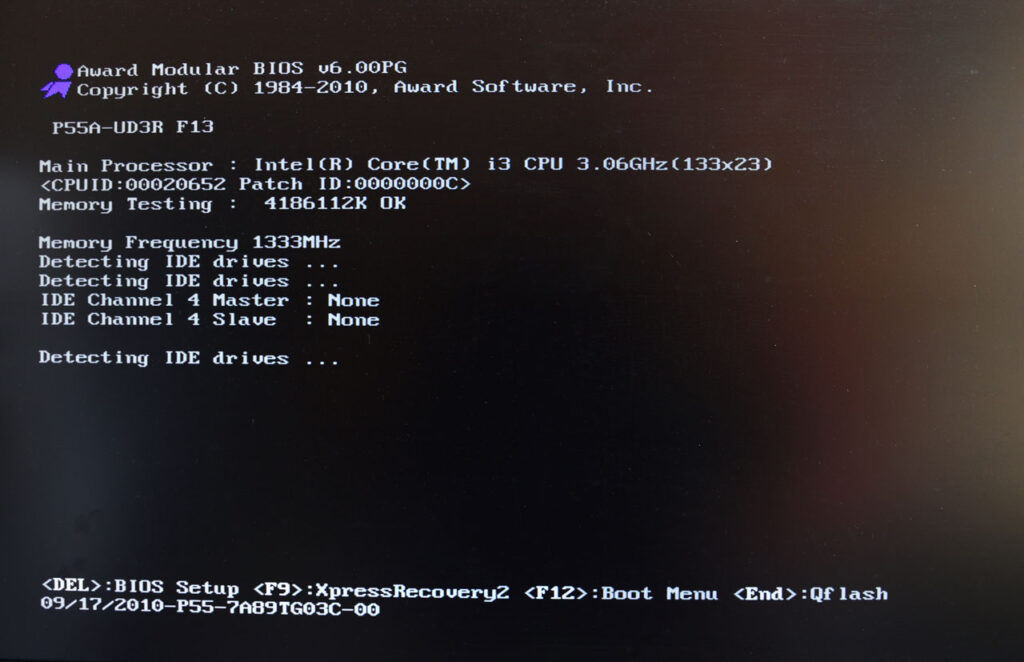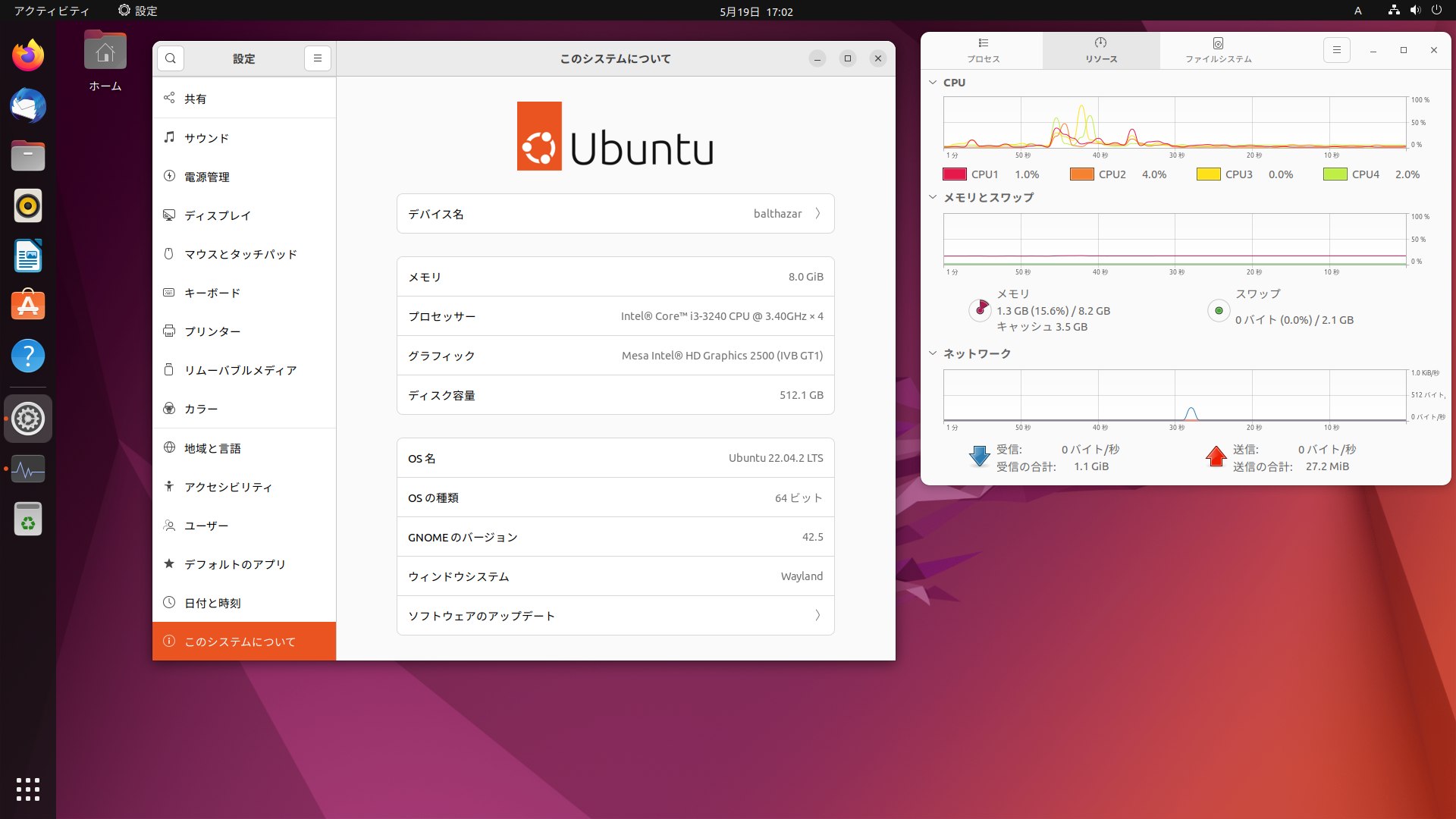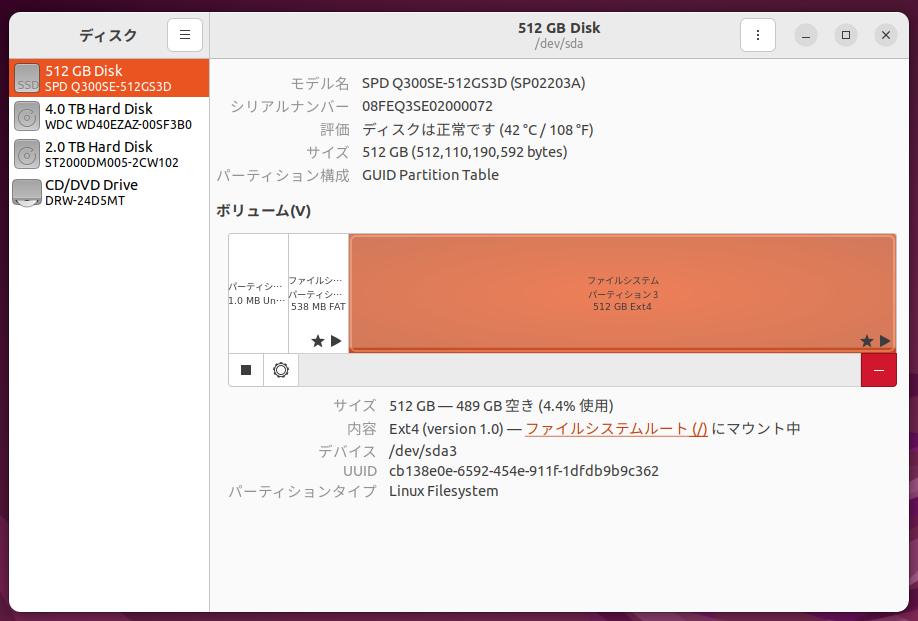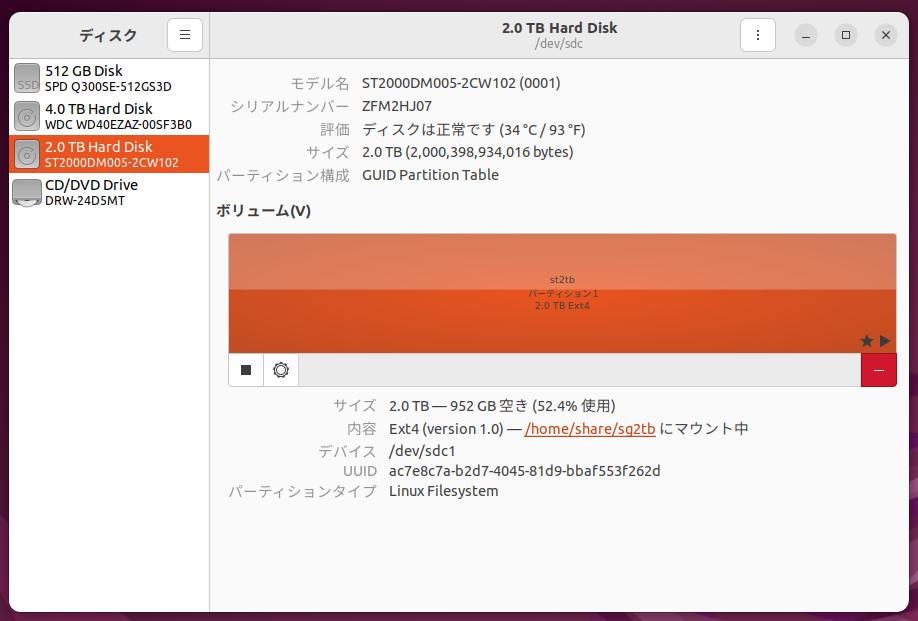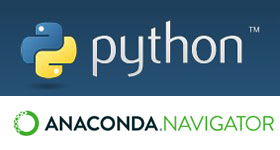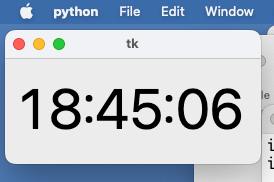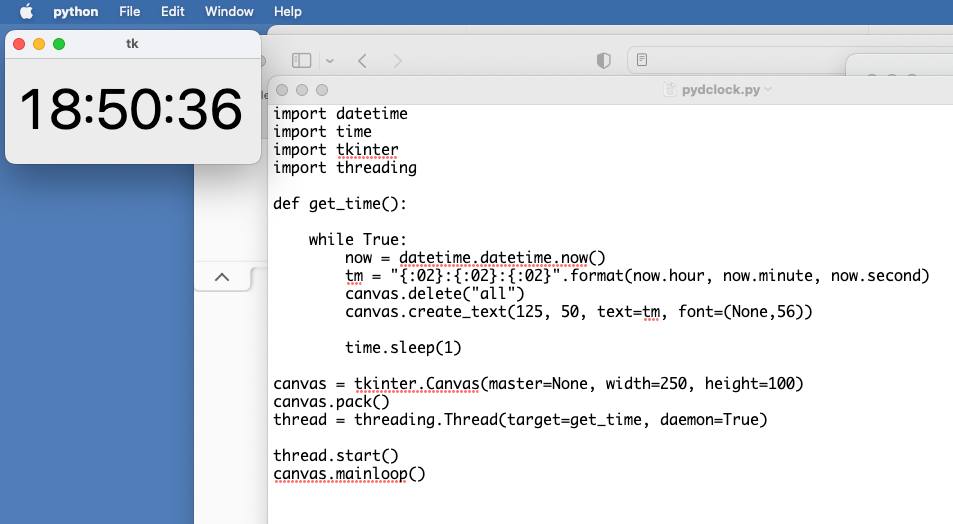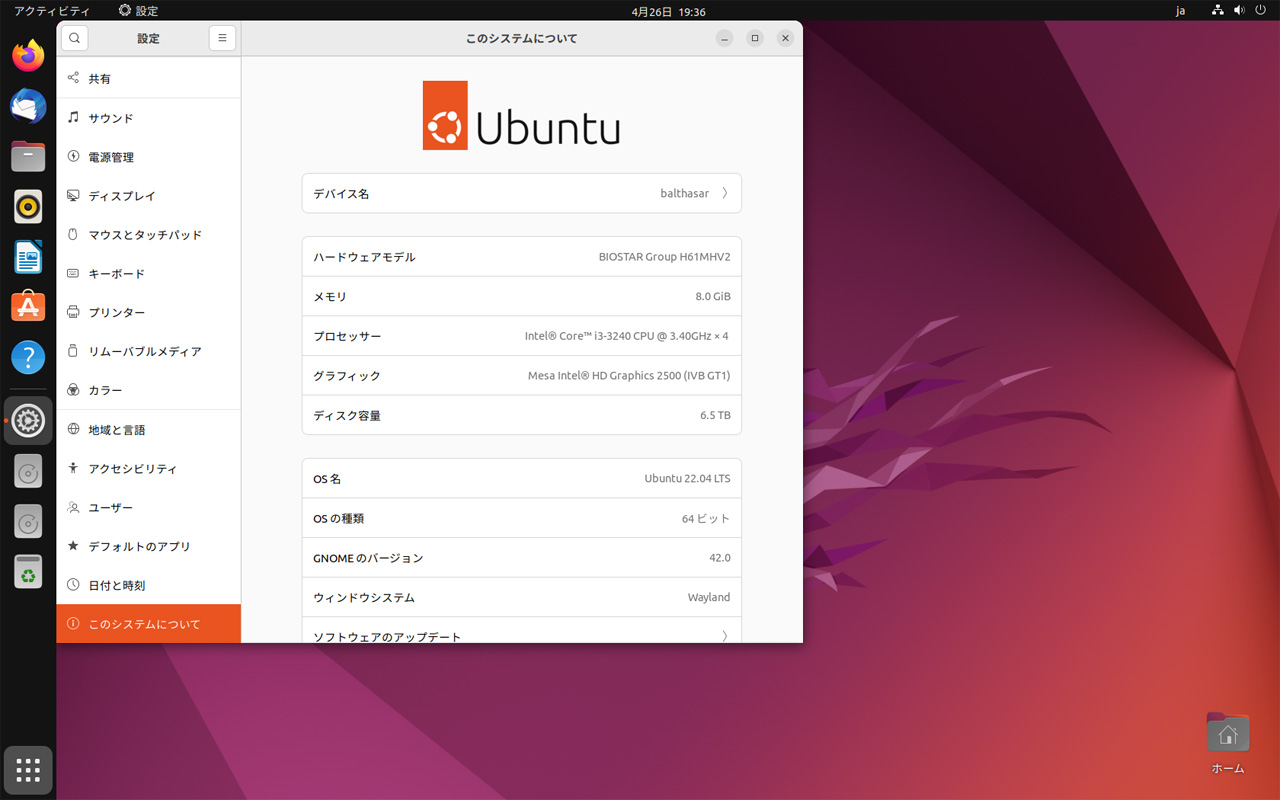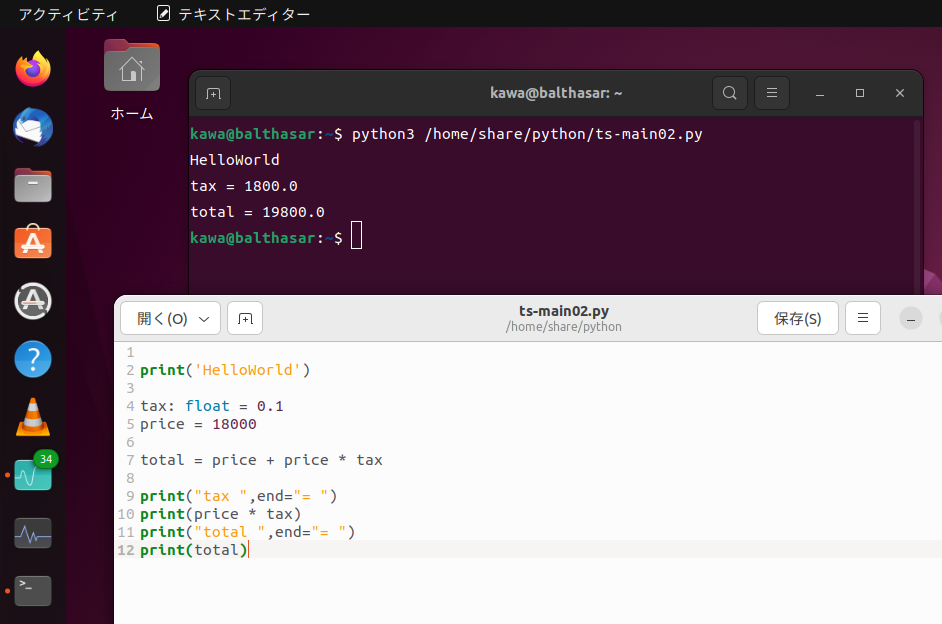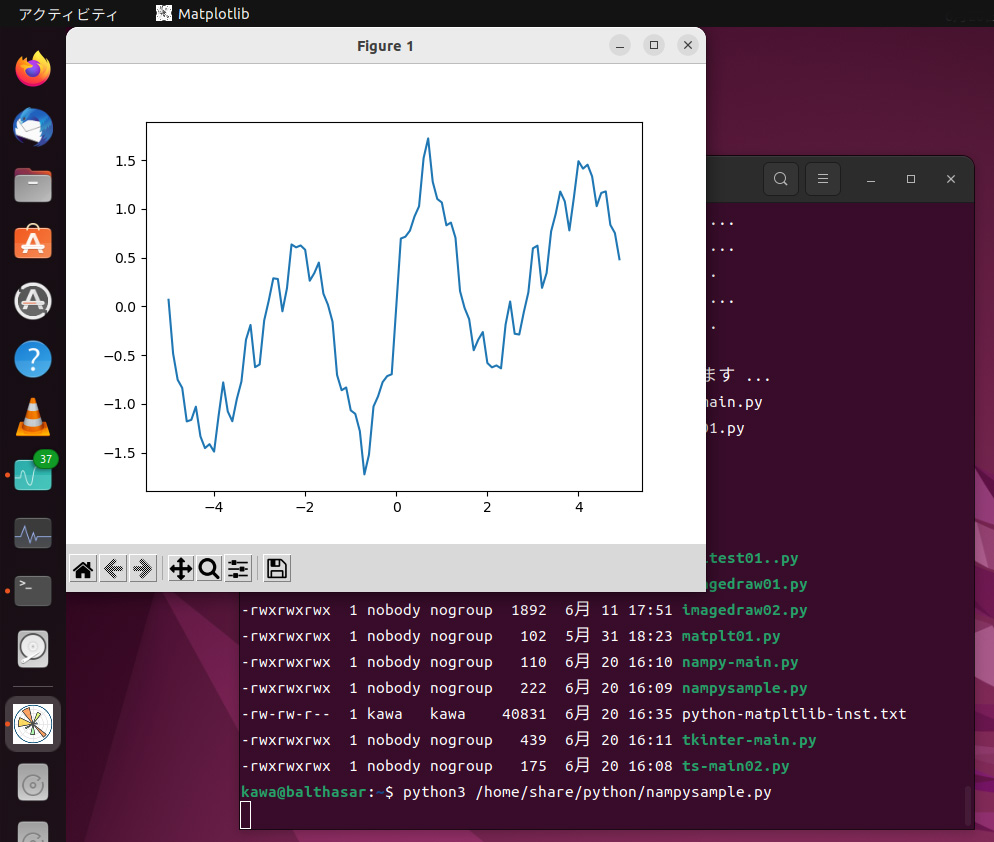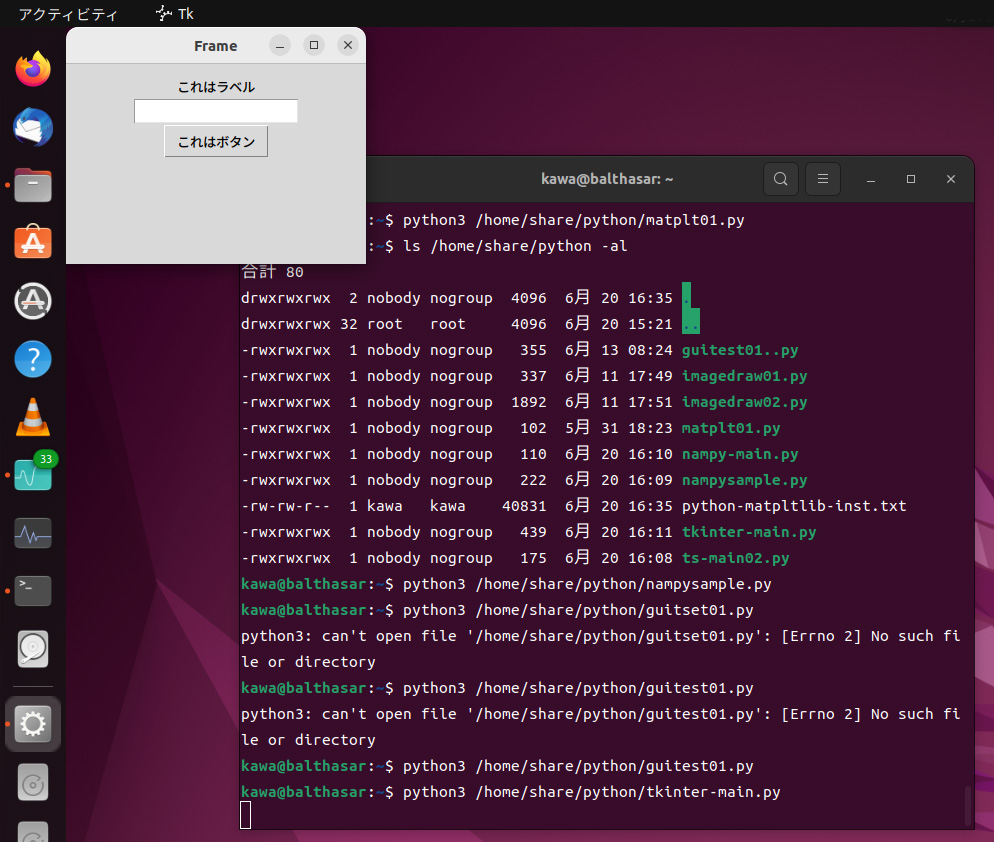ケース入替は今年2つ目
この前のLinux機に引き続き、Windows11機もケースがボロボロだったので、入れ替えた。2008年頃に購入したケースをだましだまし使っていた。すでにスイッチが壊れたので、修理して、さらにはバックパネルがどうもケース全体が歪んでいるらしくうまくはまらないので、使えなくなっていた。16年もたてばこういう感じか・・・
選んだケース
-広告- ZALMAN T8
今回選んだのはZalmanのT8、Linux機は片面ガラス張りで中が見えるやつだったが、5インチの光学ドライブが取り付けられなかった。なので上に乗せて配線は引っ張り出して使っている。5インチ光学ドライブを取り付けられるものはないかと調べたら、もう時代遅れなのかなかなかない。光学ドライブなどはUSB経由で取り付ける方に進んでいるのだろう。なんとか5インチドライブベイ搭載可のものを見つけたのがこのT8。さらにはケース側に例のLEDを光らせるものがついていてキラキラできるようだ。光らせるパターンも色々設定できる。それでこの前のLinux機用のケースより500円程安い。うそだろう!つくりもやばいのではと思いきや、意外にしかっりできていて、バックパネルもきちんと入り、配線はマザボ裏に配線できてすっきりするし、なかなかいい感じ。さあてこれもまた10年は使えるかな・・・
マザボ取付、中を配線中

配線はマザボ裏に配線できてすっきり。
HDDは下に付けるようになっている。2.5SSDはそこか、右上の四角穴の所に付けるようになっている。今回はM.2SSDでマザボ上に設置しているので、2.5SSDの取り付けはない。

古いケースと並べて

右側がお古のケース。まあ使えなくもないので、この前の初代corei機でもいれるかな。
テスト動作
仮組テスト動作中

動作は問題ないようだったので、机に設置。LEDを光らせてみた。このマザボにはLEDを光らせる機能もあるのだが、Zalman T8にはケース側に光る機能がついている。光らせるパターンも色々設定できる。
ハイレゾ再生音質が変化!
動作はチェックしていたものの、改めて色々チェックしたところ、ハイレゾの音が変わった。ハイレゾで音楽等を楽しんでいるのだが、この音質が変わった。なんだか硬い音質になった。ケースを入れ替えただけなのに・・・。なんでだろう。
まあ、ケースにマザボを取り付けるので、マザボのアースの具合が変わったからだろうか。電源からの各種コネクターも接続しなおしているので、そのせいかもしれない。今後は原因究明とひょっとするとエージングで動作をつづけると段々よくなるかも・・・。
#zalmant8 #pccase


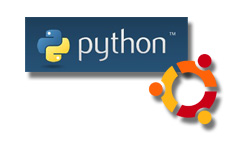
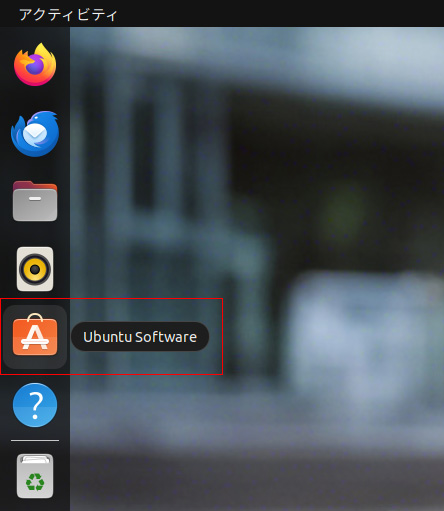
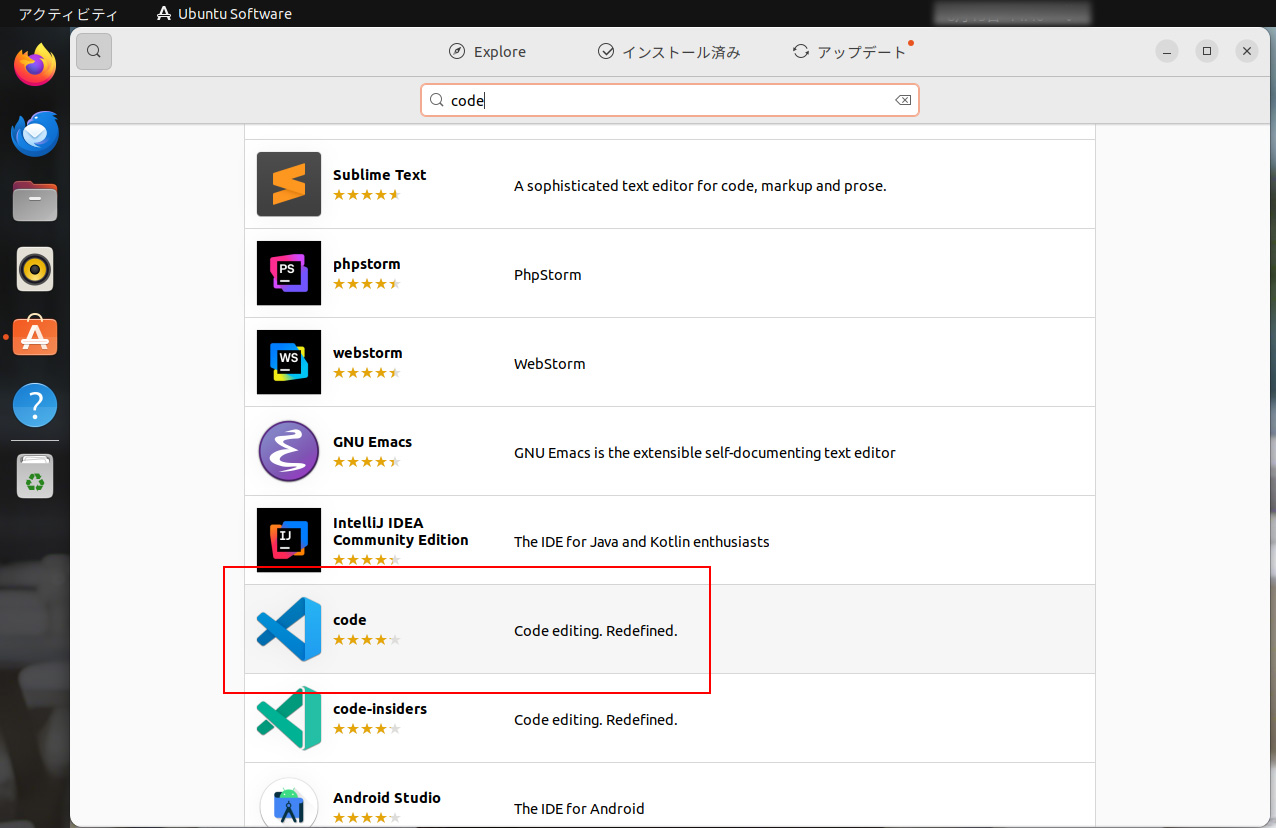
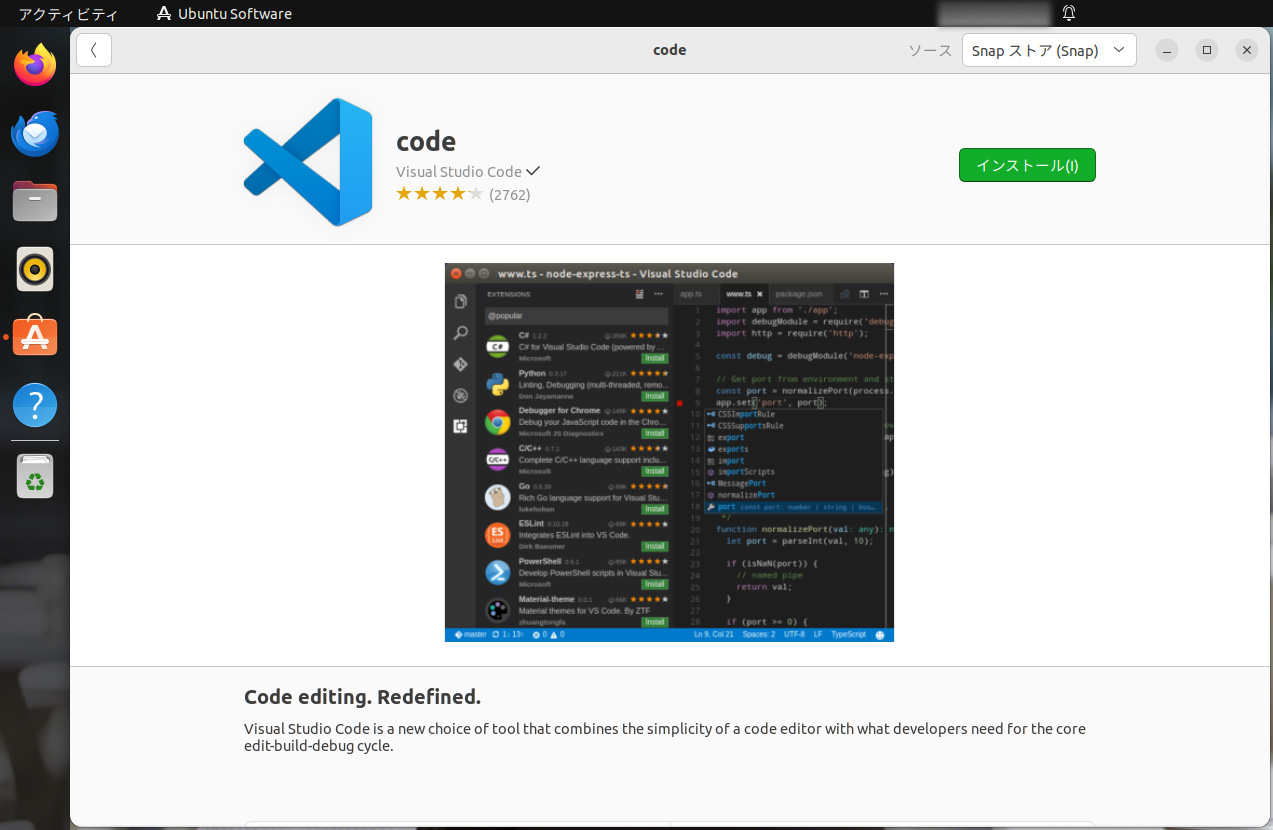
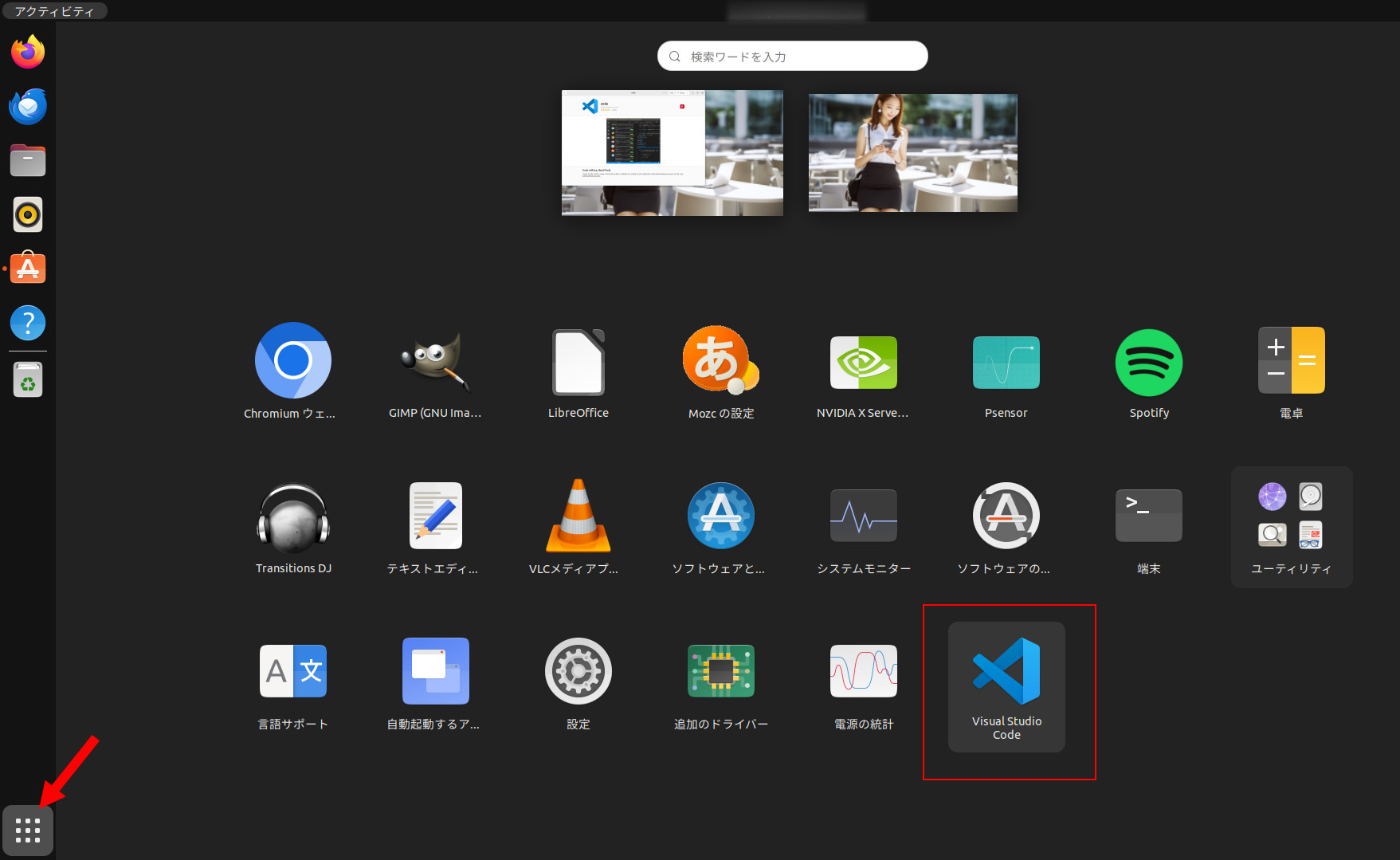
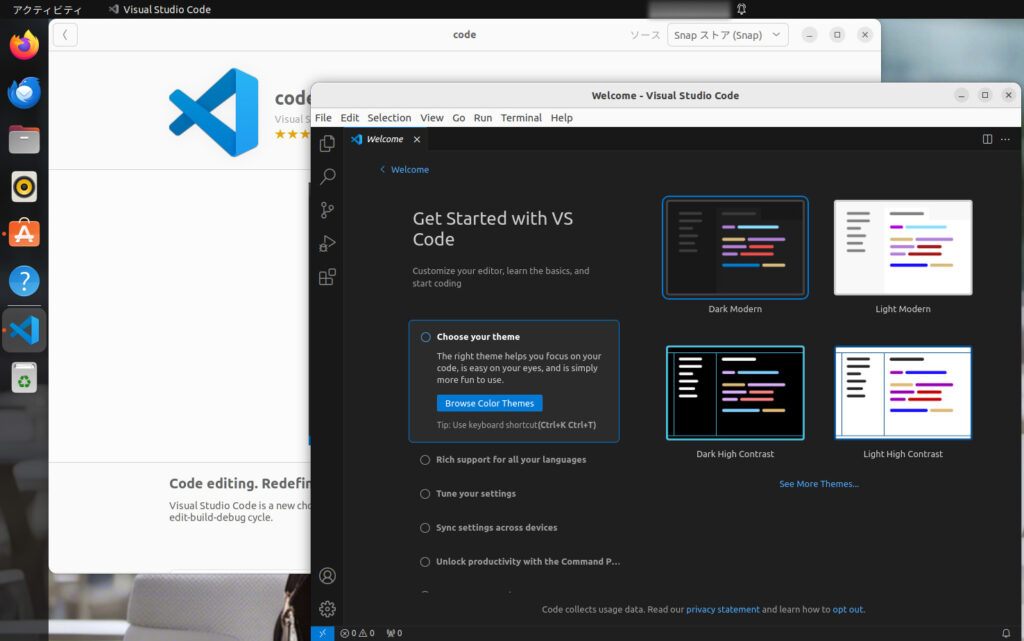
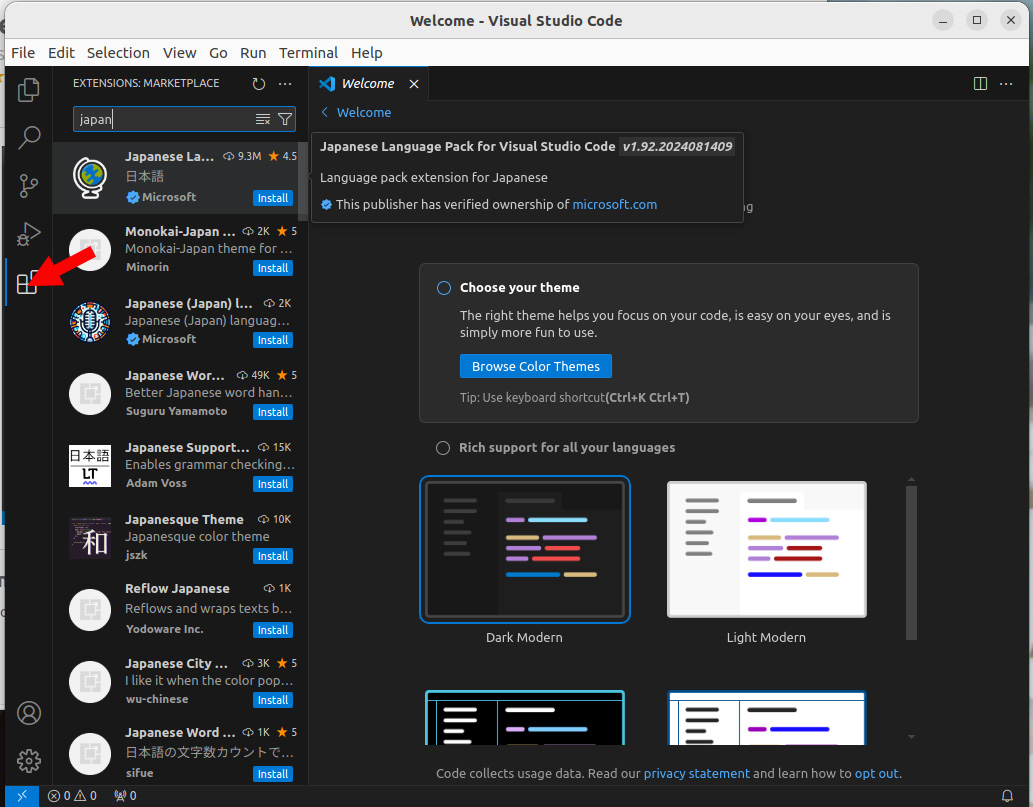
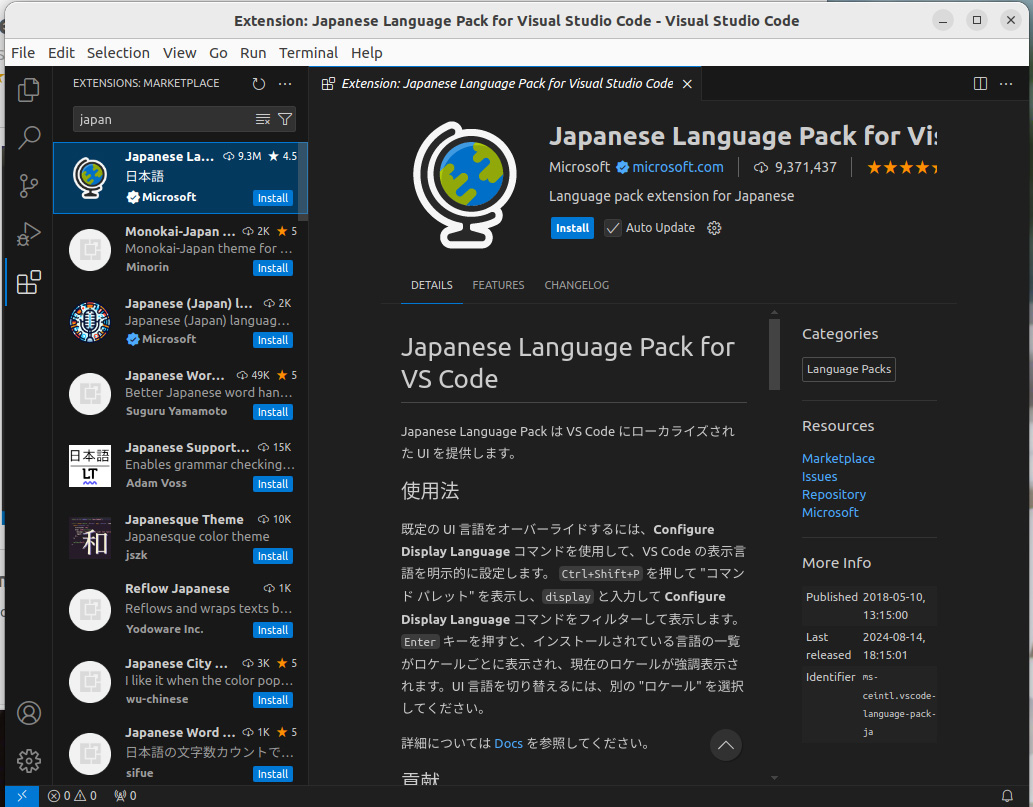
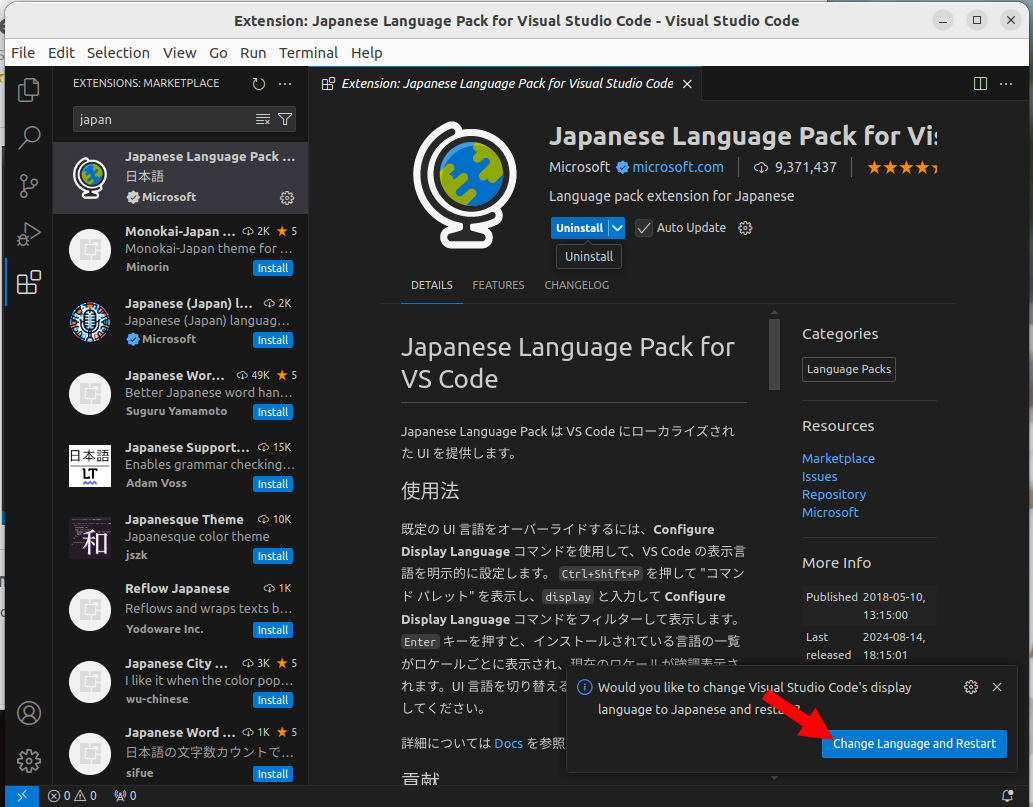
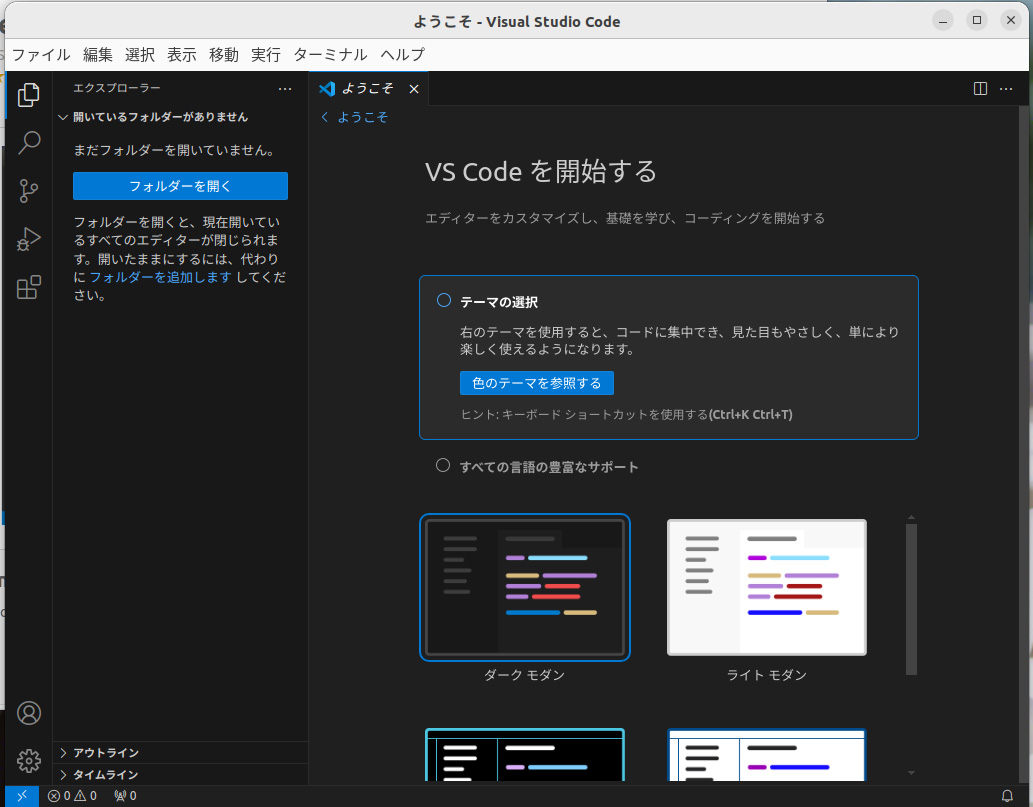
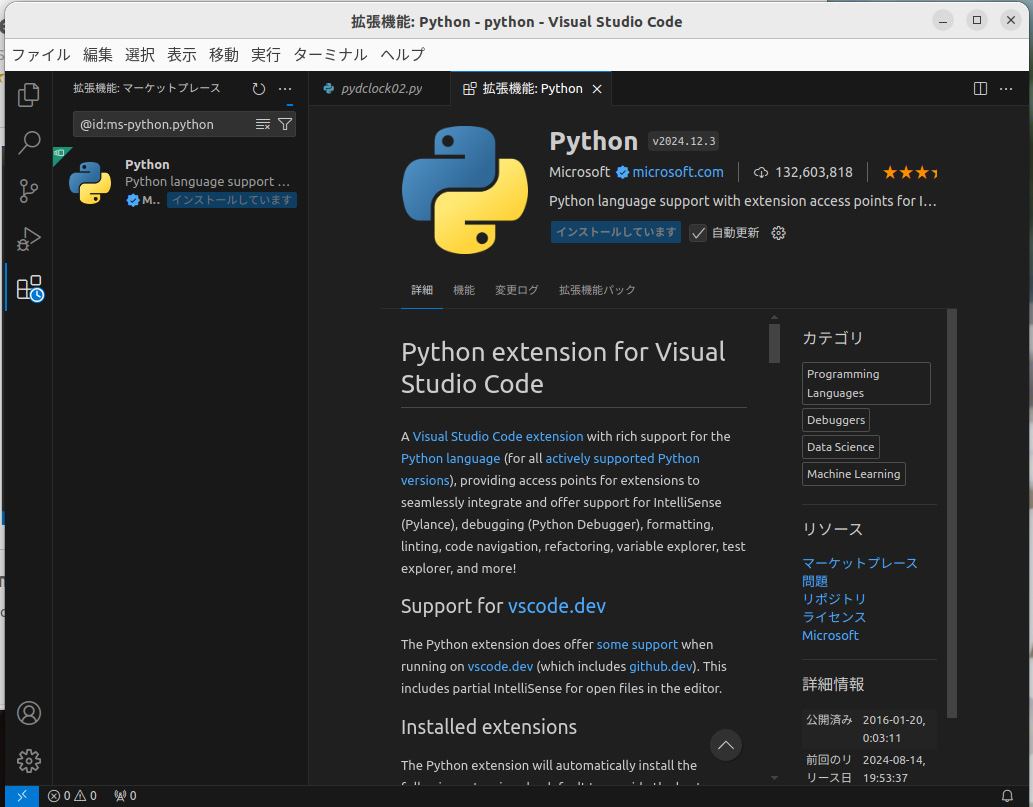
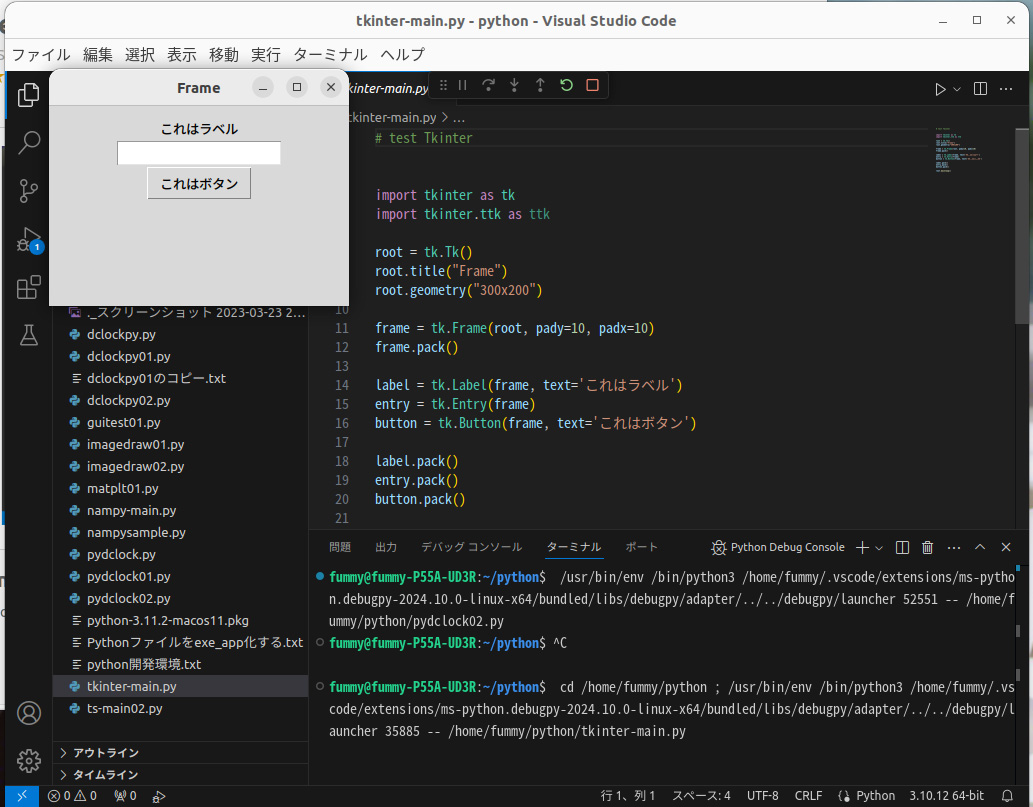






![[商品価格に関しましては、リンクが作成された時点と現時点で情報が変更されている場合がございます。] [商品価格に関しましては、リンクが作成された時点と現時点で情報が変更されている場合がございます。]](https://hbb.afl.rakuten.co.jp/hgb/13311063.0fecbdd7.13311064.a113f548/?me_id=1213768&item_id=10303981&pc=https%3A%2F%2Fthumbnail.image.rakuten.co.jp%2F%400_mall%2Fpckoubou%2Fcabinet%2F1024000%2Fm4s1p1024309-1.jpg%3F_ex%3D240x240&s=240x240&t=picttext)




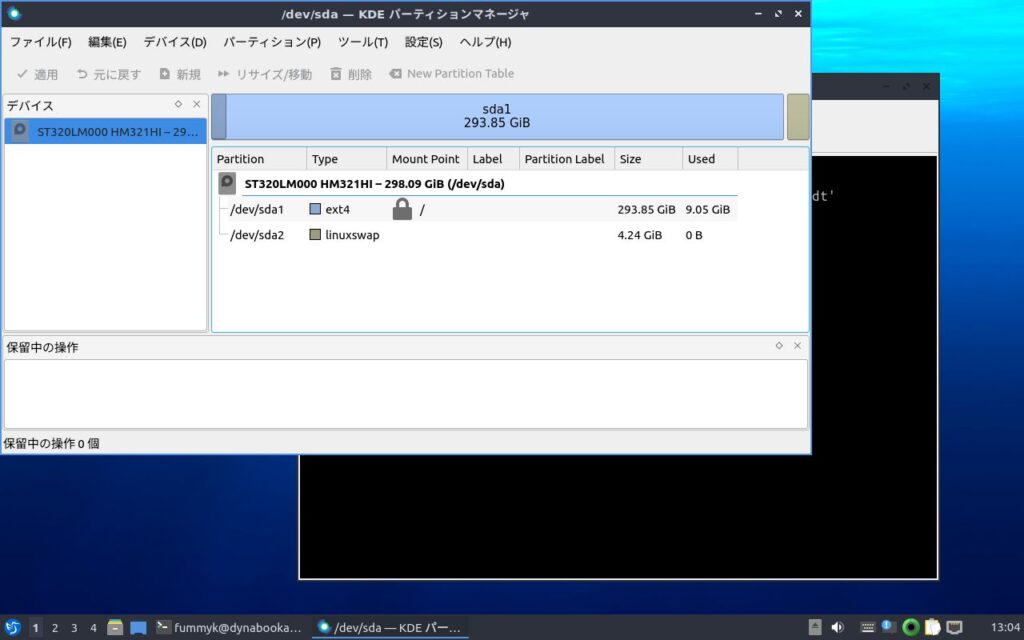
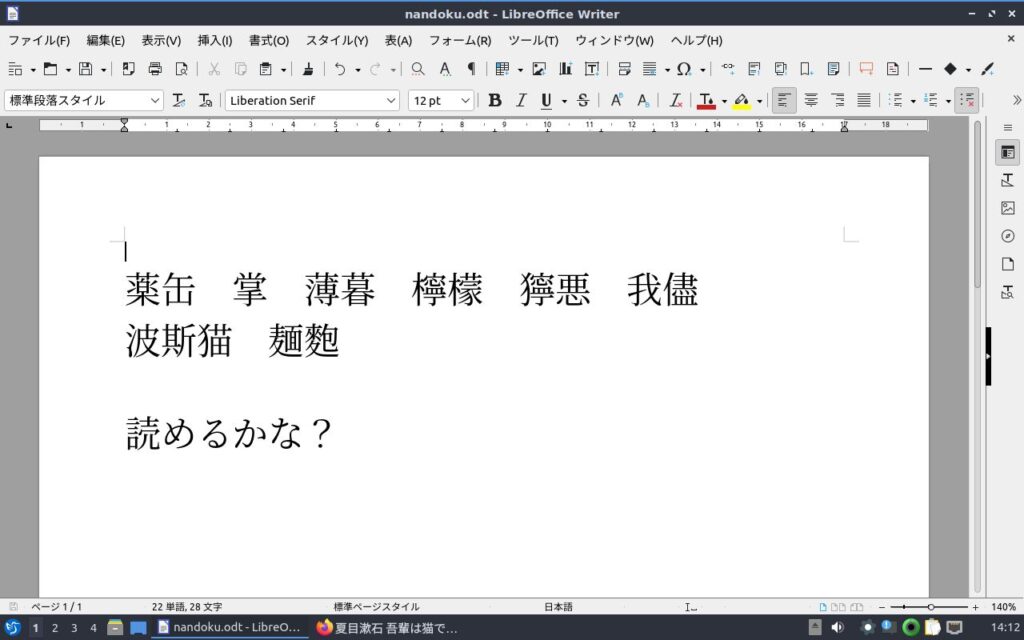
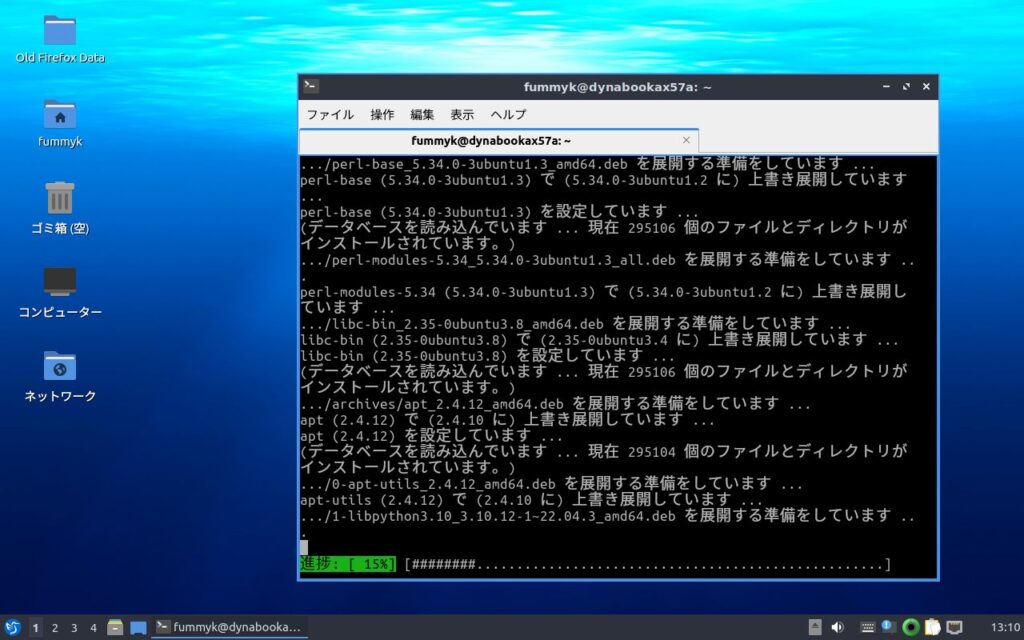







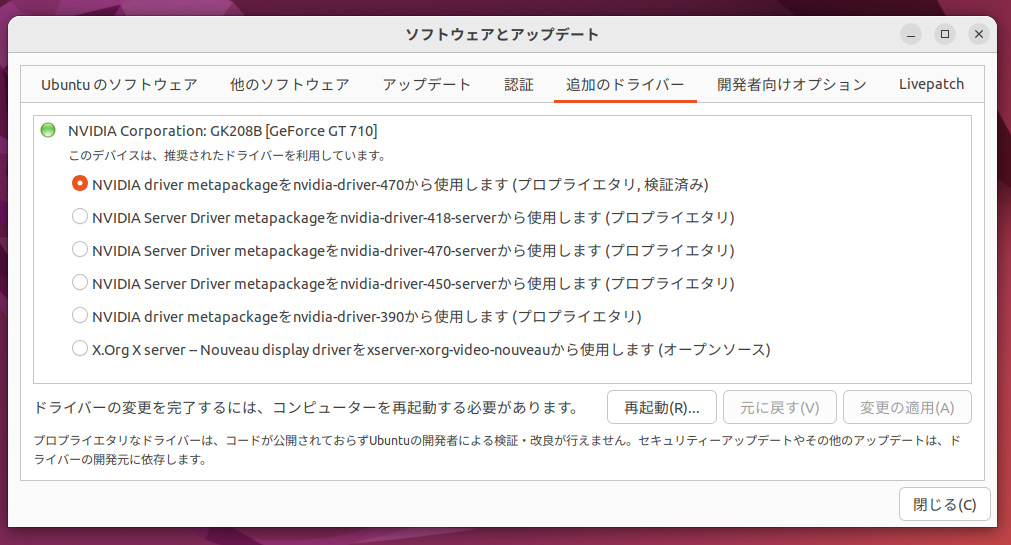
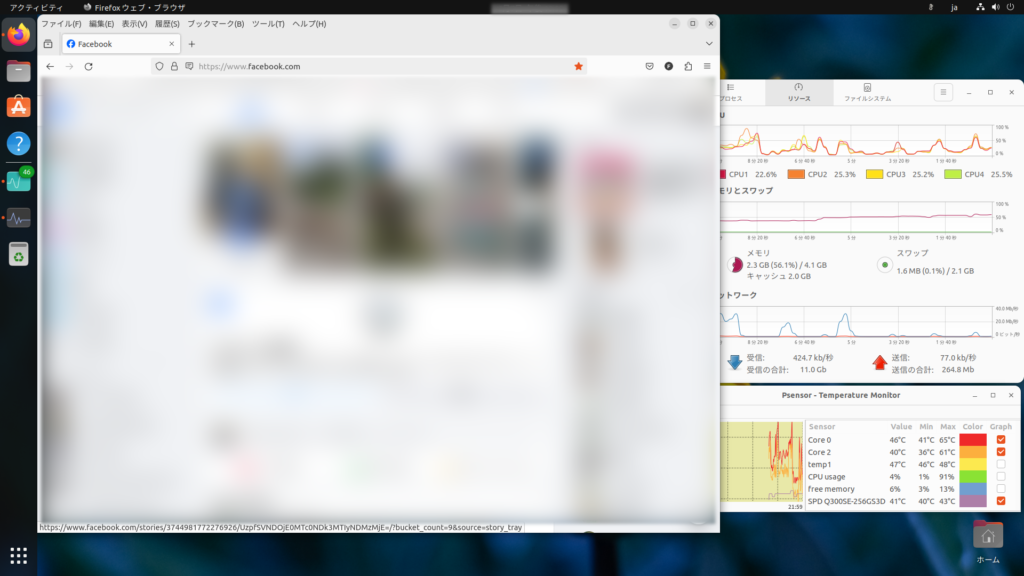
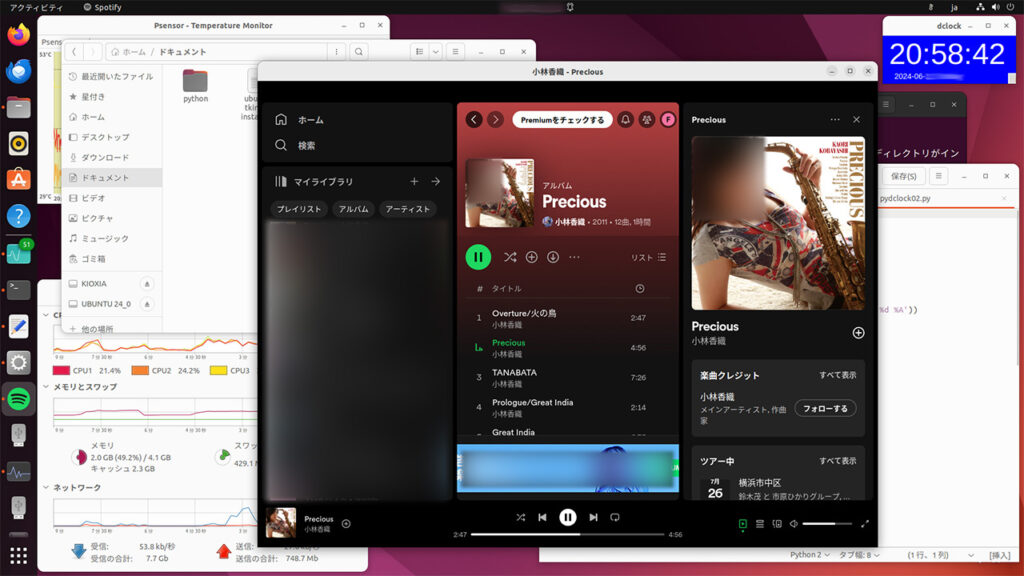
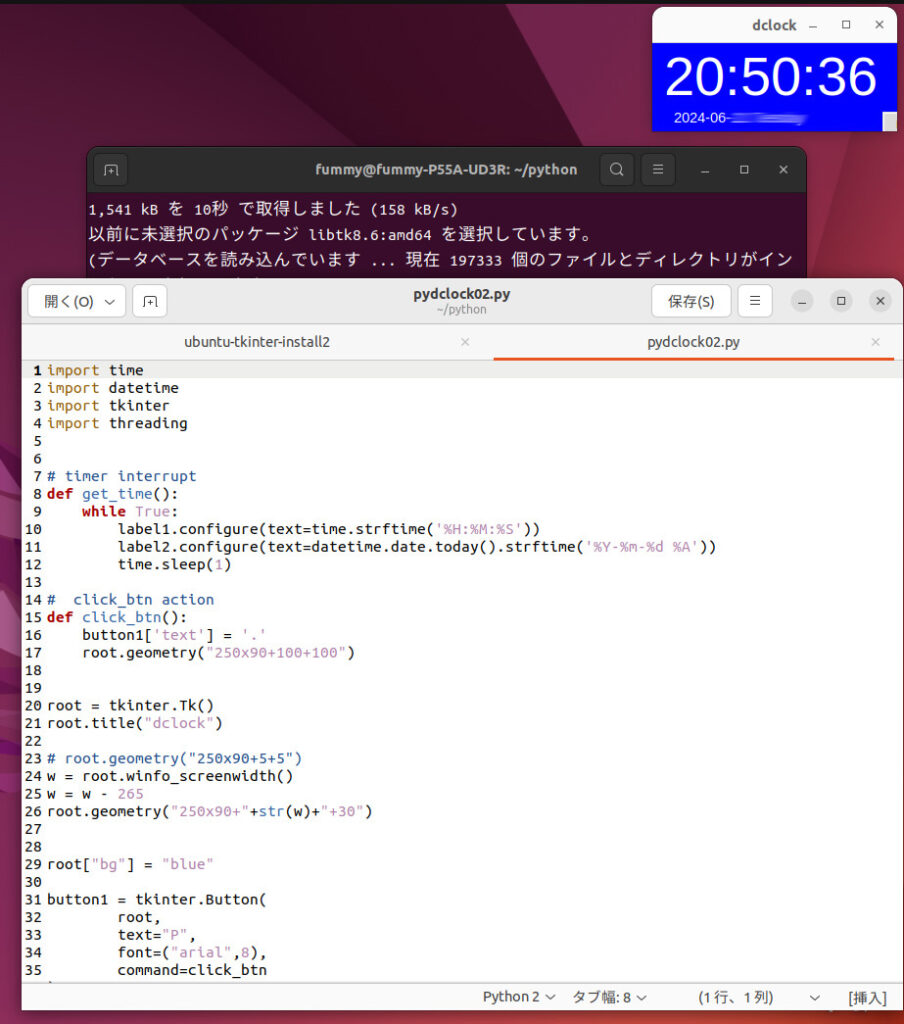
![[商品価格に関しましては、リンクが作成された時点と現時点で情報が変更されている場合がございます。] [商品価格に関しましては、リンクが作成された時点と現時点で情報が変更されている場合がございます。]](https://hbb.afl.rakuten.co.jp/hgb/2a6091c5.c8c748a2.2a6091c6.cafee34d/?me_id=1320091&item_id=10004352&pc=https%3A%2F%2Fthumbnail.image.rakuten.co.jp%2F%400_mall%2Fspd-shop%2Fcabinet%2Fssd%2Fimgrc0117074256.jpg%3F_ex%3D240x240&s=240x240&t=picttext)
![[商品価格に関しましては、リンクが作成された時点と現時点で情報が変更されている場合がございます。] [商品価格に関しましては、リンクが作成された時点と現時点で情報が変更されている場合がございます。]](https://hbb.afl.rakuten.co.jp/hgb/13311063.0fecbdd7.13311064.a113f548/?me_id=1213768&item_id=10262781&pc=https%3A%2F%2Fthumbnail.image.rakuten.co.jp%2F%400_mall%2Fpckoubou%2Fcabinet%2F570000%2Fm4s1p570602_1.jpg%3F_ex%3D240x240&s=240x240&t=picttext)