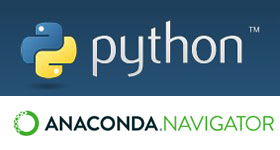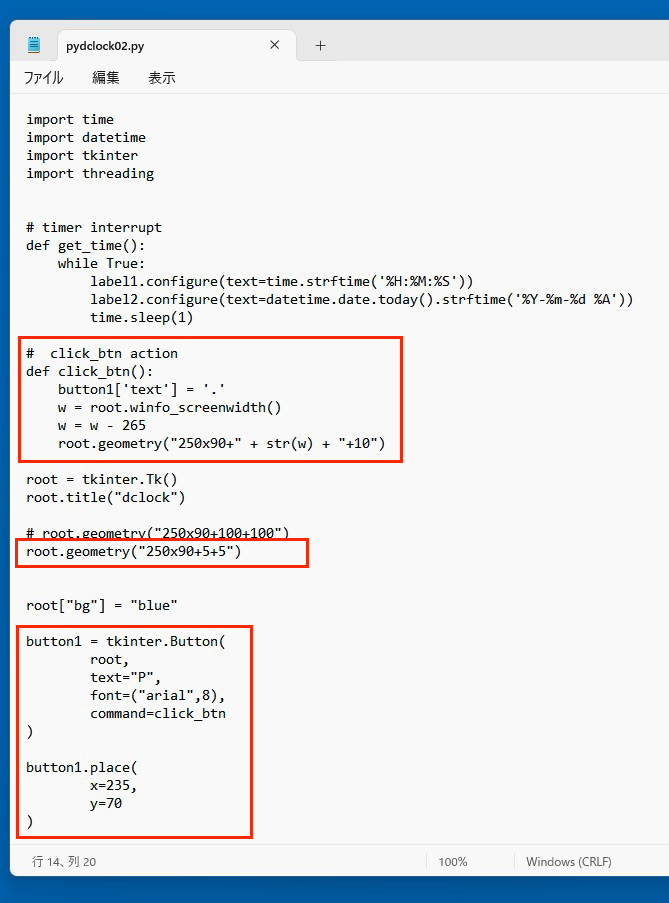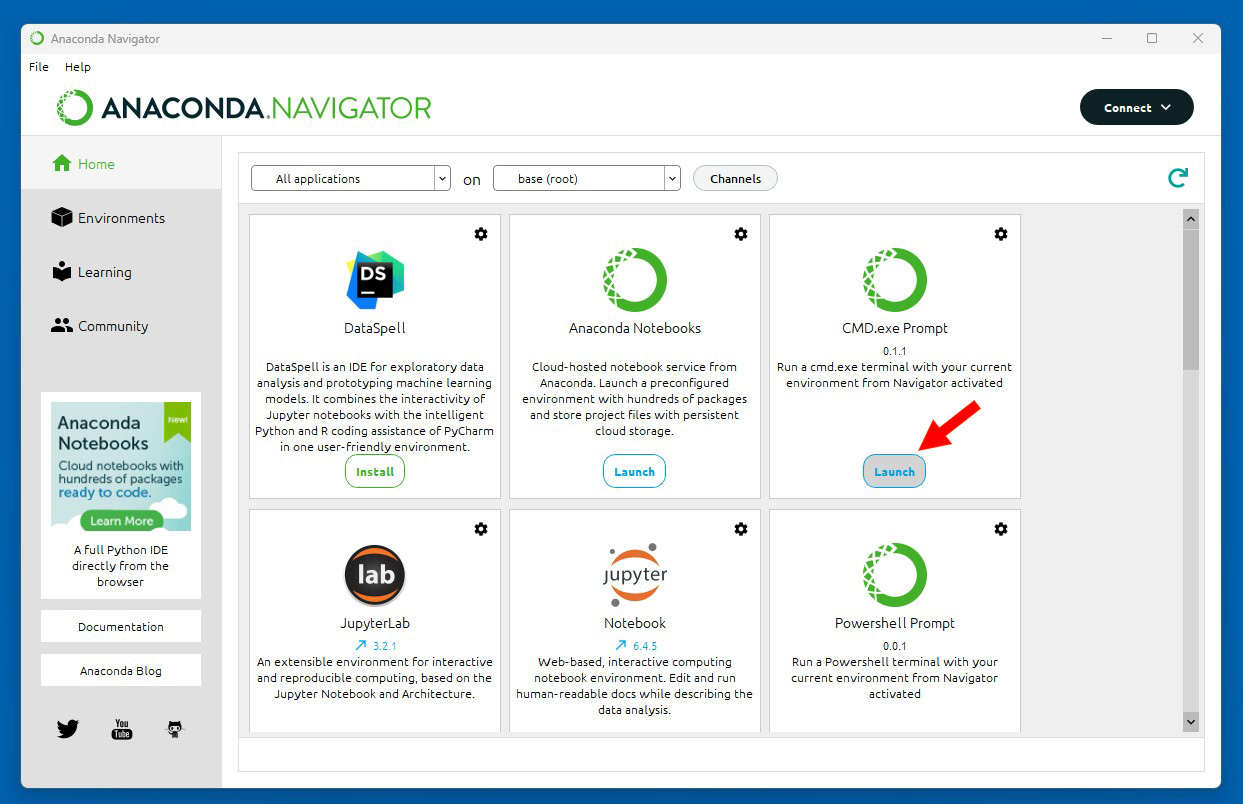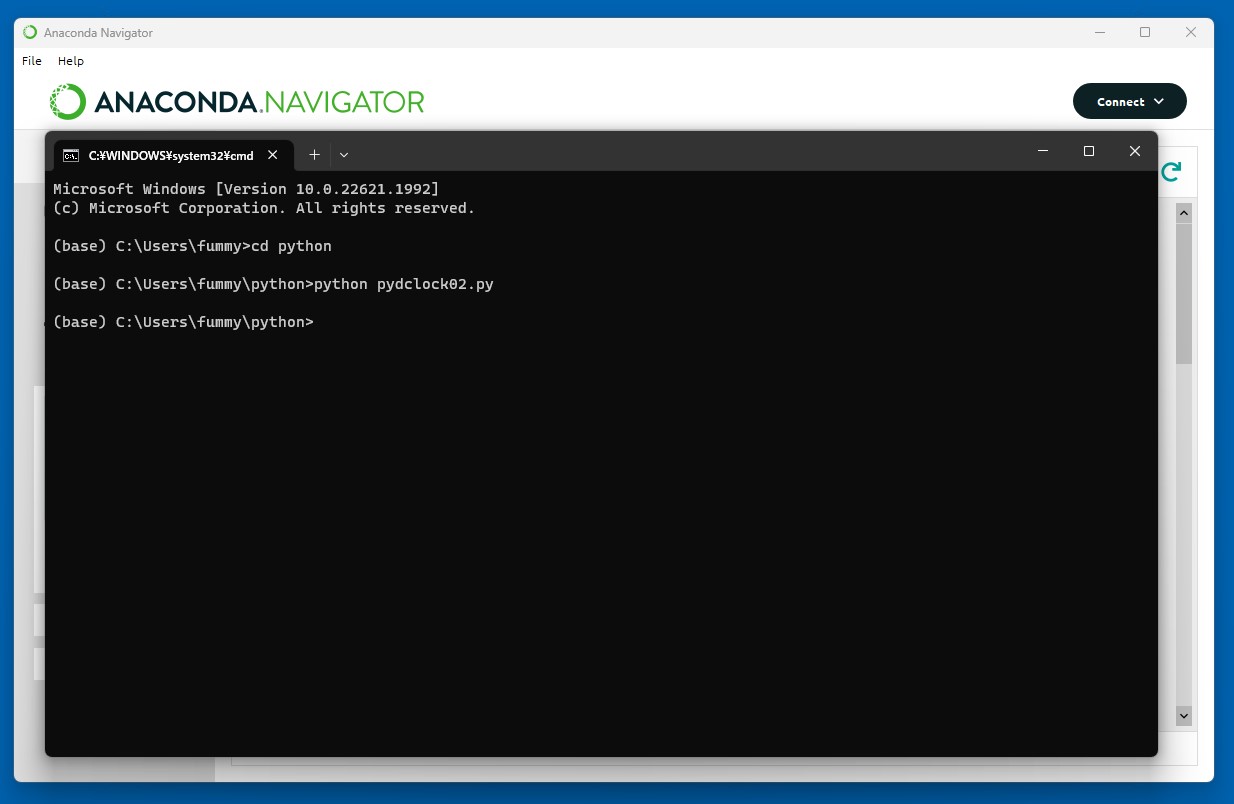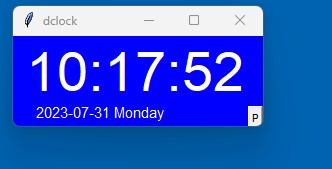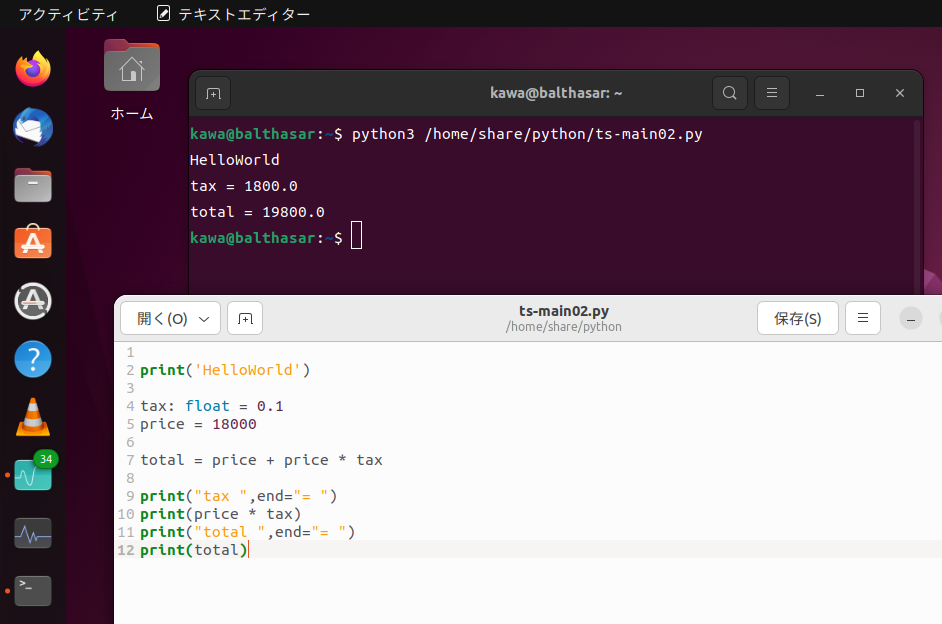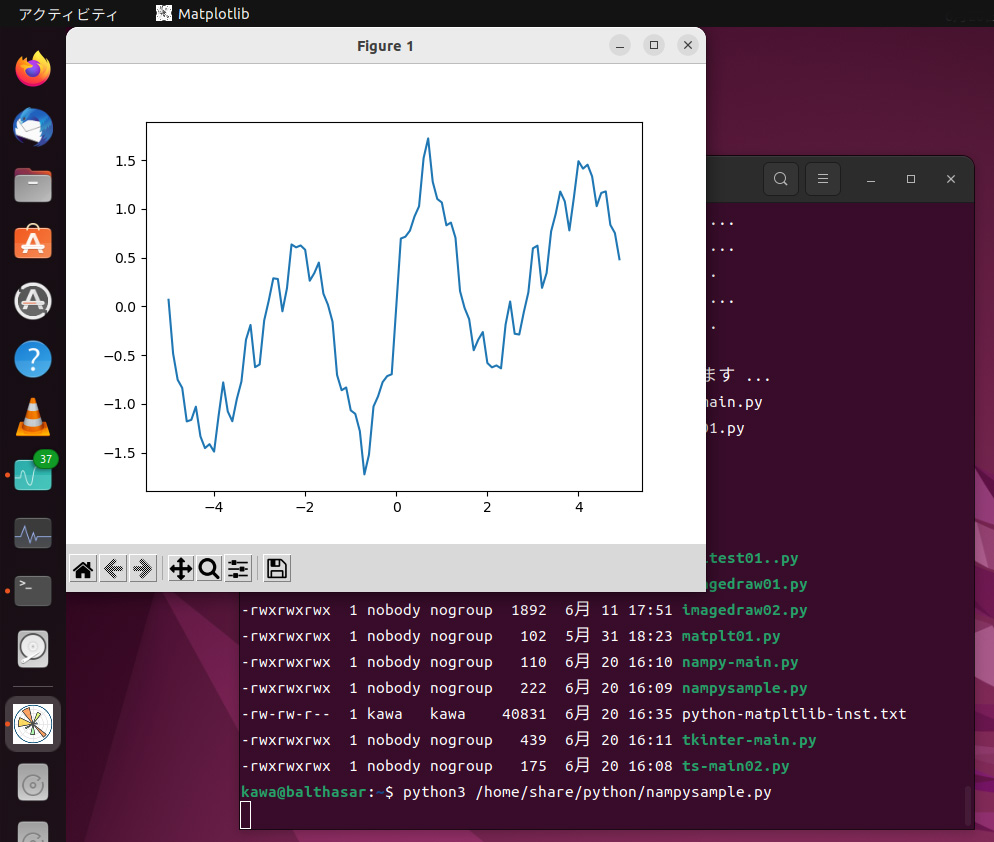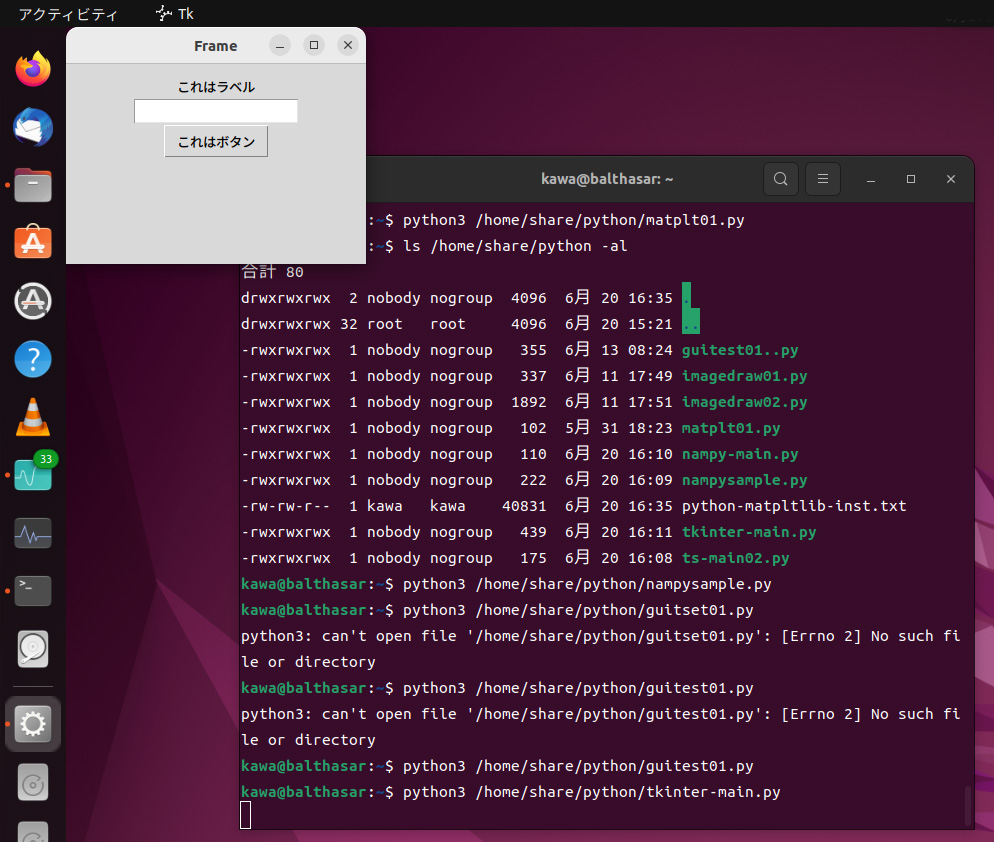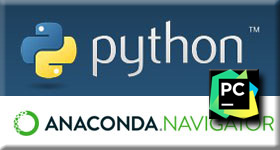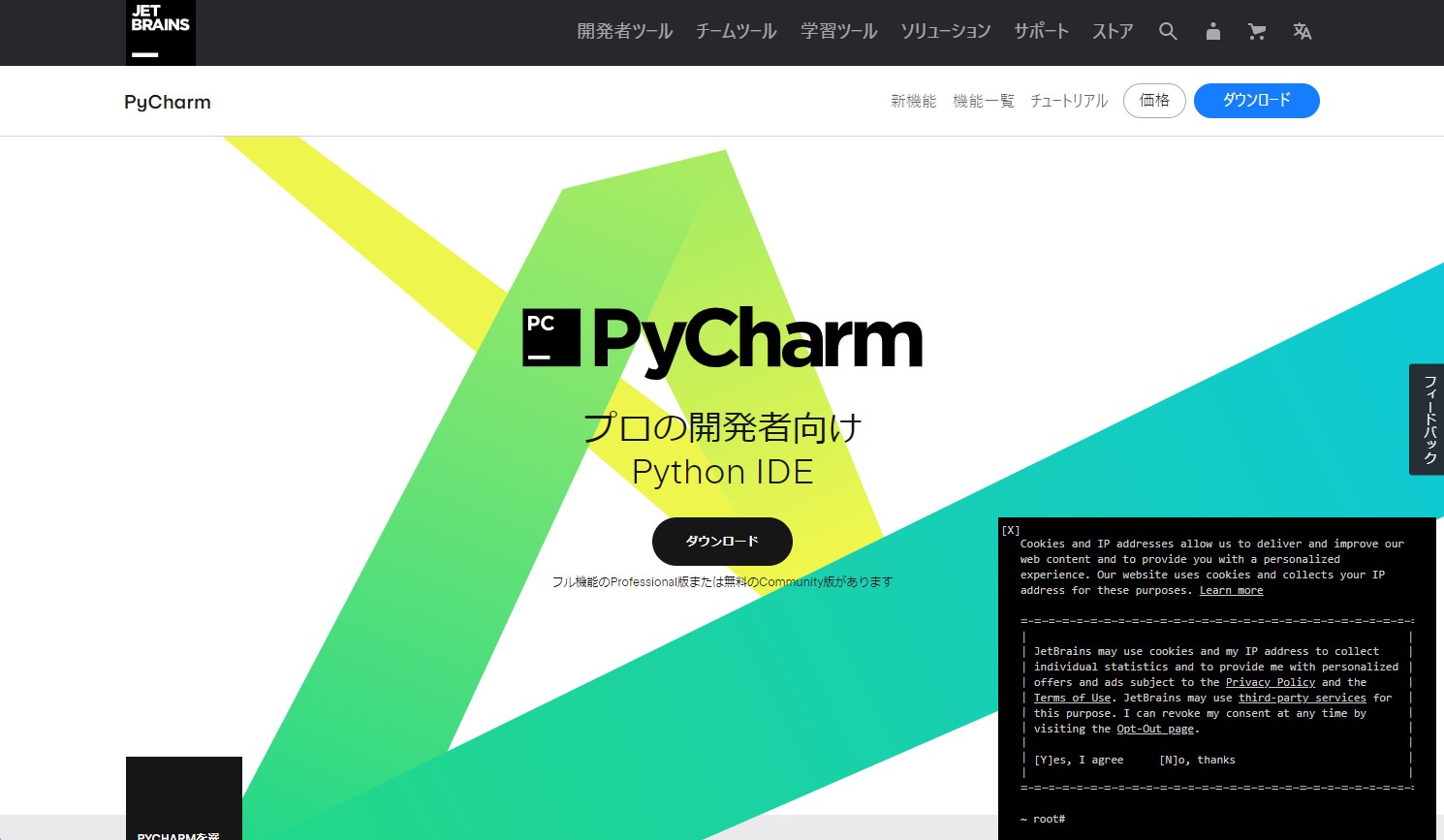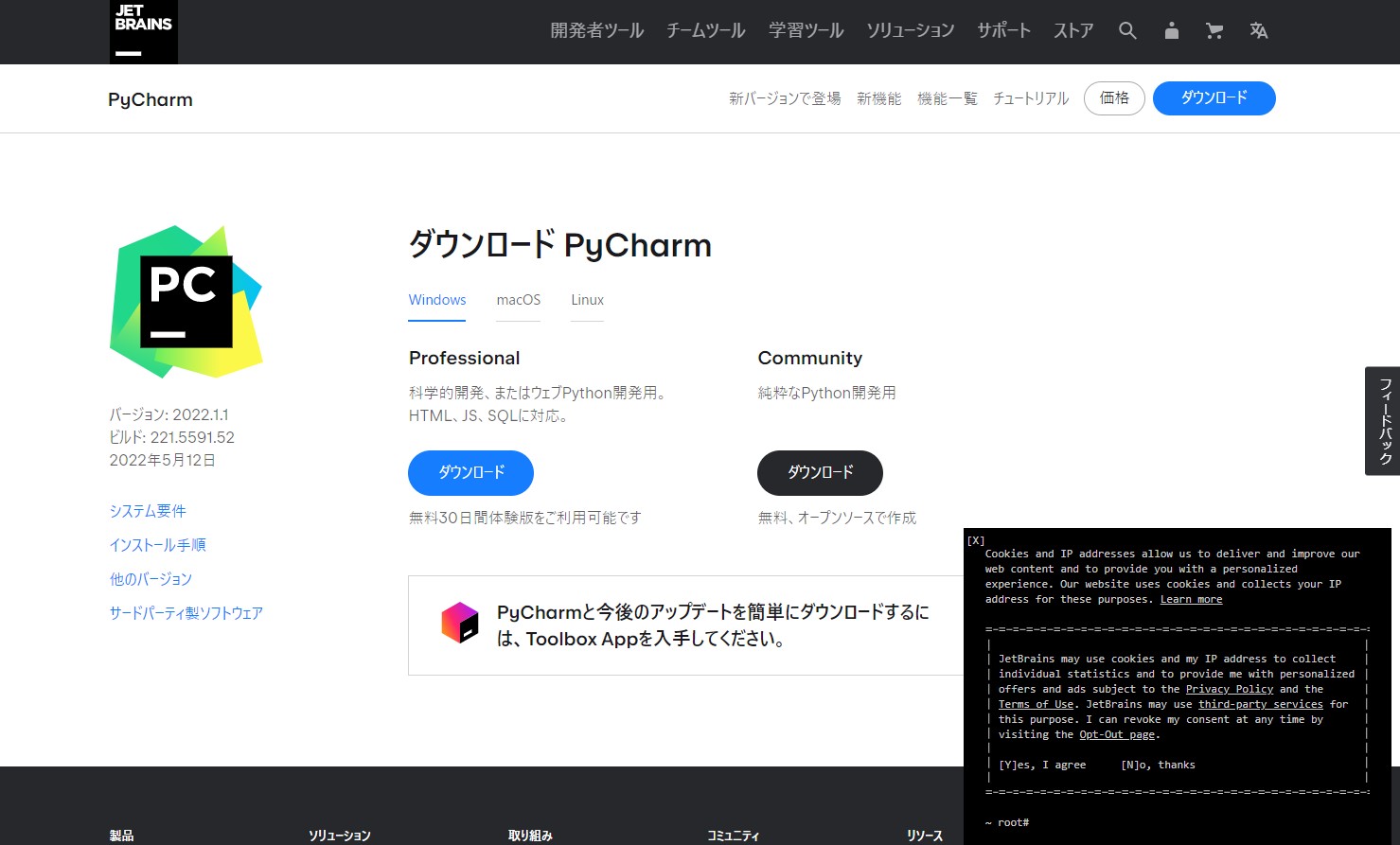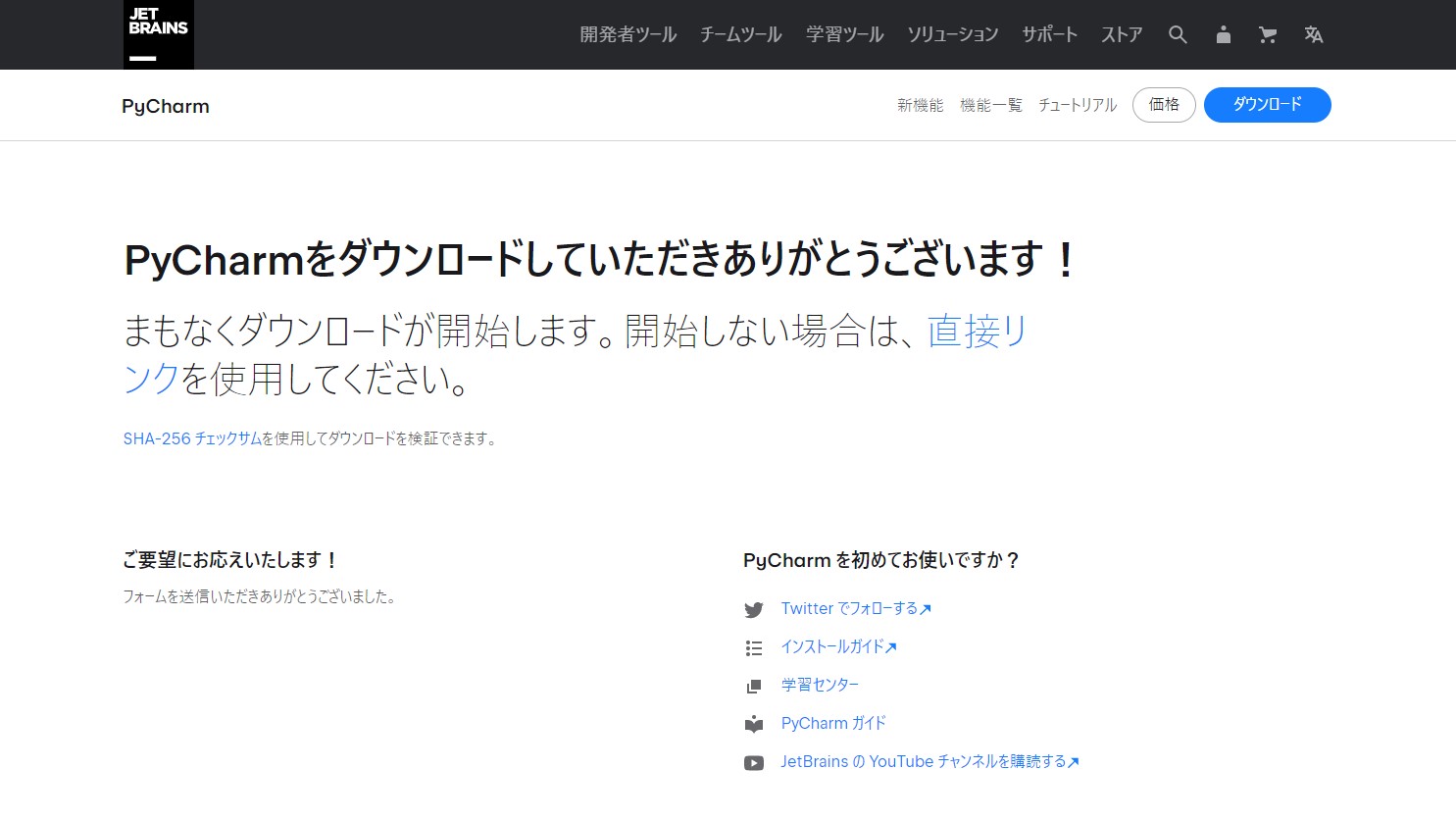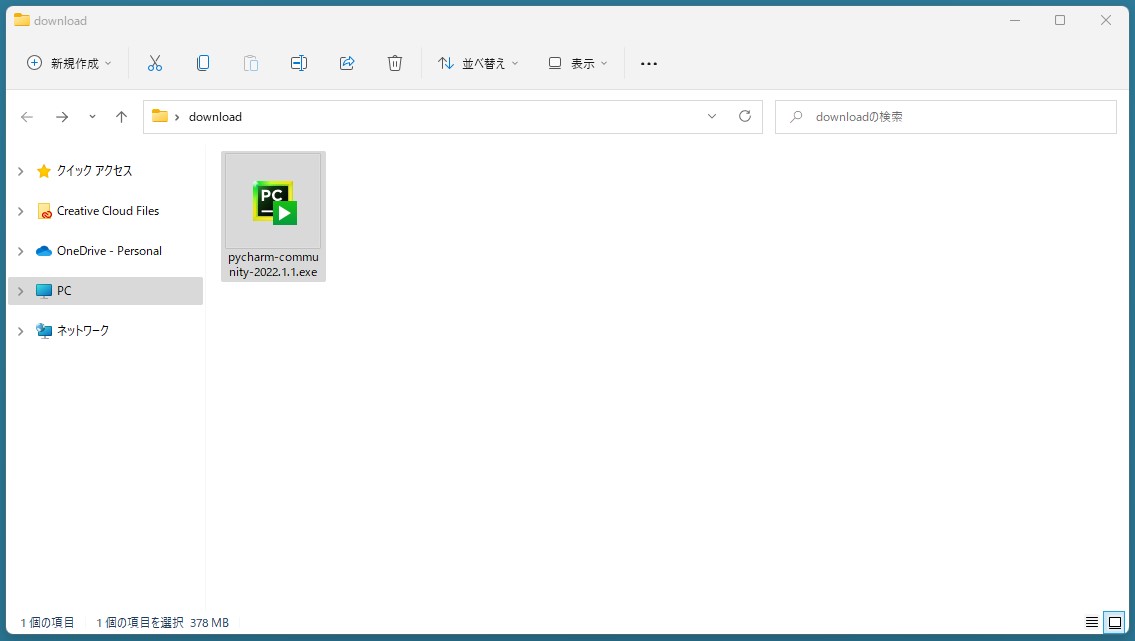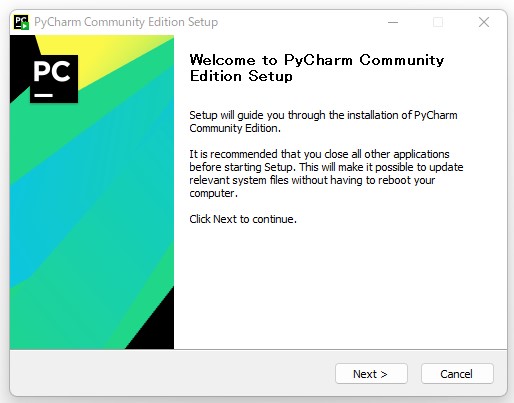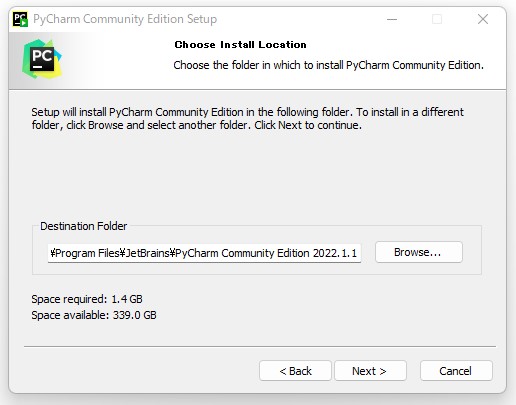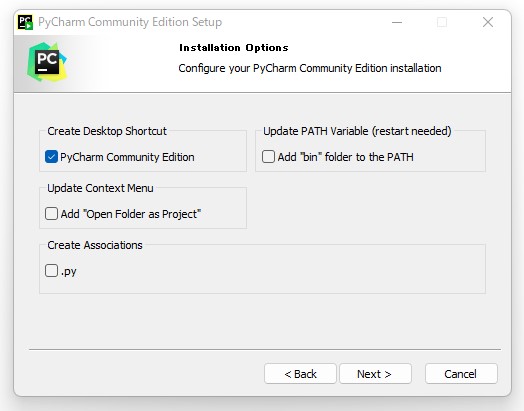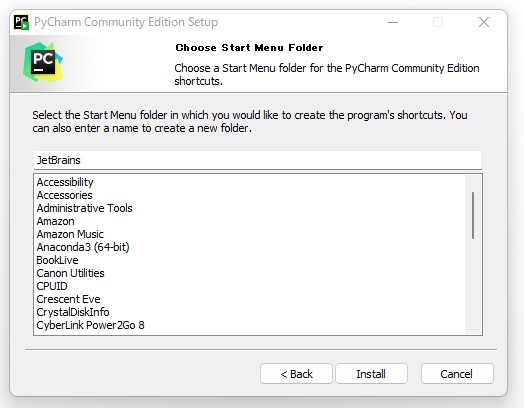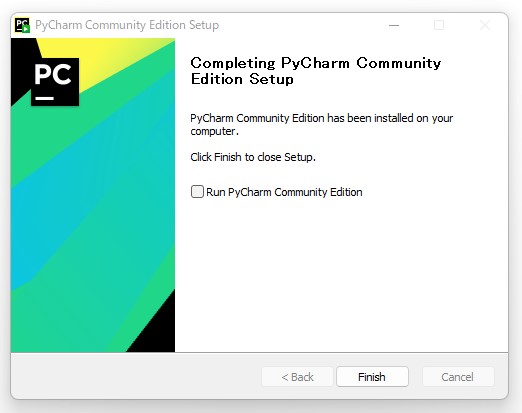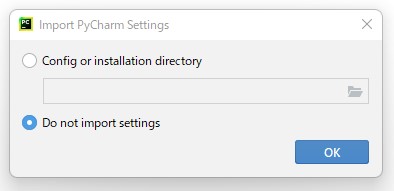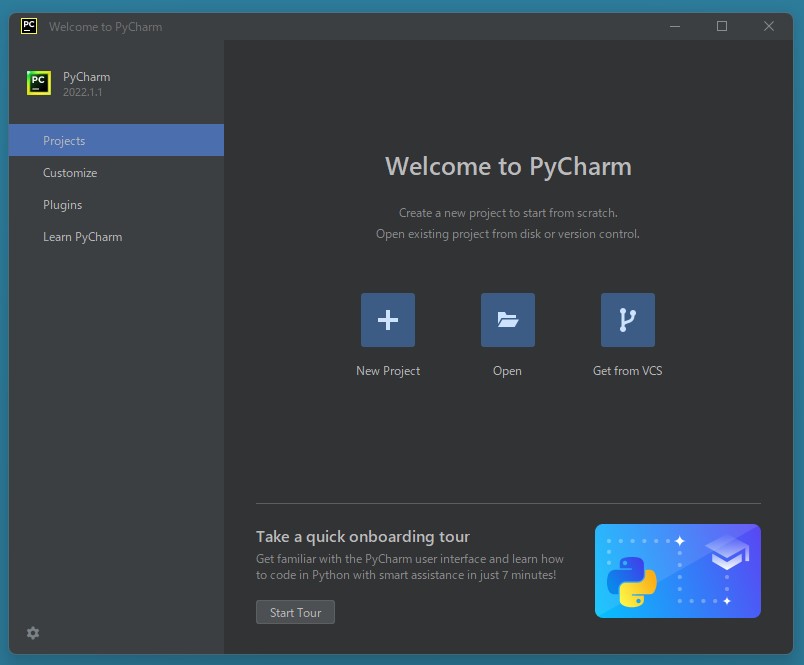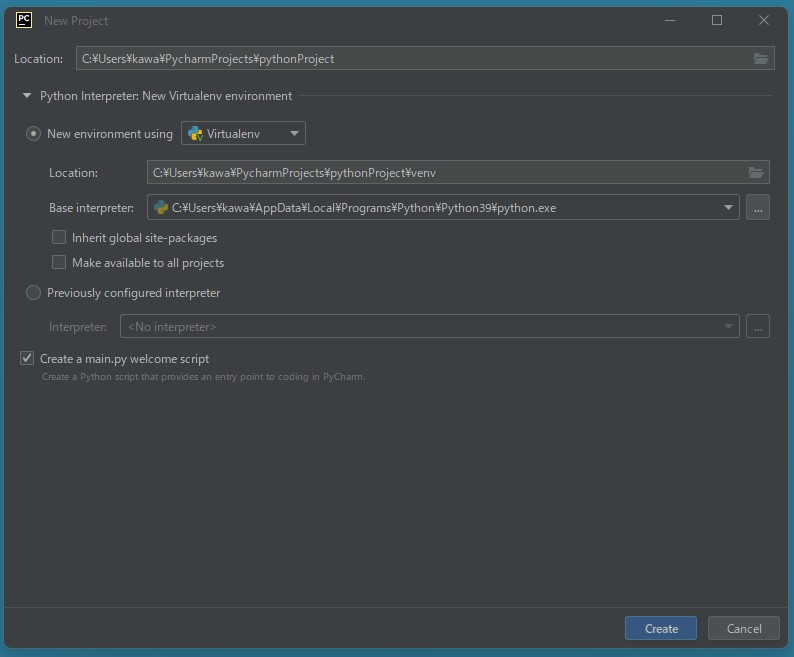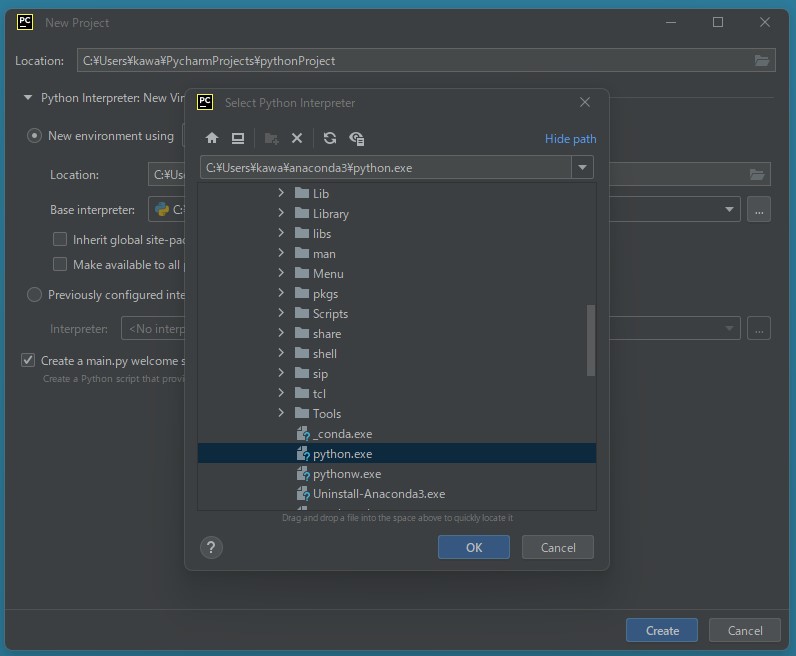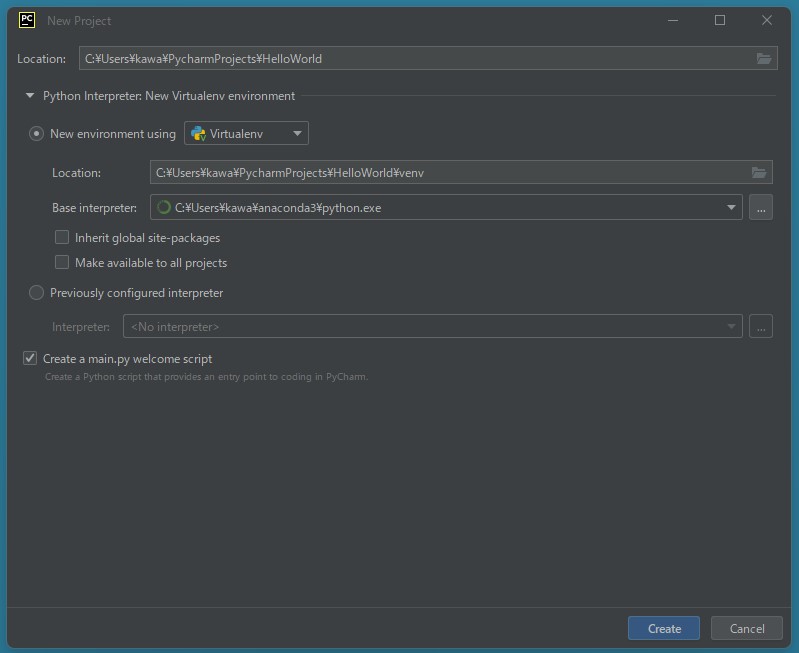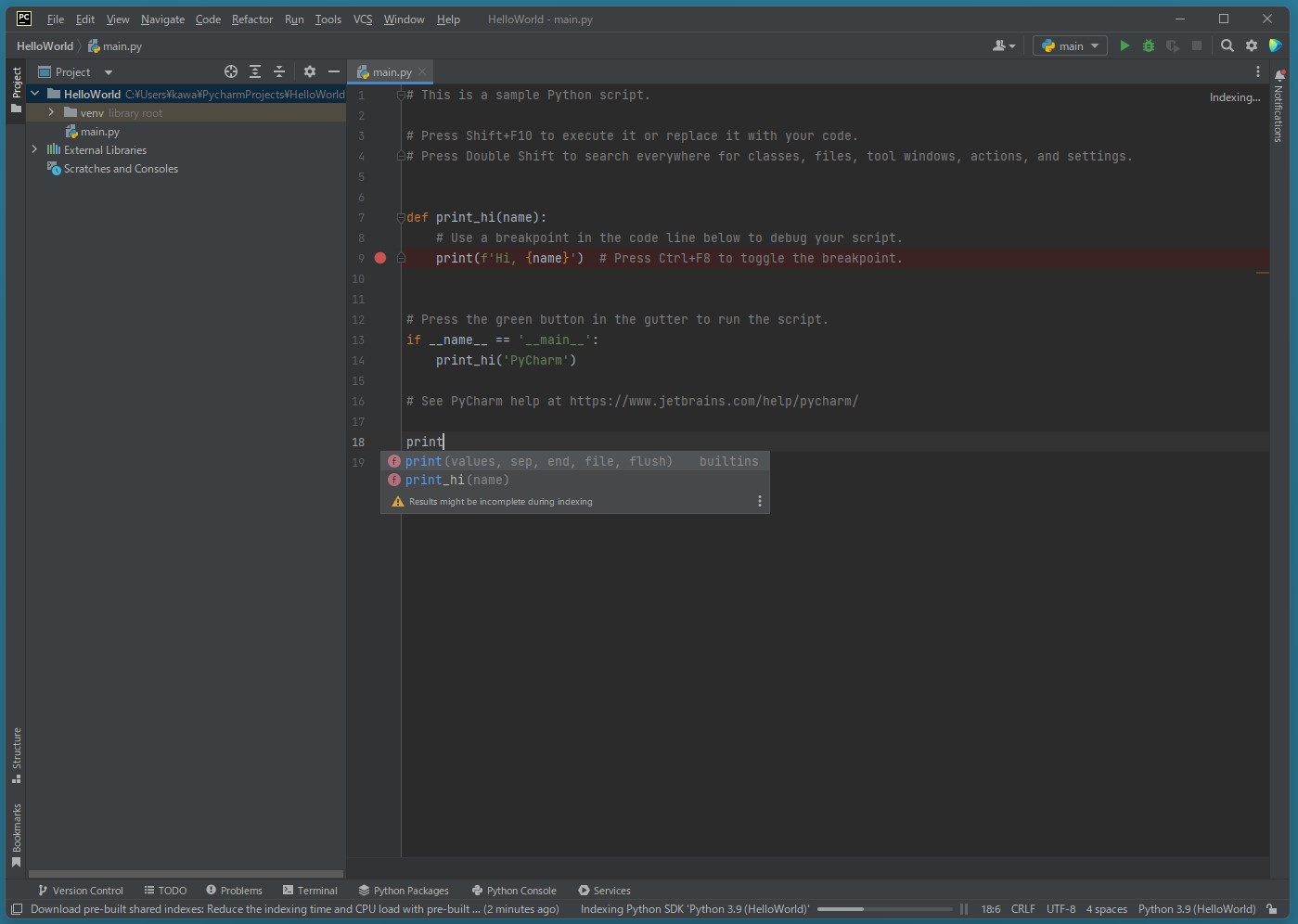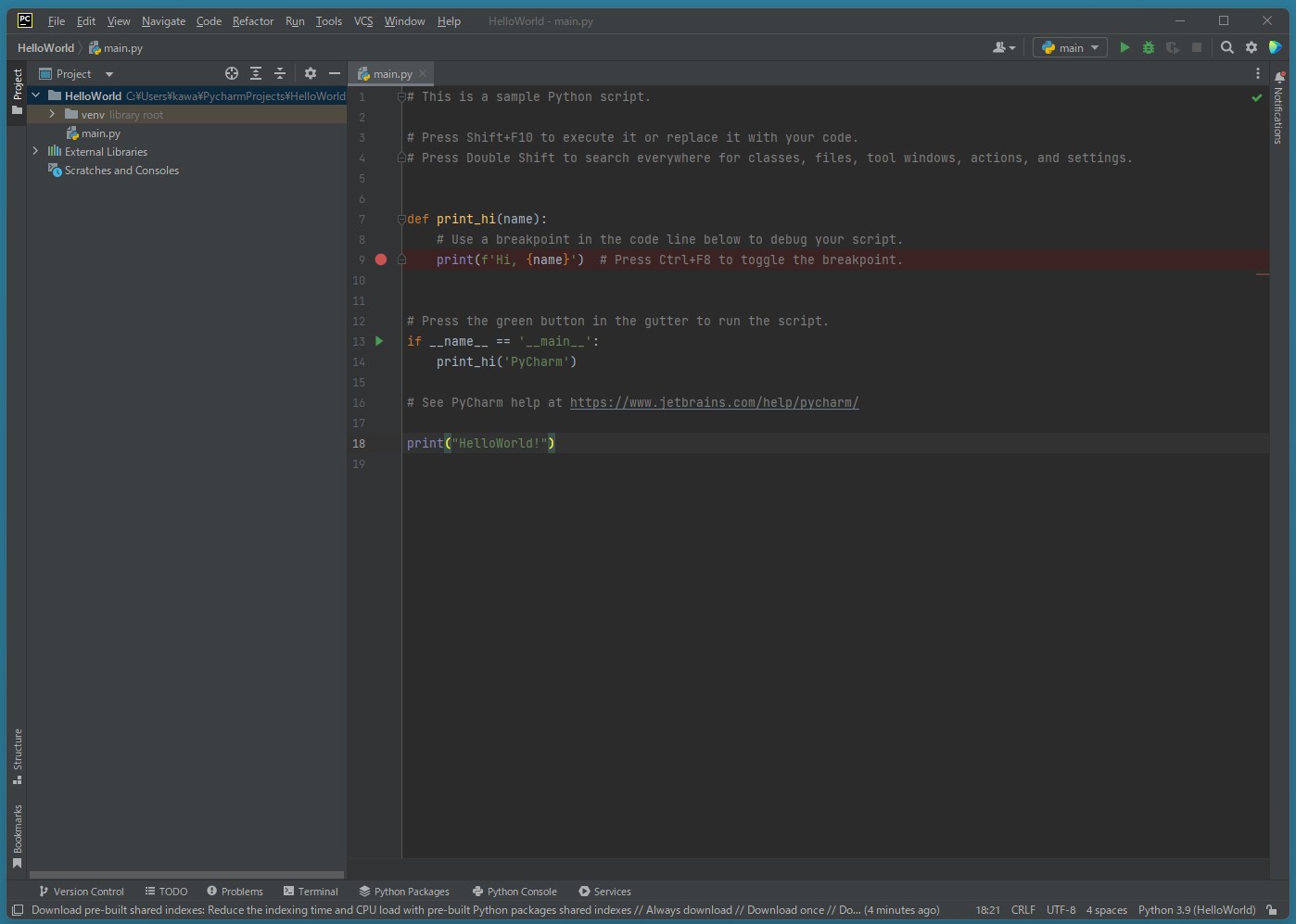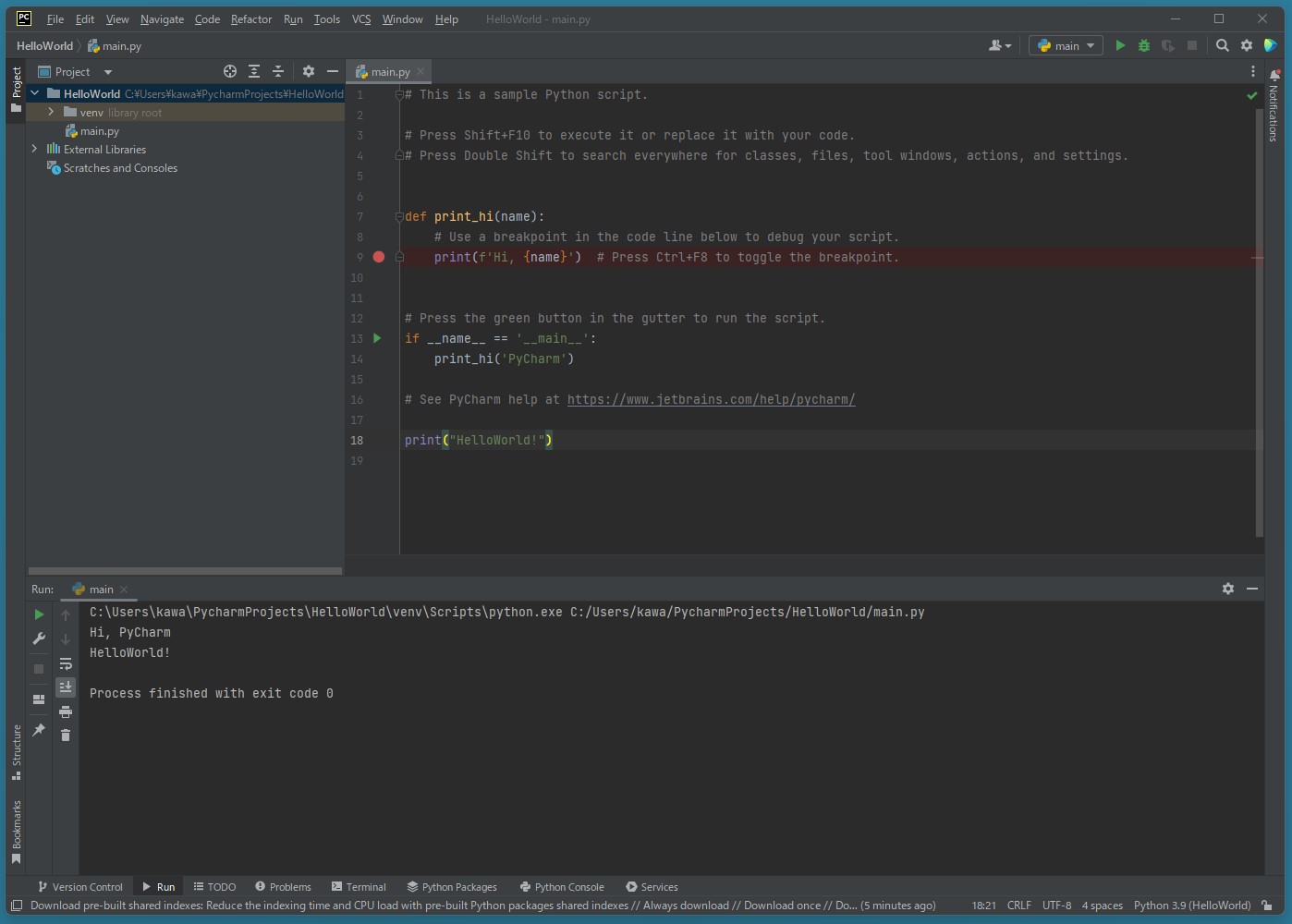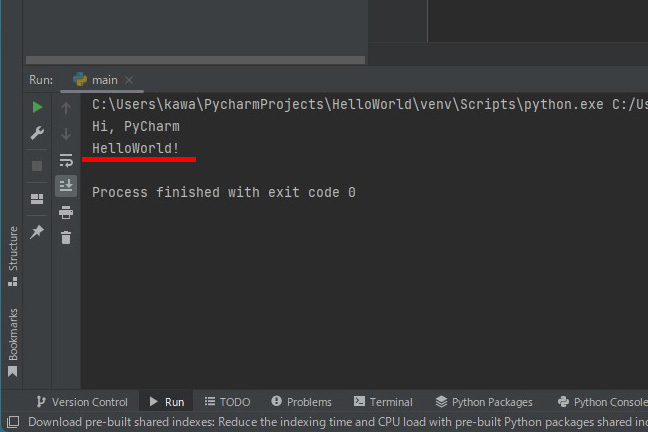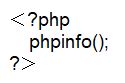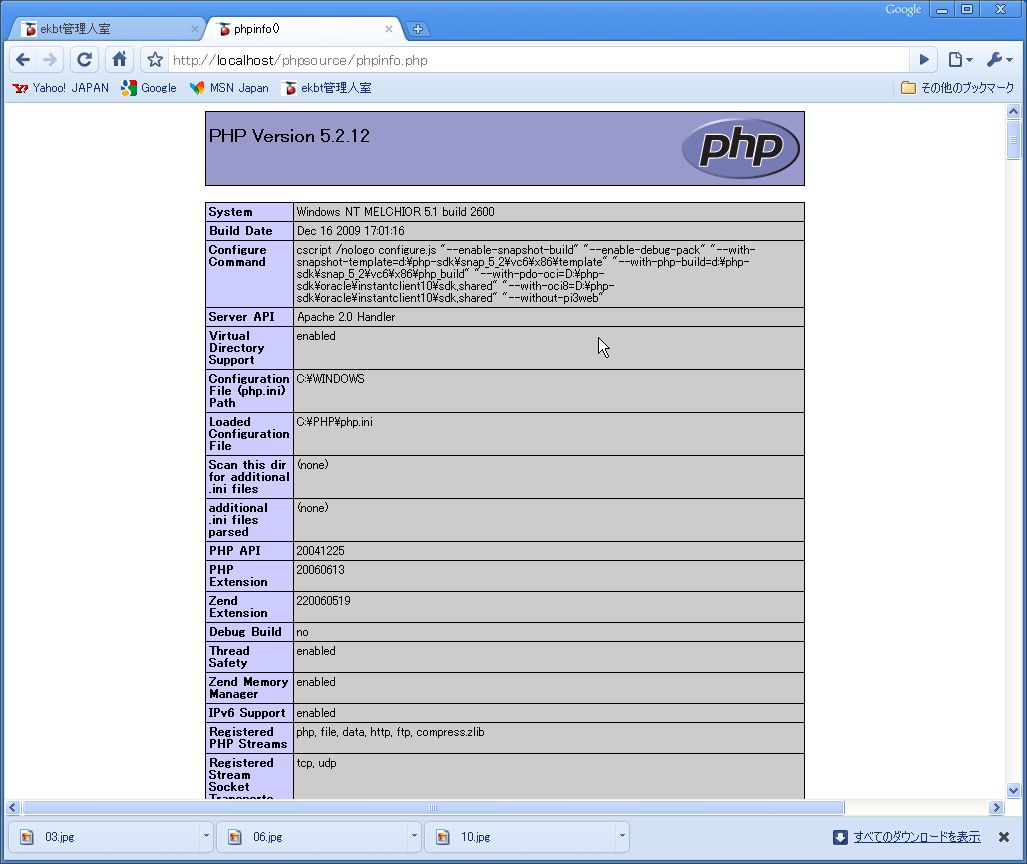Ubuntu機、交換したHDDも順調に稼働。データのバックアップも粗方終わったので、Windows側でやっていたpythonをUbuntu機に移してやってみた。
CUIベースのやつは、簡単に動く。
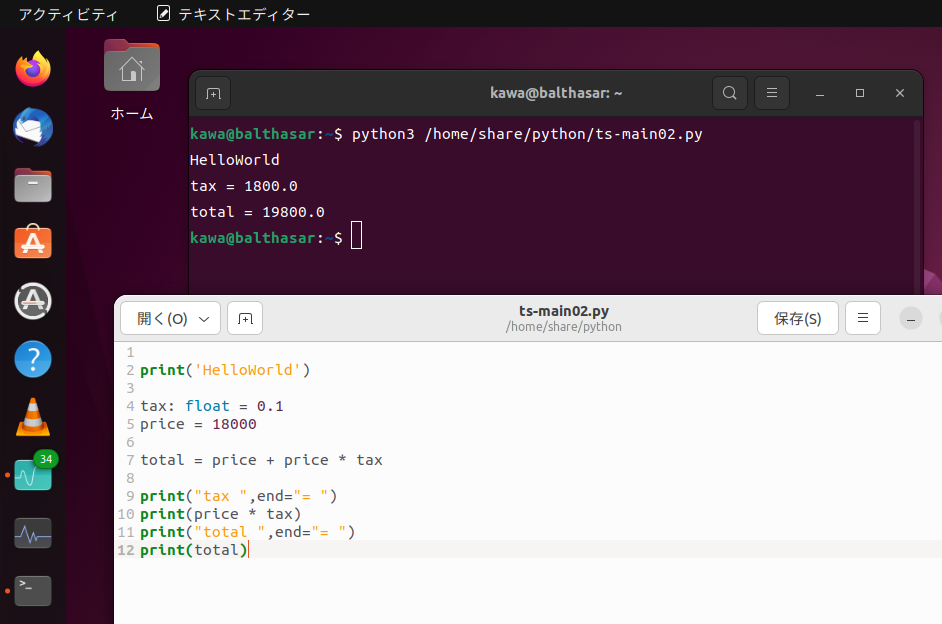
しかし、グラフを書かせるものはどうもライブラリーがはいっていないようなので、追加でいれた。
~$ sudo apt install python3-matplotlib
すると、見事にUbuntu機でもpythonのテストが動いた。グラフを書くmatplotlibも動く。
――― コード ---
import numpy as np
import matplotlib.pyplot as plt
x = np.arange(-5, 5, 0.1)
y = np.sin(x*2) + np.sin(x*11)/5 + np.sin(x*21)/8 + np.sin(x/3)/2 + np.sin(x*3)/3 + np.sin(x*13)/10
plt.plot(x,y)
plt.show()
――― ---
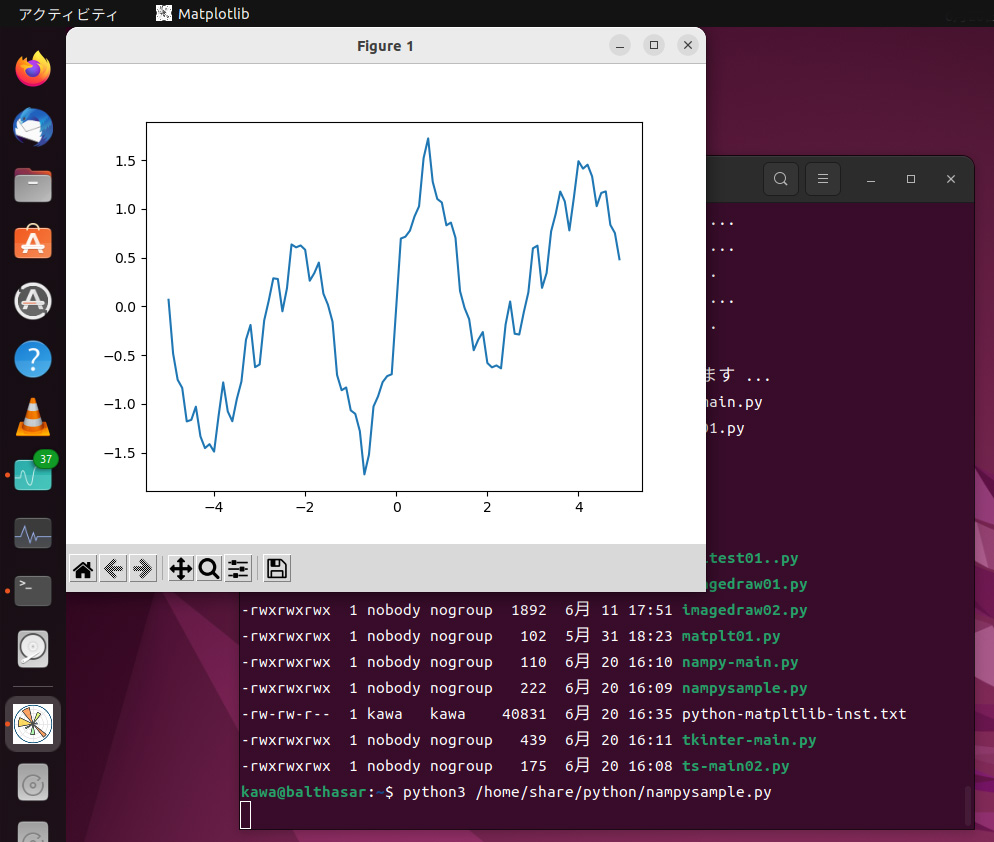
GUIを表示するtkinterも入ってきたもよう。
――― コード ---
import tkinter as tk
import tkinter.ttk as ttk
# rootメインウィンドウの設定
root = tk.Tk()
root.title(“Frame”)
root.geometry(“300×200”)
frame = tk.Frame(root, pady=10, padx=10)
frame.pack()
label = tk.Label(frame, text=’これはラベル’)
entry = tk.Entry(frame)
button = tk.Button(frame, text=’これはボタン’)
label.pack()
entry.pack()
button.pack()
root.mainloop()
――― ---
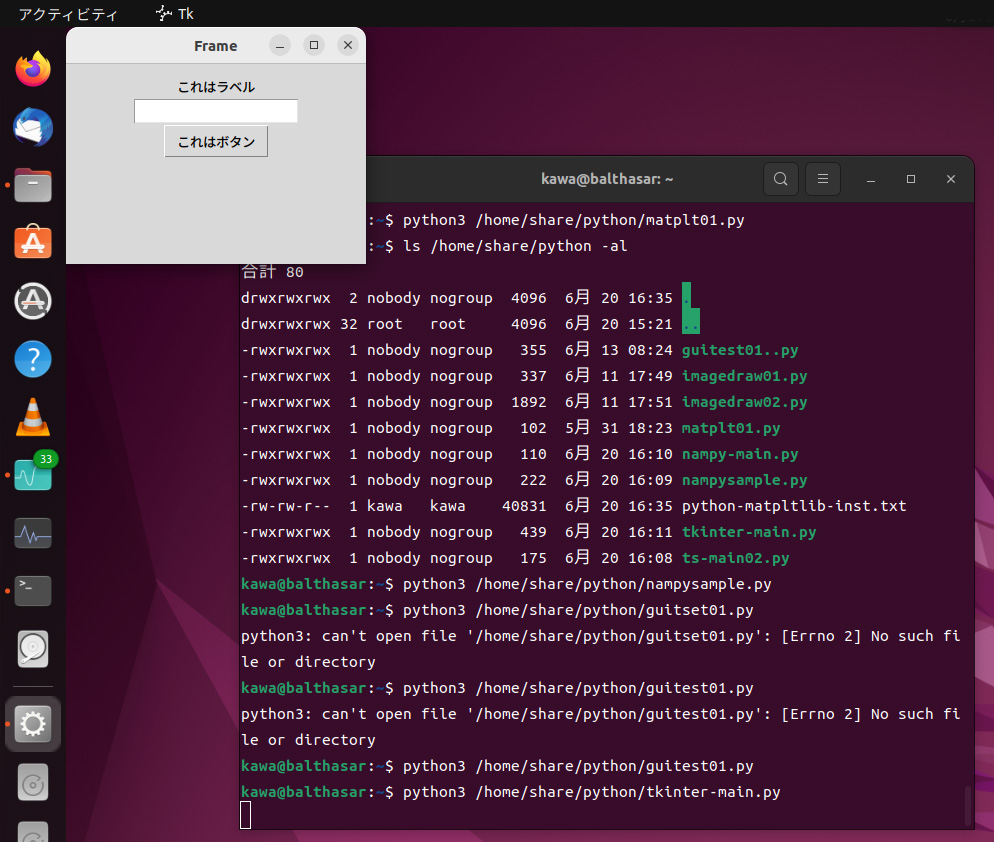
これはひょっとしてすごいことでは。??
だってWindowsで書いたコードがUbuntu機(Linux)でも動く。さらにはおそらくMacでも。??
#Ubuntu #Linux #Windows #Mac #Python #tkinter #matplotlib