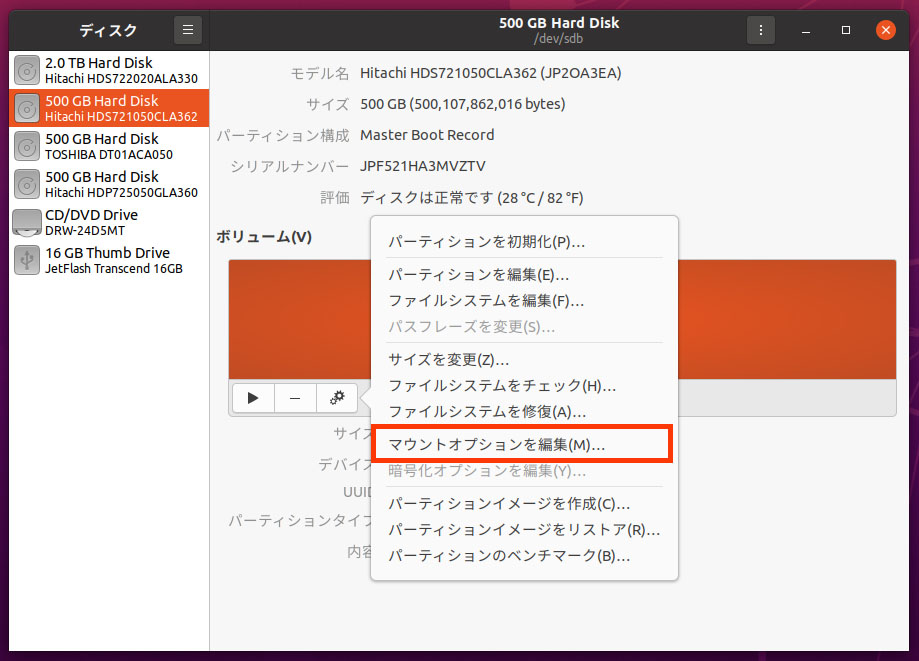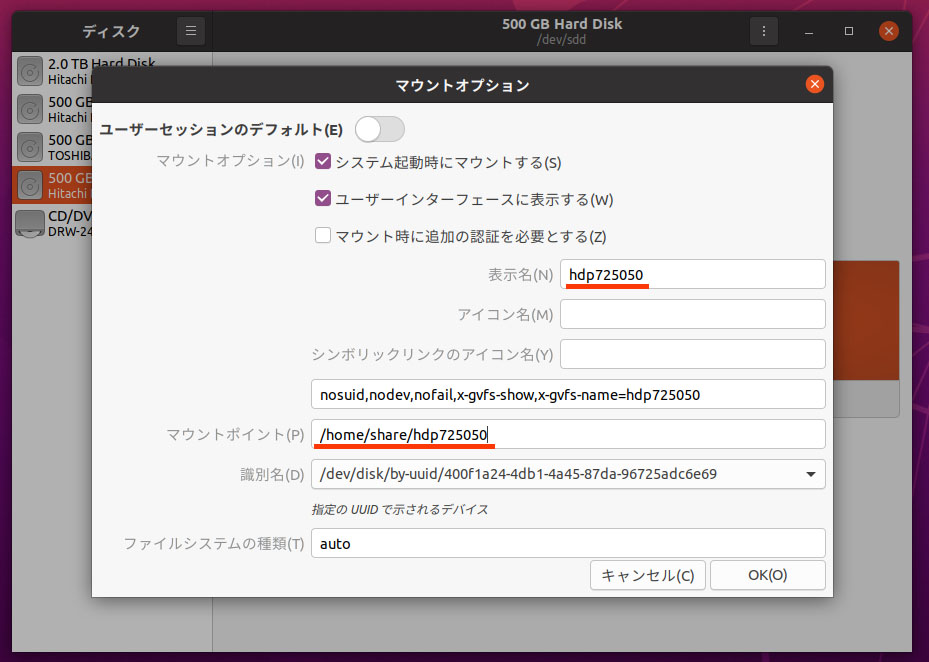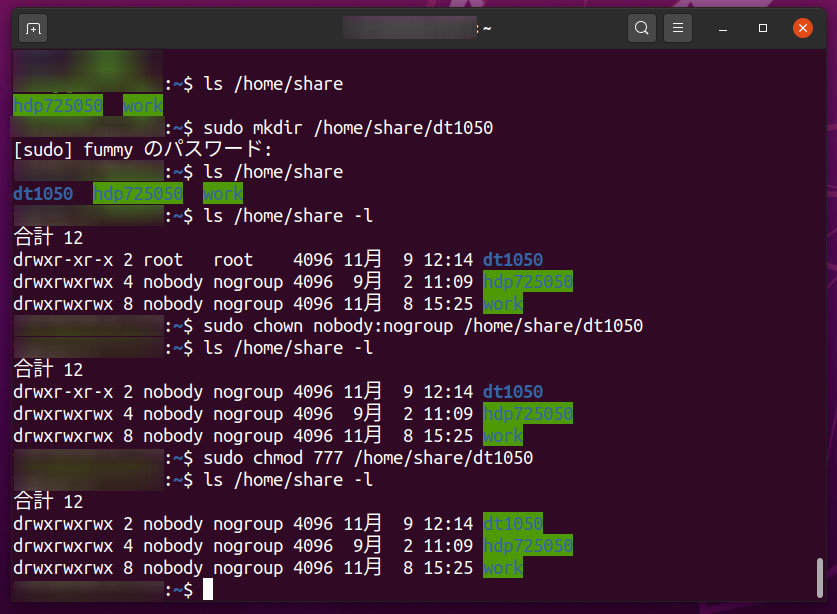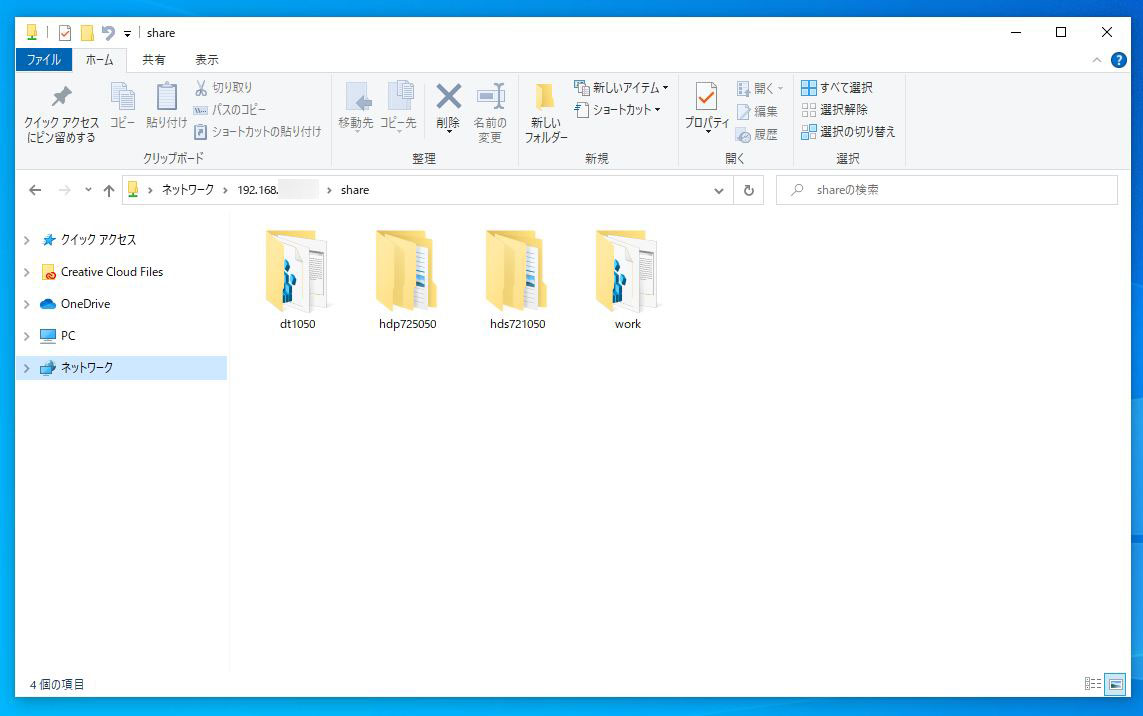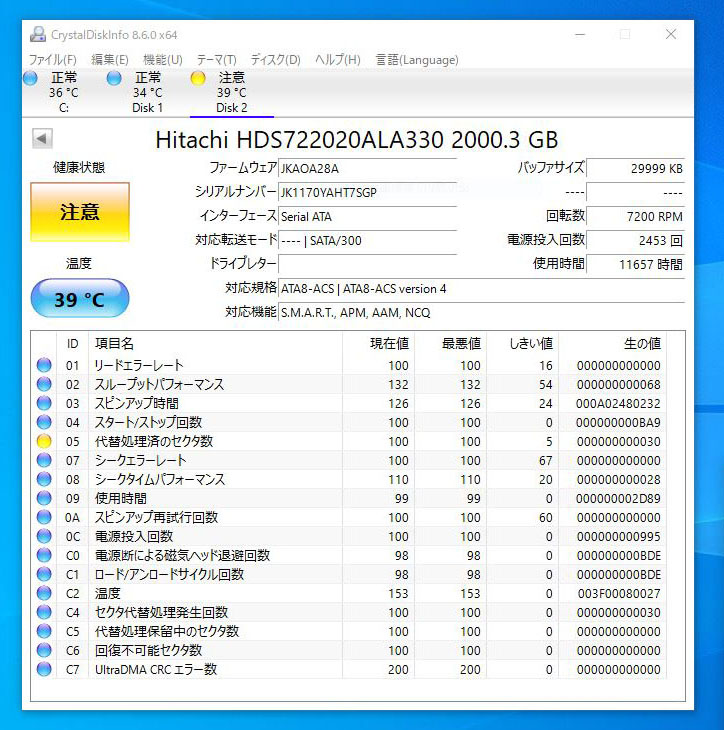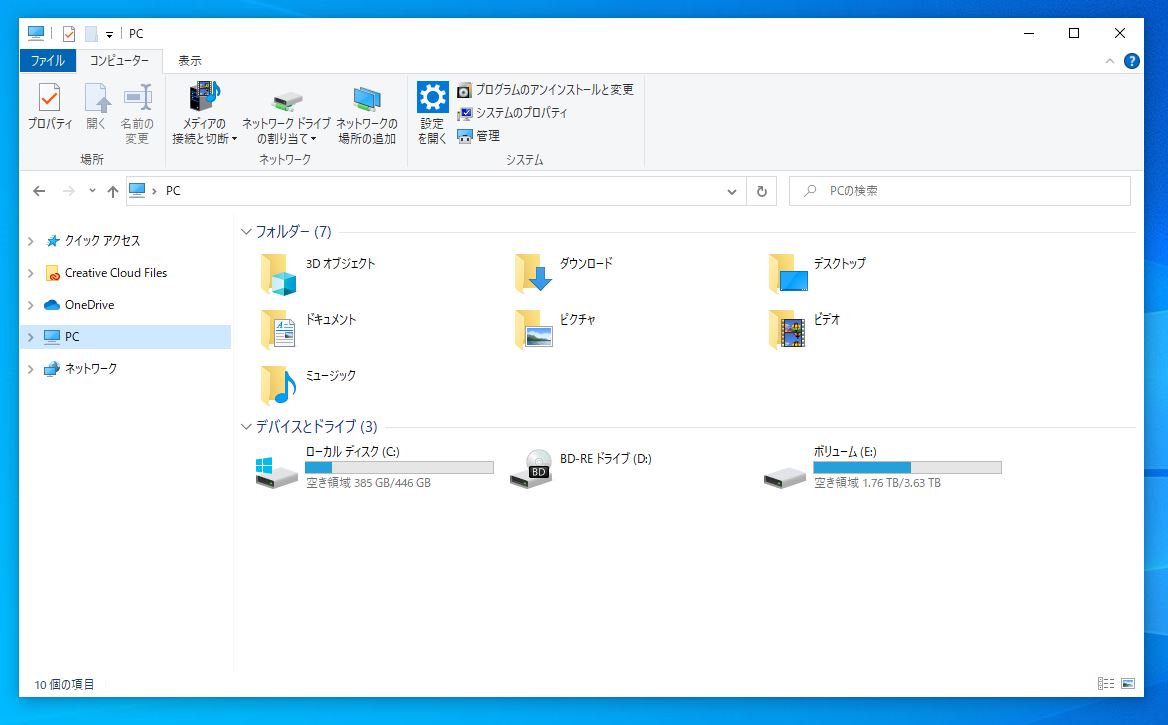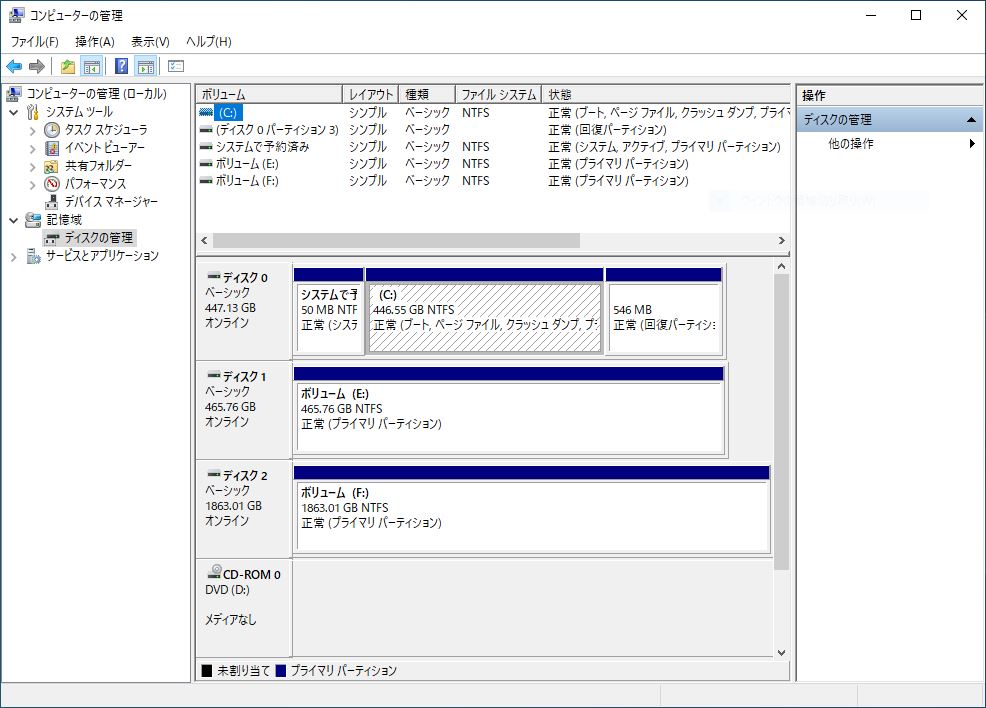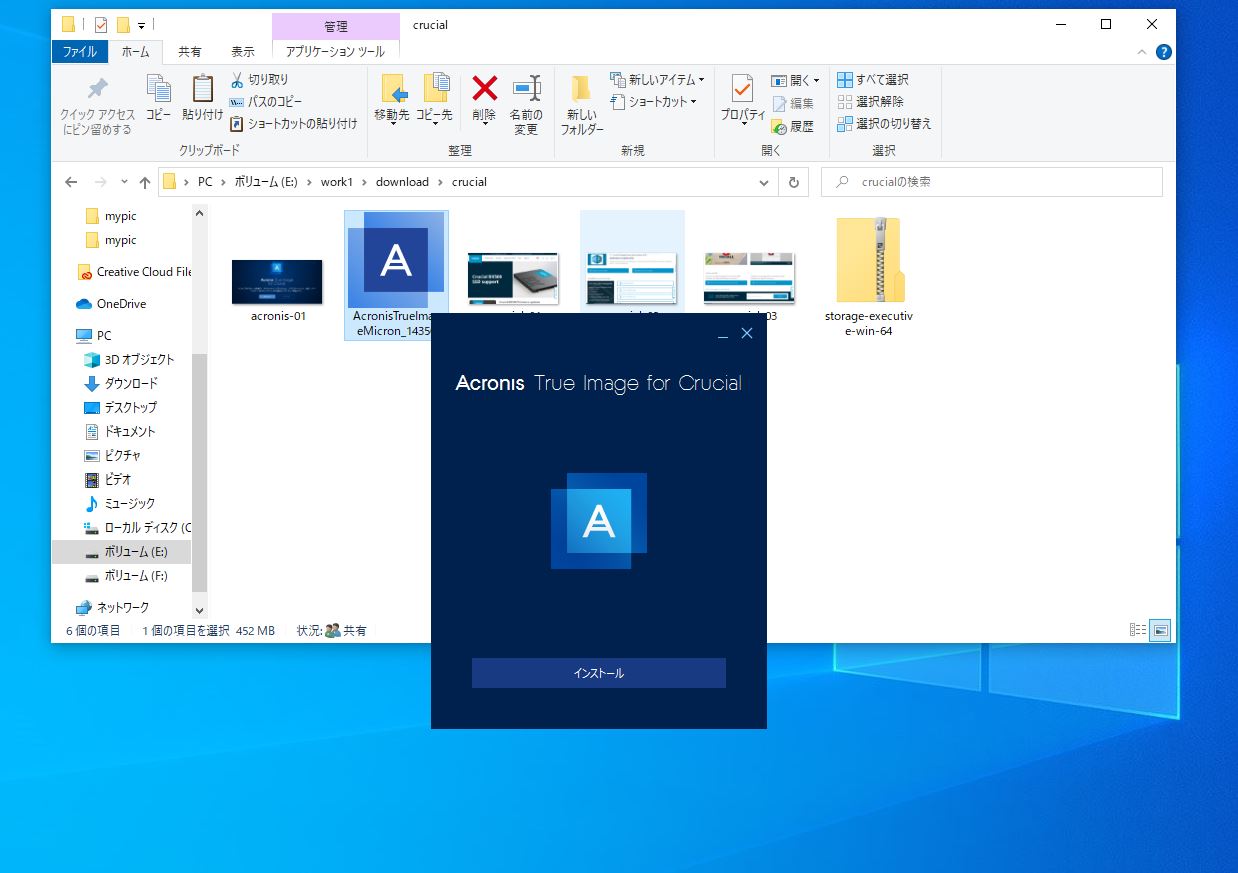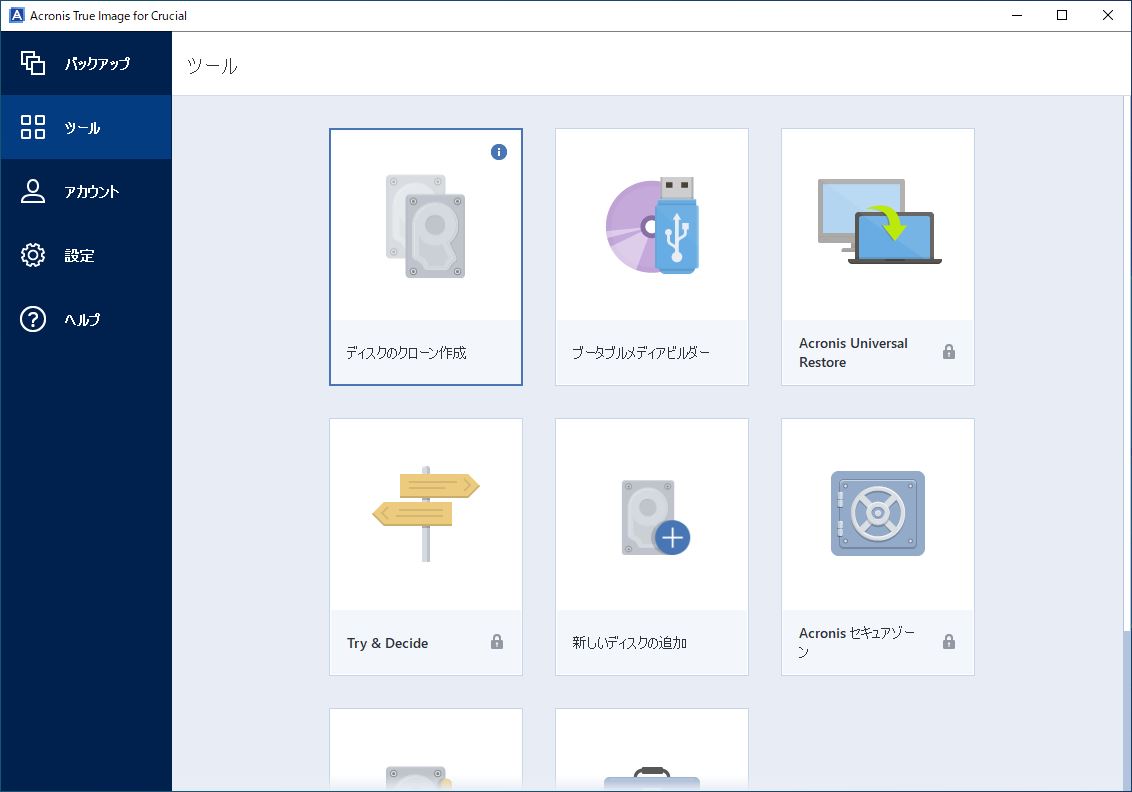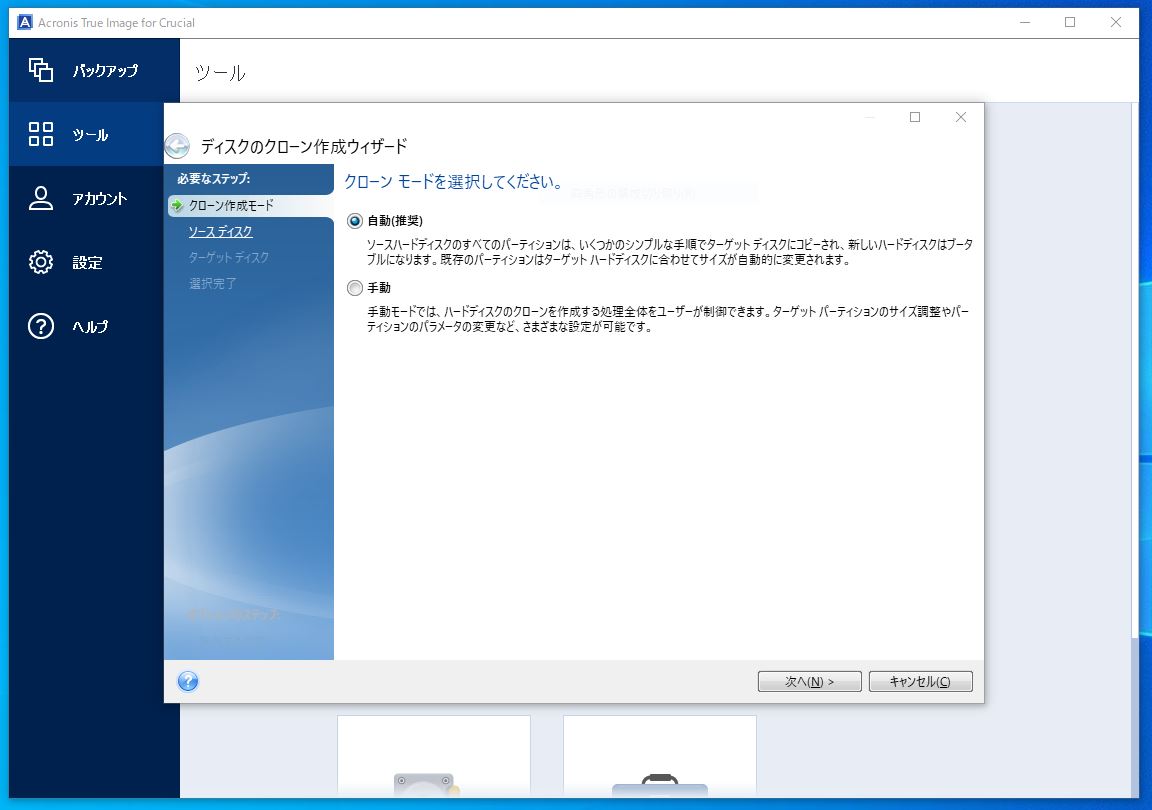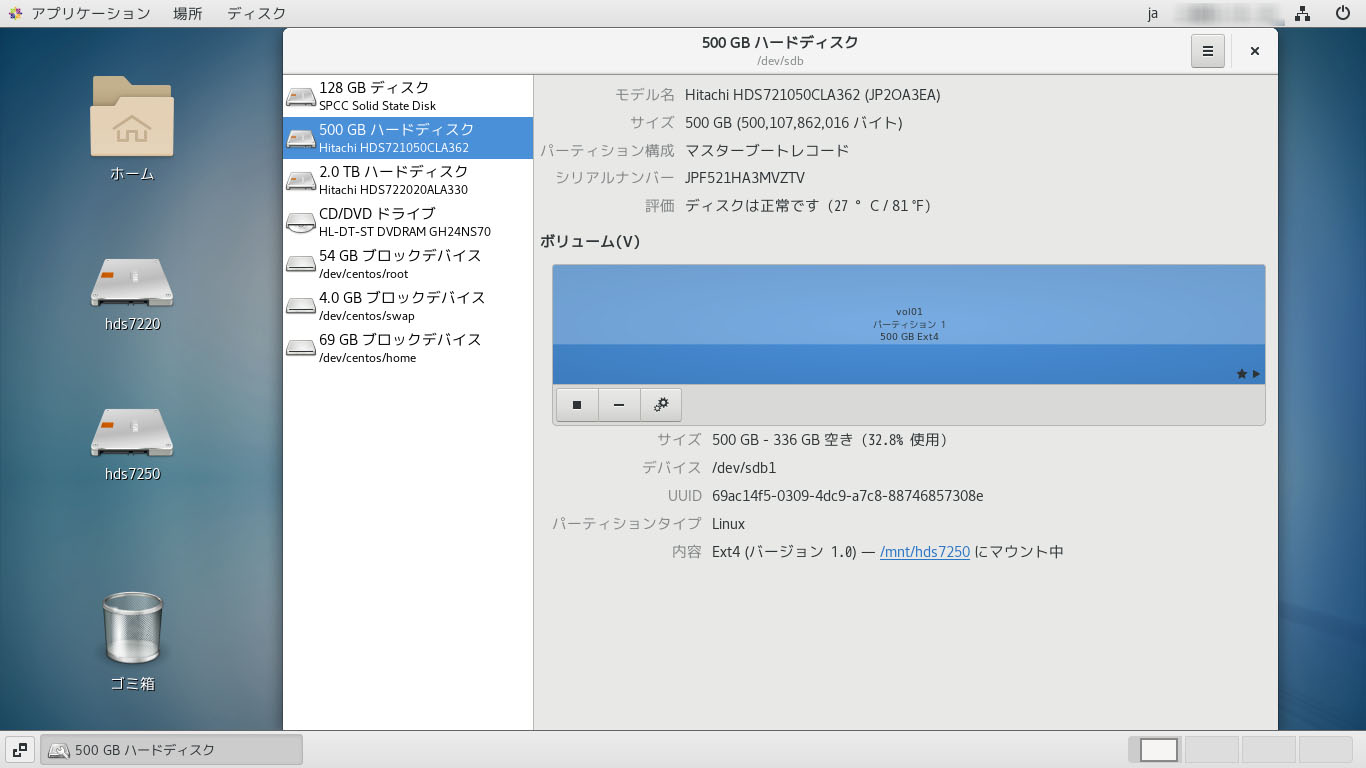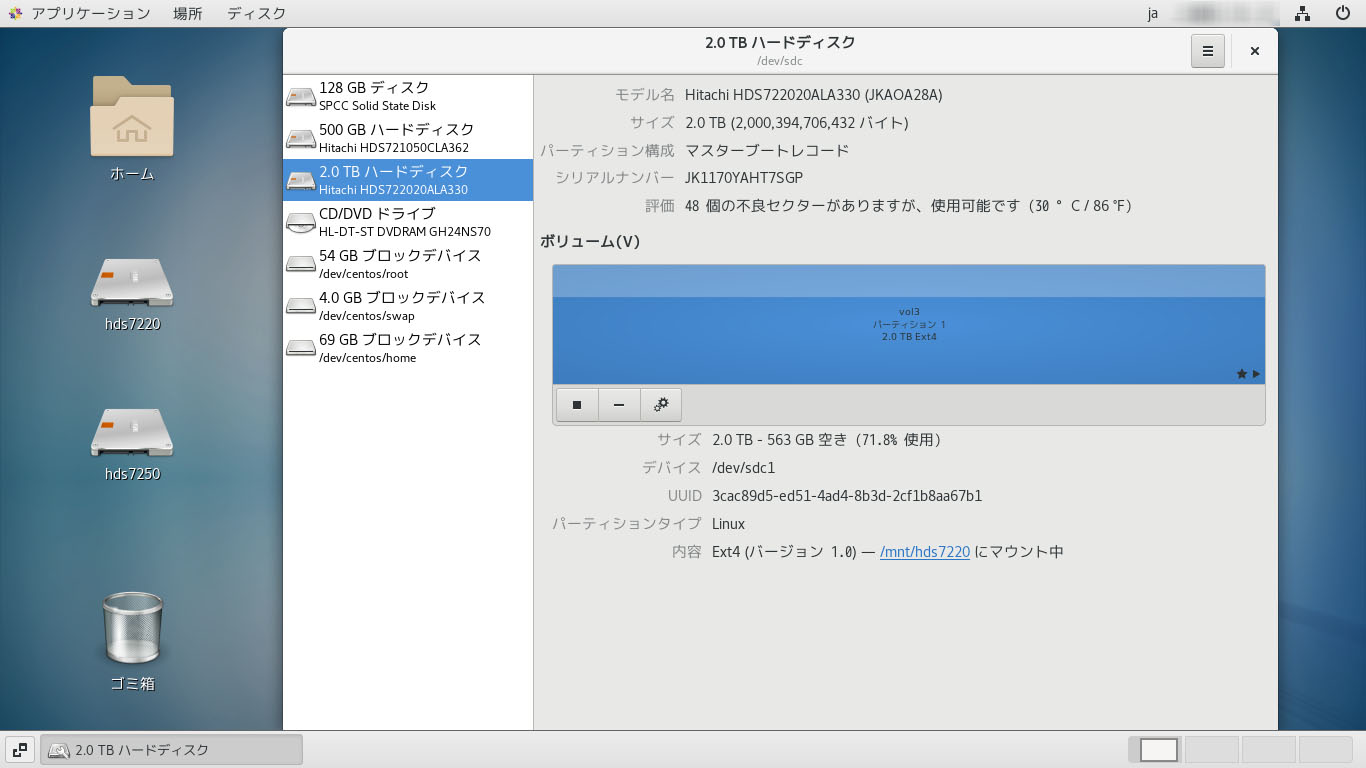倉庫からまた古いHDDをいくつか見つけたので、使えるものか色々調べている。
◆ラインナップ
・3.5インチSeagete 2TB 07/2011
・3.5インチTOSHIBA 1TB JUL.2012
・3.5インチTOSHIBA 500GB JUL.2014
・3.5インチHITACHI 500GB JUN.2009
・2.5インチSeagate 320GB 12/2013

この中でダメだったのは。3.5インチの1TBと2.5インチの320GB。2.5インチ320GBはつないですぐは代替えセクタが1つあったが、動作はしているようだったが、読書テストをしているうちに段々データが読み書きできなくなる。つなぎ直すとまた動作するけれどもしばらくすると同じ。なのでこれはダメだ。3.5インチの1TBはこれもバッドセクタが1600以上。つないでも読書不可能でこれもダメ。そのほかは3.5インチの2TBは、回復不能セクタが93あるが動作はしているようで、読書もだいたいできる。3.5インチの500GB2台はSMARTも問題なく読書も問題ない。

500GBの1台はHDDケースに入れバックアップ用に、2TBはそのうちにUbuntu機のNASに取付、NAS容量をアップに使おう。もう1台の500GBはあまったパーツがあるので、これでLinux機を作成しよう。その起動ディスクとして使おう。Linux機なら軽いので、古いHDDでも十分動くだろう。
という使い方でいこう。








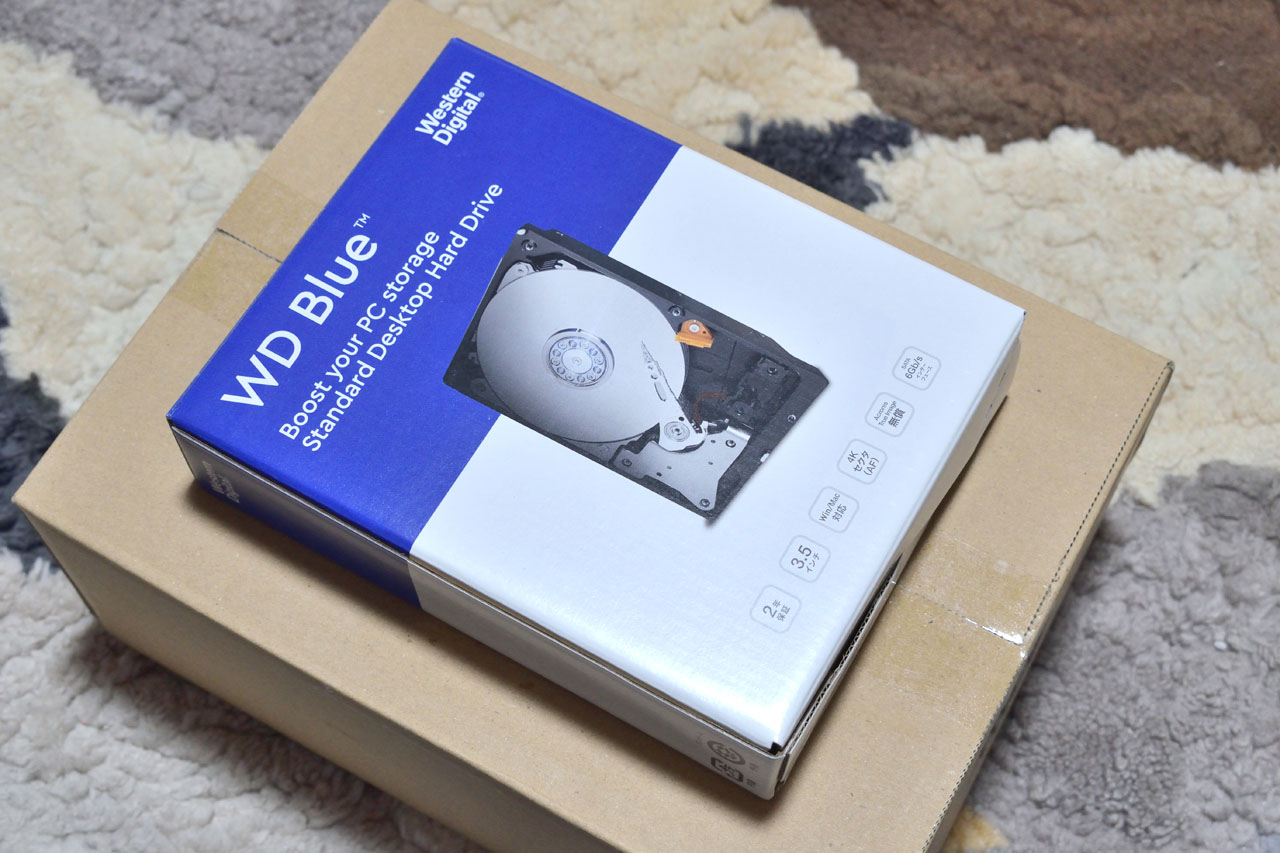


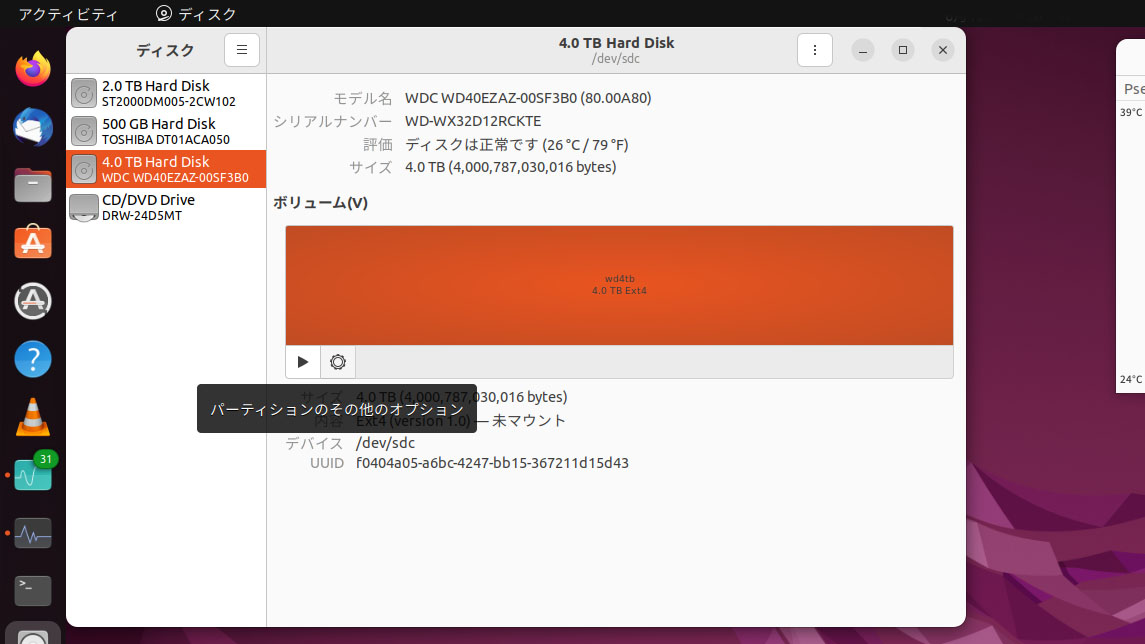
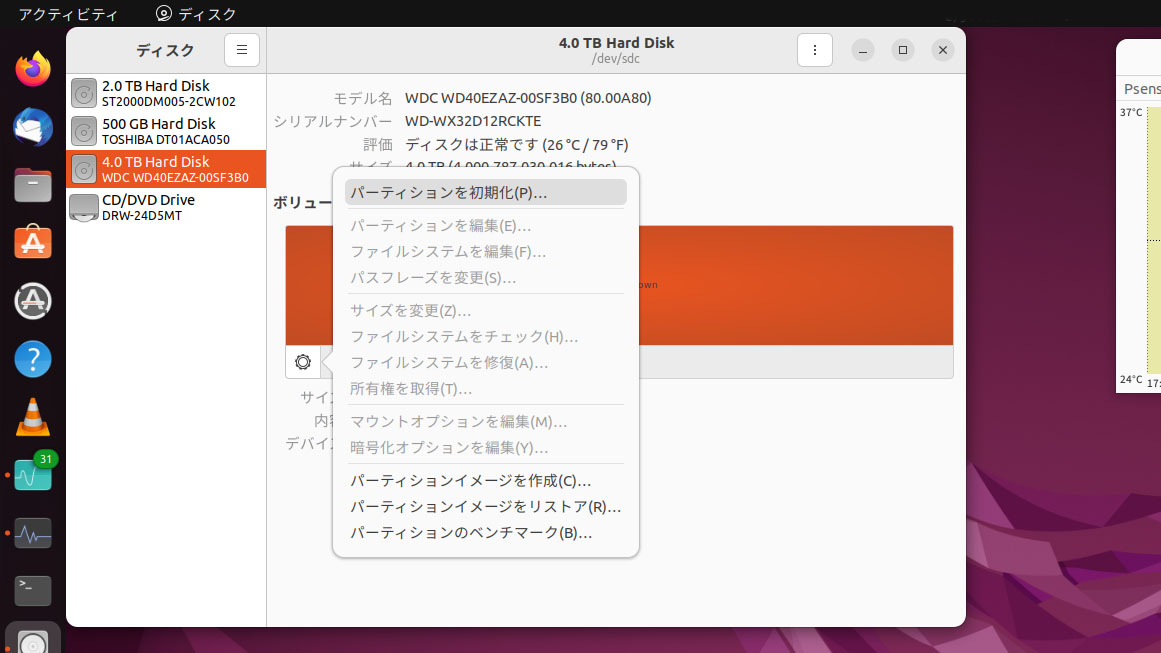
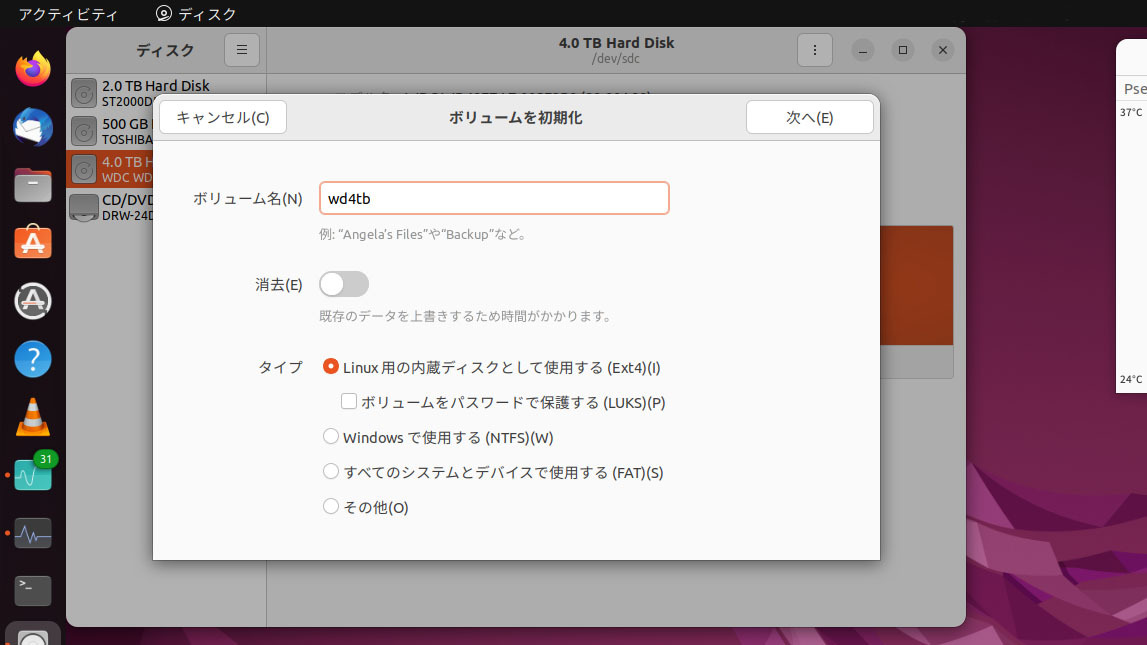
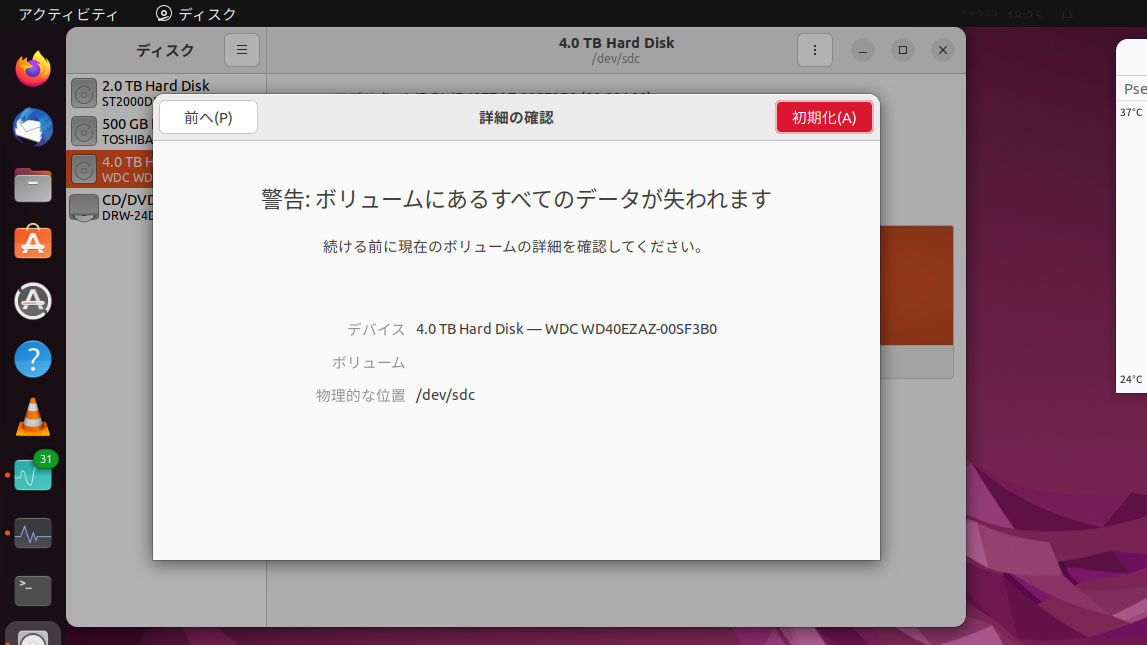
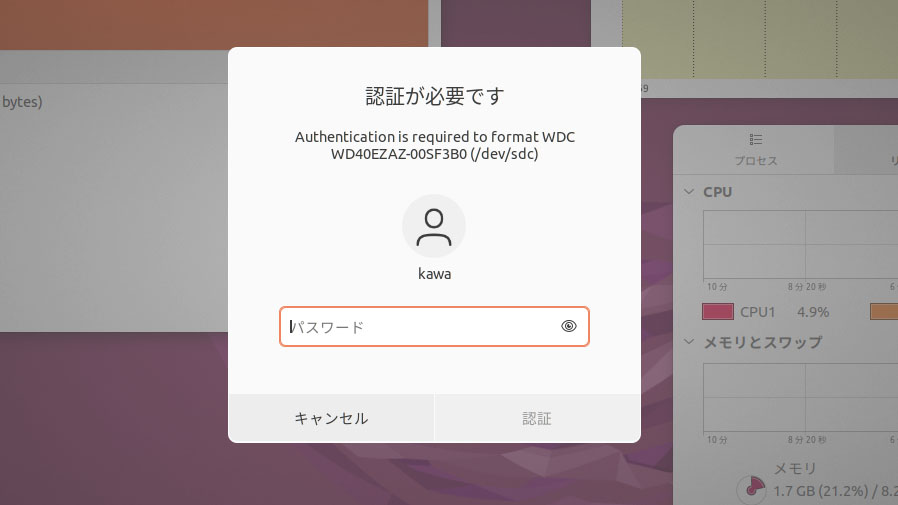
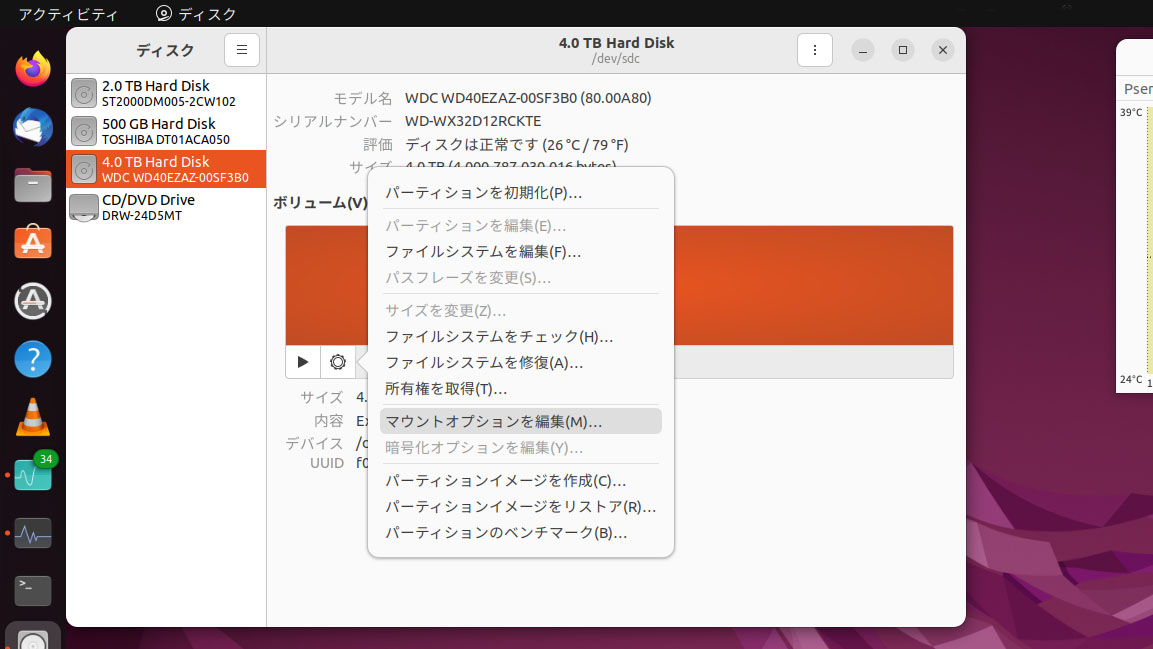
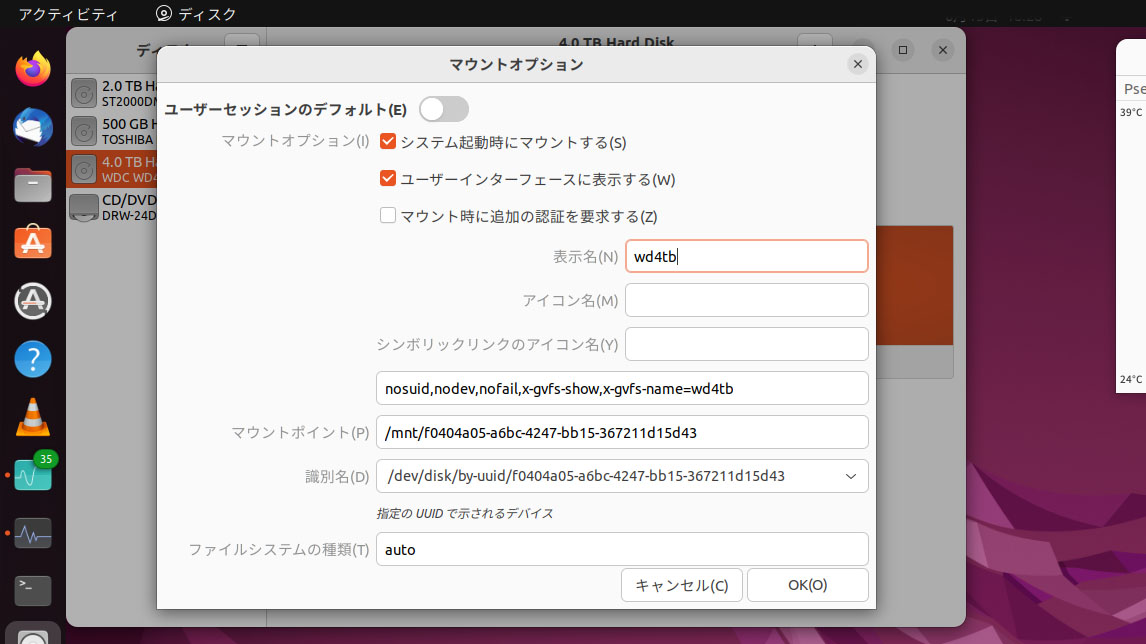
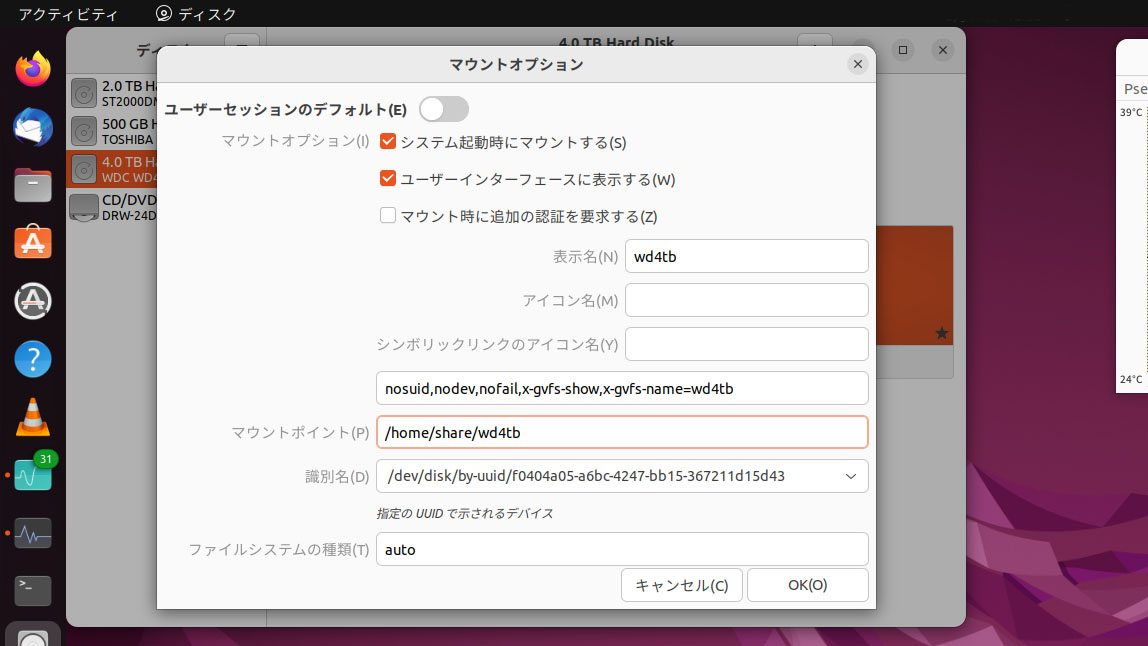
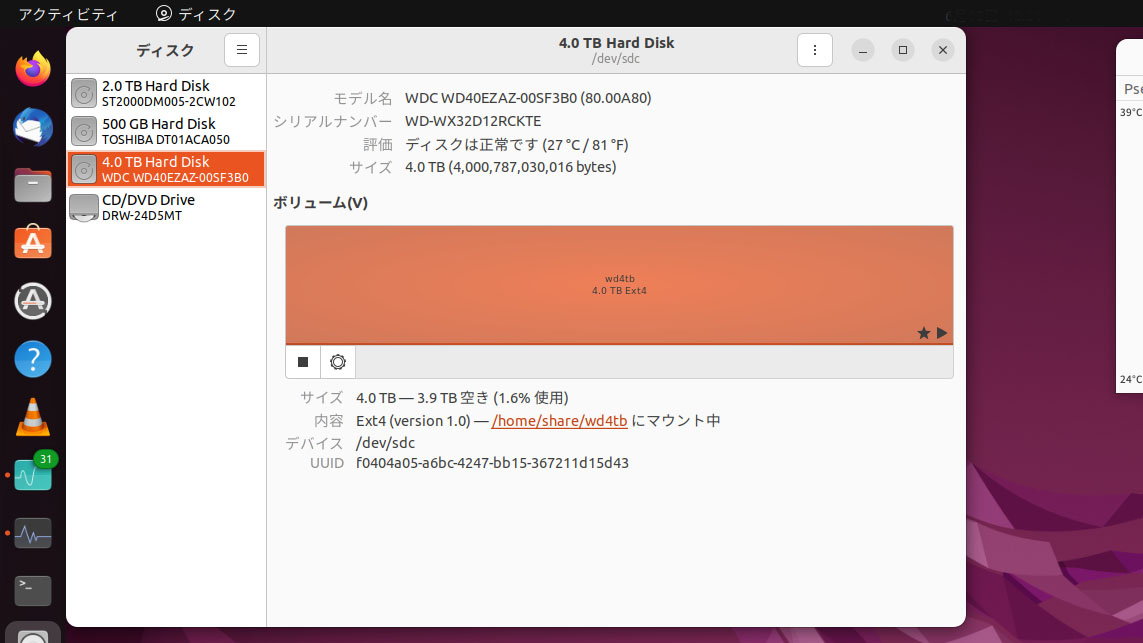






 ST4000DM004
ST4000DM004