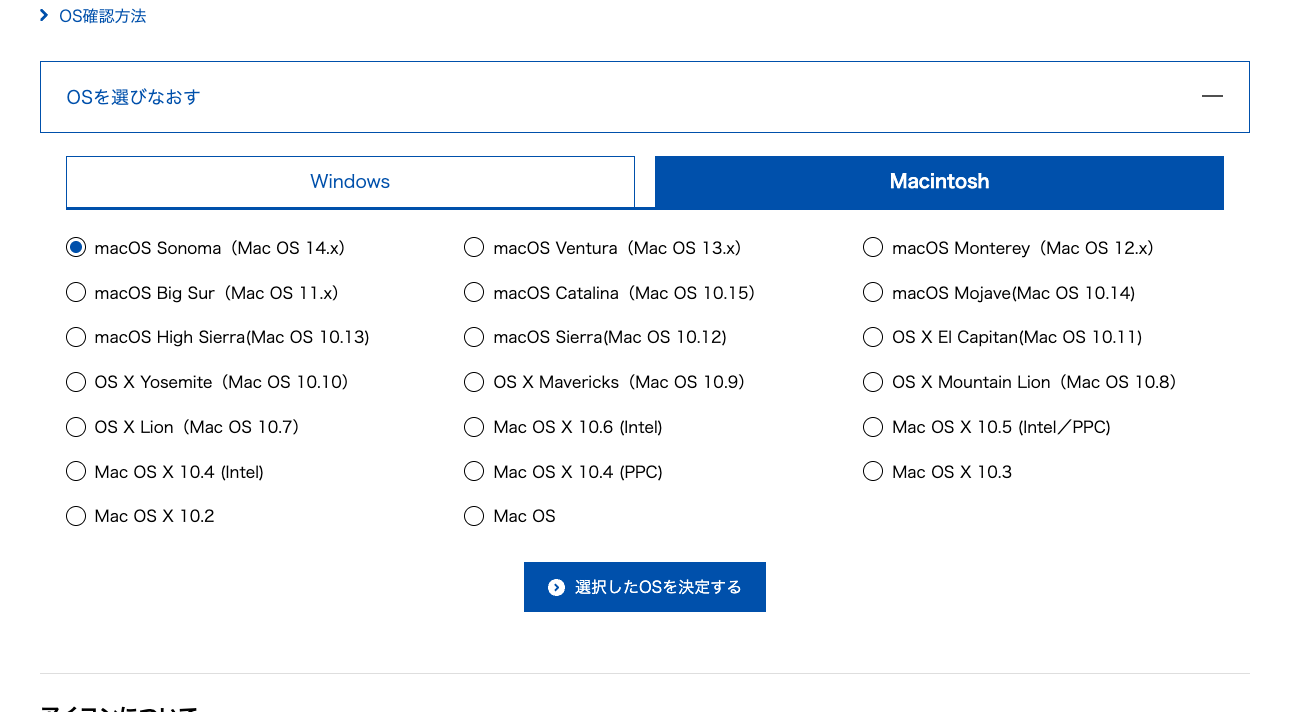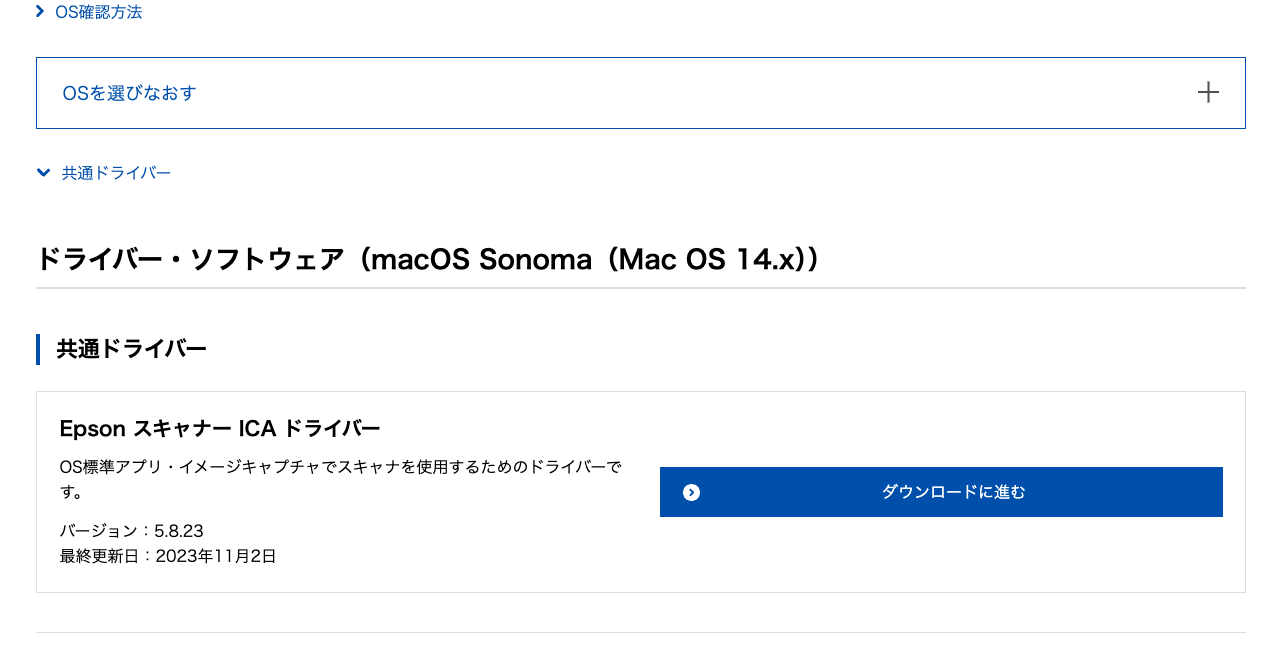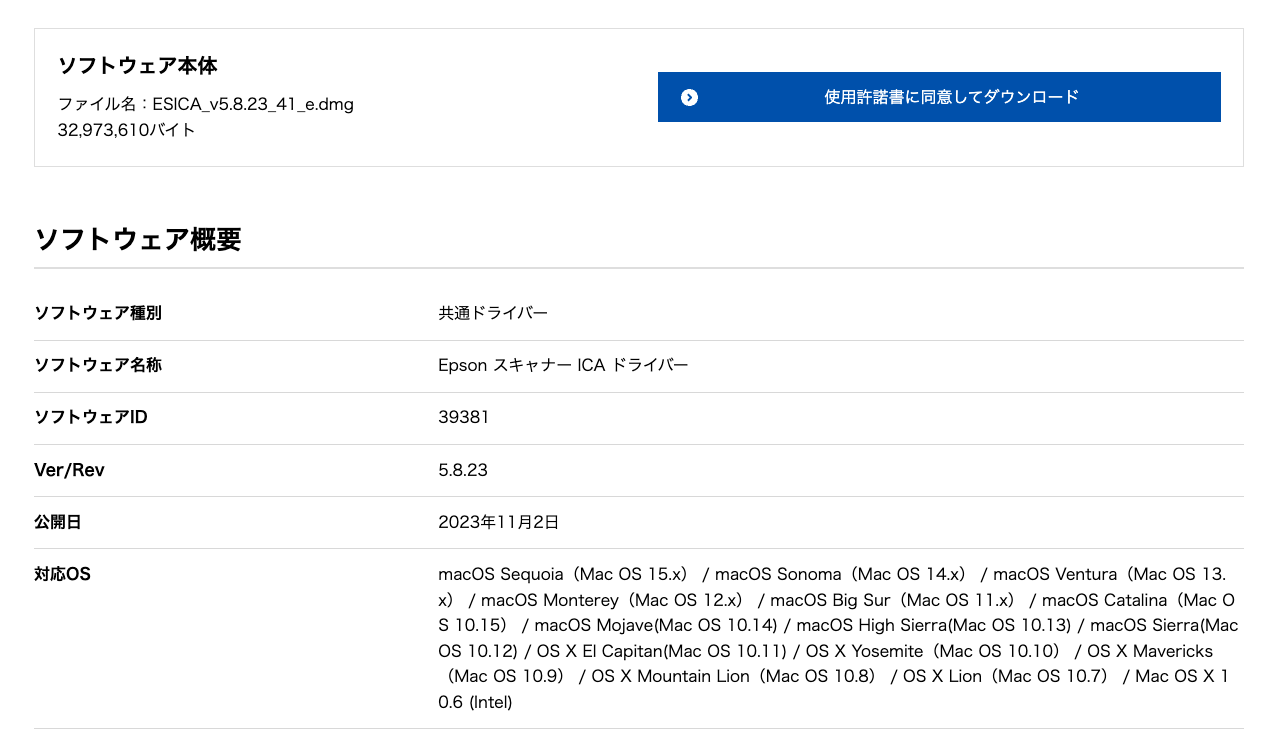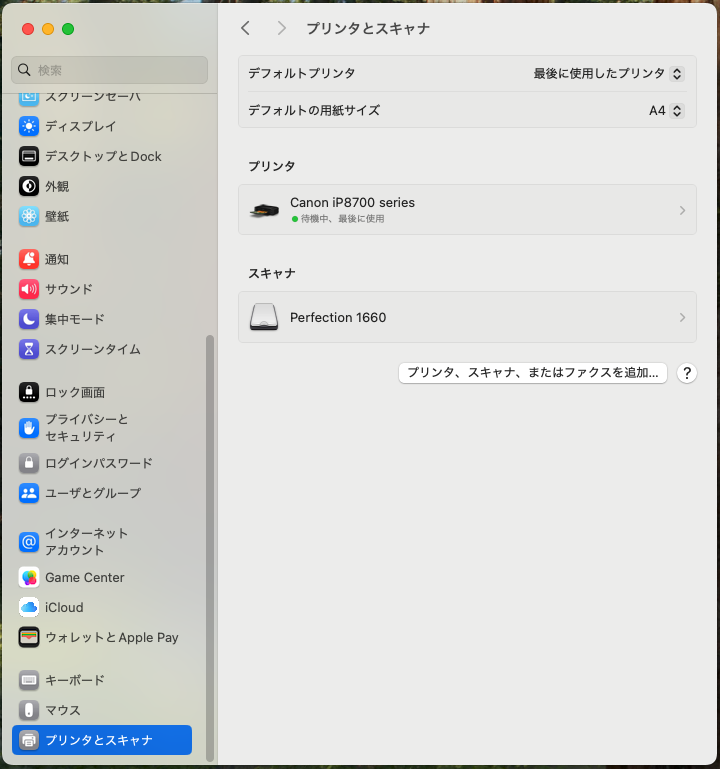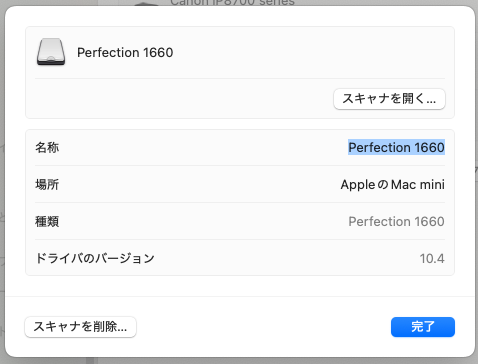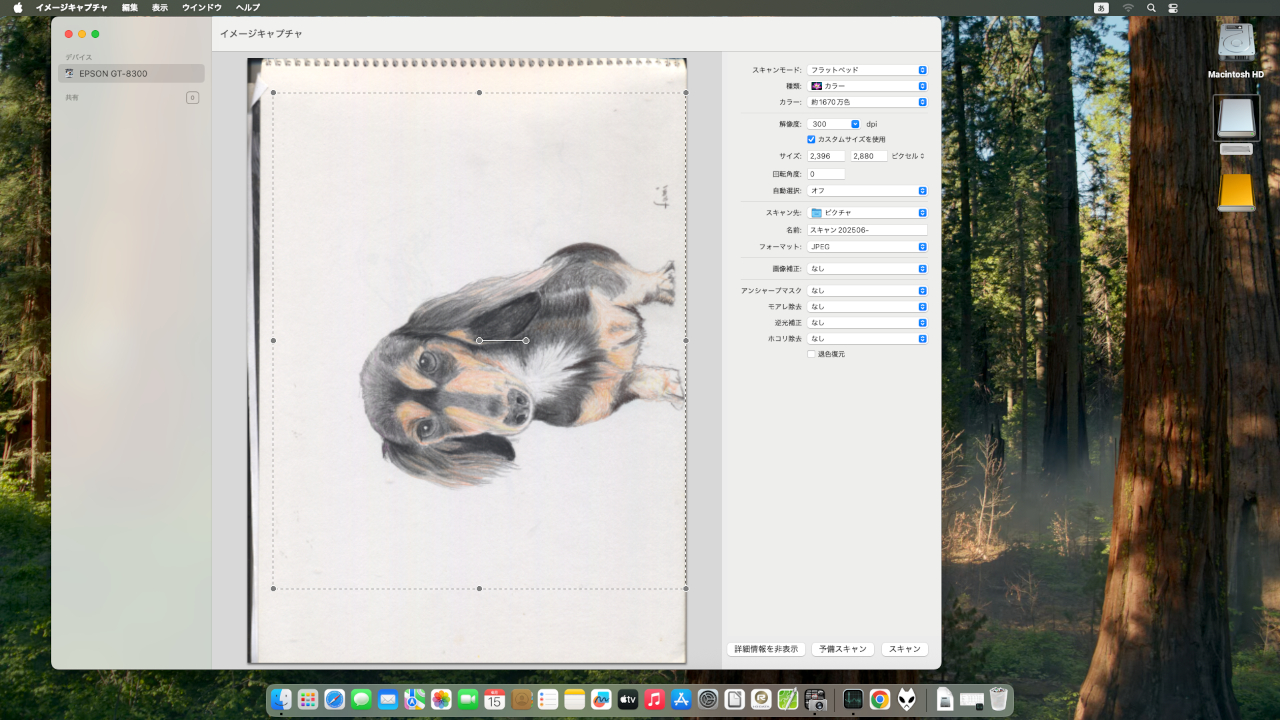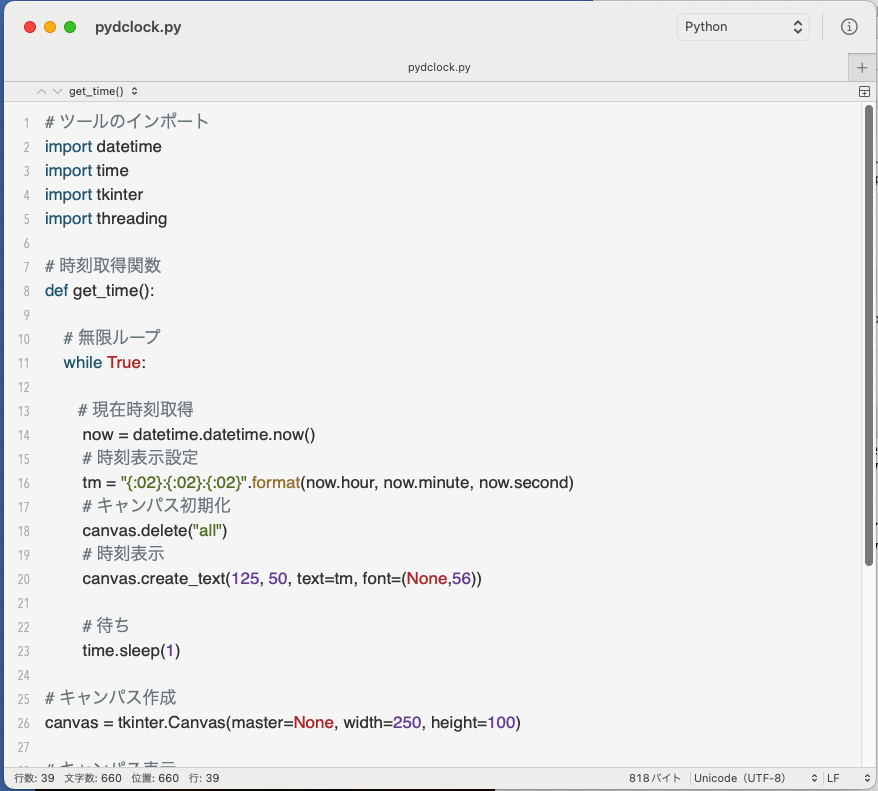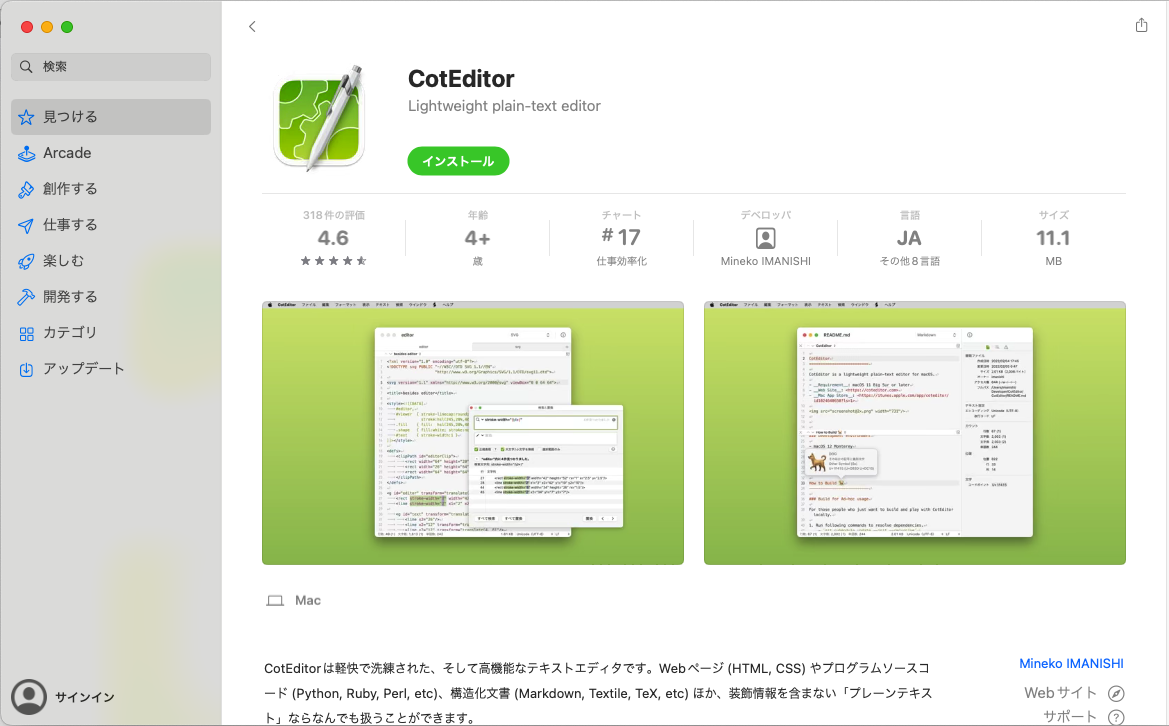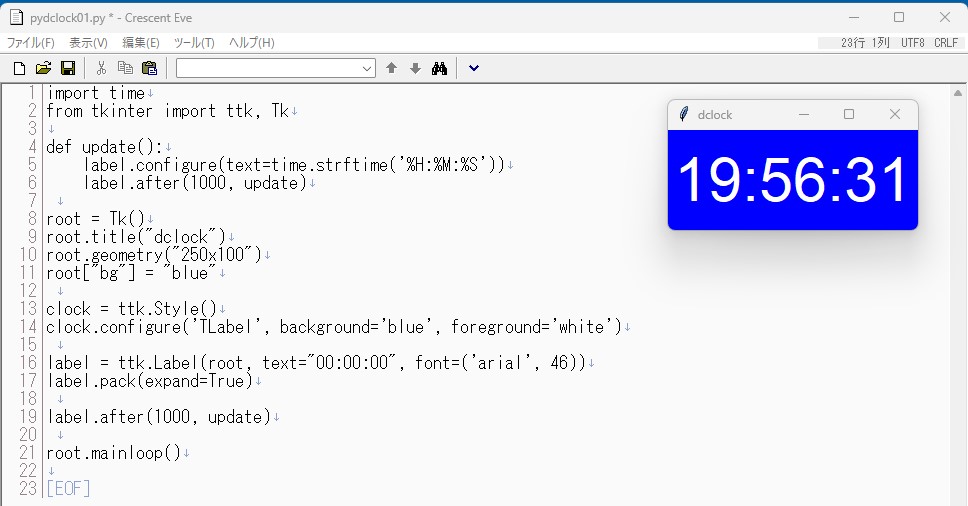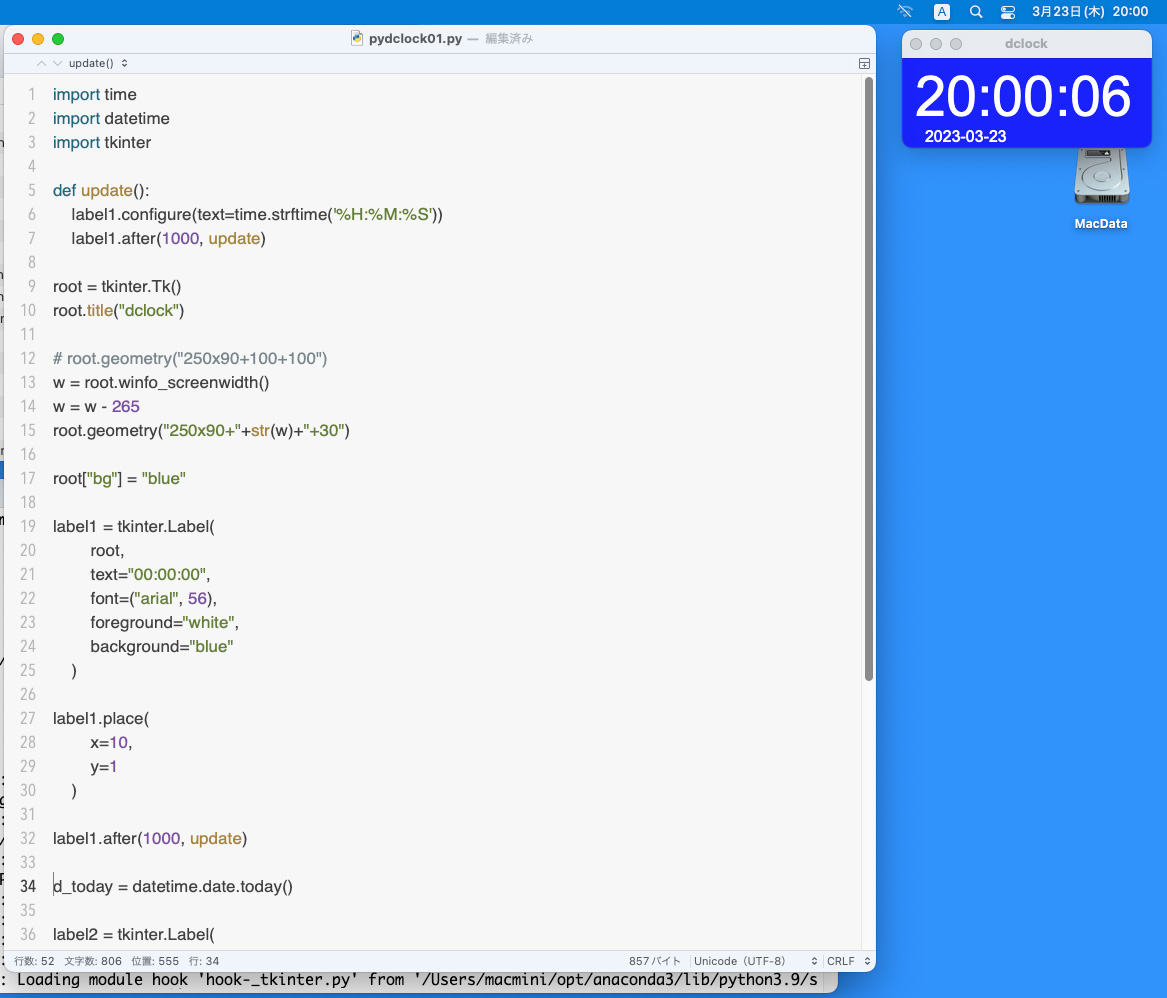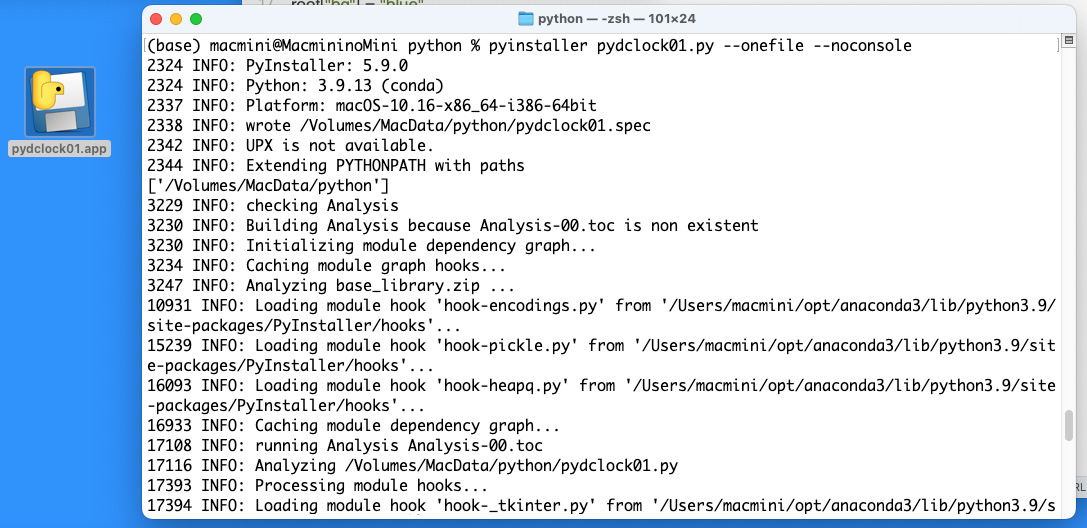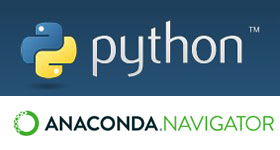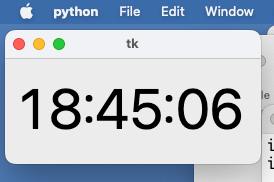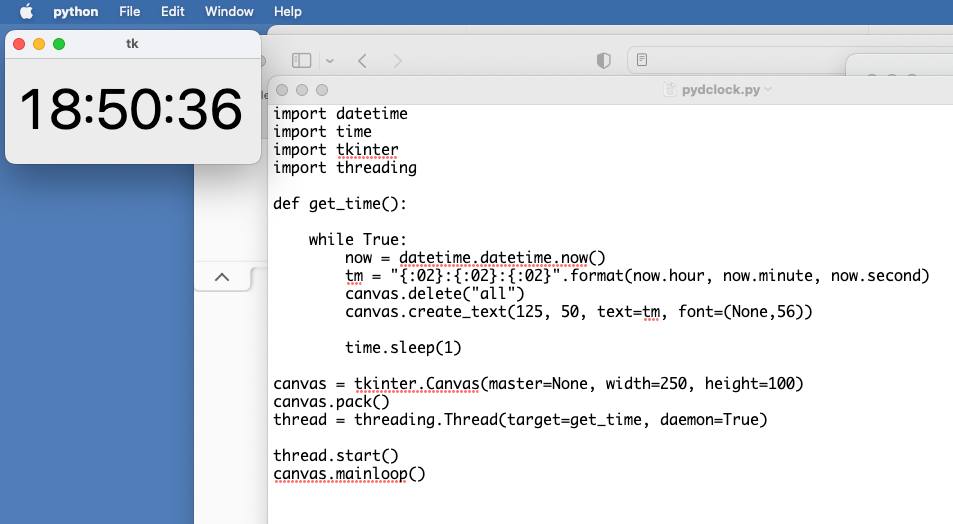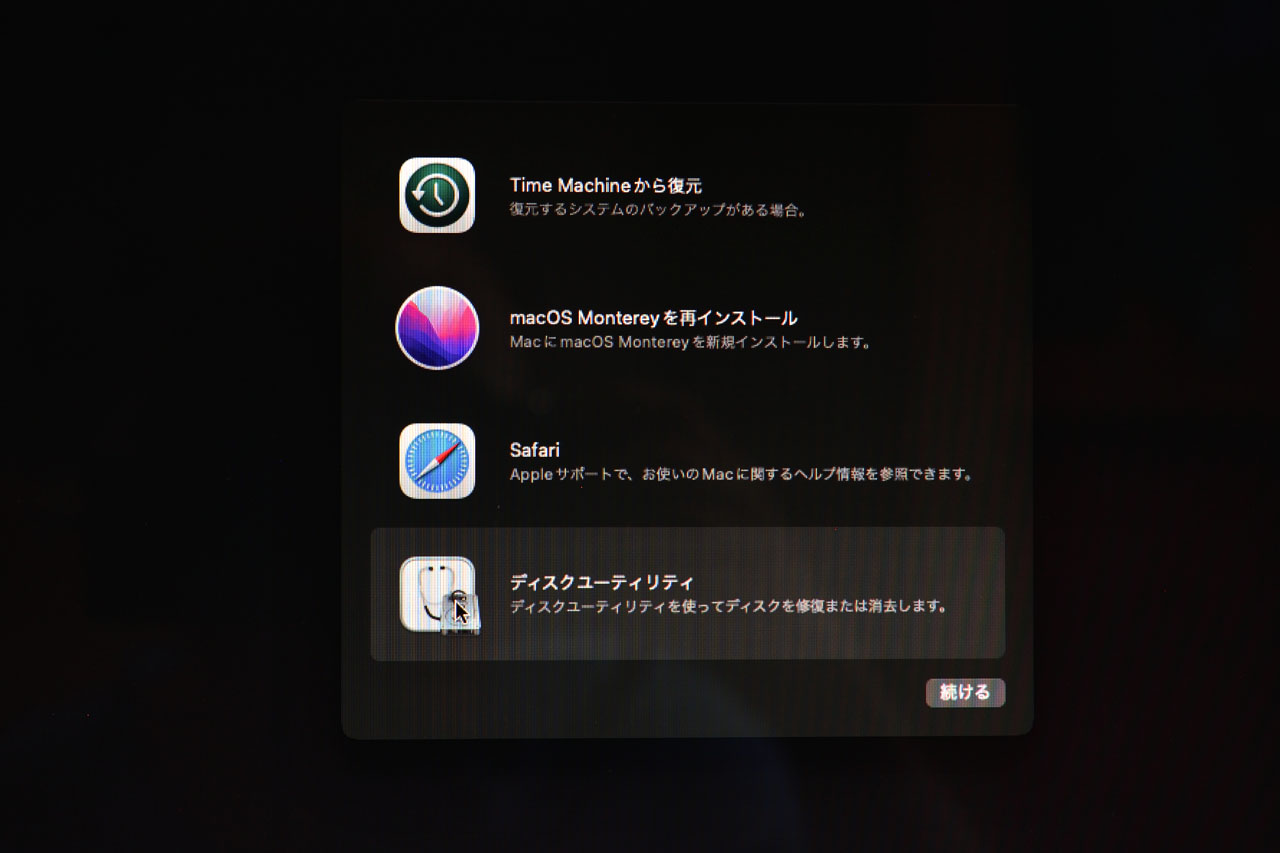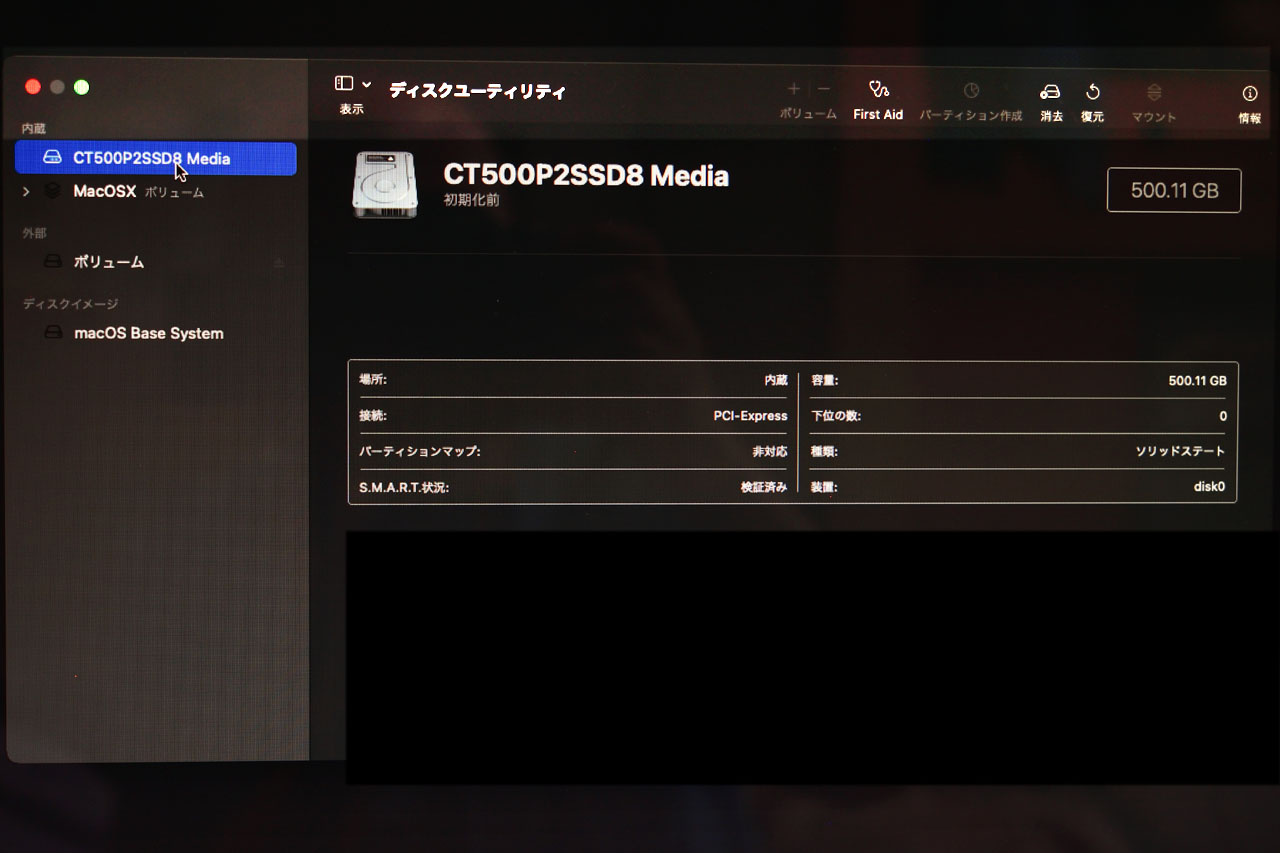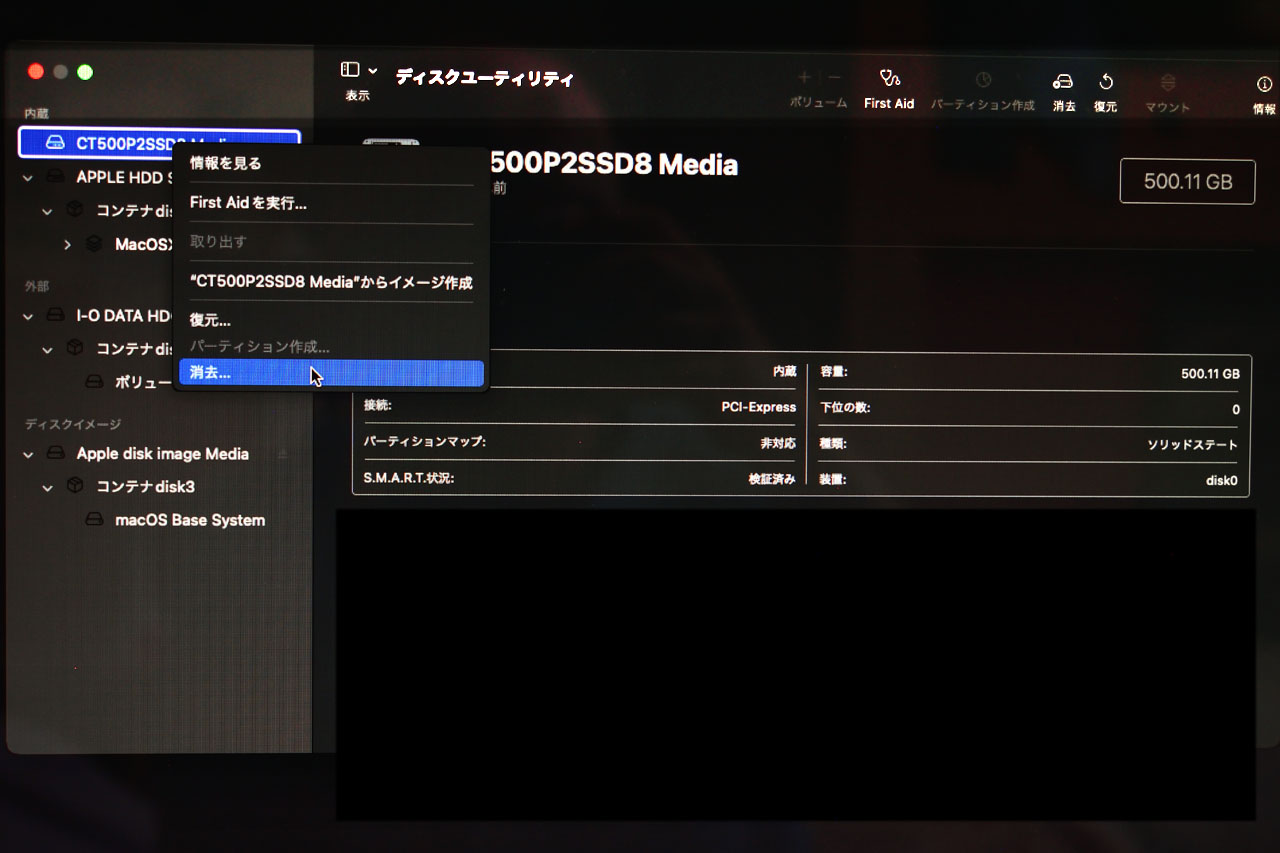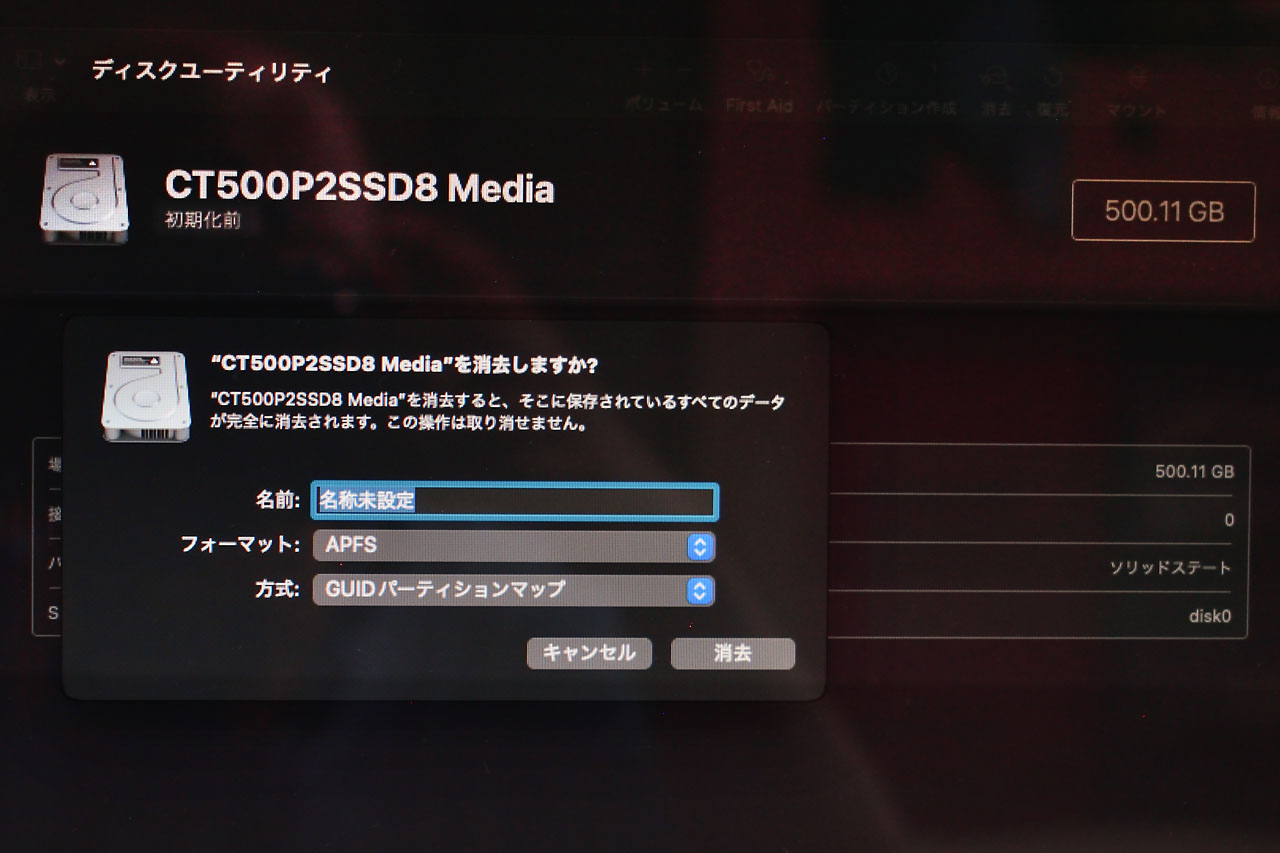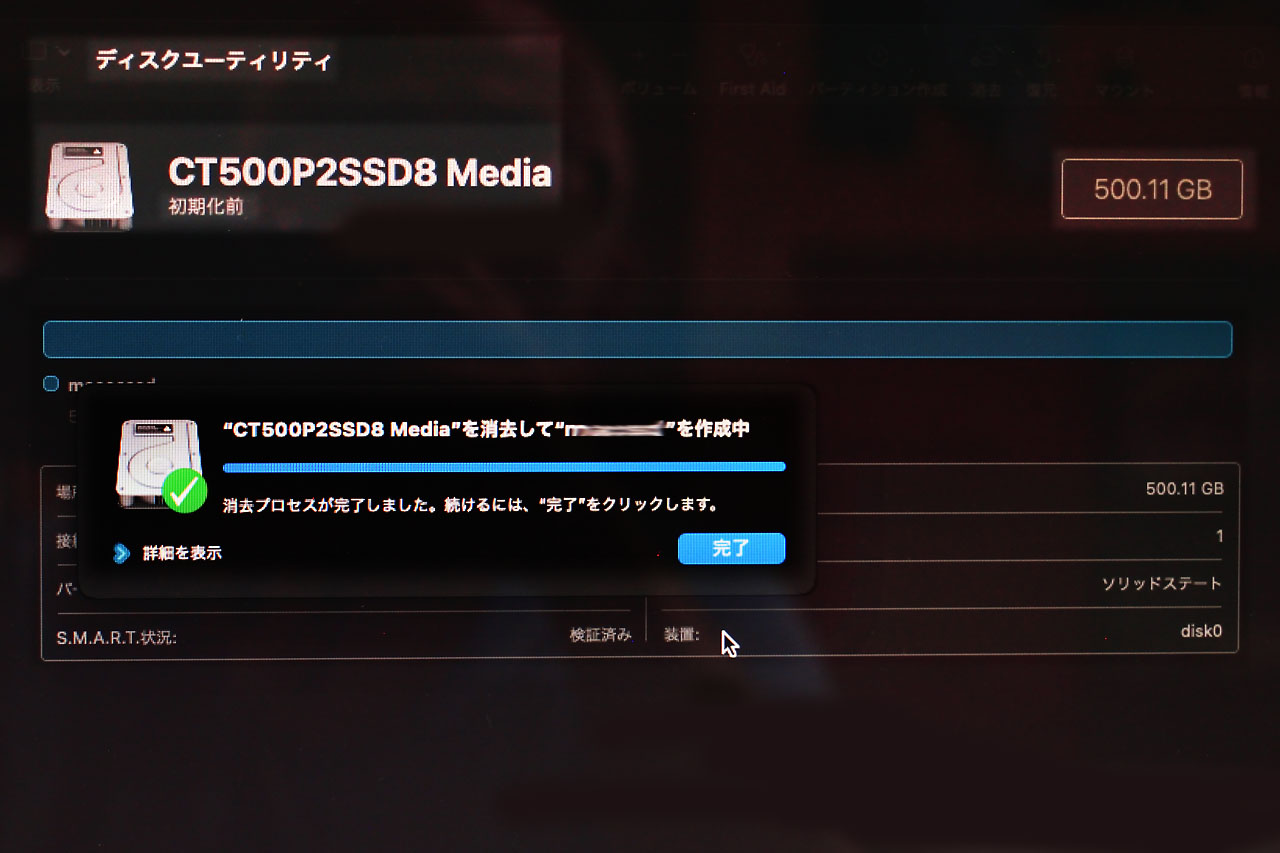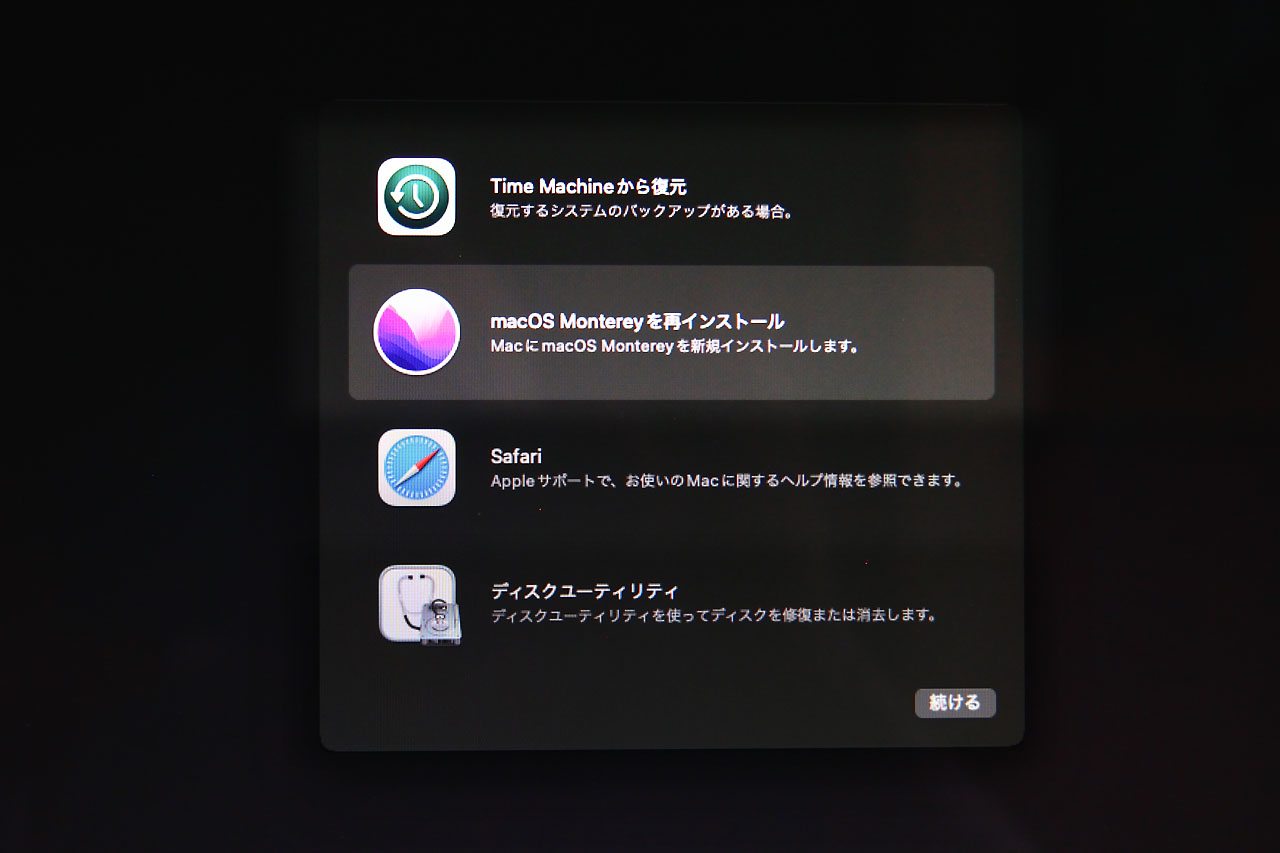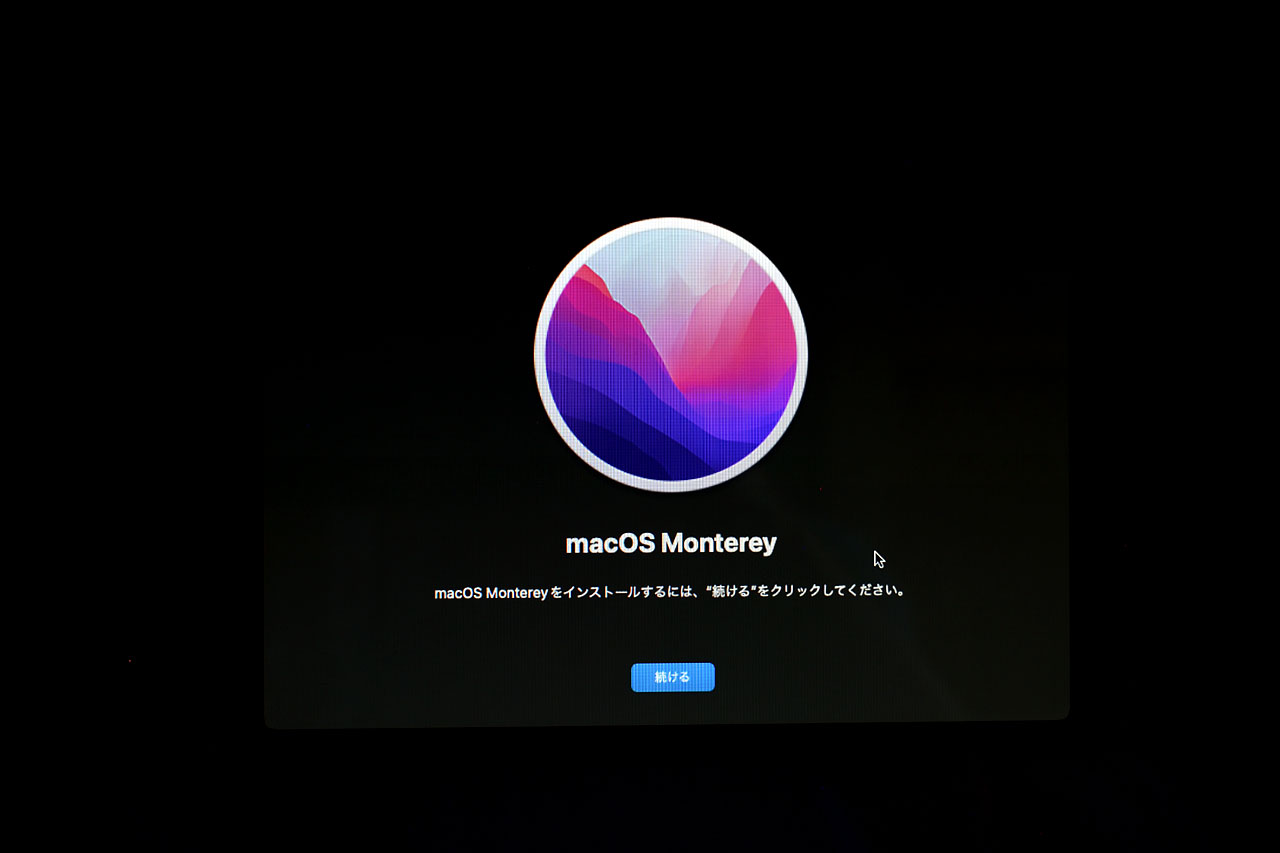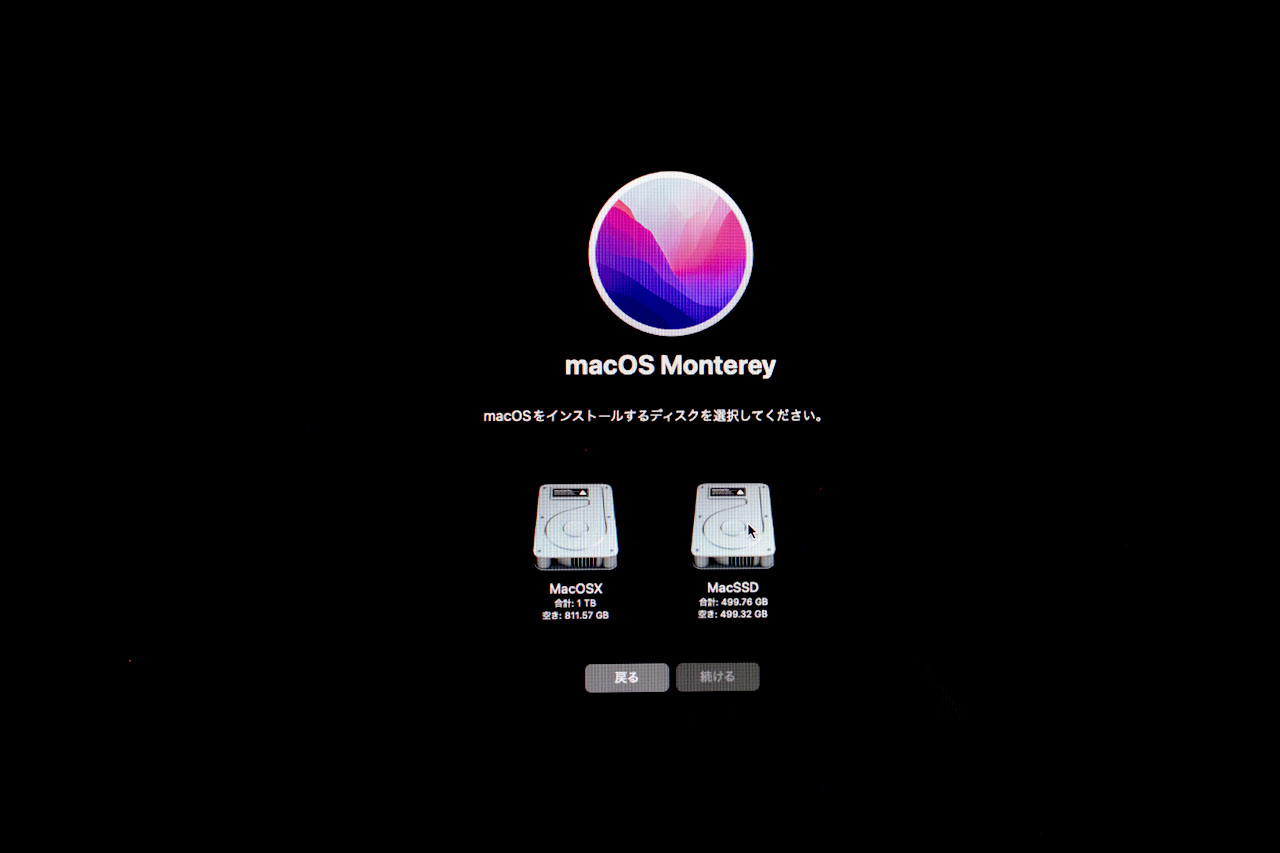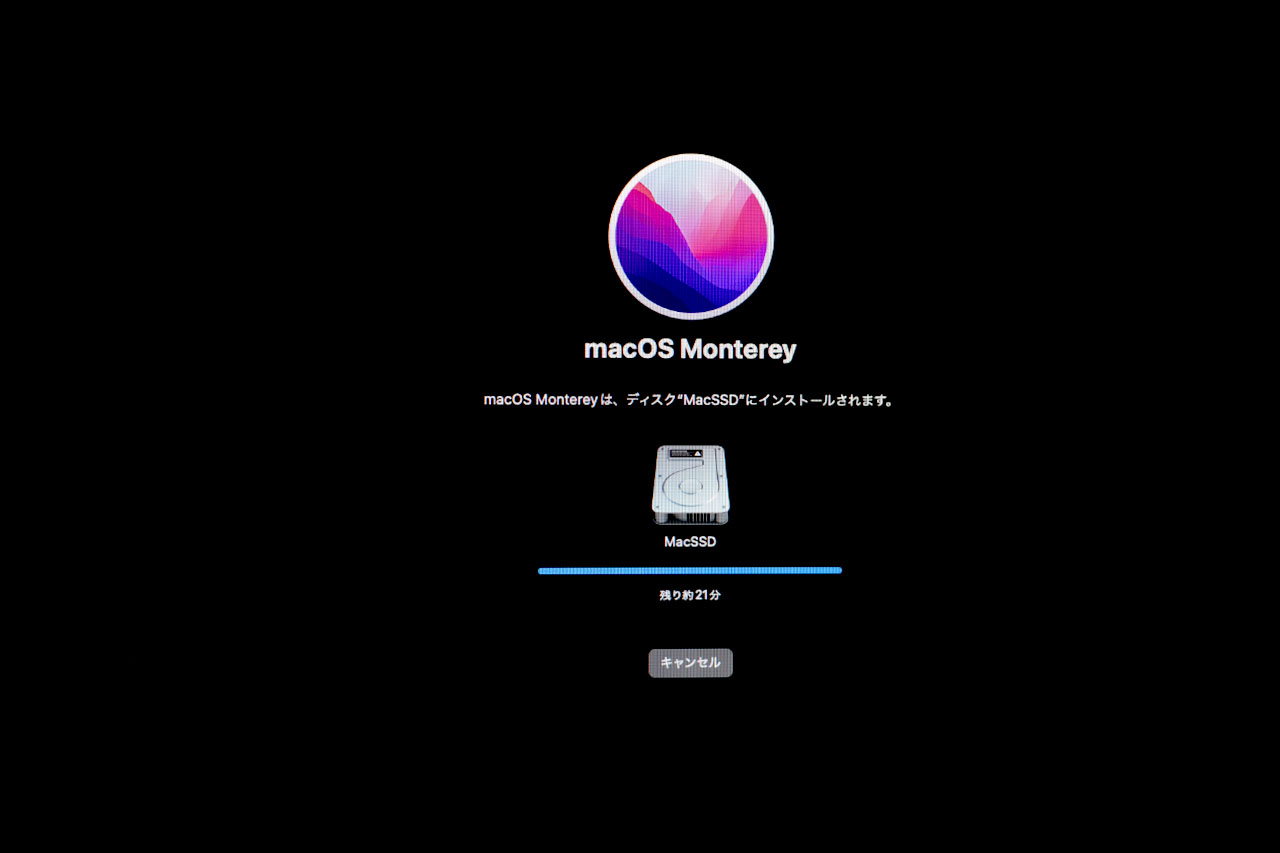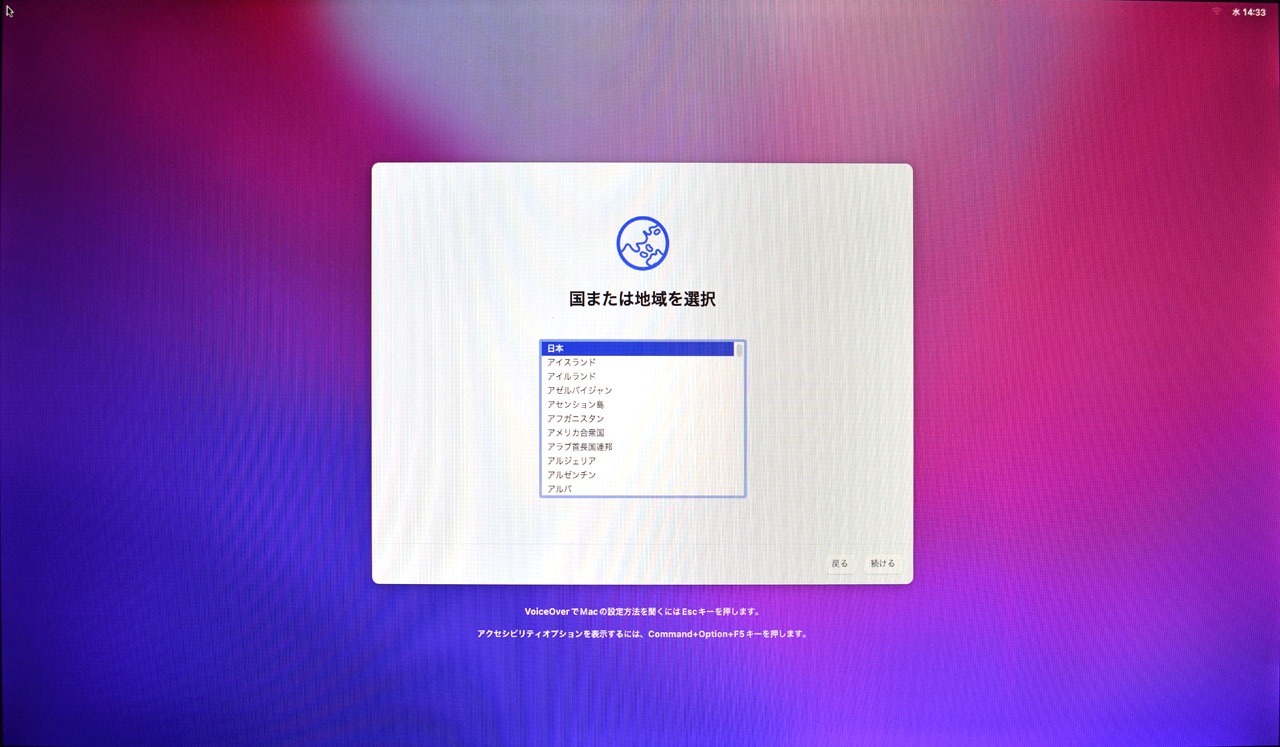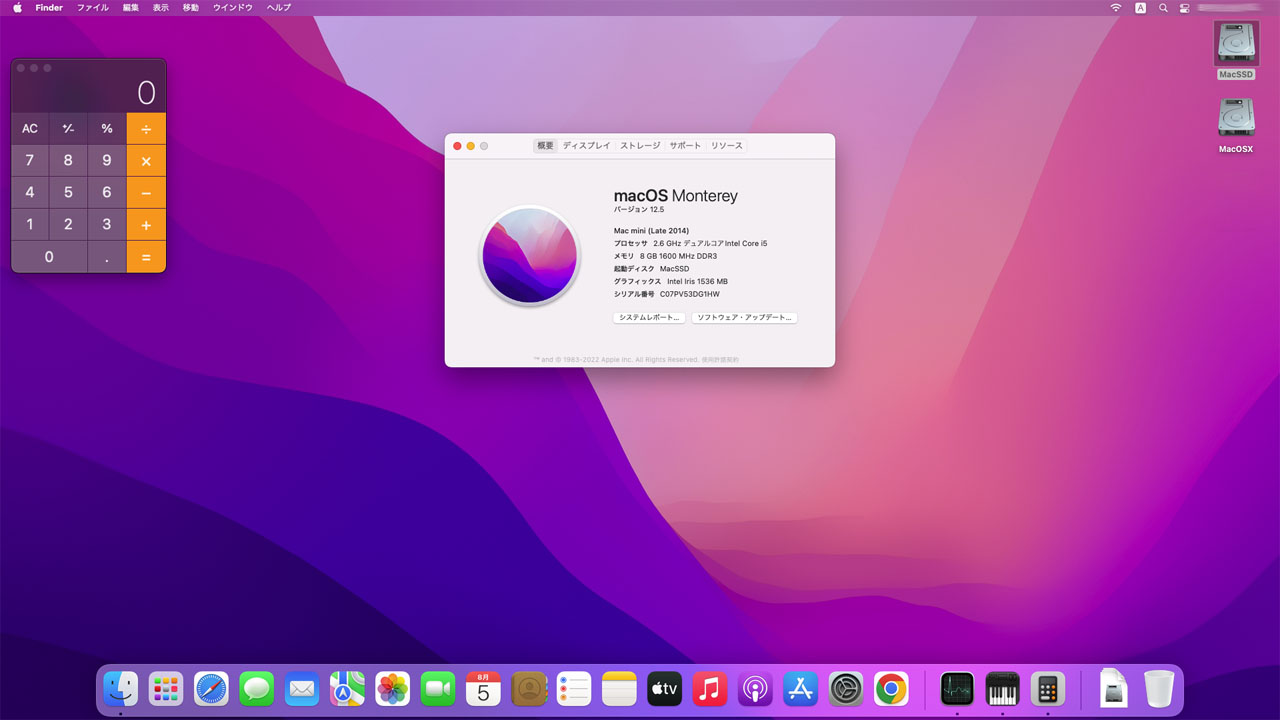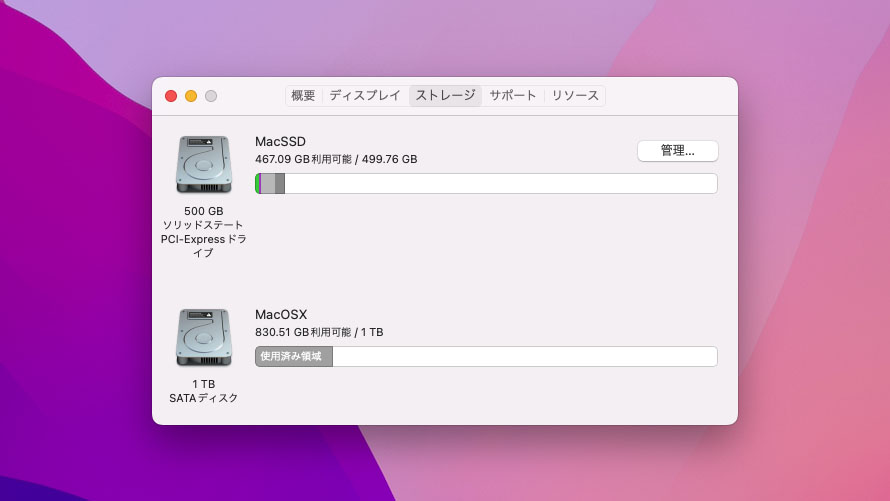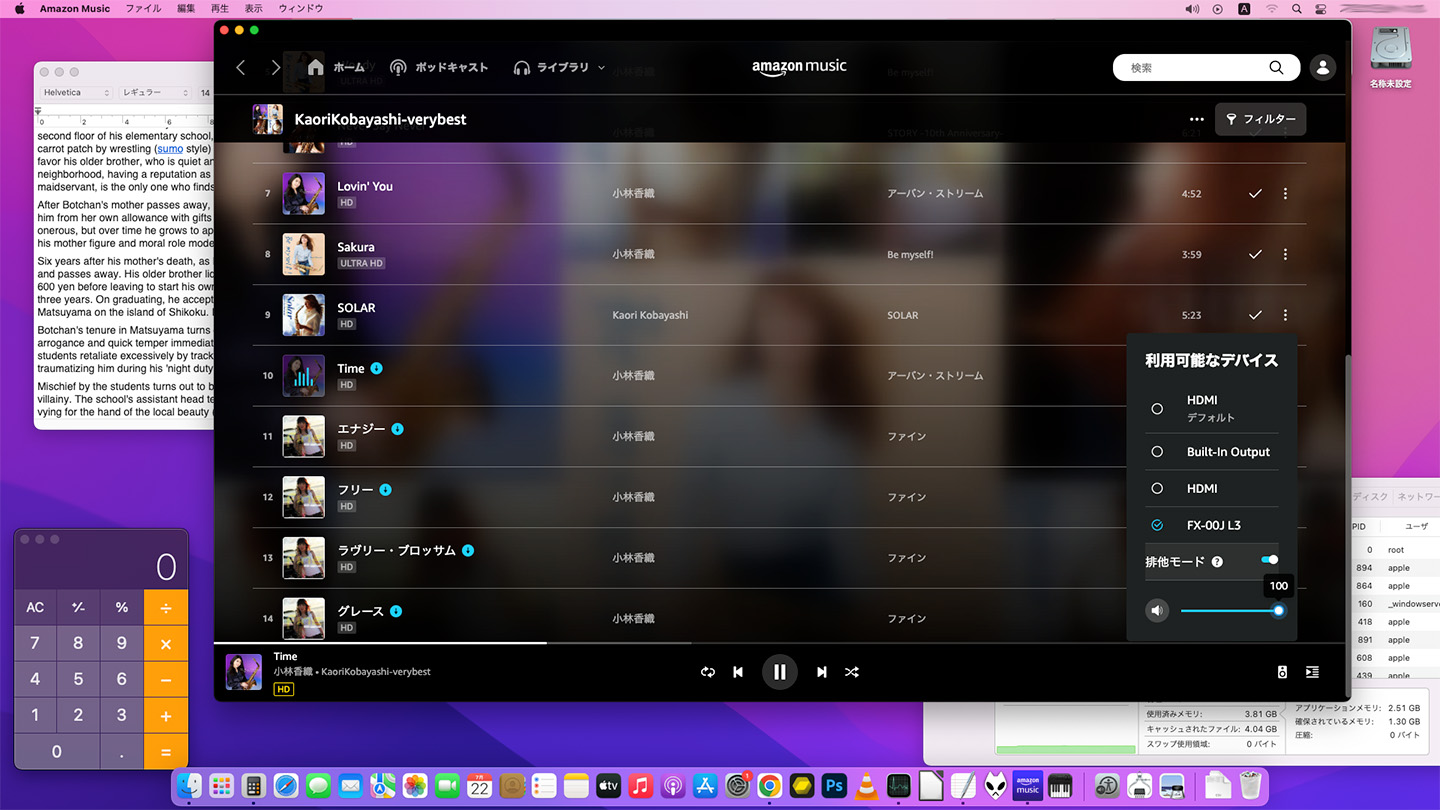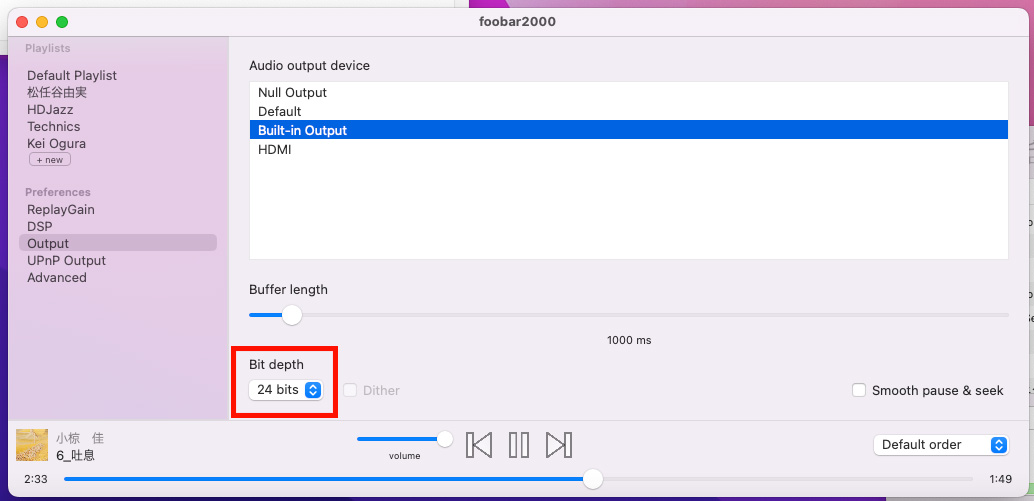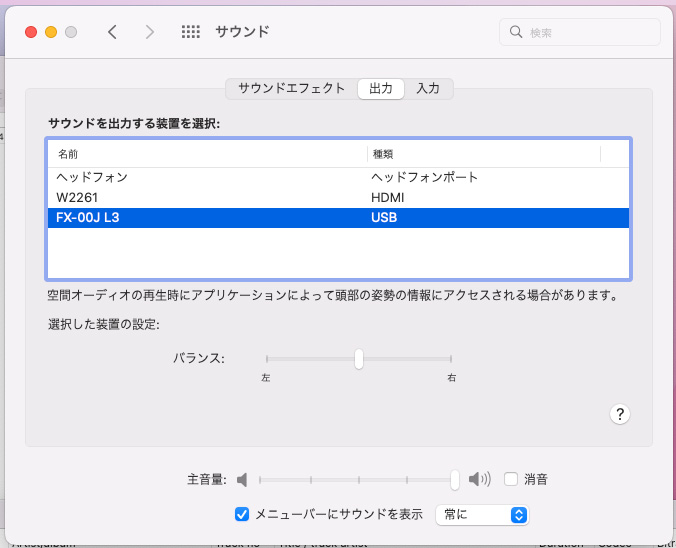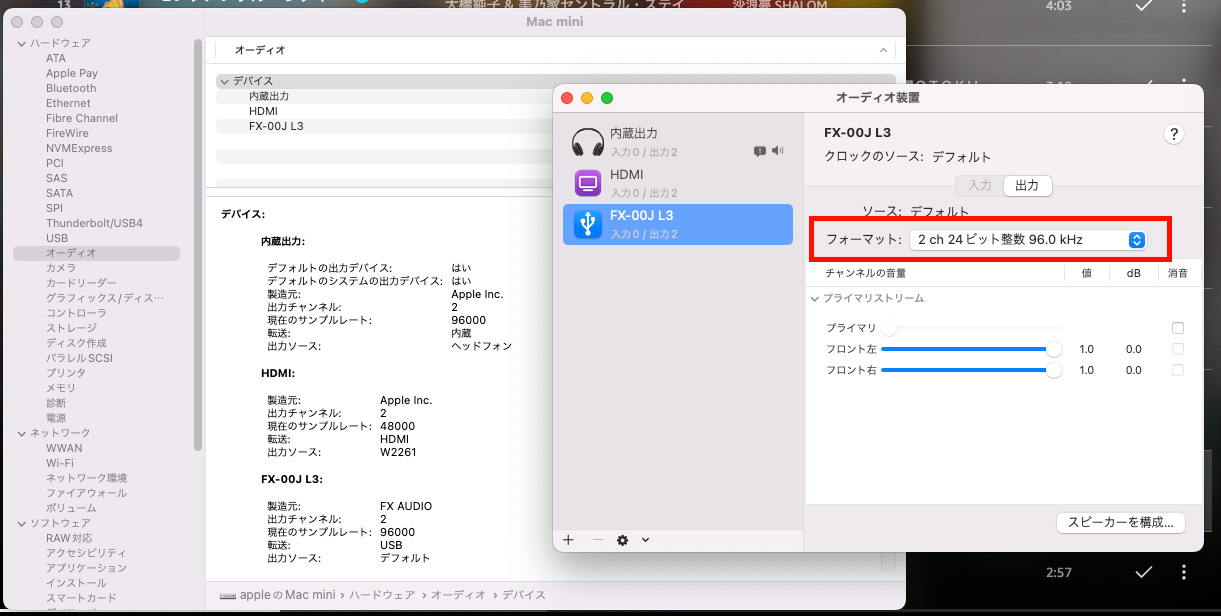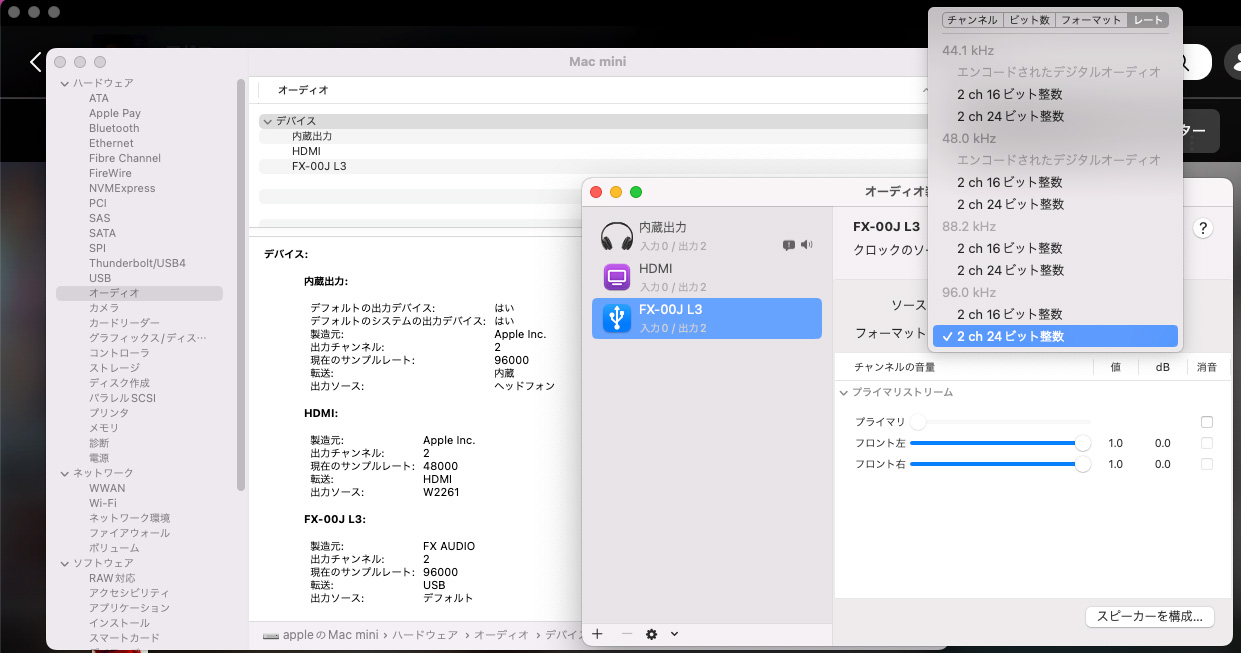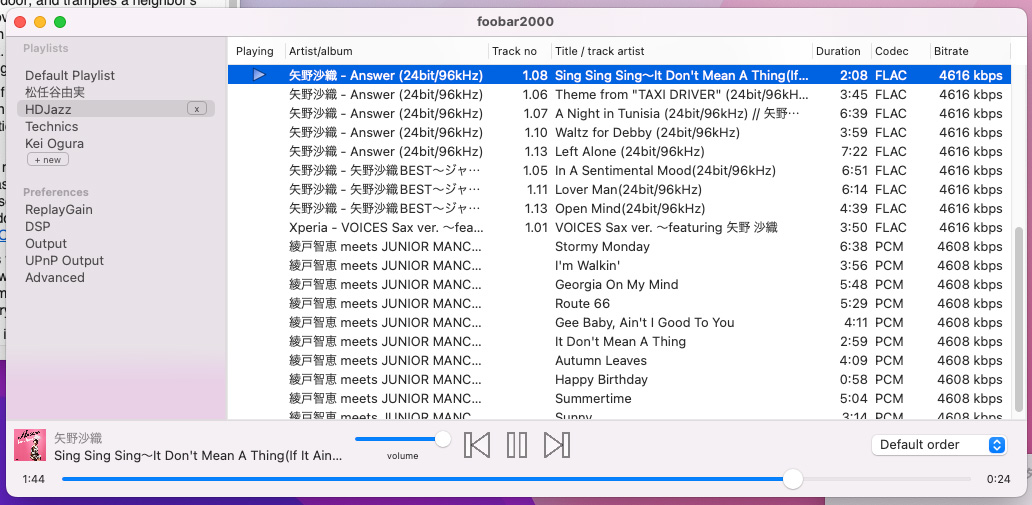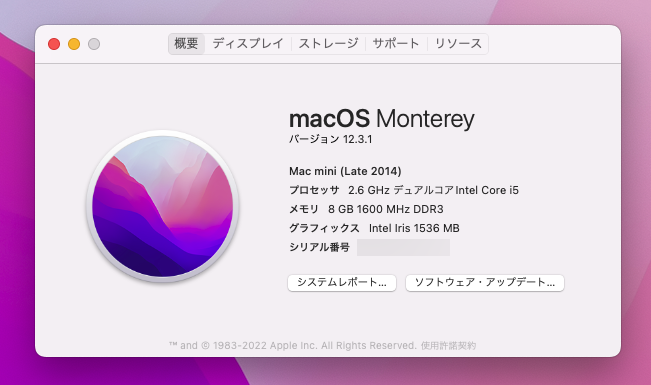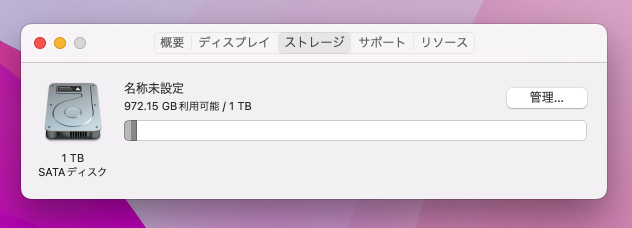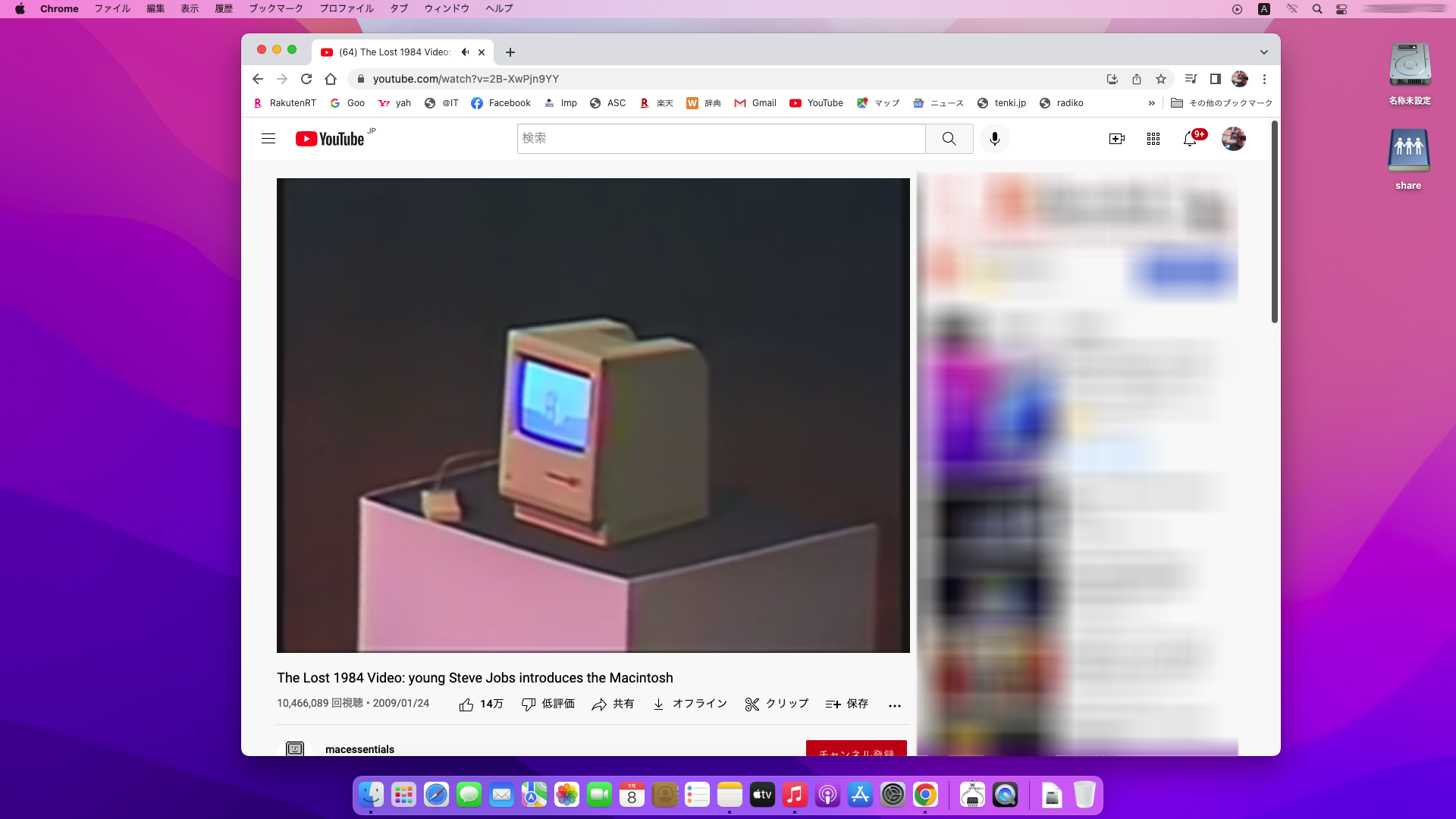M2 Mac miniで
AIに書かせる絵、Win11機ではCPUやグラフィックが非力なので30−40分かかるので非現実的だったが、Stability MatrixはmacOSにも対応しているようなので、この前導入したM2 Mac miniだとAppleシリコンのグラフィック機能で早くなるのではと思いやってみた。


Stability MatrixをmacOSへインストール
Stability MatrixのmacOS用は、githubからダウンできる。(https://github.com/LykosAI/StabilityMatrix/releases)
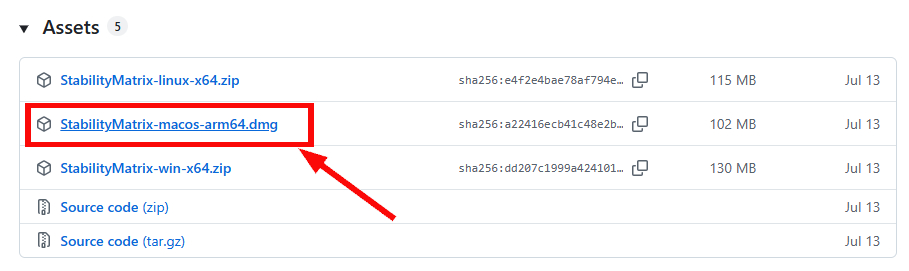
dmgイメージをダウン。これをインストール。MacOSのアプリインストールの手順と同じ。
インストール後のトラブル
ただ、インストール後の初期起動では結構手こずった。まず起動時にgitがないと怒られた。なのでGitを入れようとターミナルでapt install gitをやってみたらaptもないと怒られる。homebrewを使わないといけないらしい。しかしHomebrewも入っていないようなので、それから入れることとなった。
なので、ターミナルで以下を実行
/bin/bash -c “$(curl -fsSL https://raw.githubusercontent.com/…/ins…/HEAD/install.sh)”
そして、
brew install git
を実行。やっと使えるようになった。
さらに実際に動かしてみるとメモリー不足で落ちる。どうもComfyUIだとメモリーが足りないらしい。M2 Mac miniの8GBなので仕方がない。
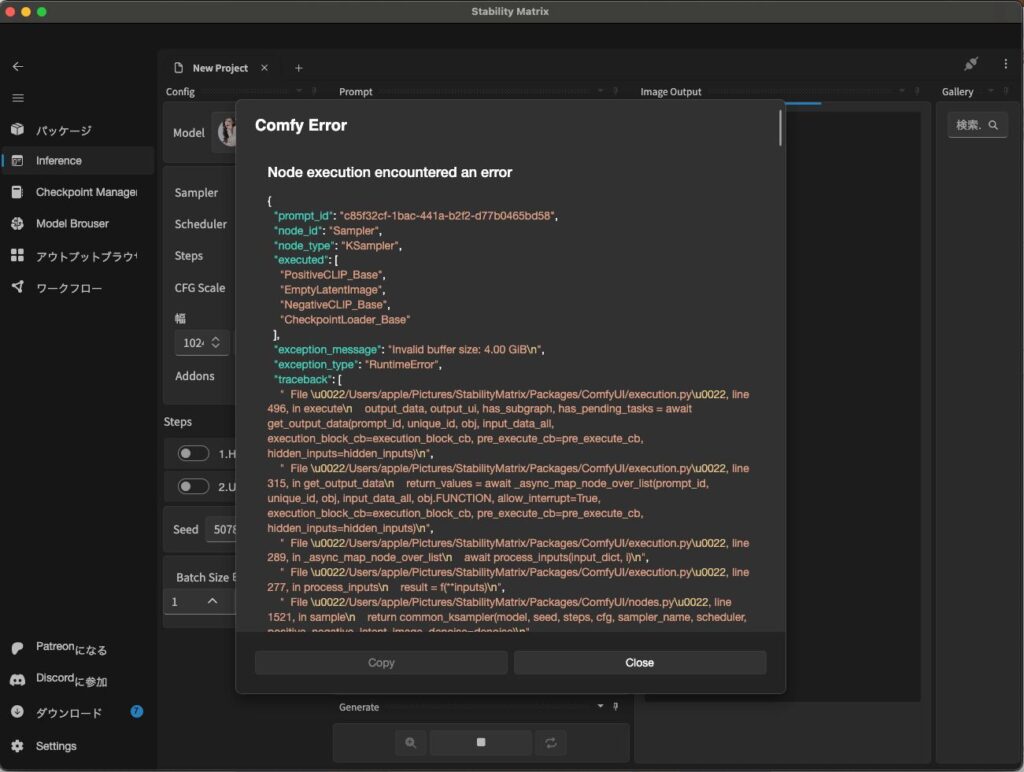
なのでパッケージをStable diffusionに切り替えるとなんとか動いた。
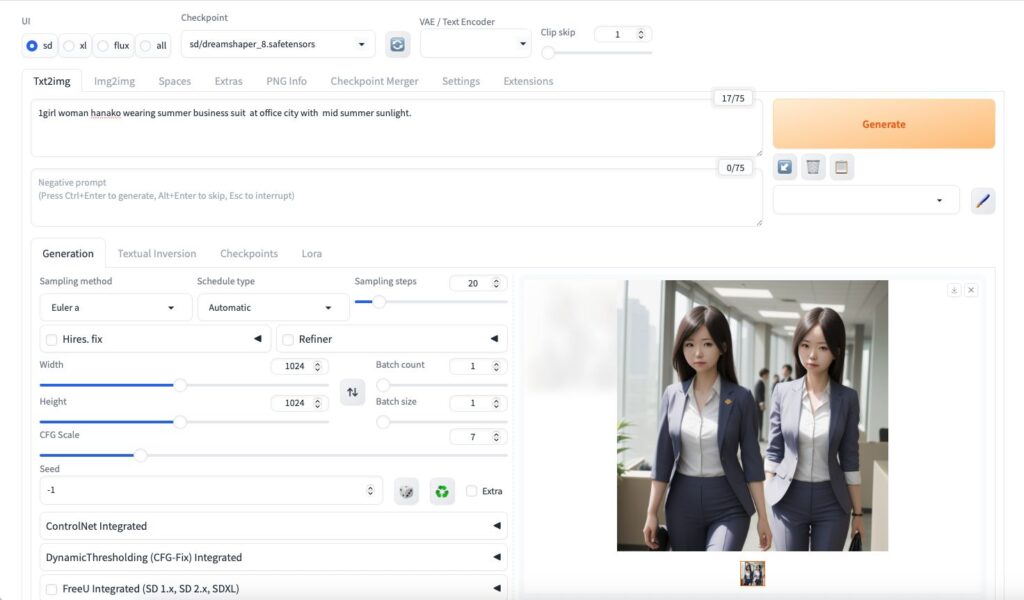
しかもWin11機に比べると圧倒的に速い。3−4分で描ける。これなら使える。AI画を描かせる時はMac miniでやろう。
生成画像
生成画像はこんな感じ。まあ設定が色々できるしプロンプトの書き方もあるので、まだまだ良い画像ができそうです。まあ初期のサンプルということで。


#StabilityMatrix #M2Macmini #MacOS






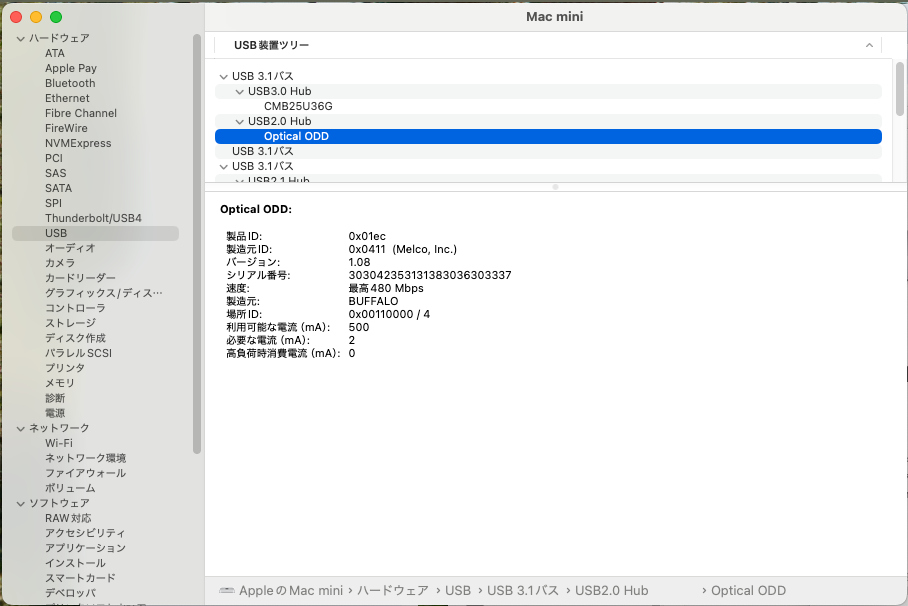
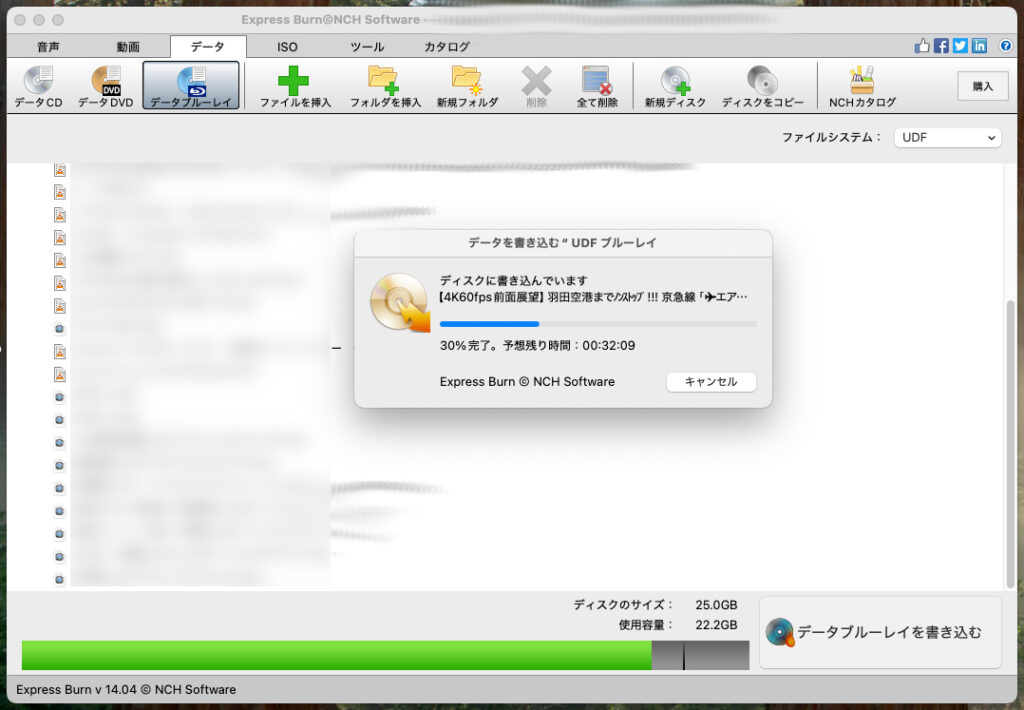
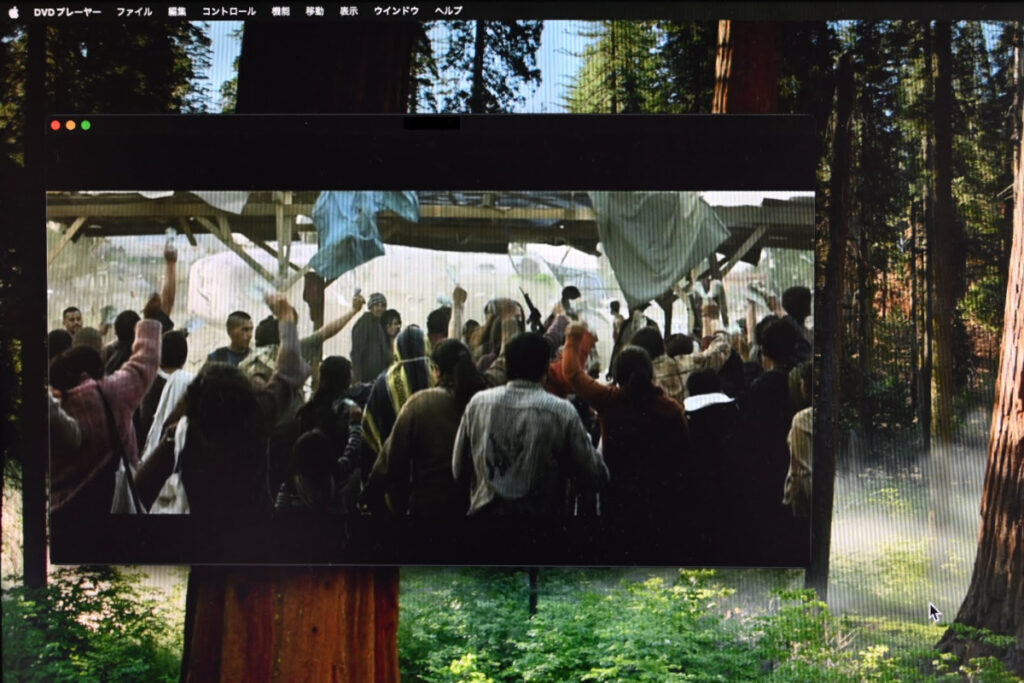
![[商品価格に関しましては、リンクが作成された時点と現時点で情報が変更されている場合がございます。] [商品価格に関しましては、リンクが作成された時点と現時点で情報が変更されている場合がございます。]](https://hbb.afl.rakuten.co.jp/hgb/1516dbf2.8e7f16db.1516dbf3.ec97147e/?me_id=1213310&item_id=18583142&pc=https%3A%2F%2Fthumbnail.image.rakuten.co.jp%2F%400_mall%2Fbook%2Fcabinet%2F6011%2F4562279366011.jpg%3F_ex%3D240x240&s=240x240&t=picttext)