街灯も多く、車の通りも多い明るい道から、街灯なし、車もほとんど通らない暗い道での、DBPOWERの写り具合。
DBPOWER ウェアラブルカメラ 12MP 1080P フルHD 1200万画素 170度広角レンズ 30M防水
バイク/自転車/車などに取り付け可能 19個のアクセサリー付 シルバー
街灯も多く、車の通りも多い明るい道から、街灯なし、車もほとんど通らない暗い道での、DBPOWERの写り具合。 DBPOWER ウェアラブルカメラ 12MP 1080P フルHD 1200万画素 170度広角レンズ 30M … “DBPOWER夜間の写り具合” の続きを読む
街灯も多く、車の通りも多い明るい道から、街灯なし、車もほとんど通らない暗い道での、DBPOWERの写り具合。
DBPOWER ウェアラブルカメラ 12MP 1080P フルHD 1200万画素 170度広角レンズ 30M防水
バイク/自転車/車などに取り付け可能 19個のアクセサリー付 シルバー
例の立て続けに2台のPCが壊れ、それからなんとか復旧してはや半年が経とうとしている。今のところ特に問題はなく稼働。 細かい問題は色々ある。 まずメモリーが8GBにできないのがちょっと困る。Photoshopはそうでもない … “あれから半年” の続きを読む
例の立て続けに2台のPCが壊れ、それからなんとか復旧してはや半年が経とうとしている。今のところ特に問題はなく稼働。
細かい問題は色々ある。
まずメモリーが8GBにできないのがちょっと困る。Photoshopはそうでもないが、Lightroomが90%近くまでメモリーを食うので、なんだか遅い。BIOSでは難なく8GB認識できるのになぁ
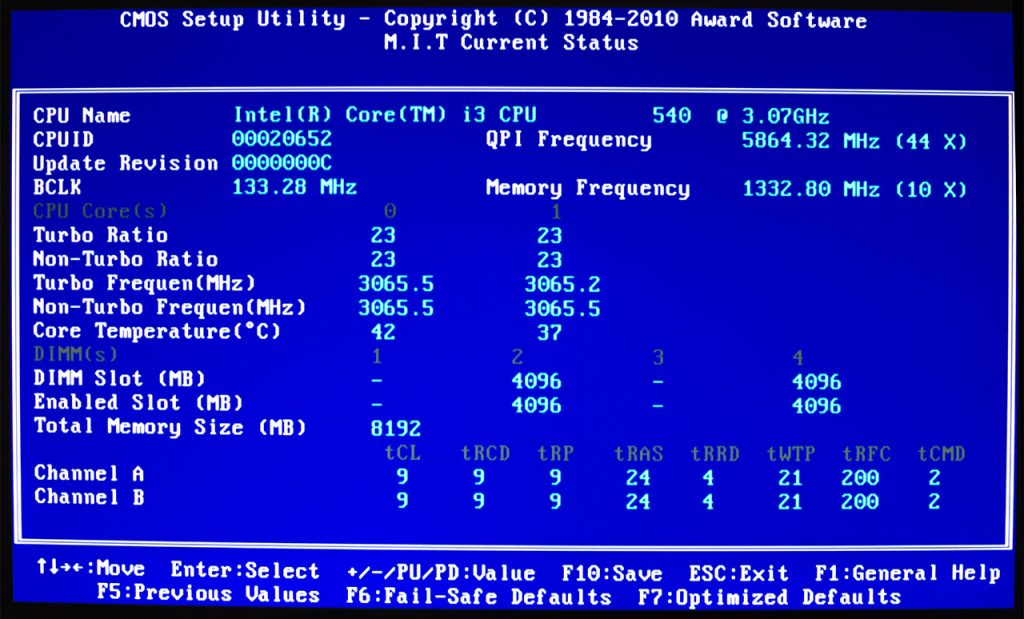
つぎにグラボ、最初グラボはnVidiaのGforce_GT-520をつけていたが、nVidiaのドライバとWin10の動画のモジュールがどうも相性が悪いので、色々トラブルがでるので、古いnVidiaのGeForce 9800 GTへ変えた。

こちらはドライバの設定が色々できなくなる代わりに、動画再生自体は安定した。色がなんだか薄くなったが、まあ安定が第一とそのまま使っている。
とまあ、色々小さいトラブルはあるが、まったく起動しないよりましなので、このまま使っていこう。ということでNewPCはこのマシンに深刻なトラブルがでるまでは延期...ということに...
この冬初めてメジロがやってきた。かわいいねぇ...。
菊池神社、今年最後の紅葉。もう散りかげんのモミジの紅葉。もうこれで散ってしまいそう。
地震後、久しぶりに大津町に行きました。豊肥線は大津駅より先は立野で線路が崩れてしまい、久しく列車が通っていないせいか、線路は荒れ放題、 赤さびた線路が雑草に埋もれて、まるで廃線の様な感じになっています。ちょっと前まで、あ … “地震後の豊肥線” の続きを読む
DLNAサーバはどうしようかと迷っていたが、結局入れてしまった。DLNA対応機器がないと意味がないとは言いつつも。 DNLAサーバは、「ReadyMedia (MiniDLNA)」というもの。 入れ方は、結構ややこしい。 … “DLNAサーバインストール” の続きを読む
DLNAサーバはどうしようかと迷っていたが、結局入れてしまった。DLNA対応機器がないと意味がないとは言いつつも。
DNLAサーバは、「ReadyMedia (MiniDLNA)」というもの。
入れ方は、結構ややこしい。
■ 必要なパッケージのインストール
# yum install epel-release
■ リポジトリの追加
# rpm -Uvh http://li.nux.ro/download/nux/dextop/el7/x86_64/nux-dextop-release-0-5.el7.nux.noarch.rpm
■ MiniDLNAをインストール
# yum install minidlna
途中公開鍵のインストール聞いてくるので、「y」キーを押す
■ 設定、confファイル変更点
userの設定「minidlna」と
公開フォルダー
/home/shared/video
/home/shared/audio
confファイルの設定、フォルダーは新しく作ってもいい、ユーザーの既存のフォルダーを使ってもいい。
DLNAクライアントから見えるDLNAサーバの名前「CentOS DLNA Server」の設定。もちろん名前は自由につけられる。
■ minidlnaの稼働設定
# systemctl start minidlna
# systemctl enable minidlna
■ ファイヤーウォールの設定
ポート1900 udp
ポート5000 tcp
ポート8200 tcp
に穴をあける。
■ 動作確認
ブラウザーでサーバにアクセスしポート8200を見て、表示が出れば動作OK
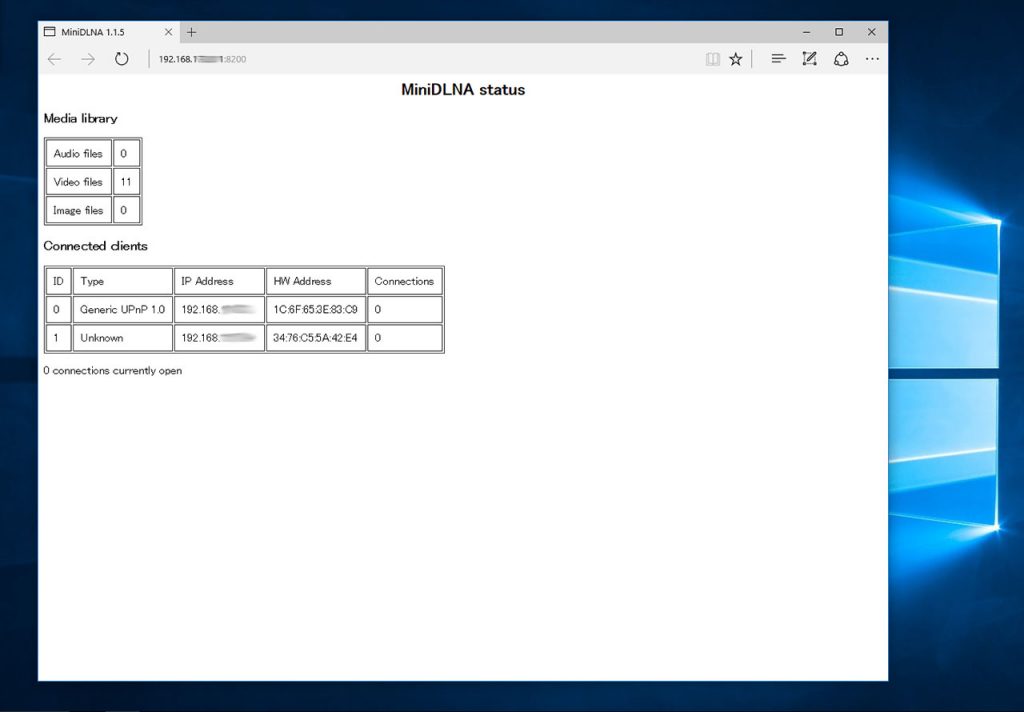
いよいよ冬本番になってきた。近所の神社でも山茶花が咲きだした。今短い日の夕日に照らされて綺麗だった。 柿木の柿もすっかり落ちた。
この前作ったNASだが、やはりRAIDでない分HDDクラッシュが怖い。なにしろ古いHDDばかり使っているので...そこで、500GBのHDDが3個あるのを思い出したので、2TBのHDDの1個を取り外し、外付けバックアップ … “NASの再構築” の続きを読む
この前作ったNASだが、やはりRAIDでない分HDDクラッシュが怖い。なにしろ古いHDDばかり使っているので...
そこで、500GBのHDDが3個あるのを思い出したので、2TBのHDDの1個を取り外し、外付けバックアップ用HDDとし、2TBのHDD1個と500GBのHDD3個、合計3.5TBでNASを再構築することにした。さすがに4台のHDDをマウントすると壮観。使用しているケースではこれが限界か。マザボのSATAポートも残り1つ。
消費電力は41Wと、HDDが増え、密集したHDDを冷却するためファンも稼働させたので、若干増えた。
再構築前にはDLNAサーバの稼働までやっていたが、これってあまり意味がないようだ。もともと家電用の規格で、DLNA対応機器がないと意味がない。DLNA対応のテレビやブルーレイレコーダなどもないので、まさしく意味がない。わずかにスマホで色々見れるくらい。しかしスマホならsambaの共有ファイルも直接見れるので、それとどう違うのか...??
対応家電を色々持ってらっしゃる方は、DLNAサーバは重宝するのかもしれない。
それよりもクラウド環境構築がいいような...??
今回のsambaの構築手順
sambaのインストール
[root@localhost ~]# yum install samba
samba用ユーザ(centos)の作成
[root@localhost ~]# useradd centos
samba用ユーザ(centos)にパスワードを設定
[root@localhost ~]# passwd centos
samba用ユーザー centos のパスワードを変更。
新しいパスワード:
新しいパスワードを再入力してください:
passwd: すべての認証トークンが正しく更新できました。
samba用ユーザ(centos)の設定
[root@localhost ~]# pdbedit -a centos
new password:
retype new password:
Unix username: centos
NT username:
Account Flags: [U ]
User SID: S-1-5-21-1204239262-578675828-4075209457-1000
Primary Group SID: S-1-5-21-1204239262-578675828-4075209457-513
Full Name:
Home Directory: \\localhost\centos
HomeDir Drive:
・・・ 中略 ・・・
sambaユーザ用共有フォルダー作成
[root@localhost ~]# mkdir /home/samba
[root@localhost ~]# chown nobody:nobody /home/samba
sambaの設定ファイルをviでオープン。ファイルの場所は
[root@localhost ~]# vi /etc/samba/smb.conf
変更箇所は以下の場所
Linux と Windows の文字コードの設定
unix charset = UTF-8
dos charset = CP932
windows側のワークグループ設定
使用しているワークグループ名を設定
workgroup = workgroup
server string = Samba Server Version %v
windows側から見えるサーバの名称
netbios name = centsvr
プリンタは使用しないのでOff
load printers = no
disable spoolss = yes
共有フォルダーの設定
[public]
comment = Public Stuff
path = /home/samba
public = yes
writable = yes
only guest = yes
共有フォルダーの設定
[public]
comment = Public Stuff
path = /home/samba
public = yes
writable = yes
only guest = yes
以上、設定が終わったら、sambaを起動
[root@localhost ~]# systemctl start smb
[root@localhost ~]# systemctl start nmb
今後サーバ起動時に自動でsambaも起動するよう設定
[root@localhost ~]# systemctl enable smb
[root@localhost ~]# systemctl enable nmb
ファイヤーウォールが稼働している時は、穴をあけるのを忘れずに。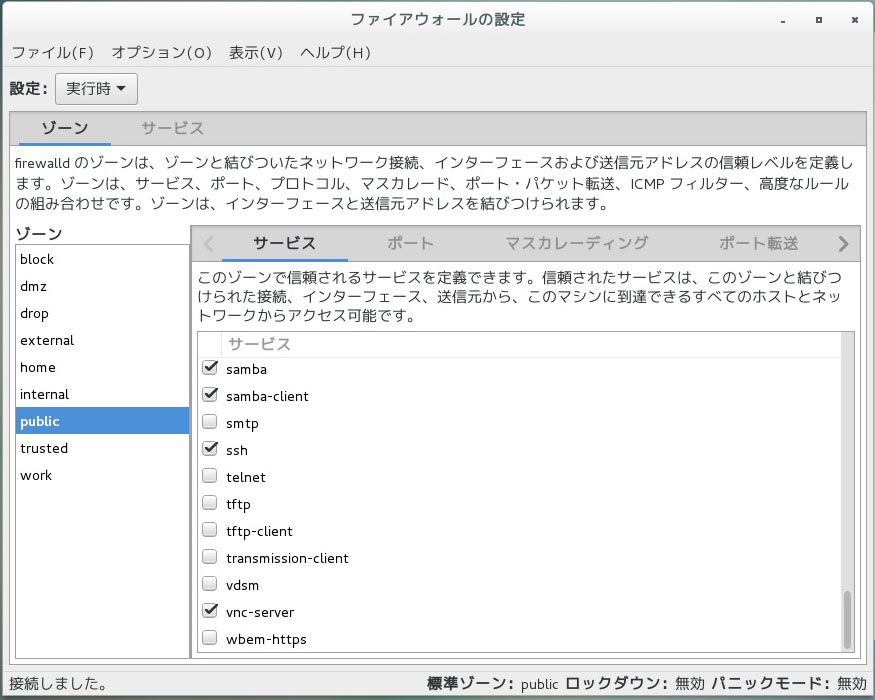
資格情報を記憶するにチェックを入れておくと、次回からダブルクリックのみで入れる。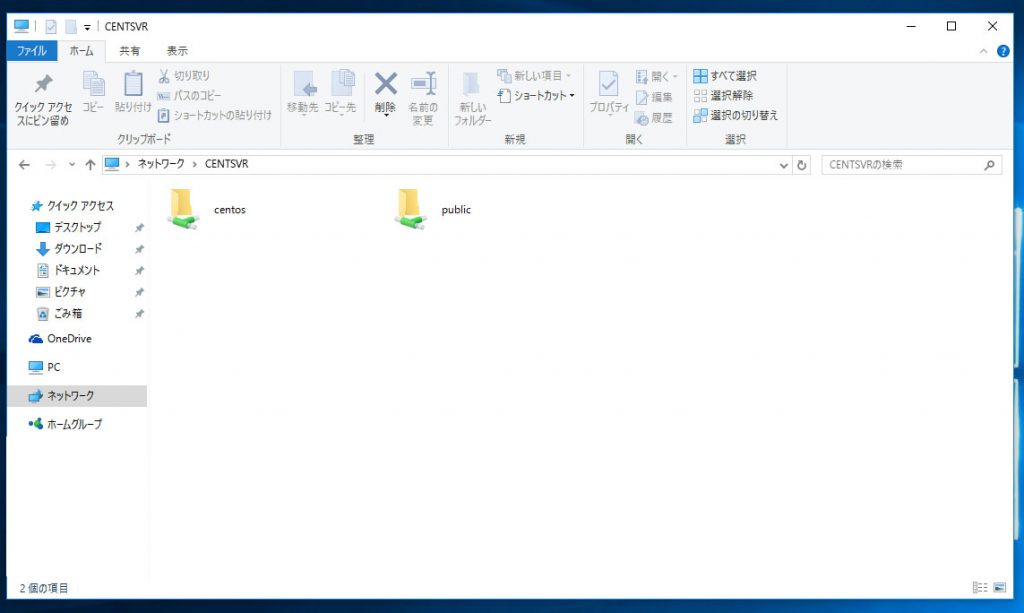
さて次はクラウド環境構築かな...
…
最近NASが流行っているようなので、NASキットでもと思っていたが、よーく考えたら、省電力CPU-Pentium G630TがH67Mマザーにはまったままであったのだった。早速あまっていた2TBのHDDを2個取り付け、イ … “NASの制作” の続きを読む
最近NASが流行っているようなので、NASキットでもと思っていたが、よーく考えたら、省電力CPU-Pentium G630TがH67Mマザーにはまったままであったのだった。早速あまっていた2TBのHDDを2個取り付け、インストールを開始。

LAN内なので、SELinuxはOffにして(コマンド後述)
ファイアウォールに穴をあけ。
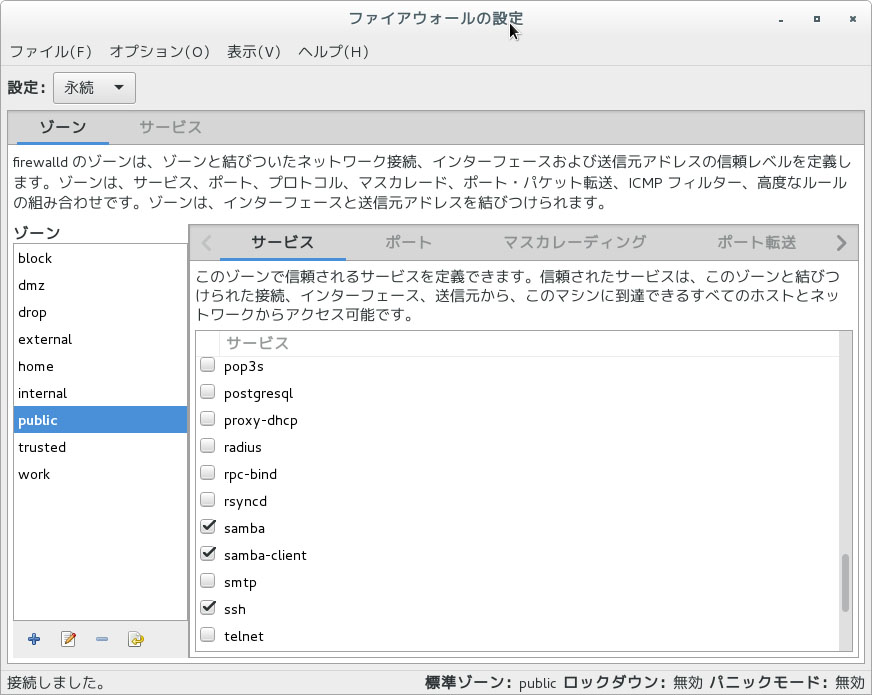
動作確認のためApacheを稼働。なんだかApache稼働の確認HPがとってもかっこよくなっていた。
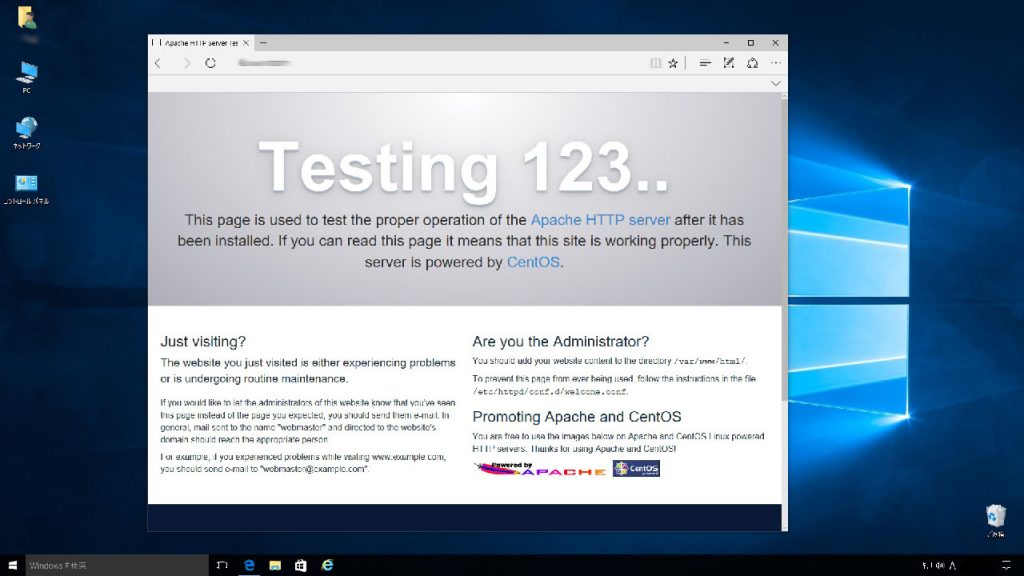
そして、有名なファイルサーバーサンバを稼働させた。しばらくLinuxをやっていなかったので、結構設定に手間取った。しかしなんとか稼働。4TB弱の巨大?な容量のNASが完成!!。電力消費量は32W程度。なかなか優秀なのでは。
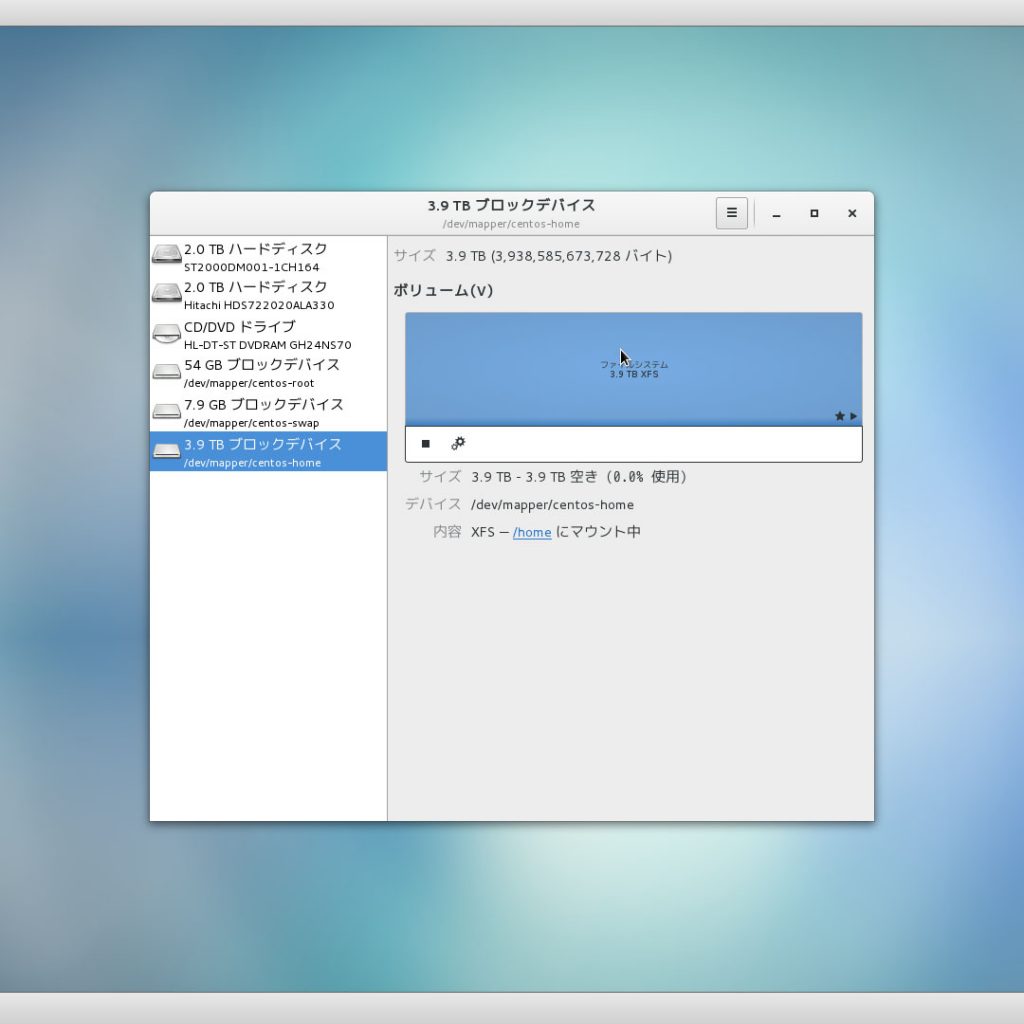
今後は、クラウド環境(OwnCloud)とかDLNAサーバとかも入れてみるかな。
ただしRAIDではないので、HDDが壊れたらそれで終わり...。まあバックアップ用にこれでしばらくいろいろやってみよう。
sambaインストール
yum -y install samba
samba用ユーザ(centos)の作成
useradd centos
samba用ユーザ(centos)にパスワードを設定
passwd centos
samba用ユーザー centos のパスワードを変更。
新しいパスワード:
新しいパスワードを再入力してください:
passwd: すべての認証トークンが正しく更新できました。
samba用ユーザ(centos)の設定
pdbedit -a centos
new password:
retype new password:
Unix username: centos
NT username:
Account Flags: [U ]
User SID: S-1-5-21-1204239262-578675828-4075209457-1000
Primary Group SID: S-1-5-21-1204239262-578675828-4075209457-513
Full Name:
Home Directory: \\localhost\centos
HomeDir Drive:
・・・ 中略 ・・・
samba用ディレクトリ作成、オーナーチェンジ
mkdir 作るディレクトリ(例 /home/samba)
chown nobody:nobody 作ったディレクトリ
viなどで、設定ファイル(smb.conf)を設定する。
設定ファイルの場所は(etc/samba)の中
Linux側日本語文字コードとWindows側日本語文字コードの設定
unix charset = UTF-8
dos charset = CP932
Windowsのワークグループの設定と、Windows側からの表示名の設定
workgroup = xxxx
server string = Samba Server Version %v
netbios name = LinuxSamba
LAN内部からのみアクセスできるように設定。IPアドレスは運用するLANに合わせてください。
hosts allow = 192.168.1. 127.
Public公開の設定
[public]
comment = Public Stuff
path = /home/samba
public = yes
writable = yes
only guest = yes
sambaの起動
systemctl start smb
systemctl start nmb
sambaの自動起動設定
systemctl enable smb
systemctl enable nmb
selinuxはLAN内なので稼働停止
setenforce 0
selinuxの設定をいじって、今後動かないようにする。viなどで設定ファイル(selinux)を設定。設定ファイルは(etc/sysconfig)の中にある。
SELINUX=disabled
Windows側からネットワークを見ると、サーバーが見えるので、samba用に作ったユーザー名とパスワードを入力して、サーバーに入る。資格情報の記憶にチェックを入れておくと、次回から入力しなくてもアクセスできる。
先日の月と金星のランデブー。