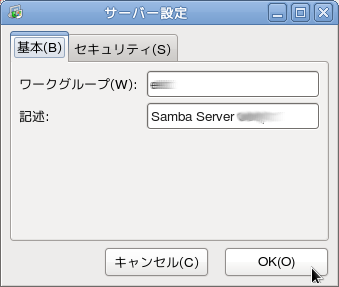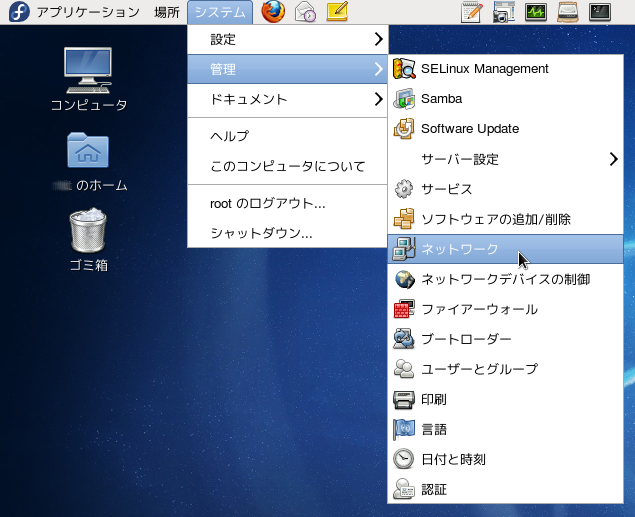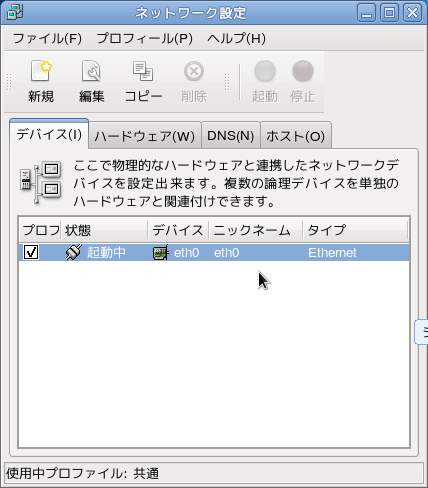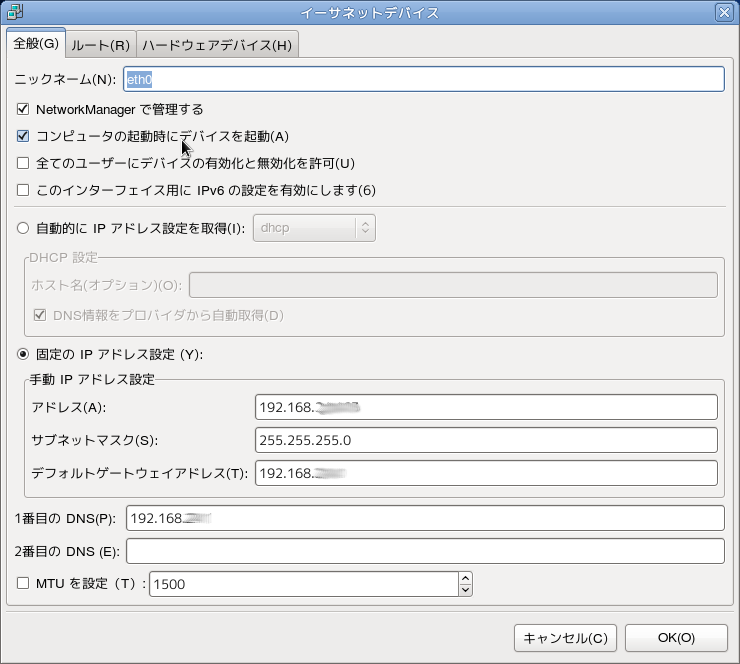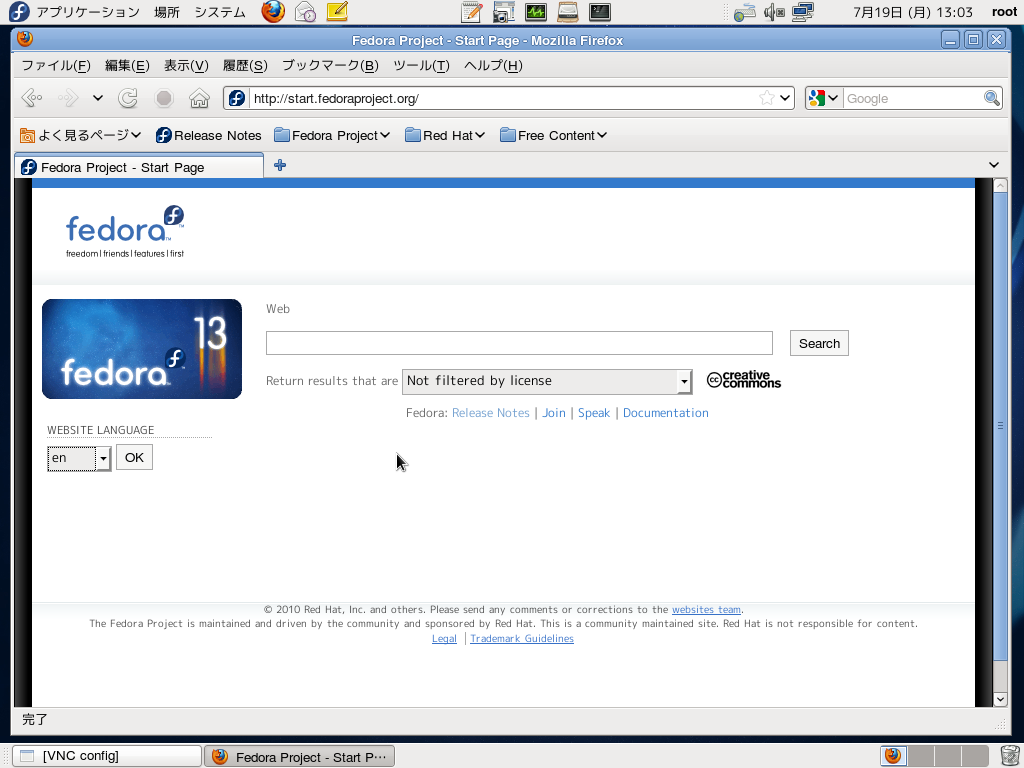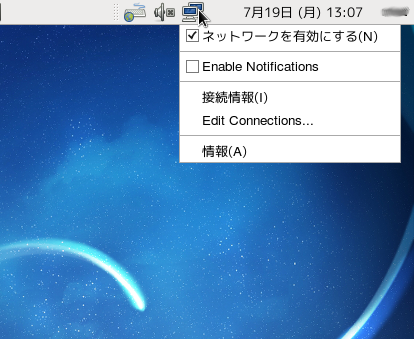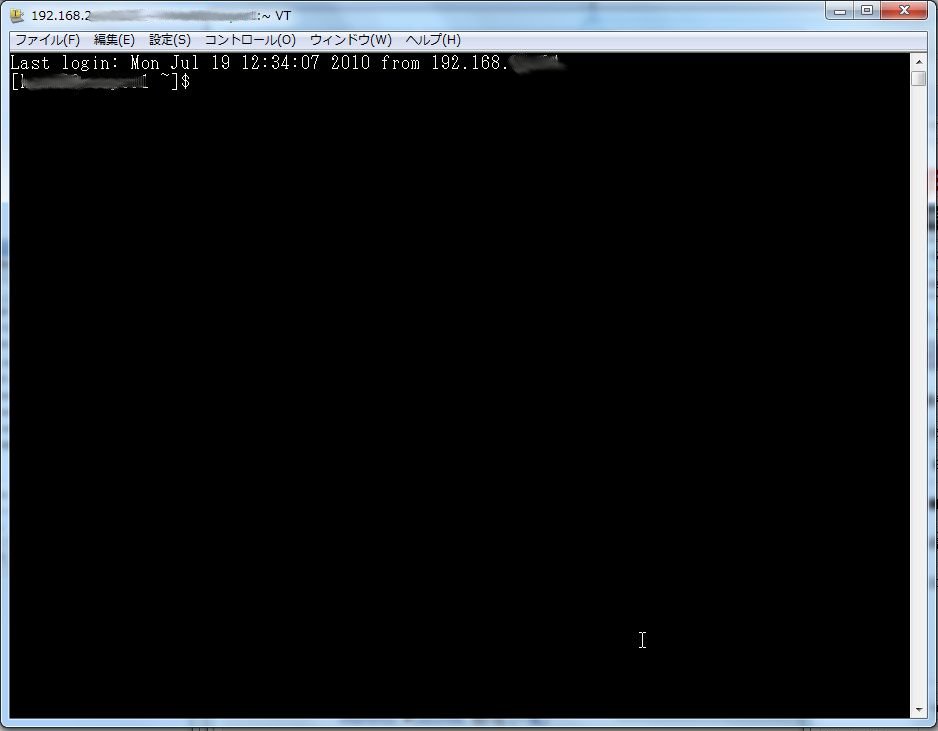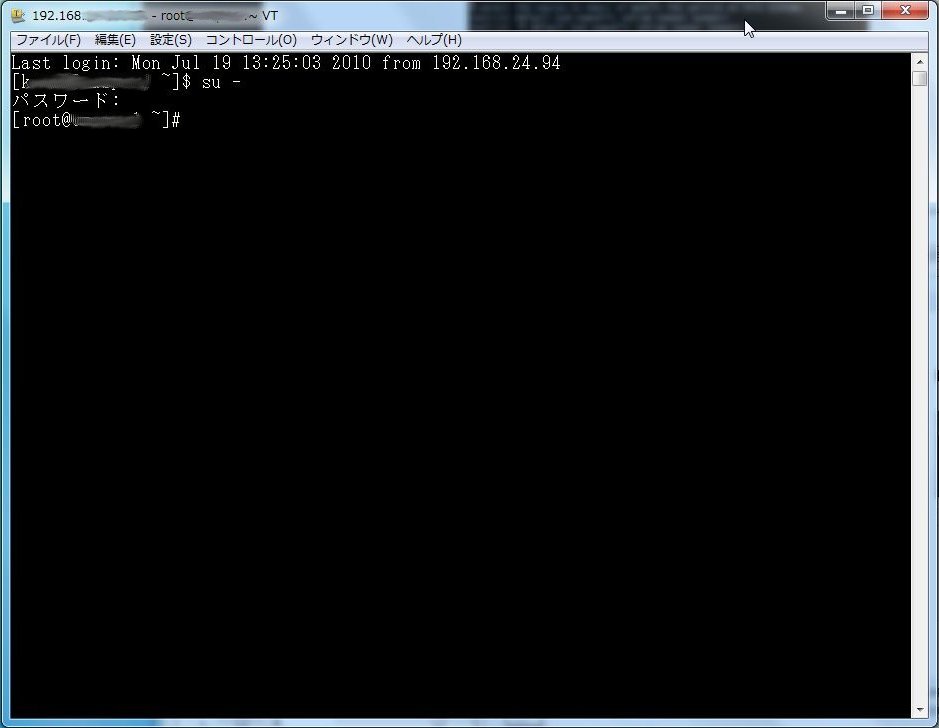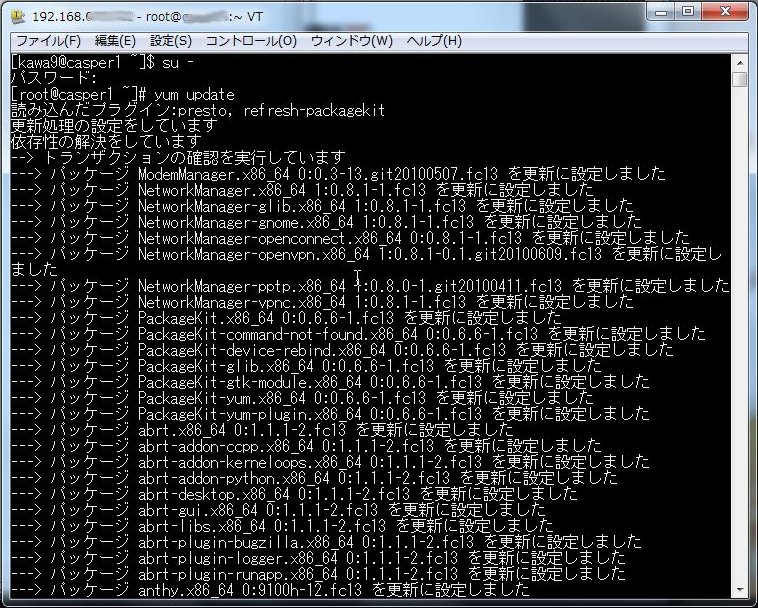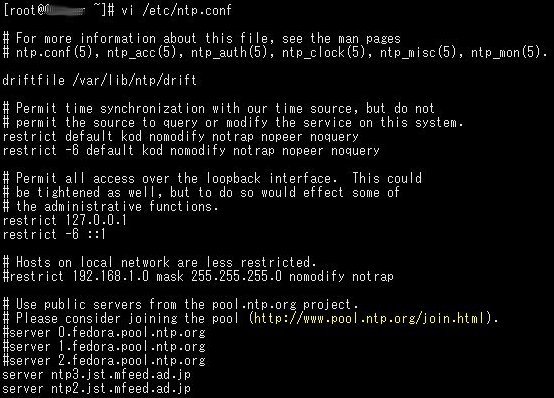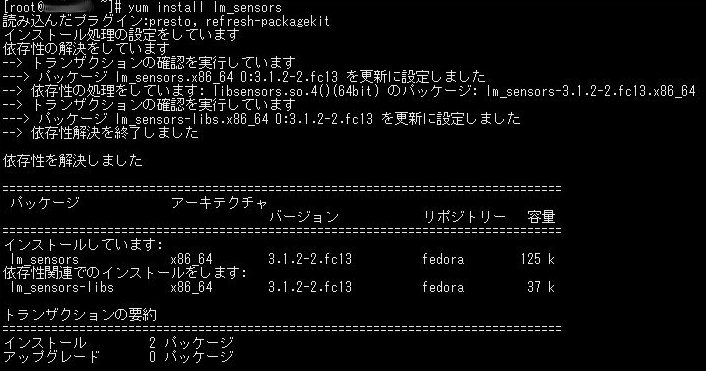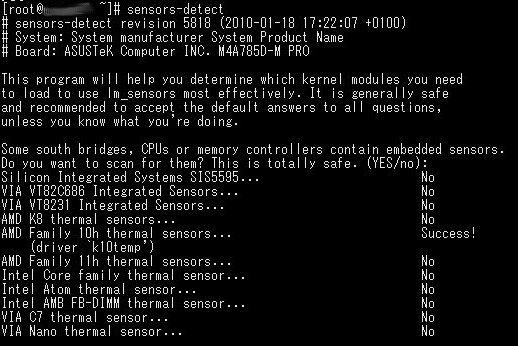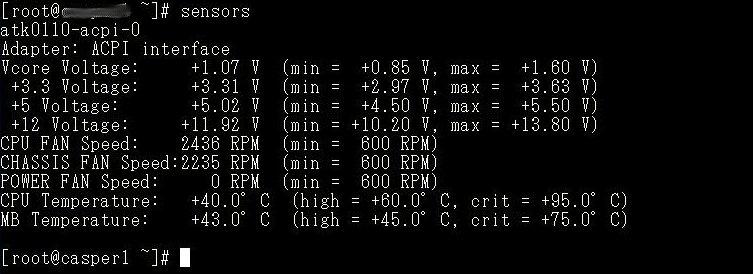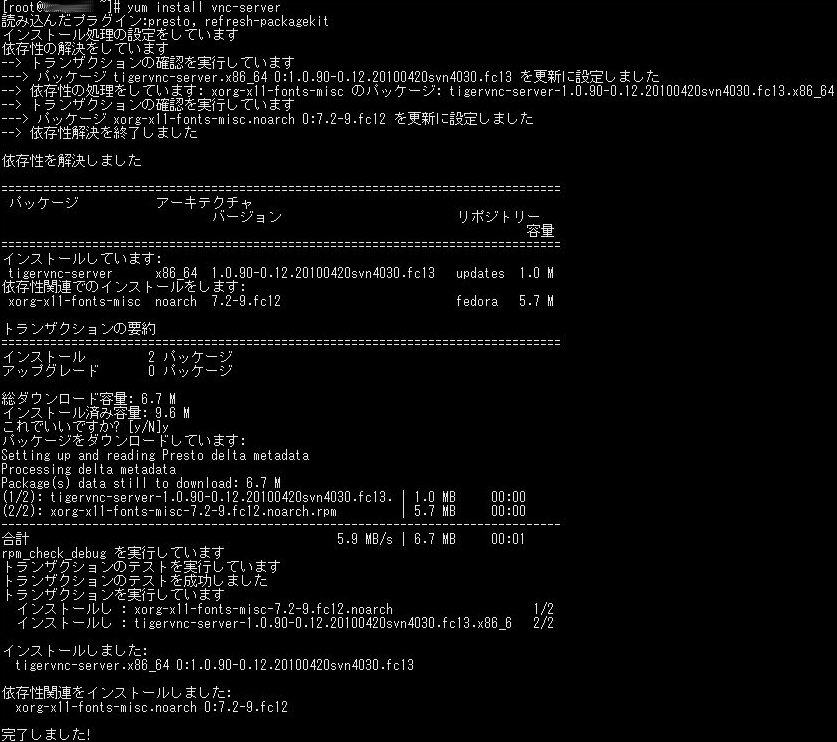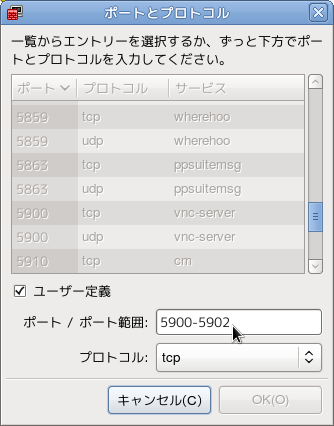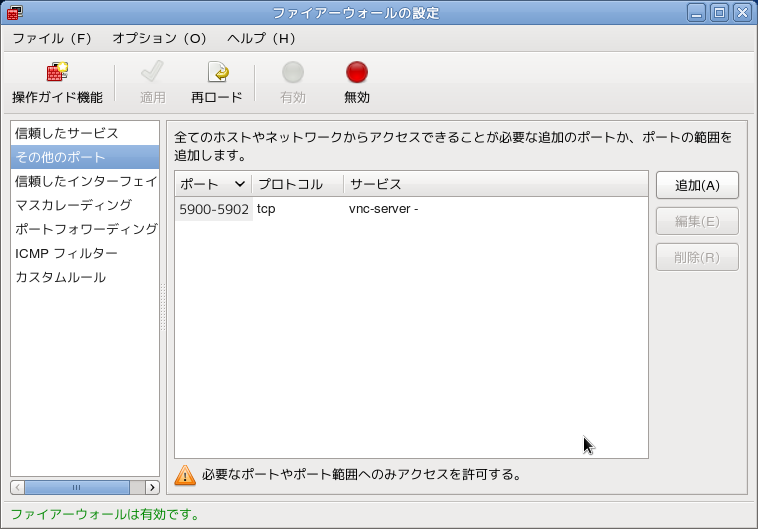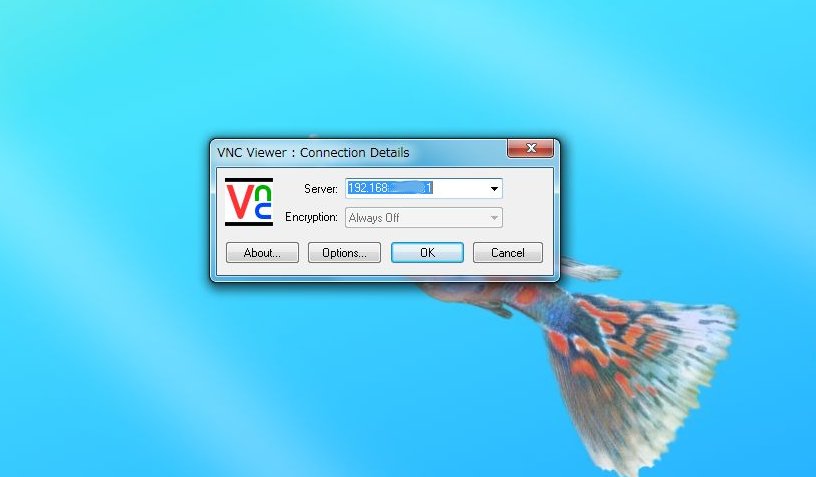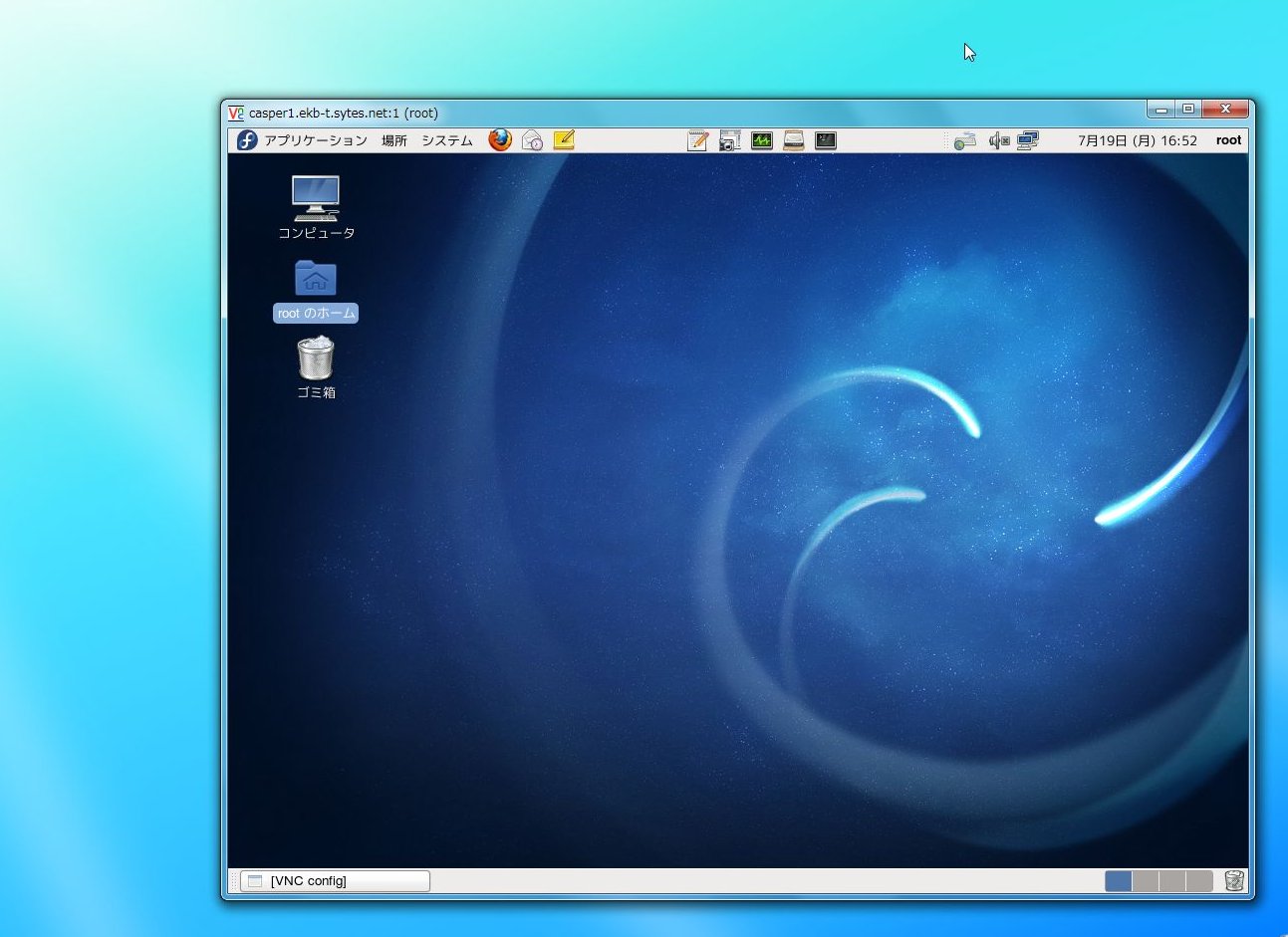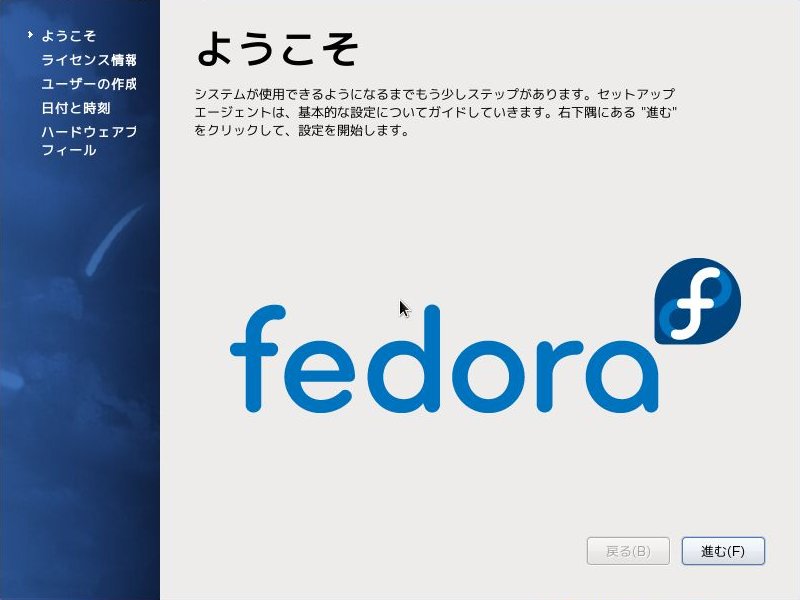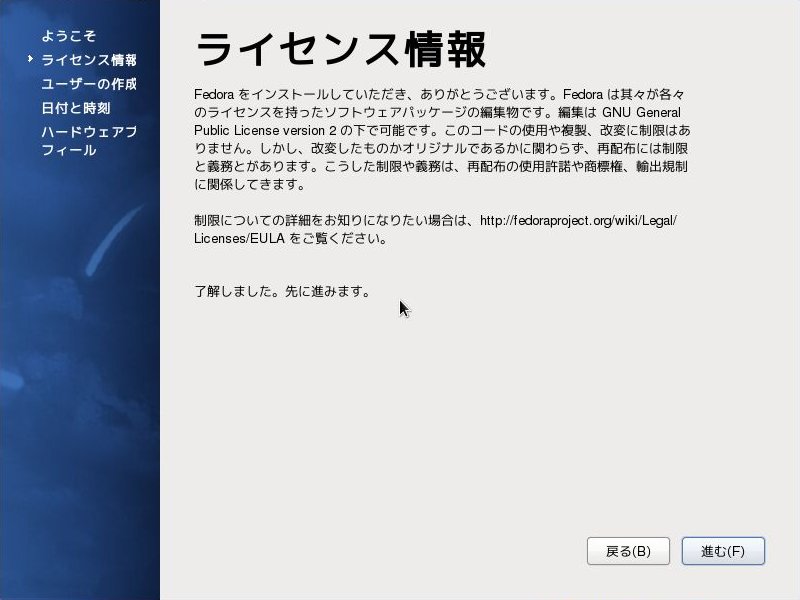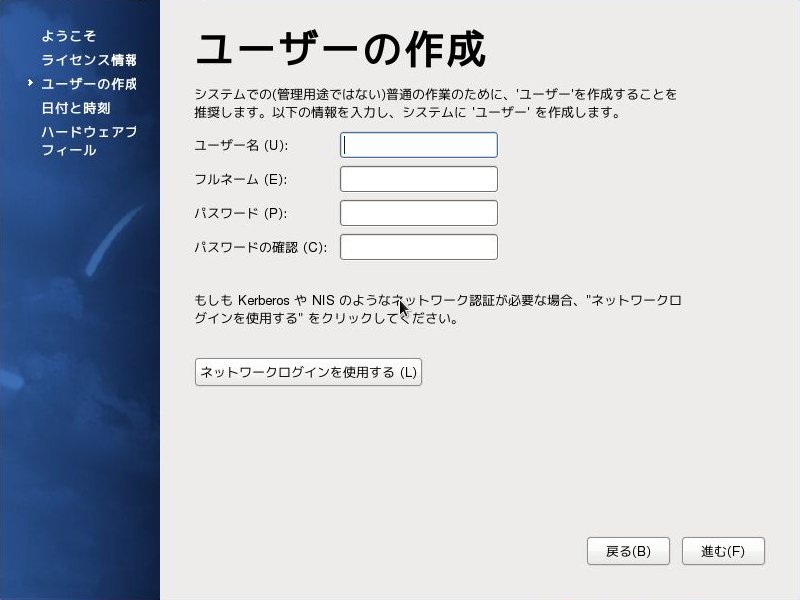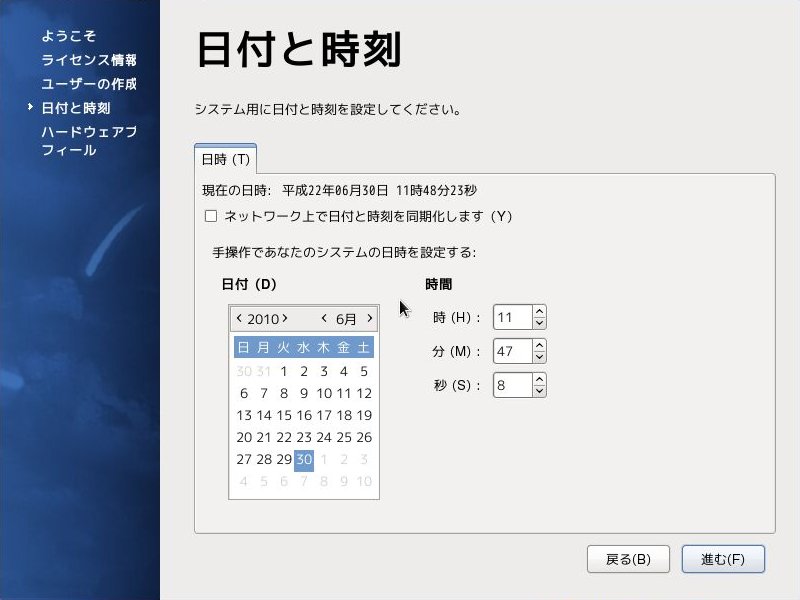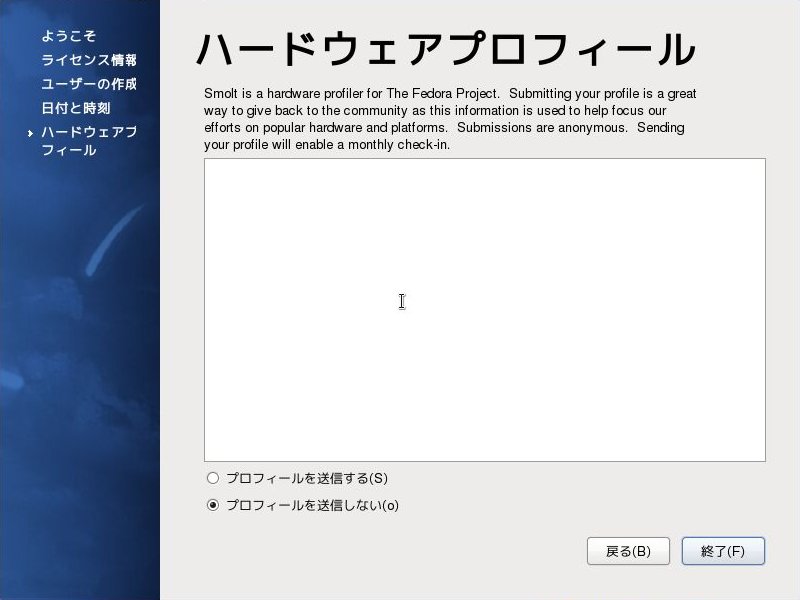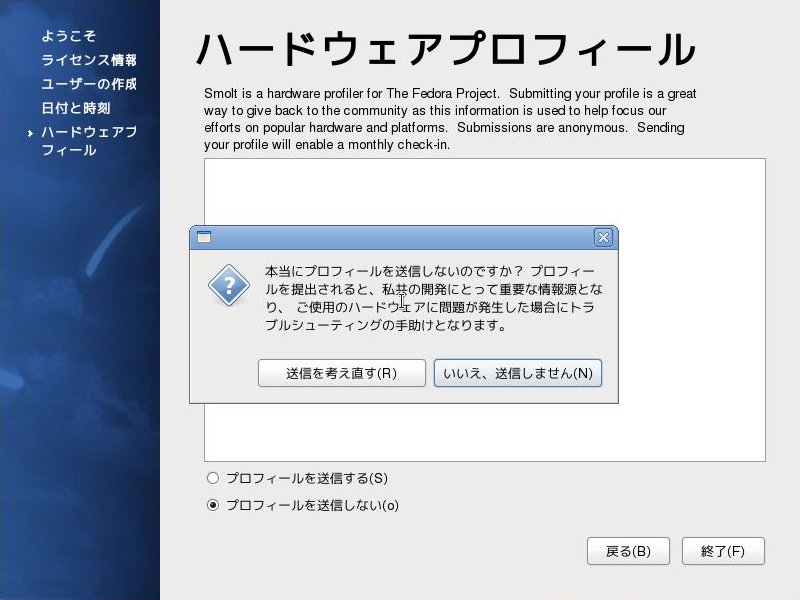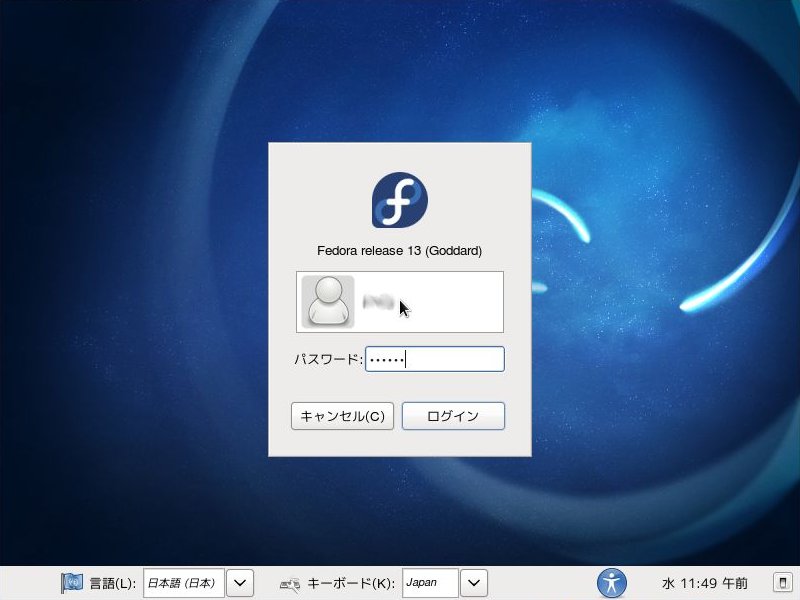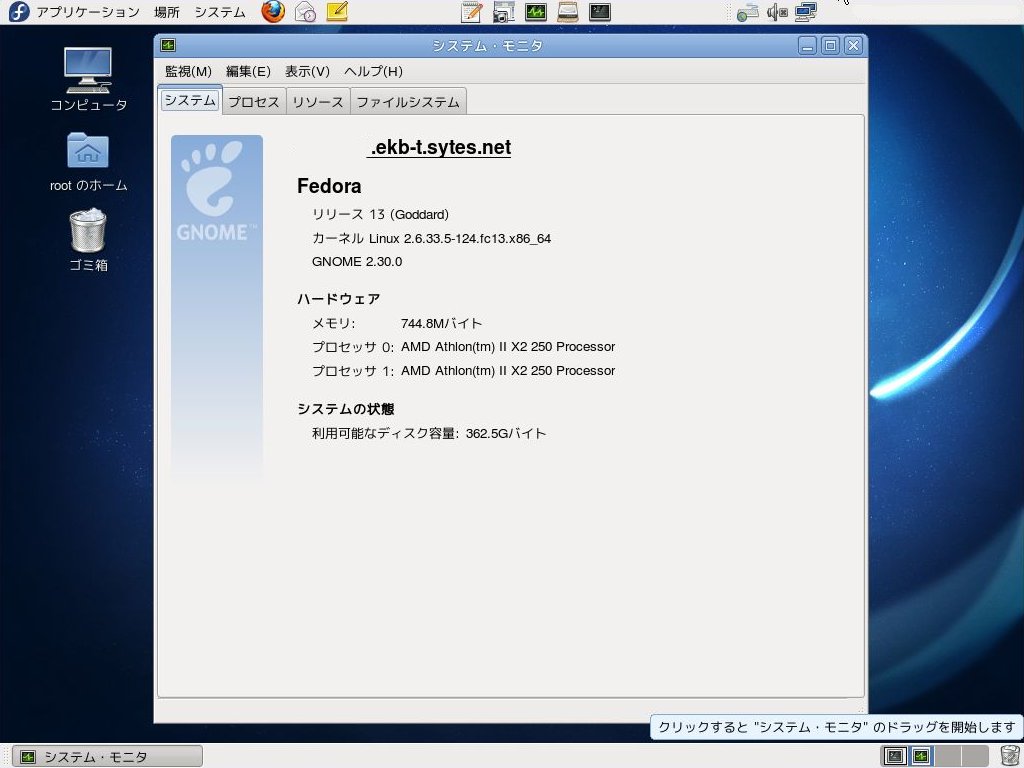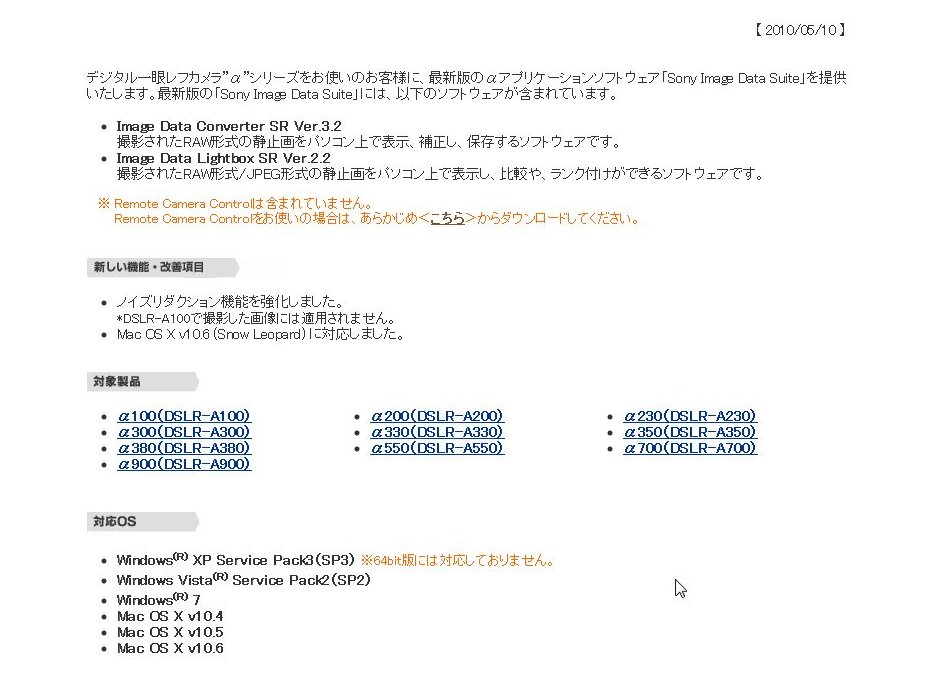■Sambaサーバの設定
まず、共有するディレクトリを作成。今回は、/varの中にsambaディレクトリを作成し、その中にshareディレクトリを作成し、そのディレクトリを共有する。まずは、そのディレクトリを作成。
gnomeからだと、varディレクトリを開き、そこで、「ファイル」->「フォルダー」と選択し、sambaディレクトリを作成。
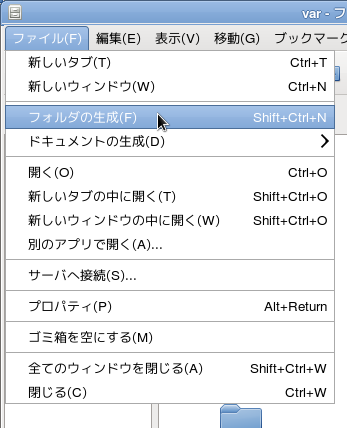
そして、その中に、shareディレクトリを作成する。
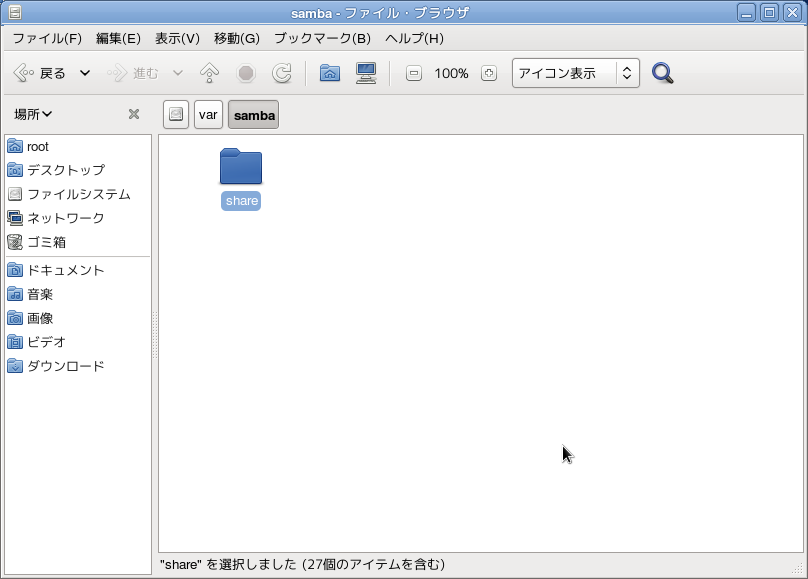
できたフォルダーを右クリックして、プロパティを開き、アクセス権をnobodyに設定。
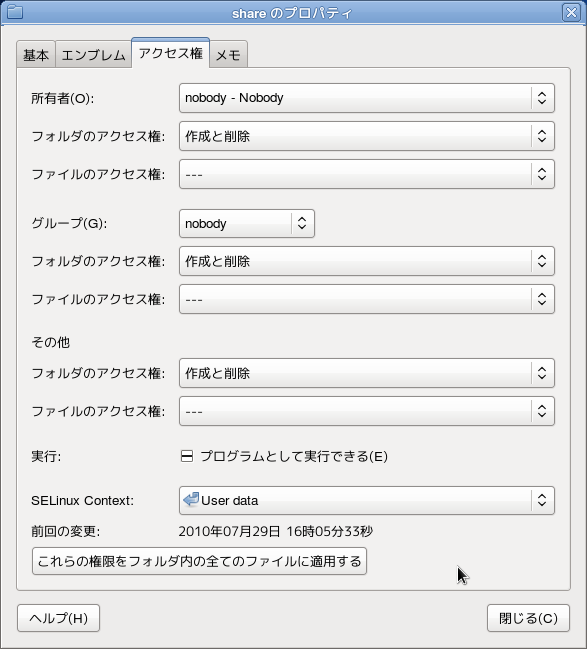
つづいて、Sambaサーバの設定。インストール時にサーバ設定ツールを入れていると、GUIで、設定できるツールがある。
「システム」->「管理」->「Samba」と選択。
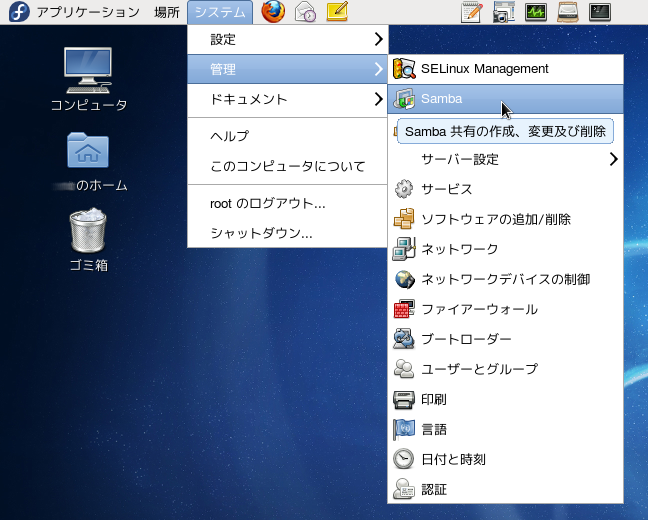
すると、Sambaサーバの設定が出る。ツールバーの「+」をクリックして、共有するディレクトリを設定する。
メニューからなら、「ファイル」->「共有を追加」を選択
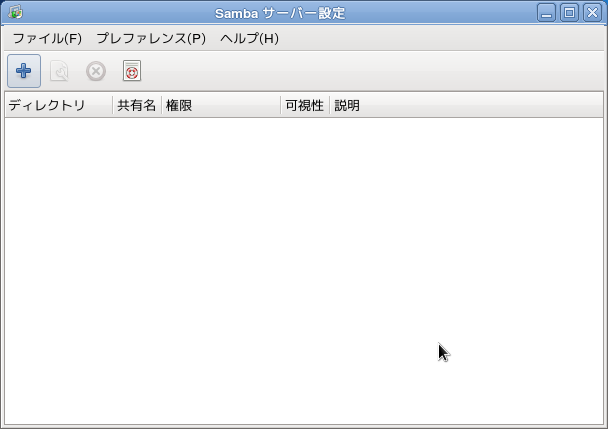
すると、「Samba共有の編集」が表示される。ここの「基本」タブで、先ほど作った共有用ディレクトリを「閲覧」ボタンをクリックして、設定。共有名を入れる。
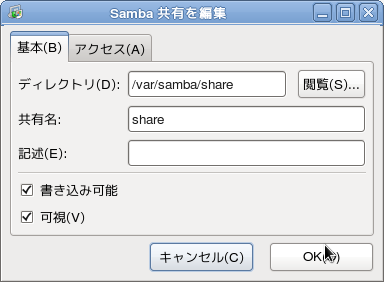
続いて、今回、自由にアクセスできるファイルサーバとするので、「アクセス」タブで、「不特定多数のアクセスを許可する」を選択。
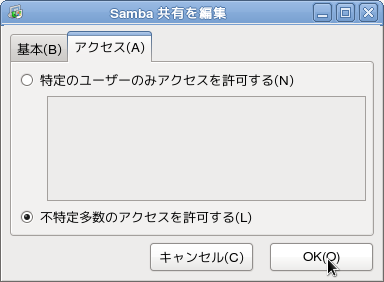
設定が終わったら、「OK」ボタンをクリック。
次に、メインメニューから、「プレファレンス」->「サーバ設定」を選び、「基本」タブで、Windowsのネットワークのワークグループを設定、「記述」は、分かりやすい名前などを入れておく。
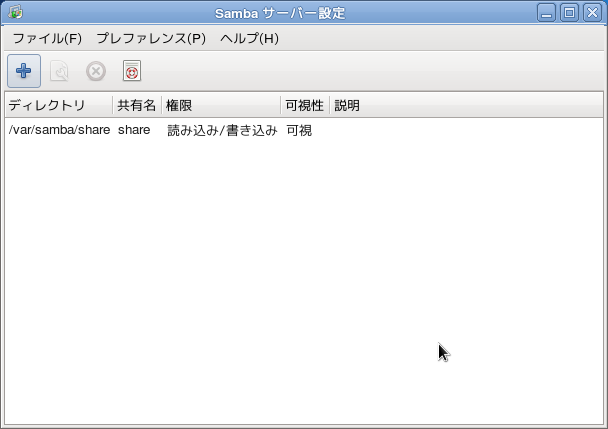
次に、「セキュリティ」タブで。認証モードを「共有」、暗号化パスワードを「はい」、ゲストアカウントを「ゲストアカウントなし」に設定。「OK」ボタンをクリック。
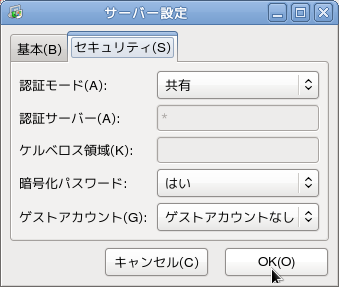
これで、Sambaサーバの設定は終わり。
Sambaサーバは設定ツールを使うと設定後起動しているはず。
一応、サービスで、smbとnmbの起動の設定を確認しておく。
「システム」->「管理」->「サービス」と選択。
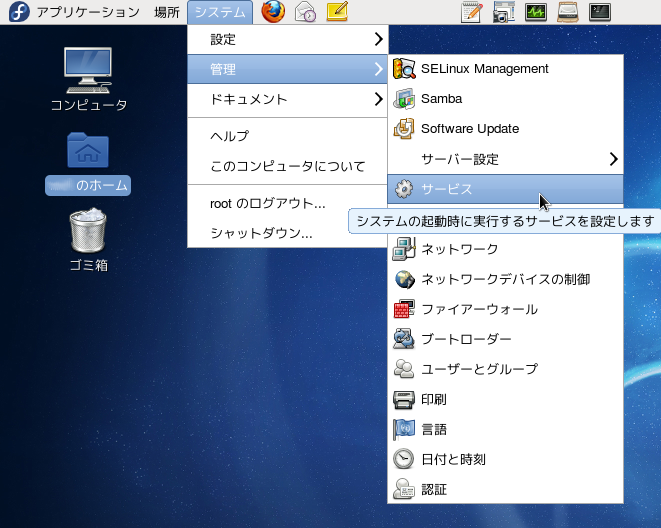
サービスの設定が出たら、smbとnmbの起動の設定が有効か確認する。
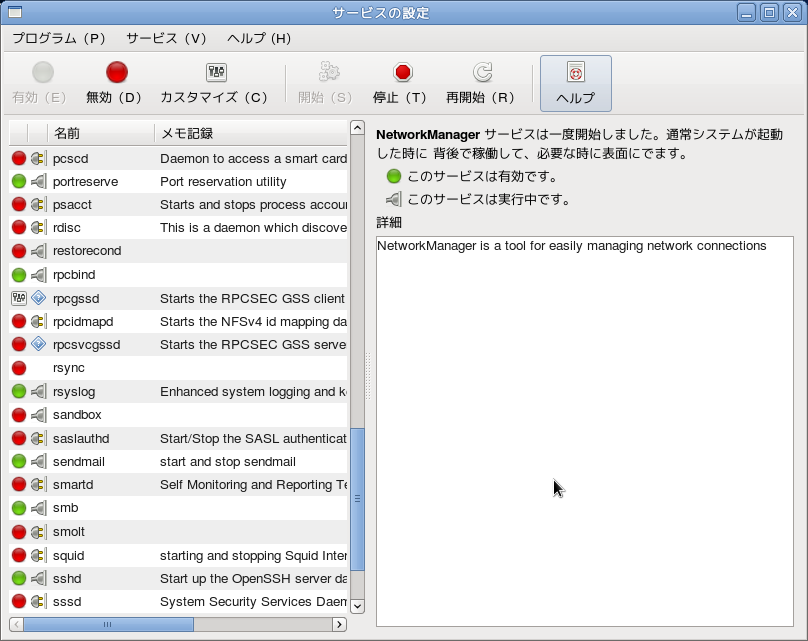
Windowsのマシンに移動して、ネットワークにSambaサーバが表示されているか確認する。
なお、WindowsVistaやWindows7で使われているホームグループではなく、WindowsXP時代からの、「共有」の設定になるので、「ネットワークと共有センター」の「共有の詳細設定」の「ホームグループ接続」で、「ユーザアカウントとパスワードを使用して他のコンピュータに接続する」に切り替えておく。もともと、WindowsXPとVistaや7で共有している場合は、この設定になっているはず。
■Windowsマシンから見えない。もしくは見えているが、中に入れない場合、ファイアーウォールやSELinuxの設定が必要かもしれない。
ファイアーウォールを使っている場合は。Samba用に穴をあける。
gnomeのディスクトップのメニューから、「システム」->「管理」->「ファイアーウォール」を選ぶ。
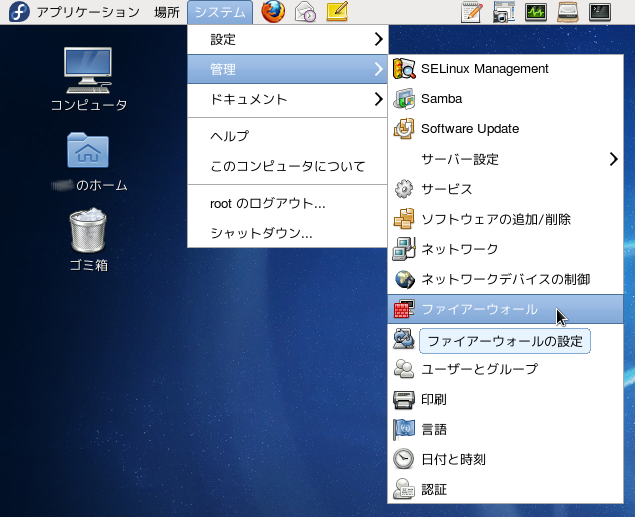
「ファイアーウォールの設定」が表示されたら、「信頼したサービス」をクリックし、サービスの中から「Samba」を探してチェックを入れる。
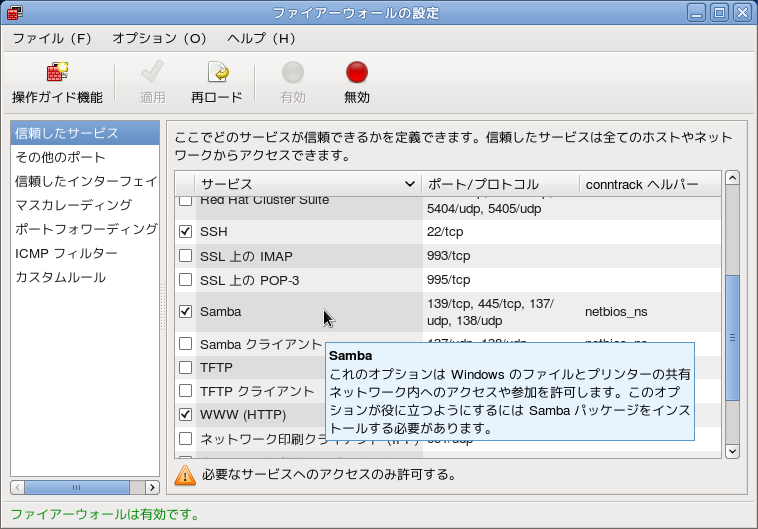
SELinuxを使っている場合は、その設定を行う。「システム」->「管理」->「SELinux Management」を選択。
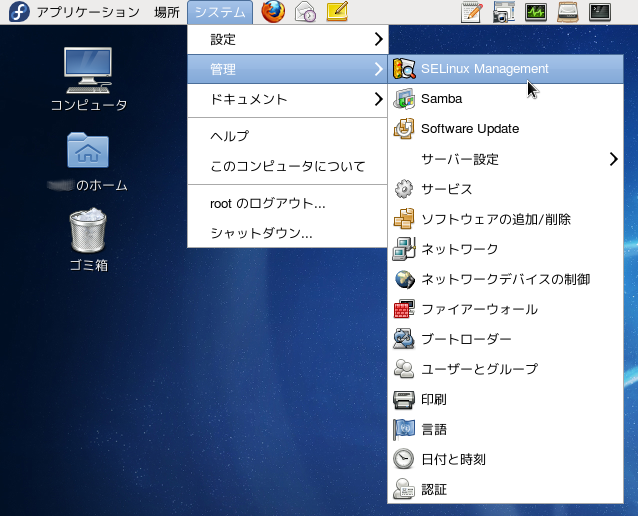
SELinux管理者が表示されたら、「ブーリアン値」をクリック、「Module」の「samba Allow samba to share any file/directory read/write.」にチェックを入れる。