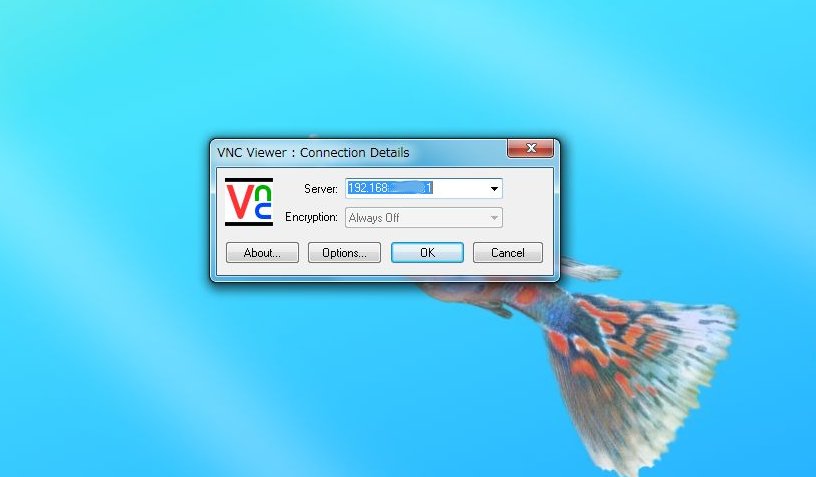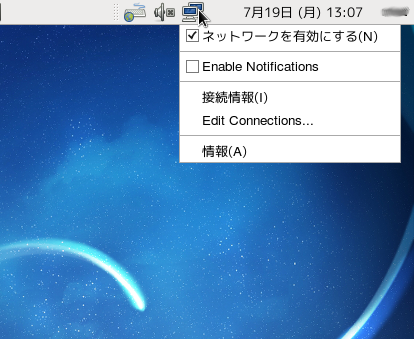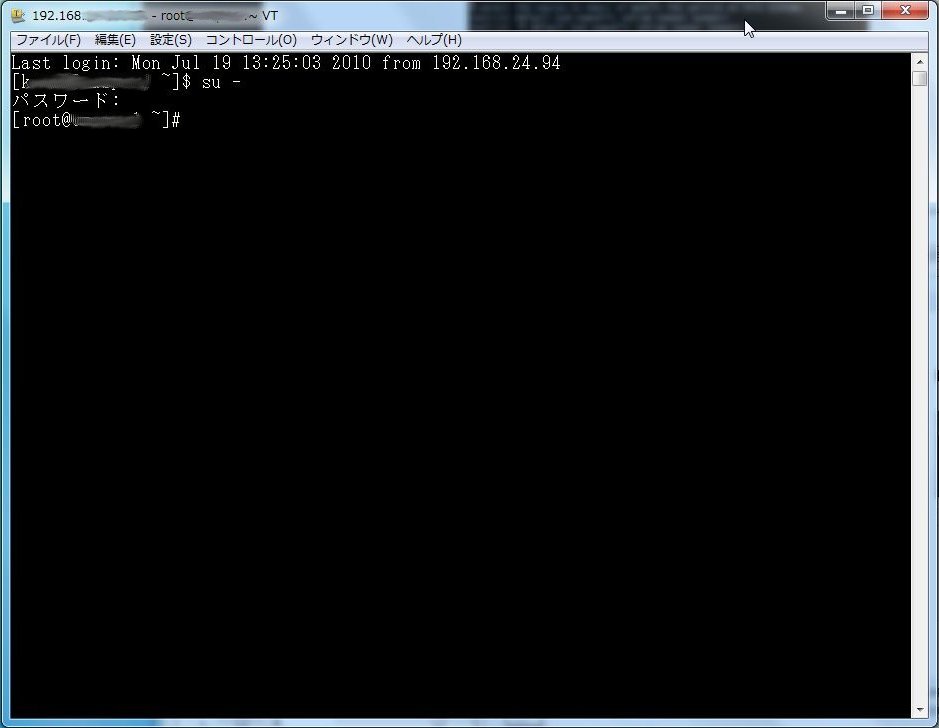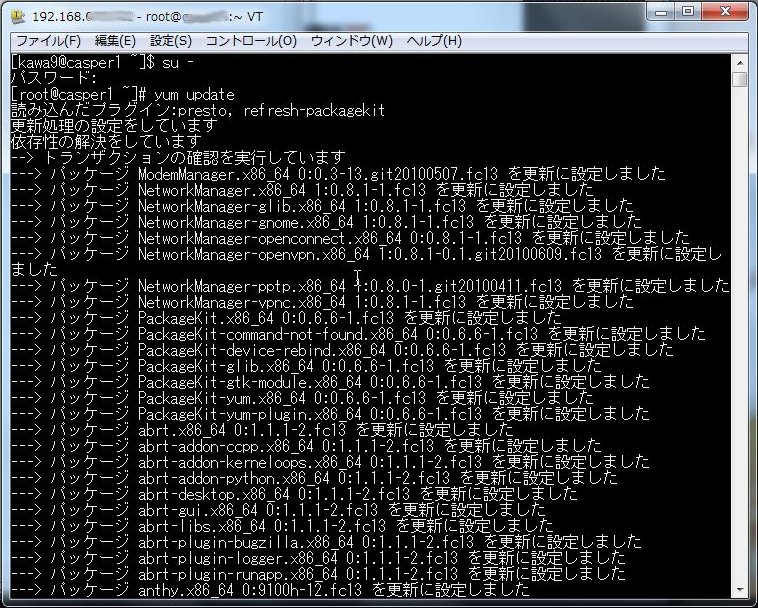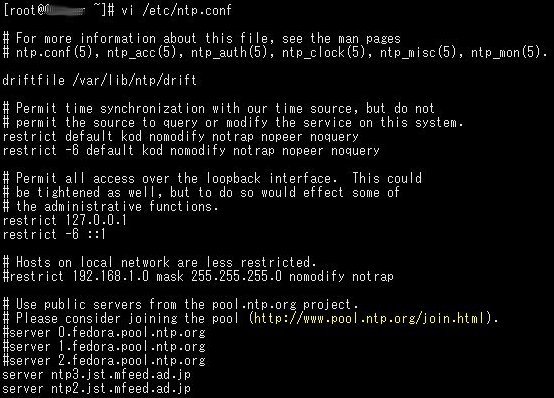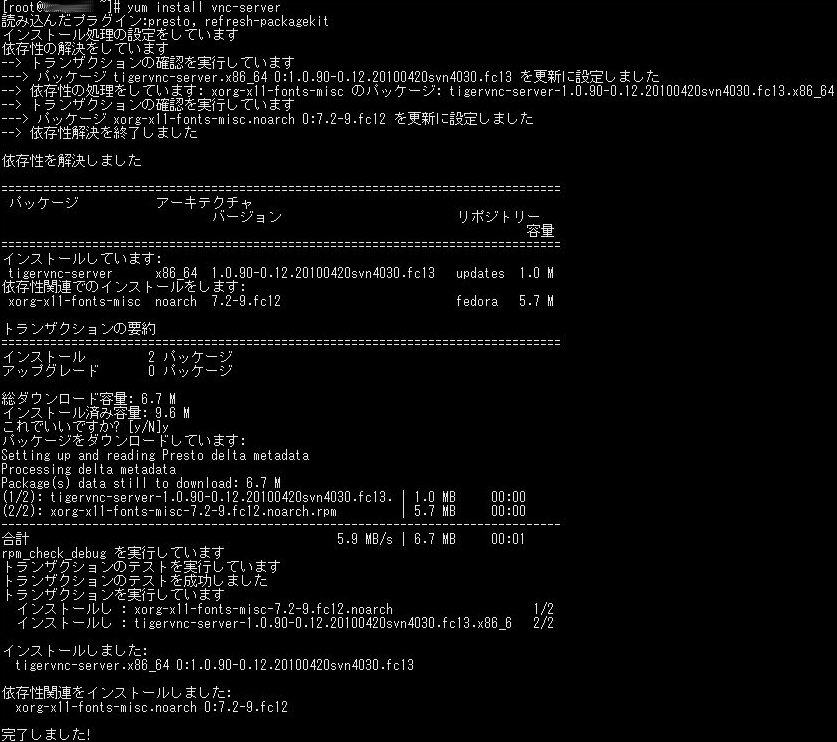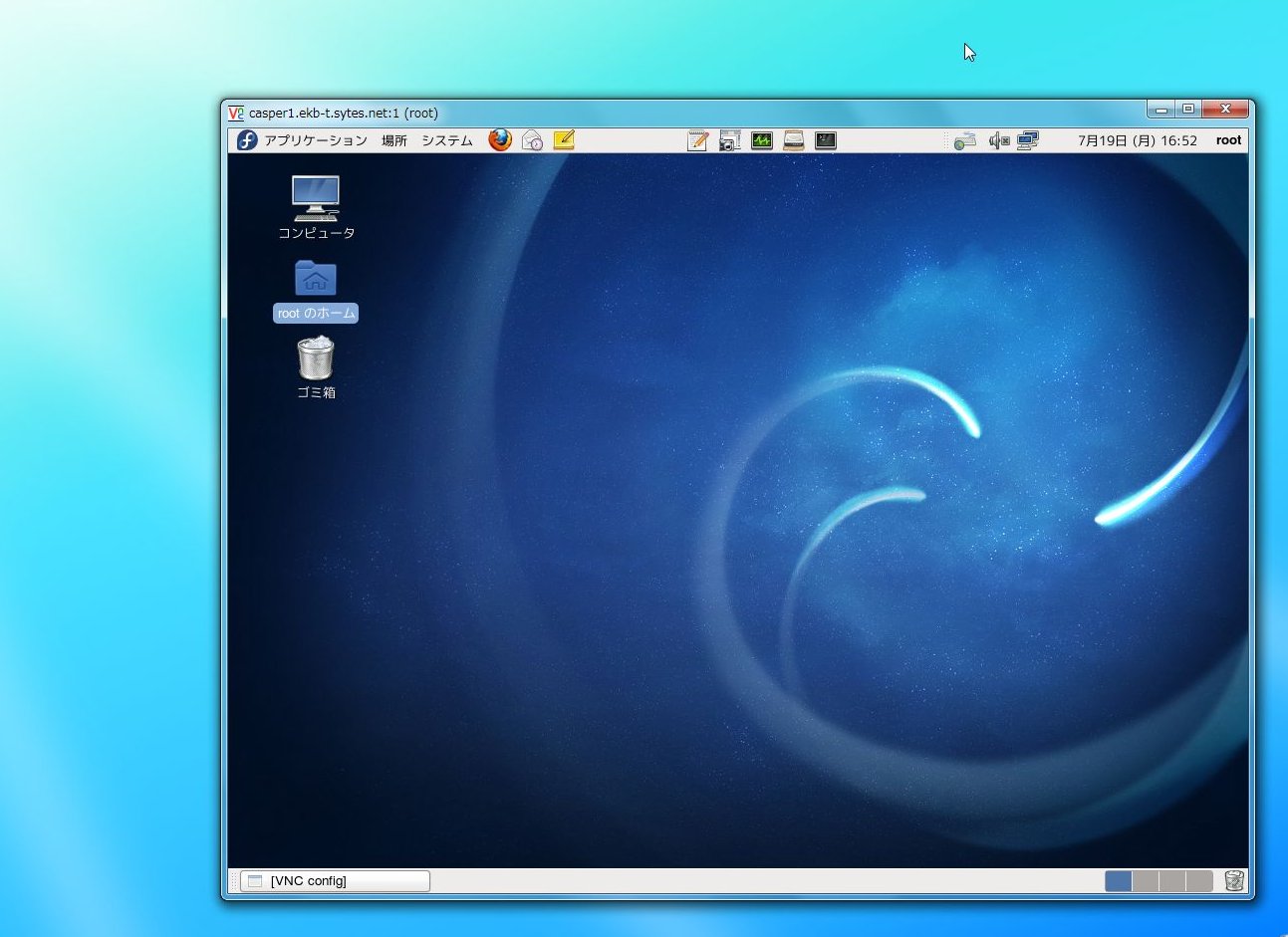■インストール後にすること-2 ネットワークの設定
サーバーにするために固定IPをふる。インターネットには、ルーター経由で、LAN接続しているので、ルータの設定を参考にして、固定IPアドレスをどうするか決めて、それを設定する。
設定は、gnomeのデスクトップなら、「システム」->「管理」->「ネットワーク」と選択すると、ネットワークの設定ができる。
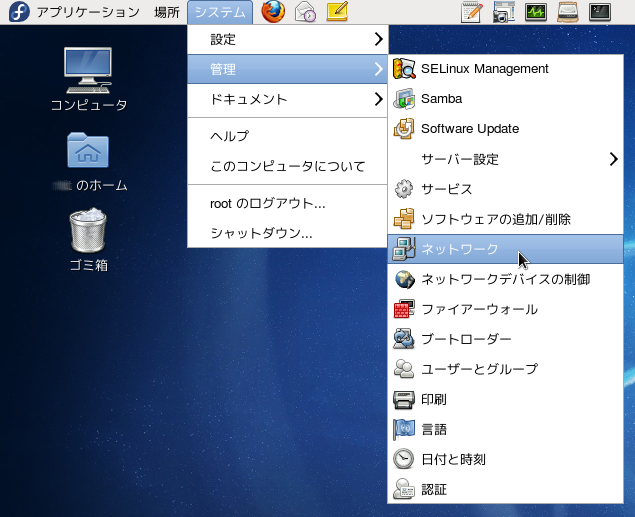
ネットワーク設定が出るので、「デバイス」タブをくりっくして、eth0がきちんと認識されているかを確認、そして「編集」をクリックすると、eth0の詳しい設定が出来る。
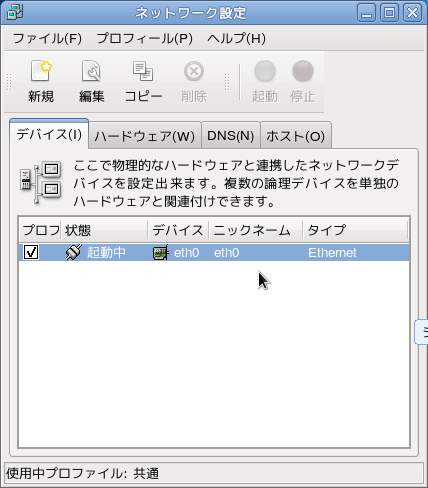
イーサーネットデバイスが表示されたら、「コンピュータの起動時にデバイスを起動」にチェックを入れる。サーバーなので、起動時に自動的に起動したほうがいいので...。また、固定のIPアドレス設定をクリックして、アドレス・サブネットマスク、デフォルトゲートウェイアドレスを設定。1番目のDNSも設定。
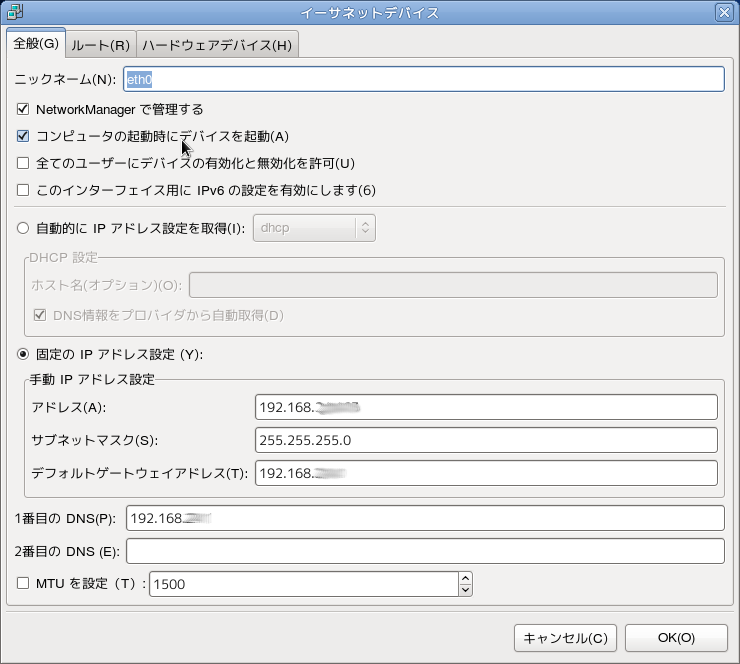
再起動してみて、ネットワークが安定しているか試してみる。FireFoxなどで、インターネットアクセスしてみれば、簡単にOKかどうか分かる。
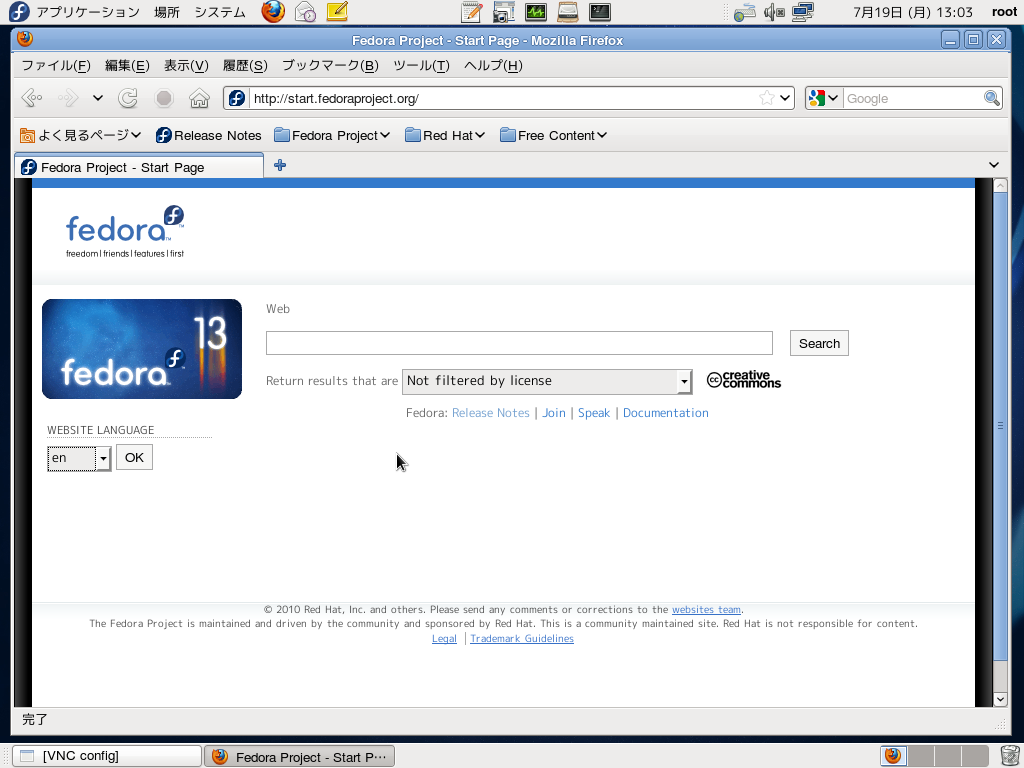
うまく接続出来てないときは、右上のネットワークのアイコンを右クリックして、接続できているか確かめる。うまくいかないときは、上記ネットワーク設定を確認してみる。
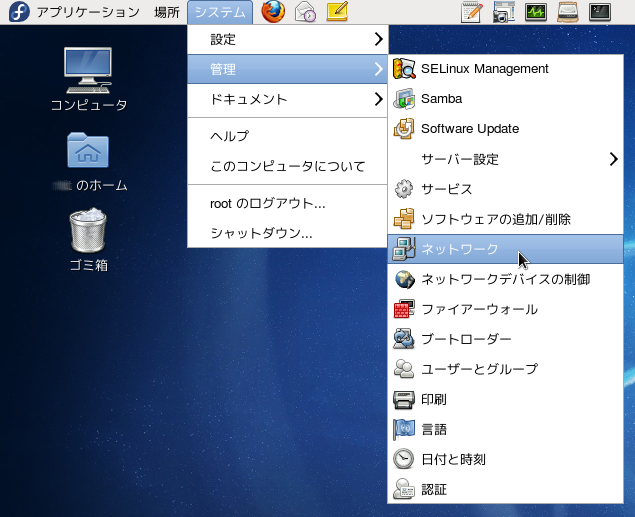
■SSHによるLAN内リモート接続
ネットワーク接続が安定してきたら、Tera TermからLAN内よりのリモート接続してみる。
接続できたら、リモートからサーバが色々管理できる。
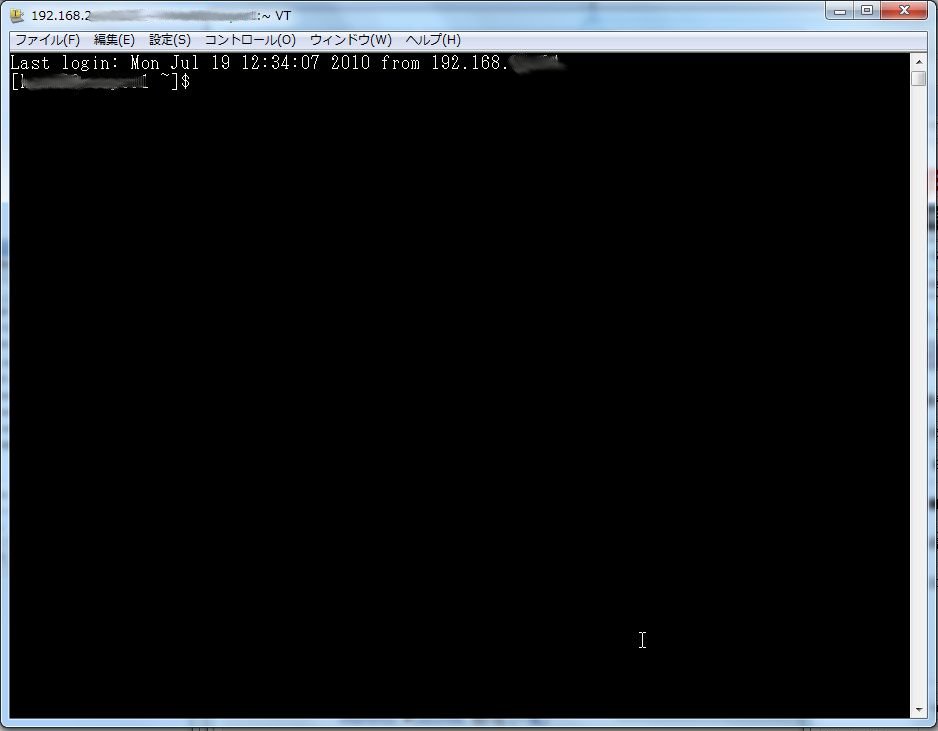
ログイン出来たら、アップデートを実行じておく。
■ntpdで、時刻合わせ
サーバなので、時間がずれるのはちょっとこまるので、ntpdで自動的に時刻を合わせ続けるようにしておく。
まずは、yumでインストール

もう、はいっていたようだ。
つづいて、時刻を合わせる先、日本標準刻のサーバの設定。
http://www.jst.mfeed.ad.jp/のサーバを使わせてもらう。
viで、/etc/ntp.conf を編集。
server ntp3.jst.mfeed.ad.jp
server ntp2.jst.mfeed.ad.jp
しばらくしてからntpq -pで、どのくらいあってきているか確認してみる。

■lm_sensorsで、サーバのハードの管理
まず、yumでインストール
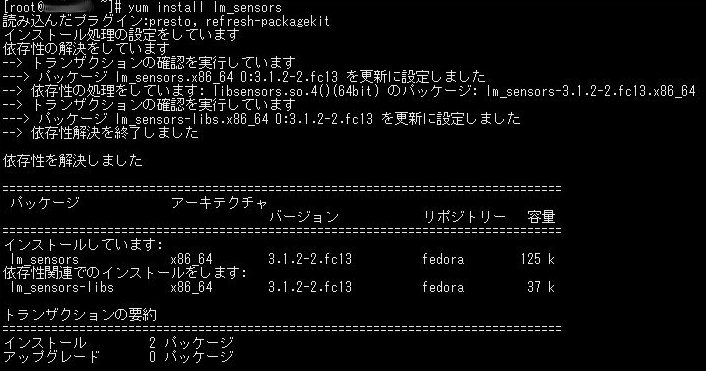
インストールが終わったら、sensors-detectで、ハードの認識。だいたい「enter」キーを押すとよい。
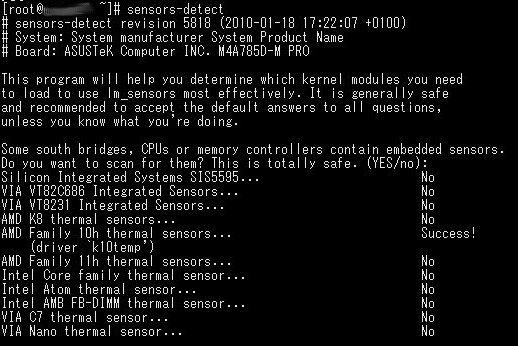
認識が終わったら、sensorsコマンドで、マザボやCPUの状態が見れる。
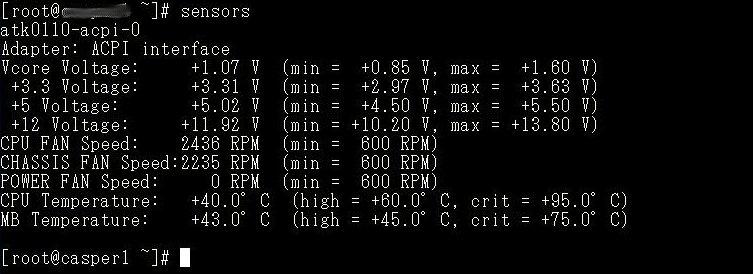
■VNCサーバのインストール
SSHで、コマンドラインでリモート操作はできるが、gnome経由で、グラフィカルにリモート操作できるようにする。VNCサーバーを使っている。まず、yumでインストール
yum -y install tigervnc-server
VNCクライアント(Viewer)を持ってくる。
RealVNC(http://www.realvnc.com/)から
ダウンロード
VNCサーバの起動
VNCサーバを起動し、画面サイズを800×600にする#
# vncserver -geometry 800×600
パスワードを聞かれる
You will require a password
Password:
Verify:
VNCサーバが起動する。
ファイアーウォールが稼働しているときは、穴を開ける。
「システム」->「管理」->「ファイアーウォール」と選択する。ファイアウォールの設定が表示されたら、左にあるその他のポートをクリックする。そして、右の追加ボタンをクリック。
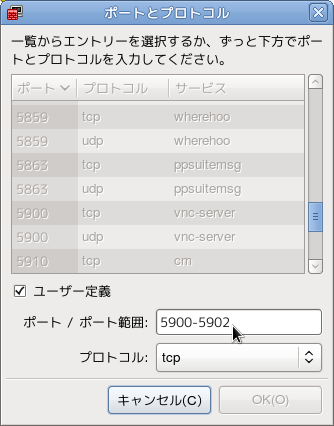
VNCが使用するポートは5901から、使う分だけで設定する。
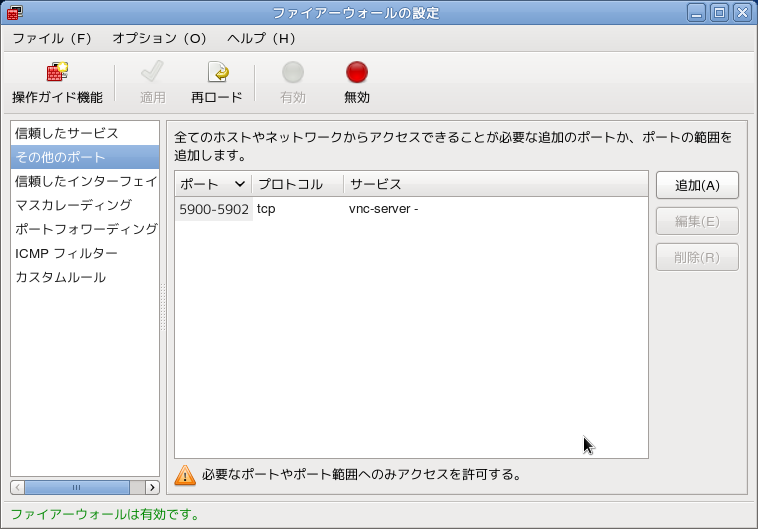
これで、サーバー側での設定は終わり。
クライアントに移動して、
VNC Viewerを起動して、接続先の「DNS名かIPアドレス」 「:」 「ディスプレイ番号」
を入力。
ディスプレイ番号は、1つしかVNCサーバを使っていない場合は、たいてい1。