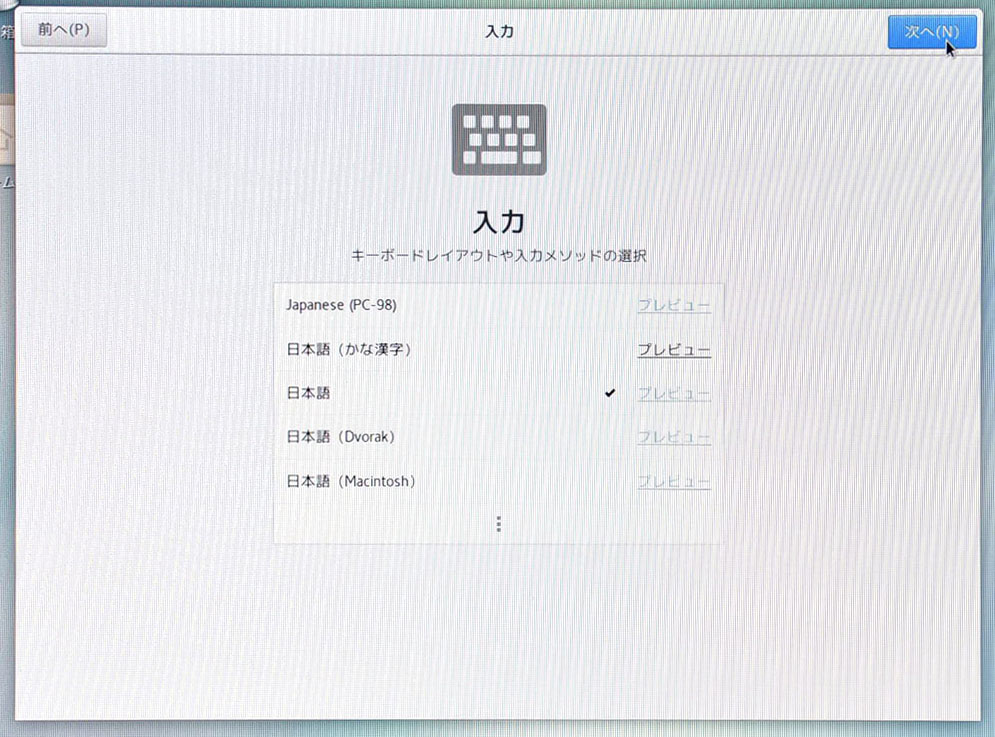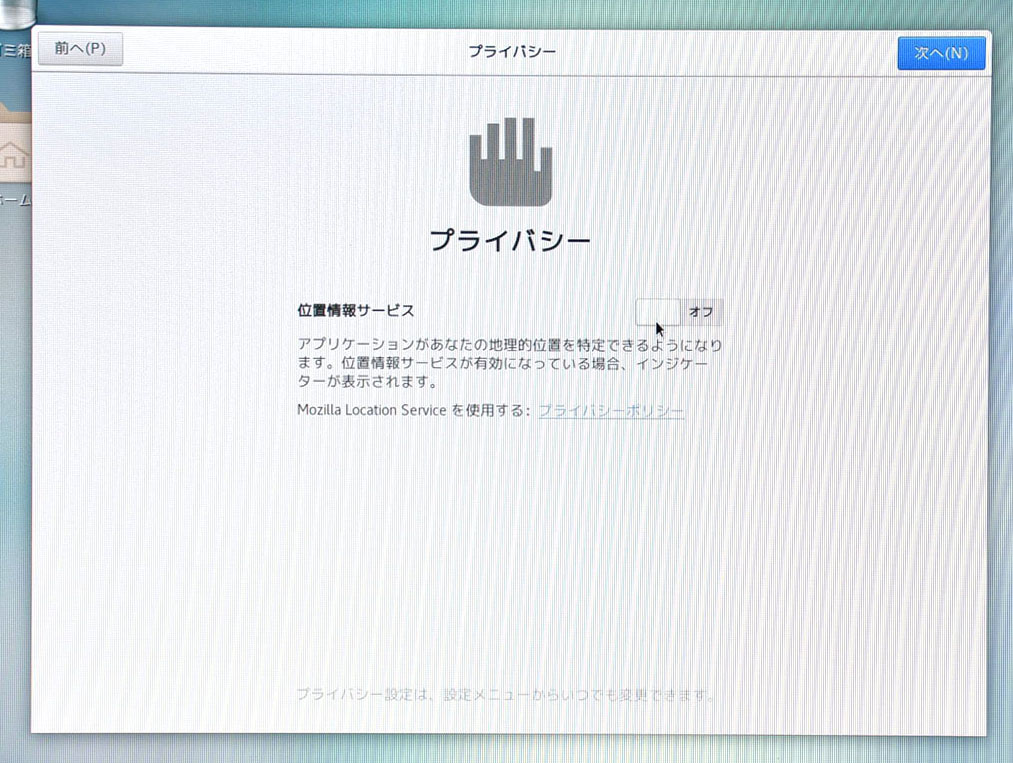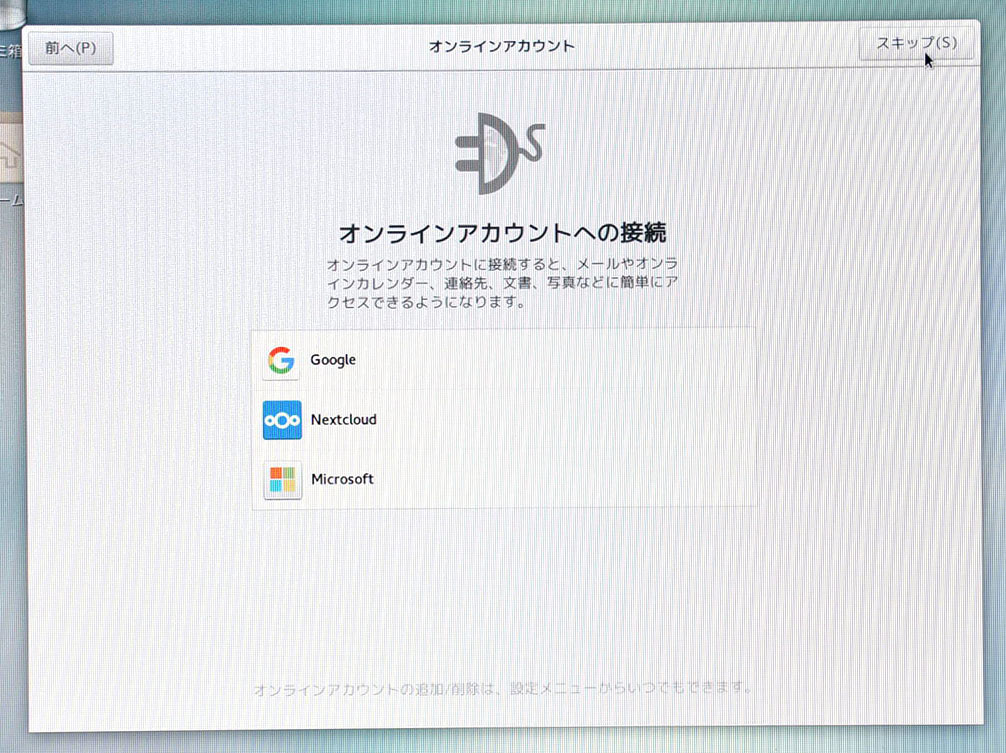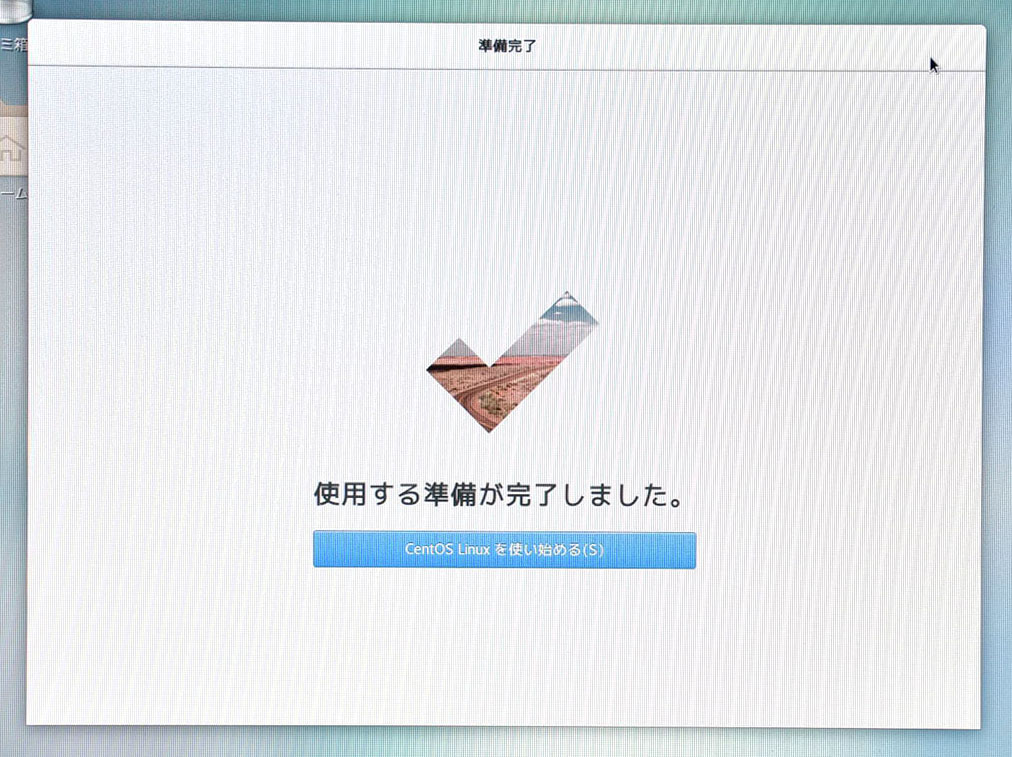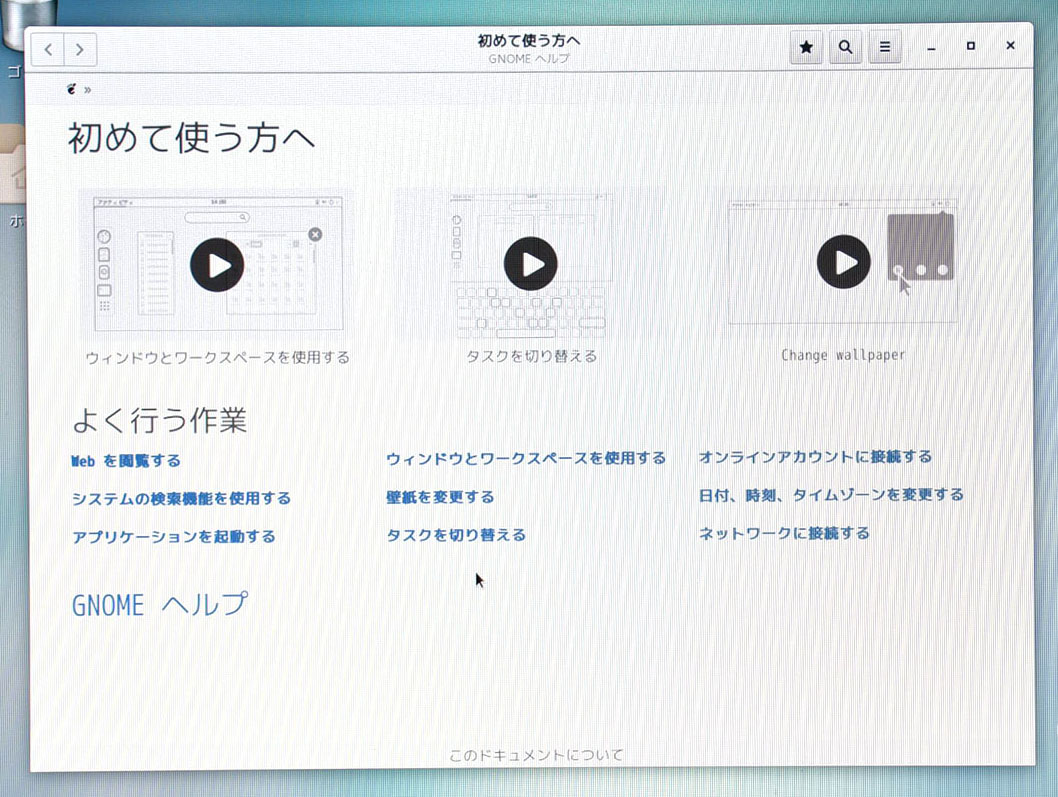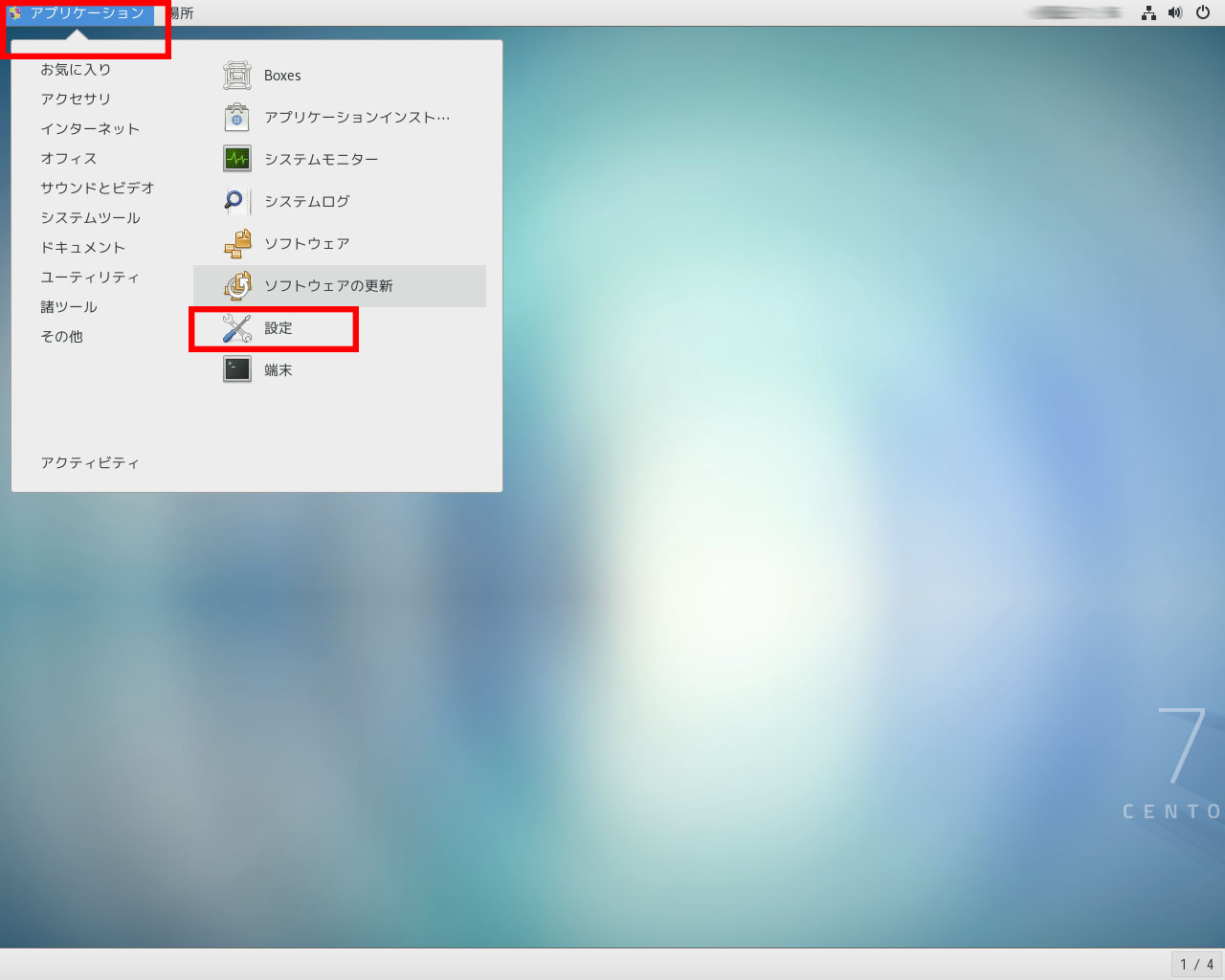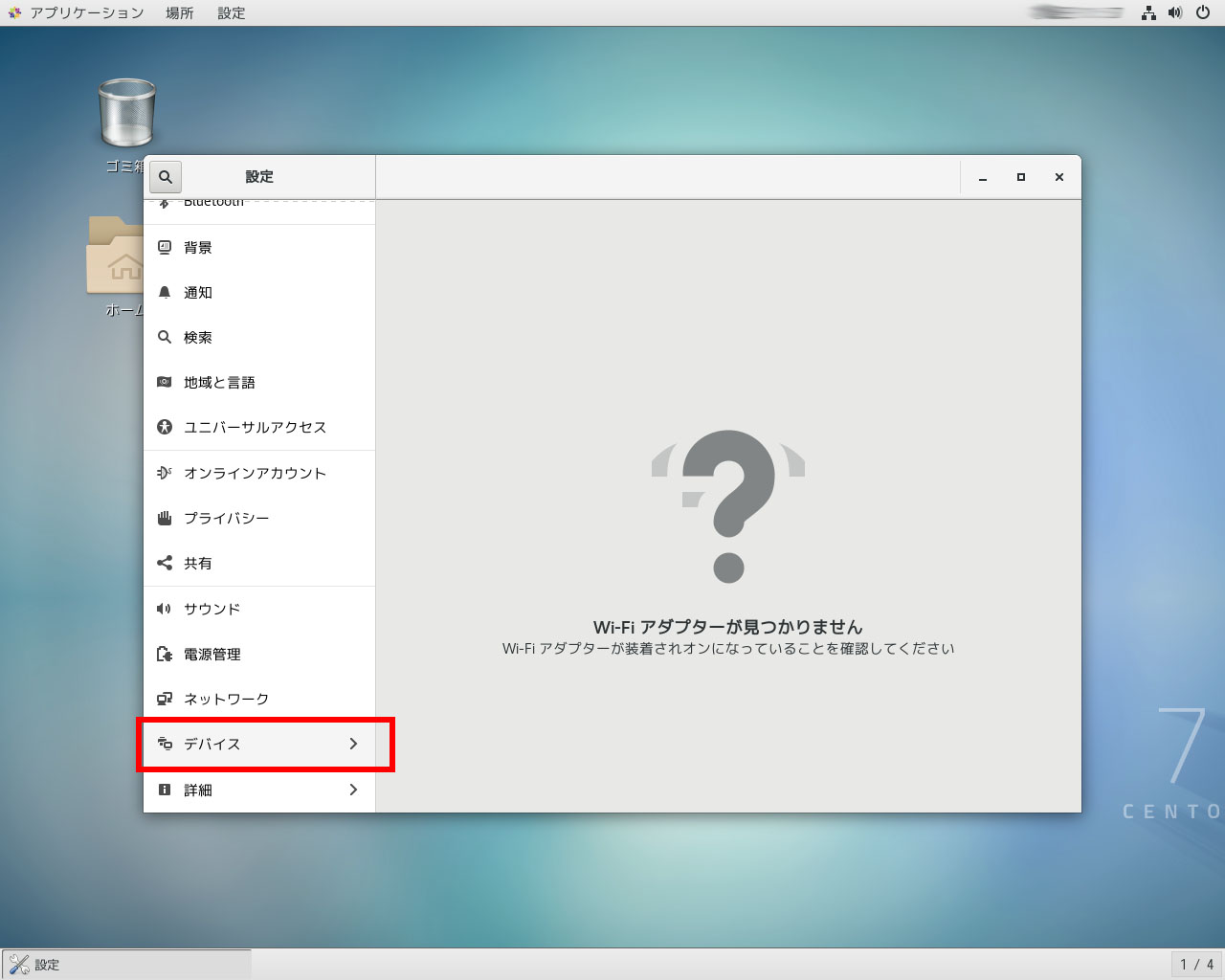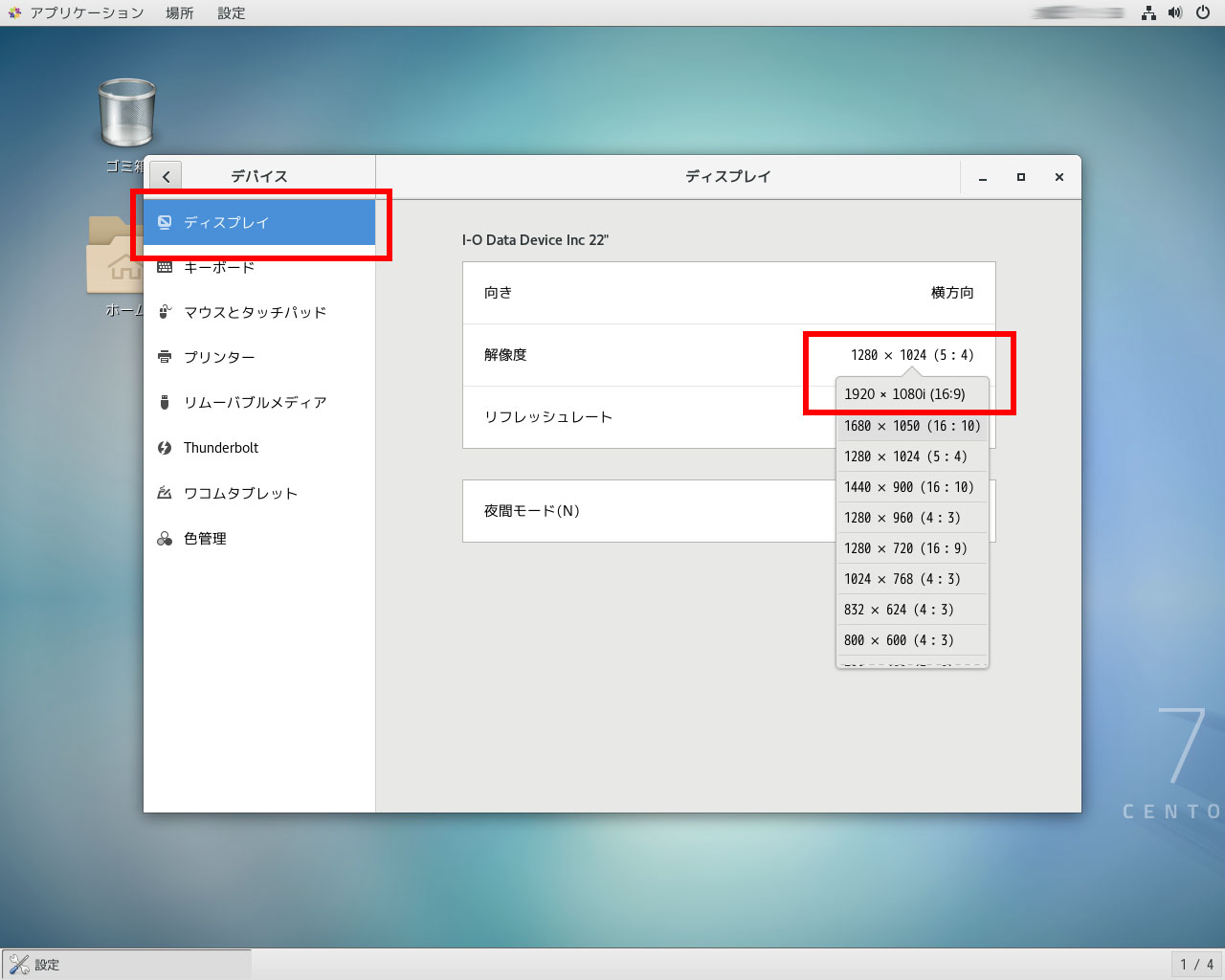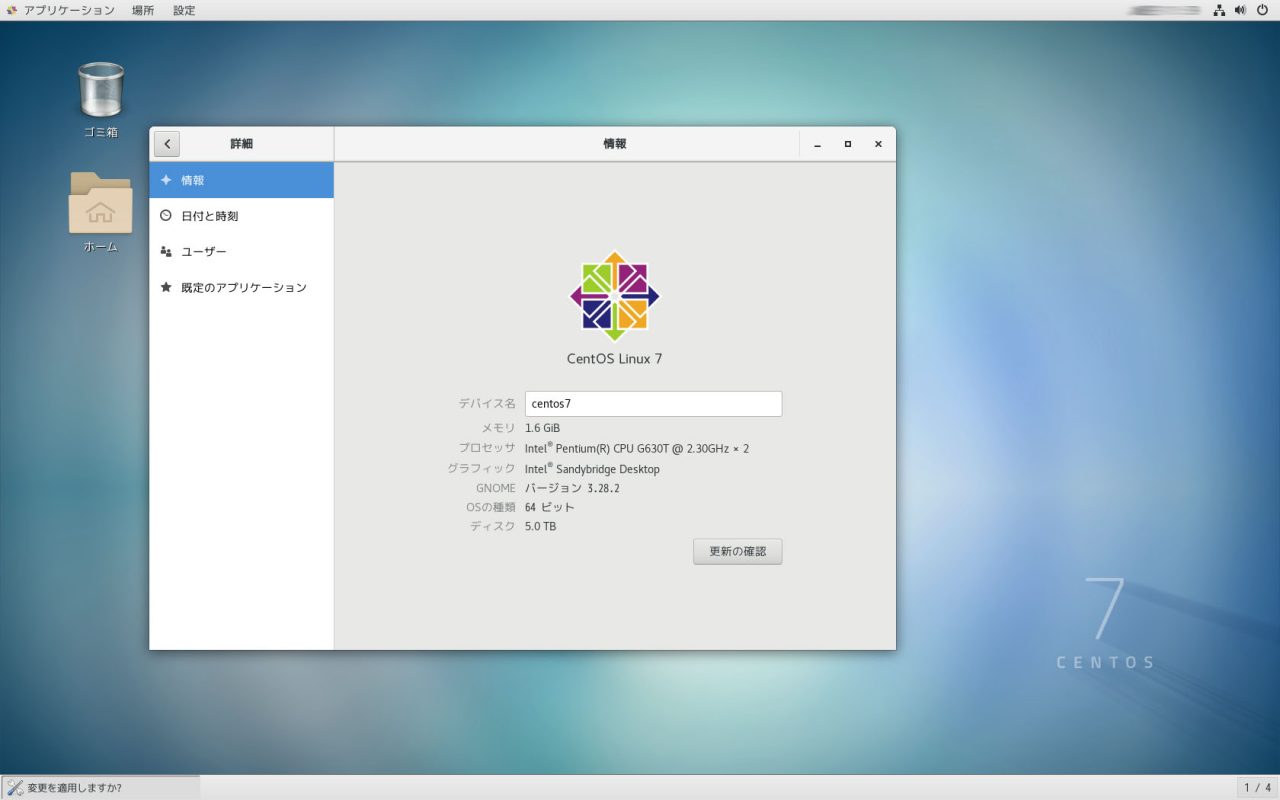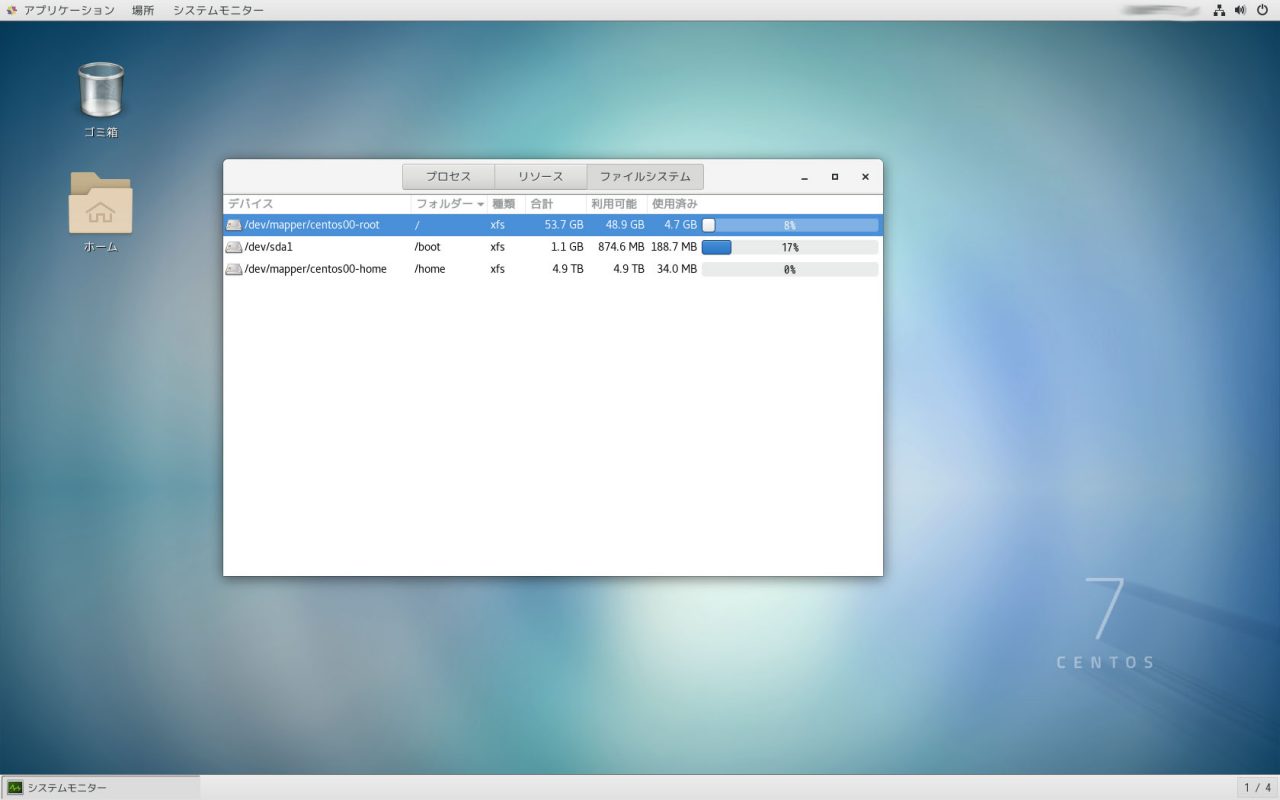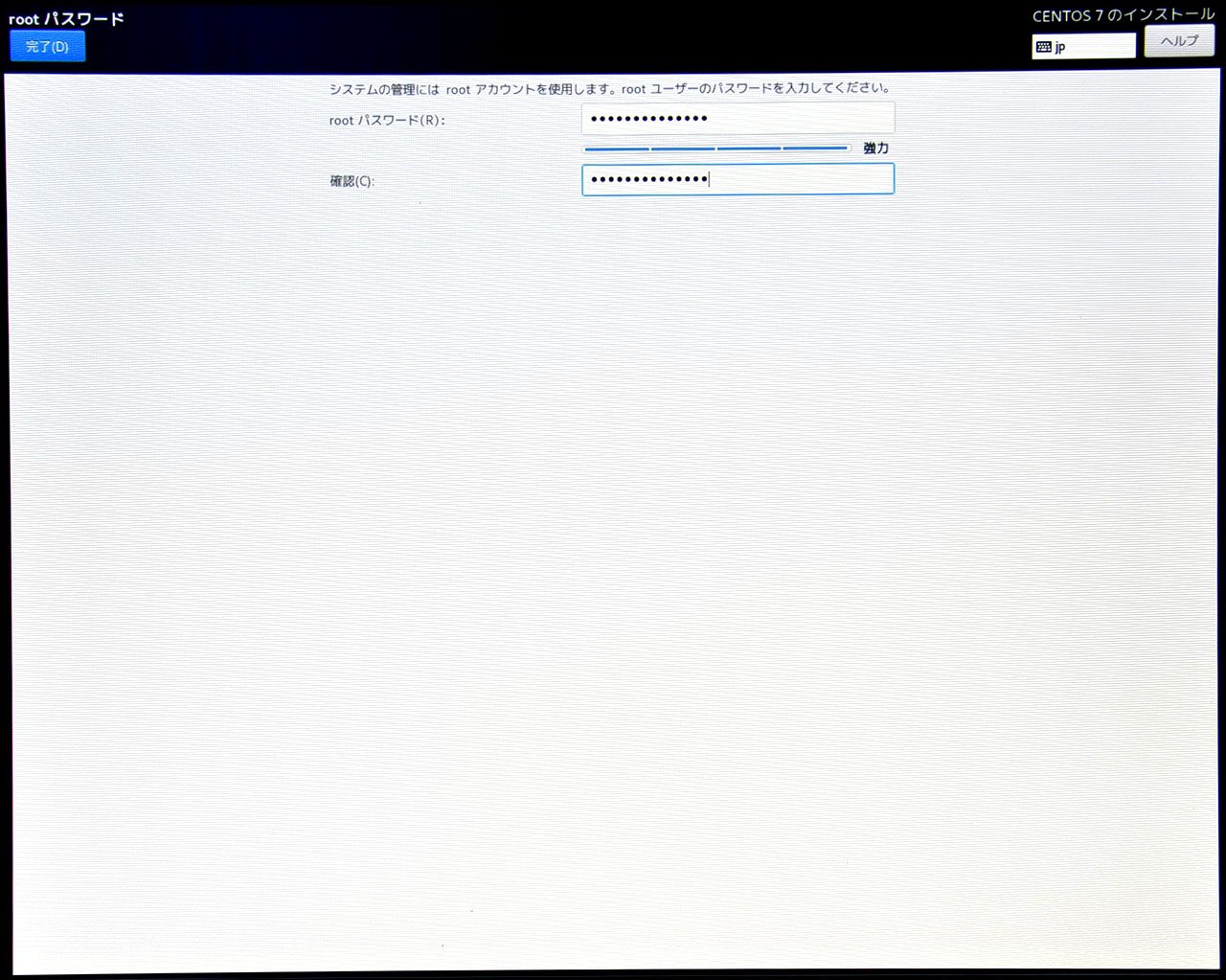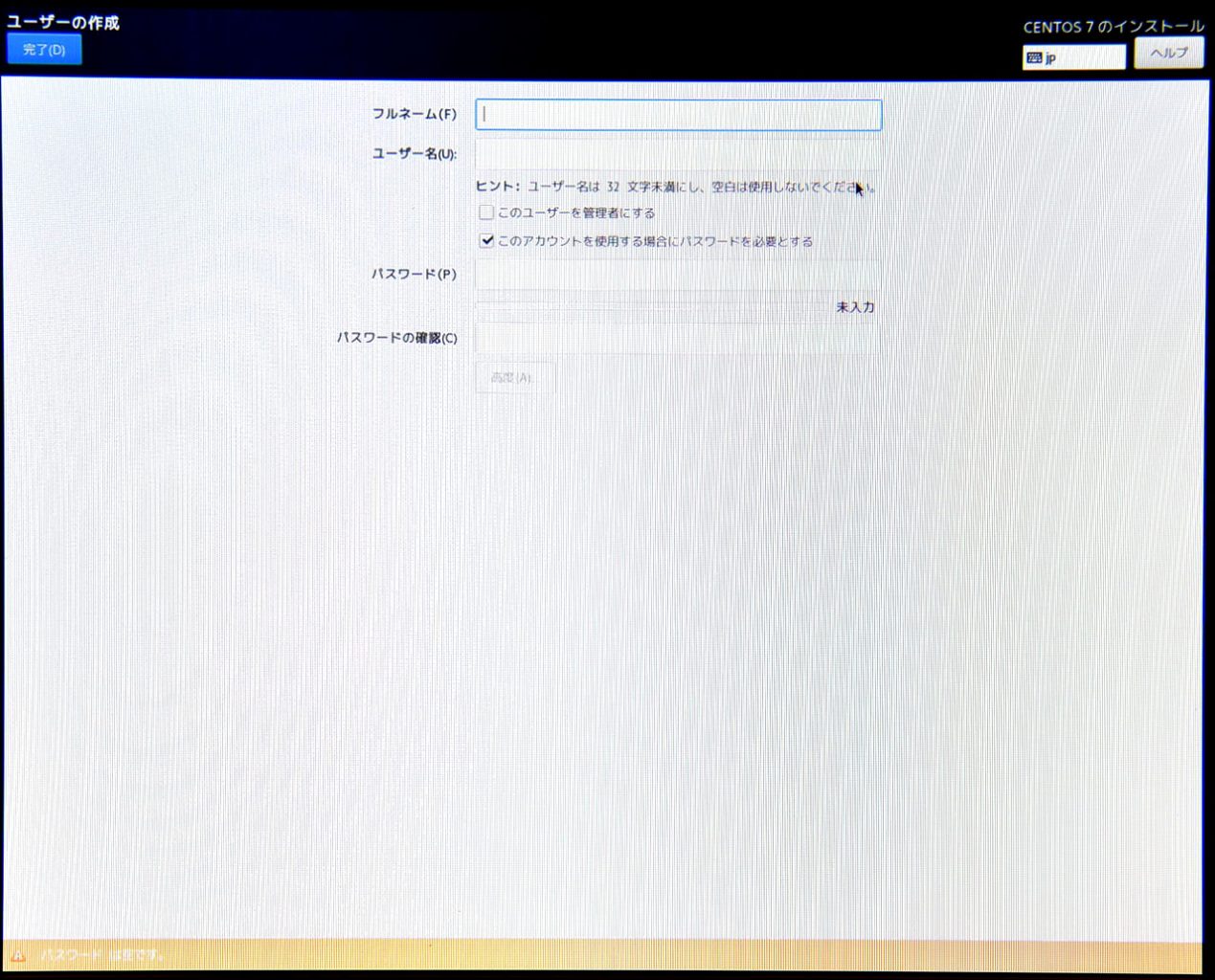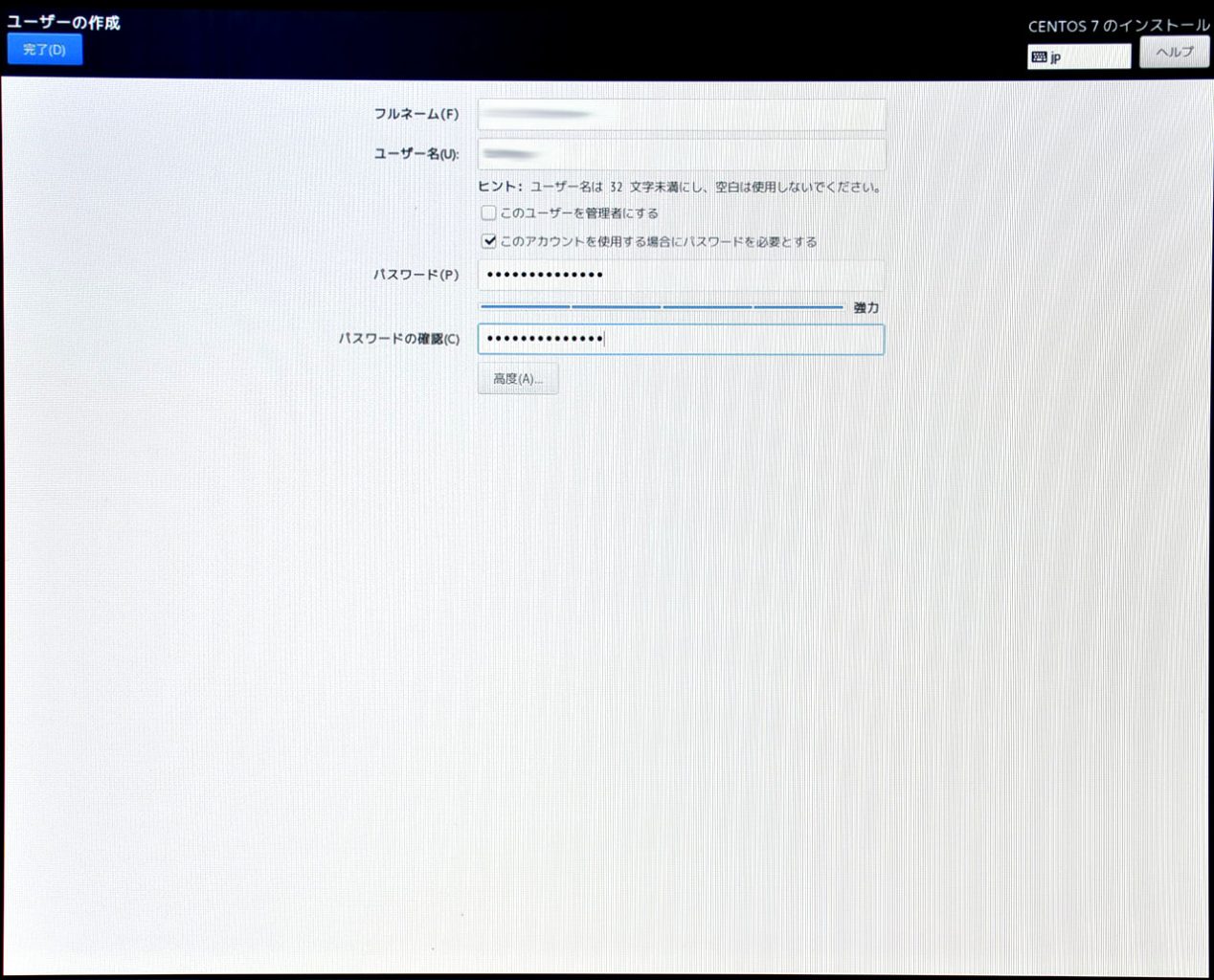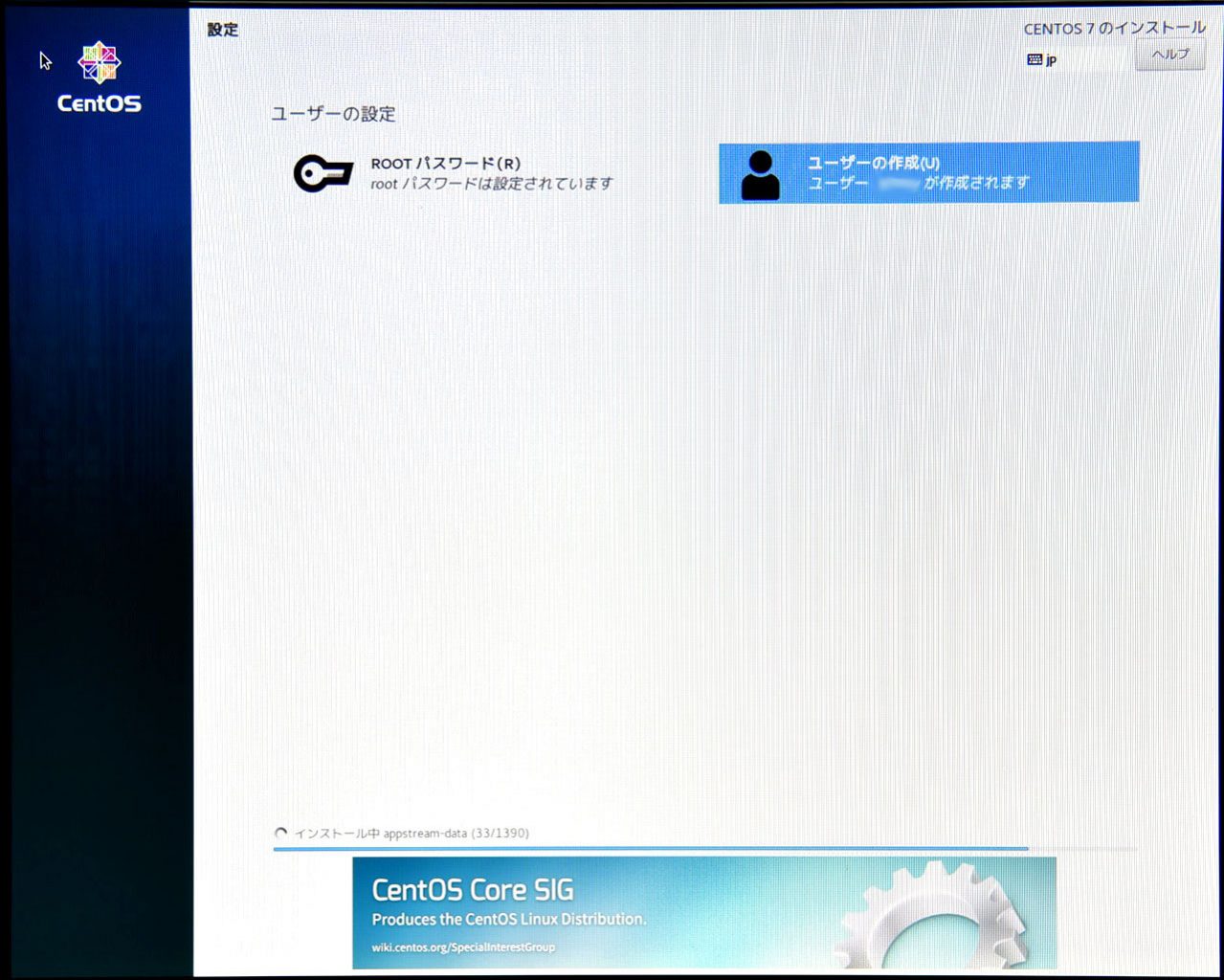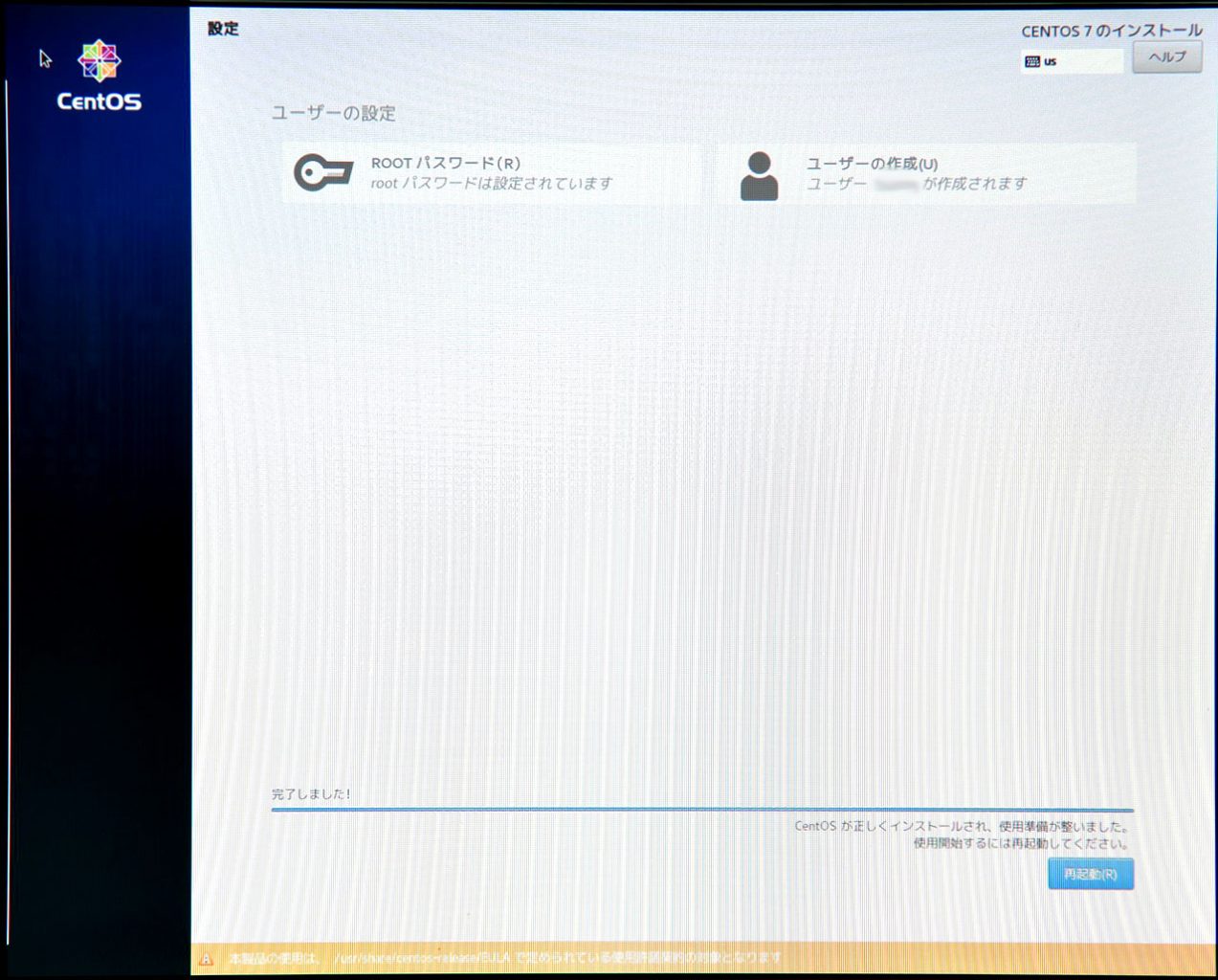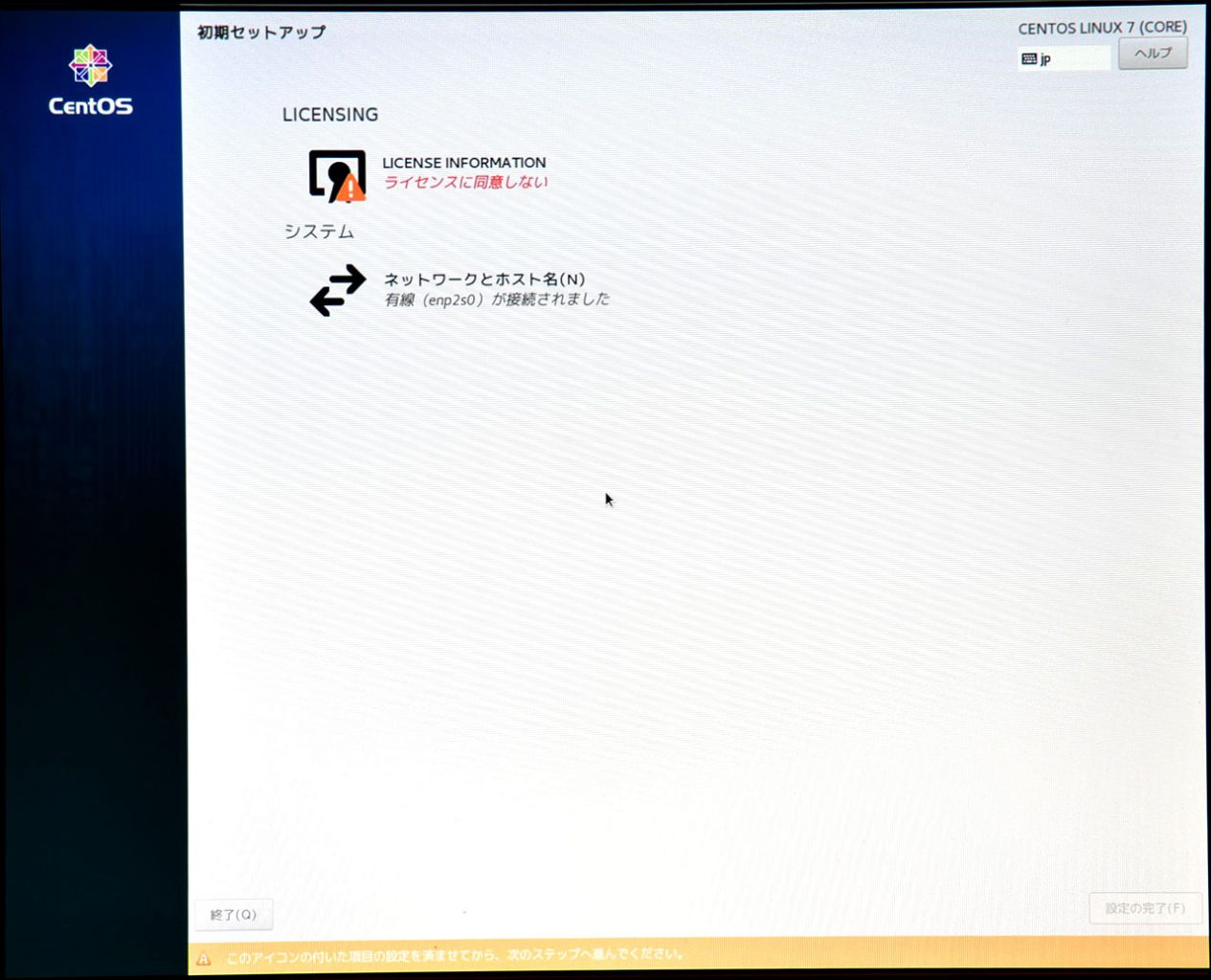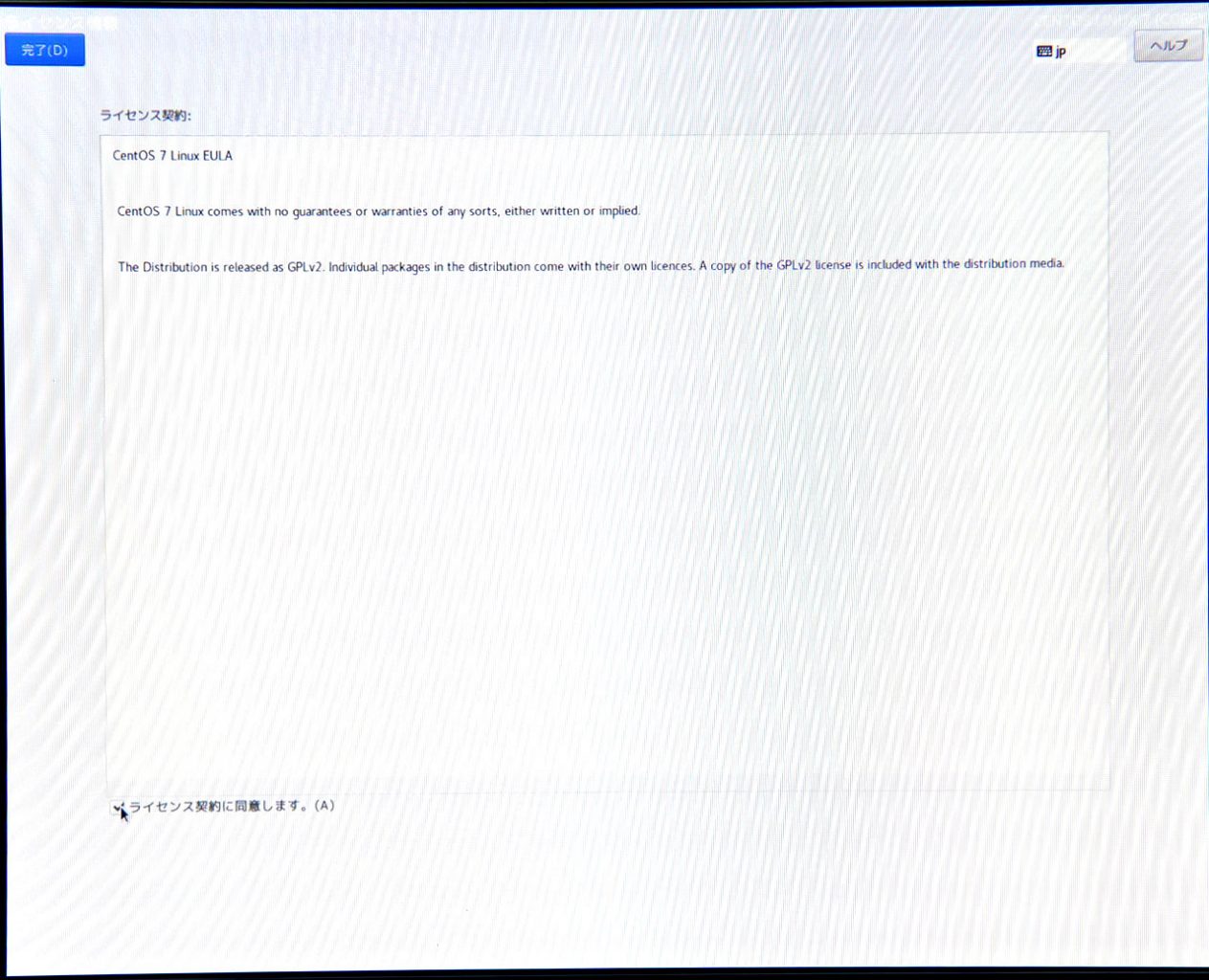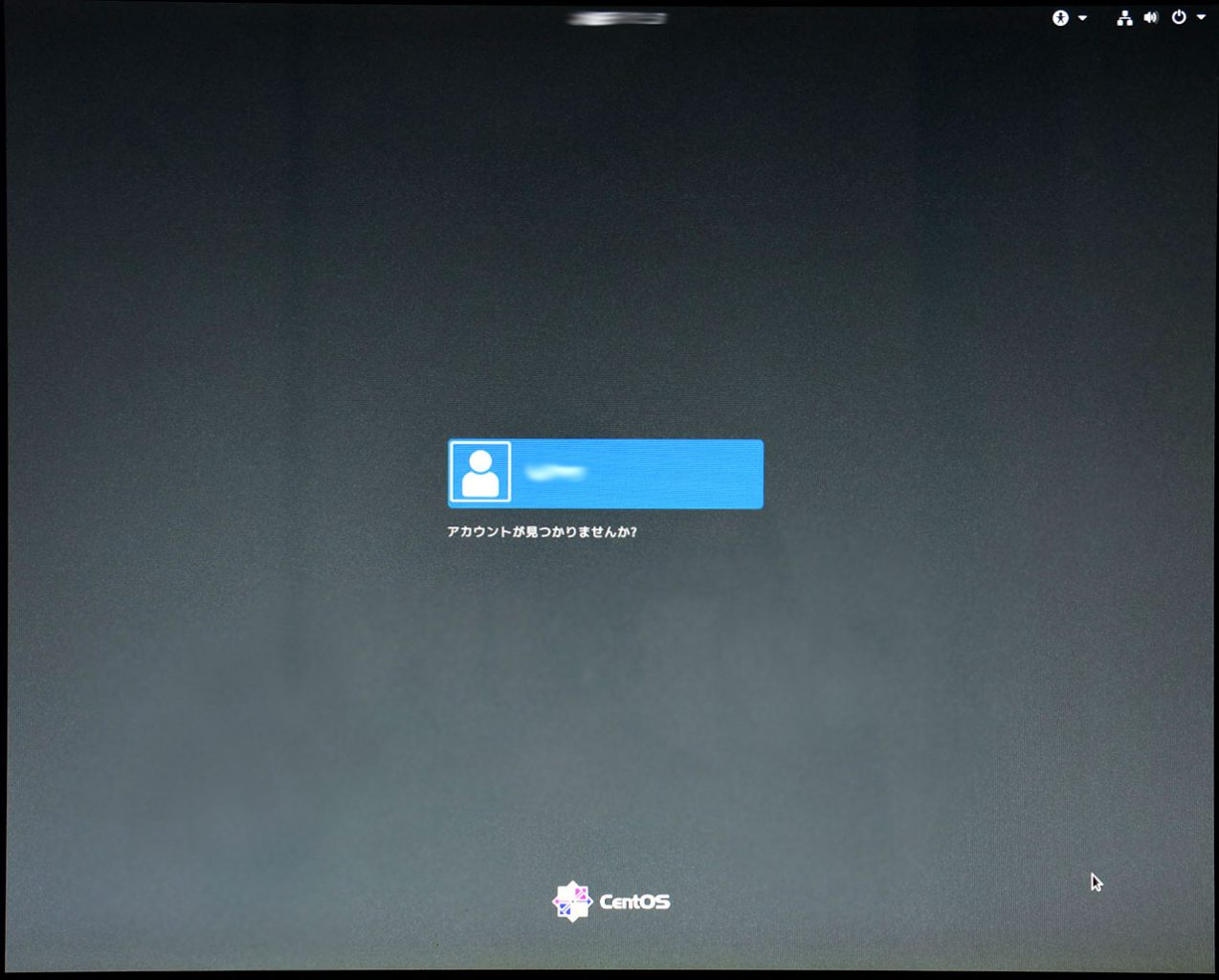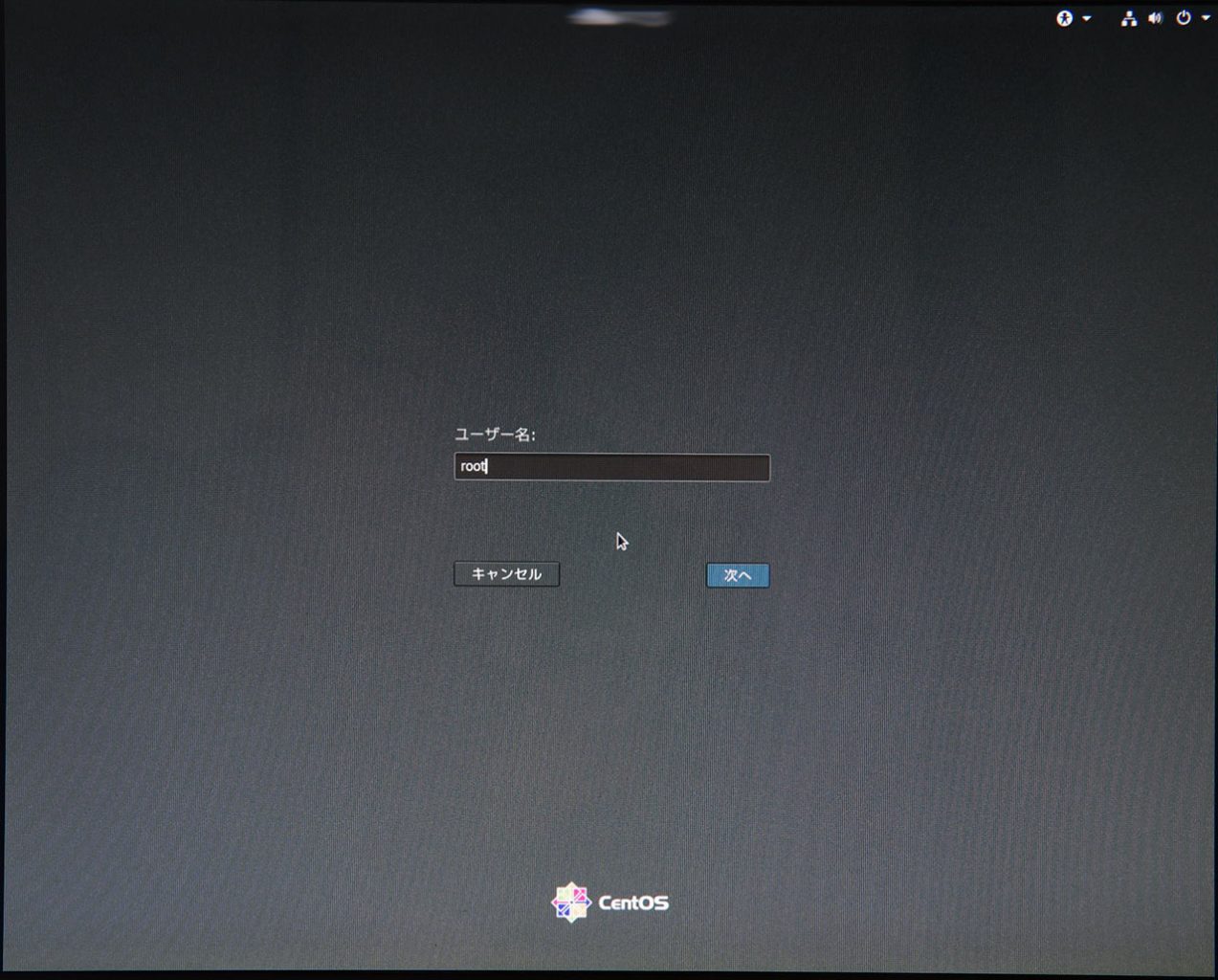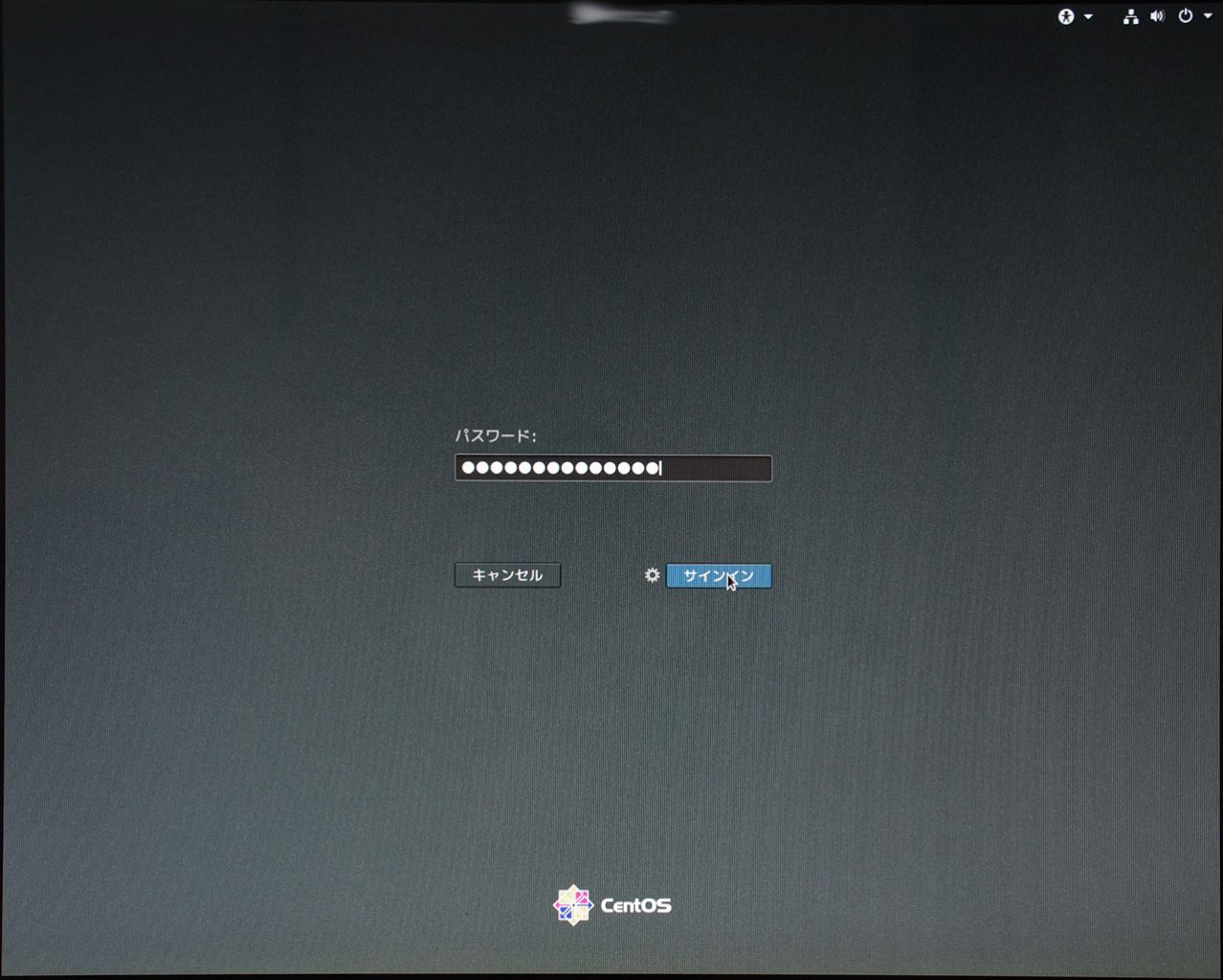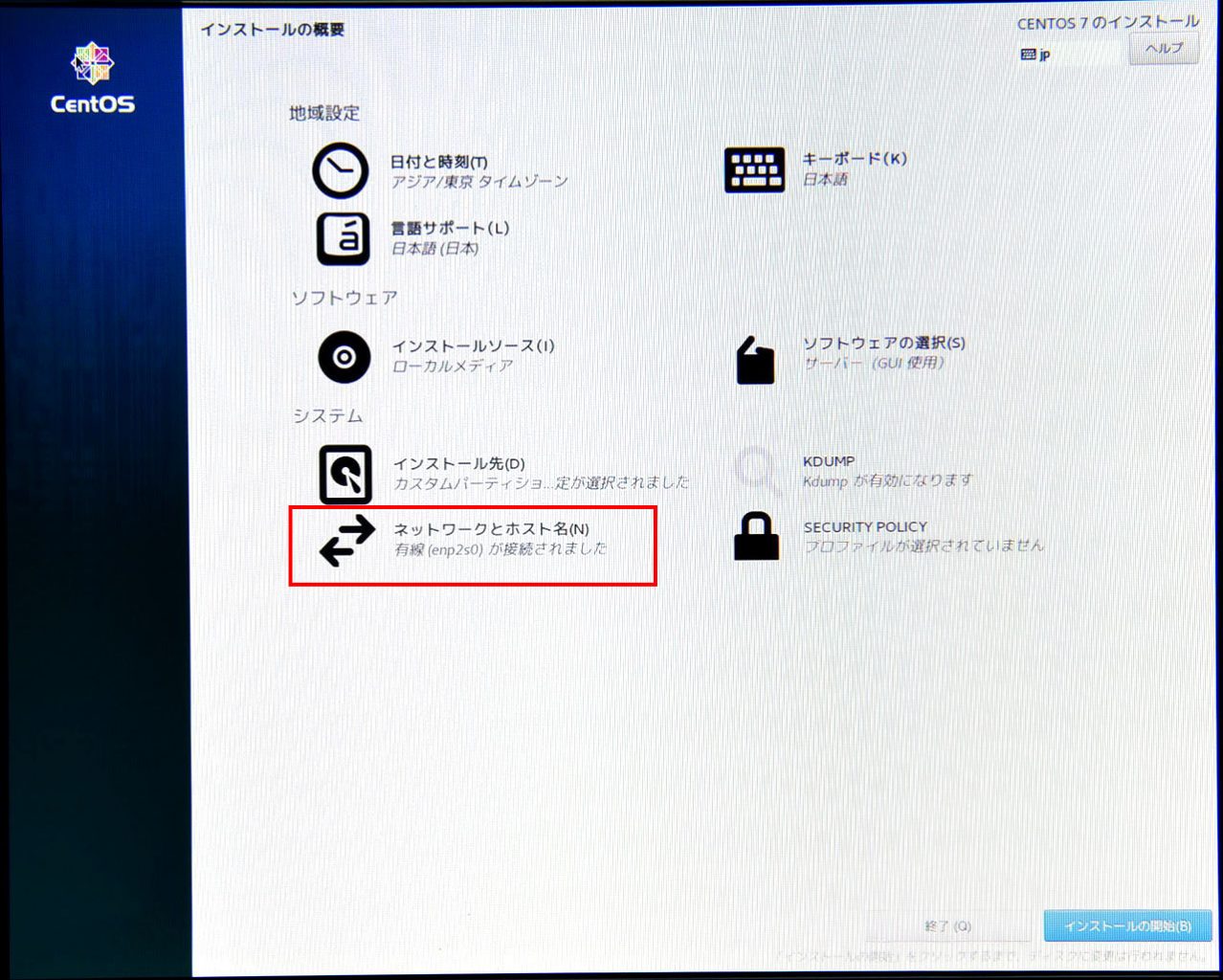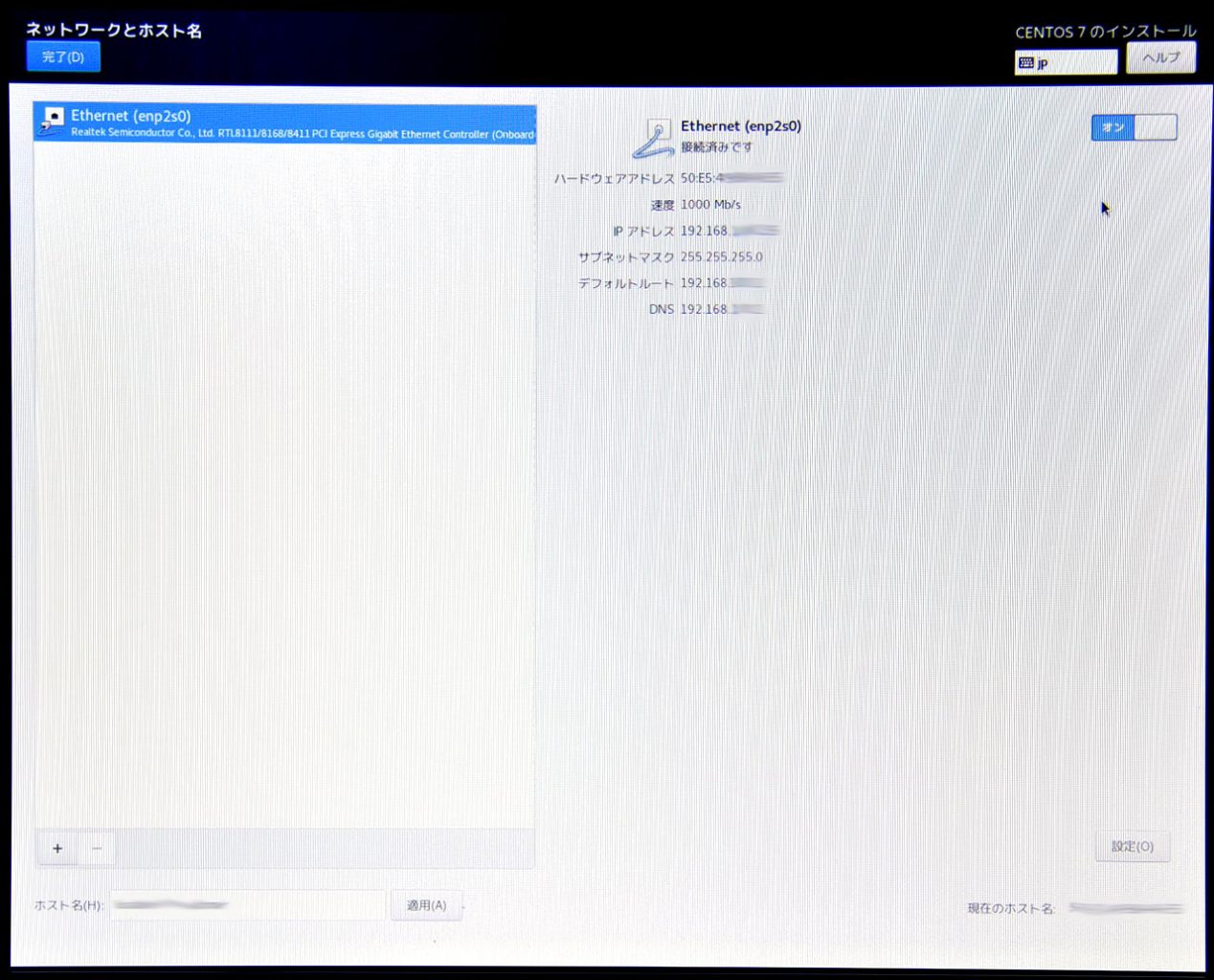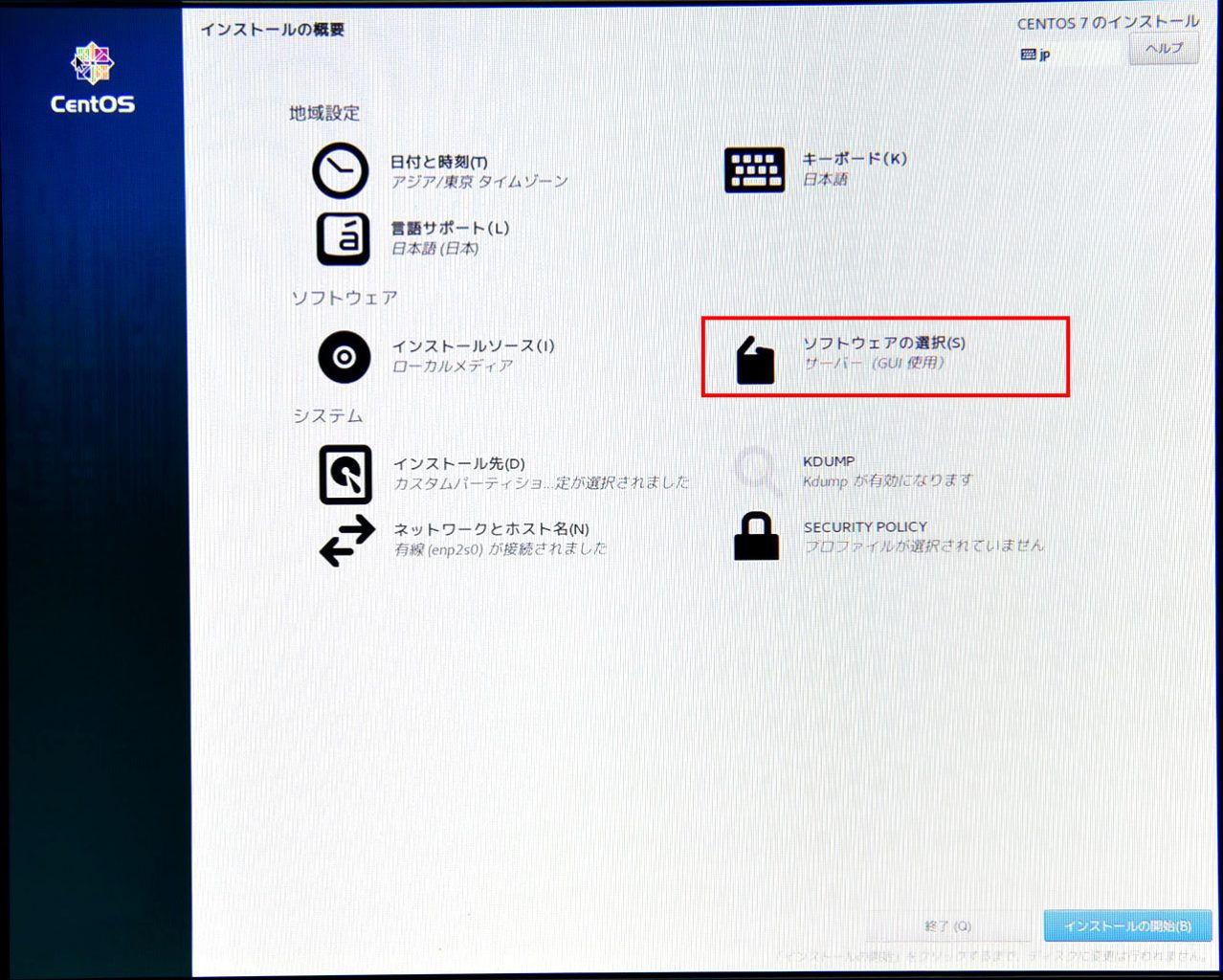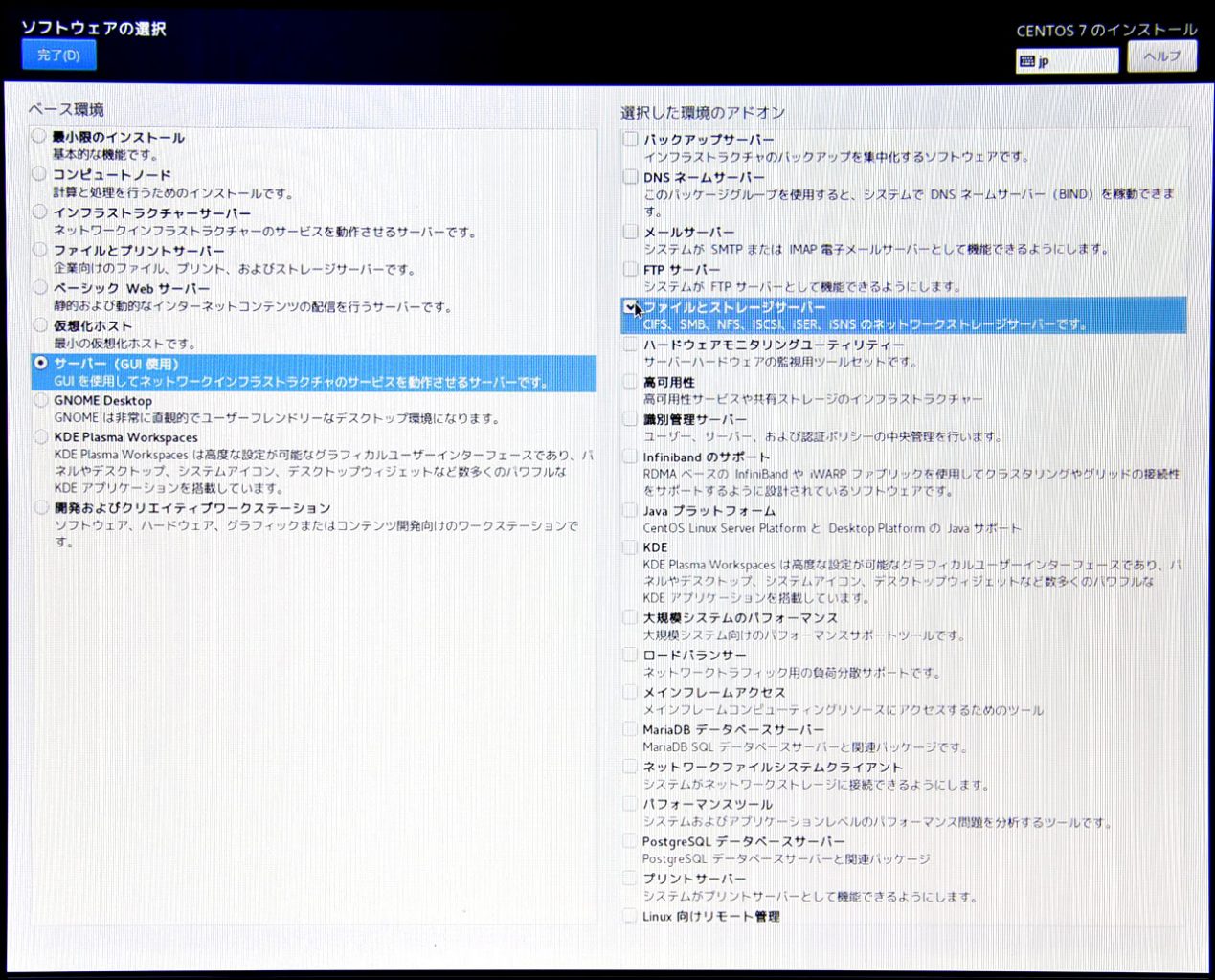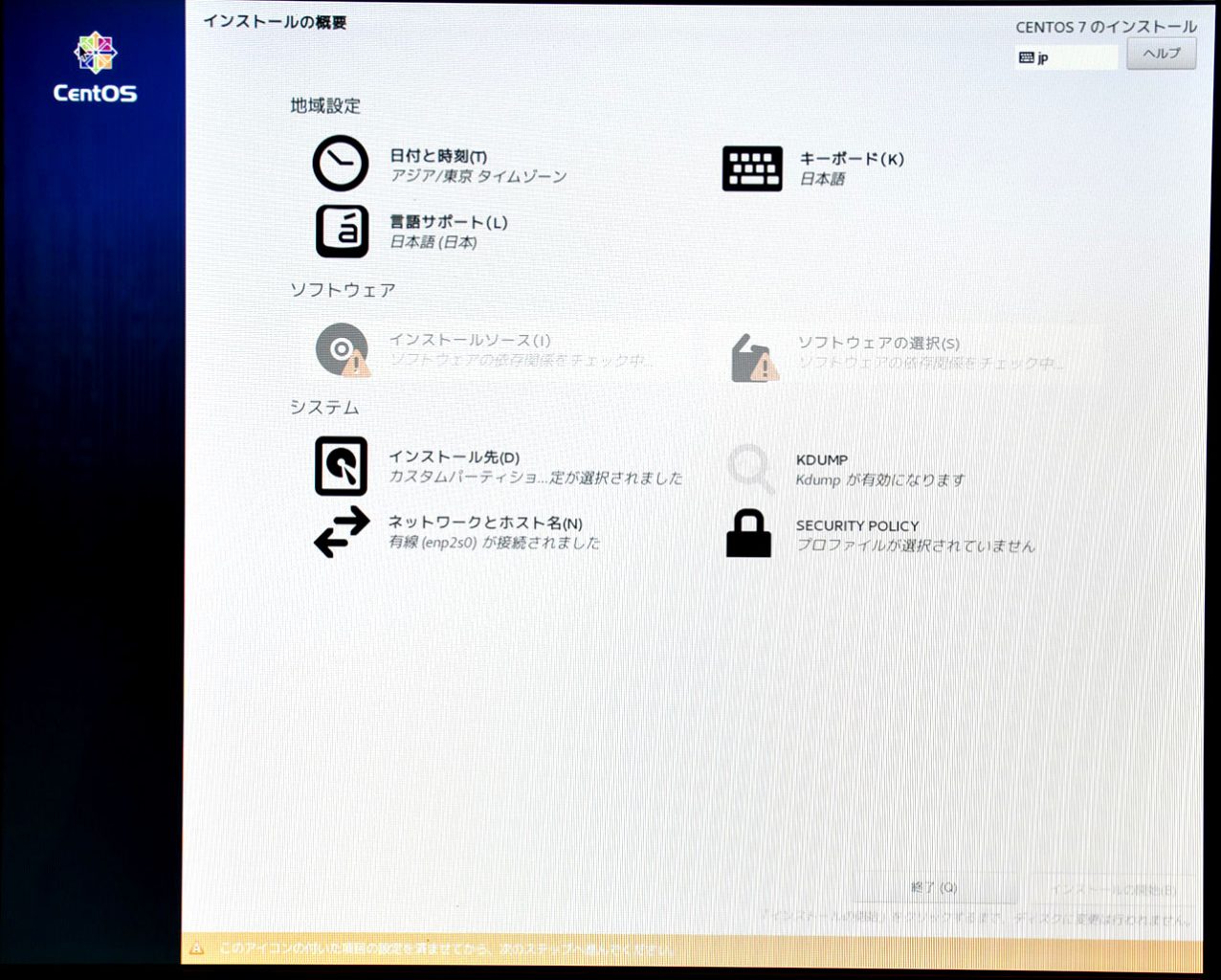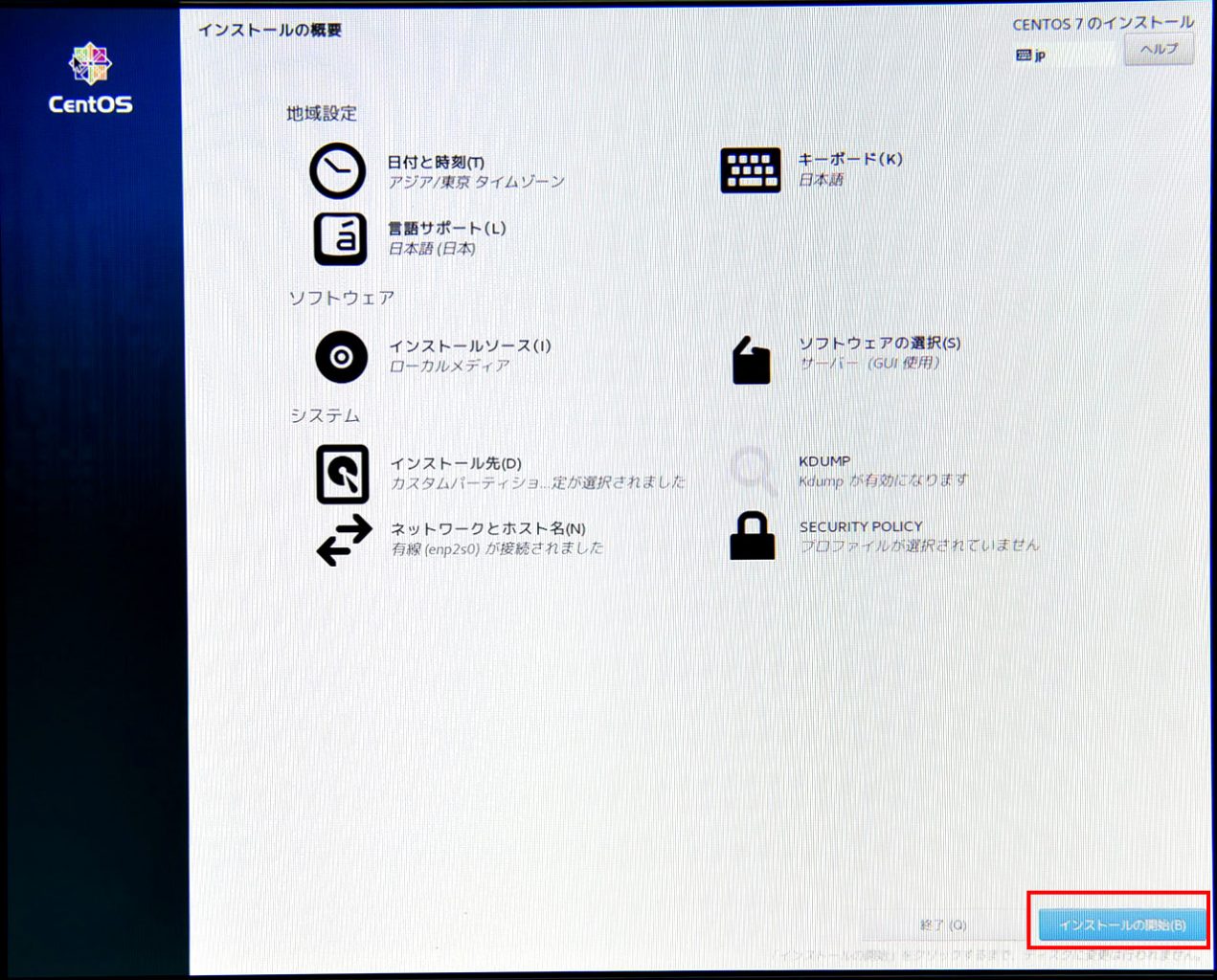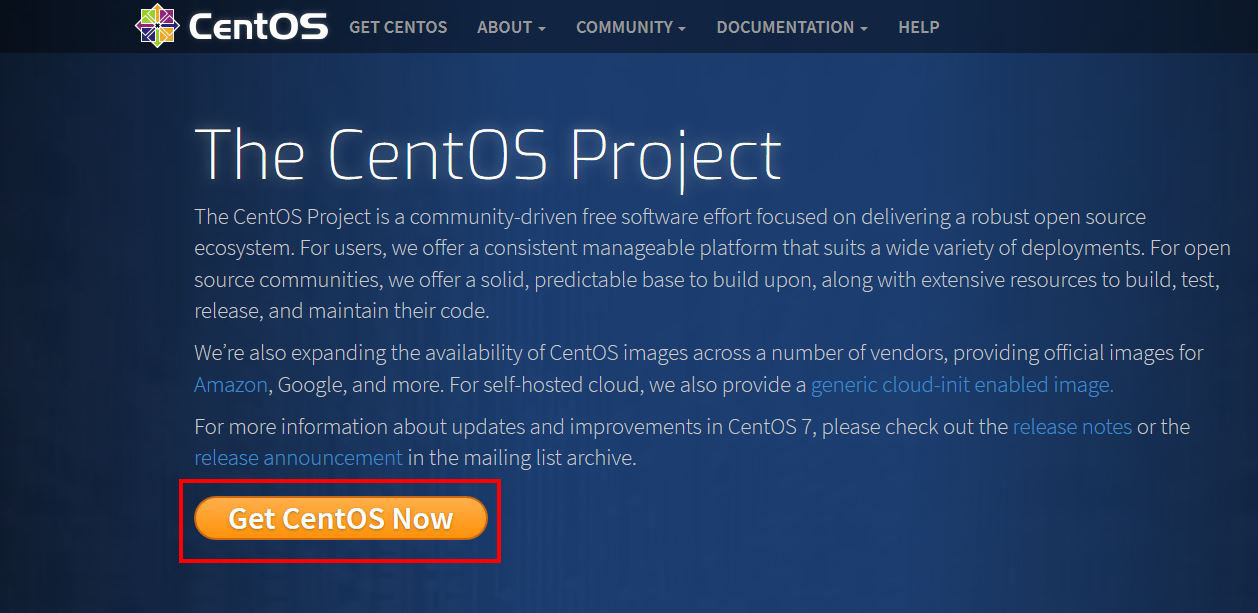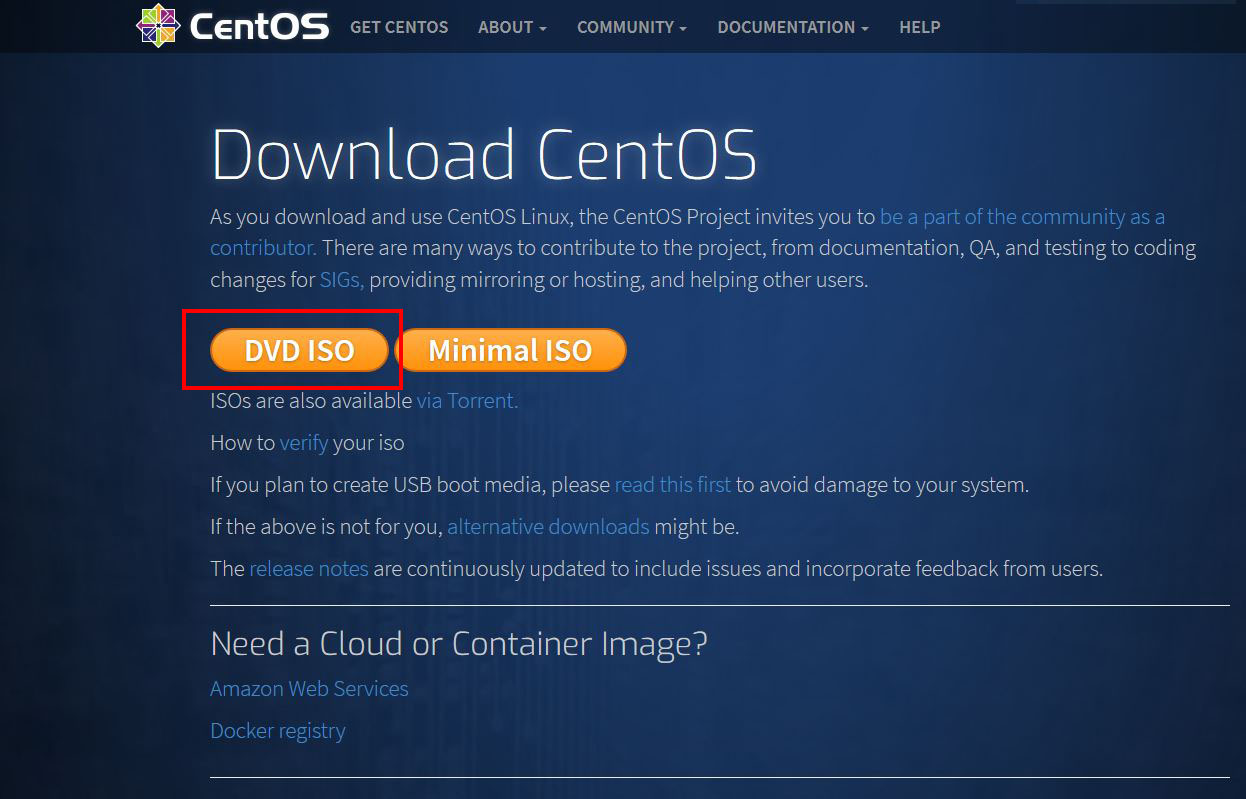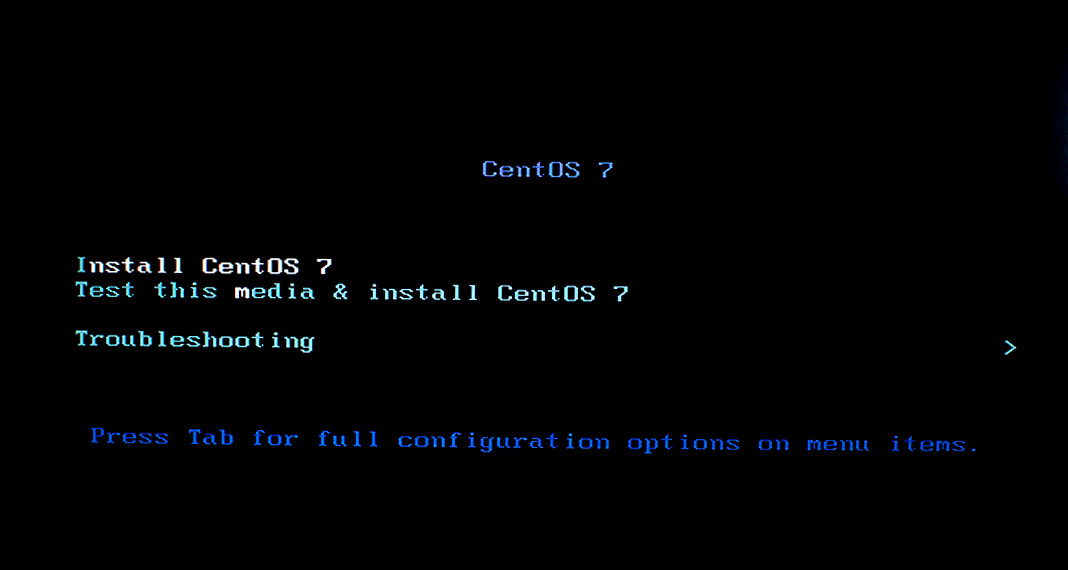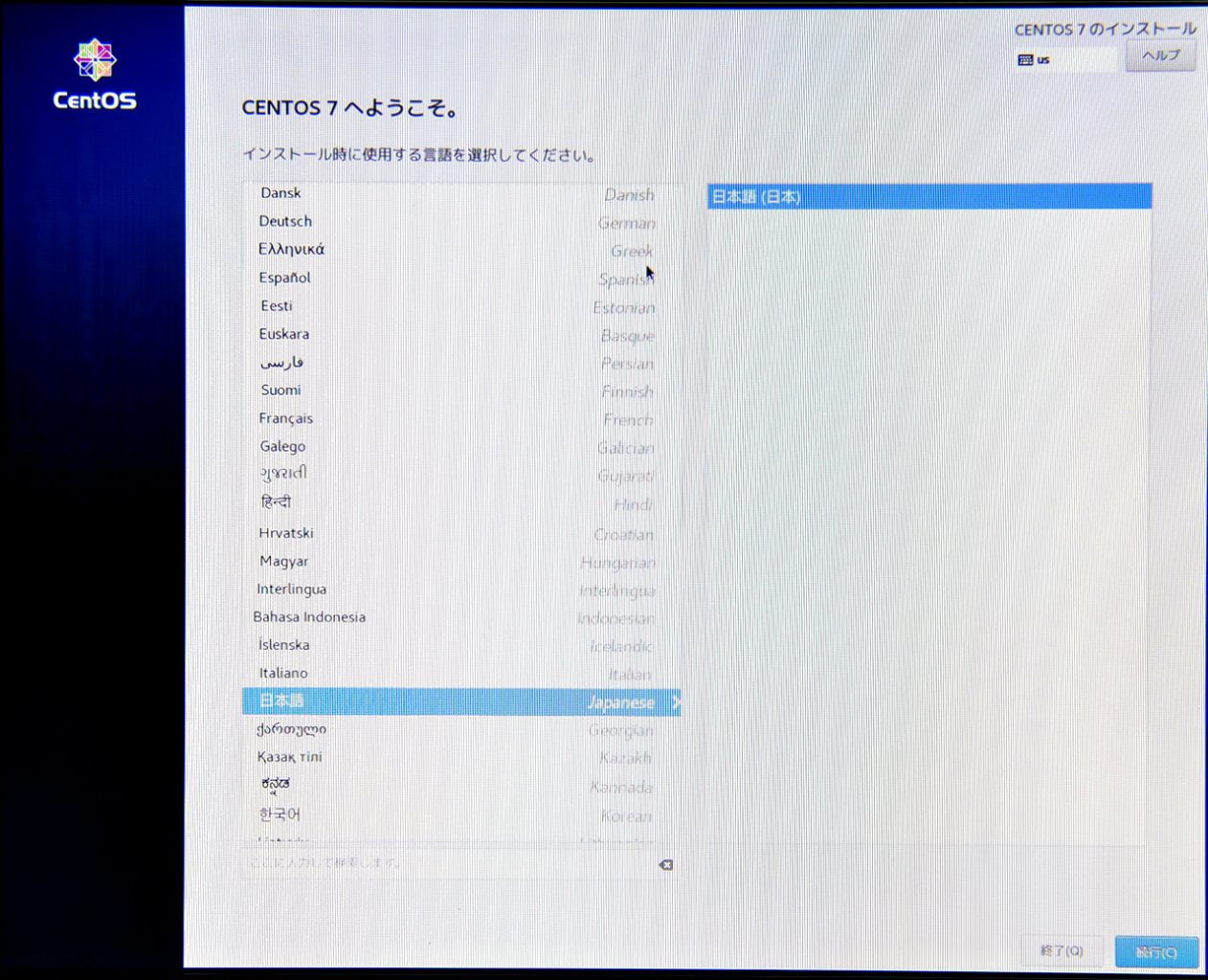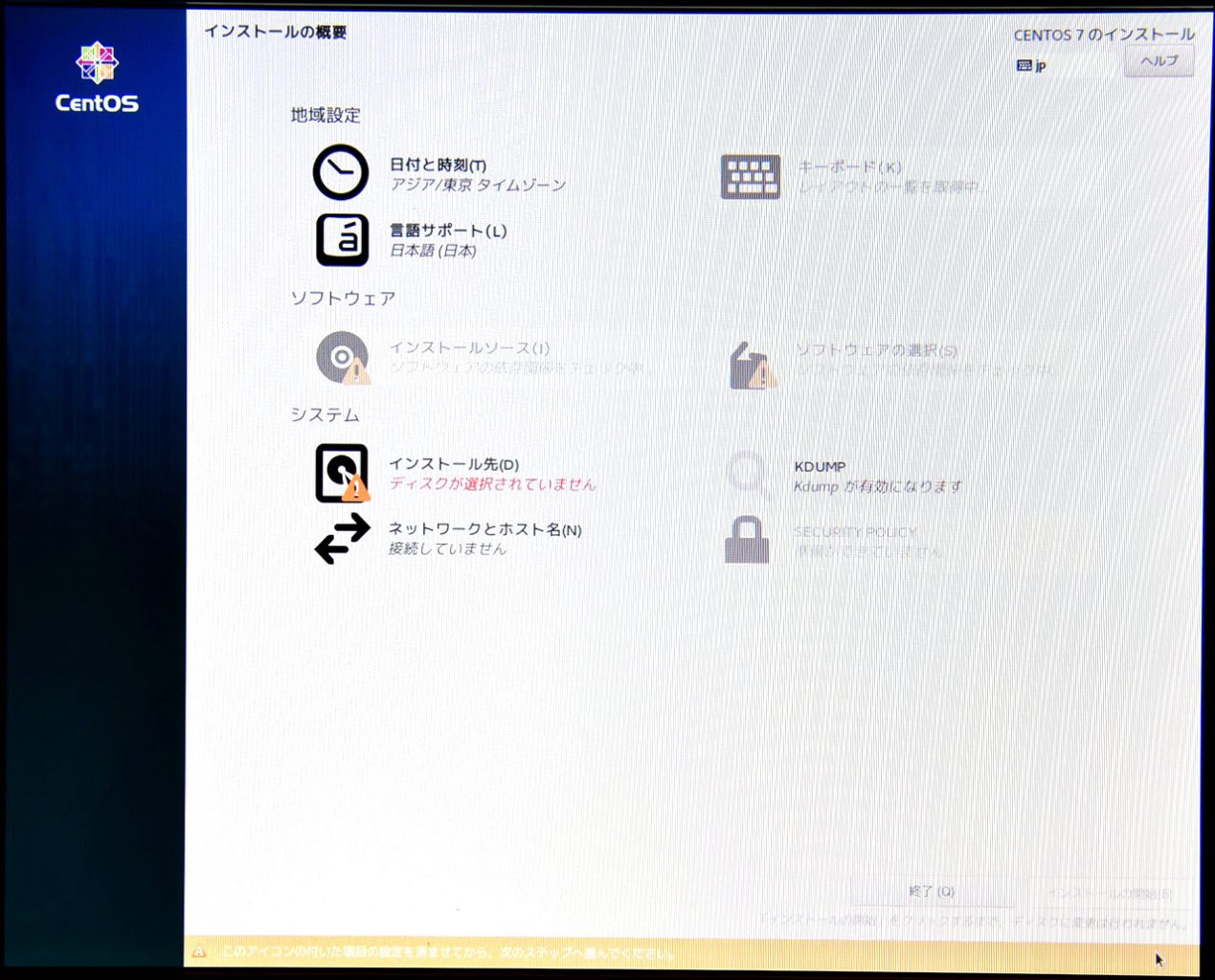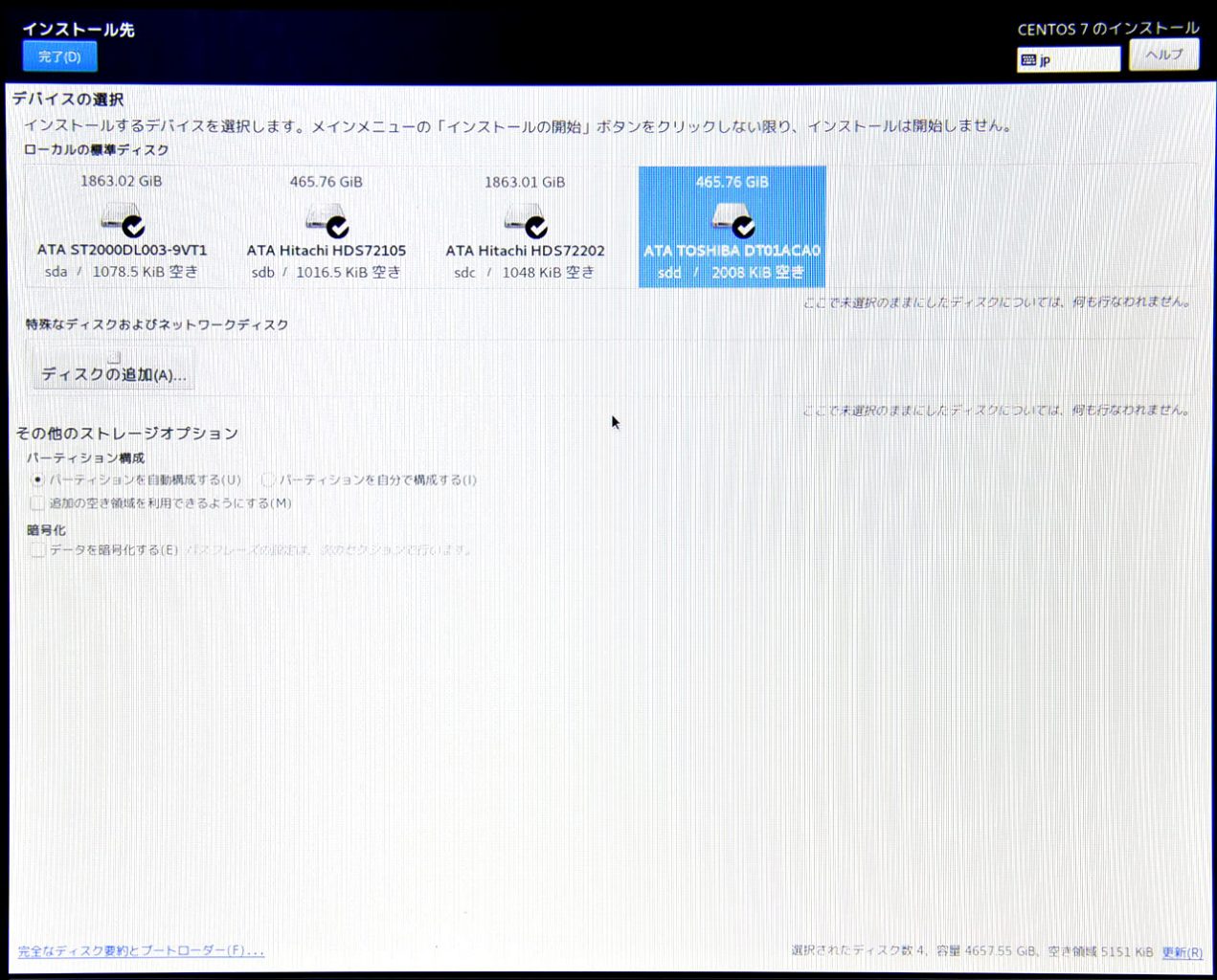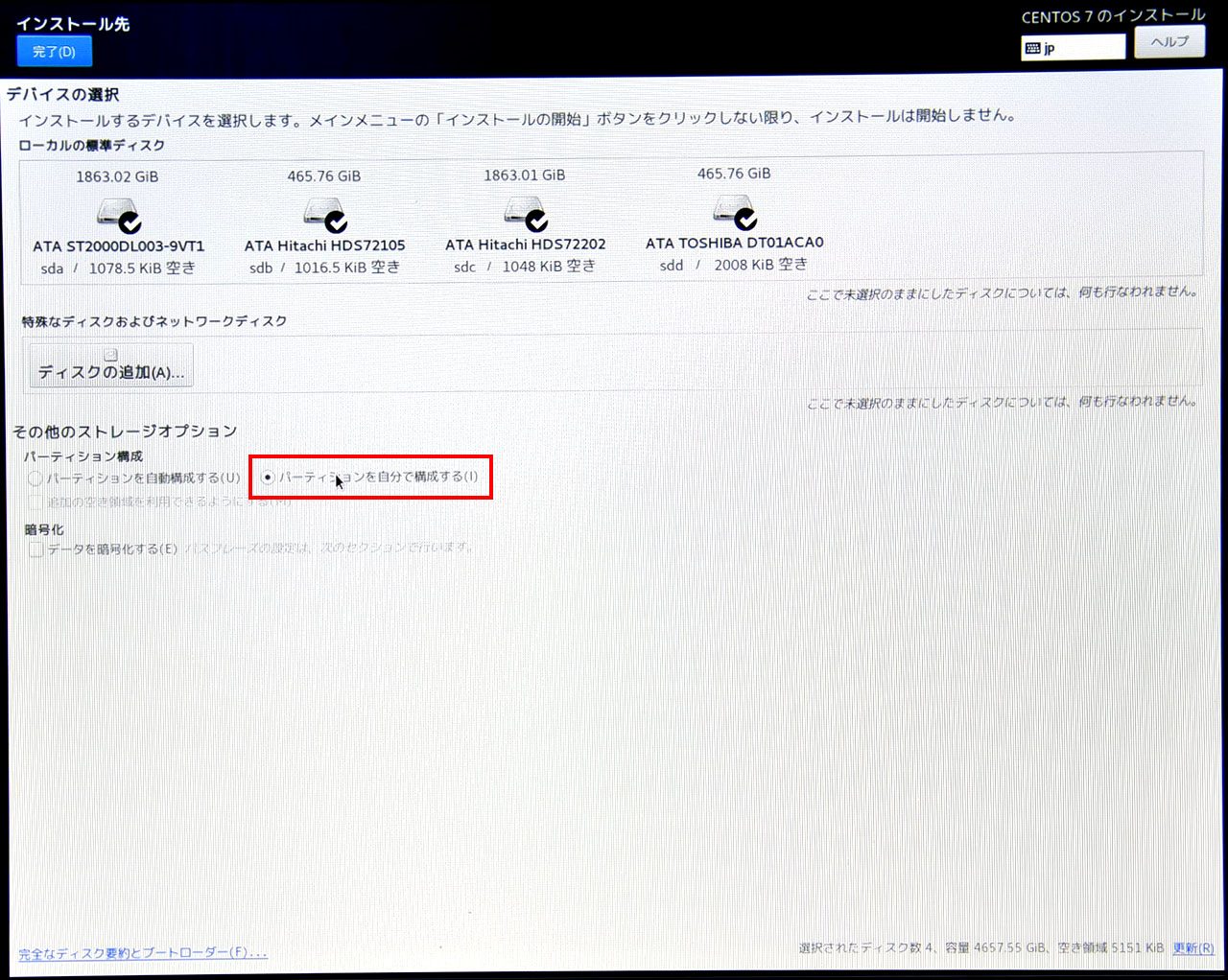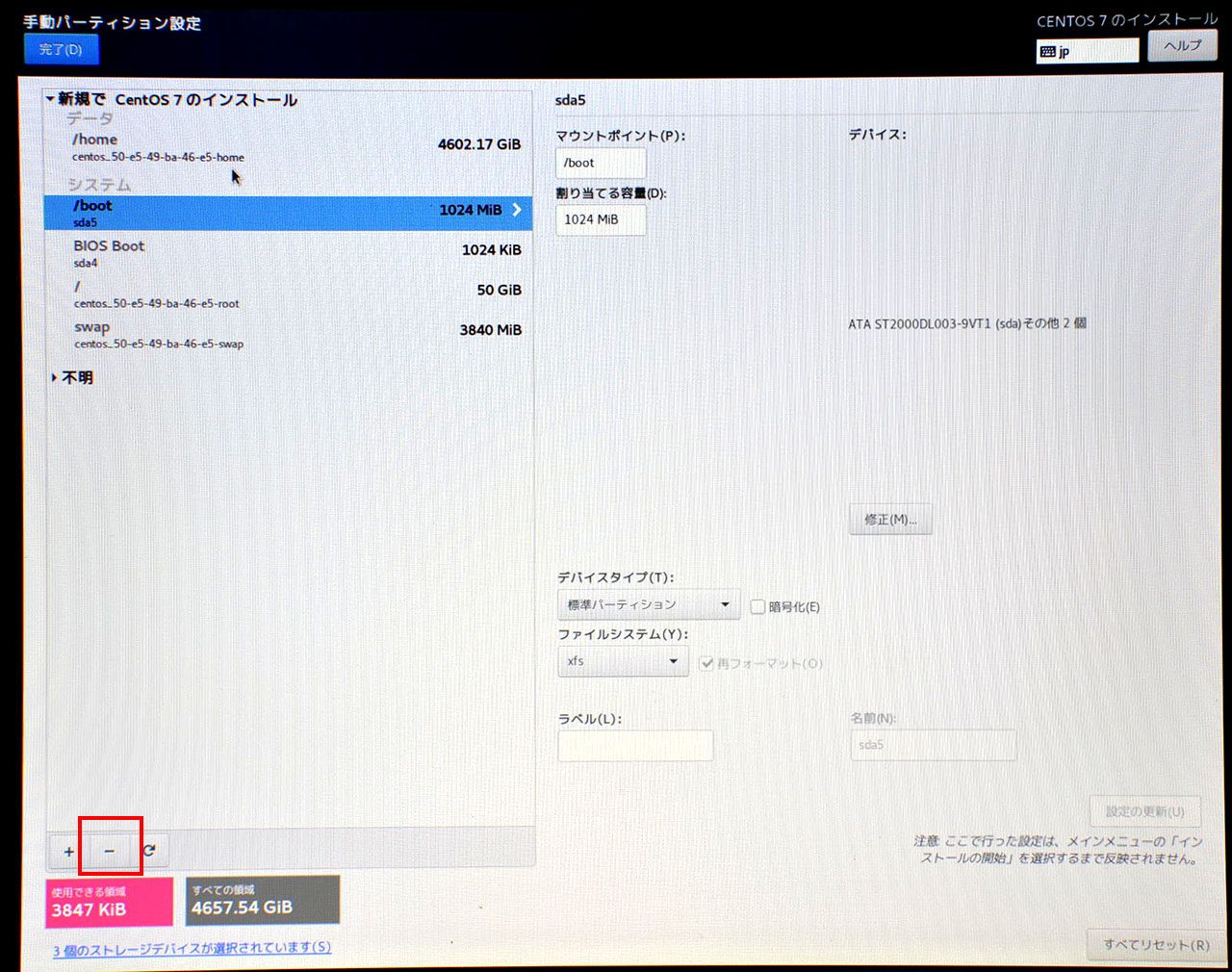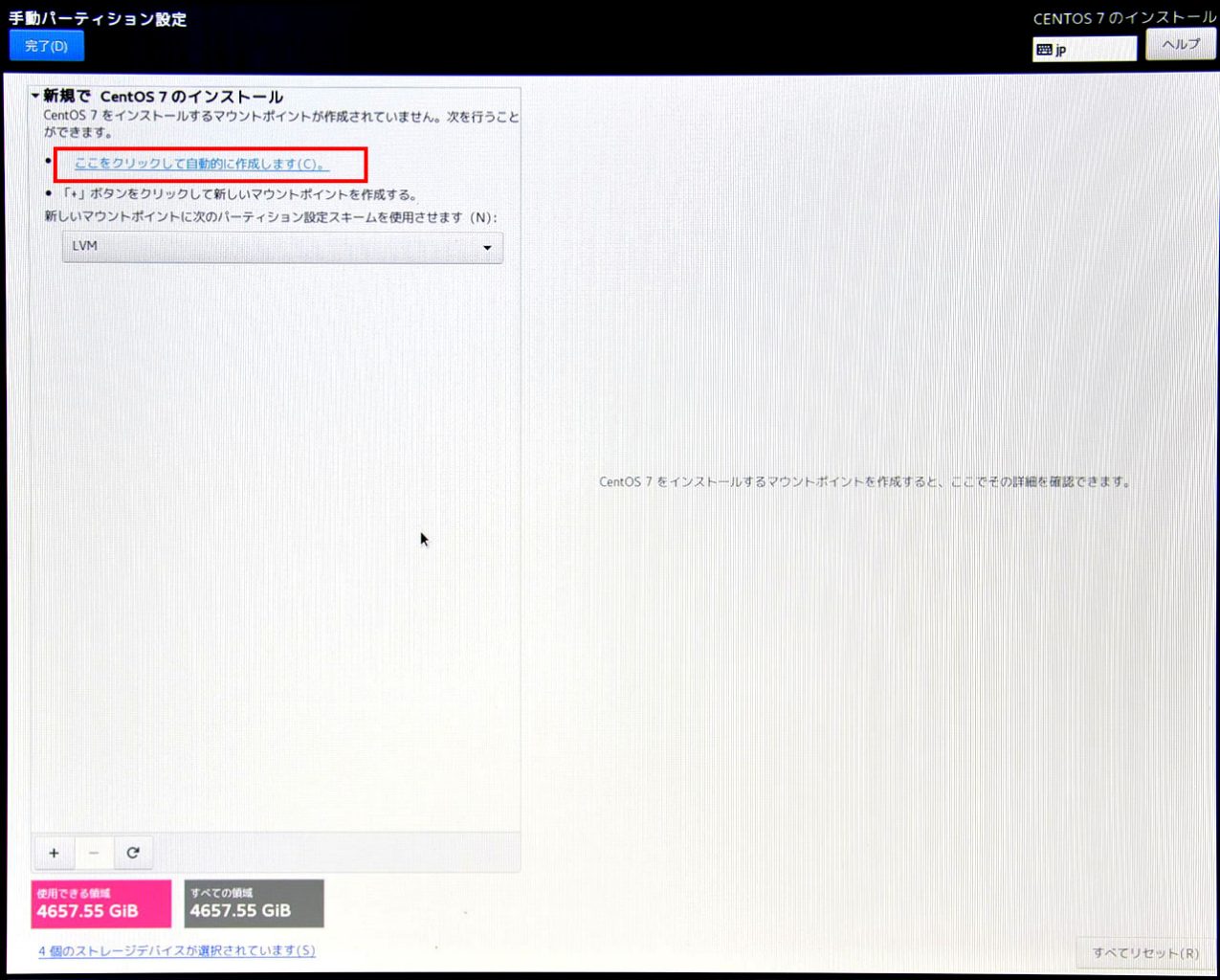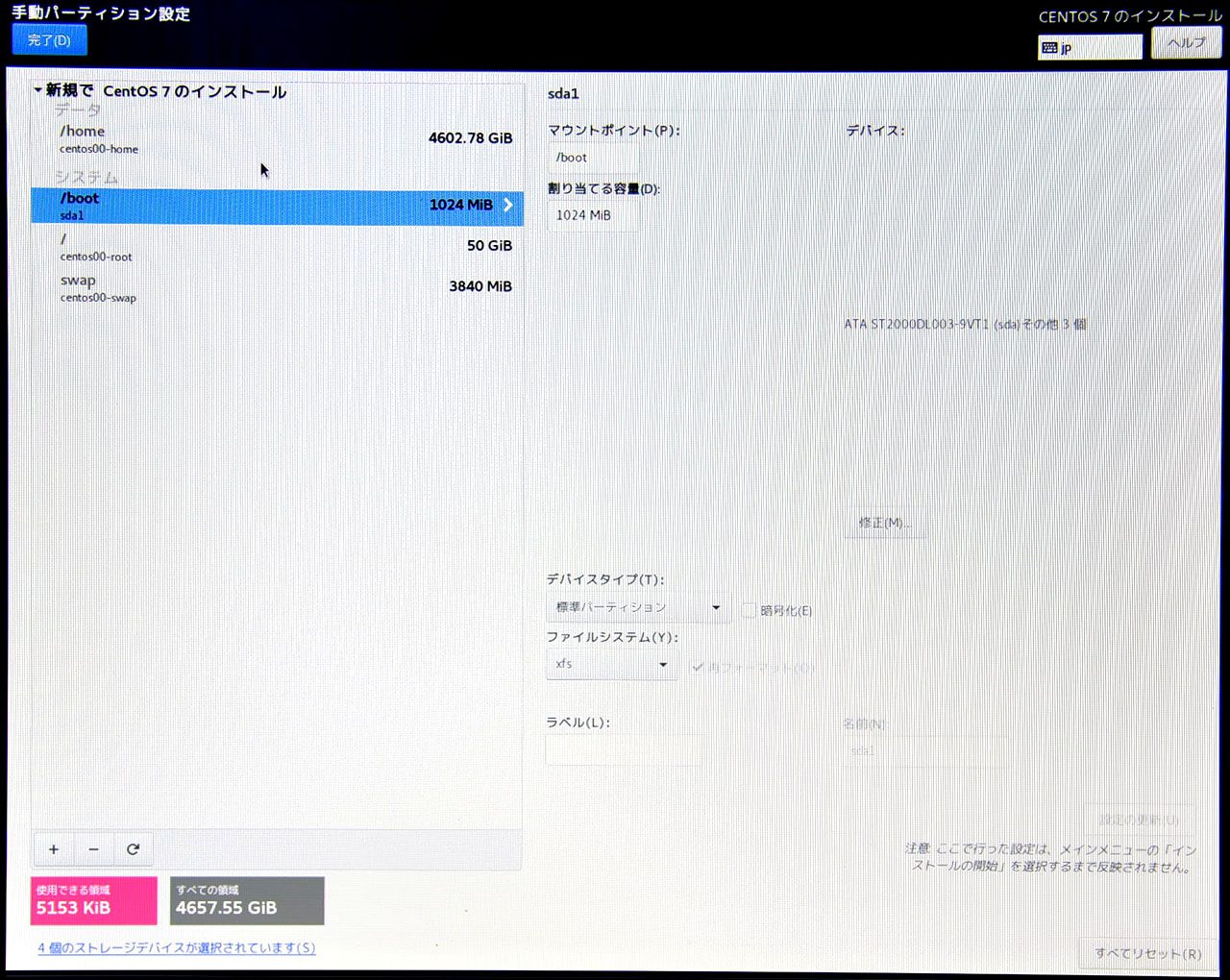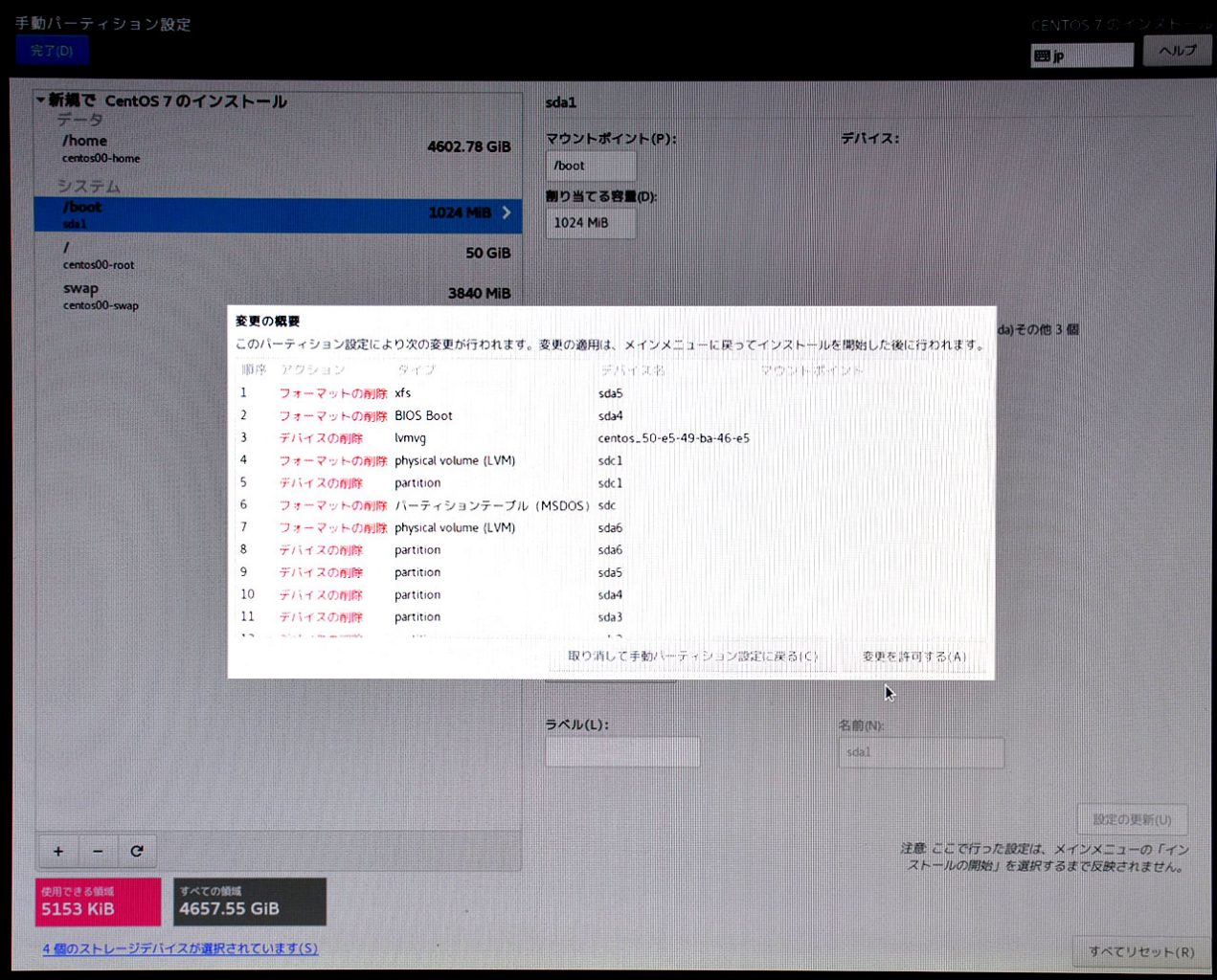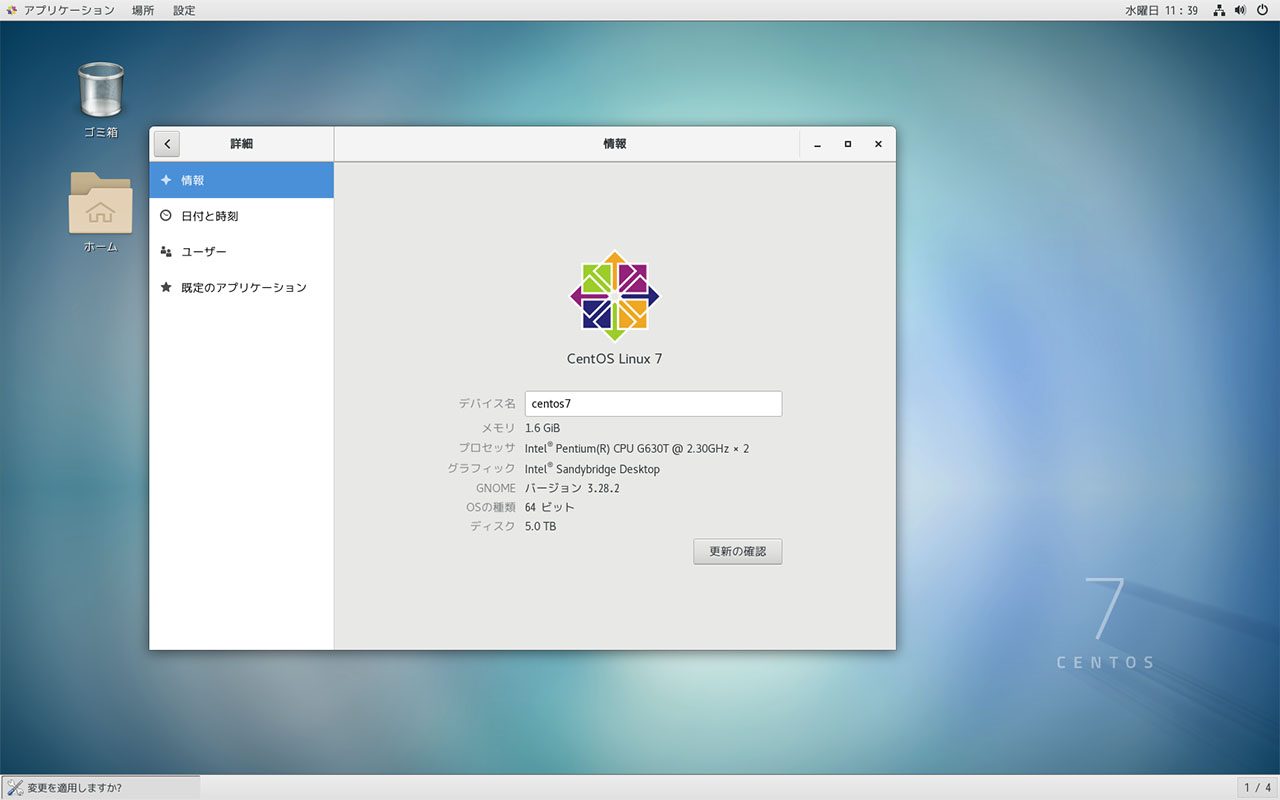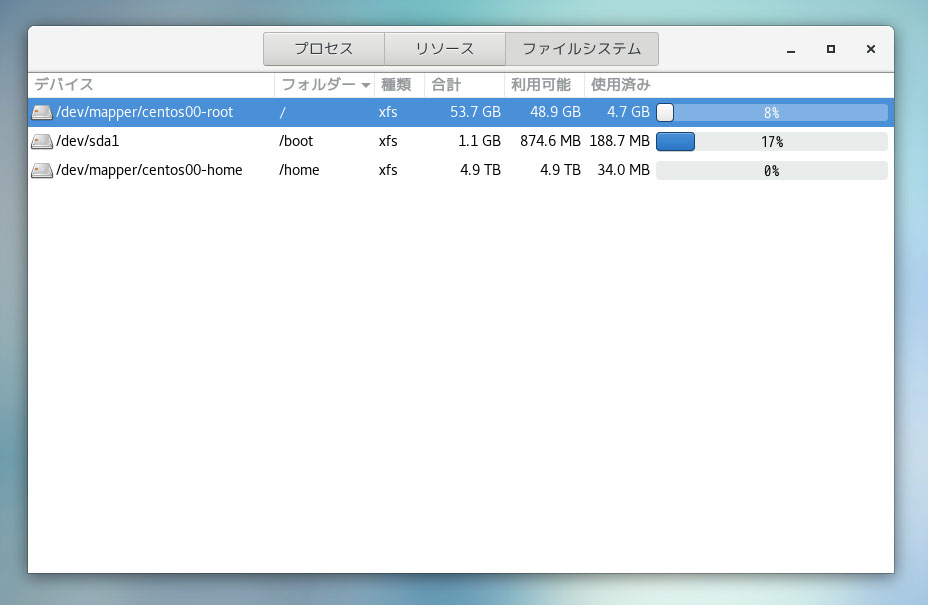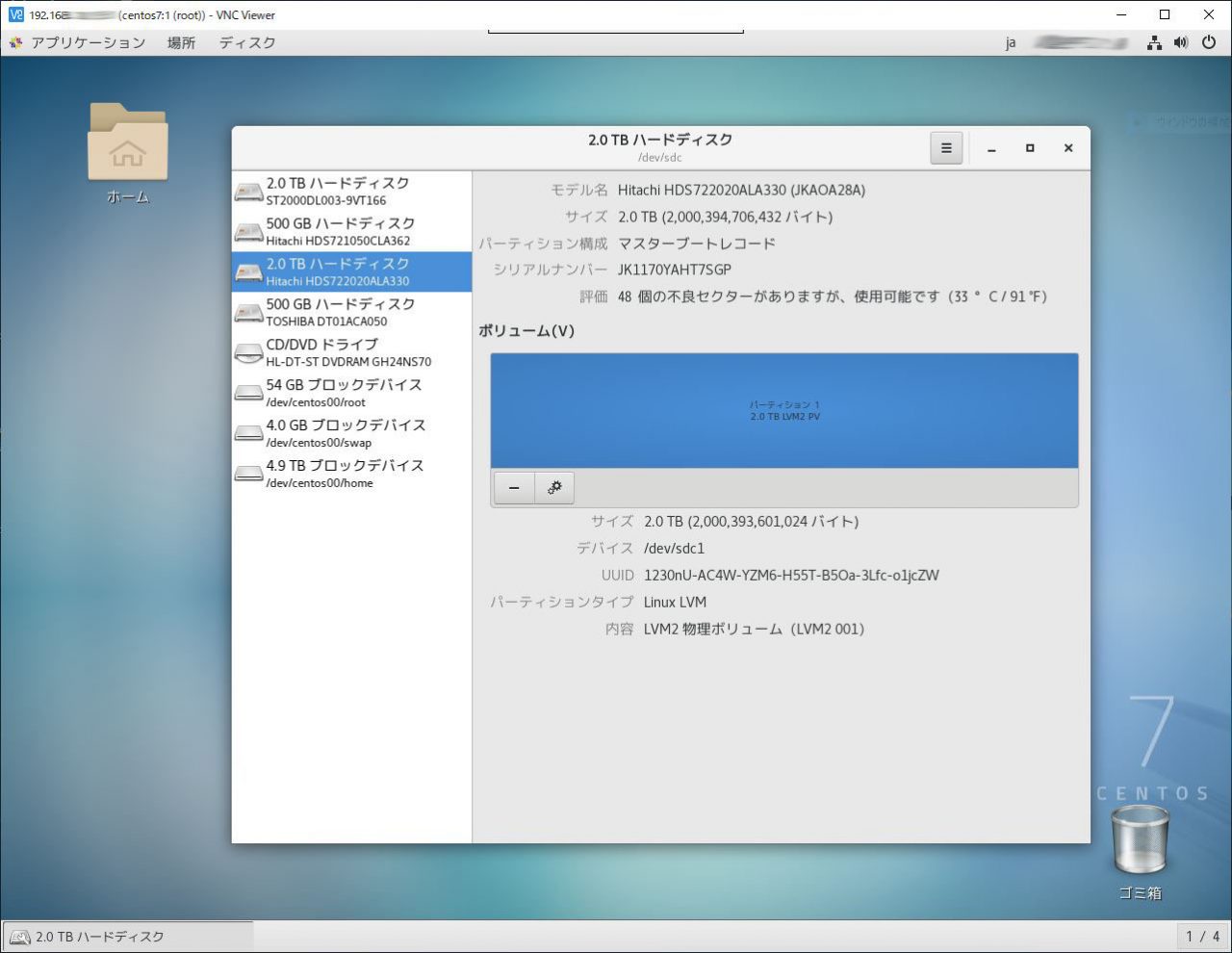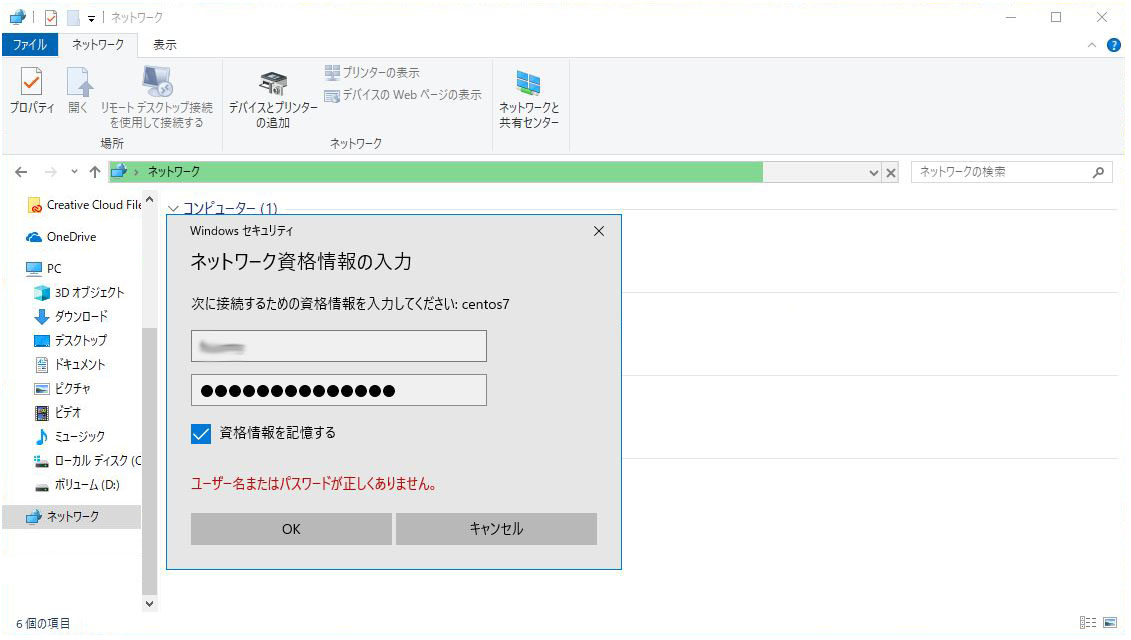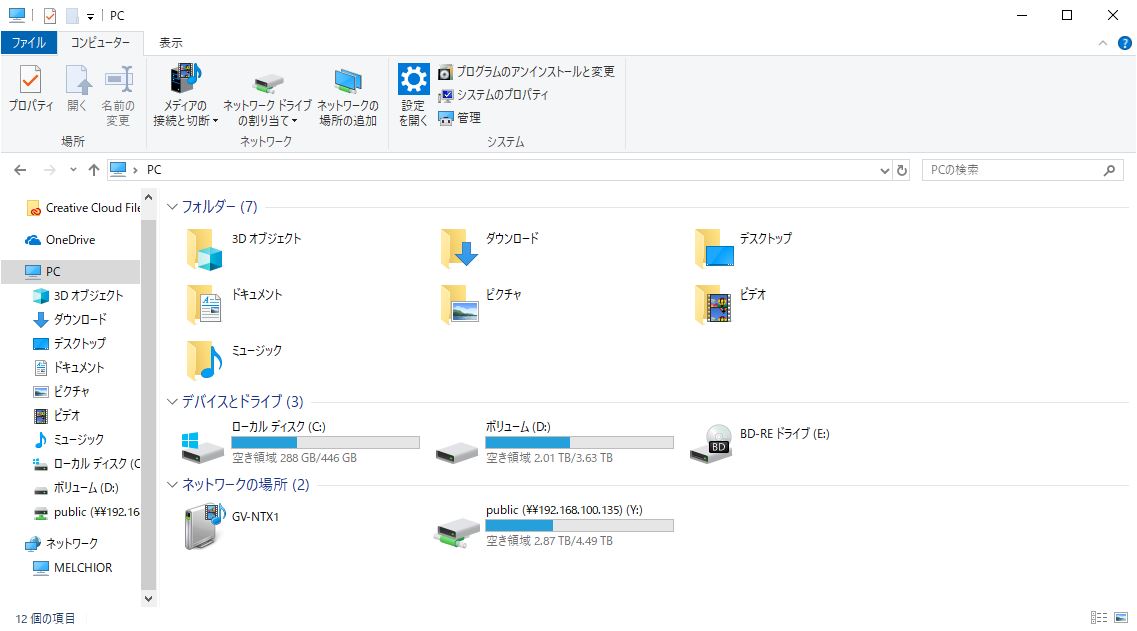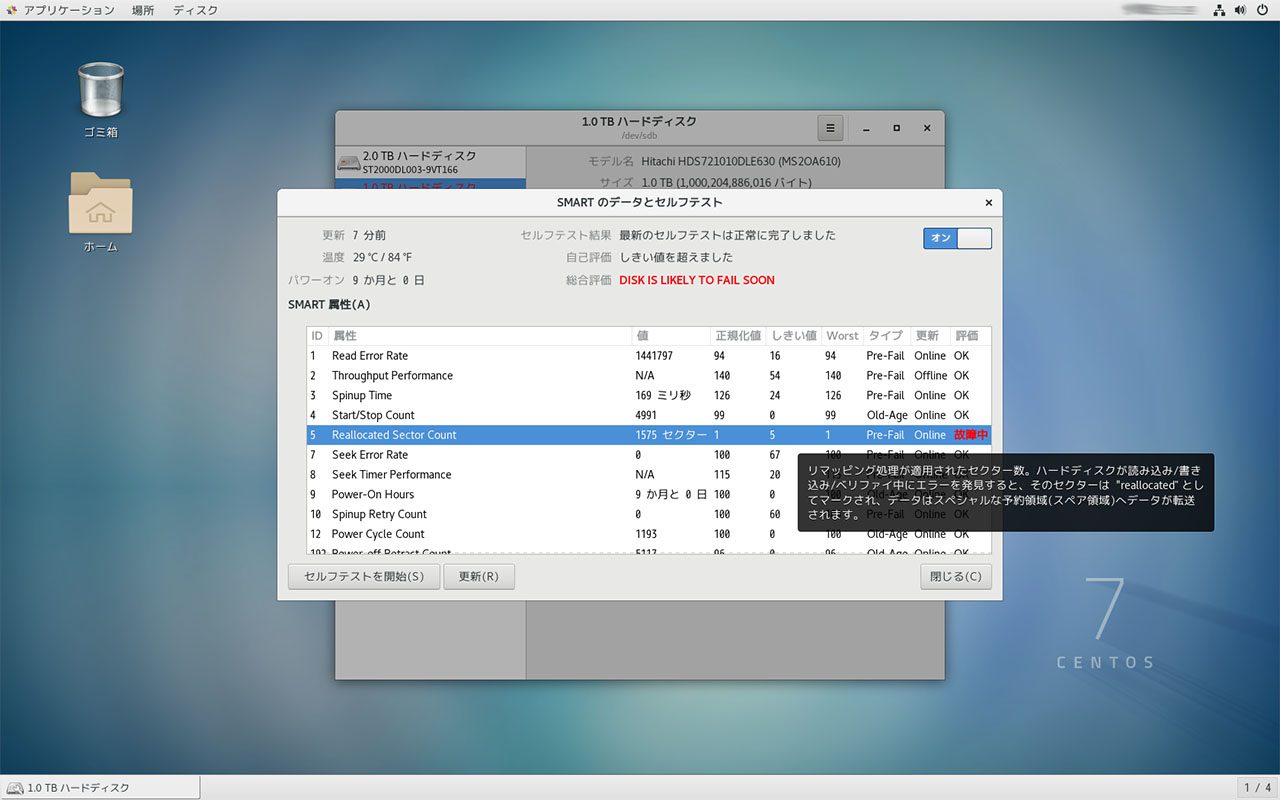インストールは無事終わったので、ネット環境もろもろのチェック。有線LANも自動で認識していて、DHCPでつながっているはずなので、チェック。ブラウザーファイアーフォックスでネットが見れるかチェック。
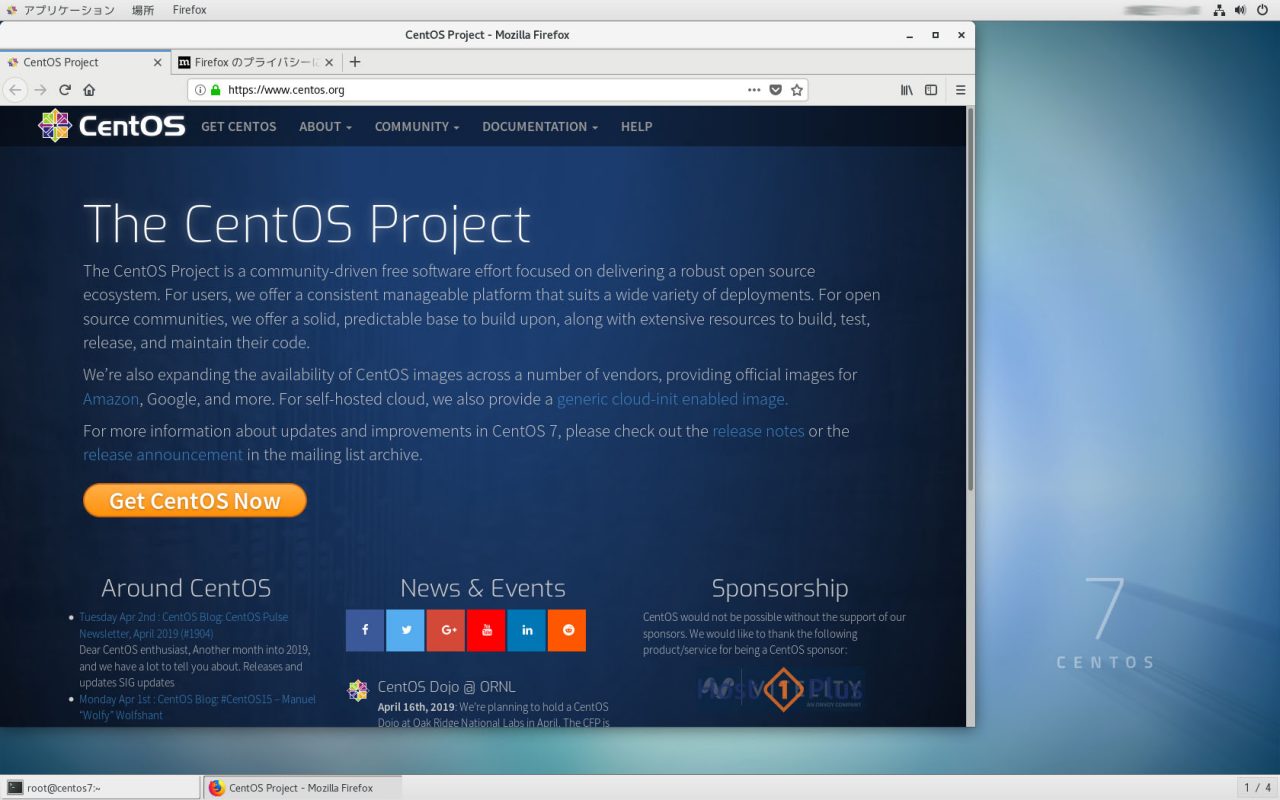
続いて、LAN環境のチェックついでに、WebサーバーApacheも動作させてみた。インストールされていなかったので、yumで入れてみた。
[root@centos7 ~]# yum install httpd
読み込んだプラグイン:fastestmirror, langpacks
------- 中略 --------
インストール:
httpd.x86_64 0:2.4.6-88.el7.centos
依存性関連をインストールしました:
httpd-tools.x86_64 0:2.4.6-88.el7.centos mailcap.noarch 0:2.1.41-2.el7
完了しました!
そして、httpdの起動。
[root@centos7 ~]# systemctl start httpd
うまく動作しているか、ブラウザーで確認。
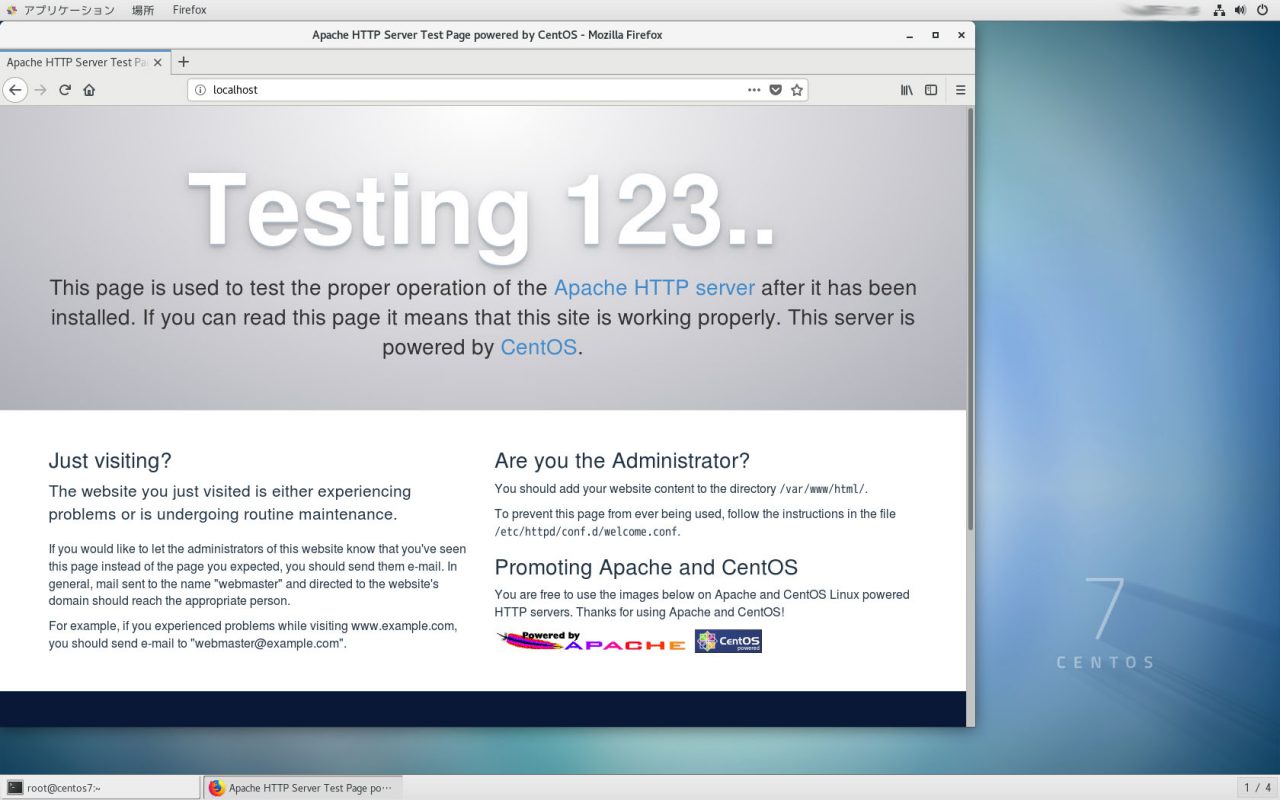
OKのようだ。さらには、ファイアウォールに穴をあけて、LAN内のマシンからも見えるかどうか確認しておく
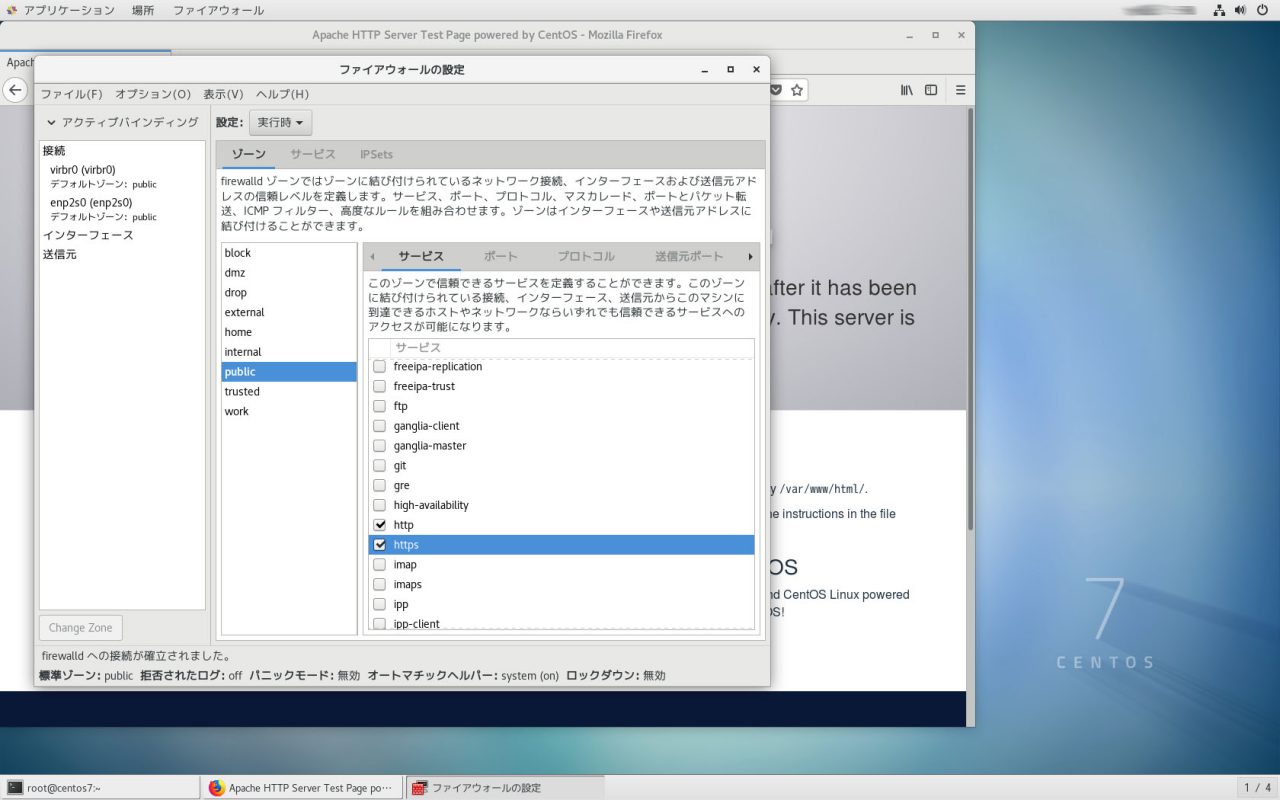
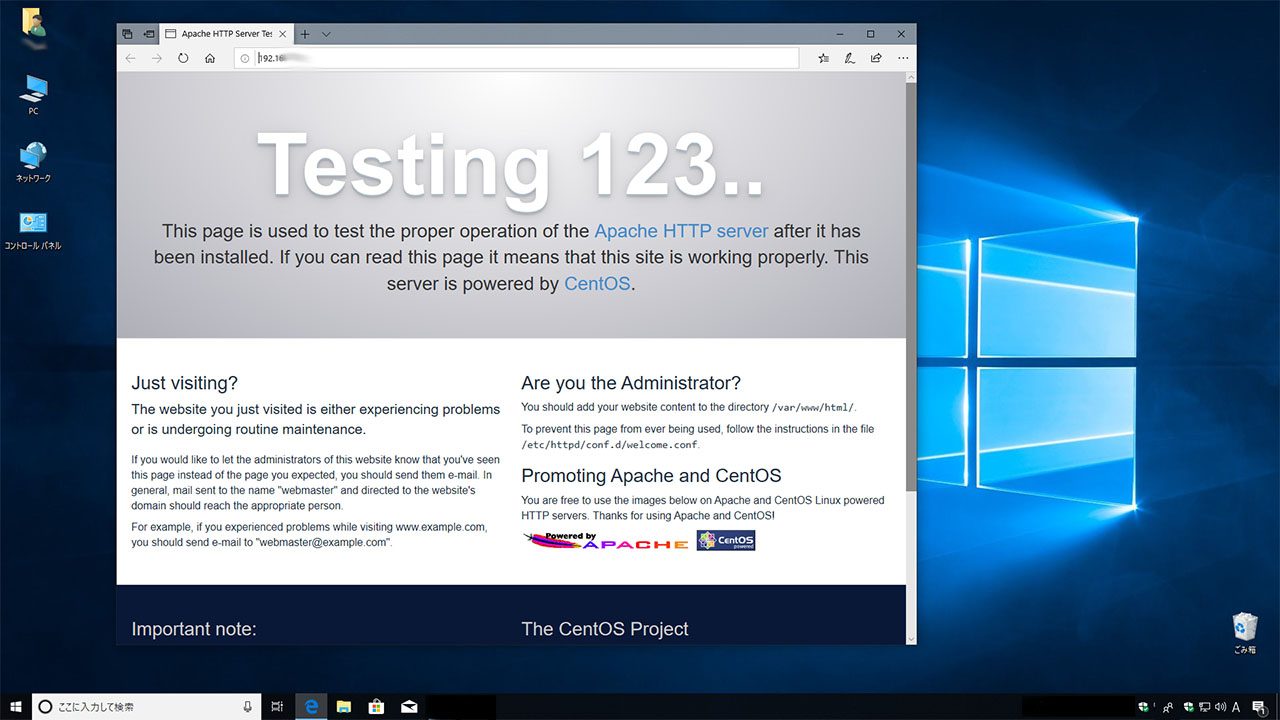
これがうまくゆけば、LAN環境は正常にインストールされている。つぎは、いよいよsambaの設定。