もう連休も近いので、結構車は混雑。日差しは、夕方遅くなってもずっとふりそそぐ。夜は次第に遠のいて...。つつじも木によっていは満開。盛りを過ぎた木もある。

春の午後Ⅱ
もう連休も近いので、結構車は混雑。日差しは、夕方遅くなってもずっとふりそそぐ。夜は次第に遠のいて...。つつじも木によっていは満開。盛りを過ぎた木もある。
もう連休も近いので、結構車は混雑。日差しは、夕方遅くなってもずっとふりそそぐ。夜は次第に遠のいて...。つつじも木によっていは満開。盛りを過ぎた木もある。
昔見た乗り鉄の動画。まだあった。いやぁ何度見てもいい。 僕はどちらかというと撮り鉄で、乗り鉄の毛は少しはあるのだが、ここまではしようとは思わないなあ。いや、少しは思うかな?。もう少し若かったら。ところで一応ホームから乗っ … “乗り鉄ふたたび” の続きを読む
昔見た乗り鉄の動画。まだあった。いやぁ何度見てもいい。
僕はどちらかというと撮り鉄で、乗り鉄の毛は少しはあるのだが、ここまではしようとは思わないなあ。いや、少しは思うかな?。もう少し若かったら。ところで一応ホームから乗っているので、乗車料金は払っているのだろうか。いやいや愚問でした。
どうもハーナウ中央駅Hanau Hbfから乗車?!しているようだが。ハーナウはICEがフランクフルト中央駅から発車すると10分ほど走ってつくところだ。フランクフルトからのSバーンの終着であり、グリム兄弟生誕の地でもある。ご冥福をお祈りします。僕も天国に逝けたら会いたい人だなあ。
アオゲラや、 ヒレンジャクのほか、シロハラもいた。なんとなくかわいい。
近所の公園に、きつつきの仲間アオゲラがいた。以前コゲラも見た。きつつきがいっぱいいるようだ。 どうも、メスのようで、そろそろ巣つくりにいい木を物色しているのかな。もうすぐ、木の幹に穴を掘り出すのだろう。
久しぶりに近所の公園に行ったら、ヒレンジャクがいた。今まで見たこともない鳥だった。ただ高い枝にとまっていて、すぐに飛んで行ったので、詳しくは見れなかった。
○ VNCサーバの起動 LAN内のリモートから、操作をしたいときは、まずはSSH経由のTera Termでやっている。 しかし、GUIも便利なので、VNCサーバを起動させ、リモートからはVNCビュアーで接続する。 Win … “ぼろサーバの作成(Linux)-その8” の続きを読む
○ VNCサーバの起動
LAN内のリモートから、操作をしたいときは、まずはSSH経由のTera Termでやっている。
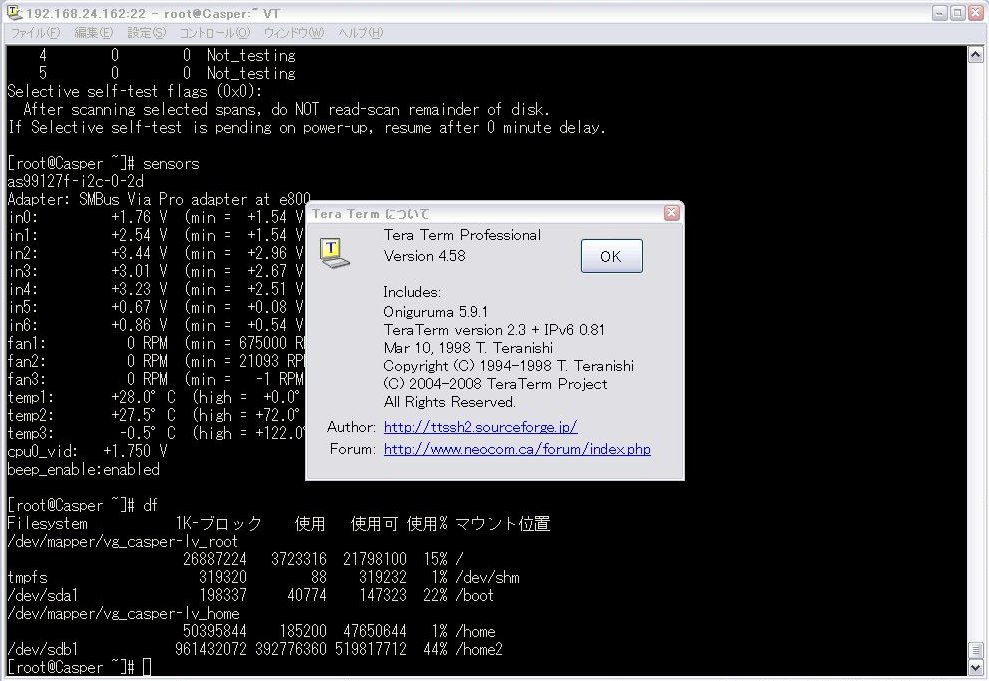
しかし、GUIも便利なので、VNCサーバを起動させ、リモートからはVNCビュアーで接続する。
Windows用のVNCはRealVNCからダウンロードする。そして、接続するWindowsに入れておく。VNCビュアーはリモートへ接続する場合に使用するが、VNCサーバもWindows用がある。これを入れるとWindows同士でも接続できる。これも便利。
Fedoraでは、yumでインストールする。
# yum install vnc-server
以前とは、名前が変わって、tigervnc-serverという名前になっているようだ。
そして、インストールが終わったら、VNCサーバを起動する。
# vncserver -geometry 1024×768
この1024x768というのは、ビュアーの画面の大きさ。最近の液晶モニタはHD並みの解像度があるものも多いので、この位の大きさでも丁度いい感じだ。以前は800x600でやっていたが、この場合は結構そうさがしにくかった。起動させると、パスワードを聞いてい来るので、VNCサーバ用にパスワードを設定する。
起動の様子
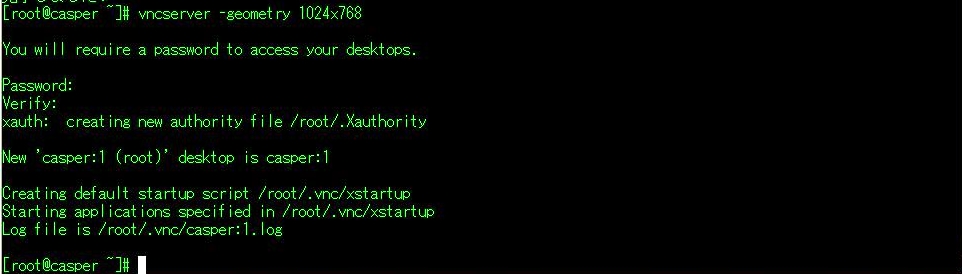
起動したら、リモート側からVNCビュアーを起動して、FedoraマシンのIPアドレスとディスプレイ番号(最初はたぶん:1でいい)を入力。
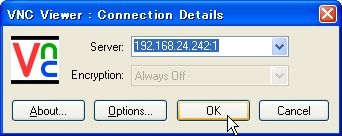
OKボタンをクリックすると、パスワードを聞いてくるので、先ほど設定したパスワードを入れる。
そうすると、Fedoraのディスクトップが見れる。
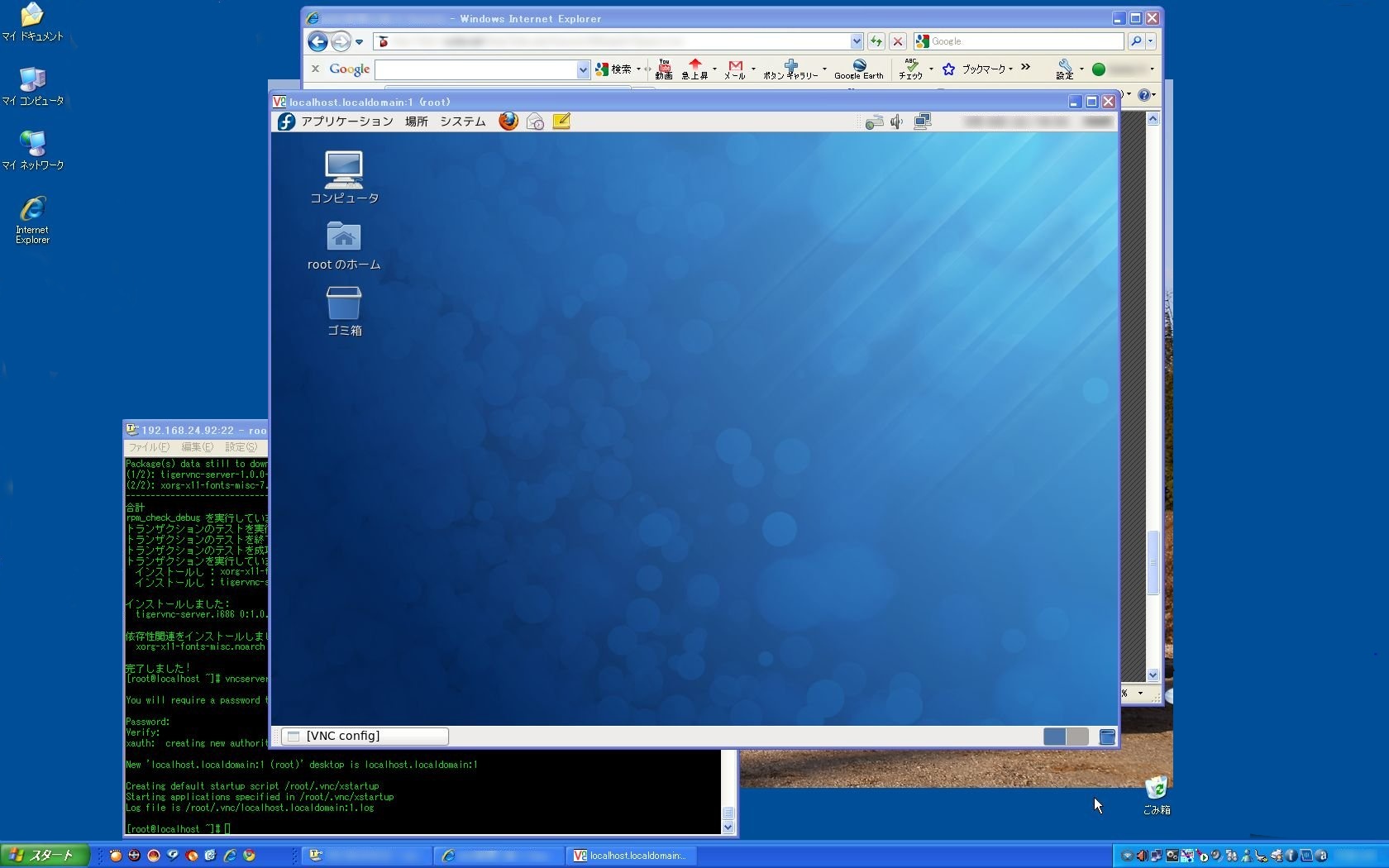
gigabitLANだと、操作も軽快で、直接操作しているのとさほどかわりない。
昔は、最初の起動時は、twmが起動して、Xの中ではもっとも軽いが、簡単な操作しか出来なかった。なので、gnomeを起動するよう、VNCの起動設定ファイル(/root/.vnc/xstartup)を下記の様に書き直さないといけなかった
#twm起動をコメントアウト
#twm &
#最終行にexecを追加
exec gnome-session
が、最近は書き直さなくとも、すぐにgnomeが起動するようになった。
○ sataraid-pciのbiosアップデート 1TBのHDDは、USB2.0でつないで、まあOKなのだが、玄人志向のSATARAID-PCIが500GBしか使えないのは、今から先1TBや2TBが主流になりつつあるな … “ぼろサーバの作成(Linux)-その7” の続きを読む
○ sataraid-pciのbiosアップデート
1TBのHDDは、USB2.0でつないで、まあOKなのだが、玄人志向のSATARAID-PCIが500GBしか使えないのは、今から先1TBや2TBが主流になりつつあるなか、なんとかならんかなあと思い、調べてみた。すると、玄人志向はもともとサポートはしない代わりに、BBSがあるが、ここにまさに1TBのHDDが認識しない事を書いている人がいた。すると、このカードのチップメーカーシリコンイメージにBIOSがあるらしい。

これ幸いと、さっそく試してみた。結果はOK。
アップデートの様子
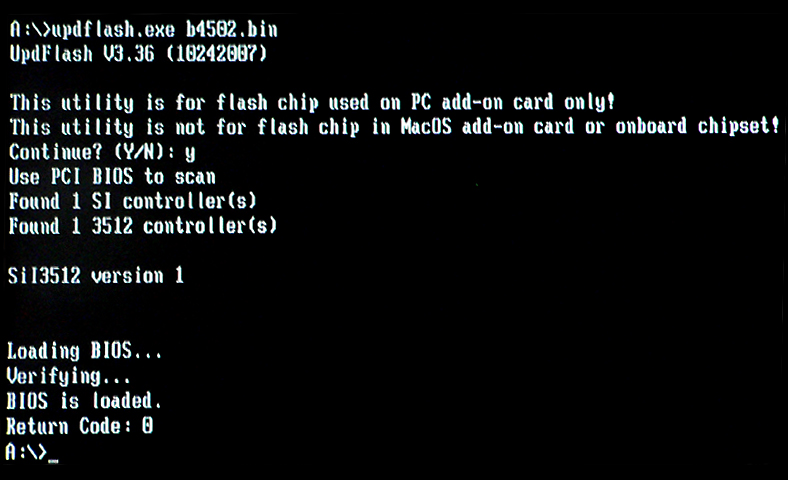
なんだか、手順が逆だな、こういう障害が出たらまずBIOSをアップするのが普通なだなあ。そういうことで、USB2.0の接続ツールはふたたび外してしまった。
Fedora起動後、さっそくFDISKで状況を探ってみた。
# fdisk -l
ディスク /dev/sda: 82.0 GB, 81964302336 バイト
ヘッド 255, セクタ 63, シリンダ 9964
Units = シリンダ数 of 16065 * 512 = 8225280 バイト
ディスク識別子: 0xd711d711
デバイス ブート 始点 終点 ブロック Id システム
/dev/sda1 * 1 26 204800 83 Linux
パーティション 1 は、シリンダ境界で終わっていません。
/dev/sda2 26 9964 79830998+ 8e Linux LVM
ディスク /dev/sdb: 1000.2 GB, 1000204886016 バイト
ヘッド 255, セクタ 63, シリンダ 121601
Units = シリンダ数 of 16065 * 512 = 8225280 バイト
ディスク識別子: 0x7928ba6e
デバイス ブート 始点 終点 ブロック Id システム
/dev/sdb1 1 121601 976760001 83 Linux
—- [以後略] —–
という感じで、見事に認識している。
USB2.0接続の時と同じ /dev/sdb1 で認識しているので、この前使ったシェルスクリプトもそのまま使える。fstabに書いても良いが、まあ、サーバも、起動時すべて動かさず、起動スクリプトで動かすのも乙な感じなので、しばらくはこれで使ってみよう。
うふふ。今後は、2TBがまた使えるか心配だなあ。まあそのうち試してみよう。
思えば、最初、DOS/V機を組み立て始めた頃1995年頃かなあ、その頃はHDDの容量は、1.2GBとか3.2GBで価格は1万~2万というところだった。EVAがはやっていた頃だ。それから考えると容量は丁度1,000倍になった。価格はだいたい同じ。ううむ技術の進歩はすごいなあ。
○ HDDの増設 手持ちの1TBのHDDがあるので、これをつないで本格的なsambaのファイルサーバにしょうとした。玄人志向のSATARAID-PCI経由でつなぐと良いと思い、つないでみたらなんと認識しない。BIOS起動 … “ぼろサーバの作成(Linux)-その6” の続きを読む
○ HDDの増設
手持ちの1TBのHDDがあるので、これをつないで本格的なsambaのファイルサーバにしょうとした。玄人志向のSATARAID-PCI経由でつなぐと良いと思い、つないでみたらなんと認識しない。BIOS起動でSATARAIDのBIOSは起動しているが、HDDの型番が表示されて、そのまま先に進まない。HDDのせいかと思い銘柄をかえてみたがダメ。えーっという感じだ。ううむこれはSATARAIDが500GB超えるHDDは認識できないのかもしれない。べんりにつかえていたのになあと途方にくれることに...。
しかし、はたとひらめいた。USBで接続してみよう。SATAをUSB2.0に変換するボードがあったのだ。最近はあまり使っていないので、これを使ってみよう。マザボ(ASUSのCUV4X)はUSB1.1しか対応していないが、USB2.0のPCIカードを念のためつけていた。本来はバックアップに外付けHDDを接続しようと考えていた。これにつなげばいい。外も内もこの際関係ないや。USB2.0は転送速度は遅いが、Fedoraのシステム用には80GBのHDDをべつにつけておけば、あとはデータのみだからいいだろう。
早速つないだら、やっぱりOK。問題は一気に解決。さっそくパーティションを作成したり、フォーマットしなくてはいけないが、コマンドラインからしてもいいが、今回GUIのPalimpsest ディスク・ユーティを使ってみた。
以前つかっていたものなので、パーティションをまず削除ボタンで削除。そして、新しいパーティションをEXT4で作成した。
しばらくして、作業は終わったようなので、上に並んでいるボタンでマウントしてみたら。OK。
このままマウントしてもいいのだが、なんだか/mediaとかゆうディレクトリに自動的にマウントされる。外付けHDDでバックアップしているときはこれでいいのだが、samba用のディレクトリを作り、データを保存させたいので、sambaの稼動と同期して、マウントさせればいいので、
マウントポイントを作成した。
ここからは、しかたがないのでコマンドラインから、mkdir で、/home2というディレクトリを作成。
そして、マウントのテスト、mountで、-t ext4 /dev/sdb1 /home2
dfで見てみると
Filesystem 1K-ブロック 使用 使用可 使用% マウント位置
/dev/mapper/vg_casper-lv_root
26887224 3640860 21880556 15%
tmpfs 319324 88 319236 1%
/dev/shm
/dev/sda1 198337 23473 164624 13%
/boot
/dev/mapper/vg_casper-lv_home
50395844 185200 47650644 1% /home
/dev/sdb1 961432072 2019996 910574076 1% /home2
なんかうまくいっているみたい。
なので、samba起動と、マウントを行うスクリプトを書いてみた。
これでマウントと同時にsambaも稼動、webサーバもついでに稼動する。
■samba用のSELinuxの設定は、これもGUIの設定ツールSELinux Manegementで行った。
左側のブーリアン値をクリックして、右に表示されるModuleで、samba Allow samba to share any file/directry read/write.にチェックを入れる。
設定の反映にはしばらくかかるので待つ。ここらへんは、GUIツールの悲しさだな。コマンドラインからだとすぐ終わるものでも、GUIでやるとなんだか時間のかかるものもある。
○ インストール後の設定 ntpの稼動 ntpは時刻をインターネット上のネットワーク・タイム・プロトコルで標準時刻を提供しているサーバに同期させるものだ。PCの内臓時計は結構くるう。ひどい時は1日に数十秒もくるうこともあ … “ぼろサーバの作成(Linux)-その5” の続きを読む
○ インストール後の設定
ntpの稼動
ntpは時刻をインターネット上のネットワーク・タイム・プロトコルで標準時刻を提供しているサーバに同期させるものだ。PCの内臓時計は結構くるう。ひどい時は1日に数十秒もくるうこともあるので、ntpを動かしておく。
まず、yumでインストール
# yum install ntp
読み込んだプラグイン:presto, refresh-packagekit
インストール処理の設定をしています
パッケージ ntp-4.2.4p8-1.fc12.i686 はインストール済みか最新バージョンです
何もしません
なんだかもう入っていて、最新バージョンだった。
つづいて、タイムサーバを設定する。ntp.confに、ntpサーバを設定。
今回は、NICT(独立行政法人 情報通信研究機構)内NTPサーバを選んだ。ここ、事業仕分けでなくならないといいが。
server ntp3.jst.mfeed.ad.jp
server ntp2.jst.mfeed.ad.jp
の2つを追加
# vi /etc/ntp.conf
~ [中略] ~
# Use public servers from the pool.ntp.org project.
# Please consider joining the pool (http://www.pool.ntp.org/join.html).
#server 0.fedora.pool.ntp.org <-ここはコメントにする
#server 1.fedora.pool.ntp.org <-ここはコメントにする
#server 2.fedora.pool.ntp.org <-ここはコメントにする
server ntp3.jst.mfeed.ad.jp <-ここに追加
server ntp2.jst.mfeed.ad.jp <-ここに追加
そして、起動
# /etc/rc.d/init.d/ntpd start
ntpd を起動中: [ OK ]
PC起動時に自動的に立ち上がるようにしておく
# chkconfig ntpd on
# chkconfig --list ntpd
ntpd 0:off 1:off 2:on 3:on 4:on 5:on 6:off
しばらくしてから、時刻あわせの状況を確認してみる。
[root@Casper ~]# ntpq -p
\r\n remote refid st t when poll reach delay offset jitter
==============================================================================
*ntp3.jst.mfeed. 210.173.176.4 2 u 104 512 377 22.502 -2.158 2.576
+ntp2.jst.mfeed. 210.173.160.56 2 u 88 512 377 22.171 -1.232 0.182
すこしずつあってくるはずだ。offsetがどのくらいづれているか。jitterがずれ具合の修正値。pollが時刻あわせの間隔だ。1024くらいになると、問題なくあってきている。
その4 Fedora12のカスタマイズインストール 4-2 インストールパッケージのカスタマイズ Fedora12のインストール時に、標準以外に色々インストールパッケージのカスタマイズをしたので、そのまとめ。 インストー … “ぼろサーバの作成(Linux)-その4-2” の続きを読む
その4 Fedora12のカスタマイズインストール
4-2 インストールパッケージのカスタマイズ
Fedora12のインストール時に、標準以外に色々インストールパッケージのカスタマイズをしたので、そのまとめ。
インストールパッケージの選択の画面になったら、下の「今すぐカスタマイズ」にチェックを入れる。上段に3つの大まかな選択肢があるが、ここは「Webサーバ」にチェックをいれておいてもいい。どうせあとで選択設定は出来る。チェックがすんだら「次へ」クリック。
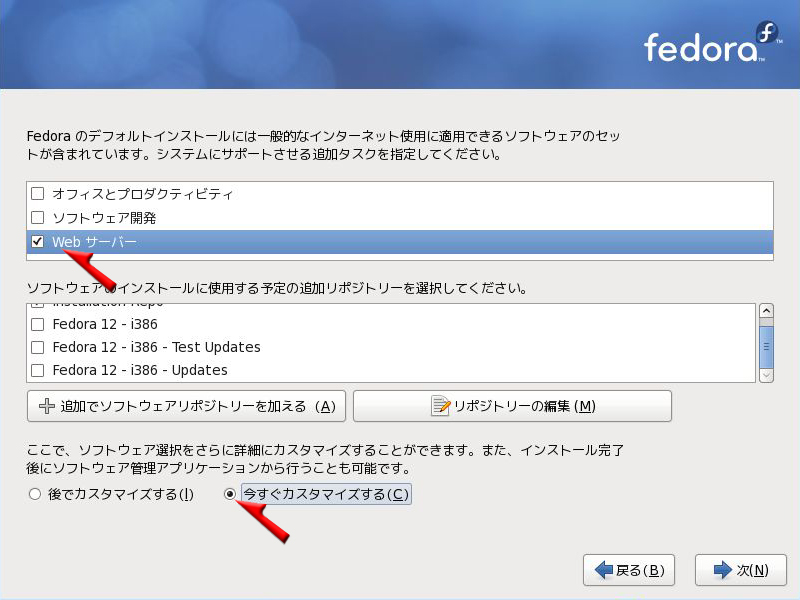
すると、パッケージの選択画面となる。
まずは、「ディスクトップ環境」。まったくサーバとして稼動させるのみなら、XWindowなどいらないのだが、最近は色々とGUIベースの便利な管理ツールもでてきているので、それで出来る分はあとあとVNC経由でリモート設定もするし、やはりMS-Windowsで慣れ親しんだGUI操作も便利なので、一応「GNOMEディスクトップ環境」を選択。チェックがすんだら「次へ」クリック。
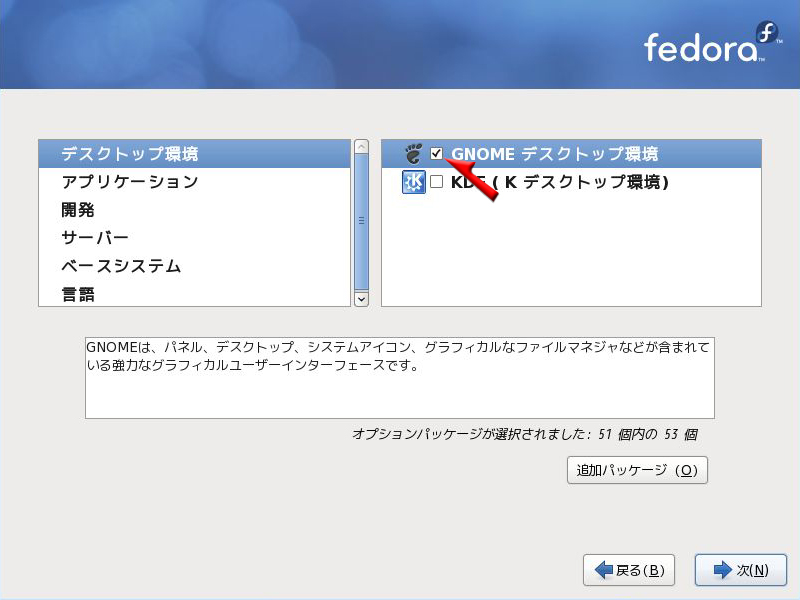
つぎは、「アプリケーション」。
ここでは、やはりGUIで便利な「エディタ」や、ネットの動作チェックやちょっとして情報収集にも便利なので、ブラウザの「グラフィカルインターネット」などにチェックを入れる。「サウンドとビデオ」にチェックを入れているが、これは、マザボにサウンド機能があるので、試してみたくて入れている。音は必要なければ、入れなくていい。そして下へスクロール。
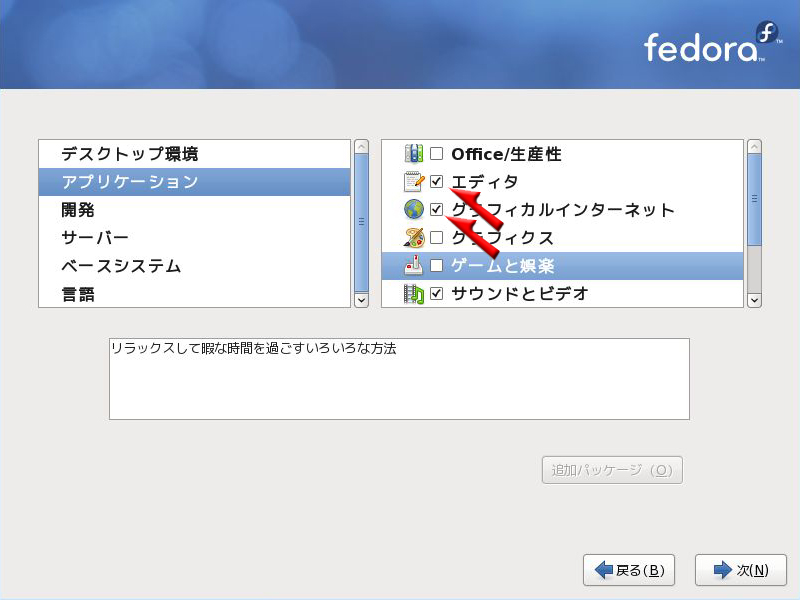
下へスクロールすると、もう少しこうもくがある。これもちょっとしたときに便利な「テキストベースのインターネット」と色々なPDFで書かれたマニュアル等を見るときに便利なPDFリーダが入っている「著作と発行」にもチェックを入れておく。チェックがすんだら「次へ」クリック。
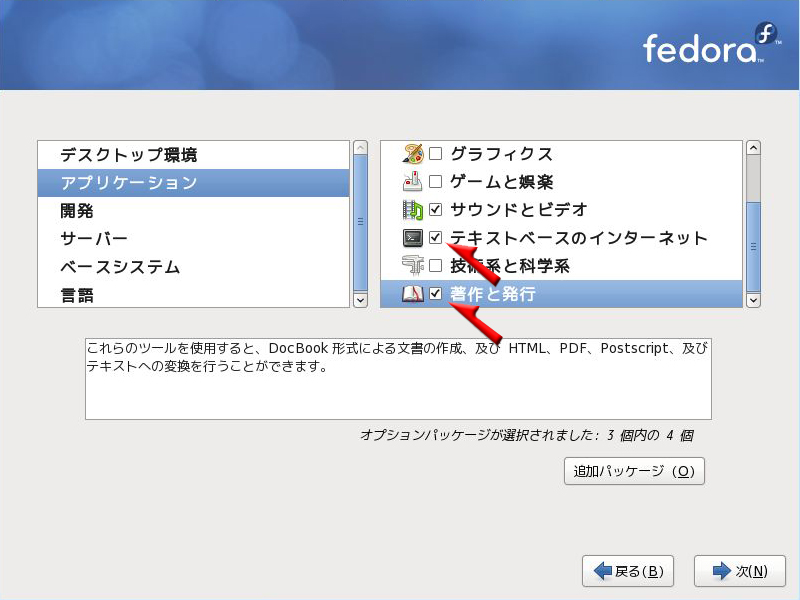
次は、「開発」。
ここでは、「開発ツール」チェックを入れる。これは、あとで追加のインストールの時に必要だったりするので、重要。「開発ライブラリ」は「開発ツール」に必要な分は依存で入ってくるので、大丈夫とは思うが、念のためチェック。他のJavaやXのソフトの開発などは、特に予定がなければいらないだろう。まあ後でも追加は可能だから。チェックがすんだら「次へ」クリック。
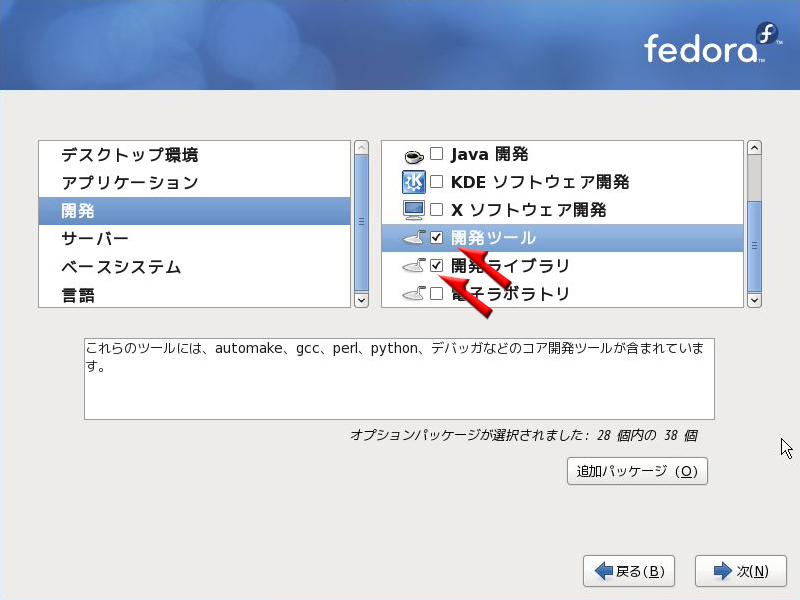
次は「サーバ」
ここは、重要かな。ここで入れア忘れてもあとでも入れられるのまあ心配はないが、ここで最初に入れておくと後々手間が省けるということもある。今回は、第一目的のsamba「Windowsファイルサーバ」にチェックを入れる。その他あとあと使いそうな「Webサーバ」と「FTPサーバ」にチェック。ブログやその他のCMS用に「MySQLデータベース」もいれてもいいかも。そしてまだ下があるのでスクロール。
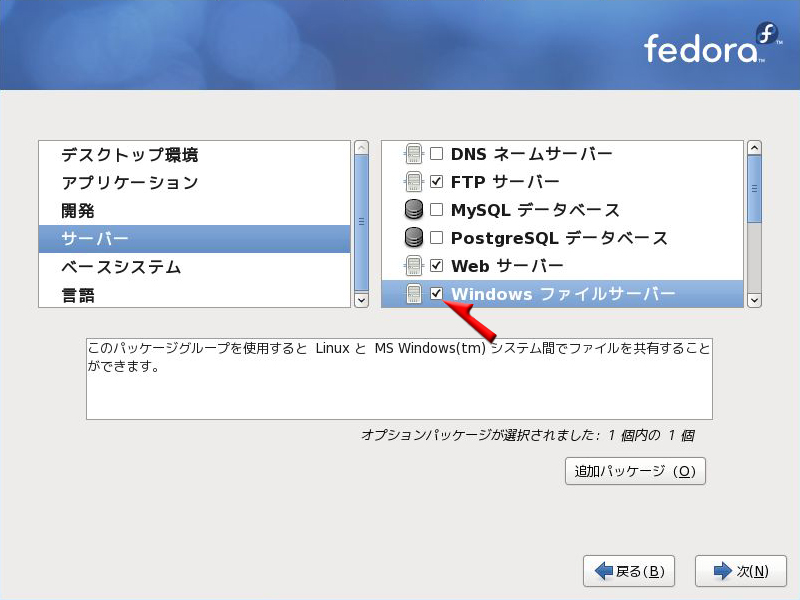
下のほうでは、「サーバ設定ツール」にチェック。これは結構便利なGUIだ。さらに、「メールサーバ」にもチェック。これはよほどのことがないかぎり基本なので絶対依存関係で入ってくるので、いらないかも知れないが。「印刷サポート」も一緒だ。チェックがすんだら「次へ」クリック。
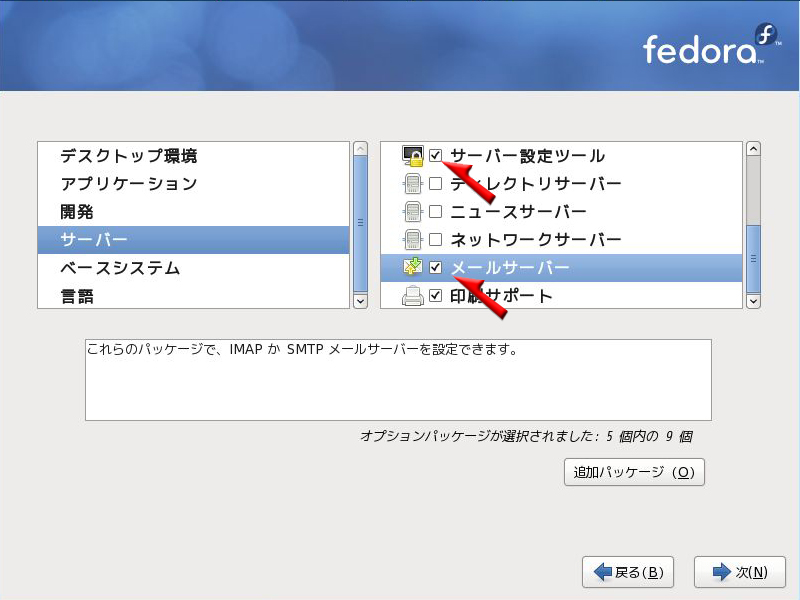
次は、ベースシステム
JavaやX Window Systemは前に選んだので、チェックが入っている。「システムツール」は色々と便利なものもあるので、チェックを入れる。また「ハードウエアサポート」も後々のことを考えいれておく。まだ、下があるのでスクロール。
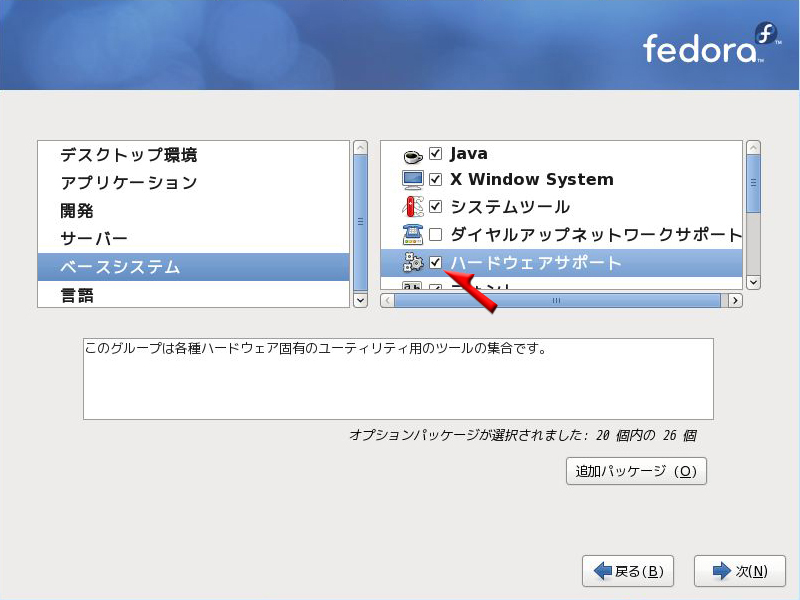
下のほうでは、「ベース」にチェック。その他、「管理ツール」にもチェック。日本語も使うかも知れないので、「入力メソッド」にもチェックを入れた。「次へ」クリック。
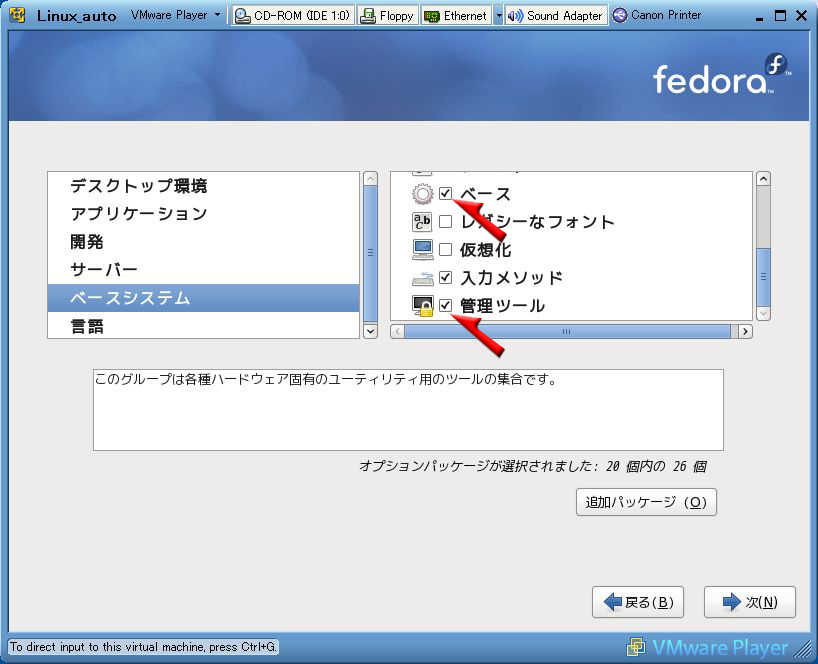
インストール終了まで暫く待つ。システムにもよるが数時間かかる。早いCPUなら早いのだが。