インストール
UbuntuにもVisualStudioCodeを入れてみた。まず左の赤いトランク「Ubuntu software」を起動。
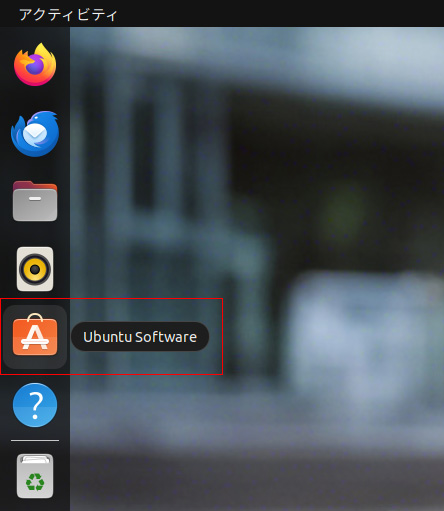
左上、虫眼鏡マークの検索をクリック、「code」で検索するとスクロールして下の方に出てくるのでそこからインストール。
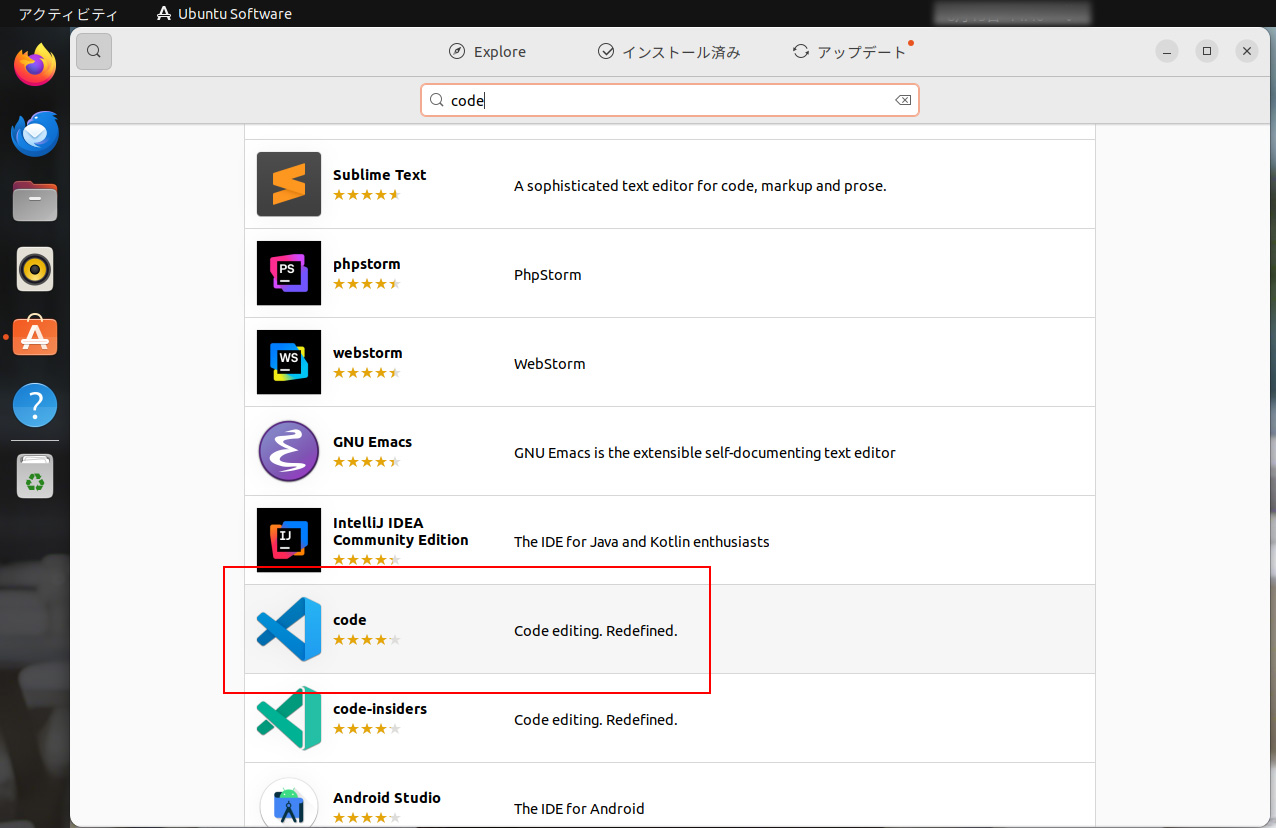
インストールをクリック
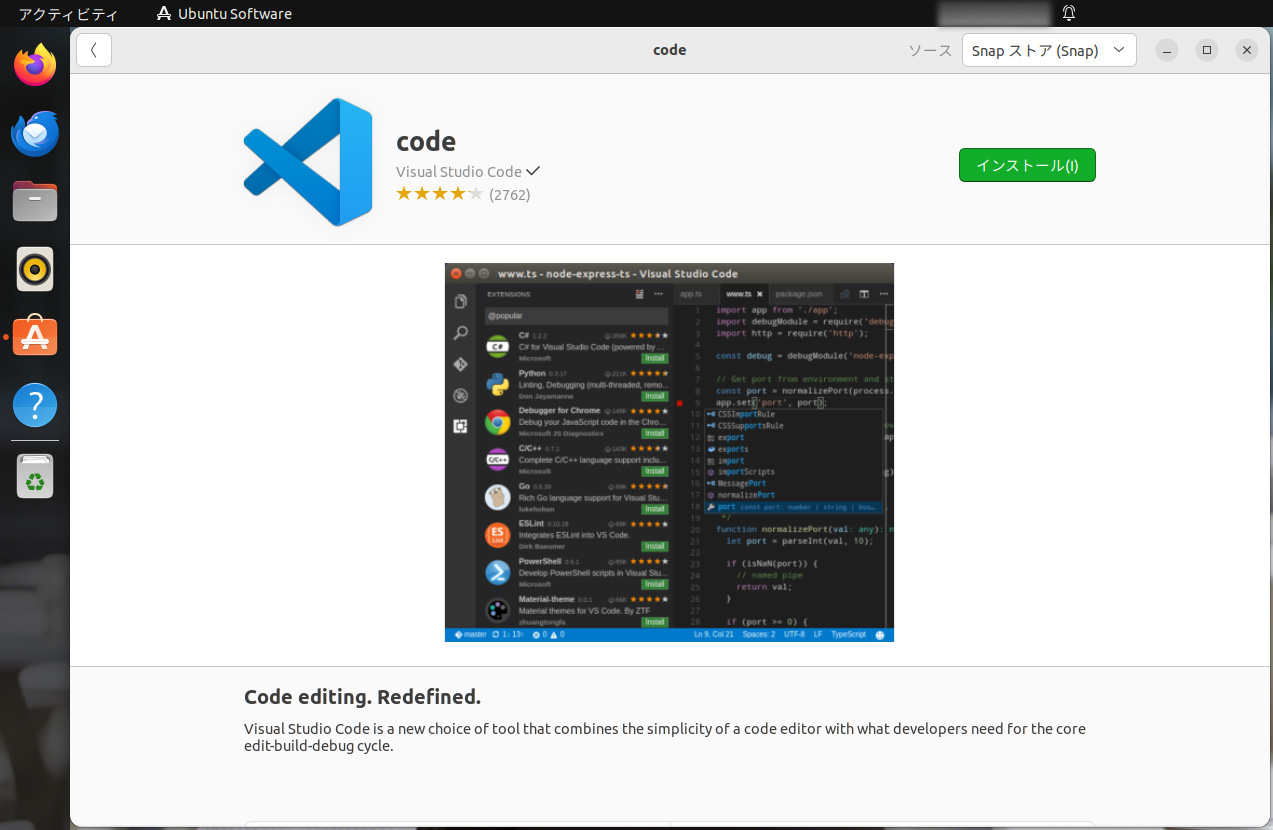
インストール終了
インストールが終わると、左下のアプリボタンをクリックすると表示されるはず。
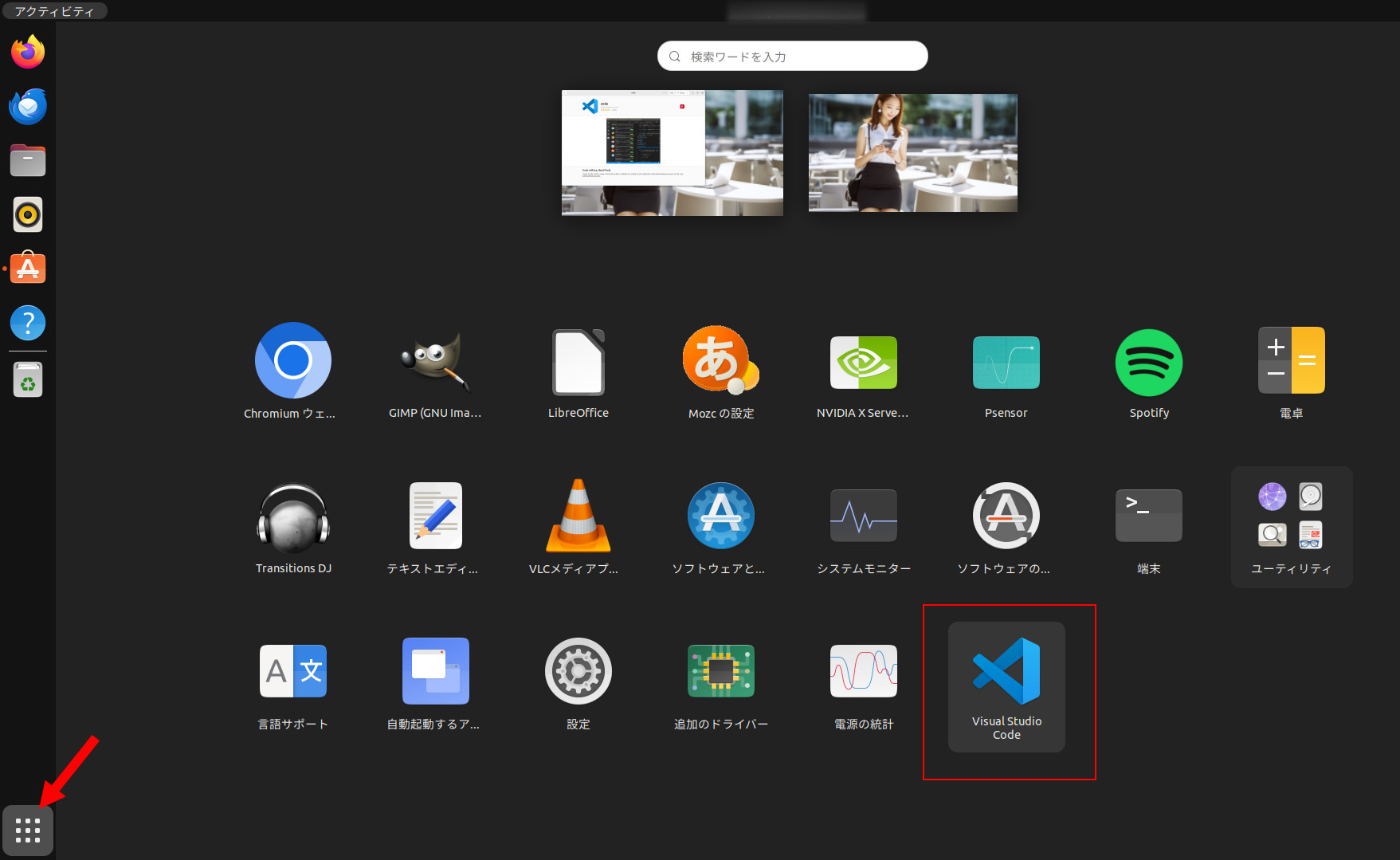
無事起動
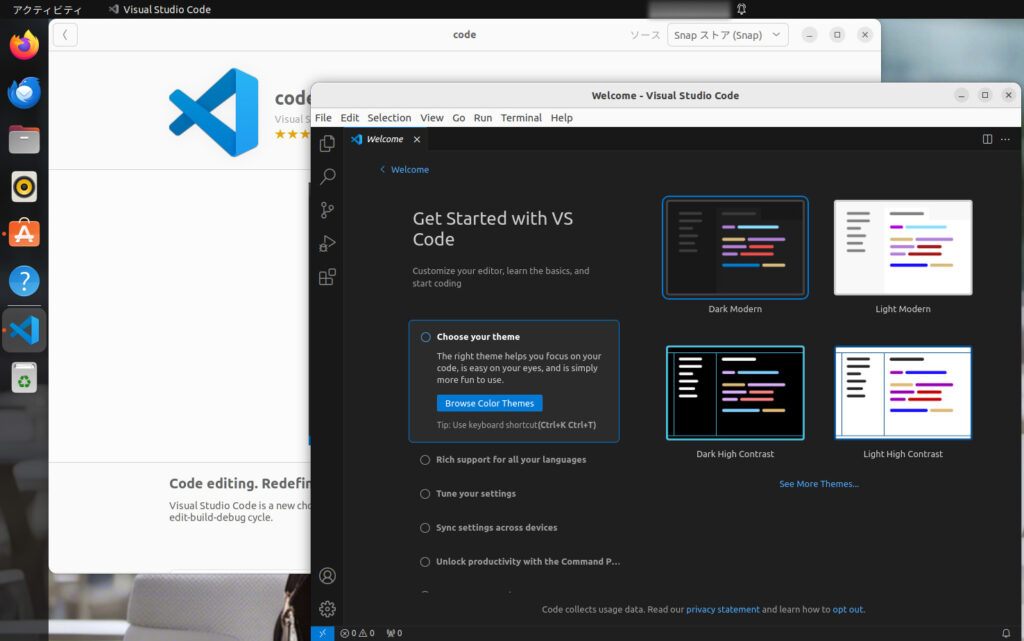
日本語化
日本語化もWindows版と同じようにできる。EXTENSIONSからJapanese Language Pack 等で検索。インストールボタンをクリック。
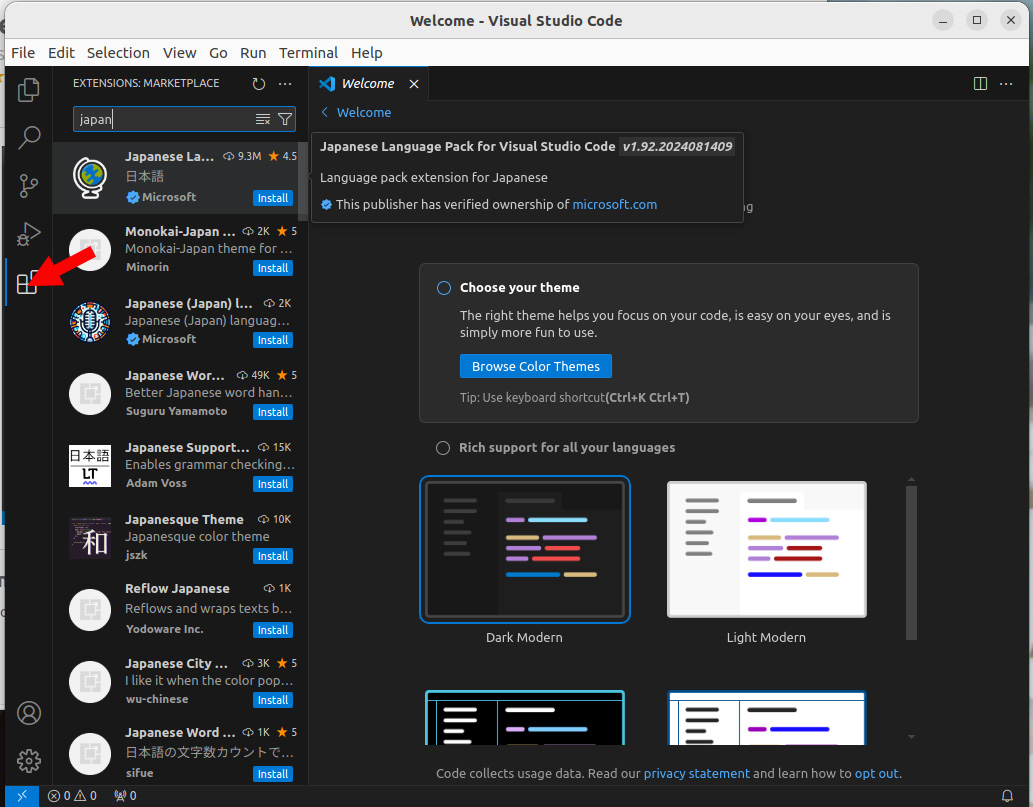
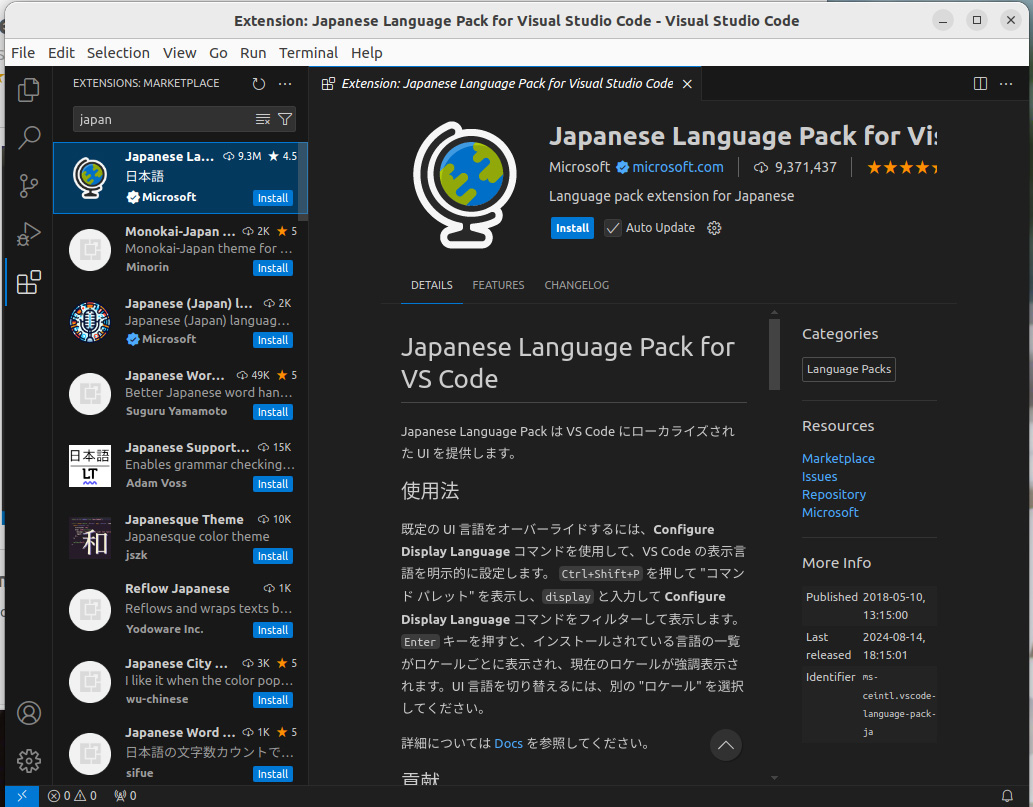
インストールが終わると、再起動の案内が出るのでそれをクリック
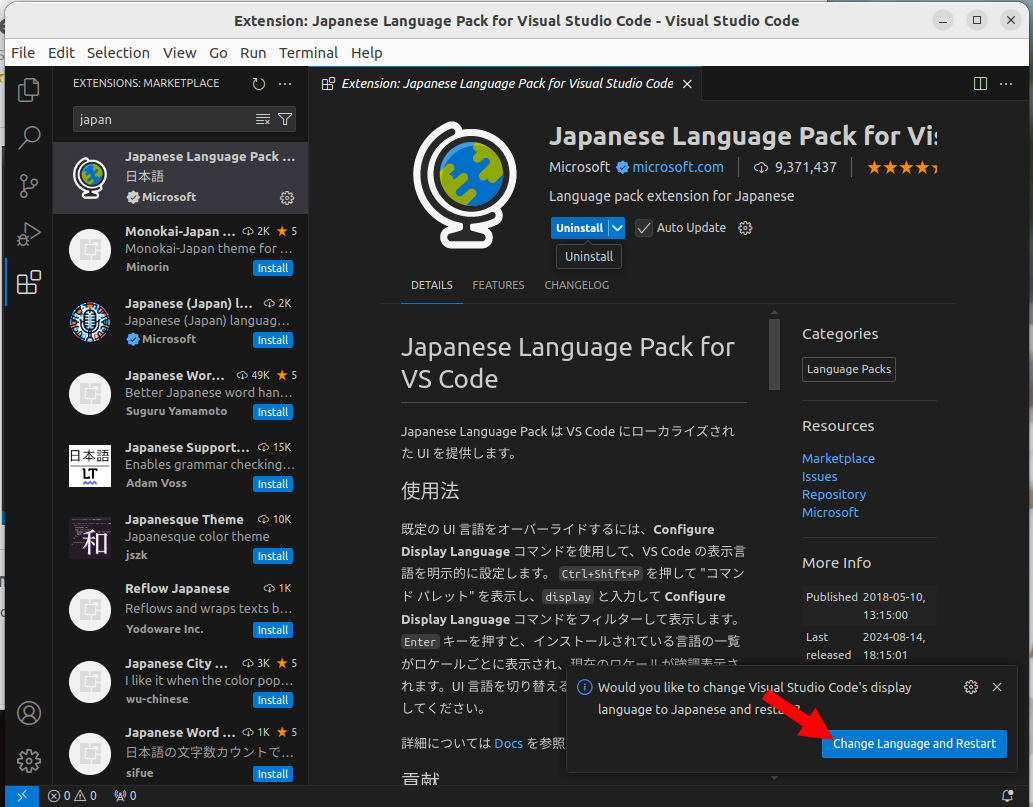
無事日本語化が出来た。
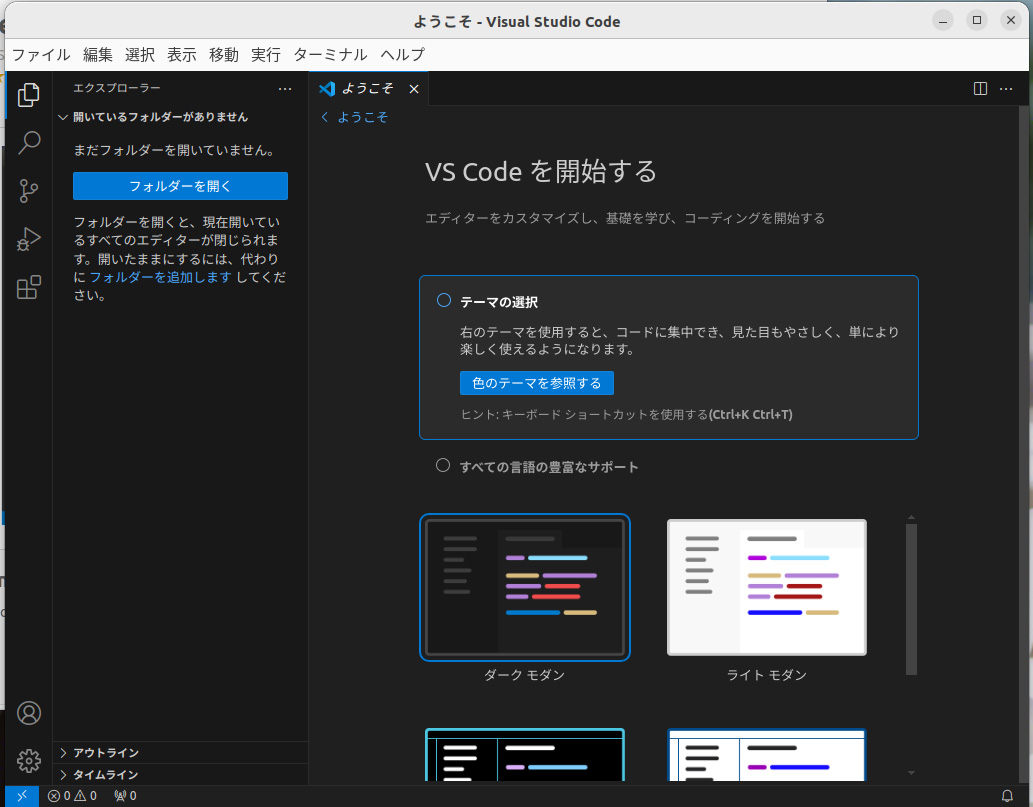
追加インストール
ついでに、案内が出たので、Python extension for Visual Studio Code も入れておいた。
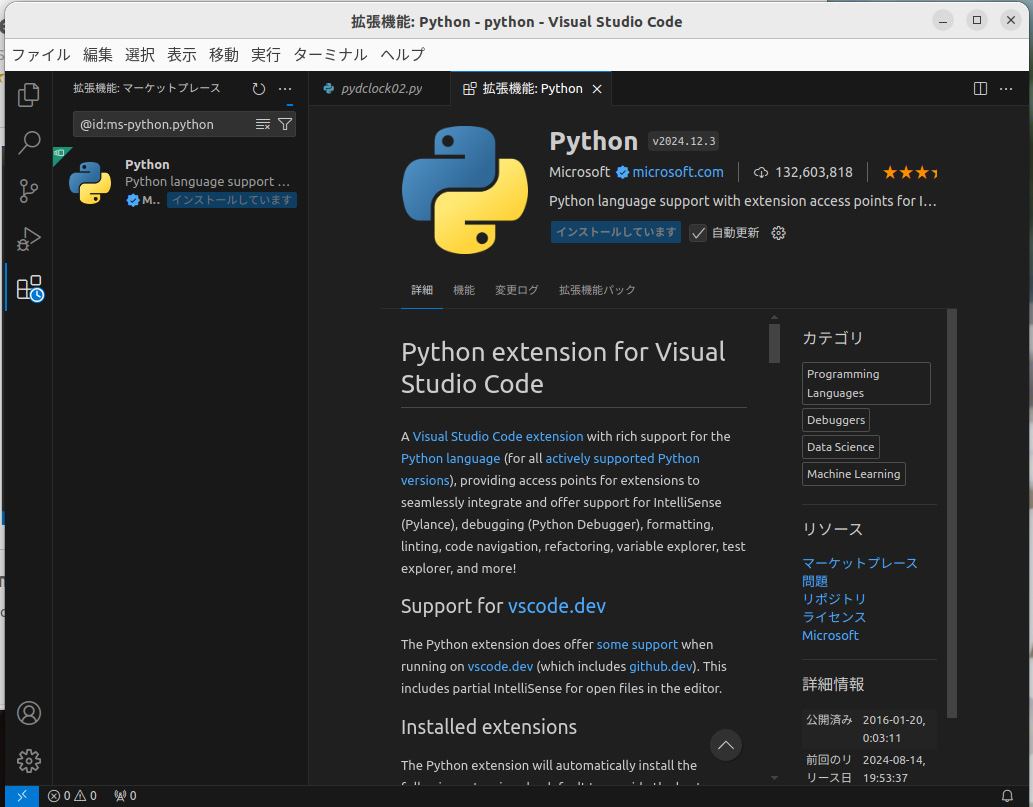
試験動作
tkinterでフォームを出してみた。
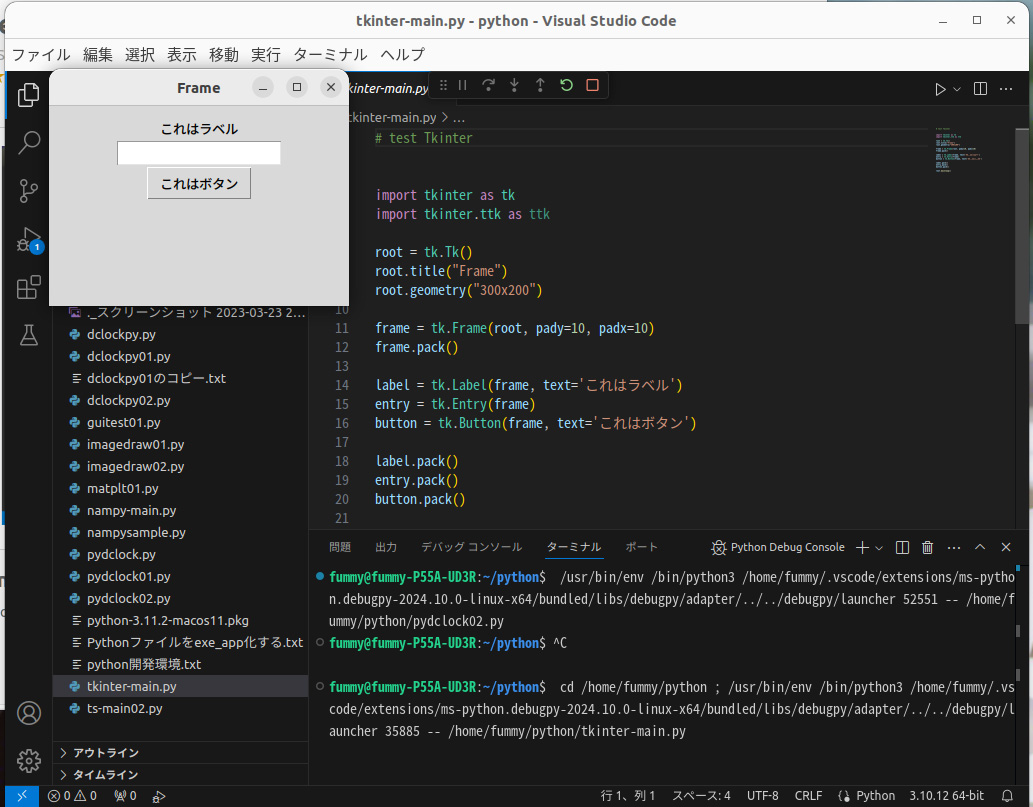
#python #Ubuntu #Ubuntu22.04LTS #VisualStudioCode

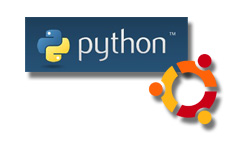






![[商品価格に関しましては、リンクが作成された時点と現時点で情報が変更されている場合がございます。] [商品価格に関しましては、リンクが作成された時点と現時点で情報が変更されている場合がございます。]](https://hbb.afl.rakuten.co.jp/hgb/13311063.0fecbdd7.13311064.a113f548/?me_id=1213768&item_id=10303981&pc=https%3A%2F%2Fthumbnail.image.rakuten.co.jp%2F%400_mall%2Fpckoubou%2Fcabinet%2F1024000%2Fm4s1p1024309-1.jpg%3F_ex%3D240x240&s=240x240&t=picttext)
