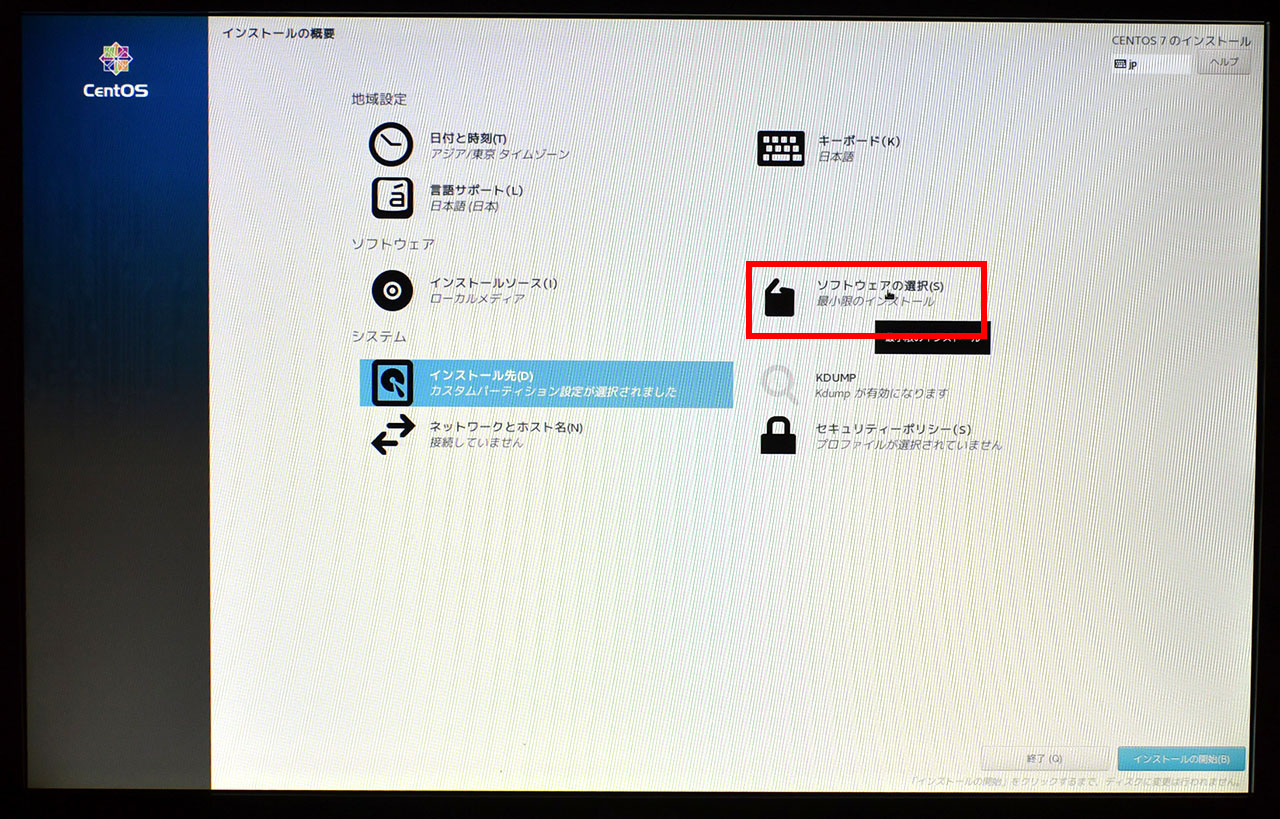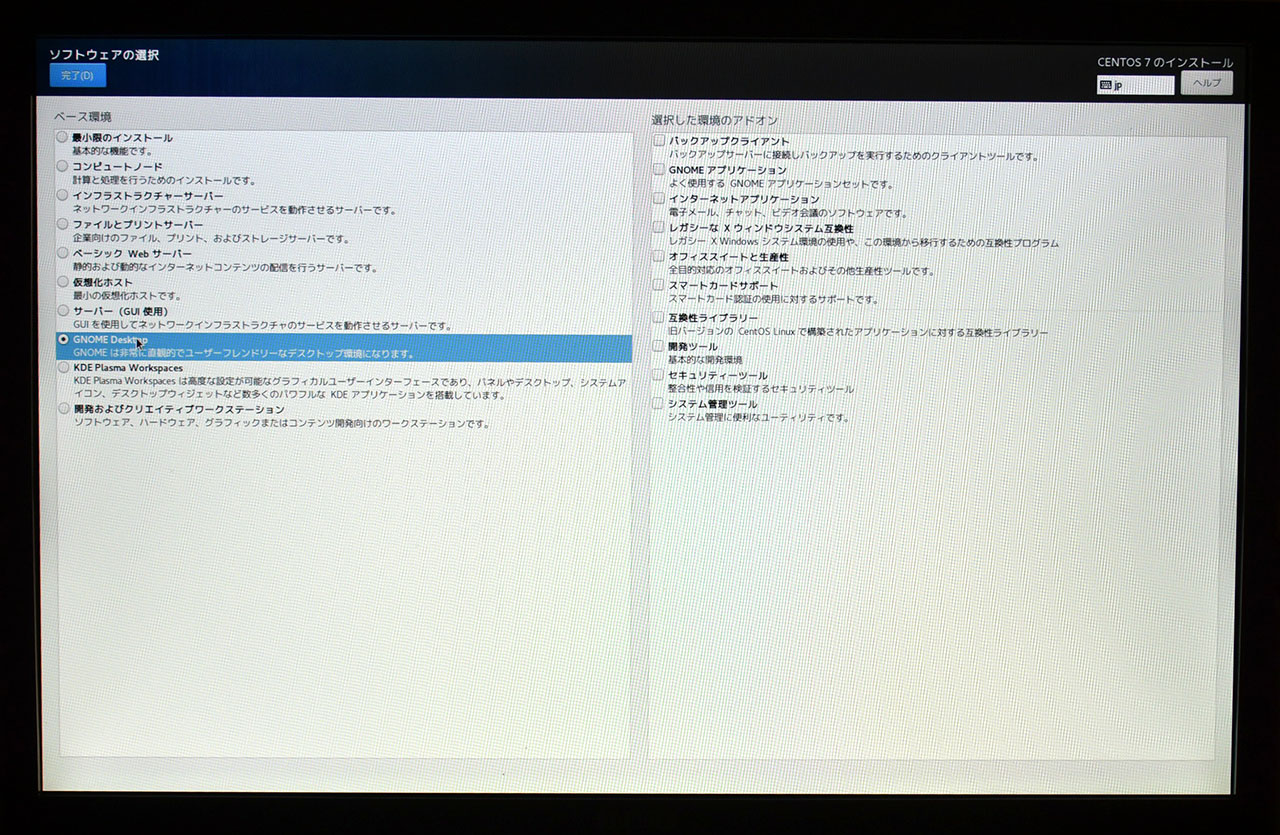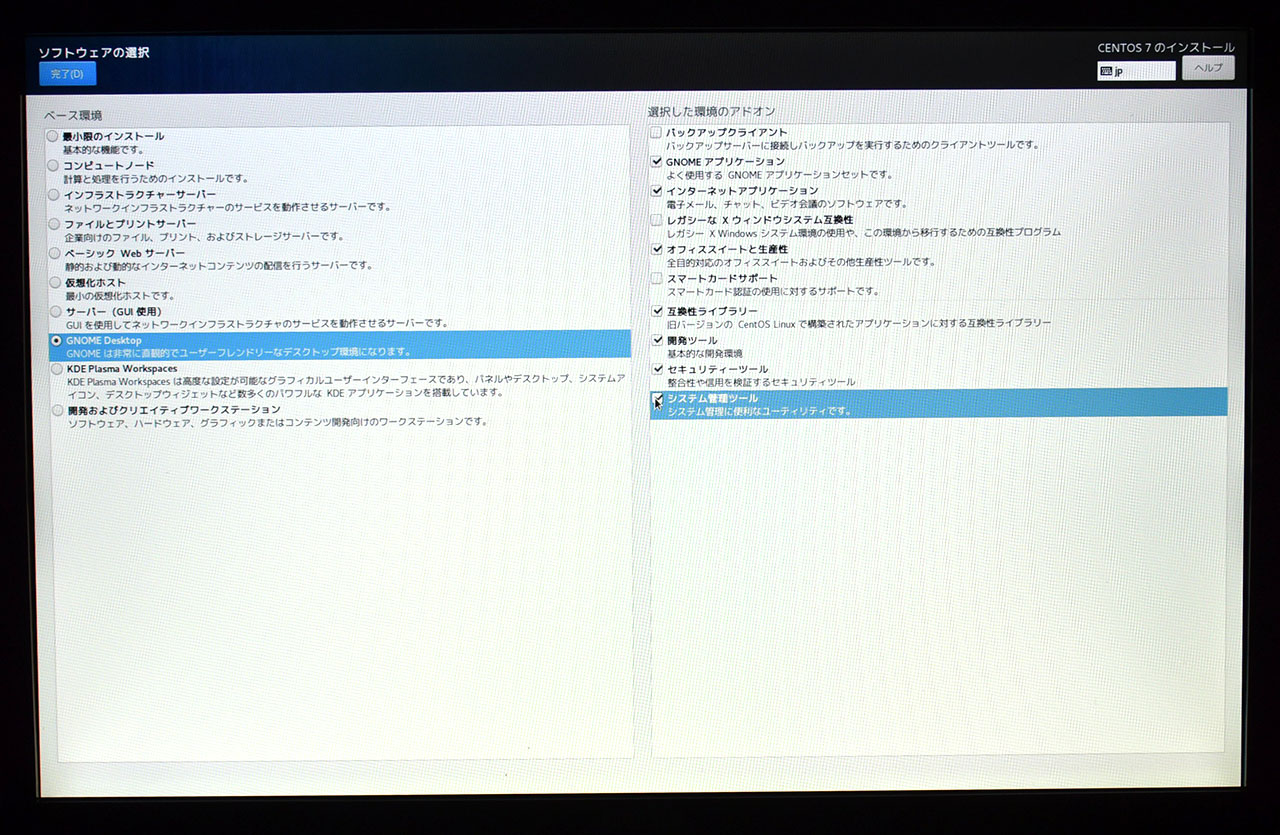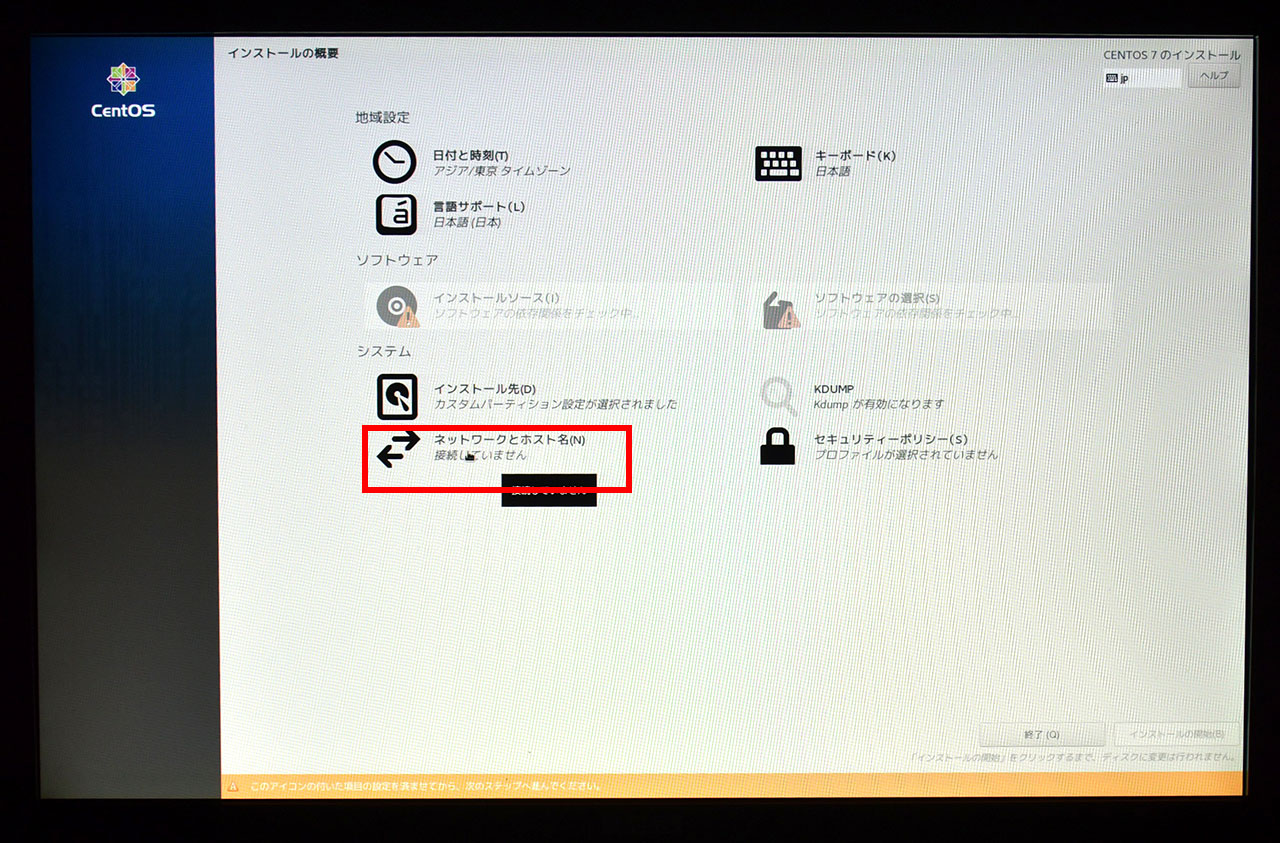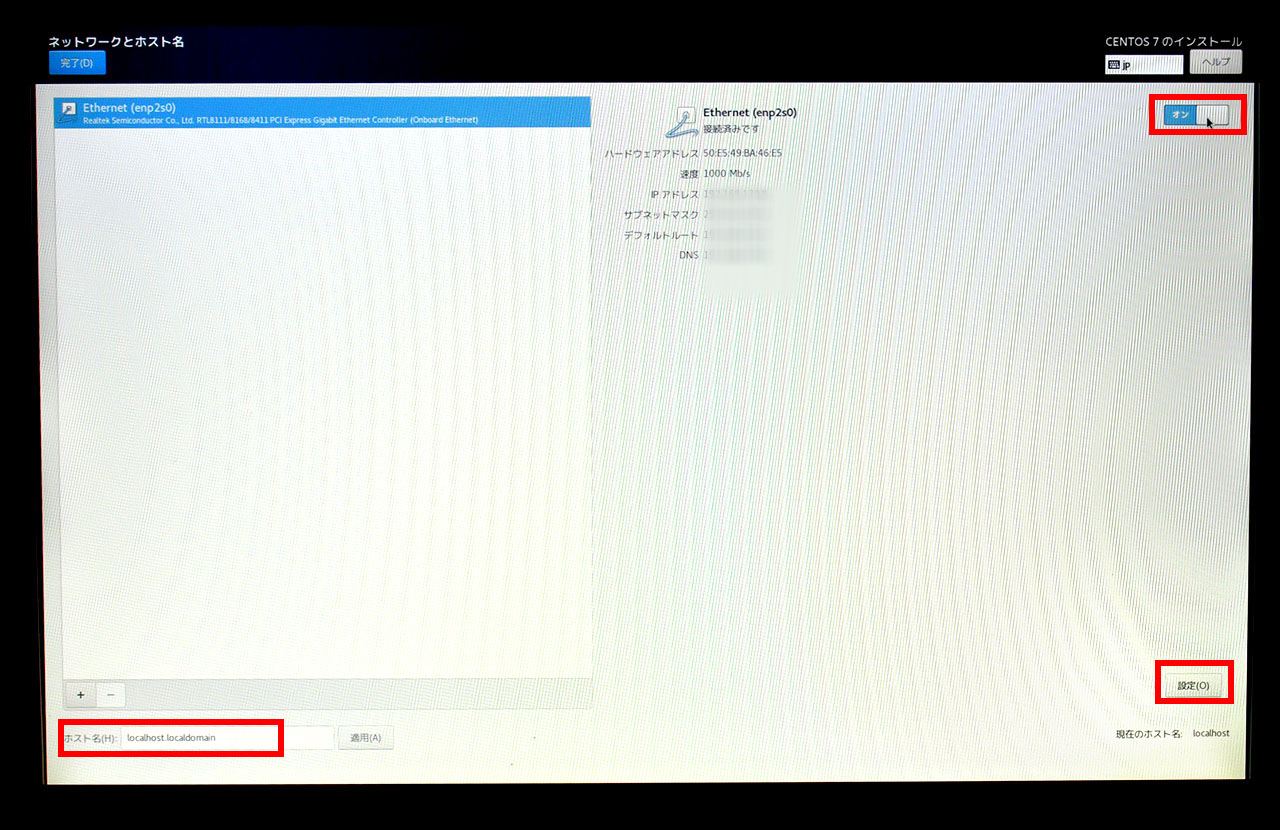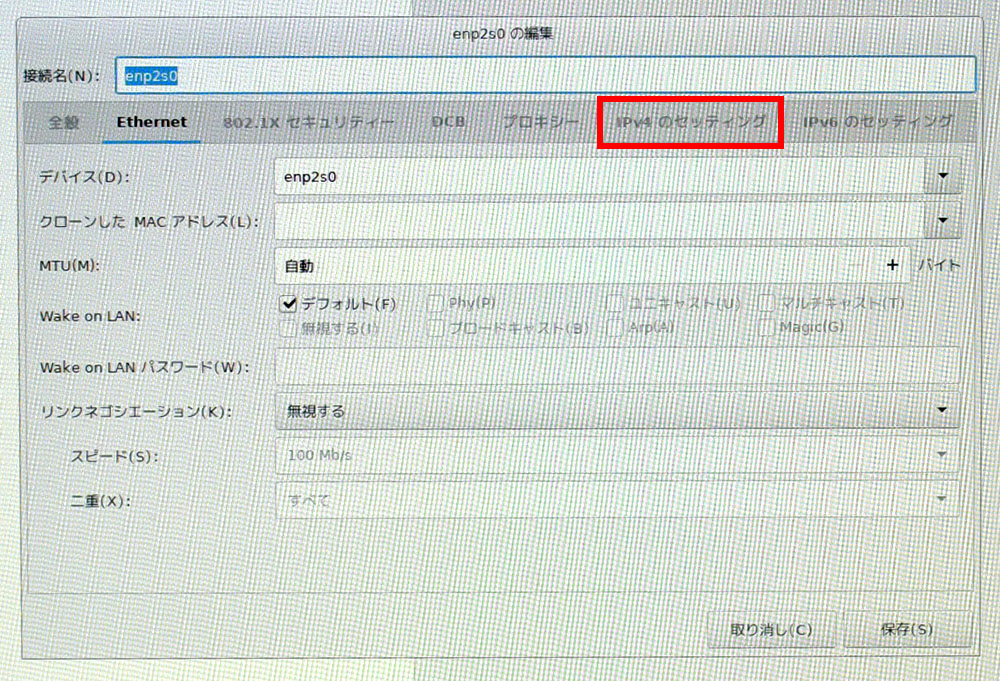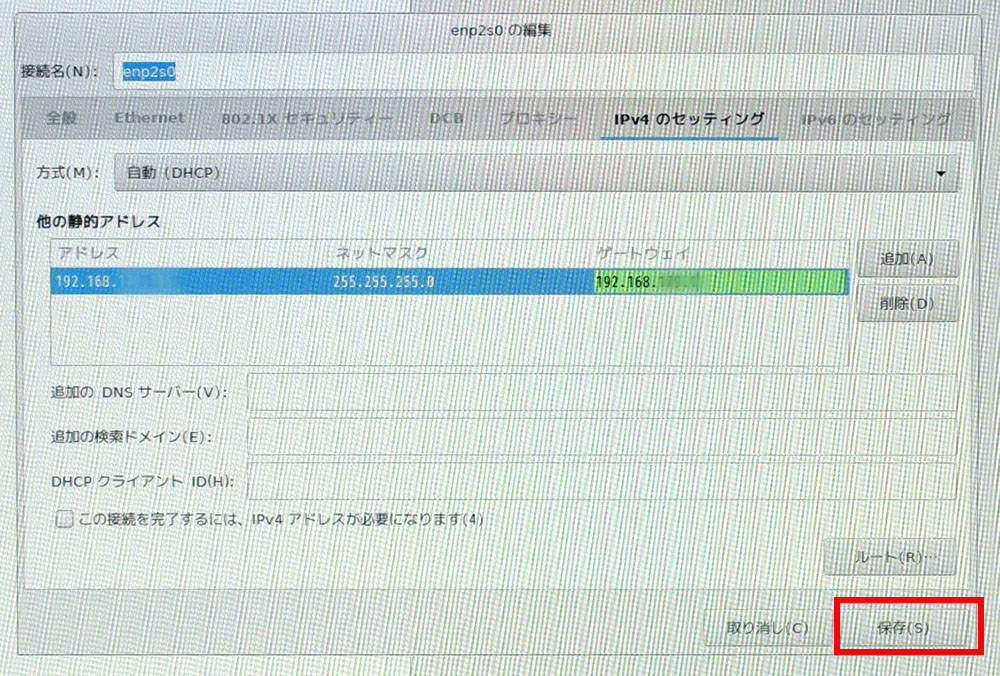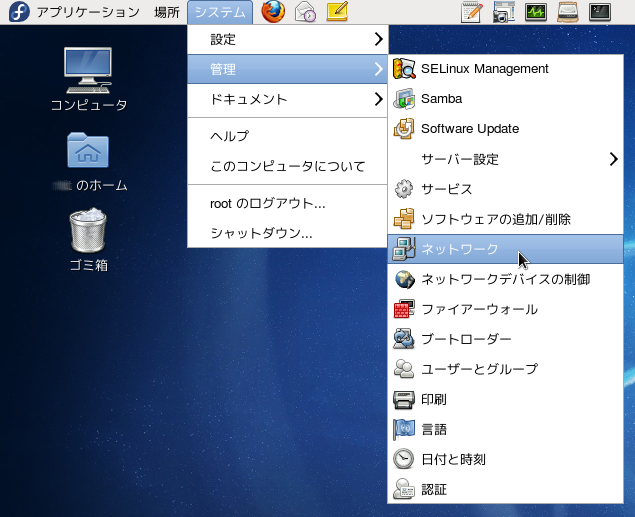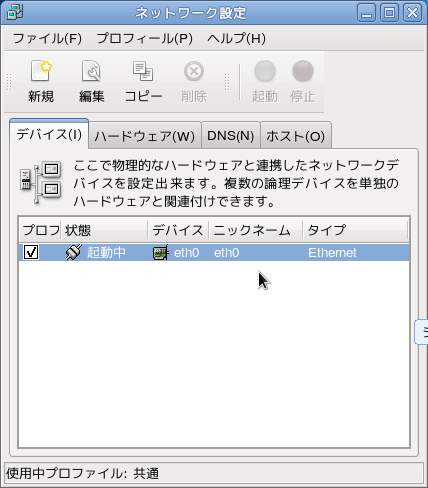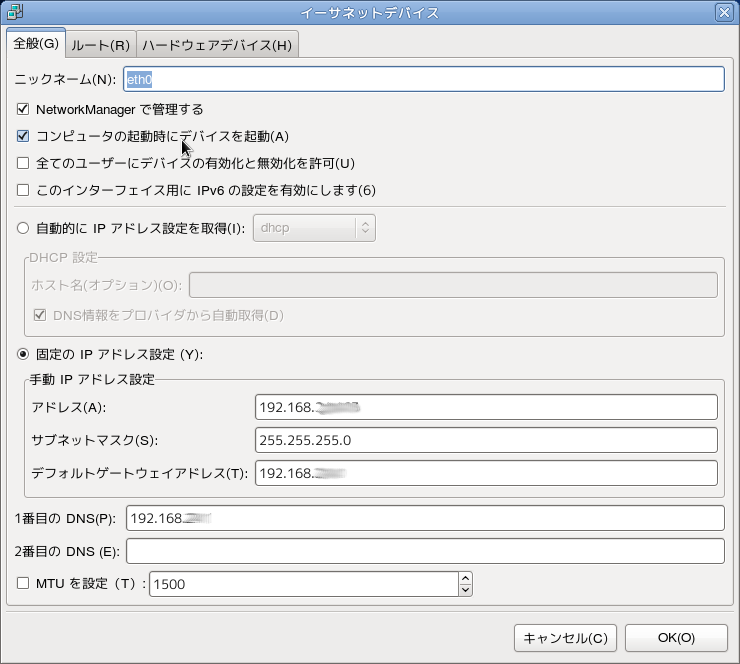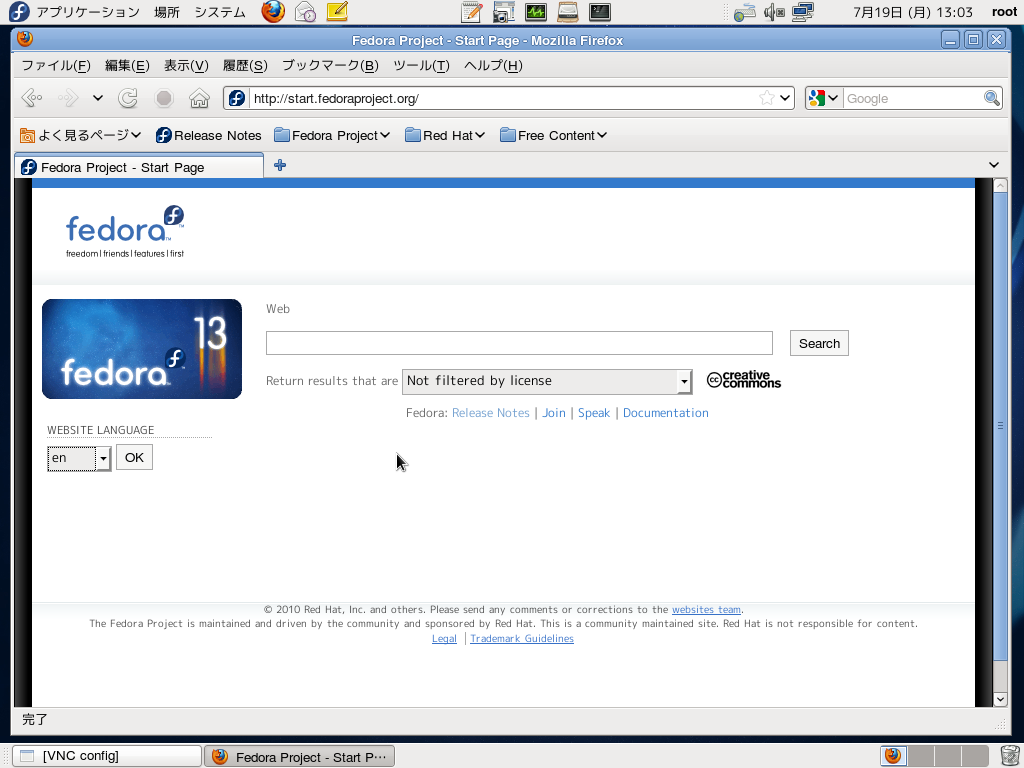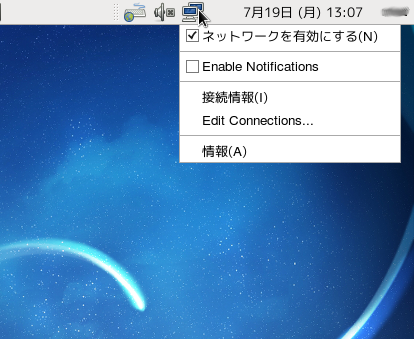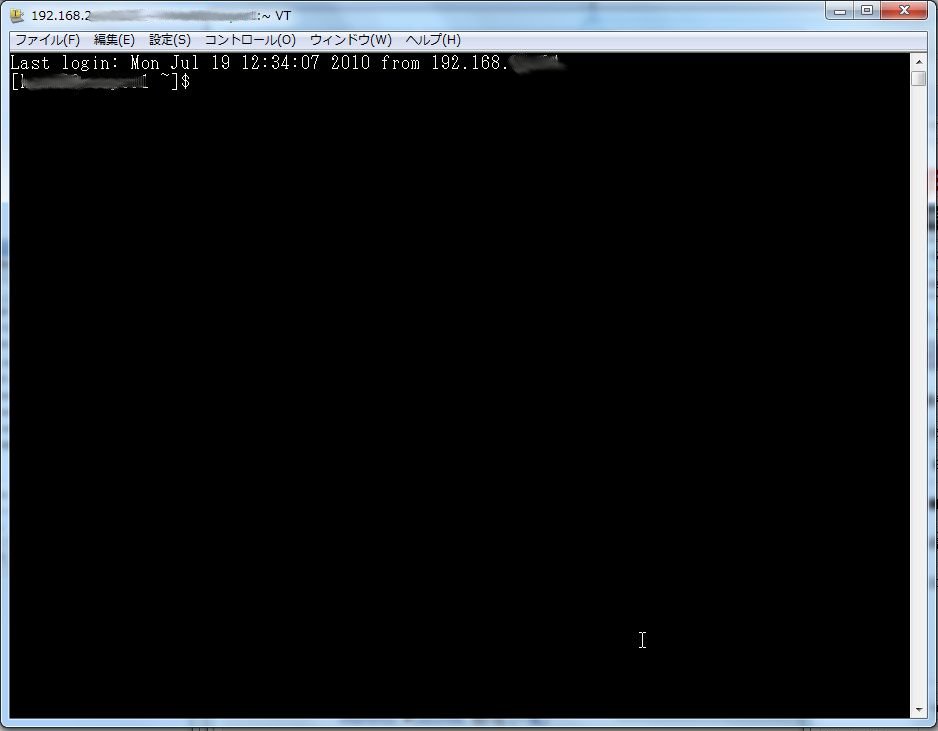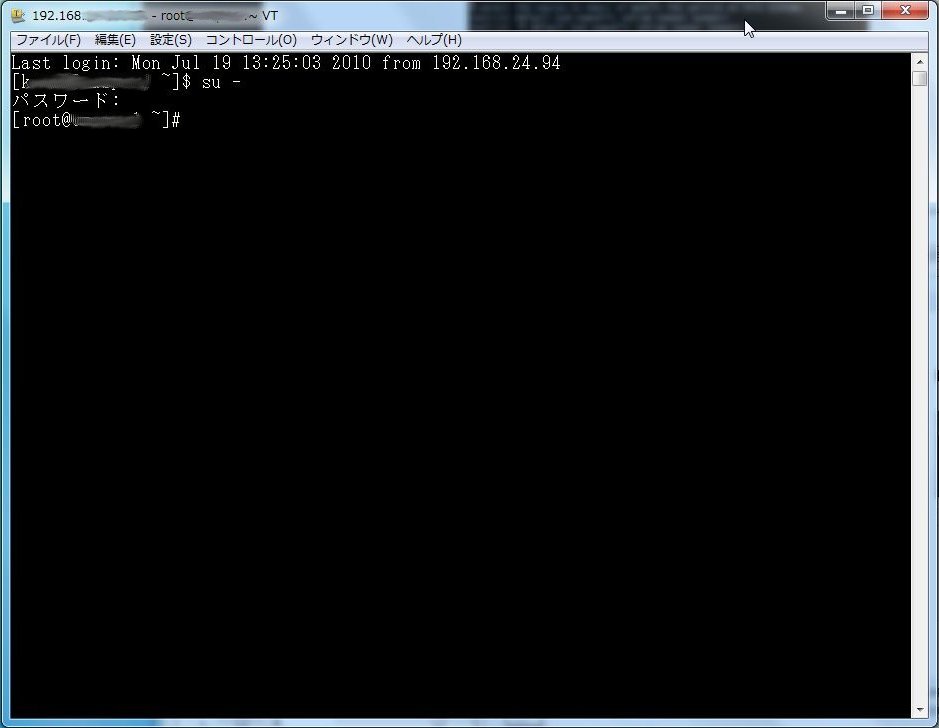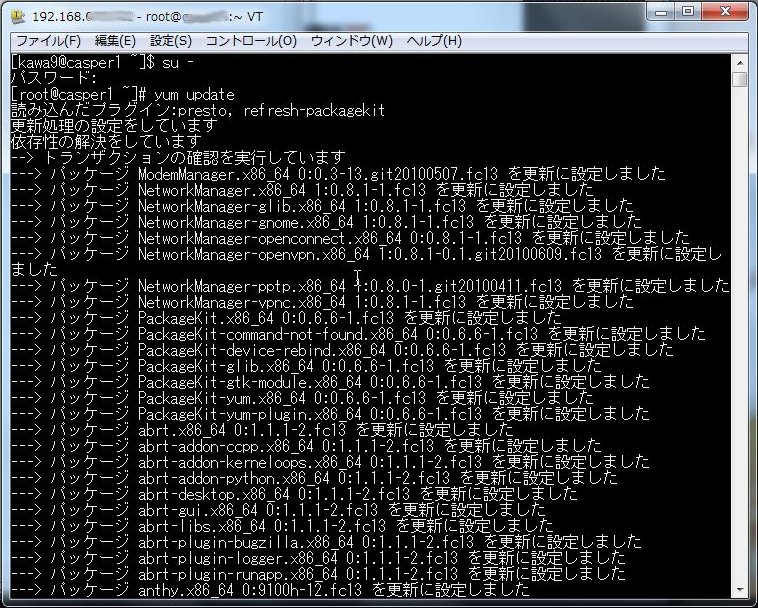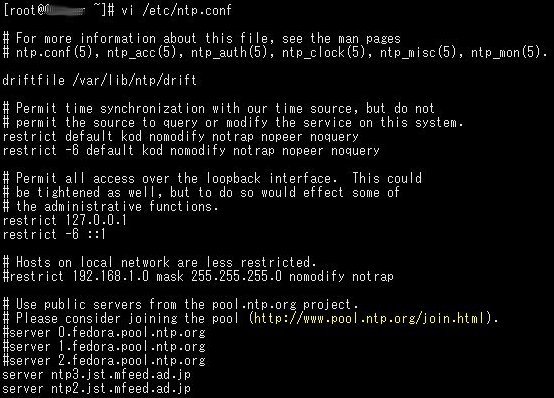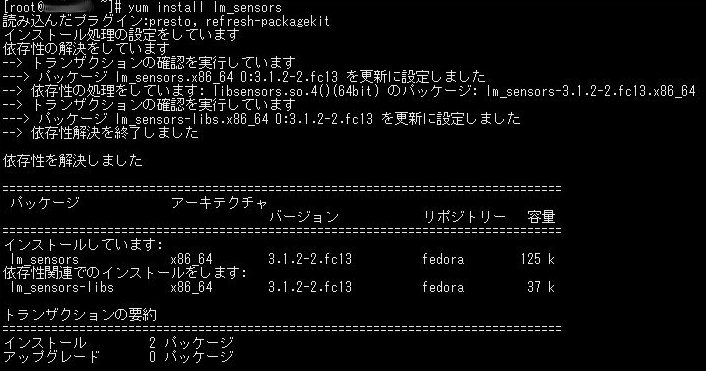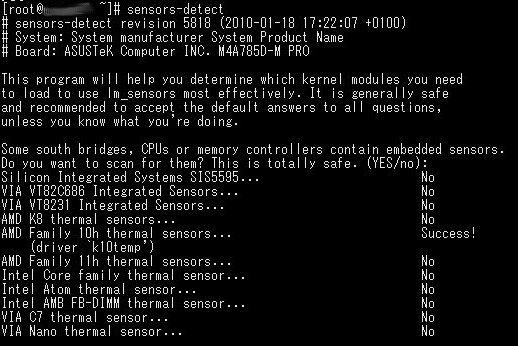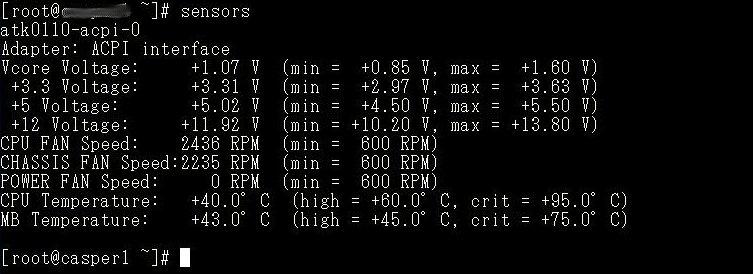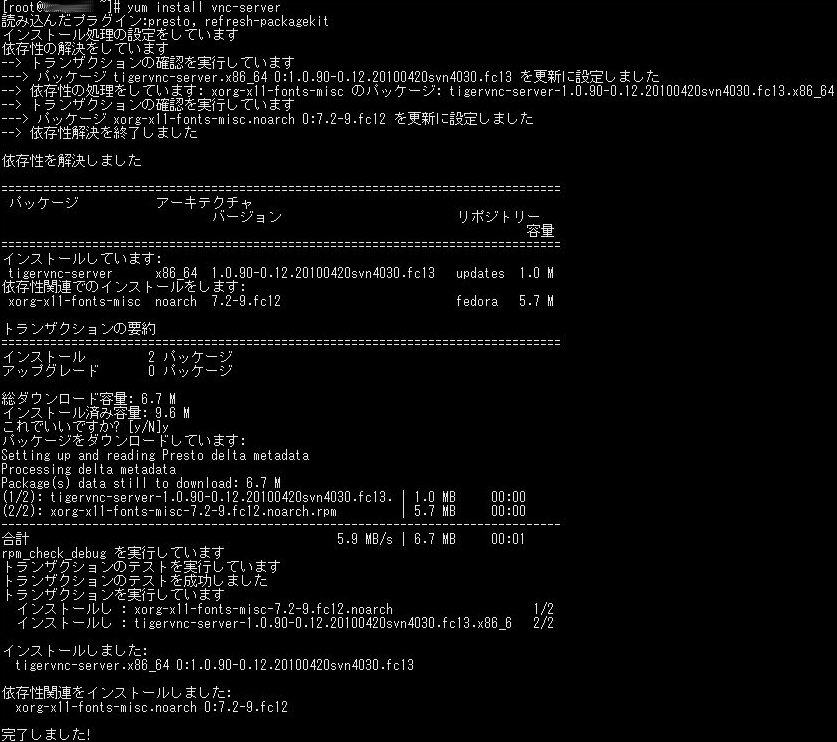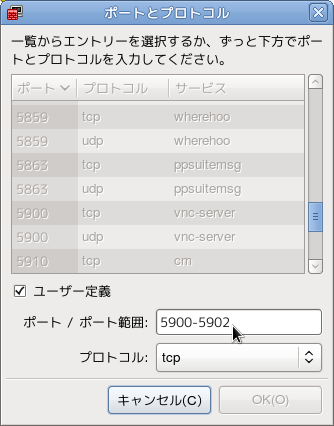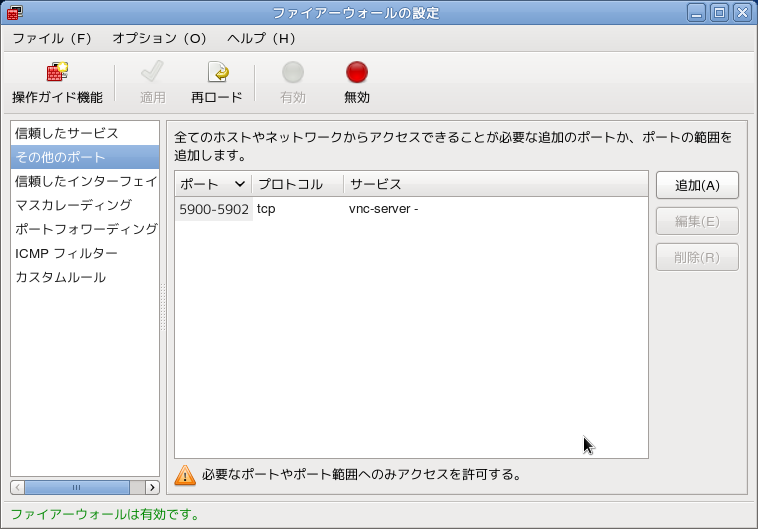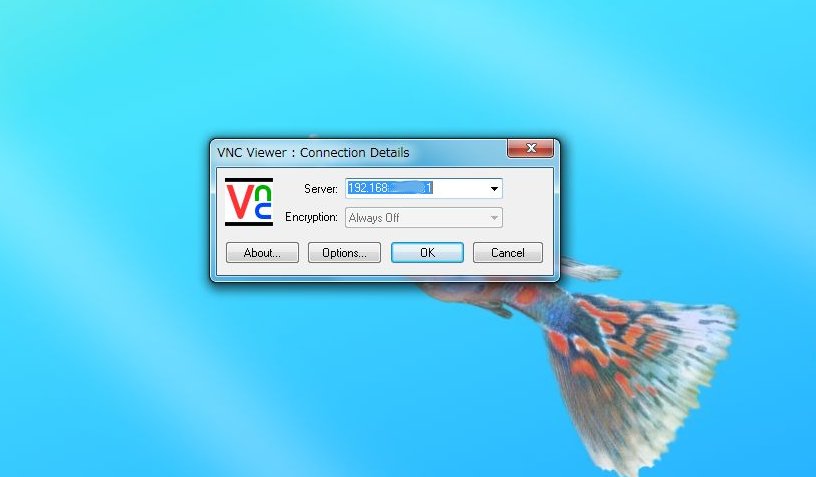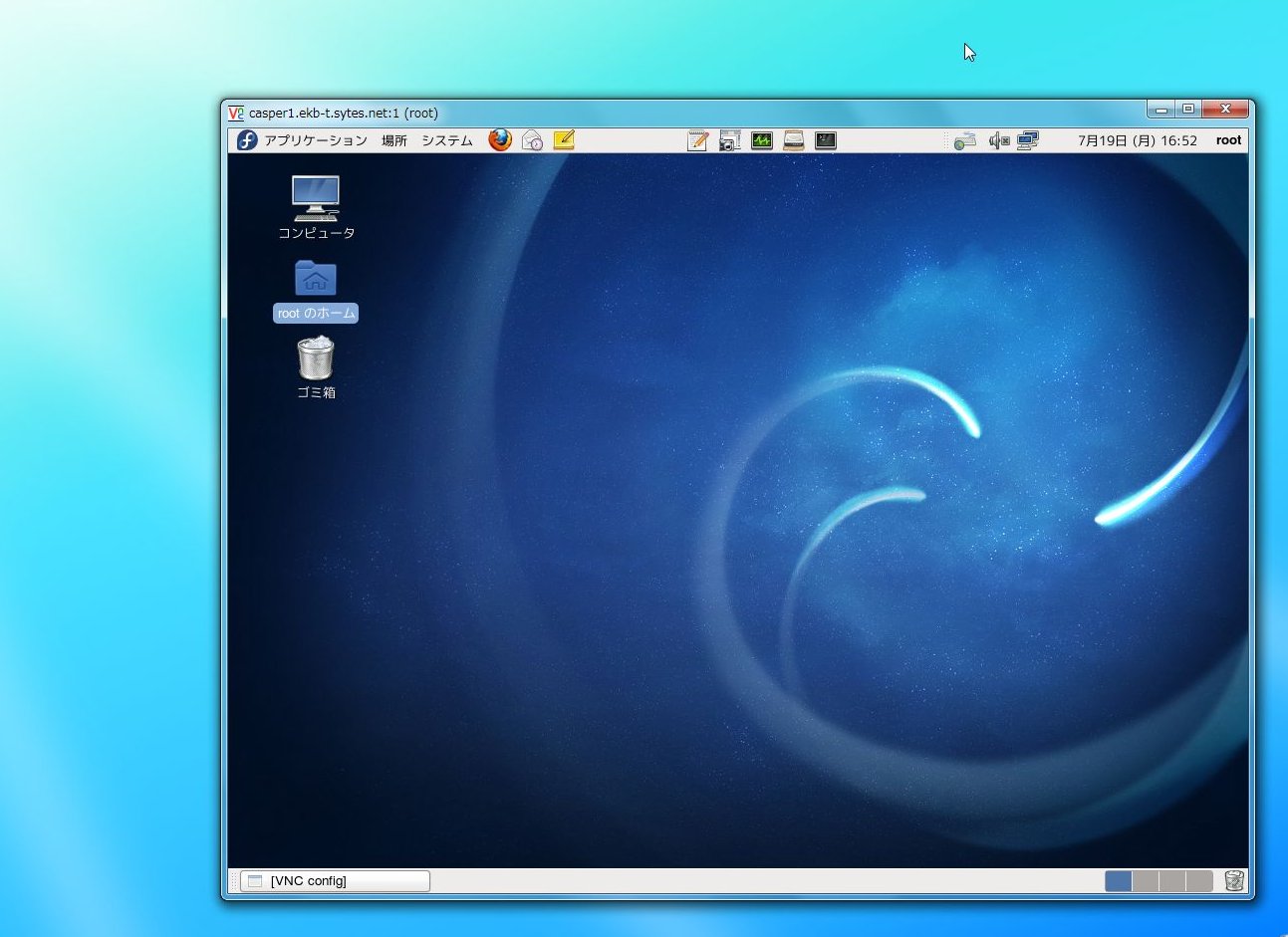その3回目。インストール設定-2
今回は、インストールのソフトウエアの選択。これをやらないと最小システムになってしまう。それとNASには重要なネットワークの設定。
「ソフトウエアの選択」ではせっかくなので、GNOME位は起動させたいのでその設定を行う。「ソフトウエアの選択」をクリック。
「ソフトウエアの選択」色々な選択肢があるが、sambaで共有するだけなので、「GNOME Desktop」か「サーバ(GUI使用)のどちらかにすればよい。今回は「GNOME Desktop」にした。
右側の「選択した環境のアドオン」では、
- GNOMEアプリケーション
- インターネットアプリケーション
- オフィススイートと生産性
- 互換ライブラリ
- 開発ツール
- セキュリティーツール
- システム管理ツール
などを選んだ。
インターネットアプリケーションはネットの接続確認等に便利だ。オフィススイートは保存しているデータをちょっと見る時などに便利。開発ツールは、ゆくゆくAI(Python)などの開発にも使うかも知れないのでいれておいた。またセキュリティツールは、NASはLAN内のみで使用するつもりだが、ゆくゆく出先からアクセスするかもしれないので入れた。システム管理ツールは、便利な管理機能が色々あるんでいれておいた。
特に必要ないと思うものは入れなくてもいいと思う。あとで追加で入れることもできるので。
続いて、「ネットワークとホスト名」
ここでは、まずNASを固定IPアドレスに設定する。さらには、ホスト名も設定しておく。
まず、右上のオンオフボタンをクリックしてネット環境をオンにする。インストール直後はオンになっていないこともある。すると中央にDHCPで取れたLANのIPアドレス等が表示されるはず。もしされないと話がややこしくなる。ネット接続がうまく行っていない可能性がある。主にLANのアダプタが認識されていない場合が多い。Linuxに対応しているLANアダプタを探すこととなる。
うまくIPアドレスが取れている場合は、右下の「設定」ボタンをクリックする。
編集画面が出たら、「IPv4のセッティング」タブをクリック。
方式を「手動」にして、「追加」ボタンをクリックして、NASに割り振るIPアドレスを入力する。
終わったら、「保存」をクリックして終了する。IPアドレスの設定は、OS起動後も「システムツール」メニューの「設定」からできるので(ソフトウエアの選択でシステム管理ツールを入れていれば...。)のちにIPアドレスを変更してもよい。
つづく