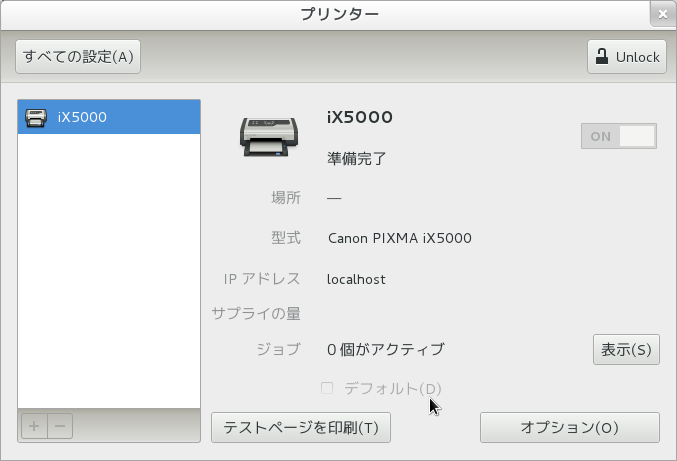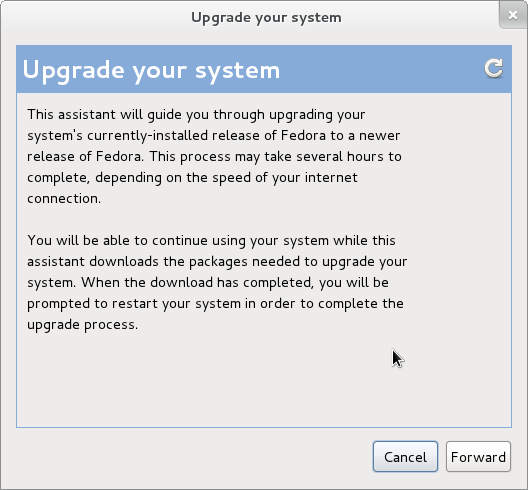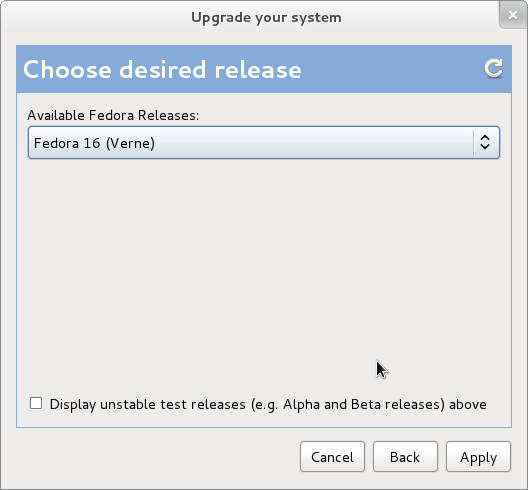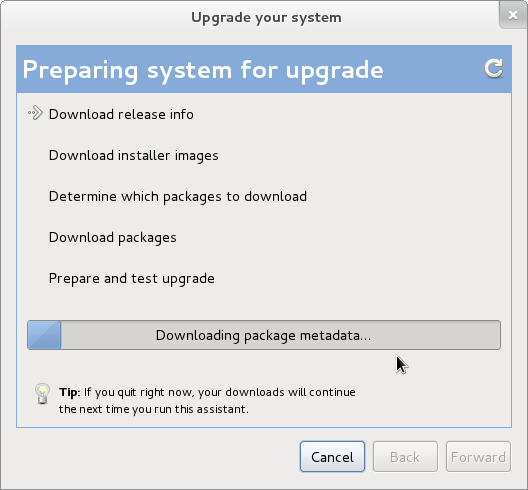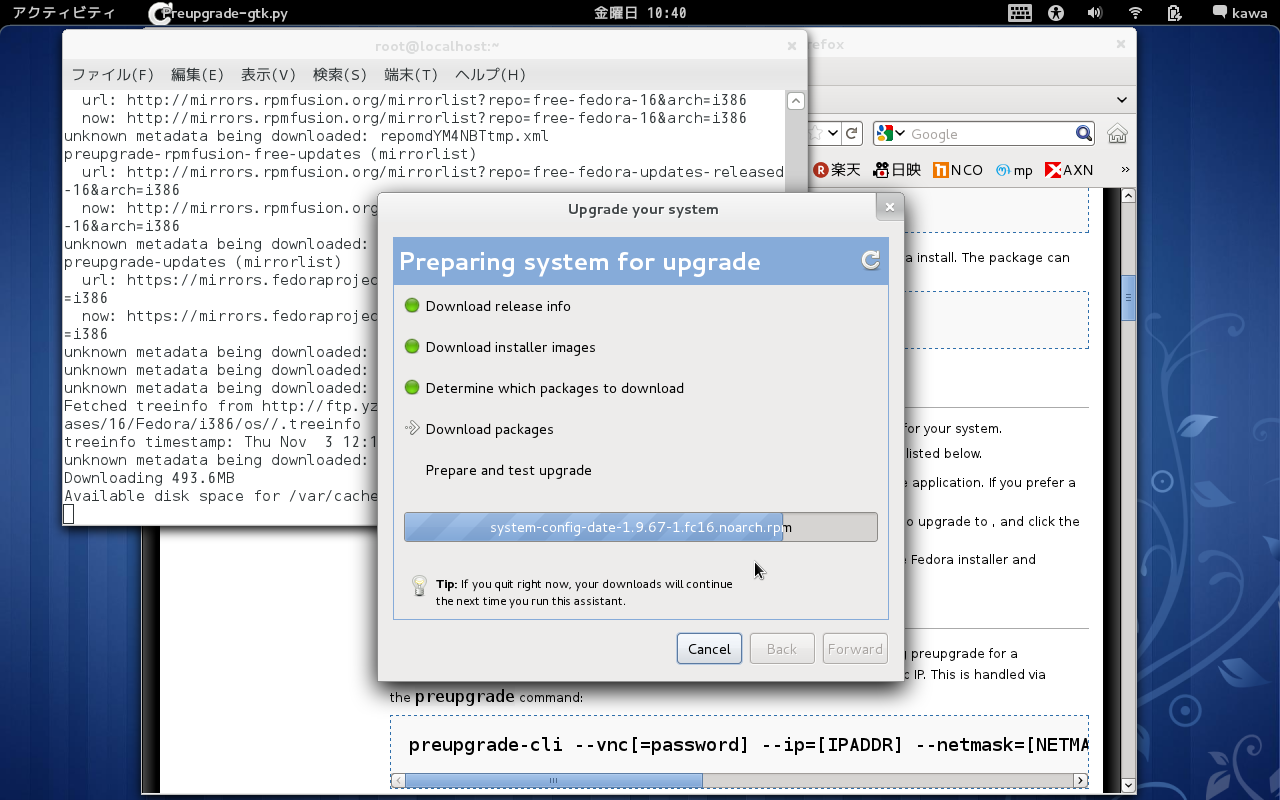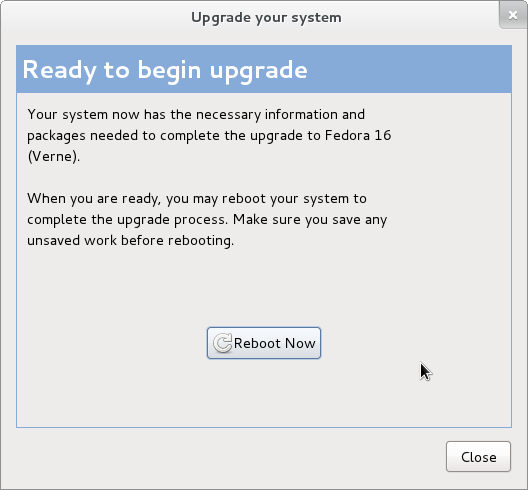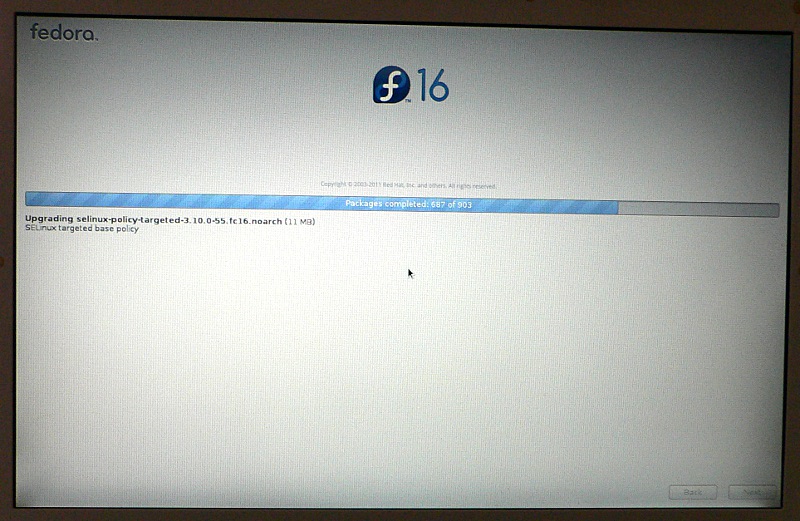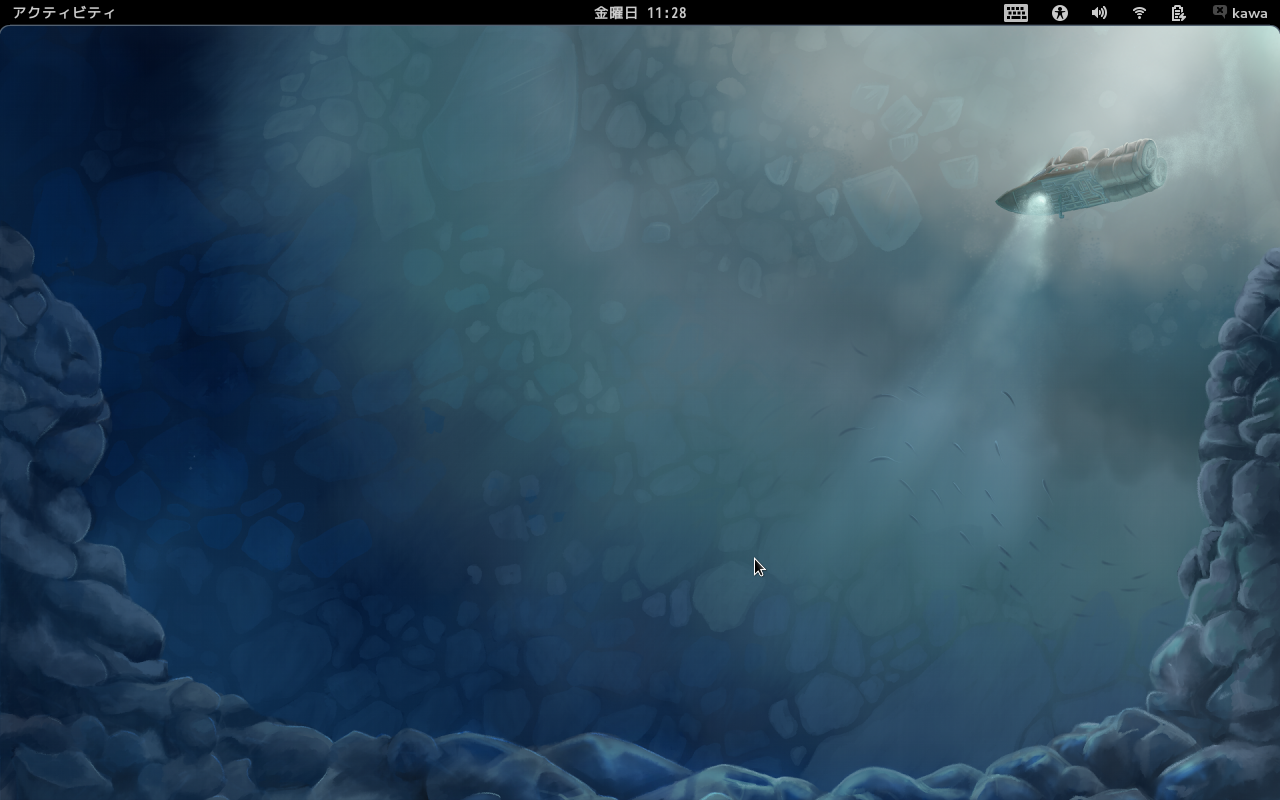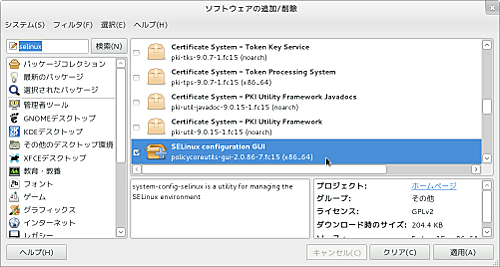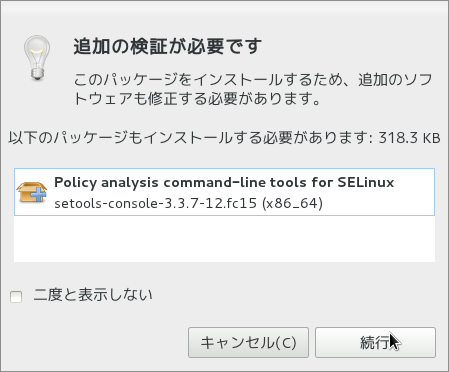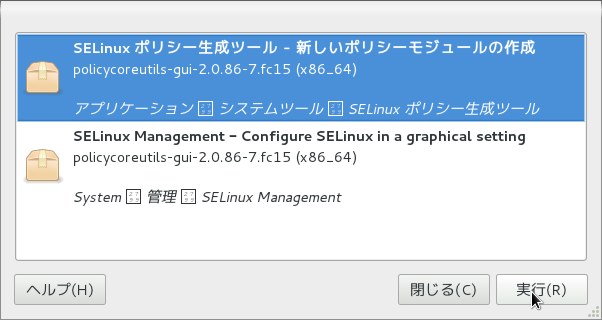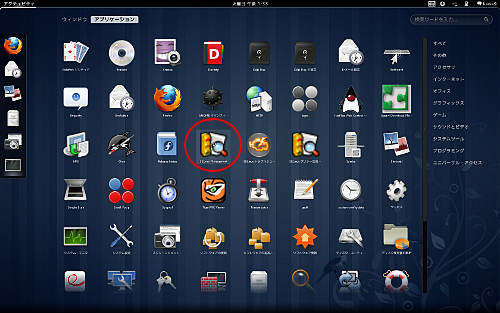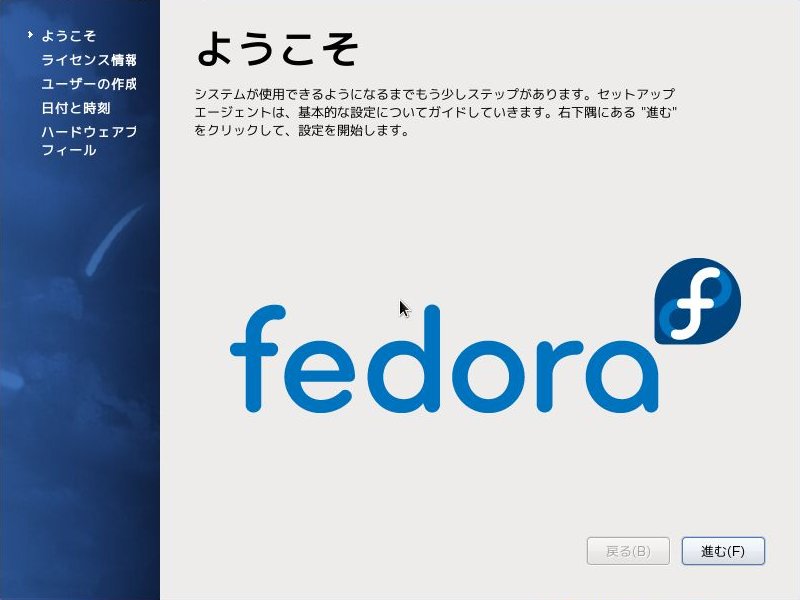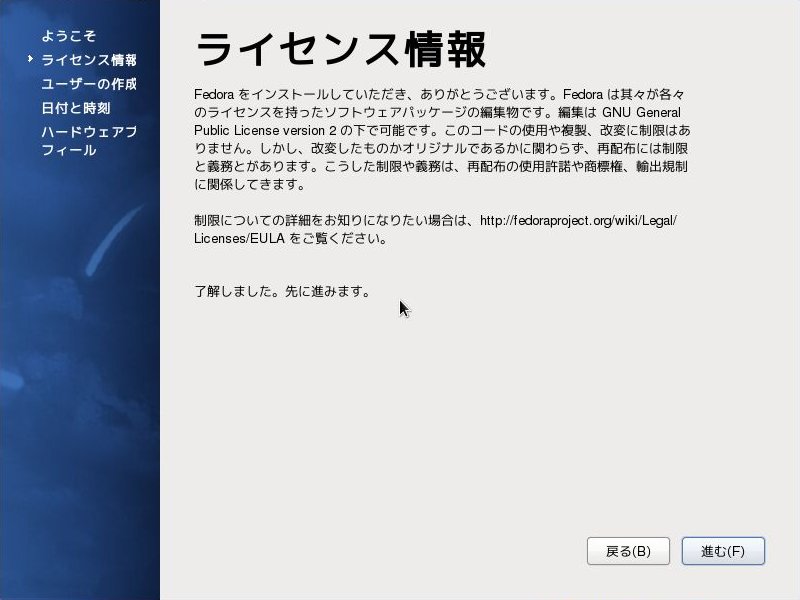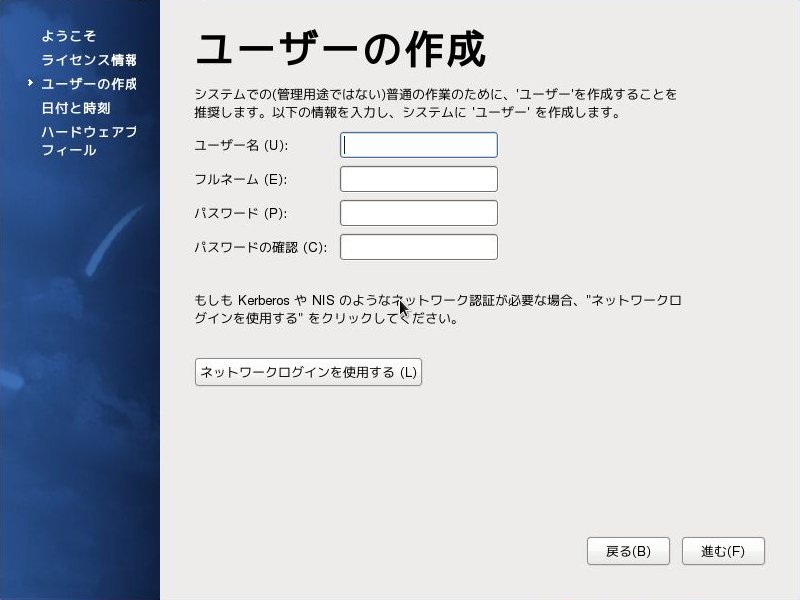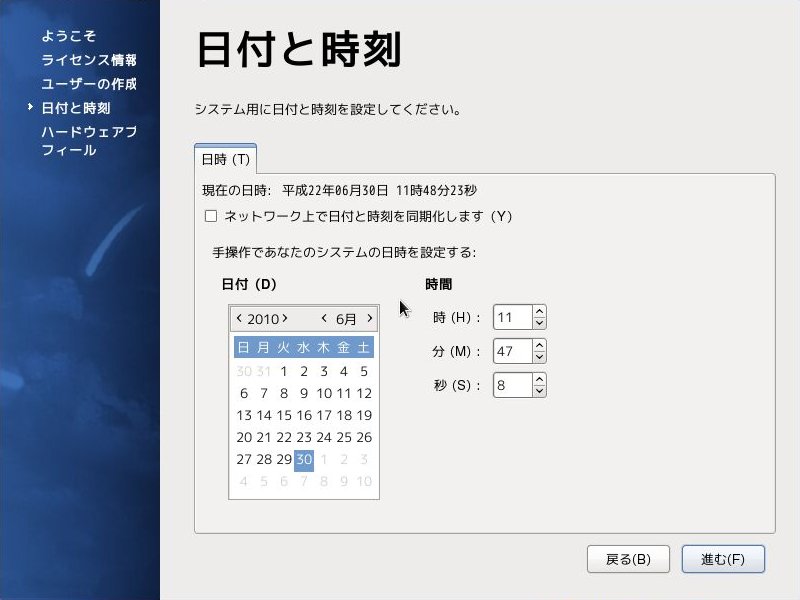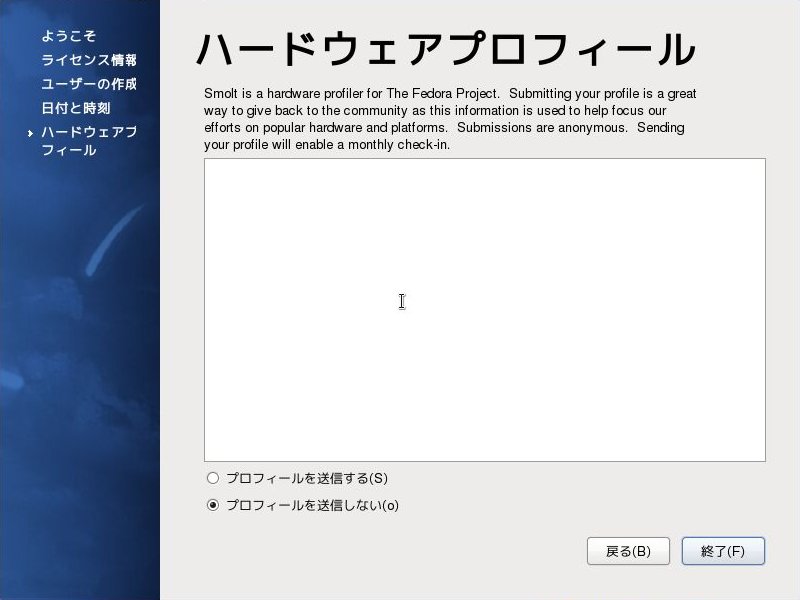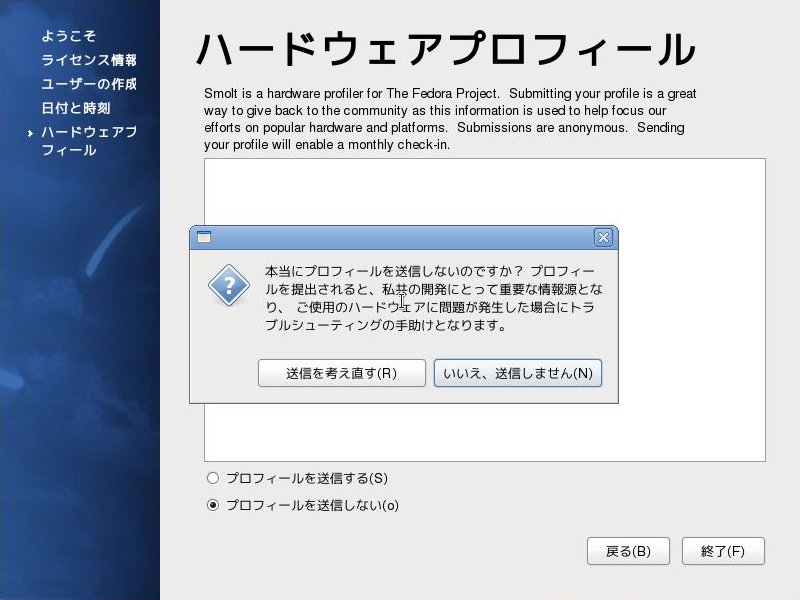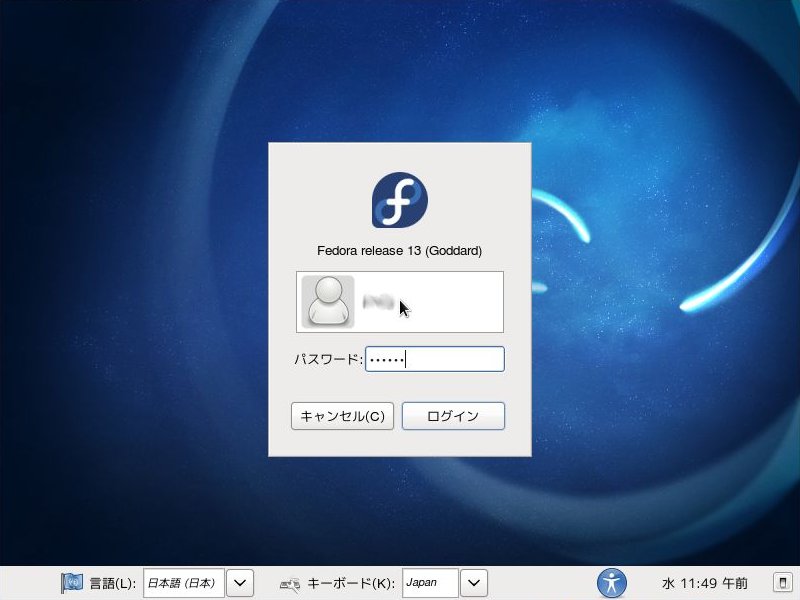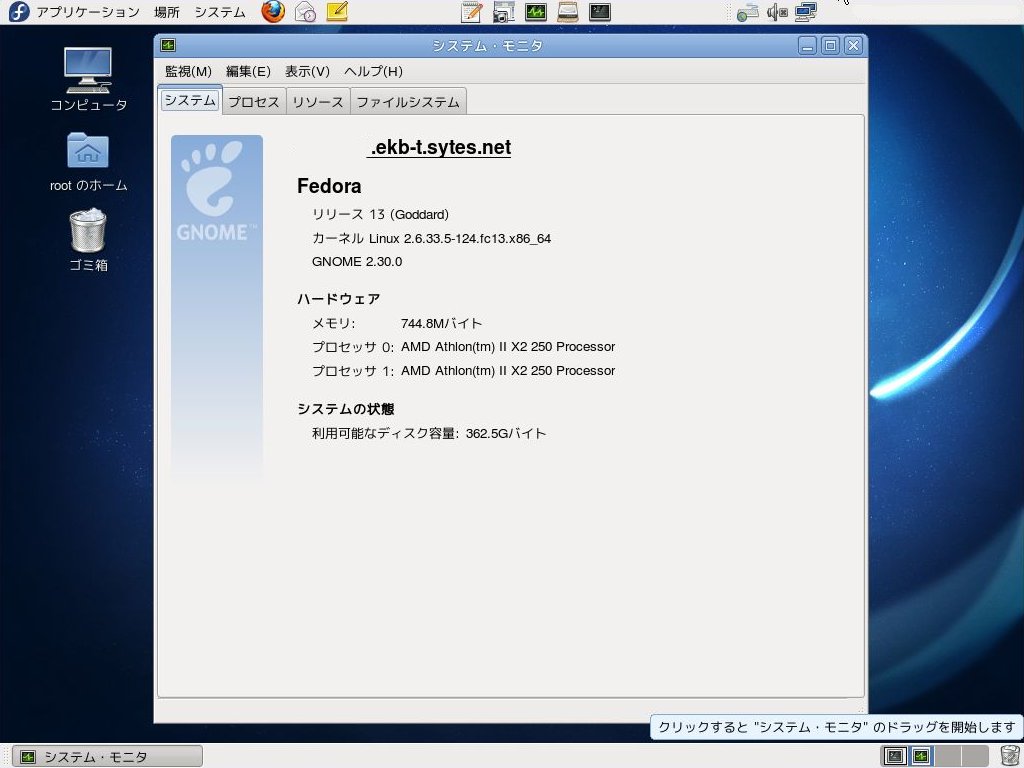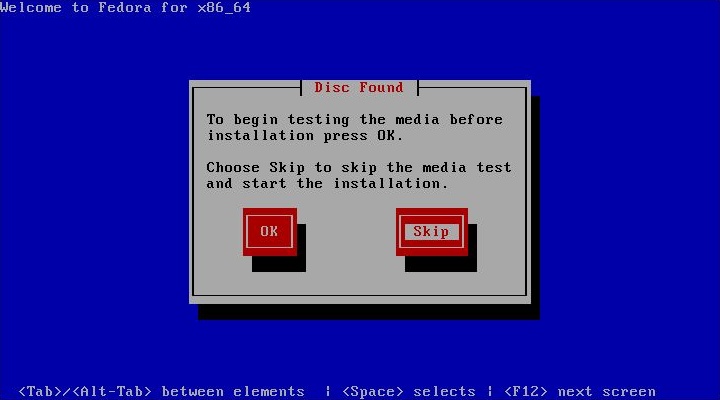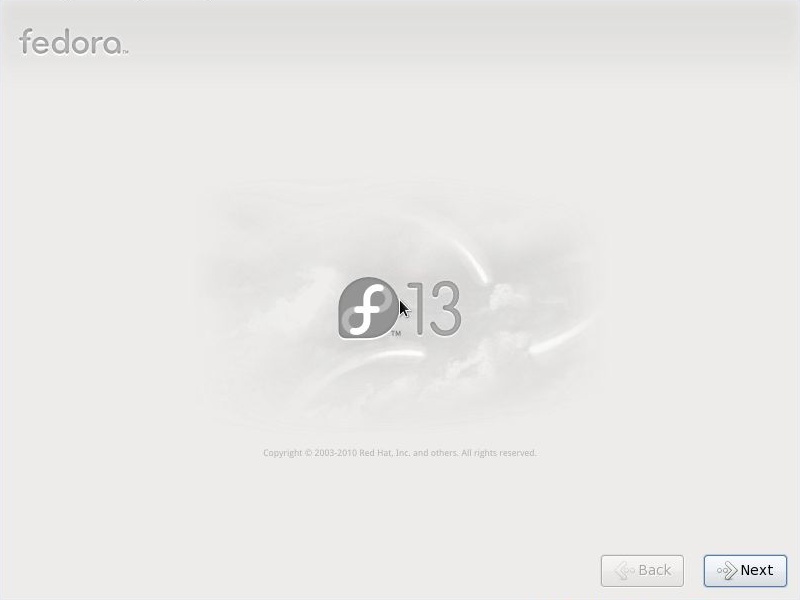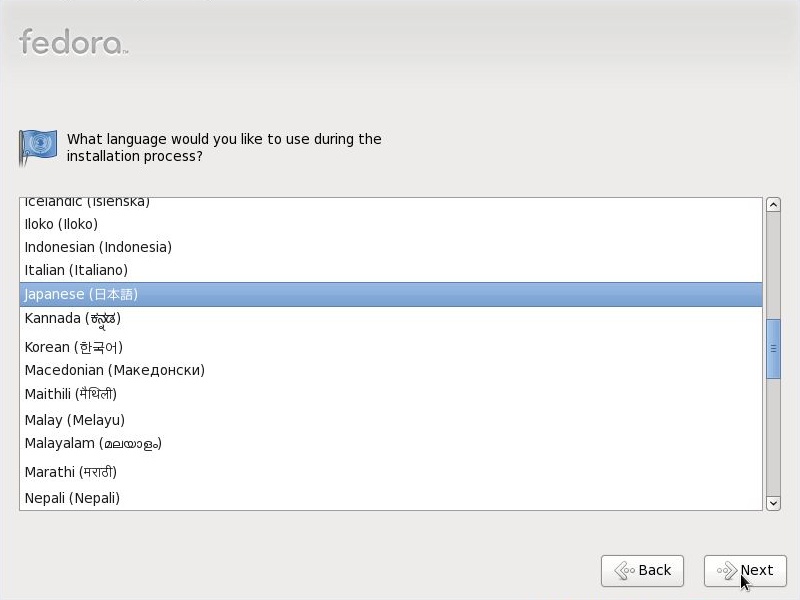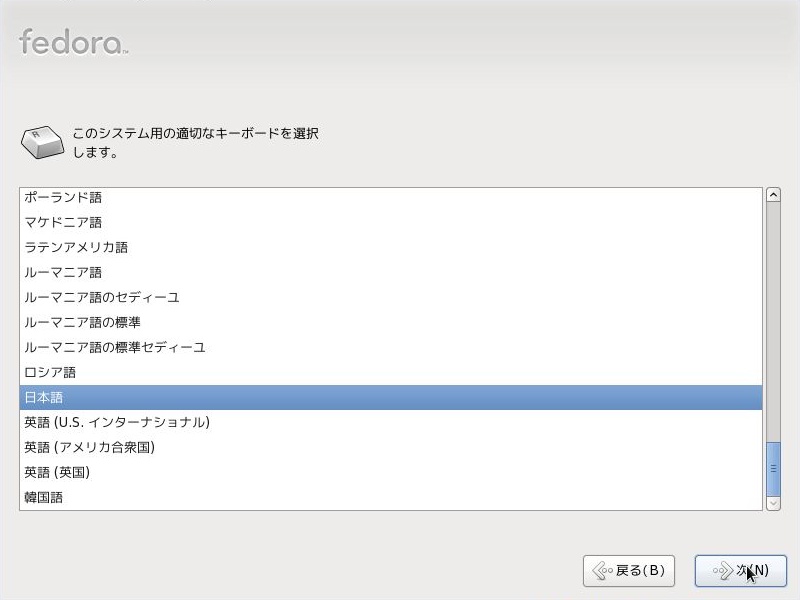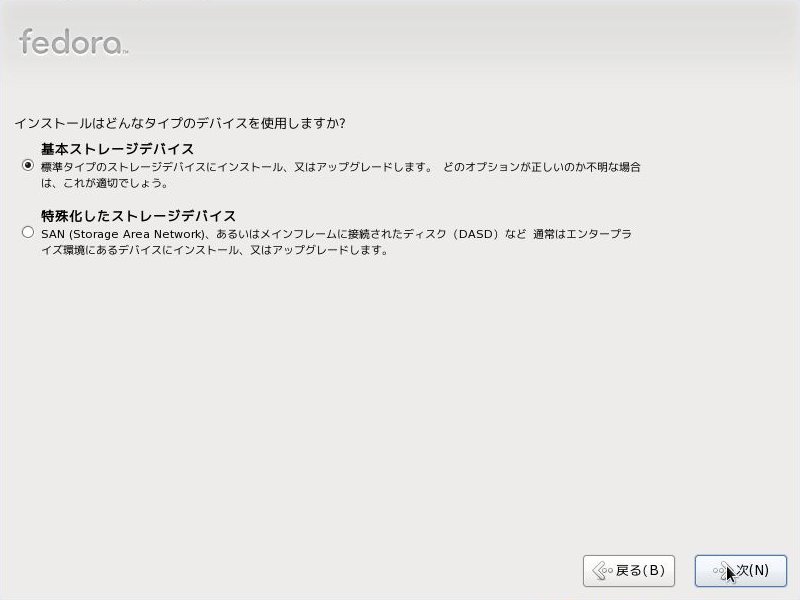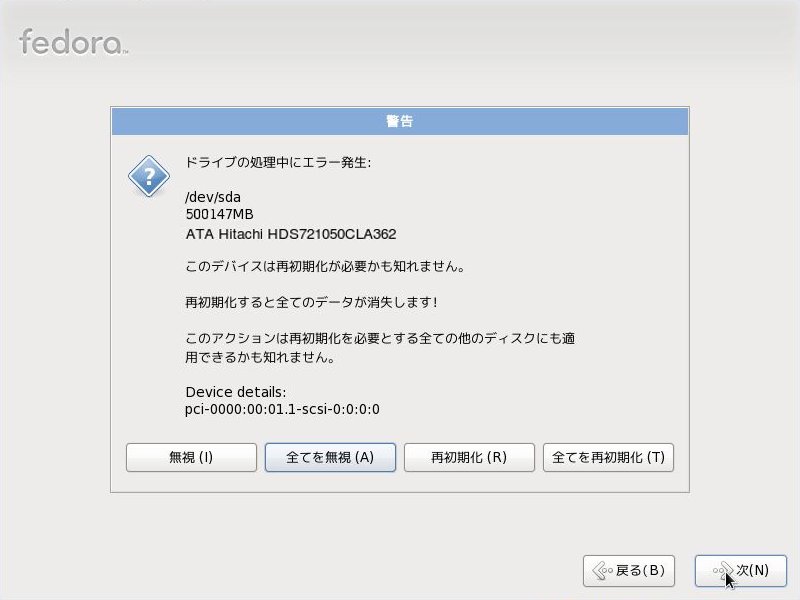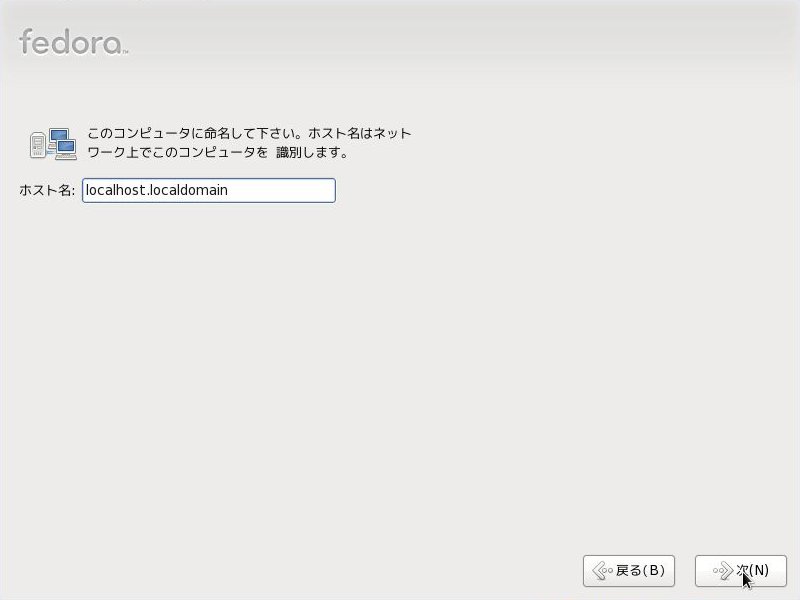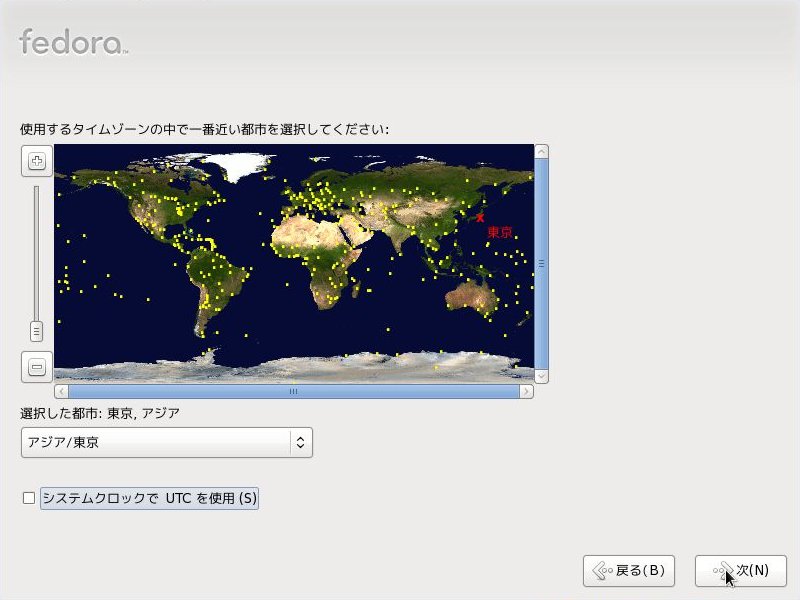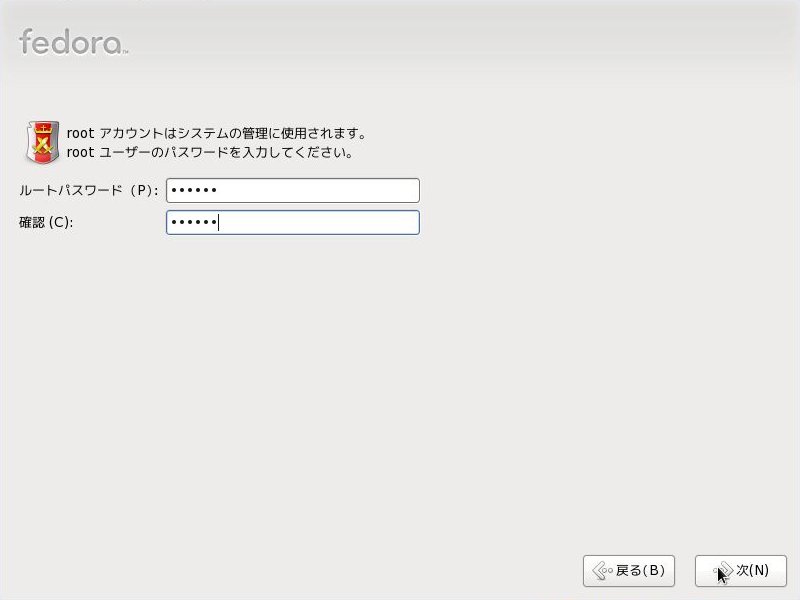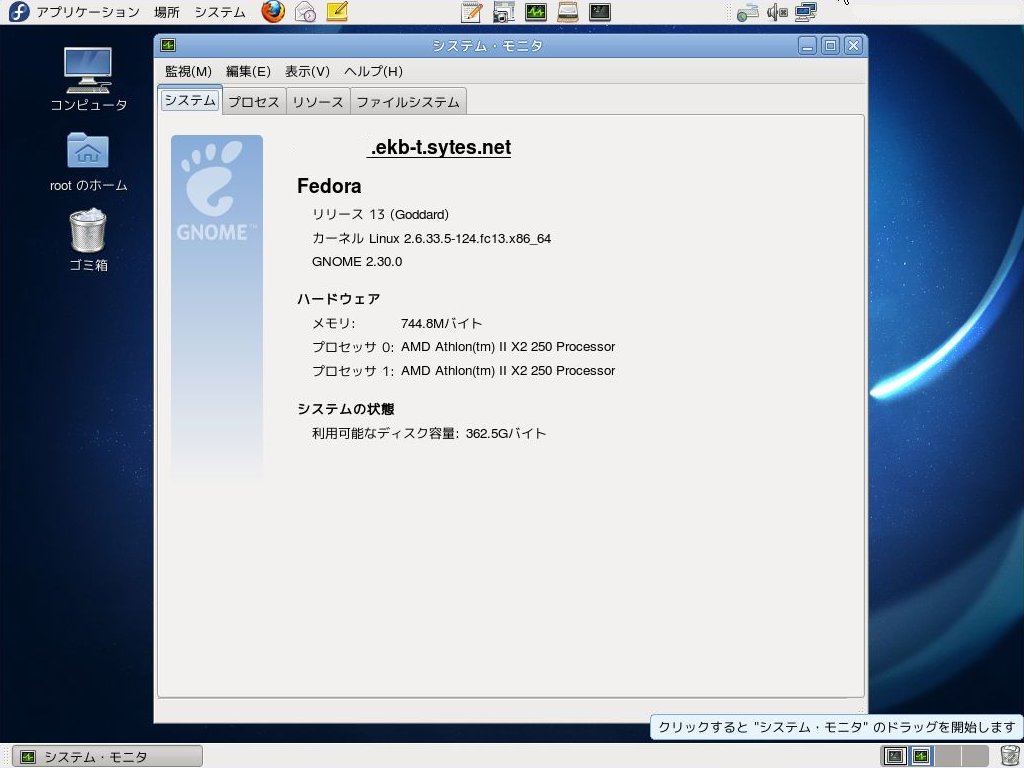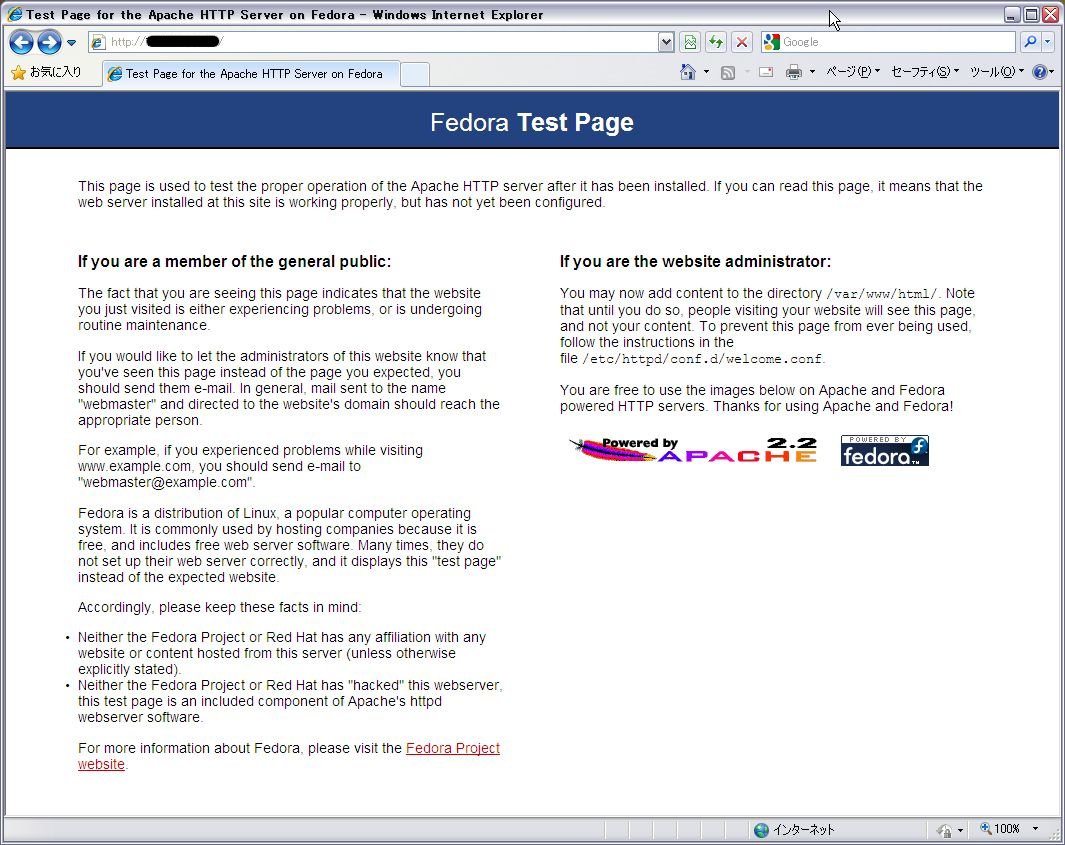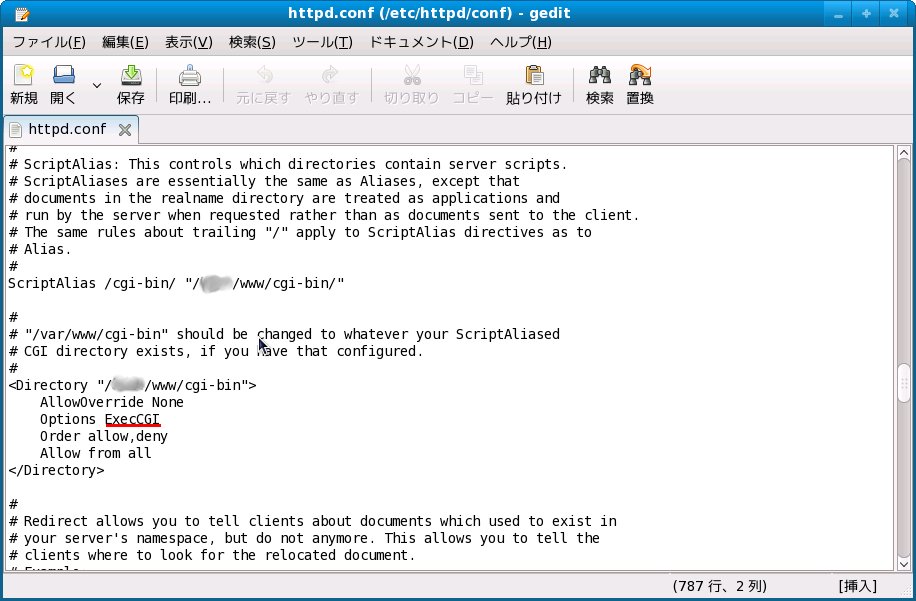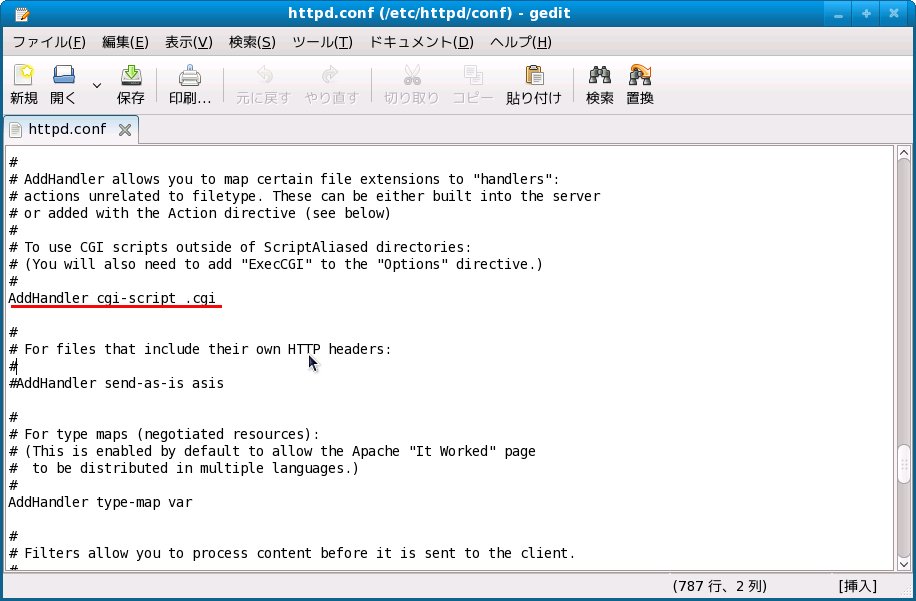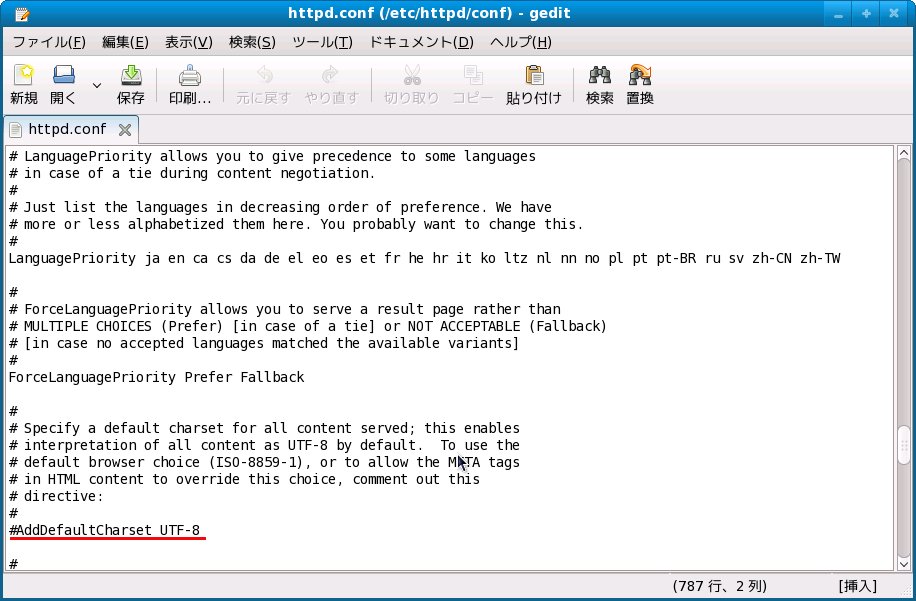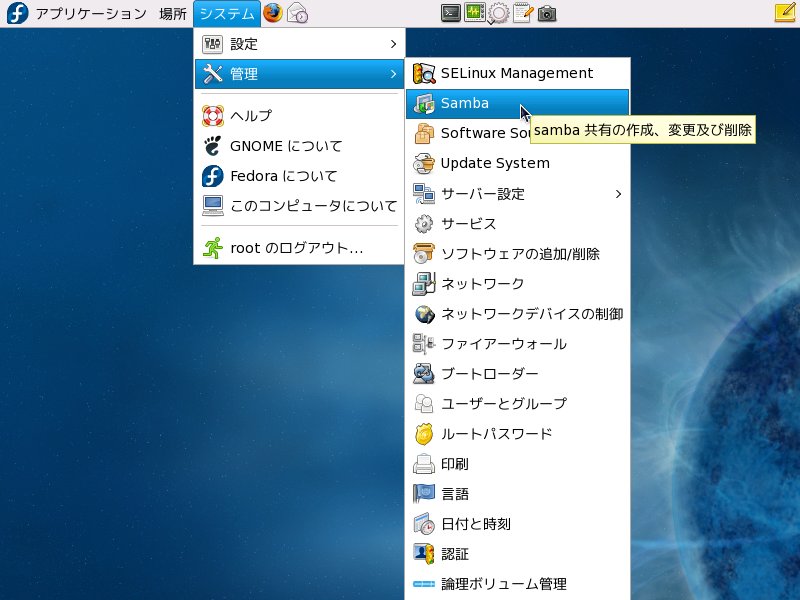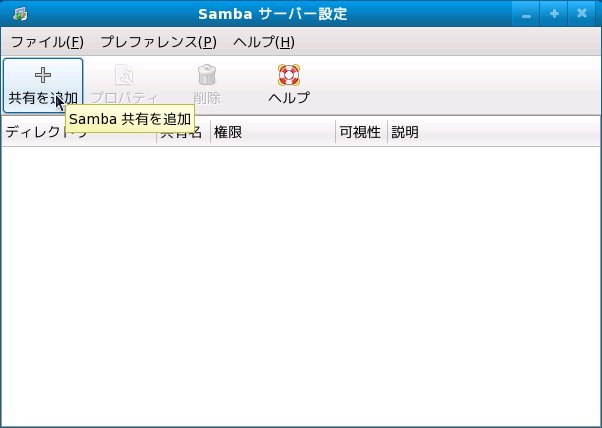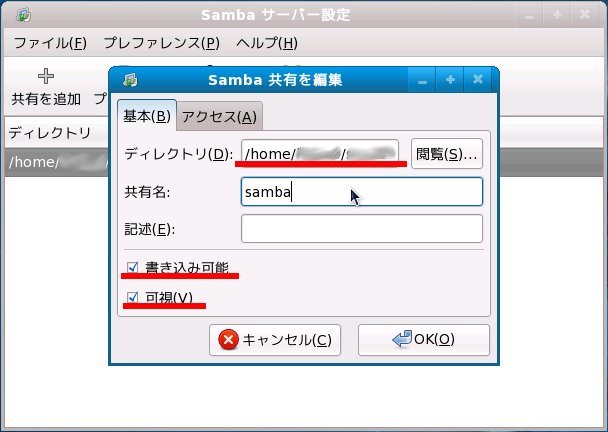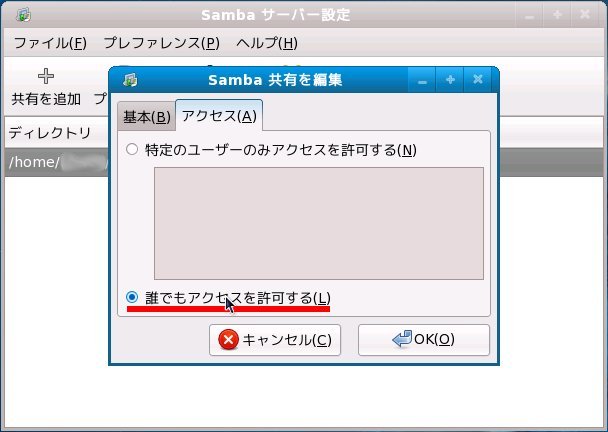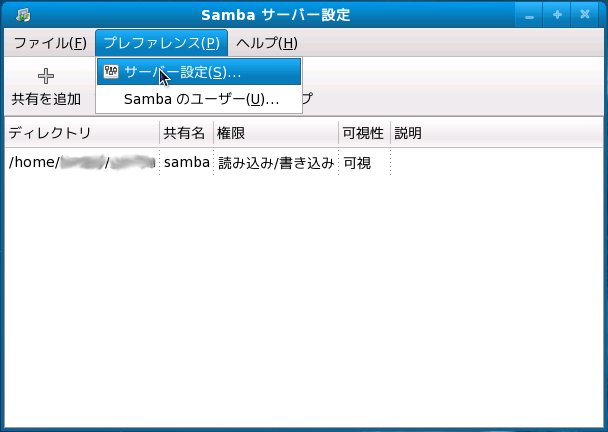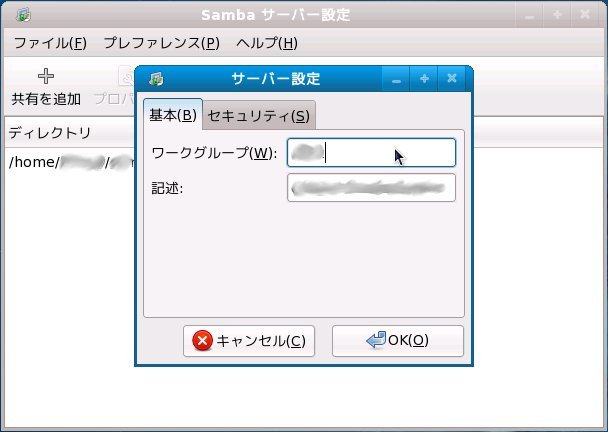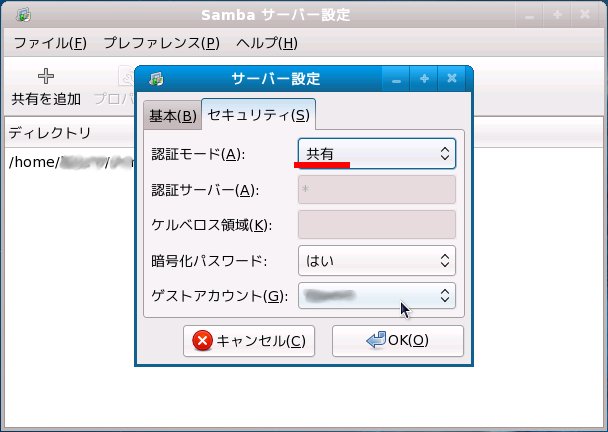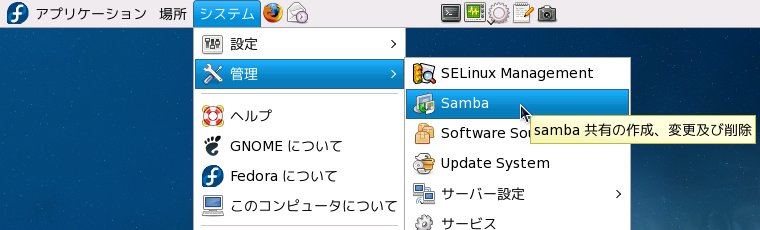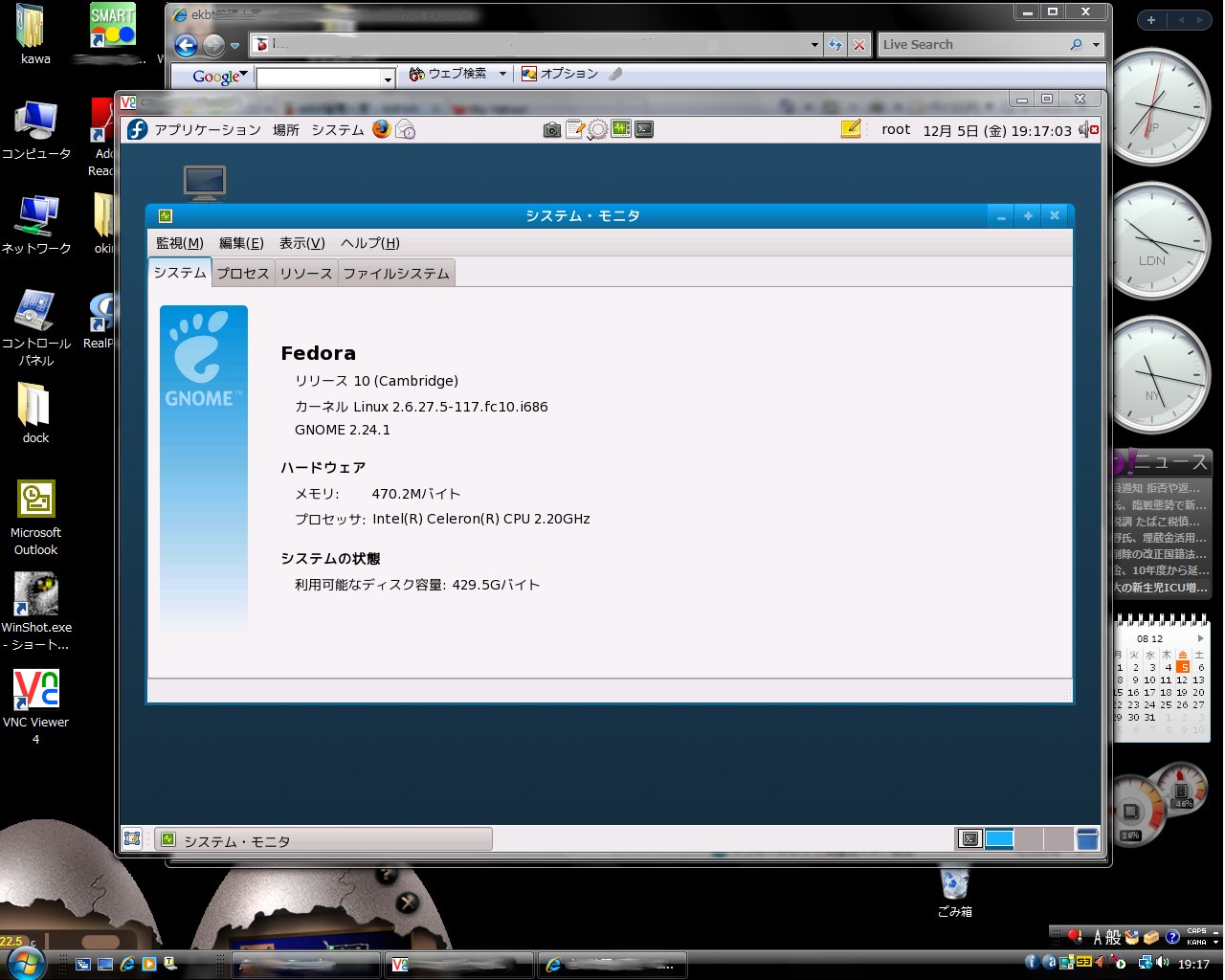この前NASにeclipseを入れてみたのだが、やはりNASで色々プログラムをいじるのは危険すぎる。最悪データが消える恐れも。それでなくても、HDDが限界模様なのに。
そこで、1年ほど前に、古いパーツを寄せ集めて、PCを1台作っていたのを思い出した。最近電源すら入れていなかった。
その時の様子。(https://www.ekbt.info/?p=13629)
これを久しぶりに起動。
CPUはIntel Core 2 Duo E8500 3.16Ghz
マザボはGIGABYTEのGA-EP45-UD3R
グラボはファンがついている、玄人志向のGF9800GT-E512HD/GE(GPUはnVIDIA製 GeForce9800GT)を取り付けた。メモリーもDDR2-800の2GBが2枚刺さっていたが、追加でDDR2-800の1GBをさらに2枚追加して6GBにしておいた。

HDDは、Windows10、1809が入っていた。500GBのHDD。2011年製造。古。

最初、これを消してLinuxをいれようかとも思ったが、メモリー6GBになって結構調子よく動くのでもったいなくなった。
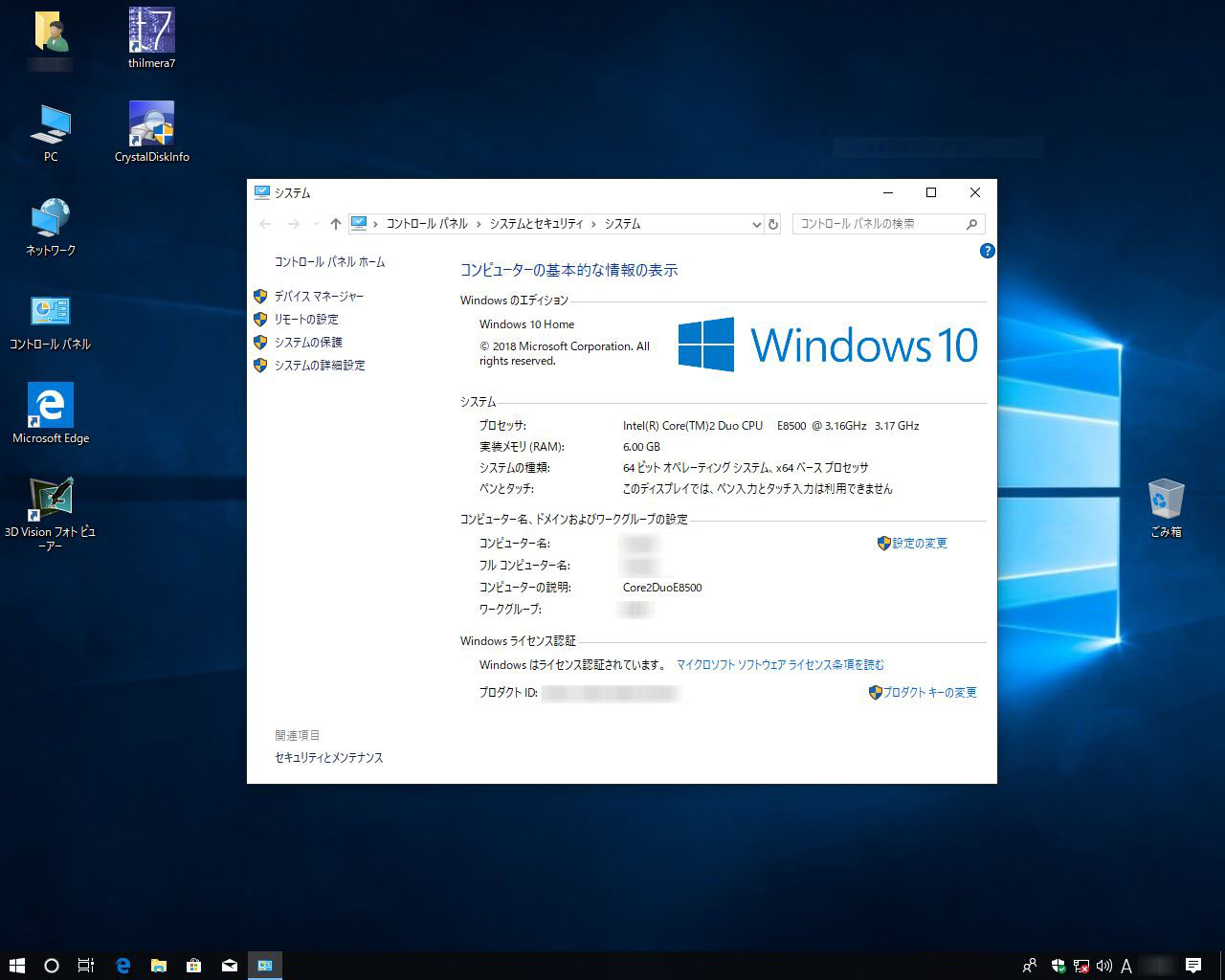
そこで、余っている2.5インチHDDの100GBのものがあったので、Linuxは軽いしプログラムをいじるだけなので、動けばいい程度でいいので、これに付け替え、500GBのHDDは取っておくことにした。これはまたまた古い、2008年製造。

LinuxはCentOS8を入れようと思ったが、容量が7GBとデカかったので、この前作ったCentOS7のDVDから入れた。インストールは難なく終了。
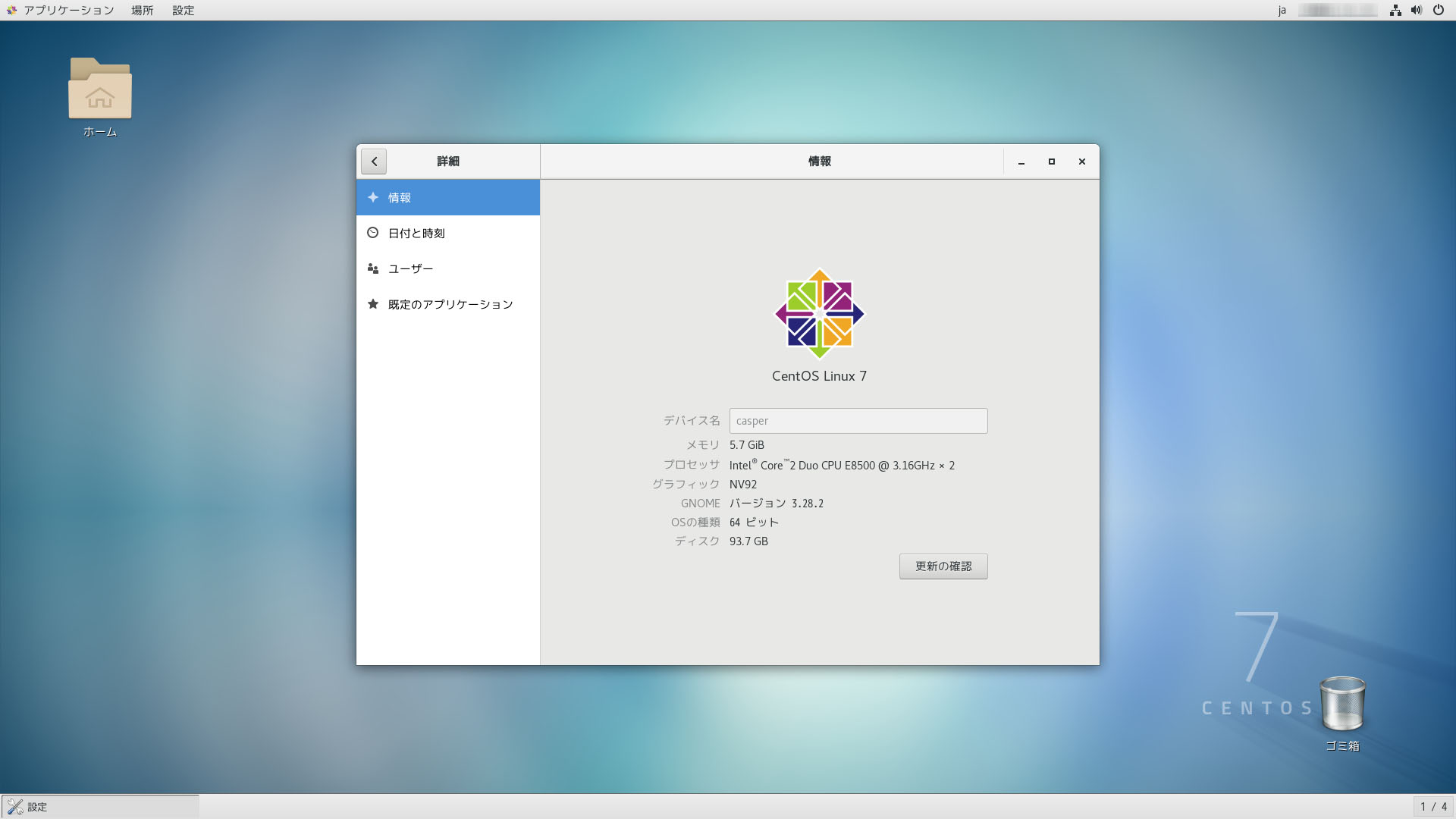
HDDも古い割には、スマートの値も問題ないようだ。
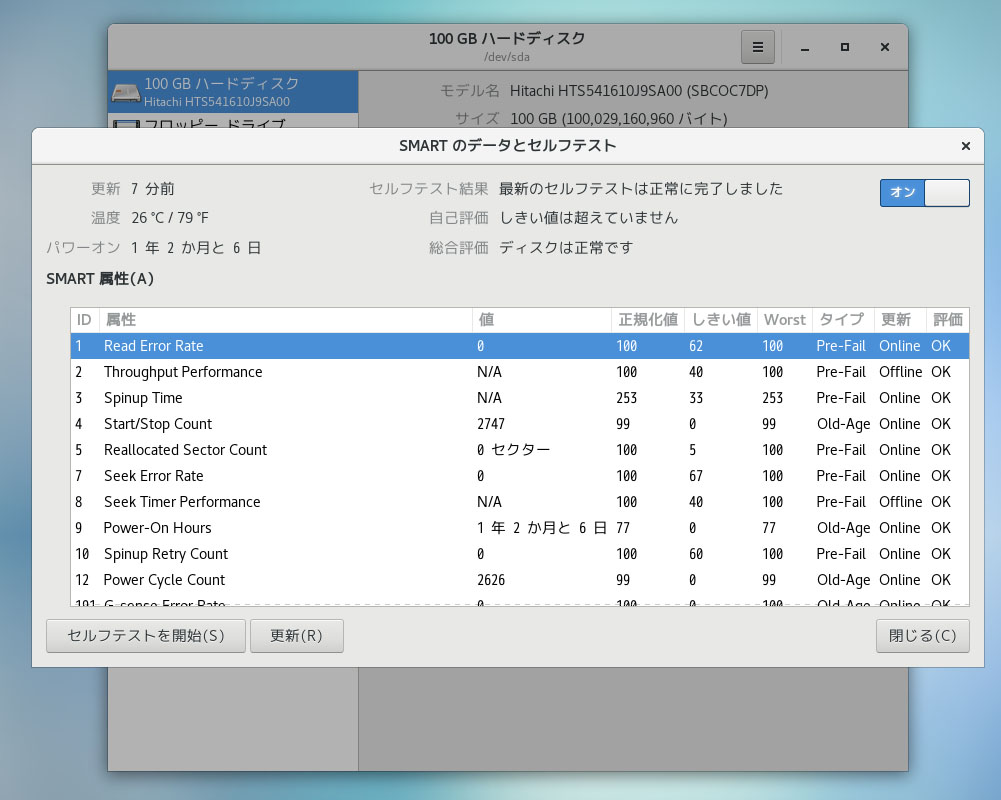
ディスプレイは、LG電子のこれも古い、2009年製FLATRON W2261VG。古いが、バックライトがLEDなので、まだまだ使える。

インストール後、色々試している。youtubeのHD動画も難なく再生できた。ただ、その時にはCPUの負荷が50-70%前後まで上がる。昔のハードなのでHD動画は重荷だ。余りやらない方がよさそう。
まあ、色々やってみよう。もしHDDが飛んだら、SSDにするのもいいなあ。LinuxもUbuntuやFedoraなども入れてみよう。