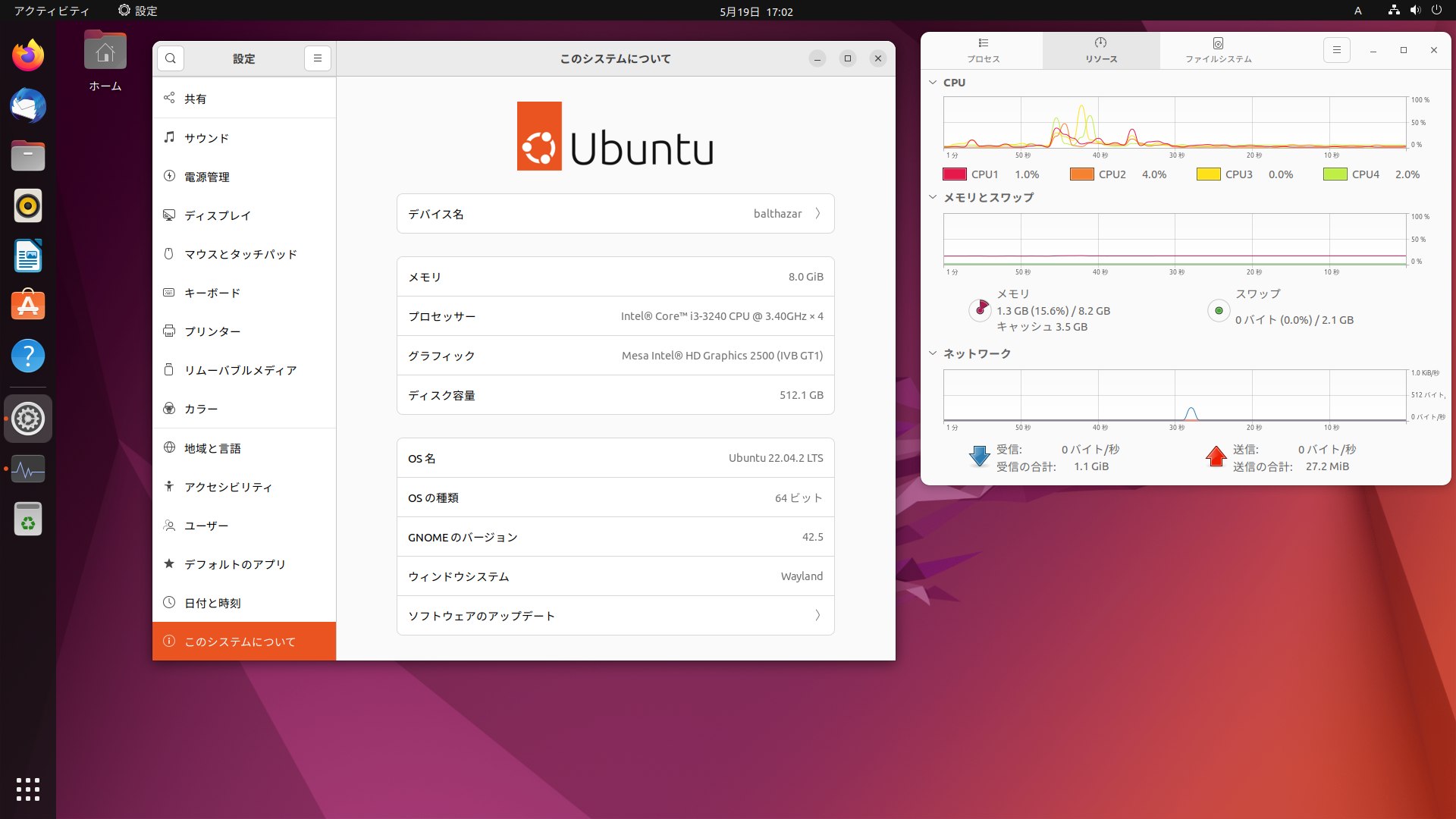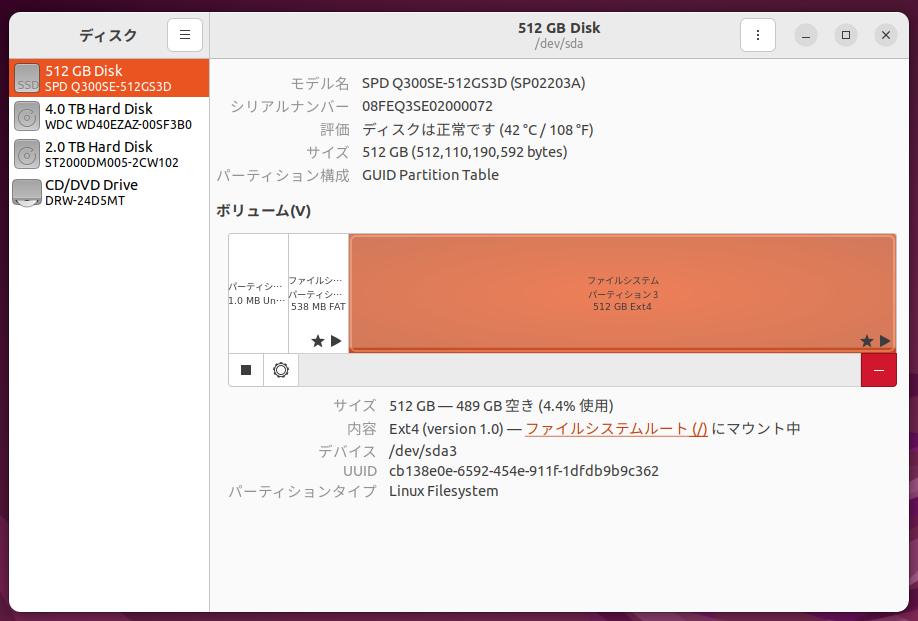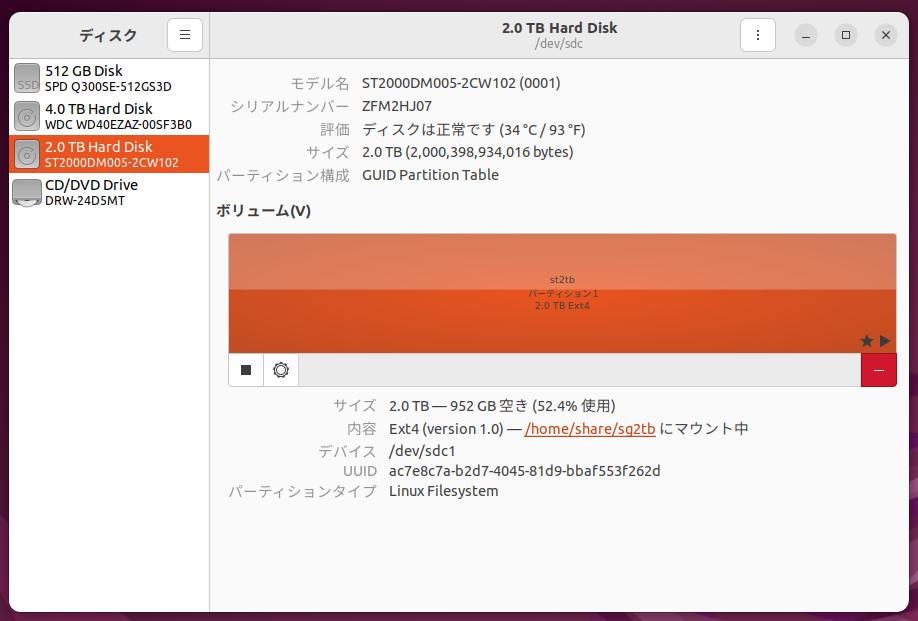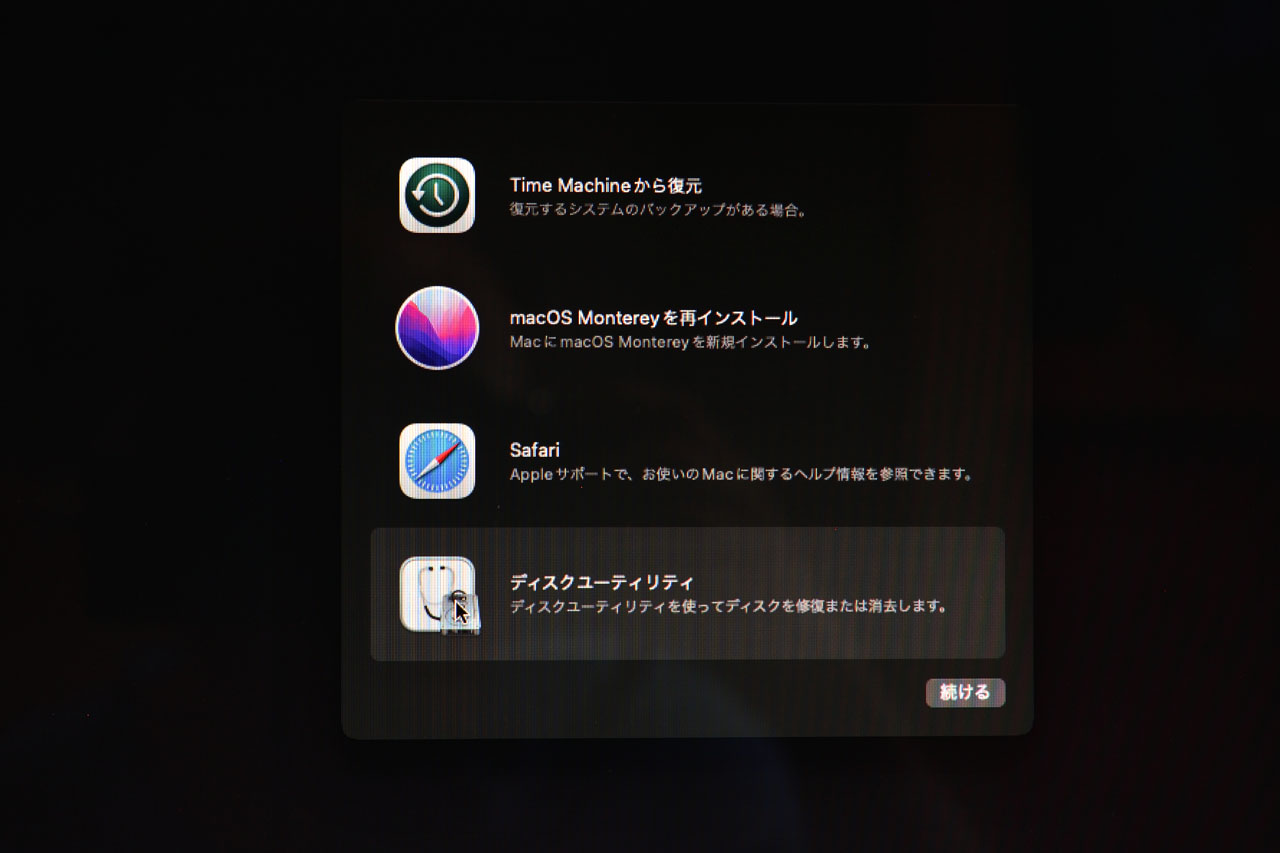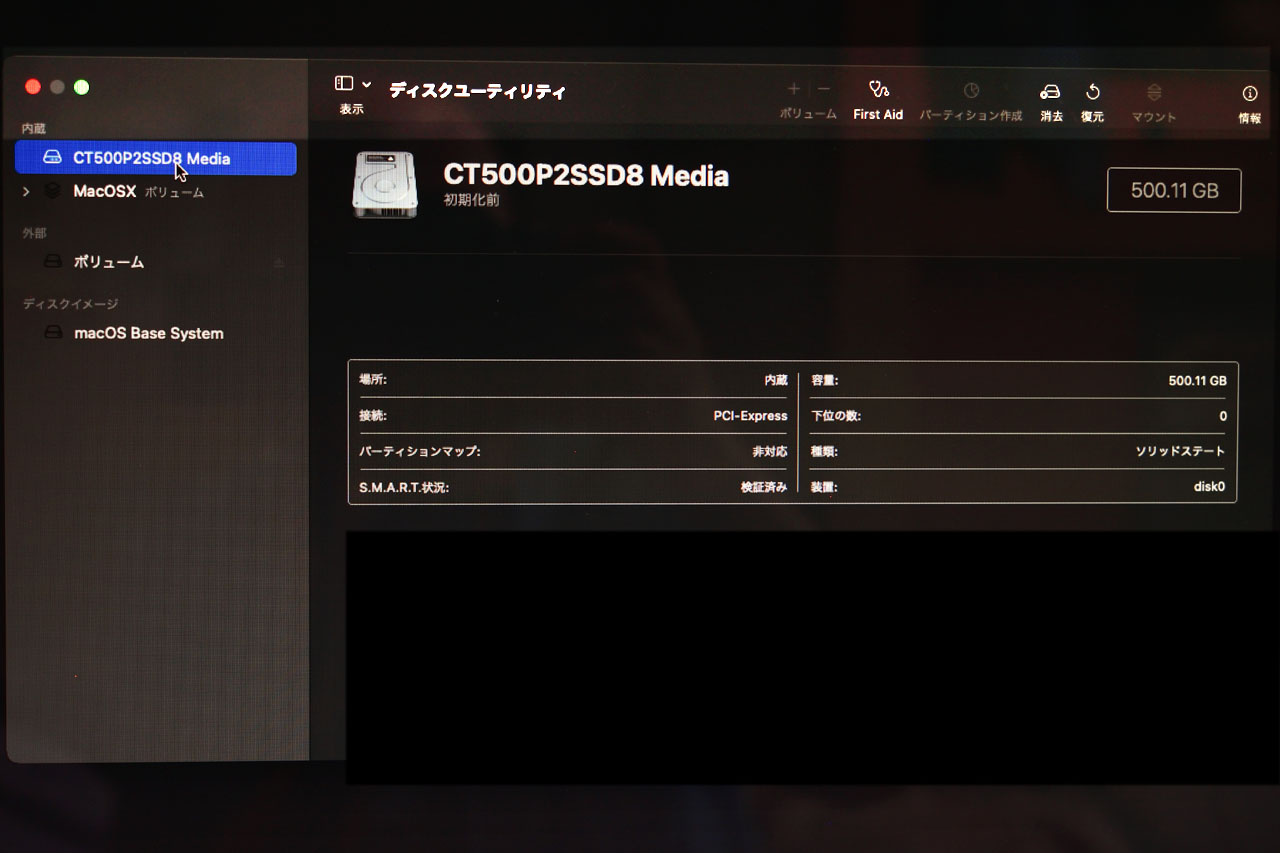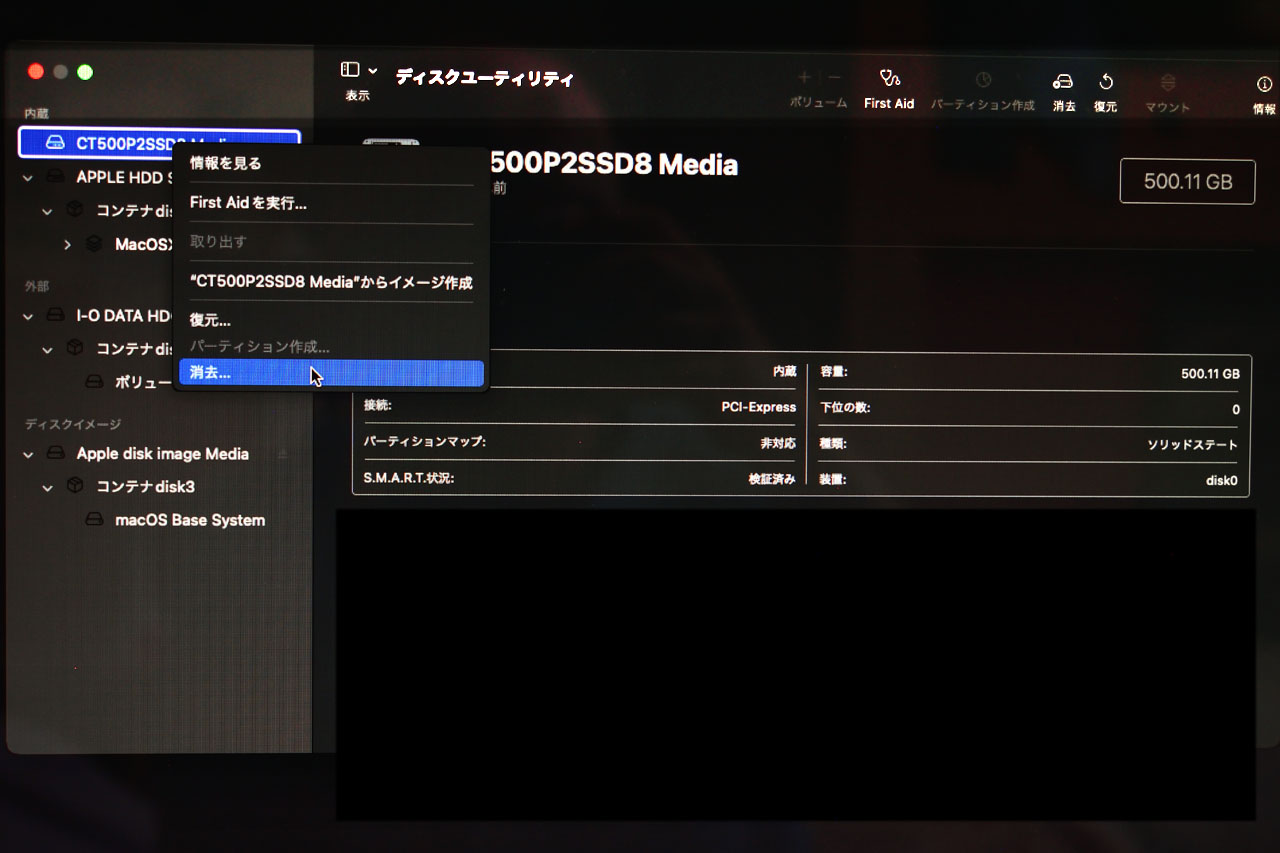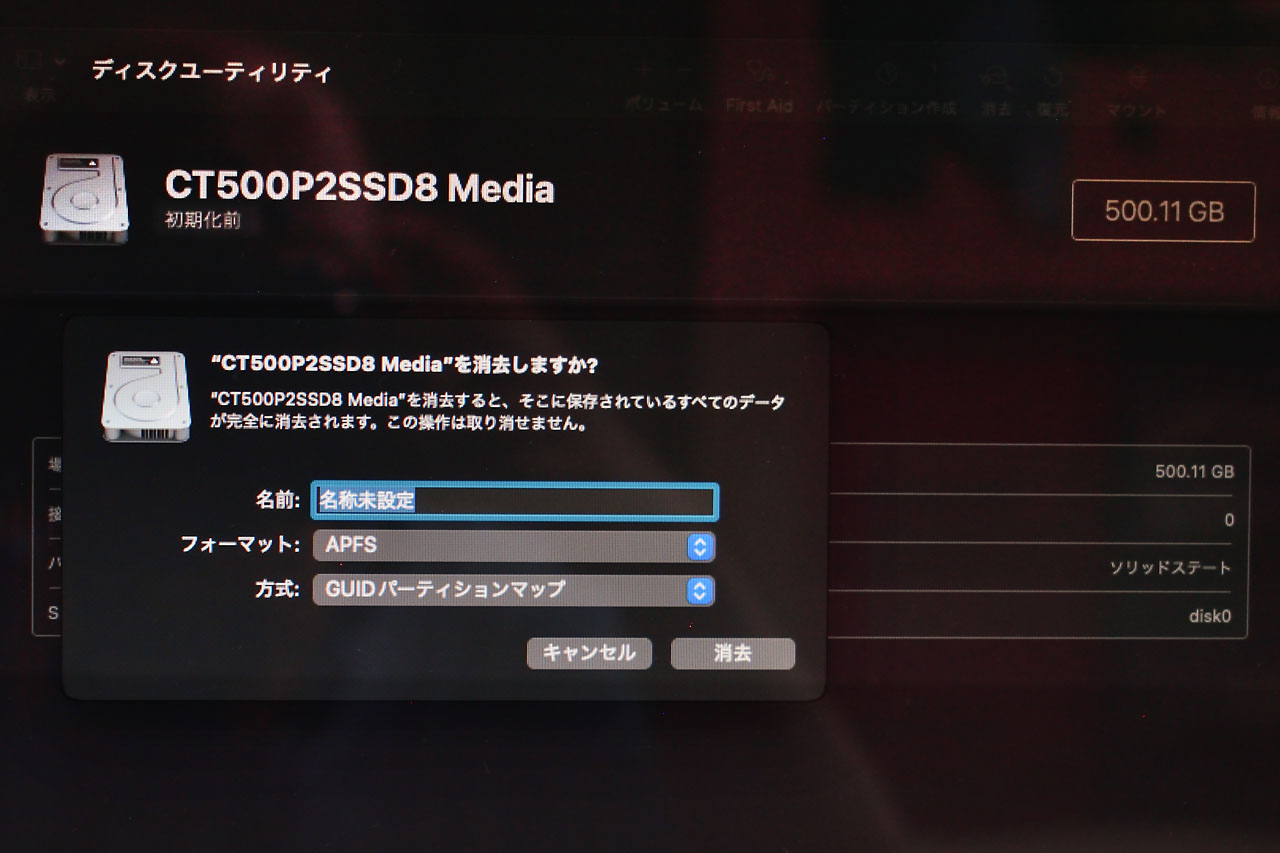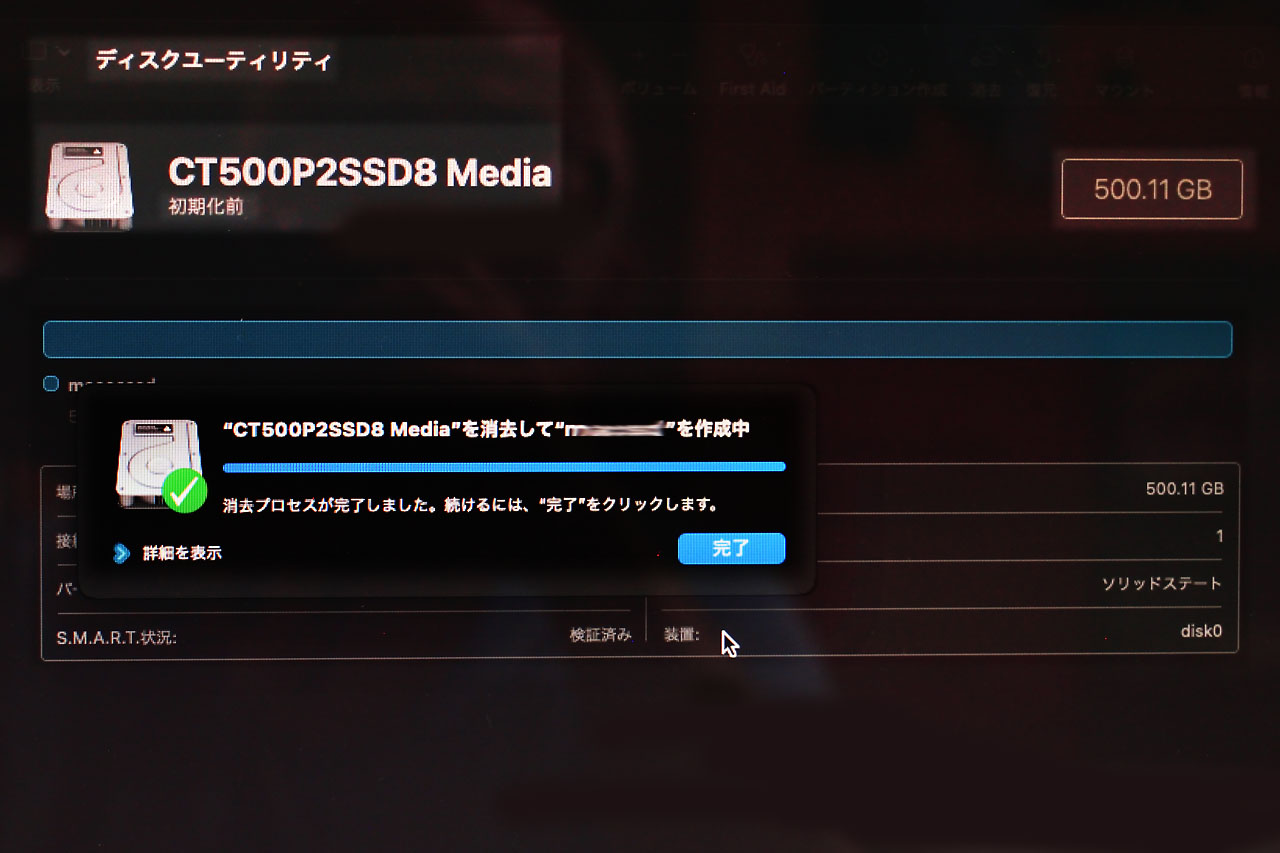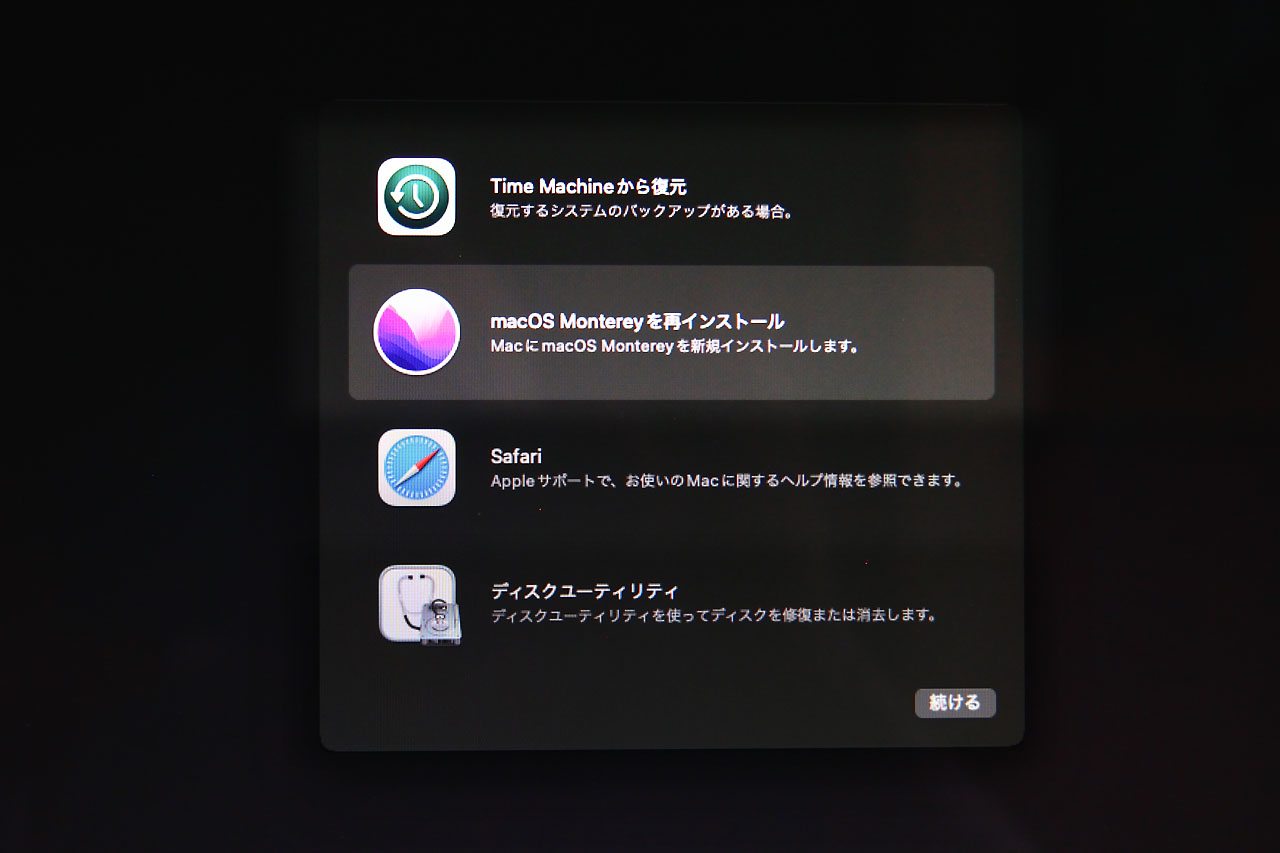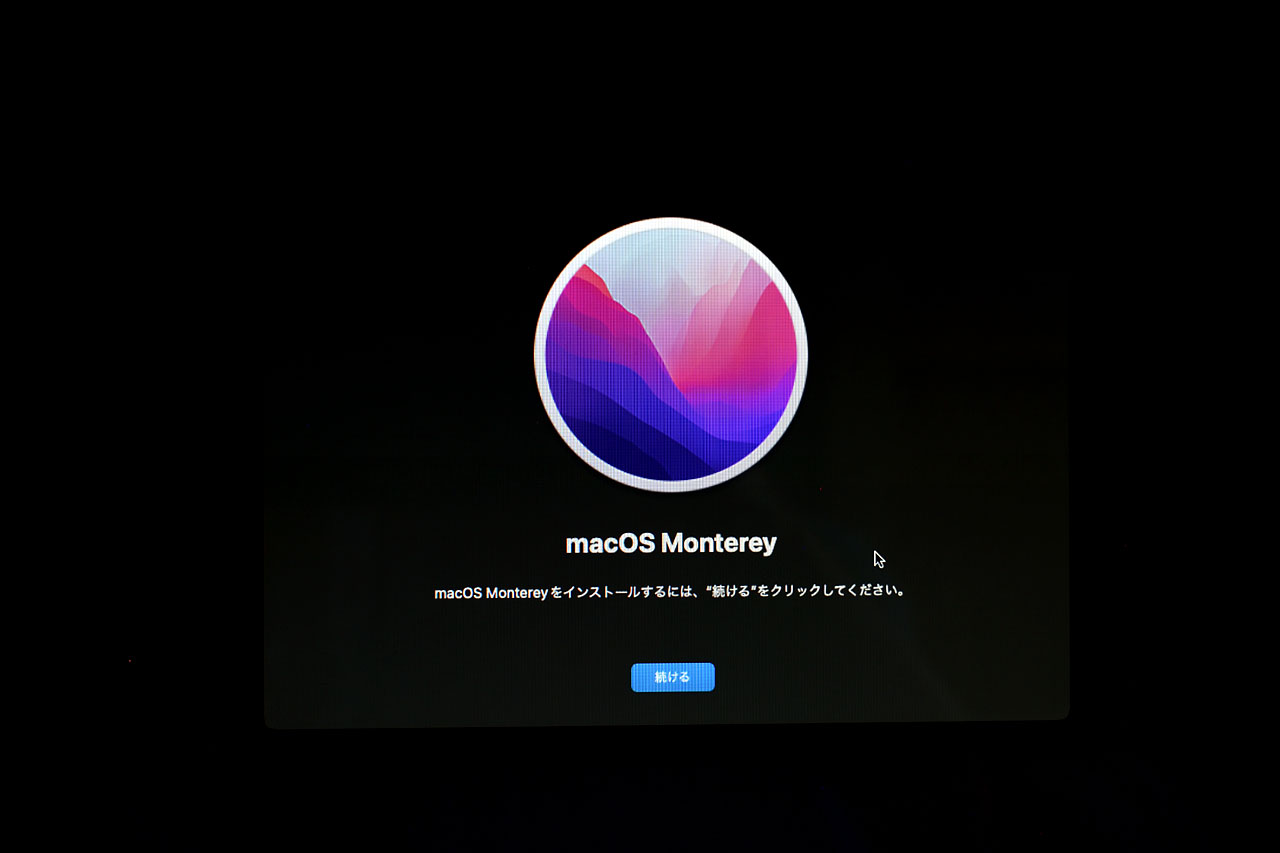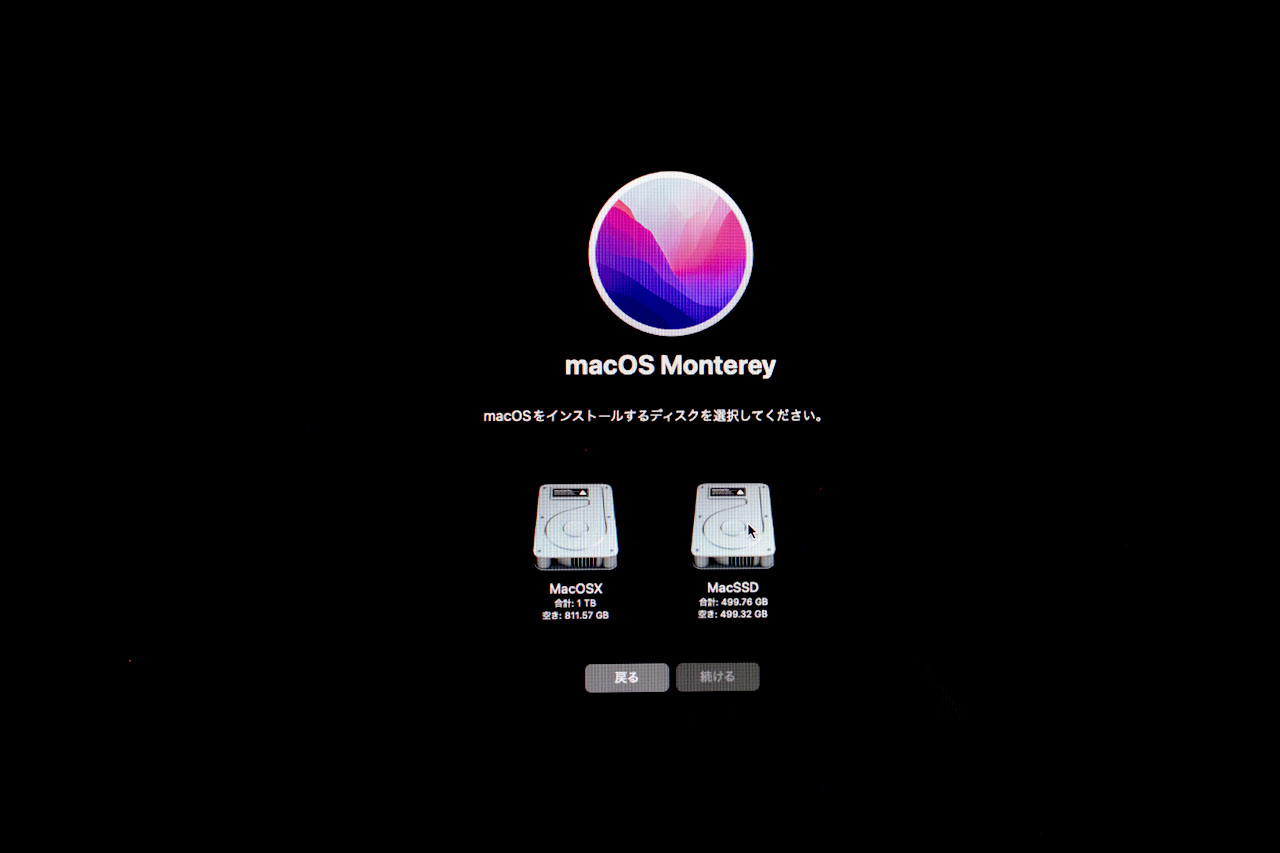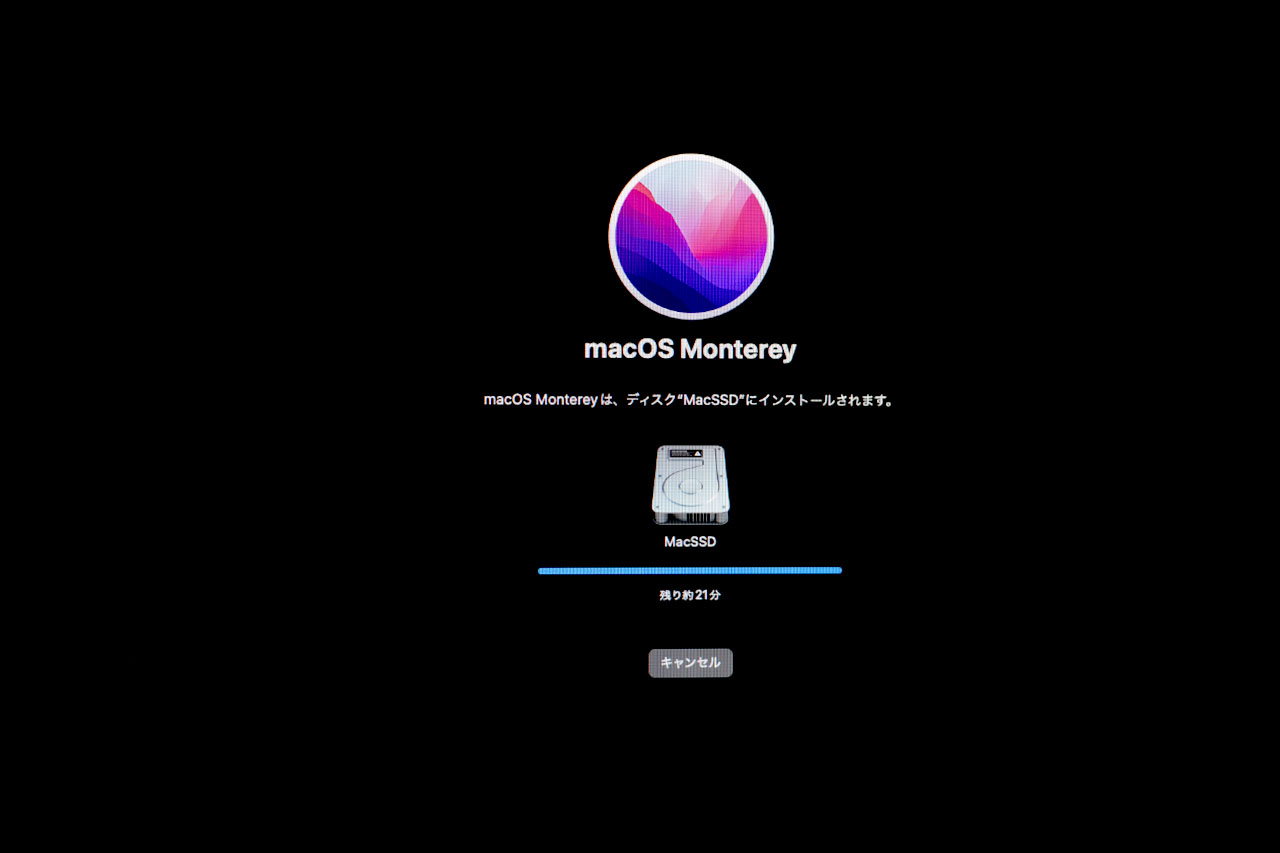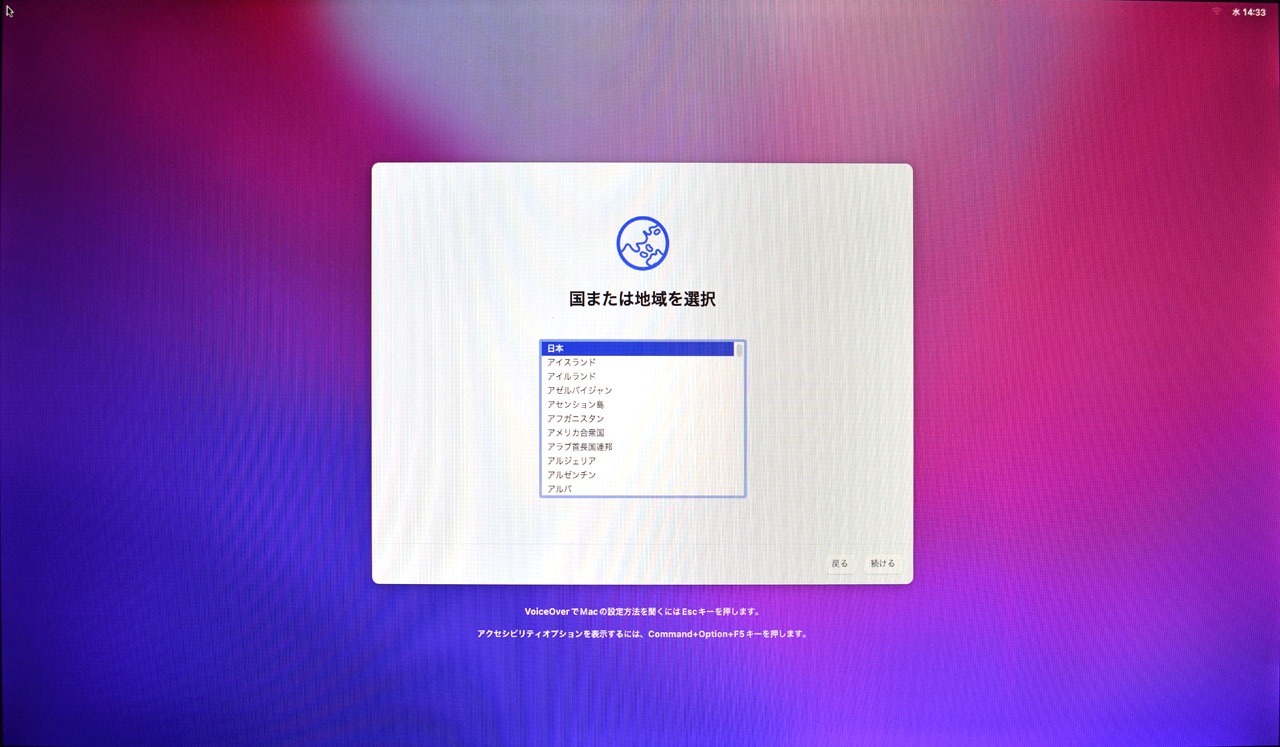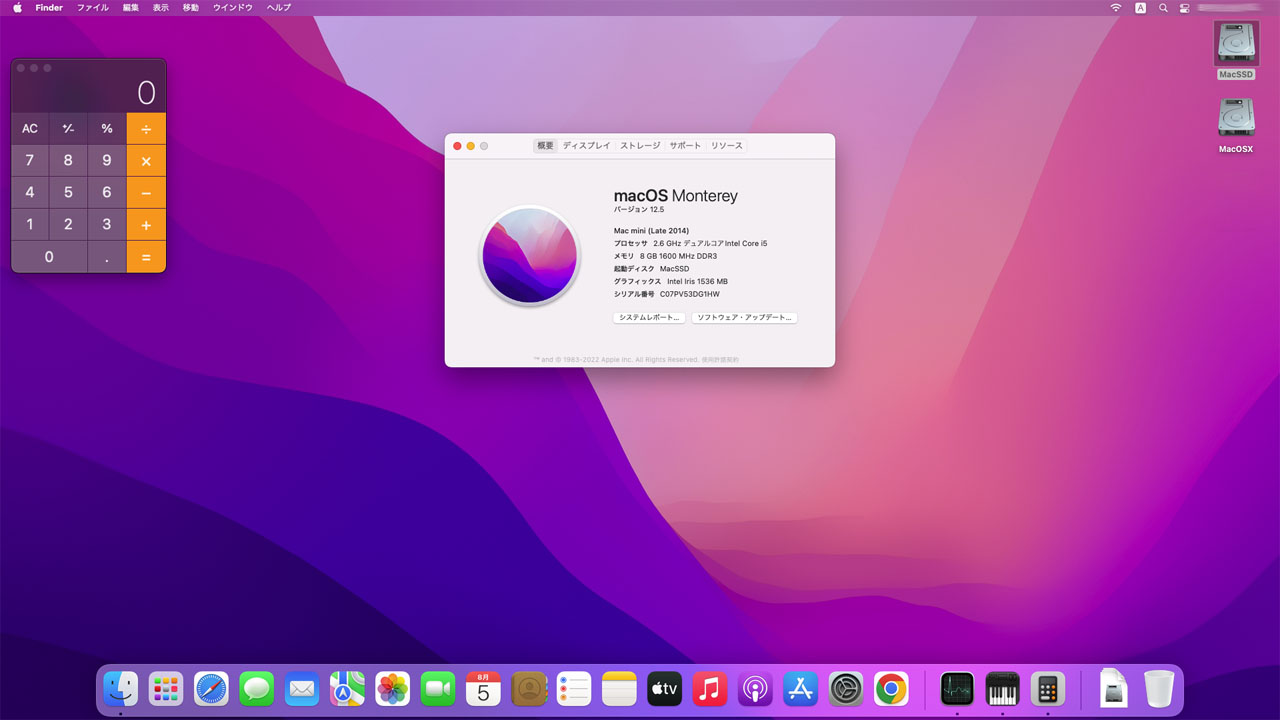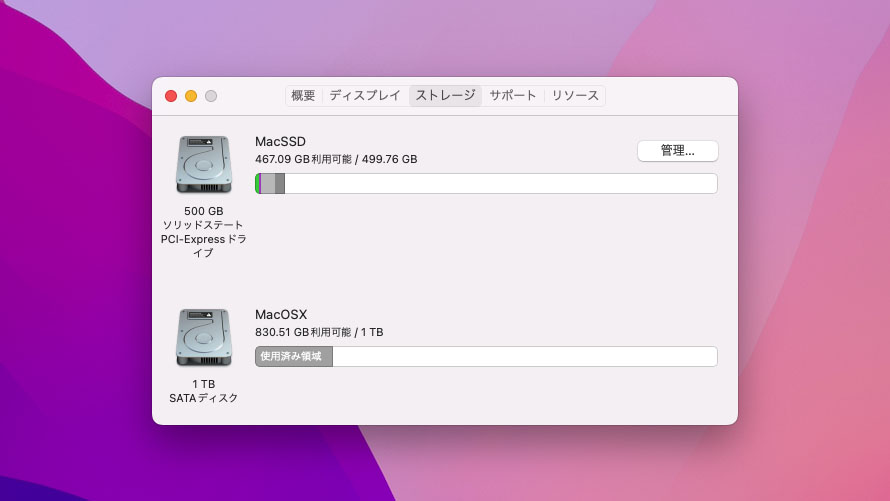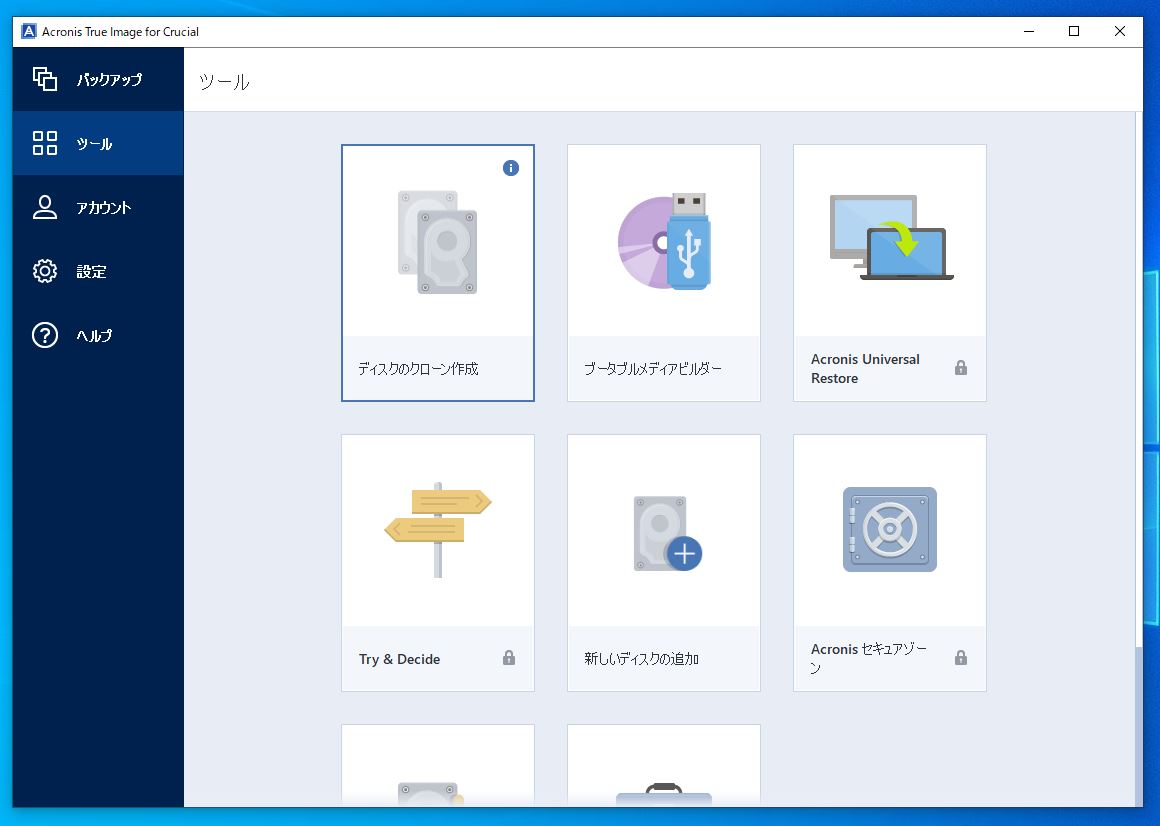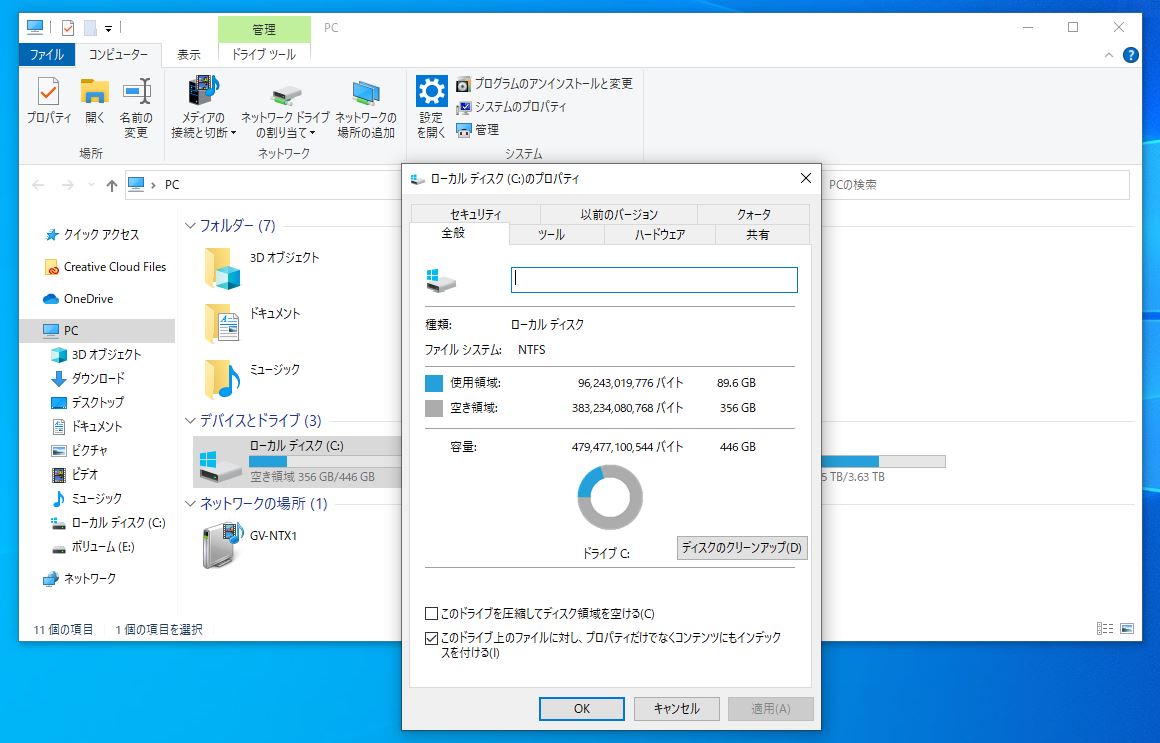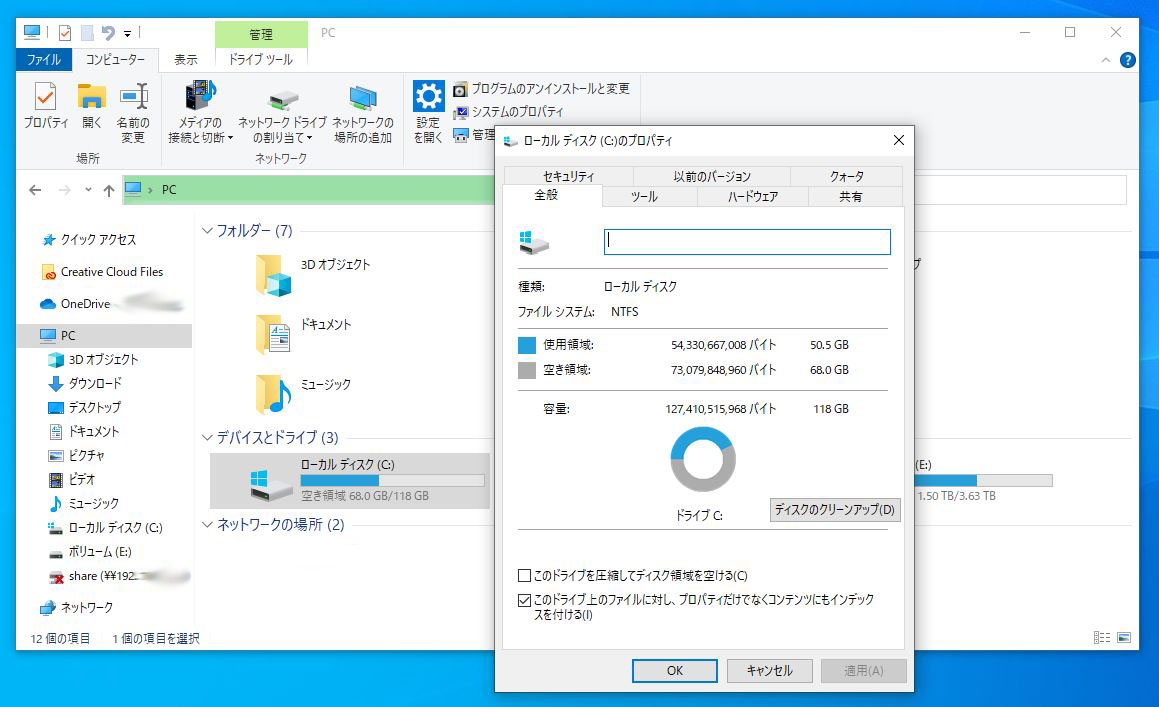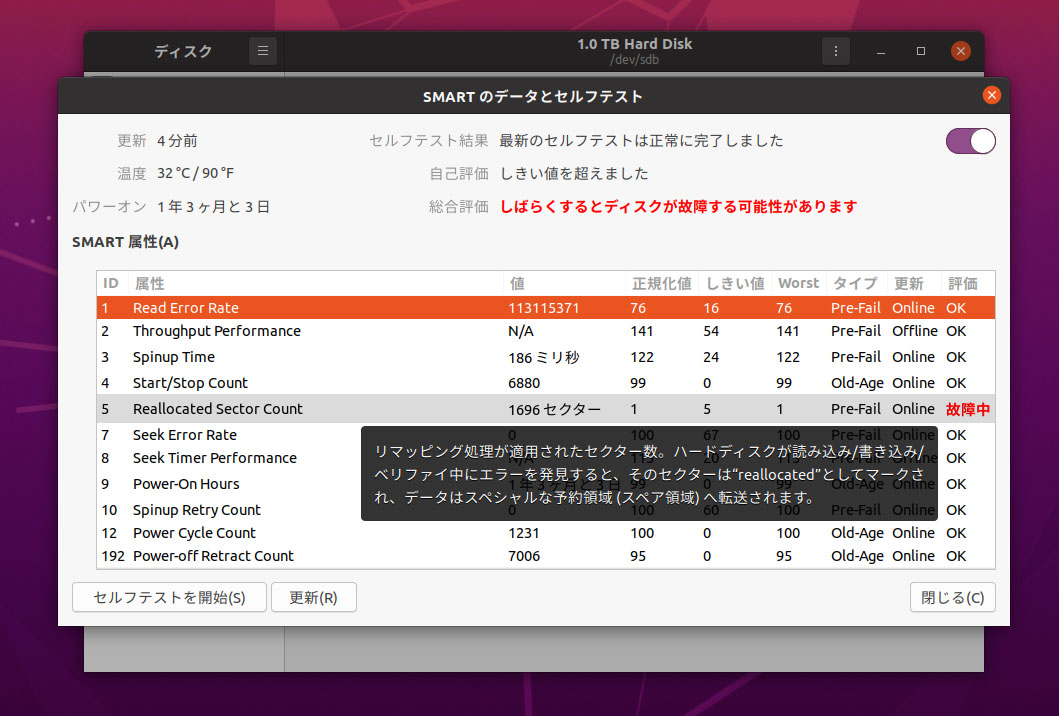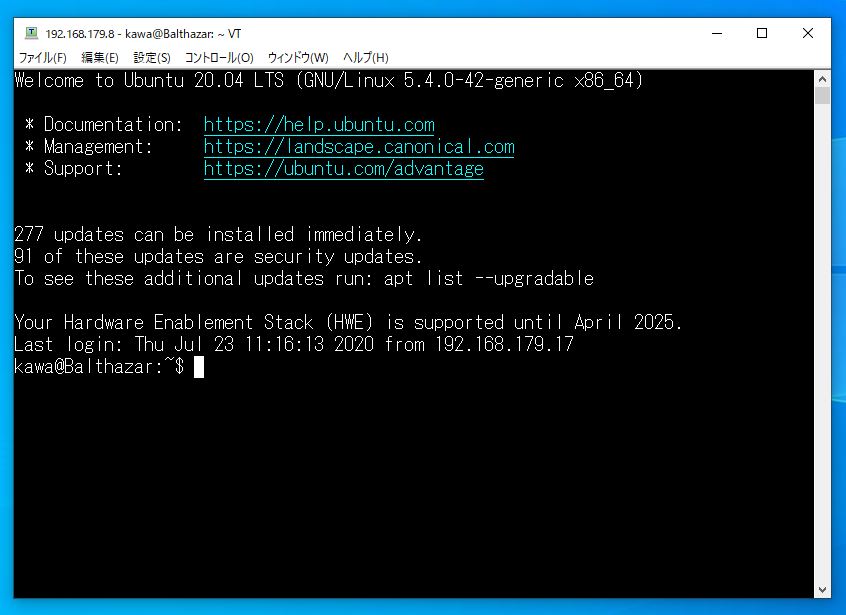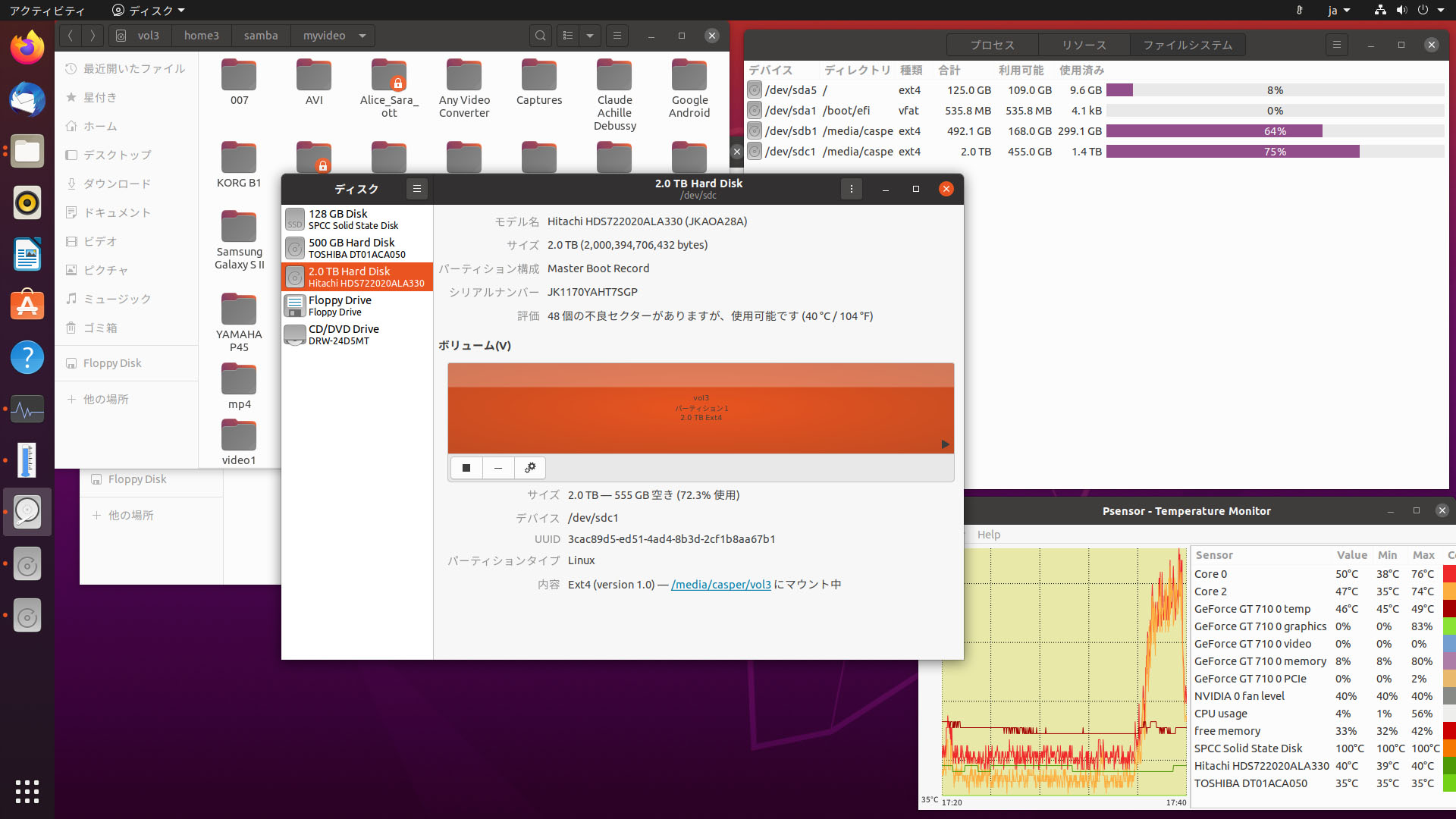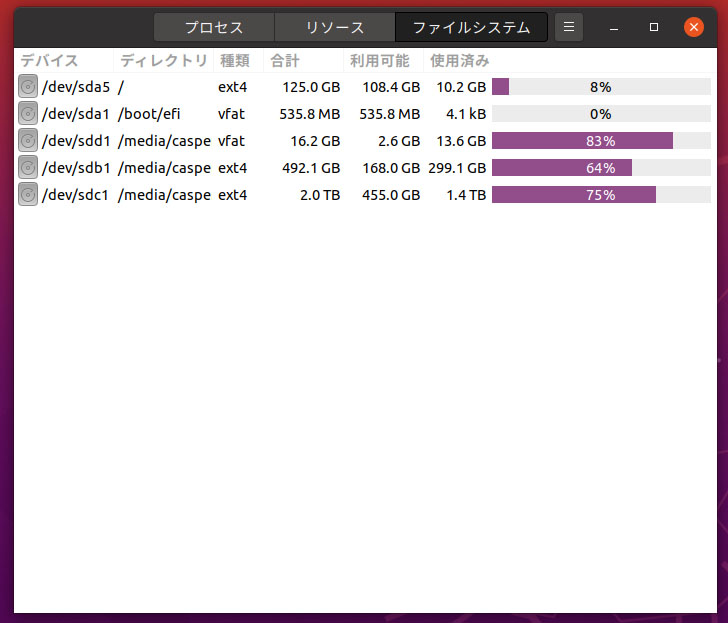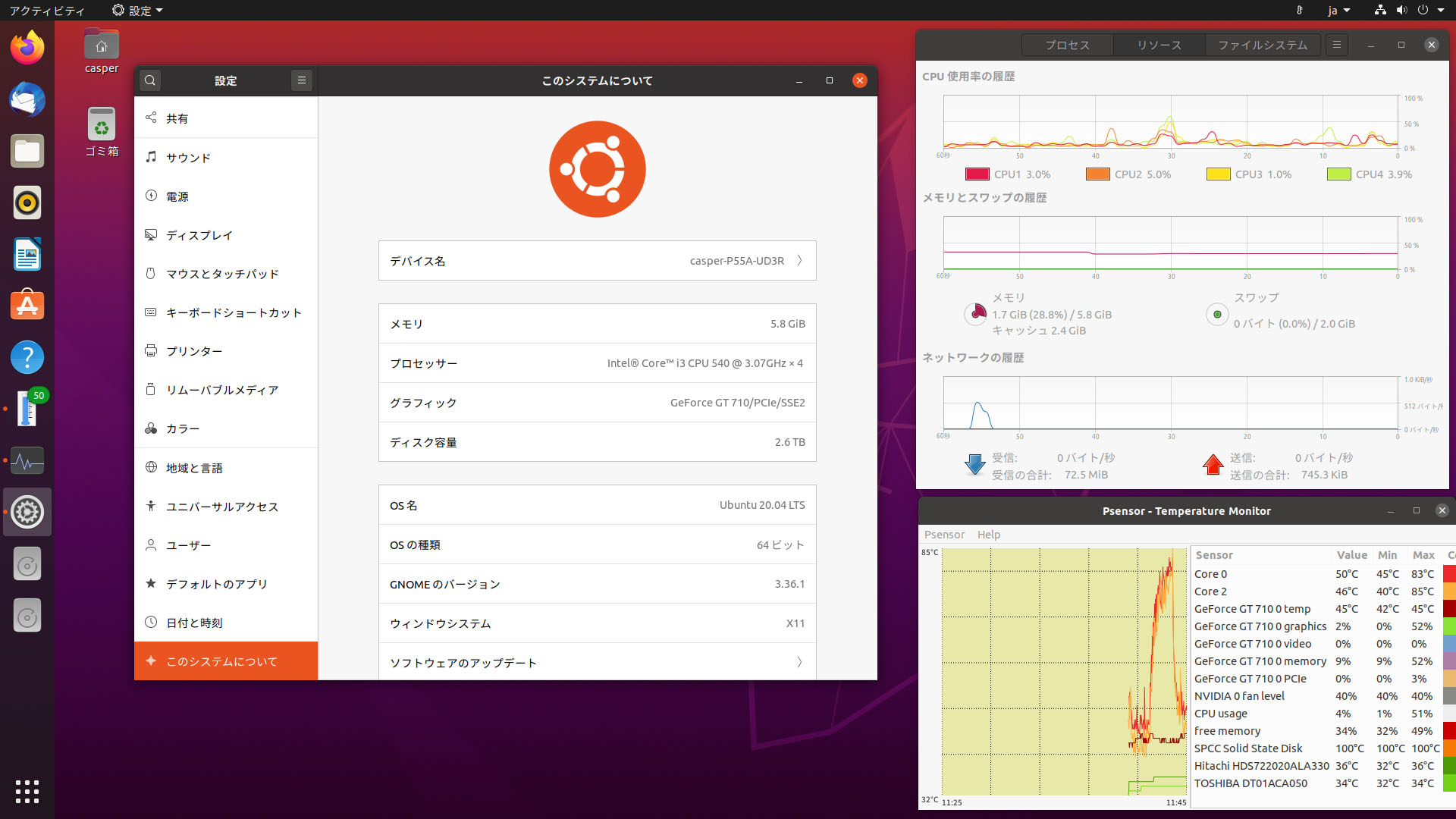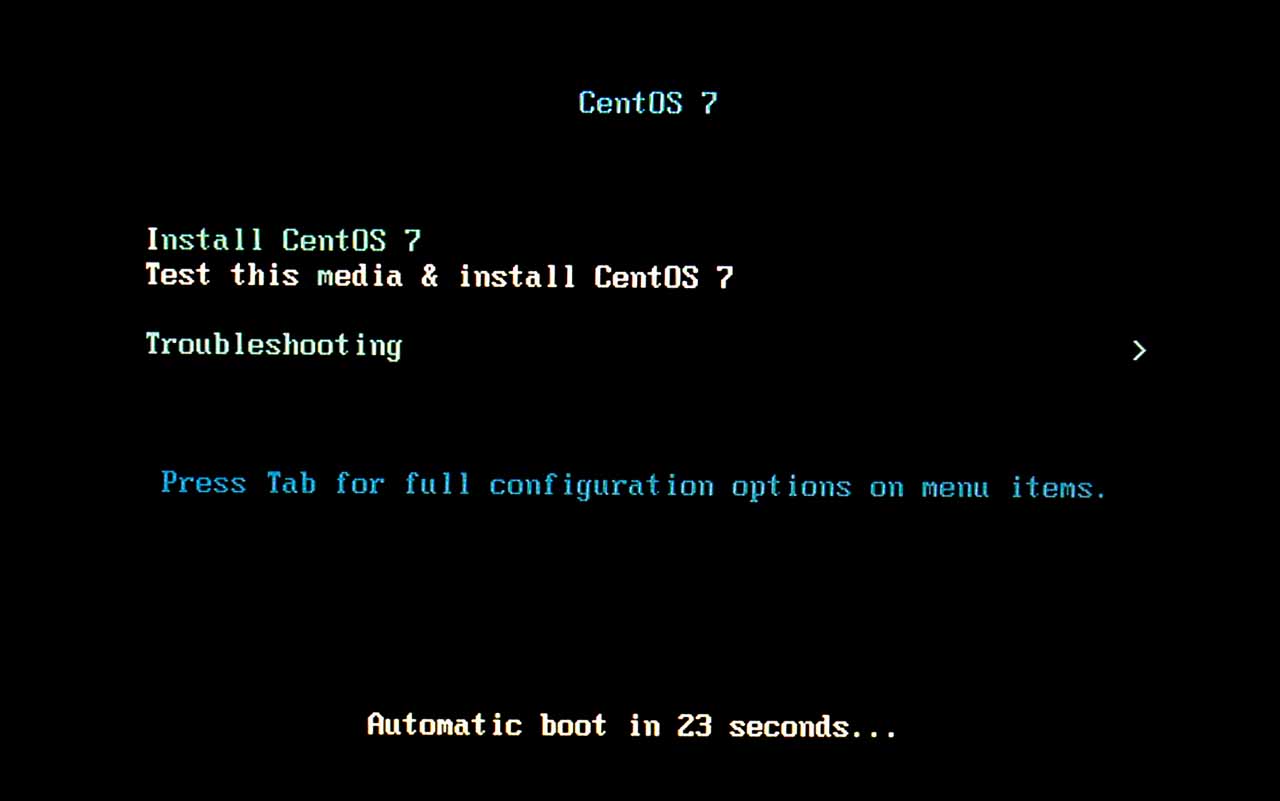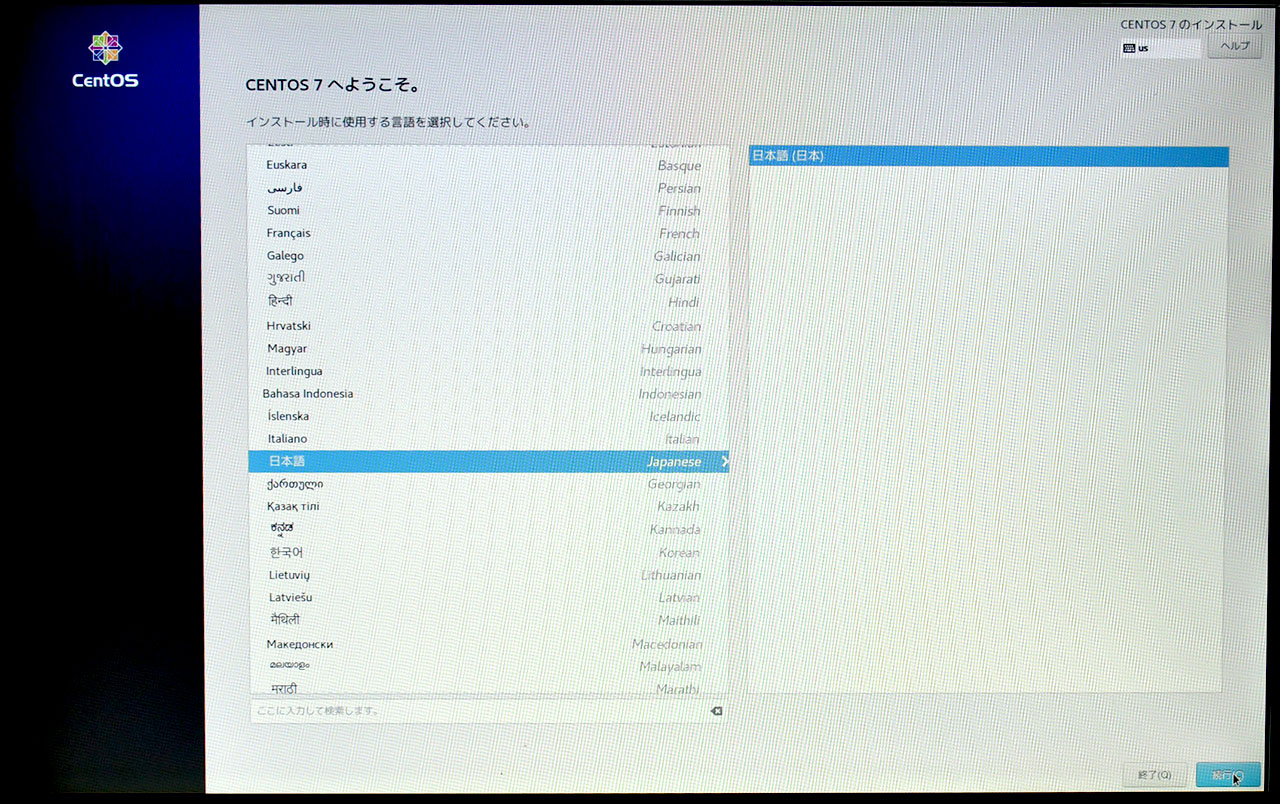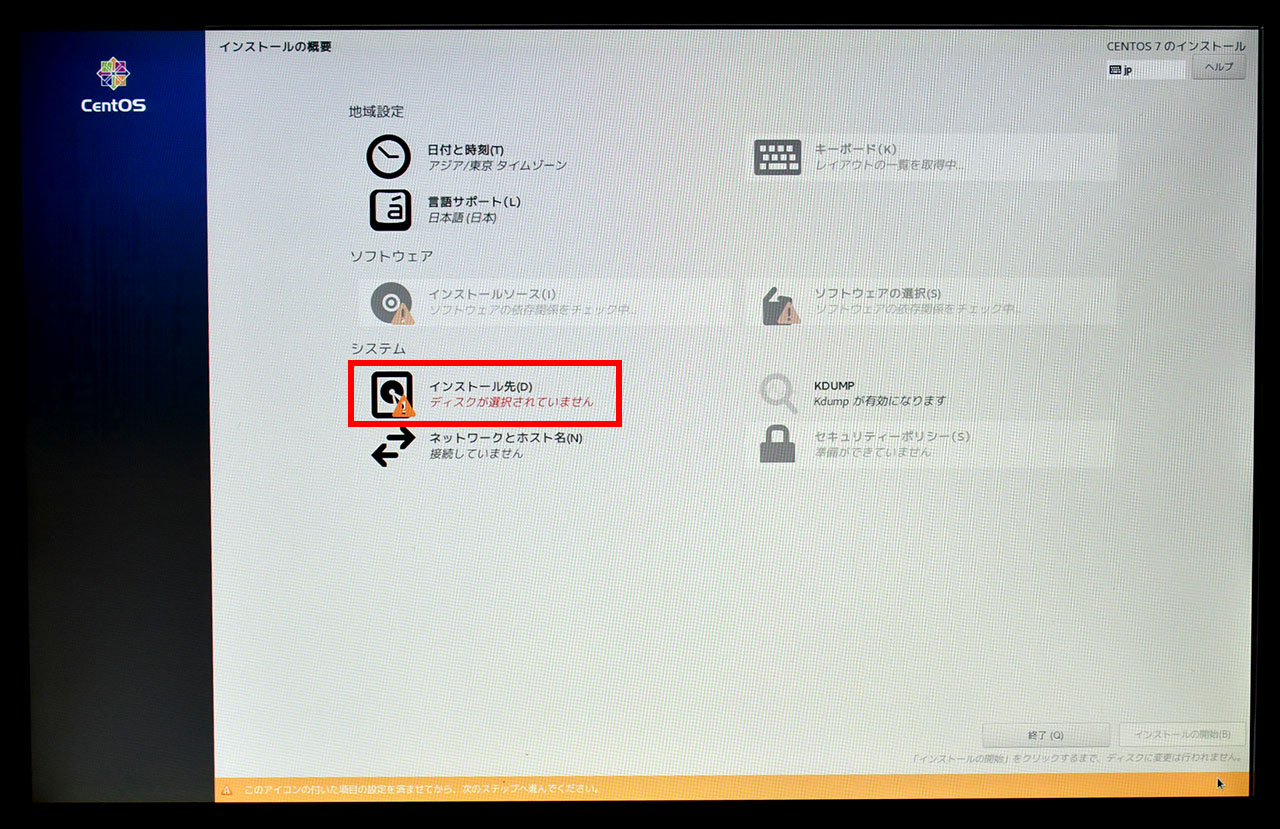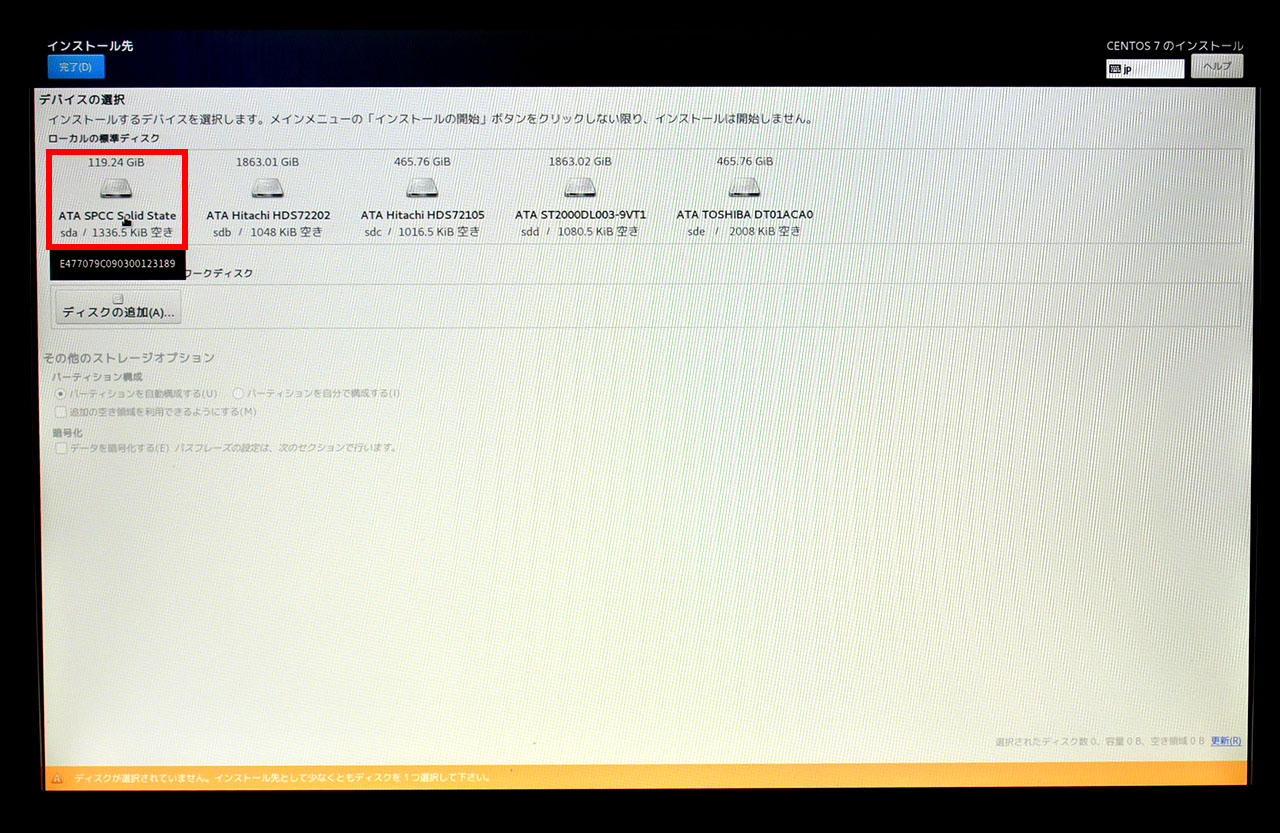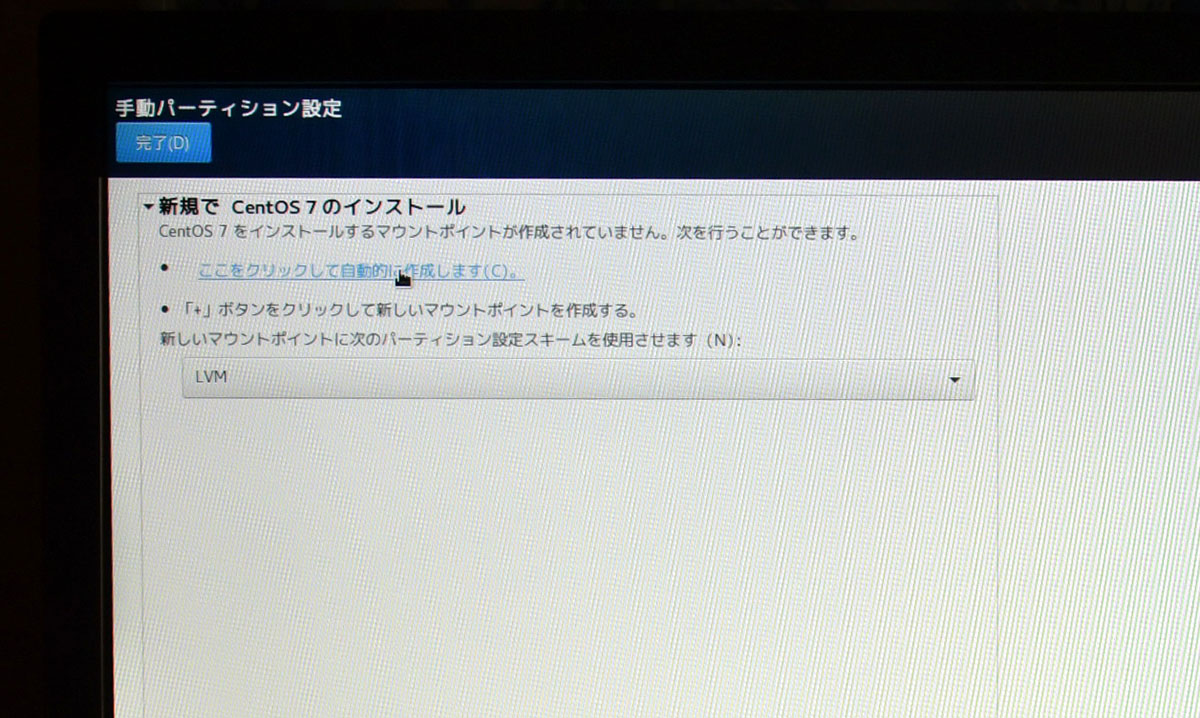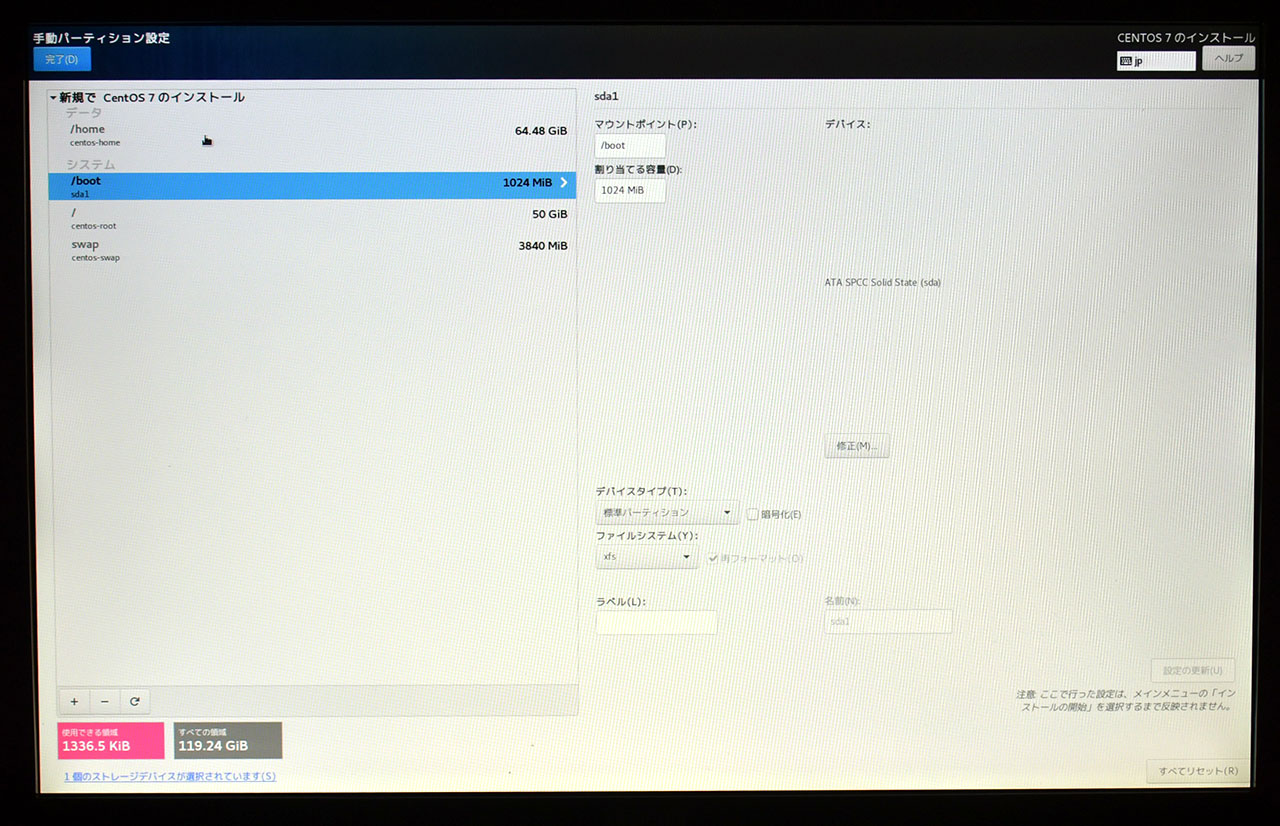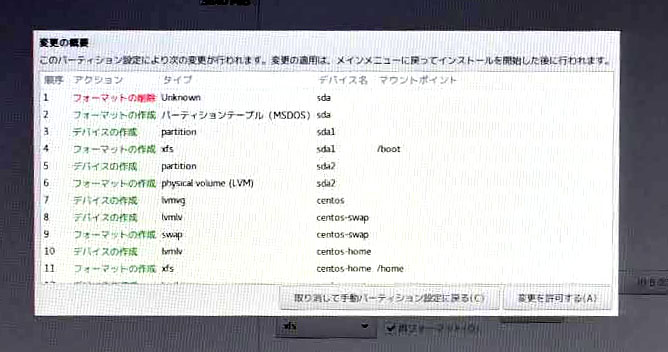Mac mini 2014のSSD化
Mac mini 2014 、爆速になると言うので、内臓HDDに加え、M.2 SSD PCIe NVMe Gen 3 を追加してみた。容量は500GB。6千円前後。最近はこの位の容量なら、HDDの価格と大差なくなってきた。取り付けはすぐできたけれども、macOSをクリーンインストールしたので、これが長い道のりだった。なぜクリーンインストールしたのかというと、なにしろmacOS 10.3 Pantherまでくらいしか使ってなく、それも本格的に使っていたのは、20年くらい前までなので、結構いい加減に設定等をやってしまってどうも問題ありそうなので、まっさらからまたやってみたくなったからだ。
使ったSSDと取付アダプター
M.2 SSDとMac mini用取り付けアダプタ
SSDは、Crucial P2 500GB PCIe M.2 2280SS SSD CT500P2SSD8
アダプターは
M.2 NGFF NVMe PCIe x4 SSD → late 2014 版 Mac mini A1347 SSD 増設キット 変換 アダプター

Mac miniの裏蓋を開ける
Mac mini裏のゴム製のふたを開ける。3点で固定されているので、ふちをマイナスドライバー等でこじってやればとれる。傷を入れないためにと専用のヘラもあるが...。


つづいて、金属のふたをとる。ネジ止めしてあるが、これが特殊なネジ(T-6Hというらしい)これも専用工具であるのはある。

金属のふたを開けたところ。WiFiのアンテナ線がつながっているので、開けるときは注意が必要。もし邪魔だったら、アンテナ線を固定しているネジをはずして、アンテナ線を外しておいてもいい。
赤枠の所にアダプターを付けるPCIeコネクターがある。

アダプターにSSDを取付
アダプターにSSDを取り付けます。片側の端子部分をアダプターのコネクターに刺し、反対側のネジをアダプター付属のネジでとめて固定します。

Mac miniへ取付
取り付けたところ。Mac miniのPCIeコネクターにアダプターのコネクターを差し込み取付。

macOSの再インストール
電源を入れて、command + R で復旧モードを起動。
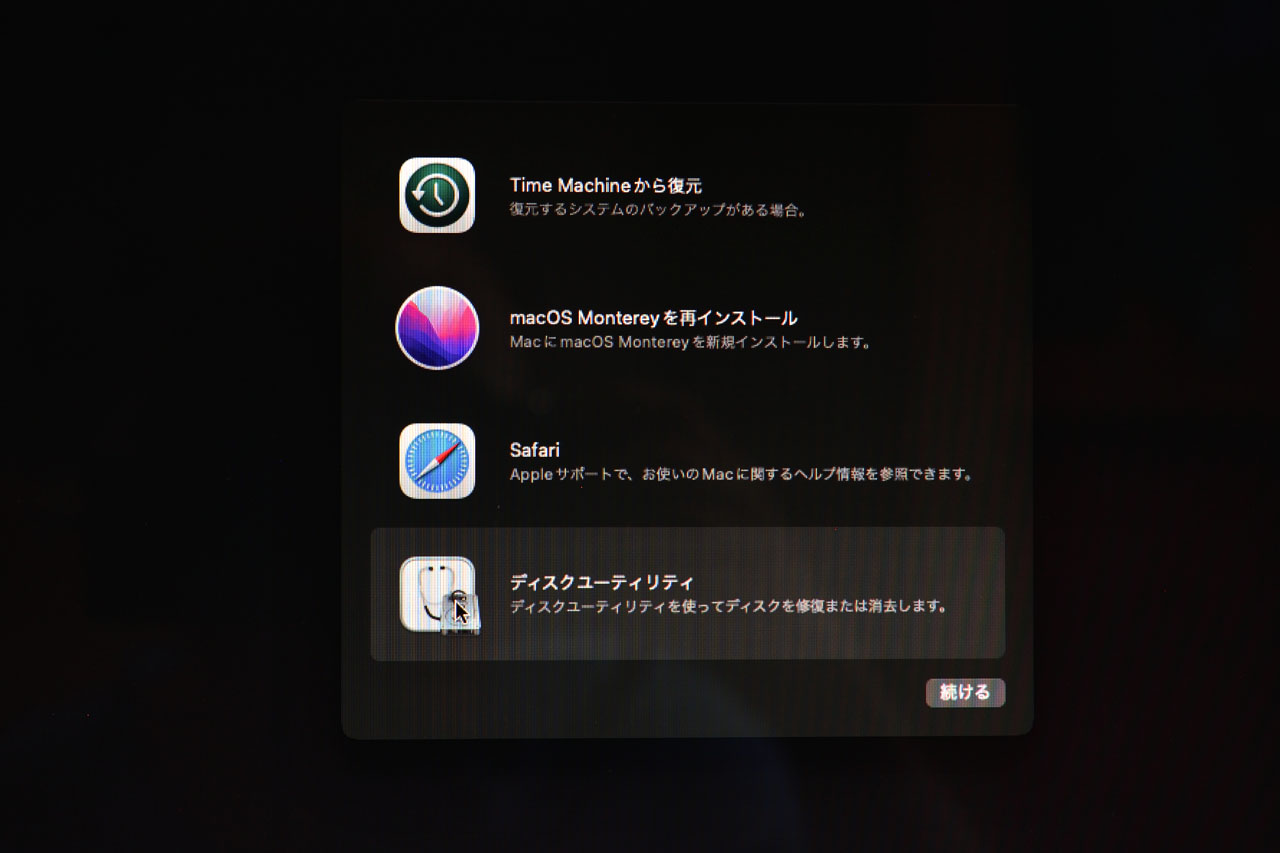
一番下の「ディスクユーティリティ」を選択。
SSDは無事認識しているもよう。
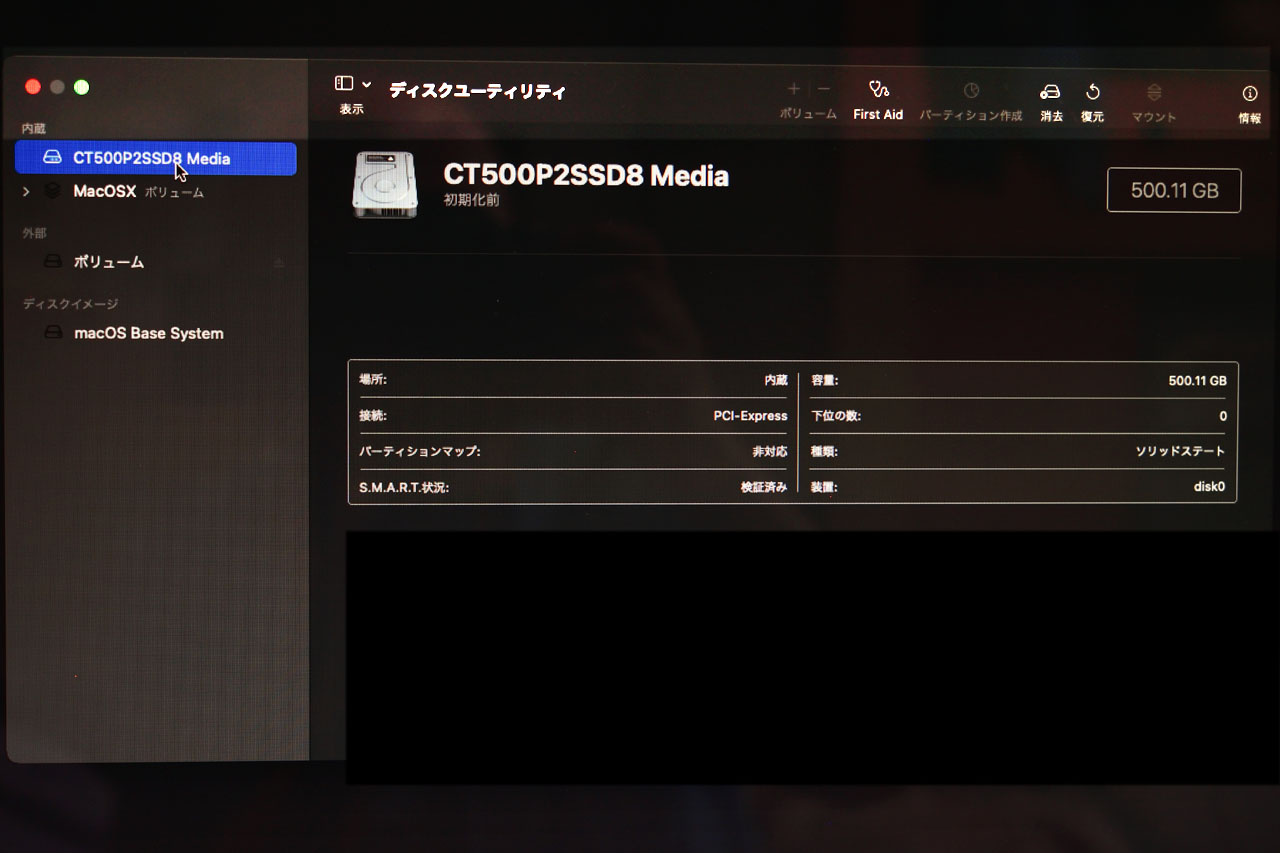
「消去」を指定。
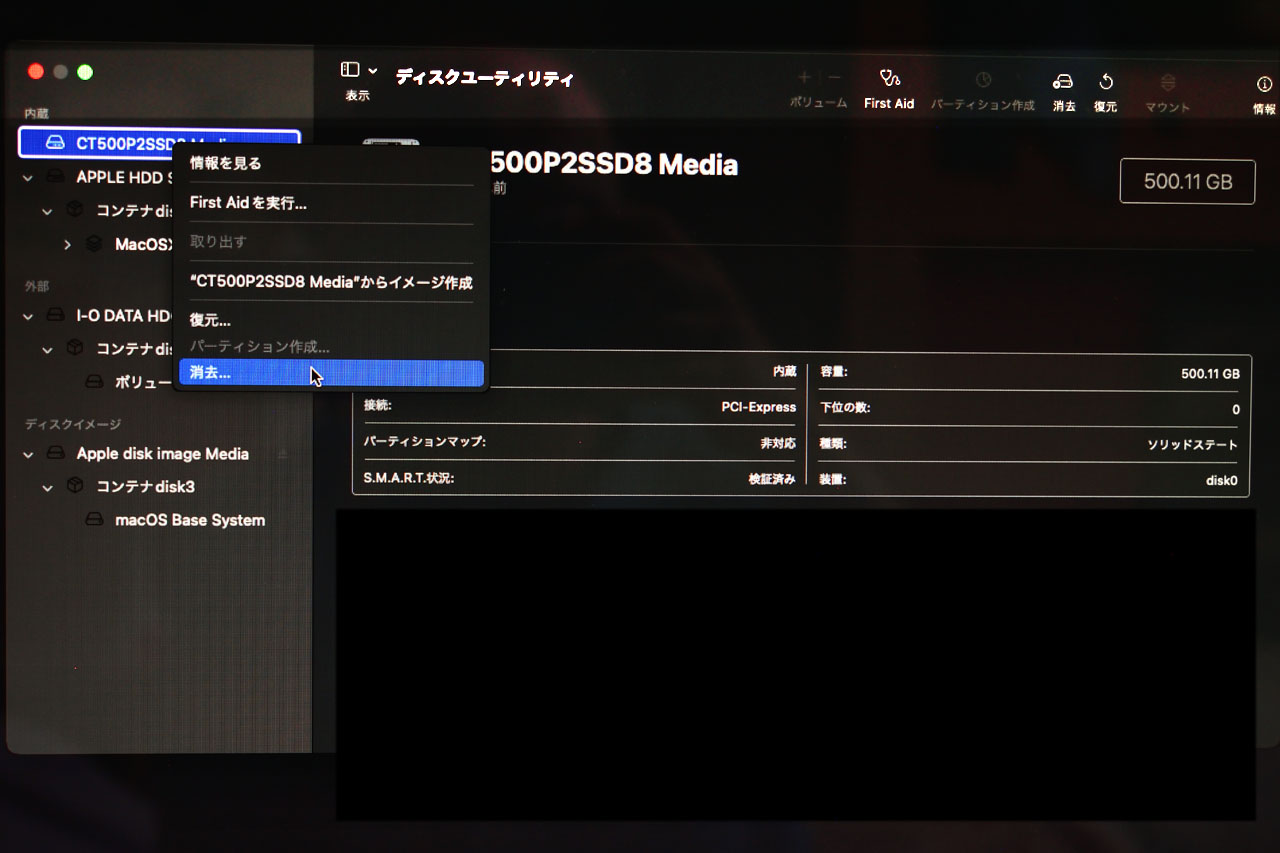
SSDの名前を入力、フォーマットはAPFS。方式はGUID。フォーマット等は、macOS 10.13 High Sierra 以降をインストールすると自動的にAPFSとなる。
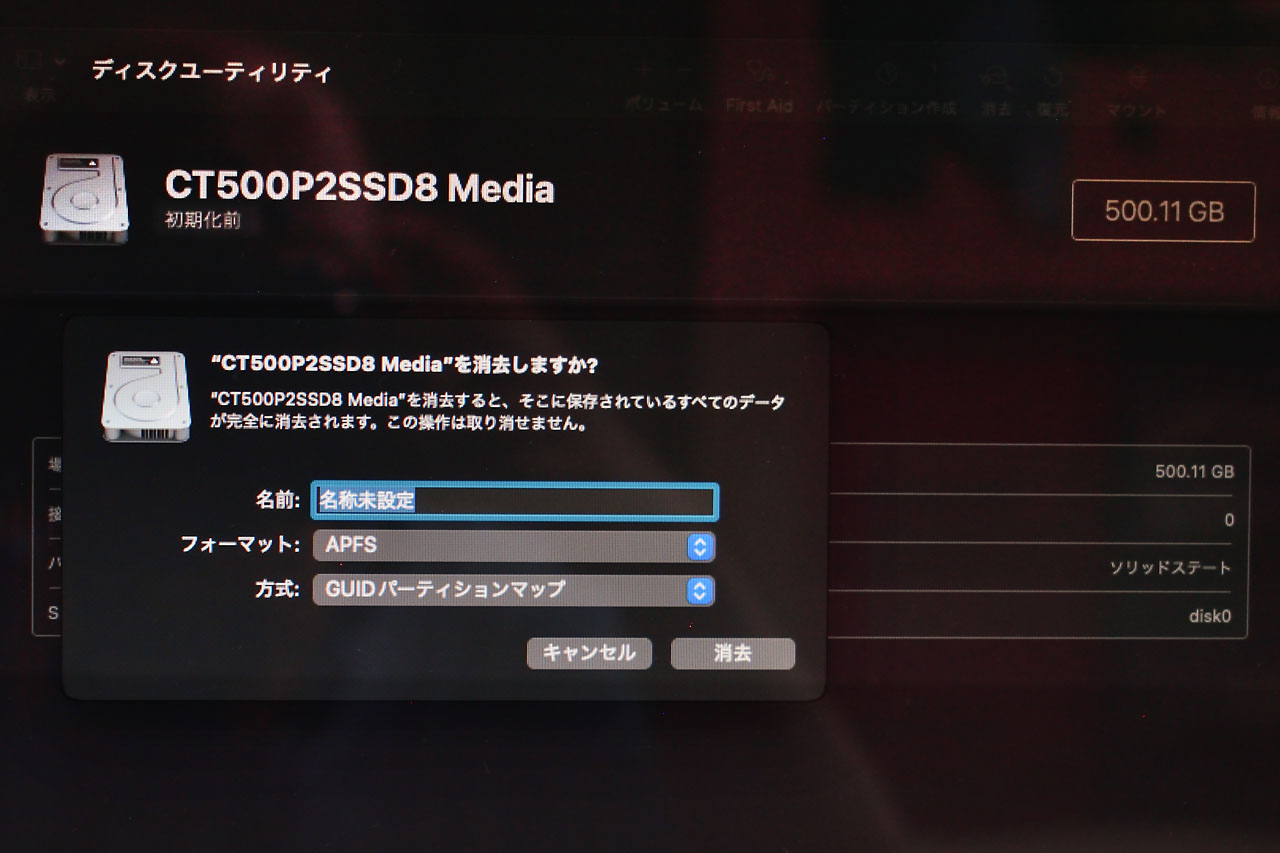
「消去」ボタンクリックすると、フォーマットが始まる。
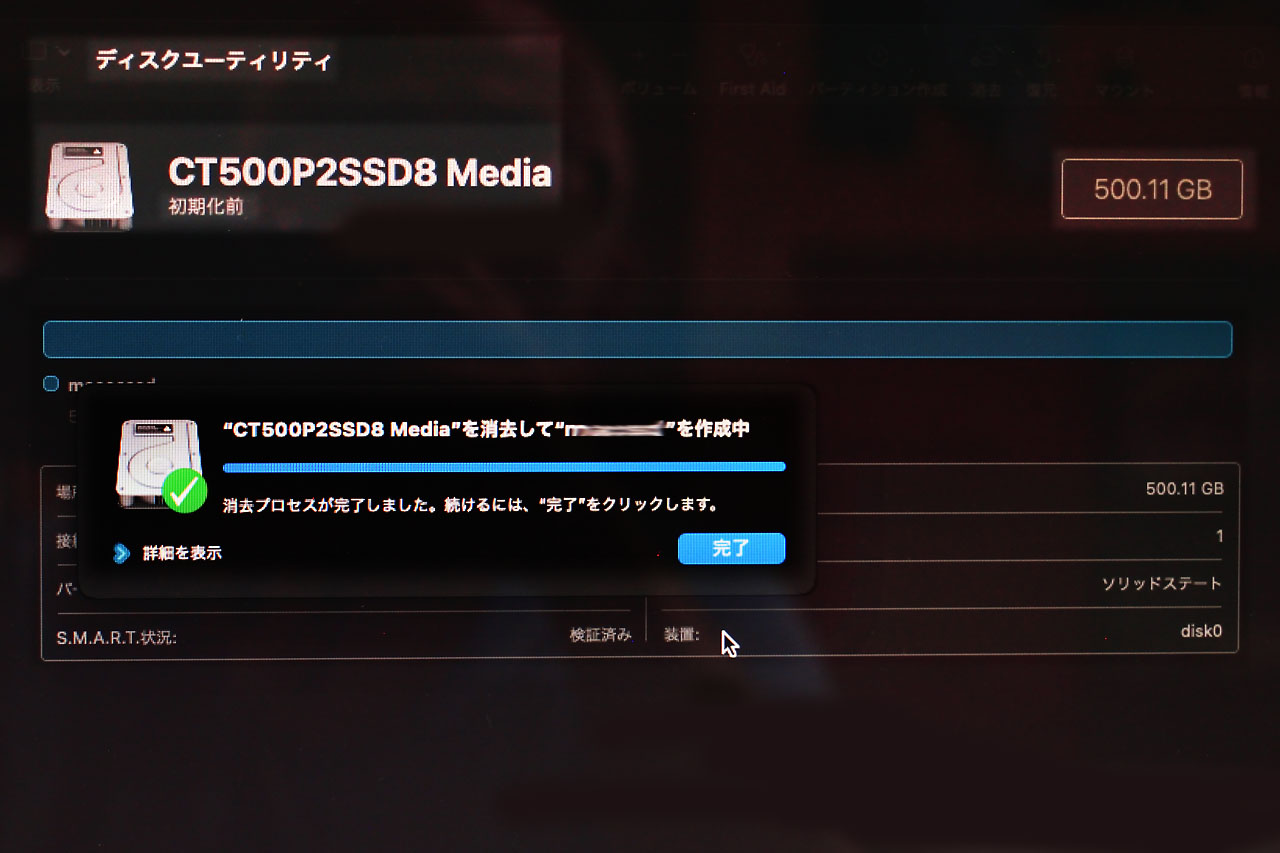
無事終了。「完了」ボタンをクリックして、前メニューへ戻る。
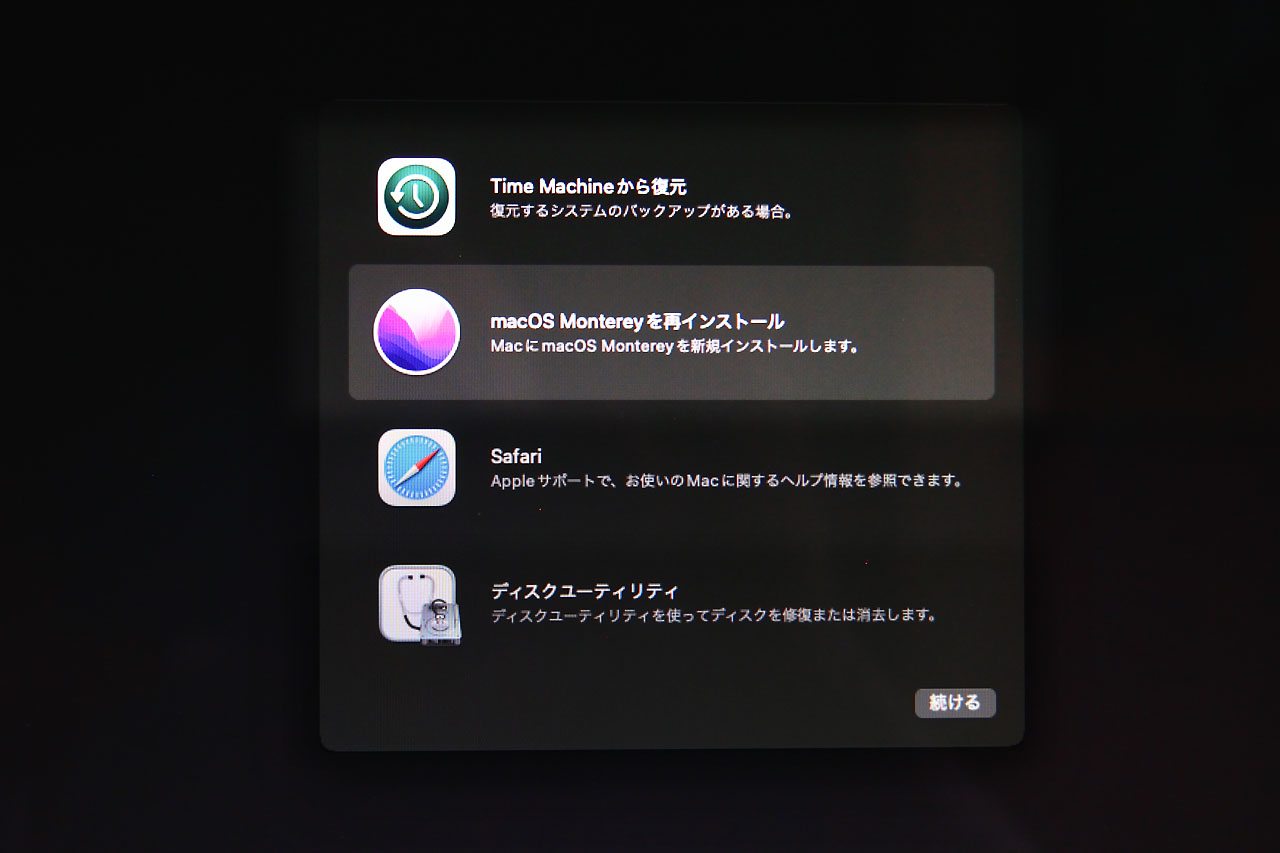
そして、いよいよmacOS Montereyのインストール。
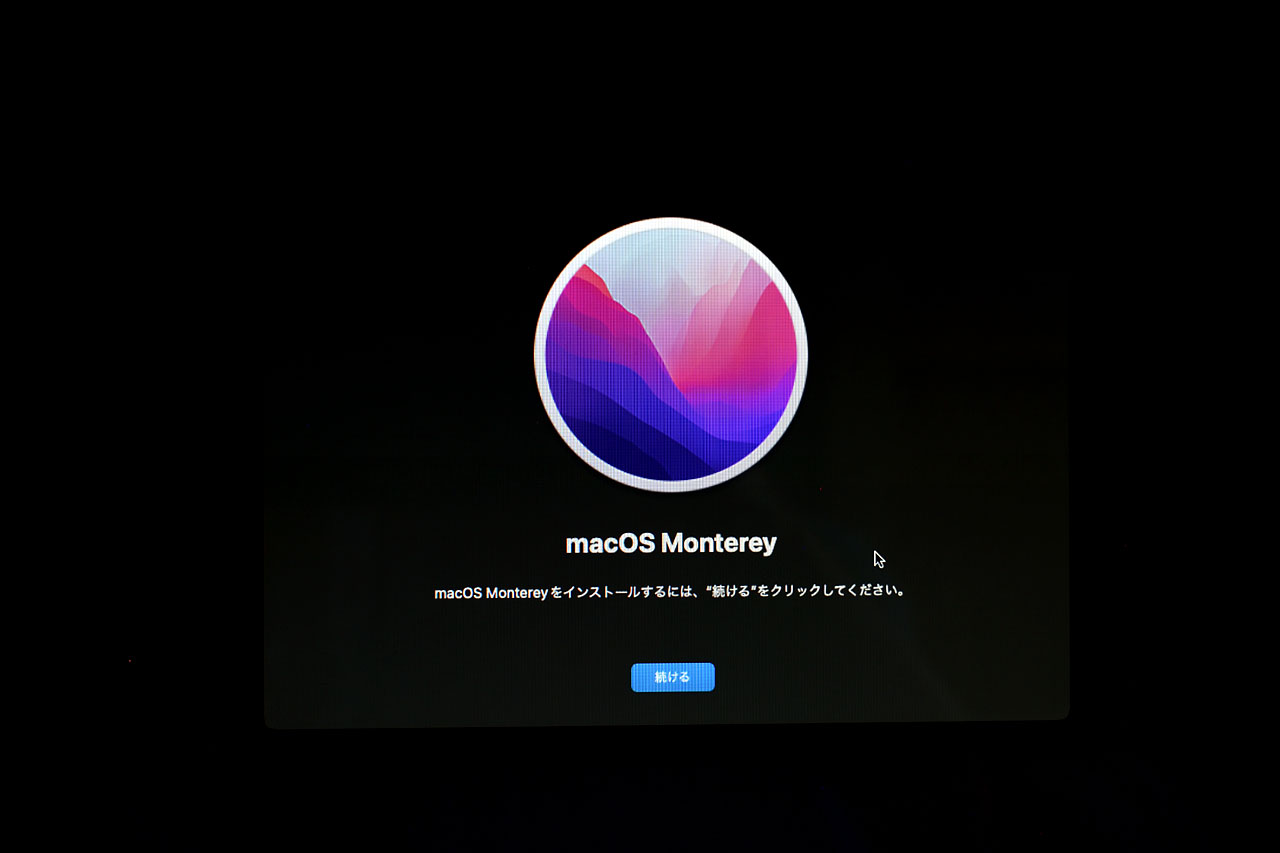
「続ける」をクリック。するとインストールするストレージの選択になる。これはもちろんSSDを選択する。
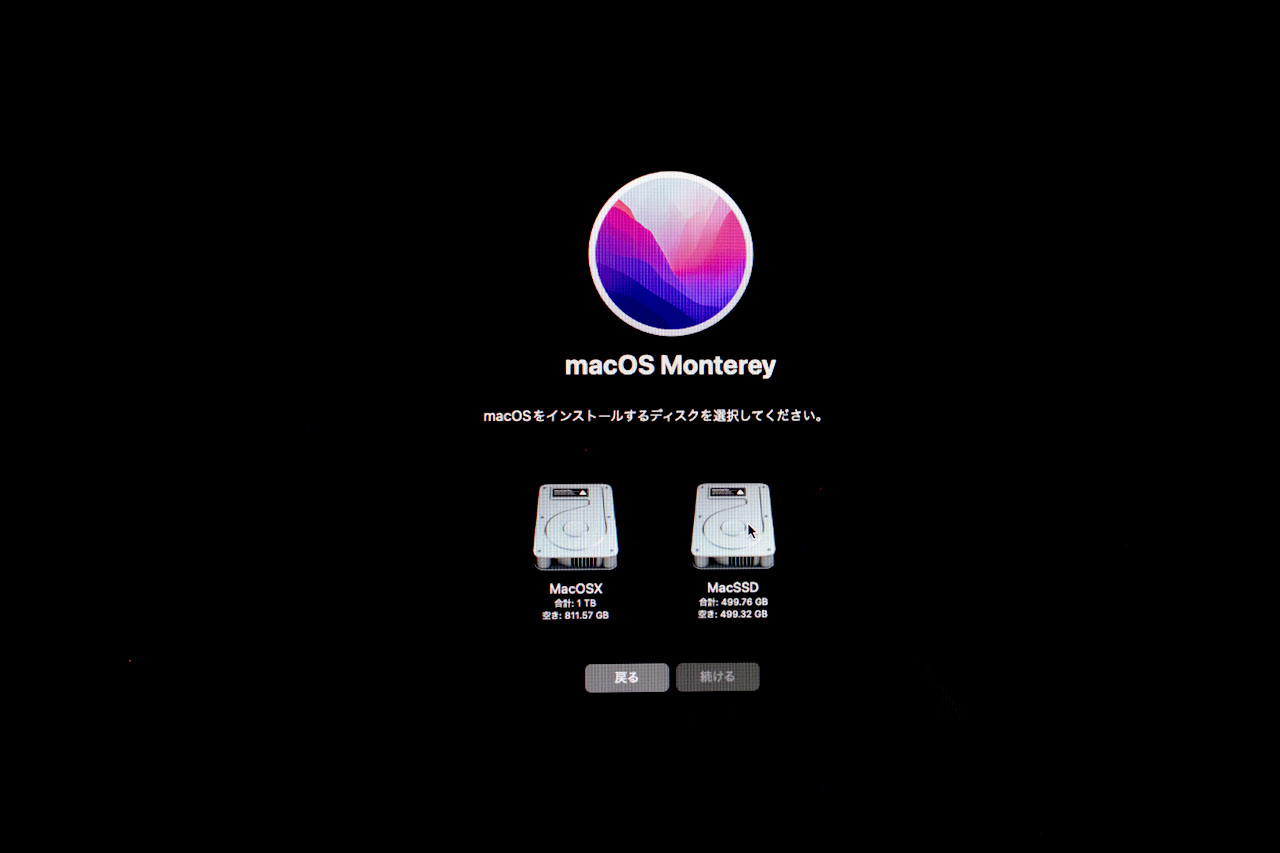
インストールが始まる。
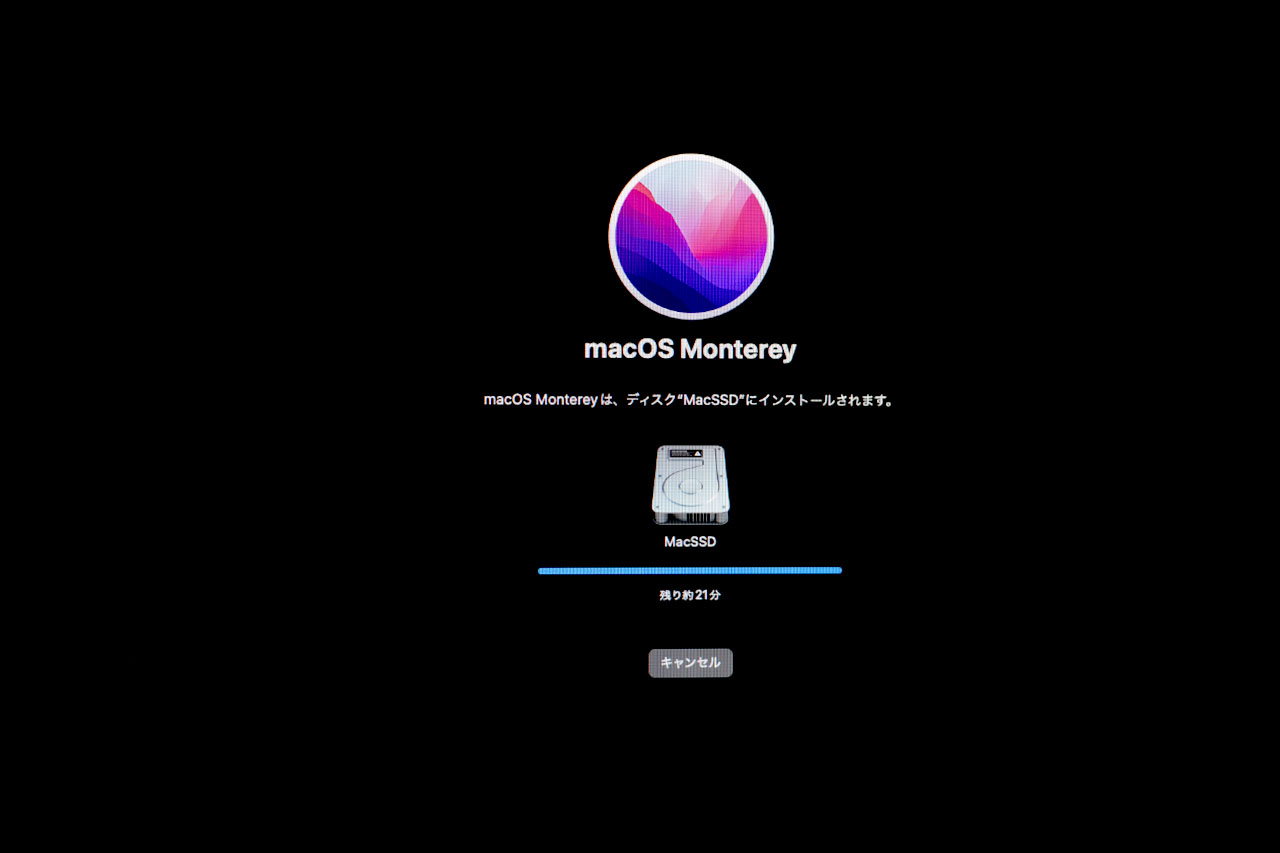
これからが一番長い。回線速度にもよるのだろう。OS全体で15GB程度あるようだ。
Mac mini 初期設定
macOS Montereyのインストールが終了すると、再起動して始めてMacに電源を入れた時と同じく、「設定アシスタント」が起動する。
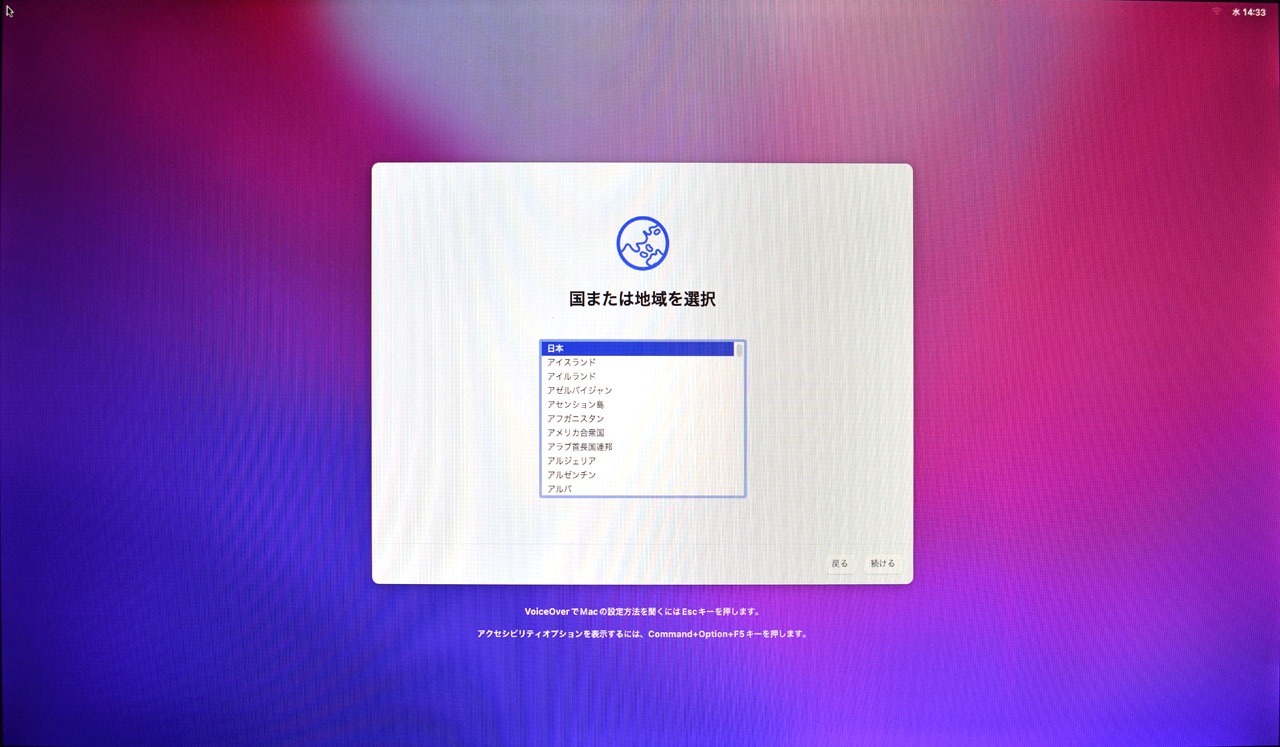
ここからは、初めてMacの電源を入れた時と同じく、いつもの通り設定を進めてゆく。
「設定アシスタント」も終了、取り敢えず動き出した。確かに起動はHDDの時より半分くらいの時間になった。また、色々操作をするときももっさり感があったが、そこもシャキッとした感じだ。またいちからアプリや設定をやらないと、これからもまた大変。
最新のmacOS Monterey 12.5になった。
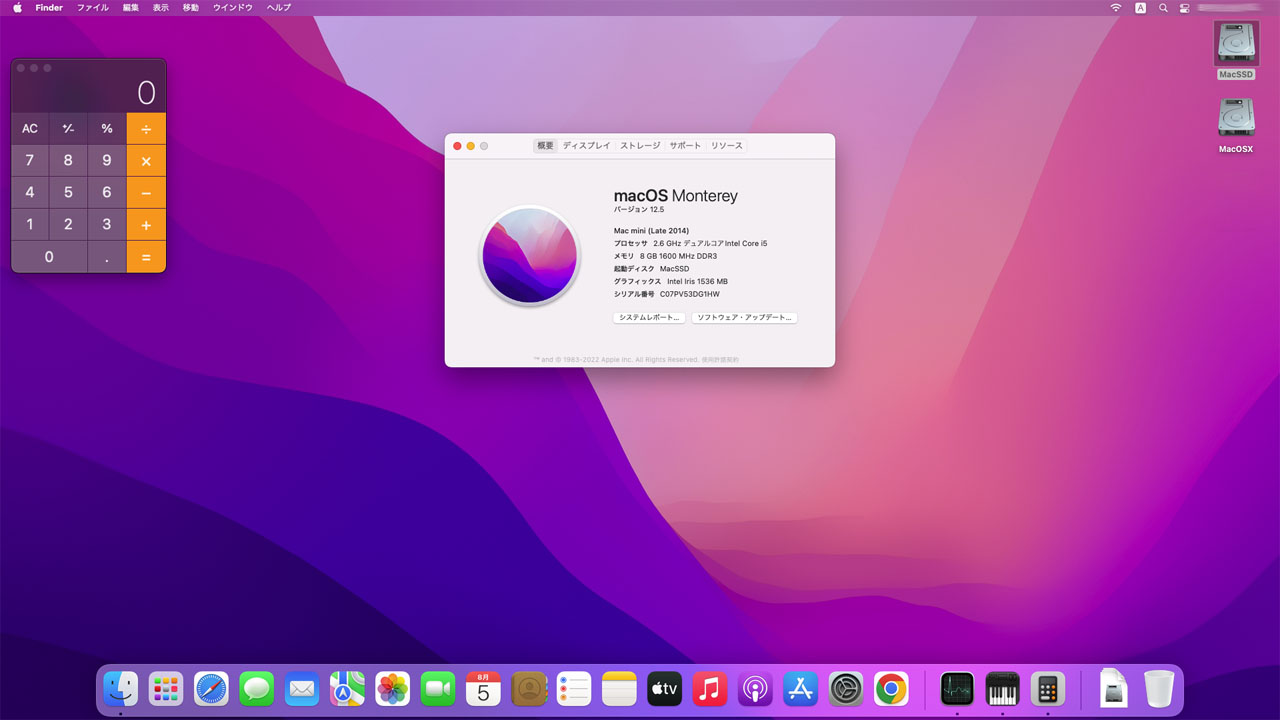
HDD 1TBとSSD 500GBと2つのストレージになった。HDDの方はデータ用にしよう
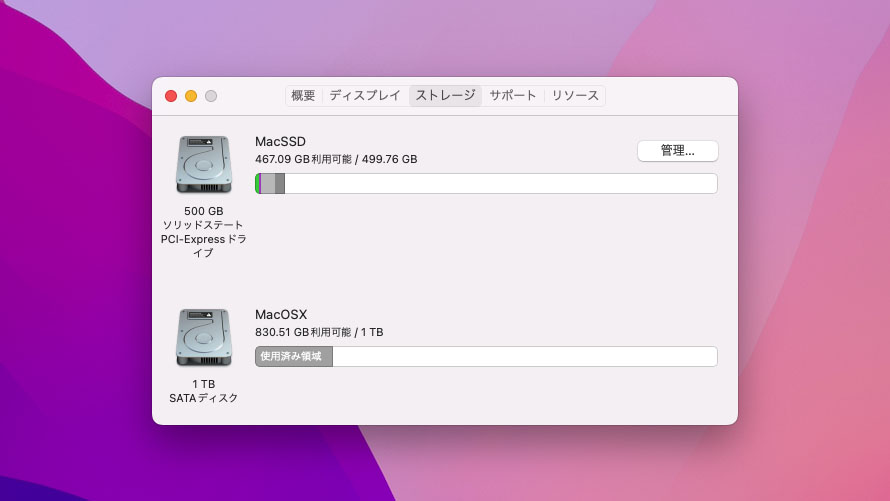
とりあえず、Amazon Musicをいれてみた。
その他も順次インストールしてゆこう。
#macOS #Monterey #Macmini #SSD #M.2SSD #PCIeNVMeSSD #Crucial #CrucialP2
…
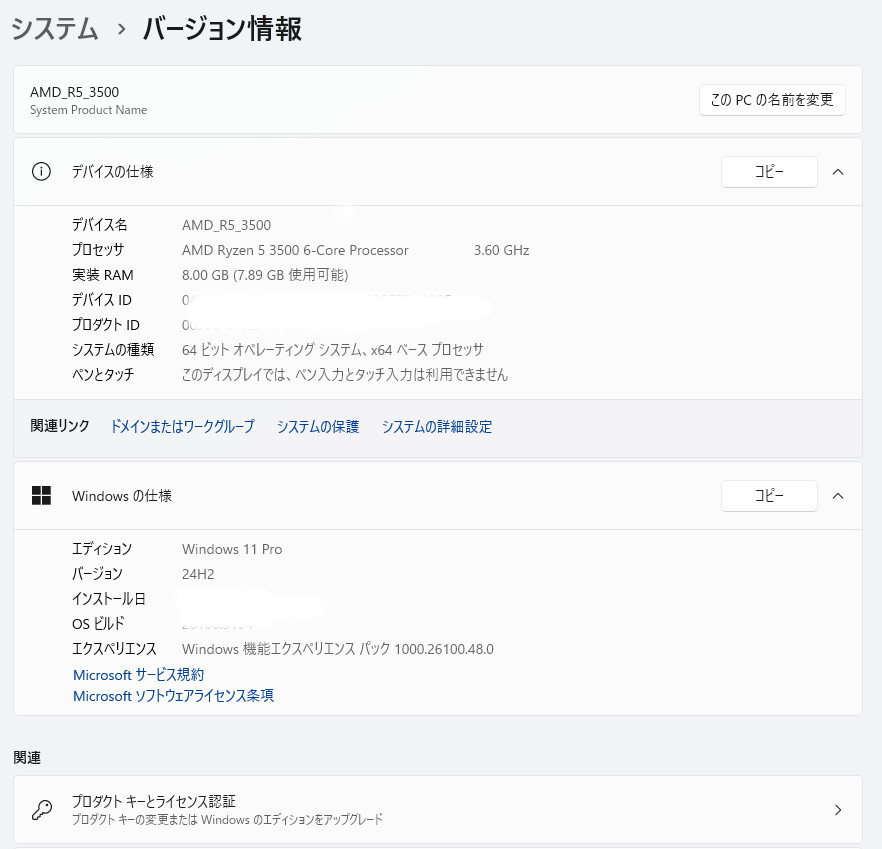

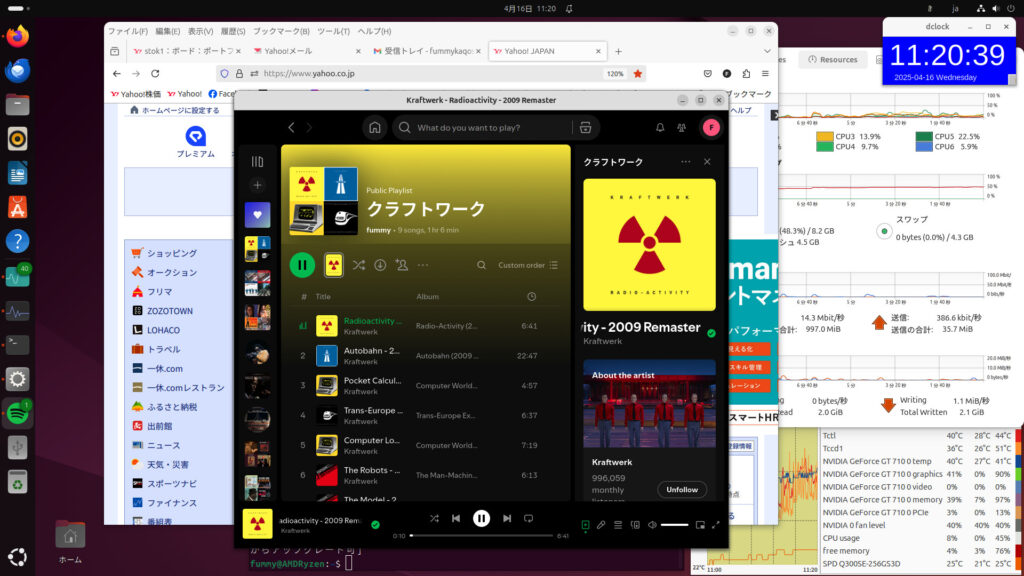
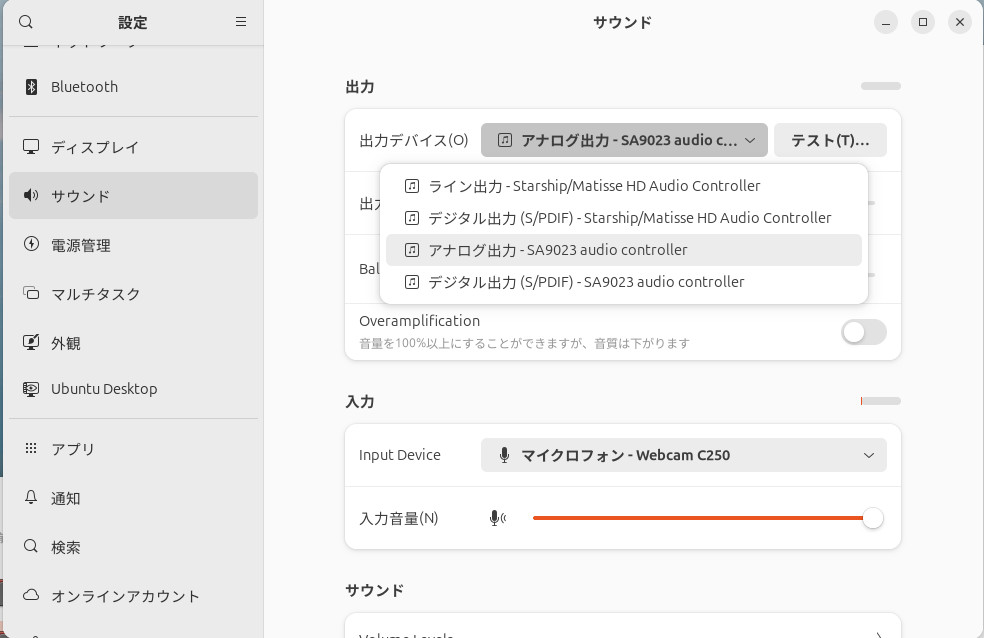
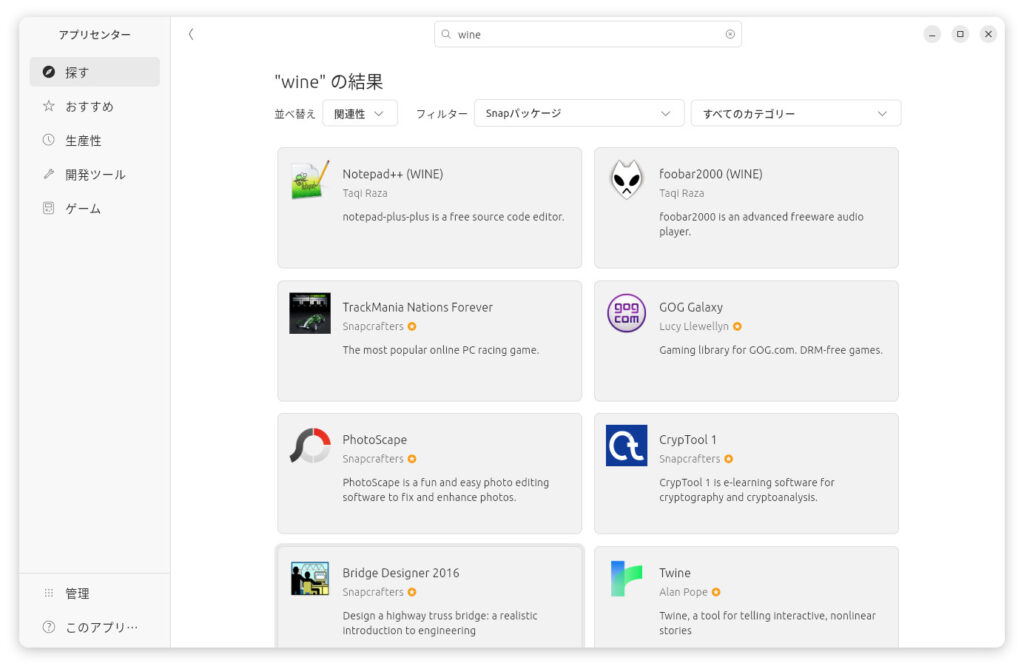
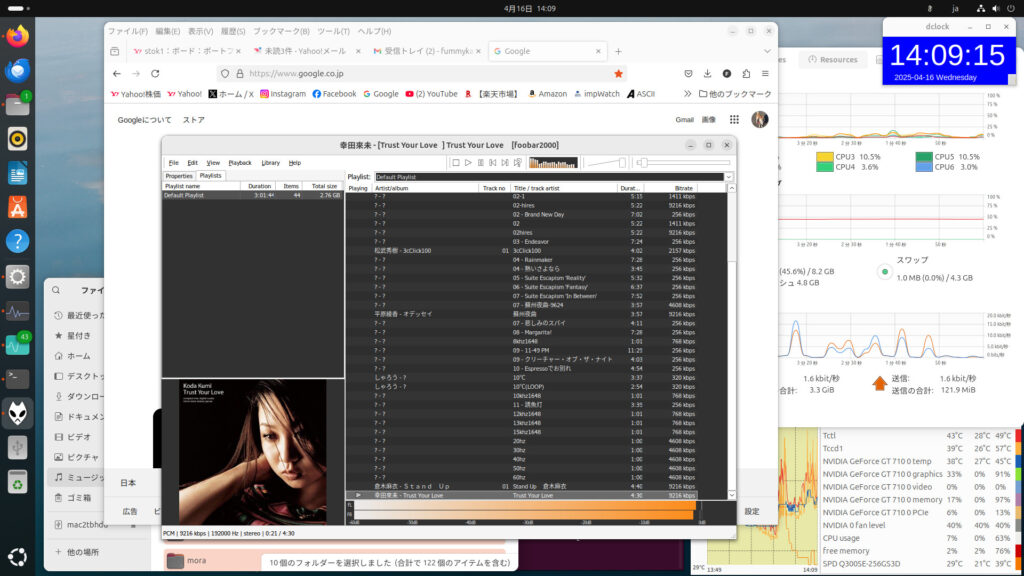


![[商品価格に関しましては、リンクが作成された時点と現時点で情報が変更されている場合がございます。] [商品価格に関しましては、リンクが作成された時点と現時点で情報が変更されている場合がございます。]](https://hbb.afl.rakuten.co.jp/hgb/2a6091c5.c8c748a2.2a6091c6.cafee34d/?me_id=1320091&item_id=10004352&pc=https%3A%2F%2Fthumbnail.image.rakuten.co.jp%2F%400_mall%2Fspd-shop%2Fcabinet%2Fssd%2Fimgrc0129343867.jpg%3F_ex%3D240x240&s=240x240&t=picttext)