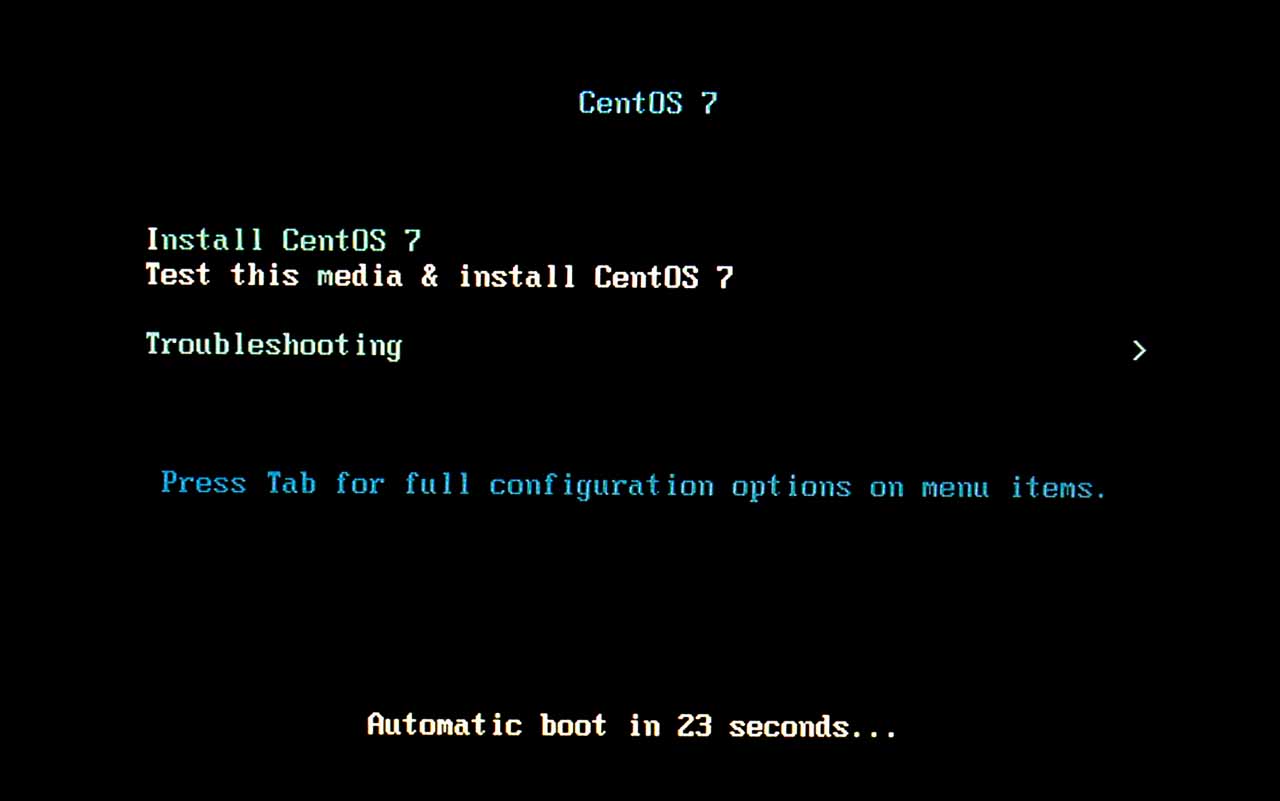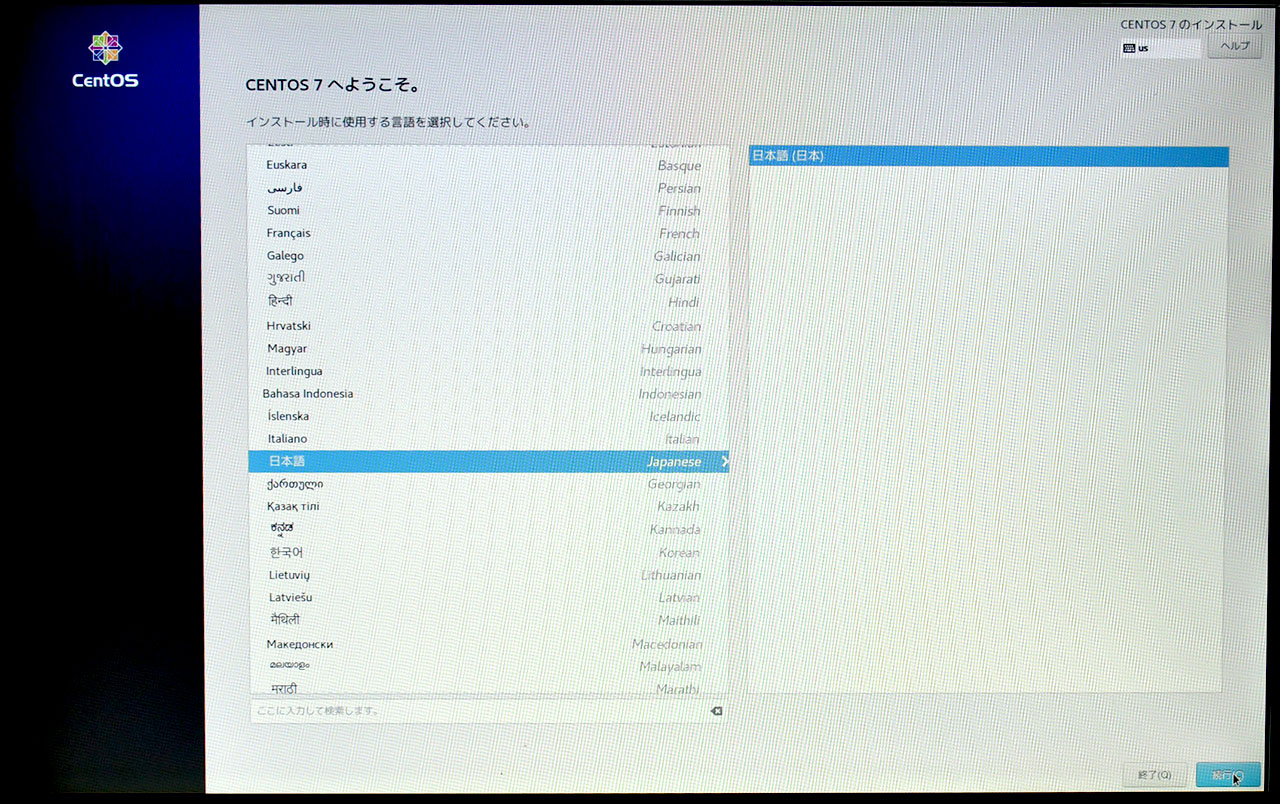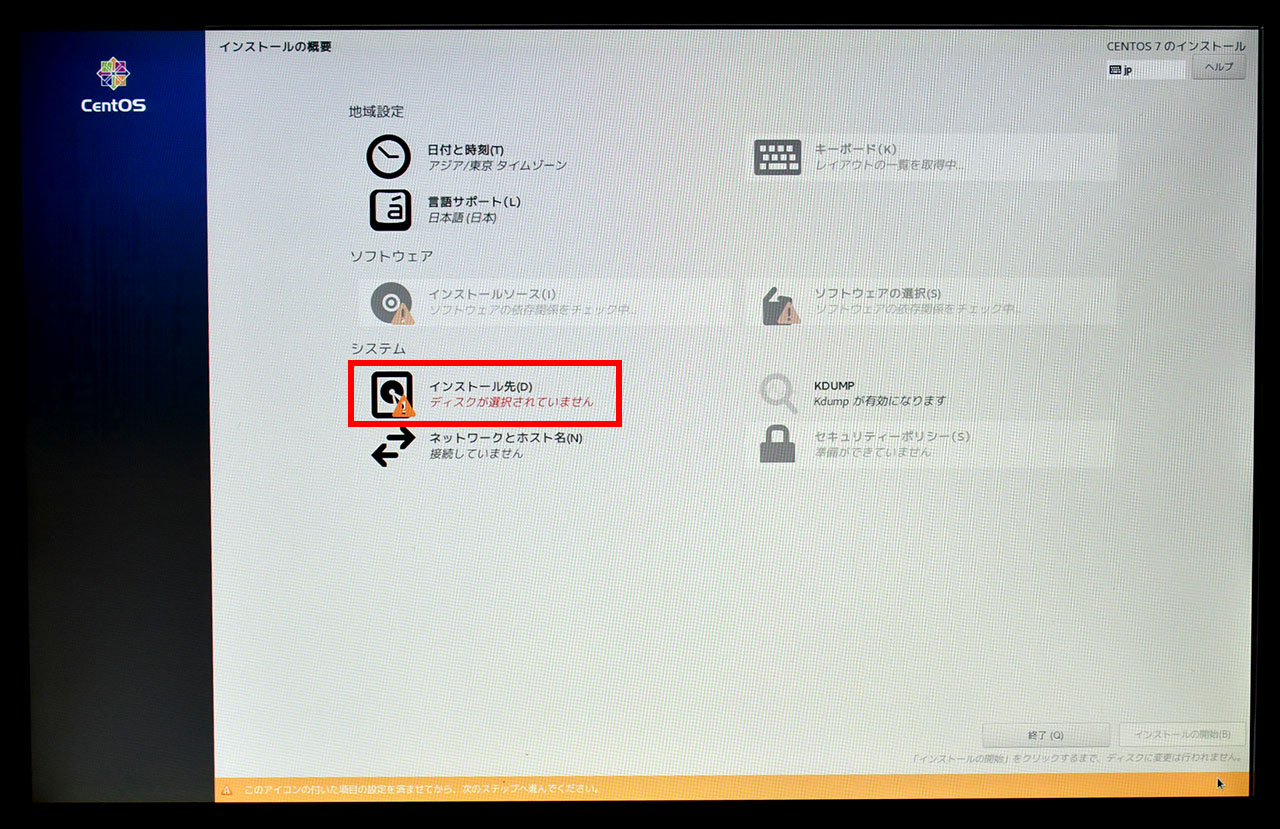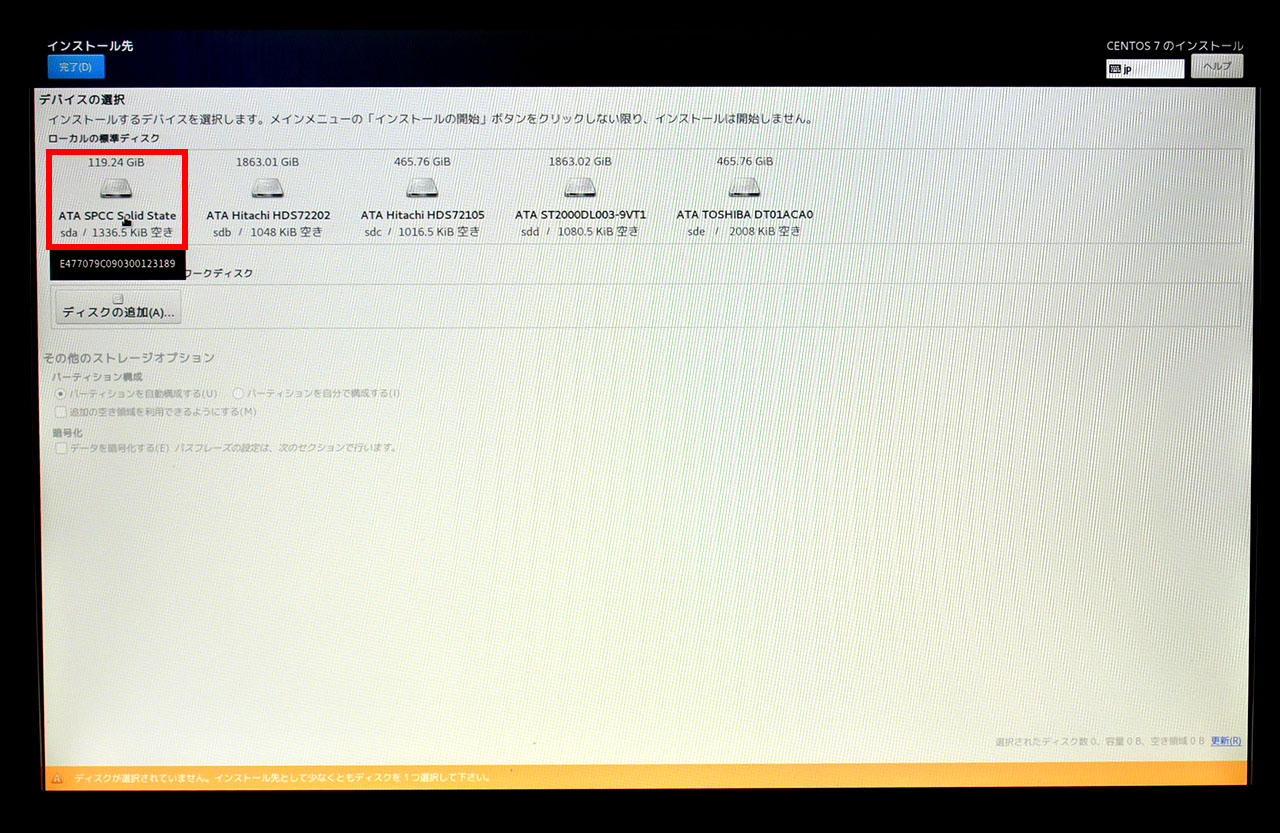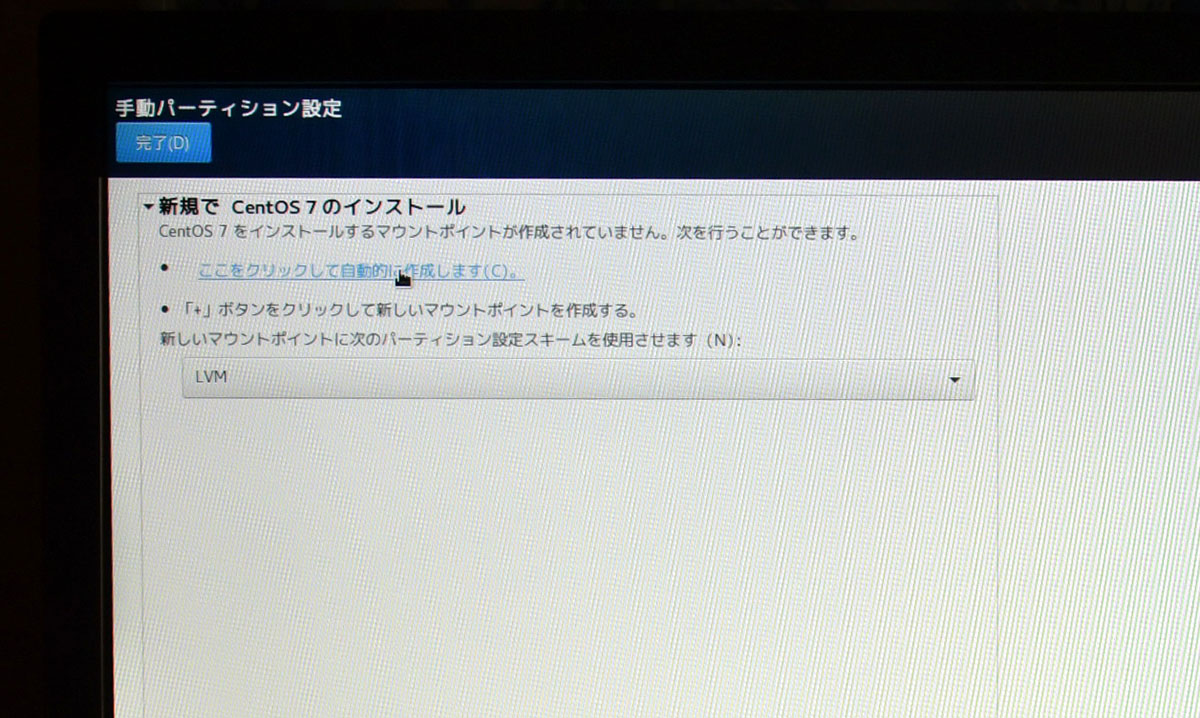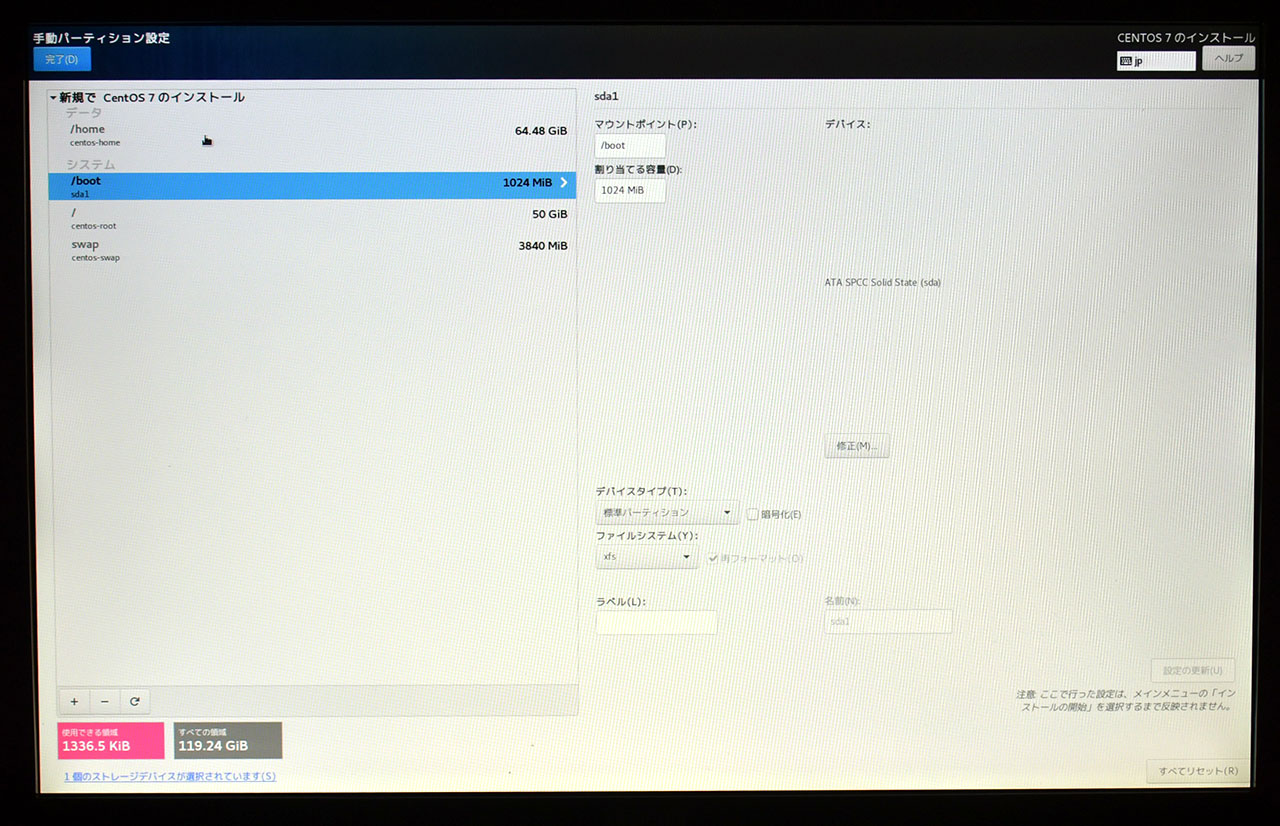その2回目。インストーラの起動とインストール設定-1
DVDが出来たら、いよいよCentOS7のインストール。DVDをドライブに入れてPCを起動すると、起動画面が出る。ここでキーボードの「i」キーを押す。
キーを押さなくても自動的にインストールが始まるが、メディアのチェックもやるので、結構インストーラの起動まで時間がかかる。普通はGUI方式のインストーラ(anaconda)が起動するはずだが、CUIモードになってしまう場合もある。これはグラフィック機能が対応できないからだ。今はほとんどの場合問題はない。今回も10年ほど前のハードでやっているが、問題なくGUIモードで起動する。
起動したらまず言語の設定。これは普通「日本語」だろう。スクロールして「日本語」クリック、そして右下の「次へ」をクリックして次へ進む。
次へ進むと、各種インストールの設定の画面となる。黄色のビックリマークが出ている所は設定が必要だということ。まずは一番重要なインストール先の設定を行う。今回SSDへインストールし、他のHDDはデータ用とするので、そこらあたりの設定を行う。
SSDは一番左に表示されているので、それをクリックする。
以前はここで、複数のHDDを選択して、1つの大きい論理ドライブを作成して、CentOS7をインストールしていた。これが原因で起動しなくなったので、今回は1台のSSDにCentOS7をインストールし、OS稼働後、他のHDDをマウントしてsambaで共有をかける。
まっさらなSSDやHDDの場合は、パーティーションを自動で設定できるが、そうでない場合は、既存のパーティーションを削除したりしないといけない。また自動の場合も実際どう割り振られるか見たいので、「その他のストレージオプション」から「パーティーションを自分で構成する」にチェックを入れる。そして、「完了」をクリック。
すると、パーティーション設定画面となる。まっさらなSSDやHDDの場合「ここをクリックして自動的に作成します」をクリックすると、標準的なパーティーションを自動的に作ってくれる。
もし、それで気に入らない場合や、もうすでにパーティーションがある場合は、消したいパーティーションをクリックして、左下の「-」ボタンをクリックすると消せる。また「+」ボタンをクリックすると、パーティーションを追加できる。
設定が終わったら、左上の完了をクリック。すると、どのような操作を今からやるかのリストが出る。
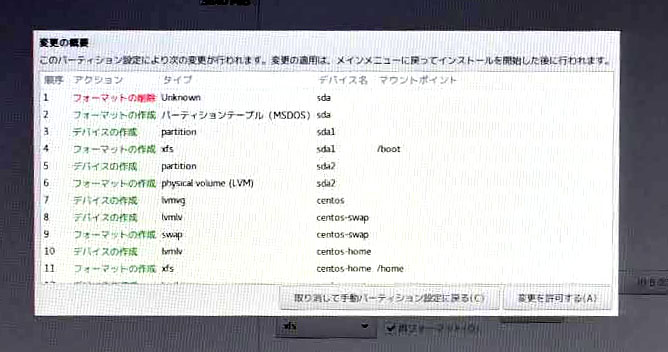
「変更を許可する」をクリック。これで「インストール先の設定」は終わり。
つづく