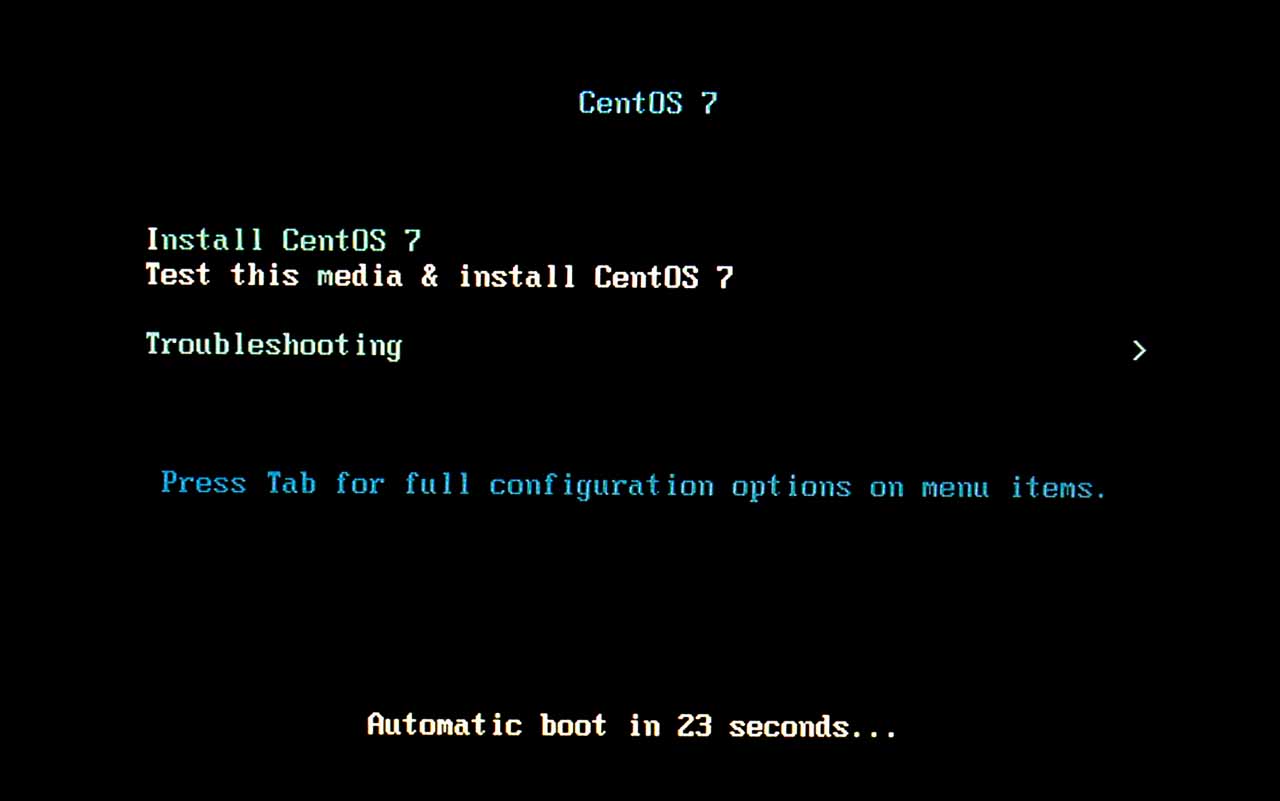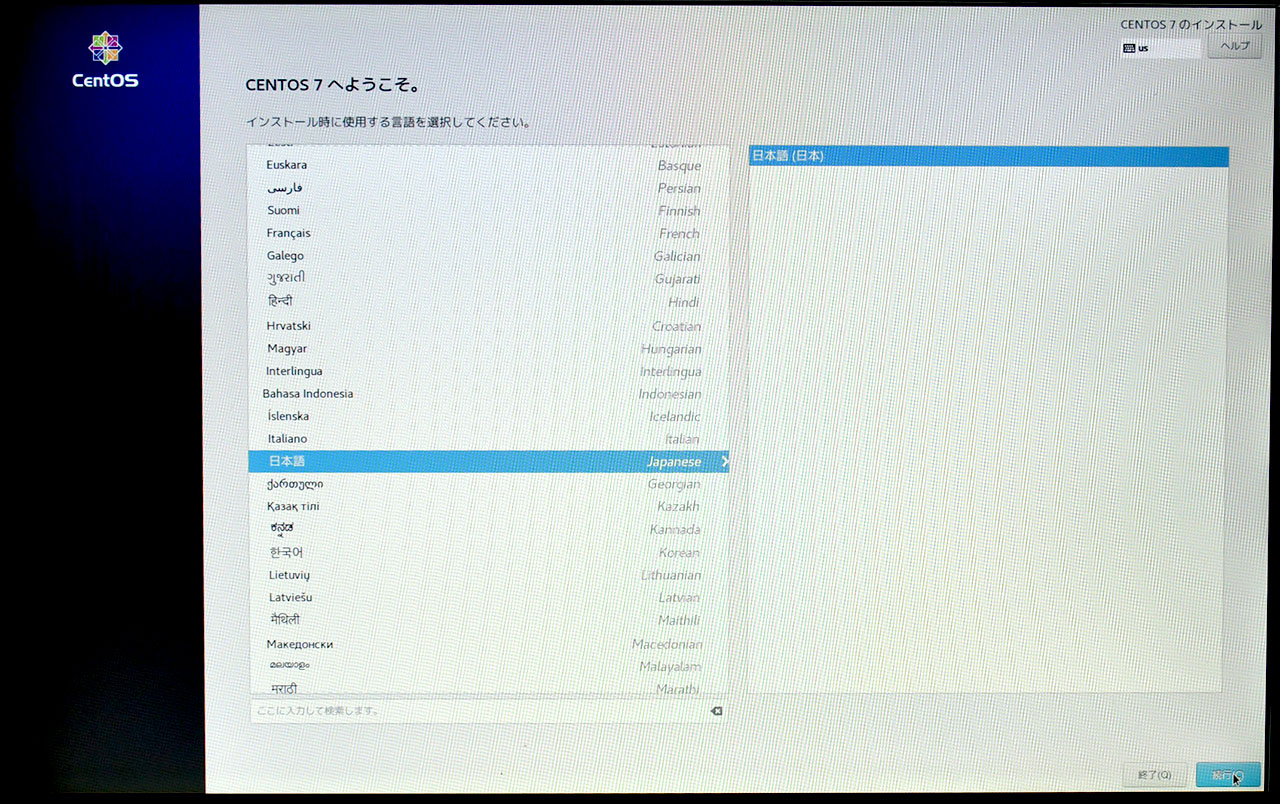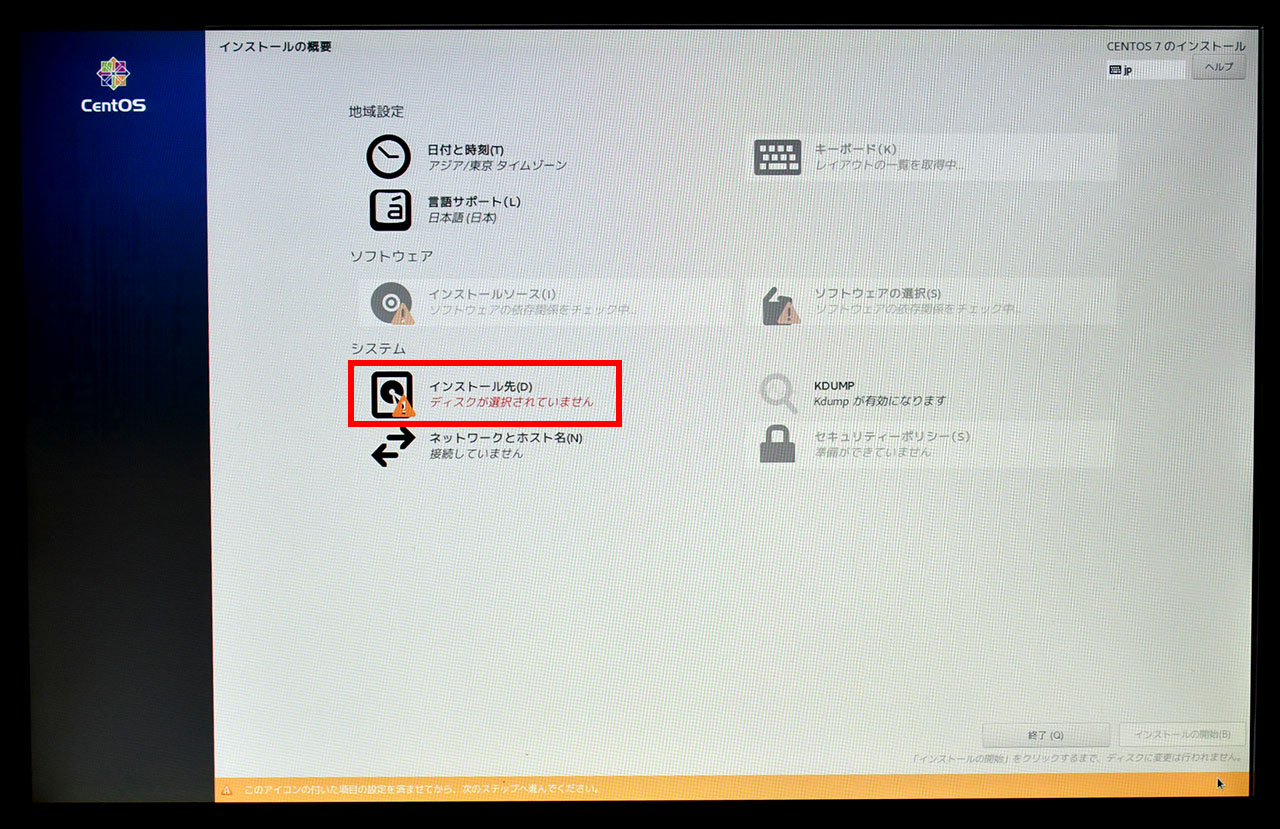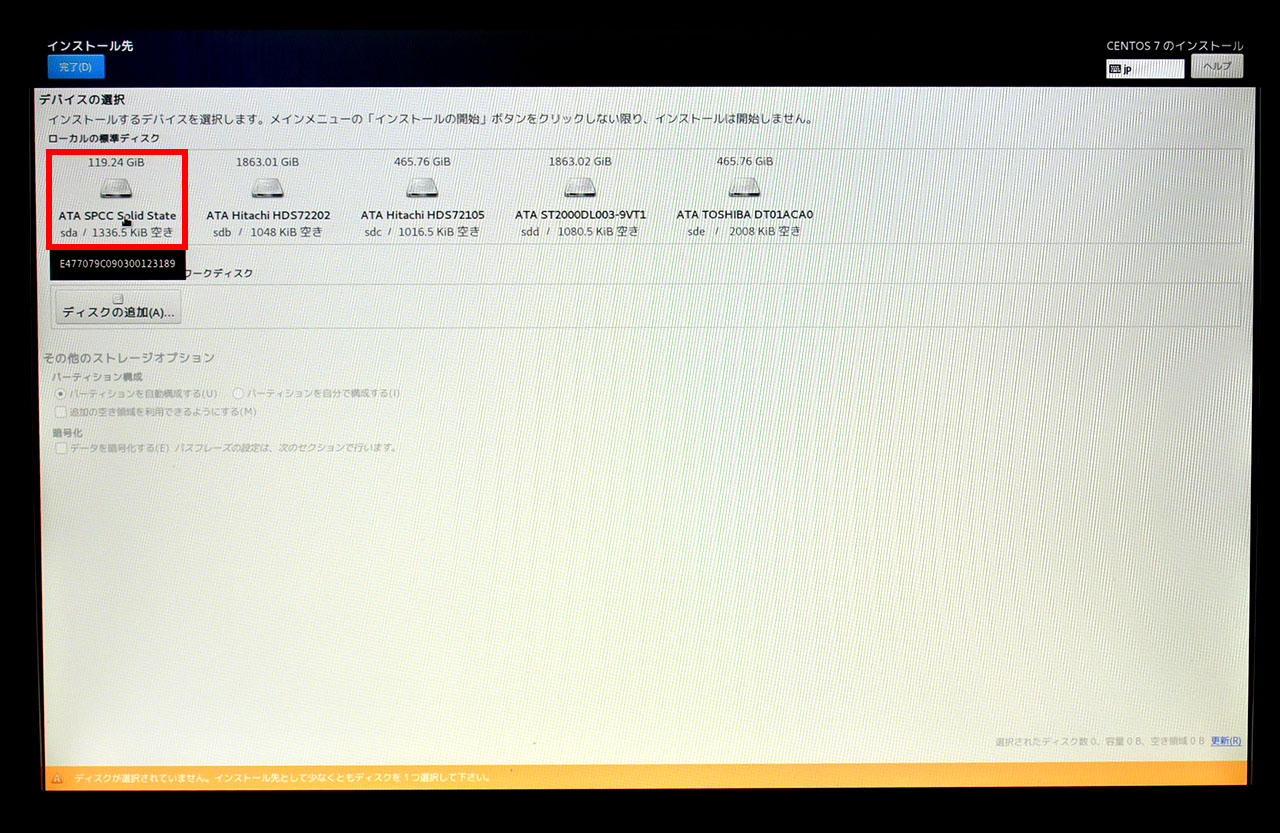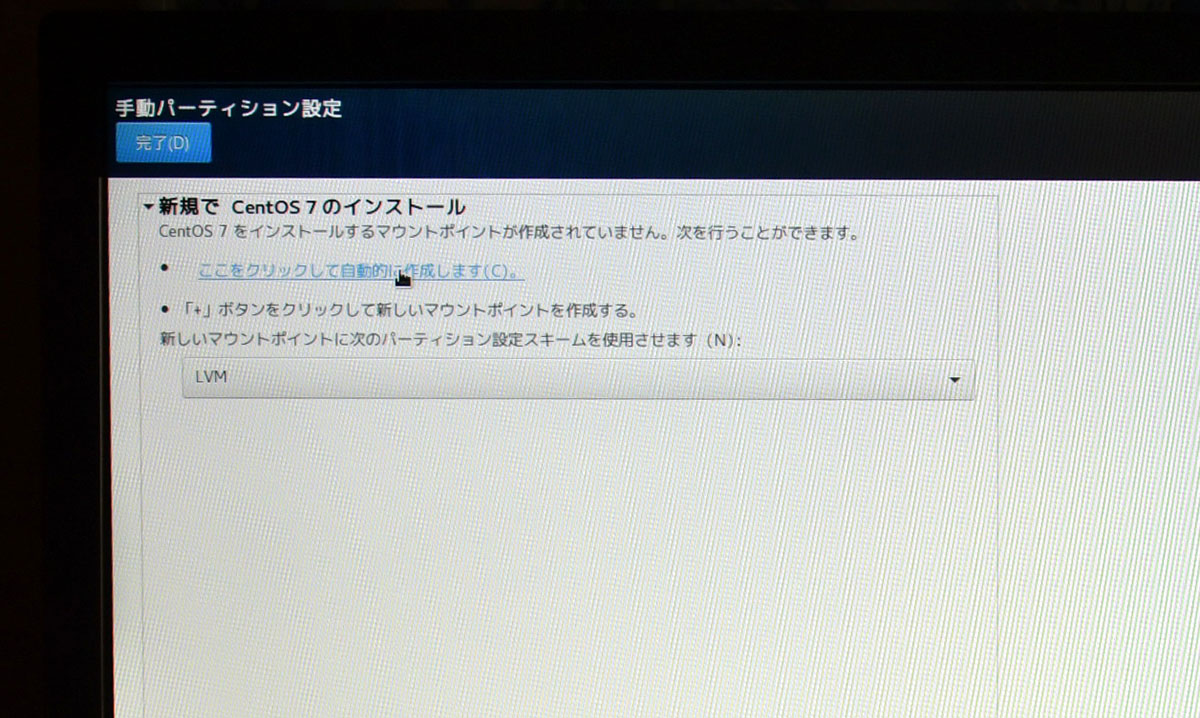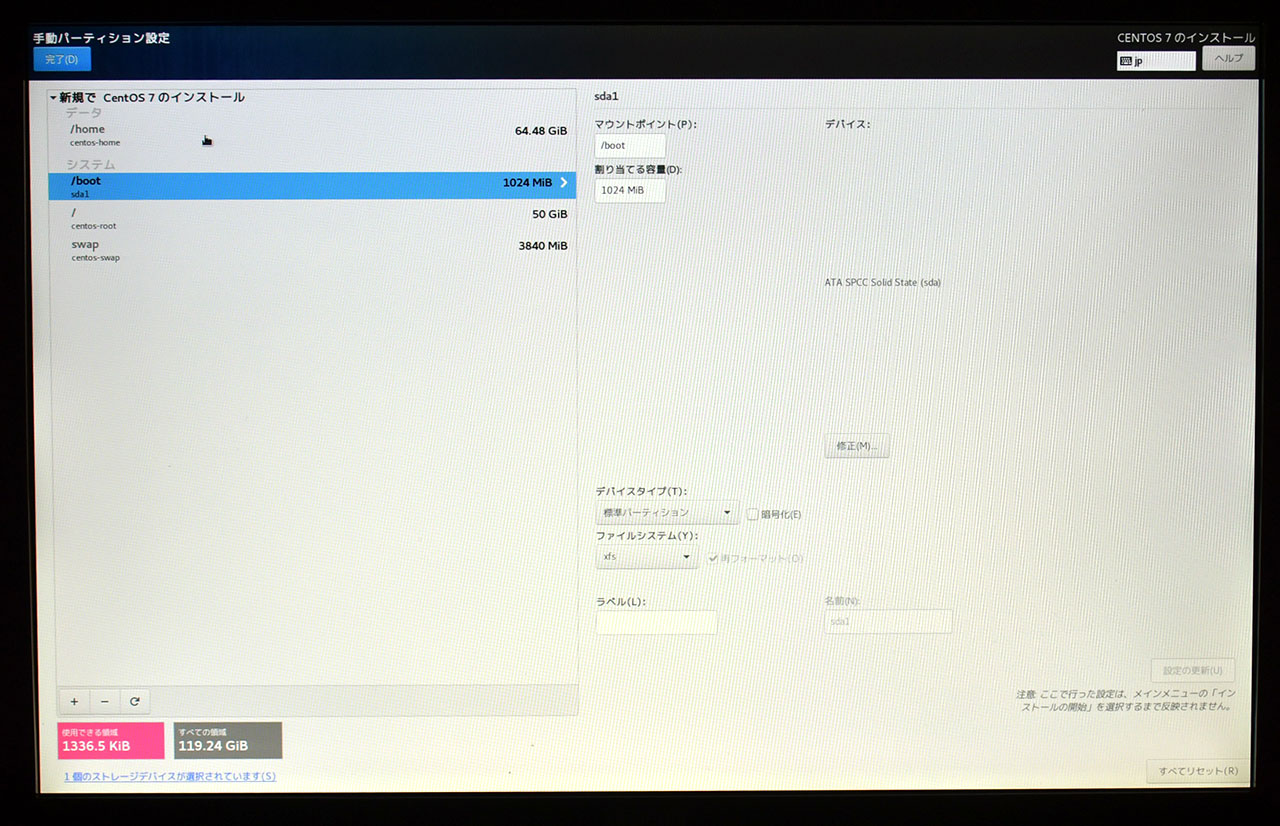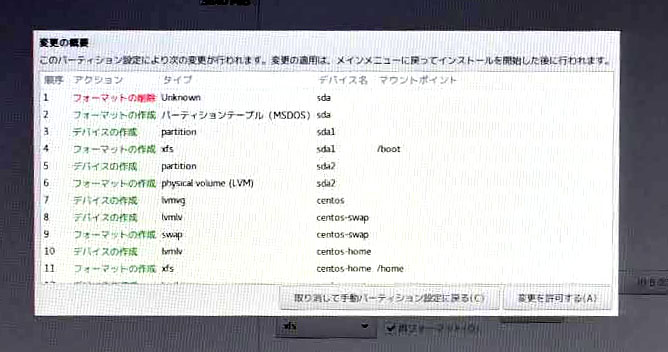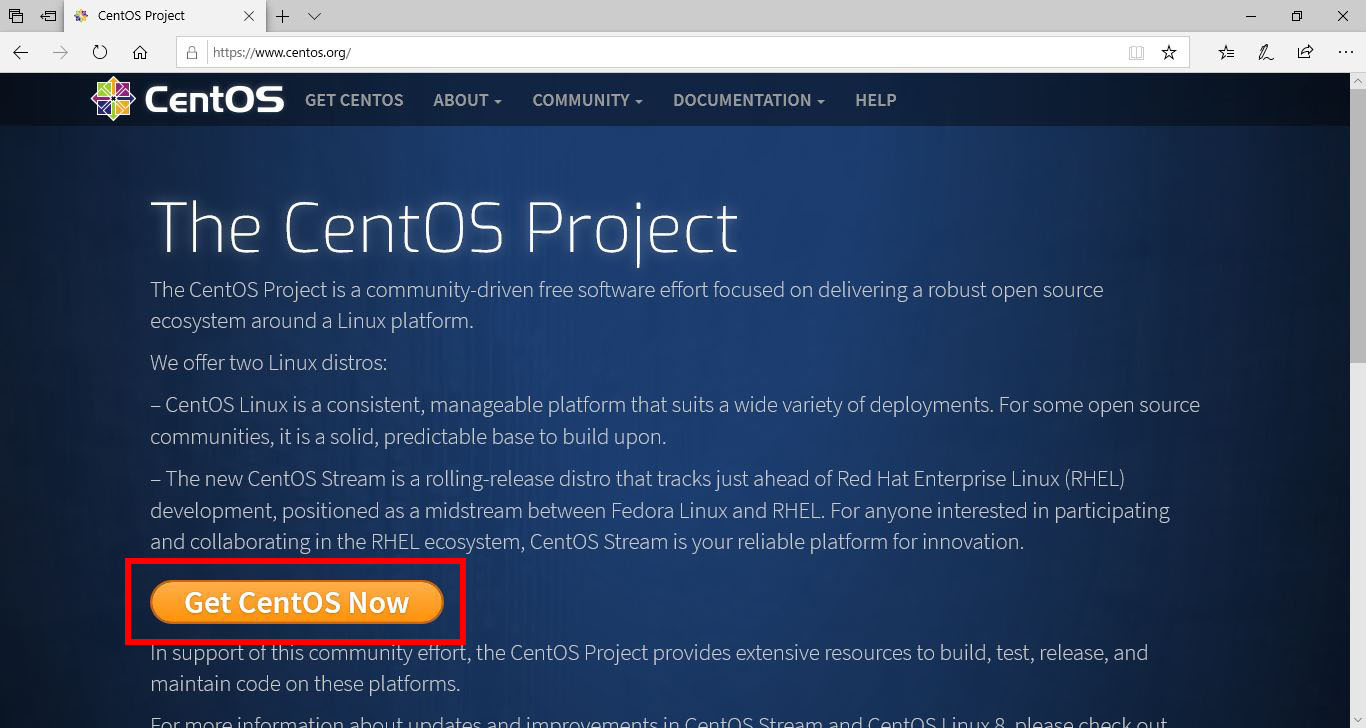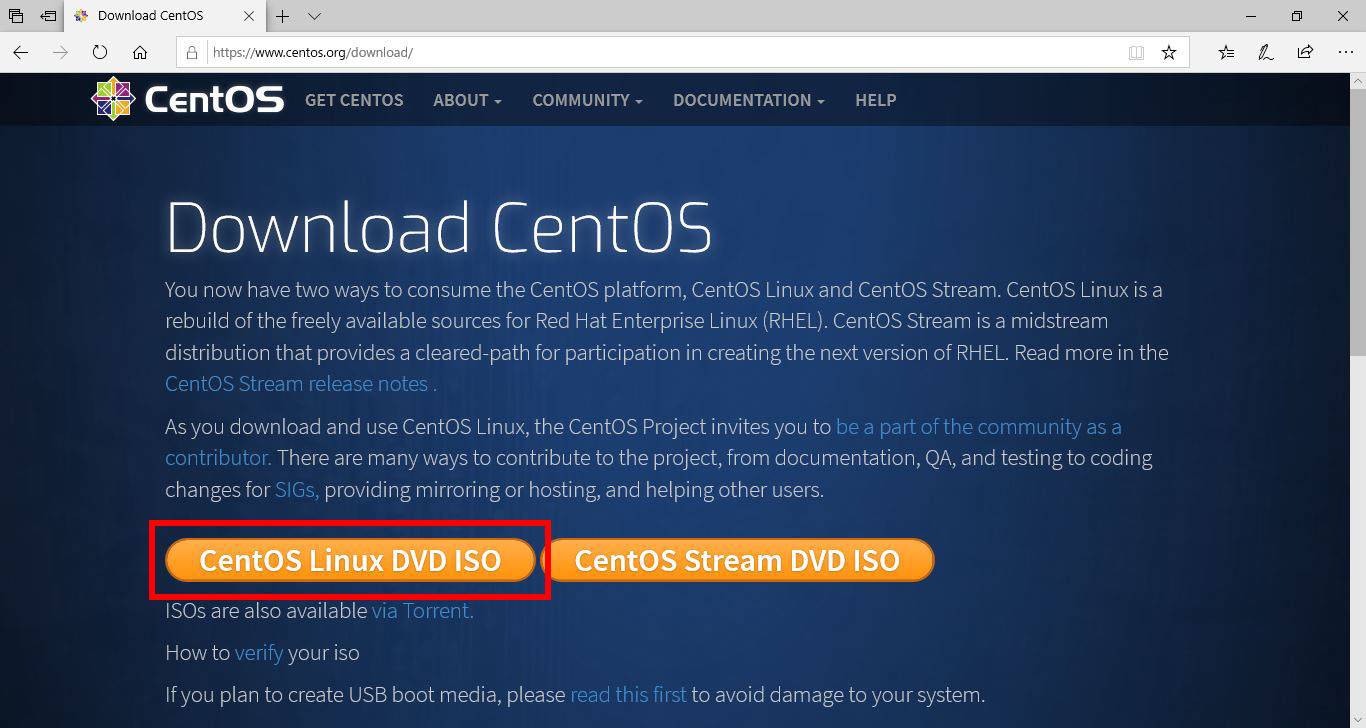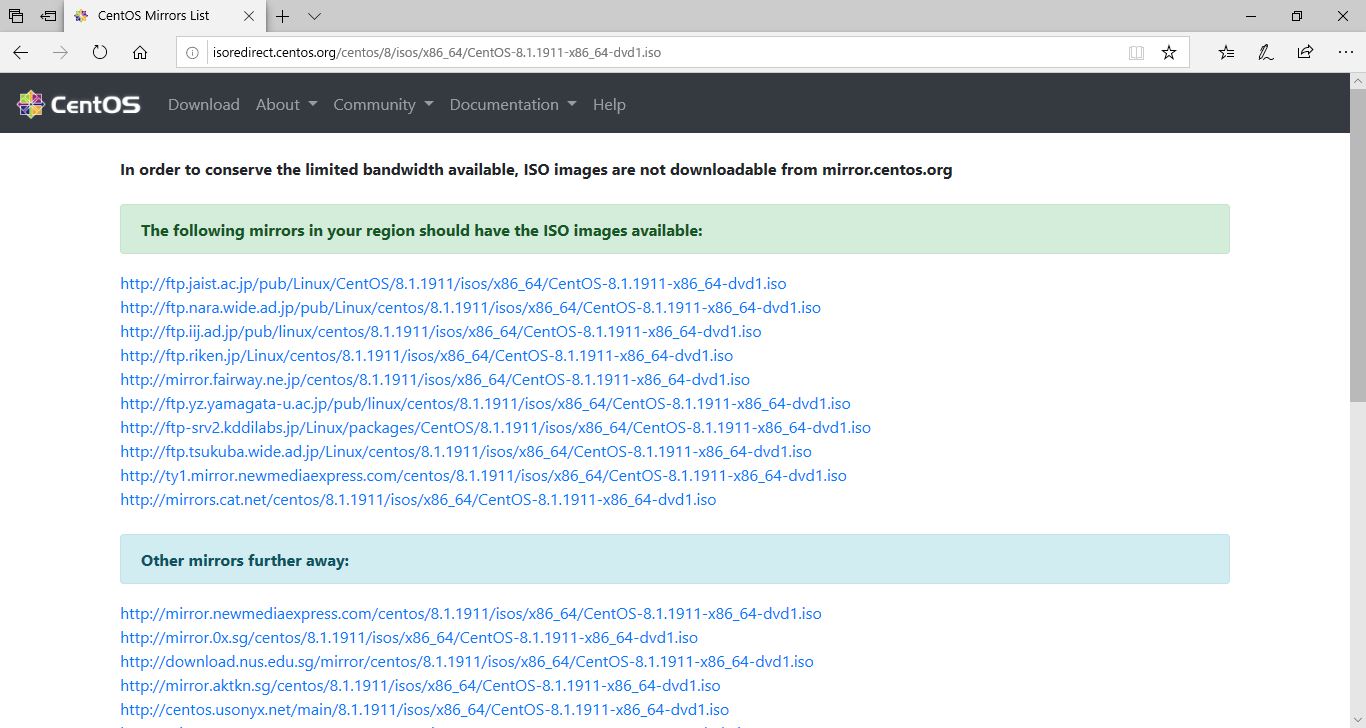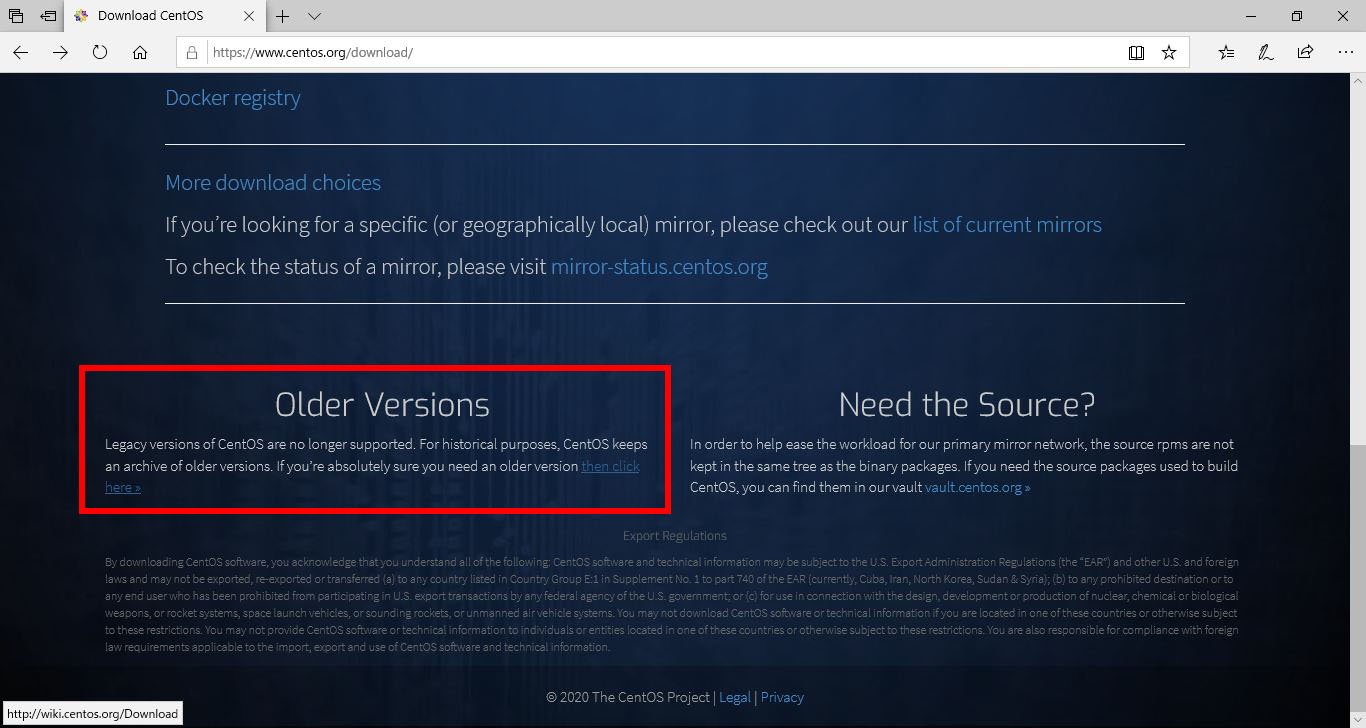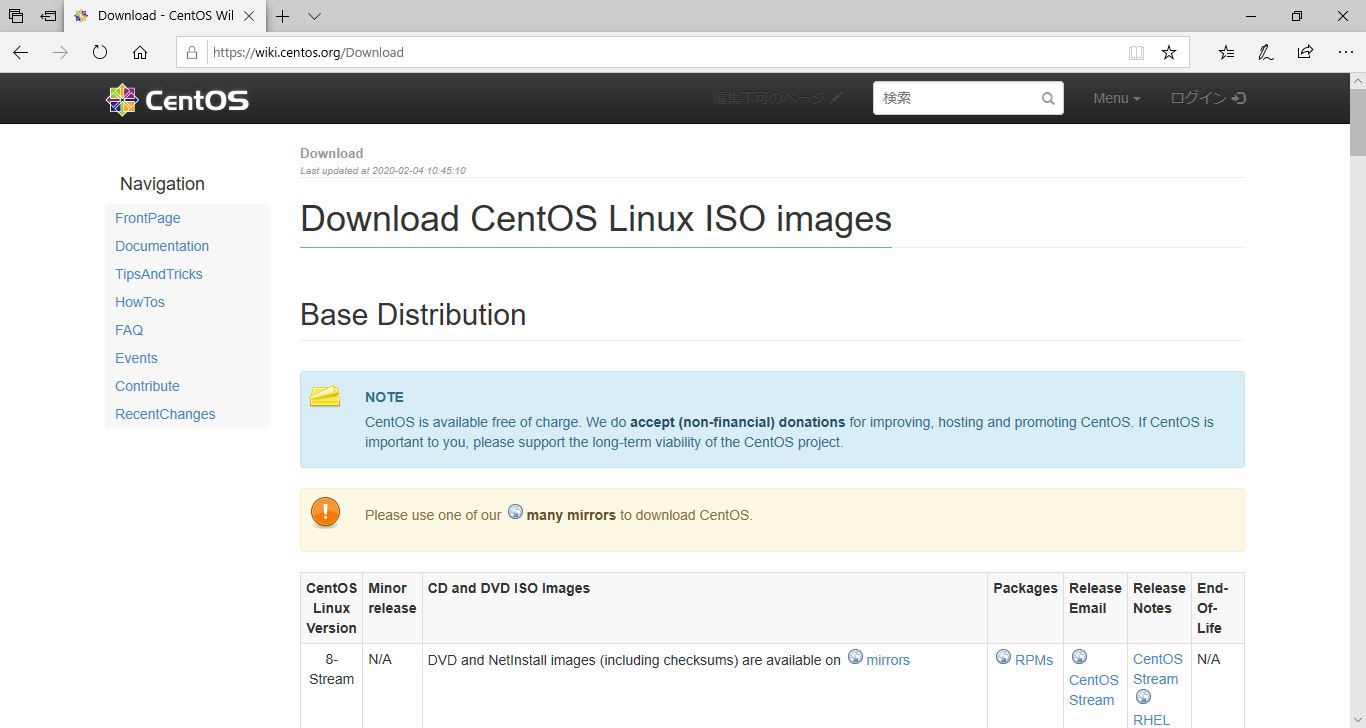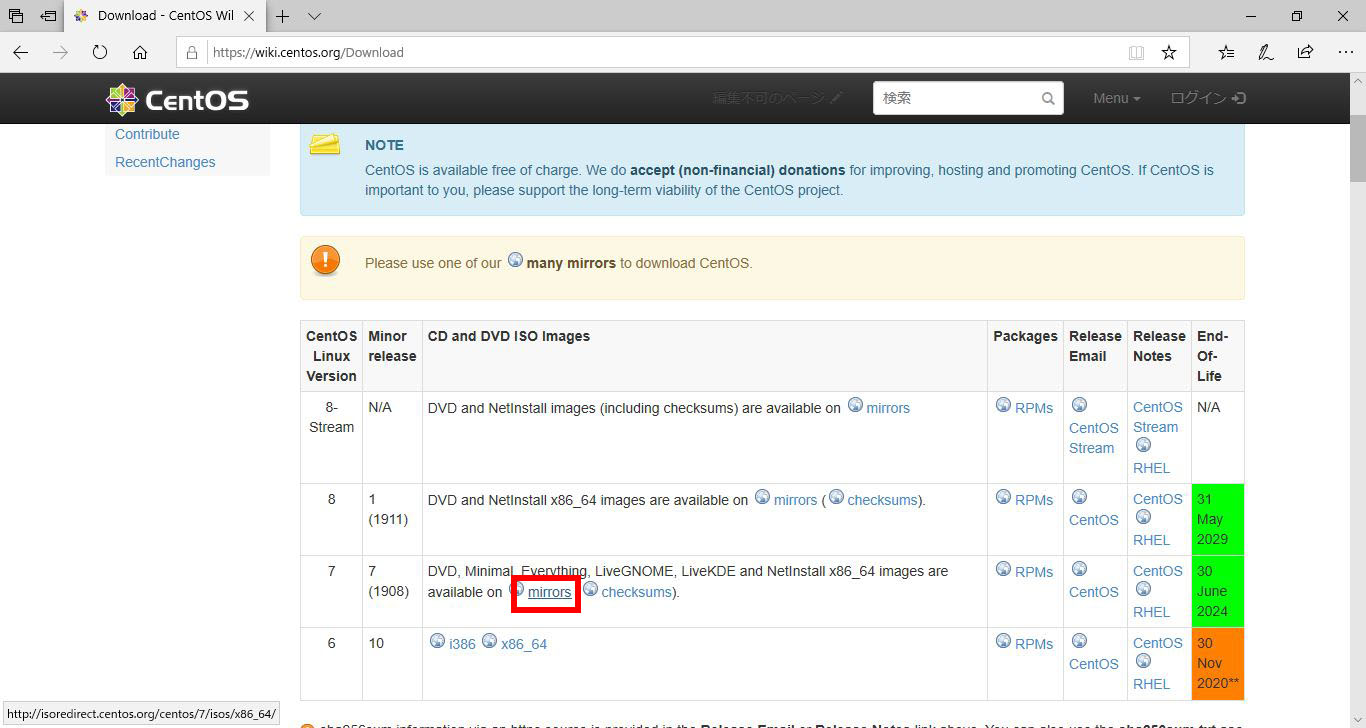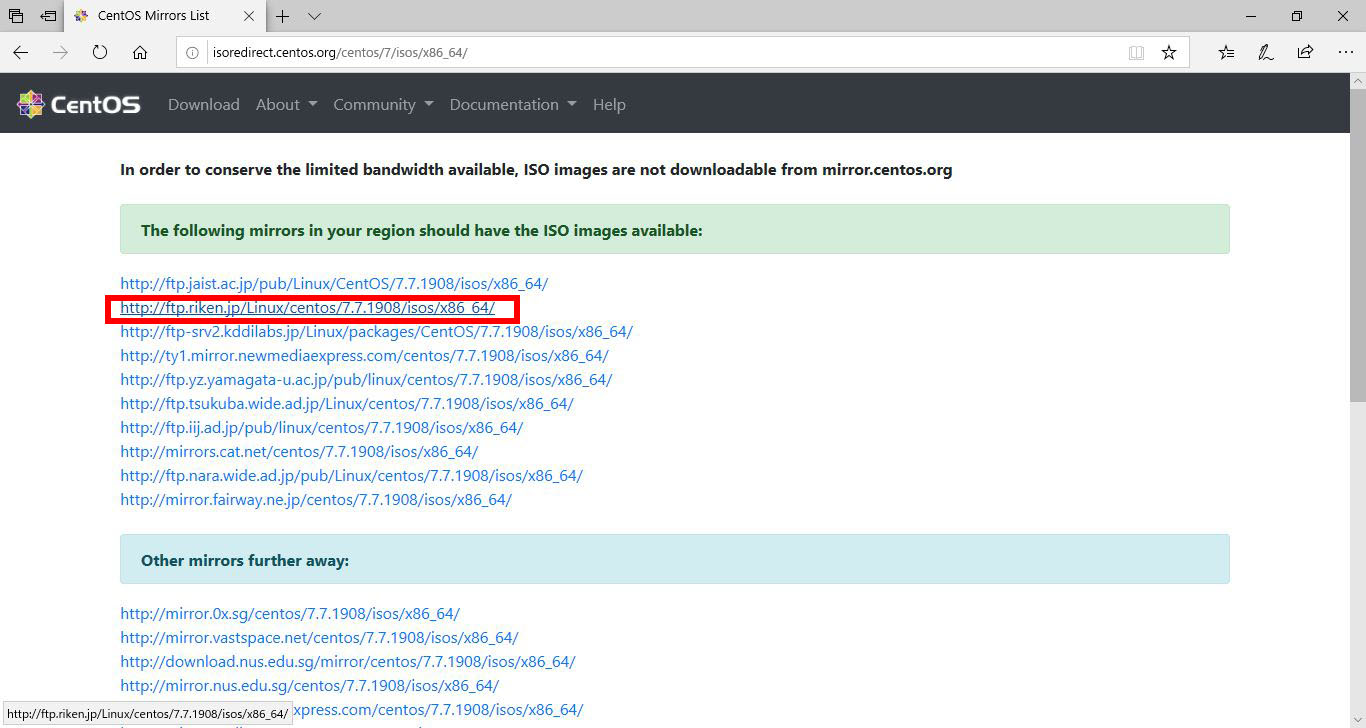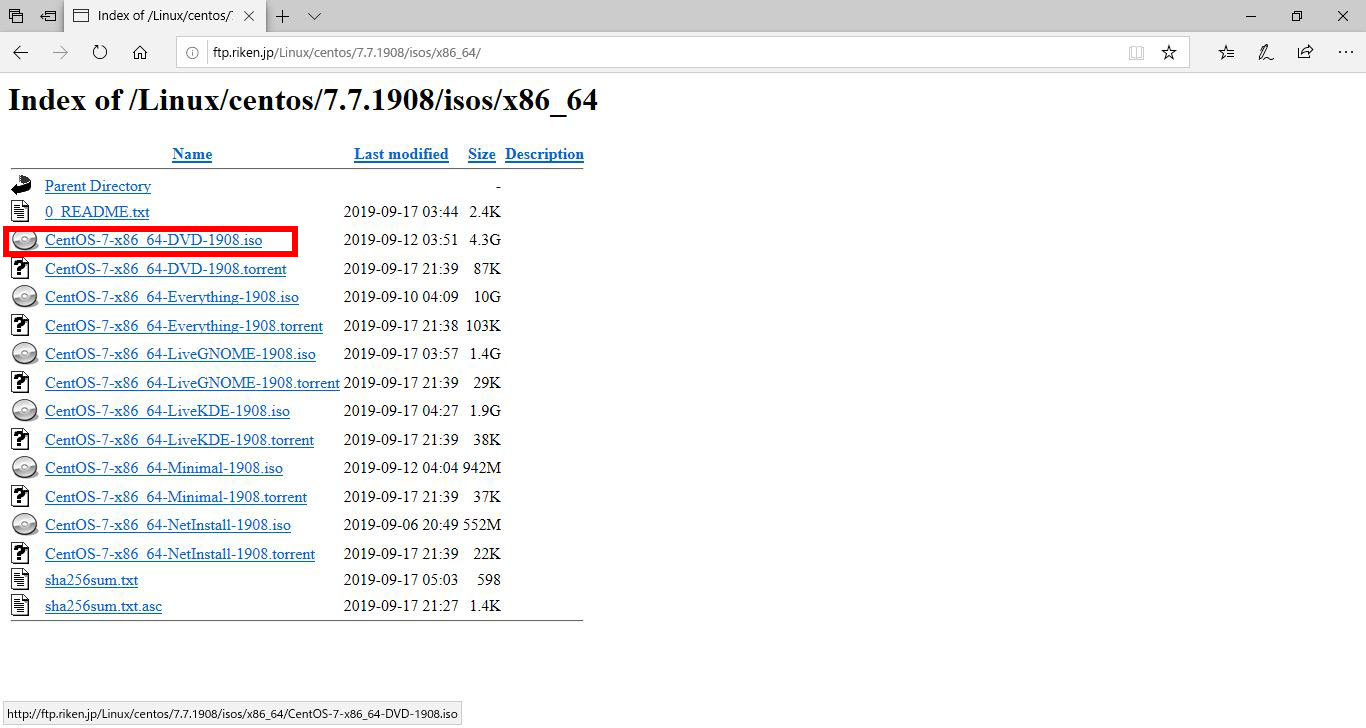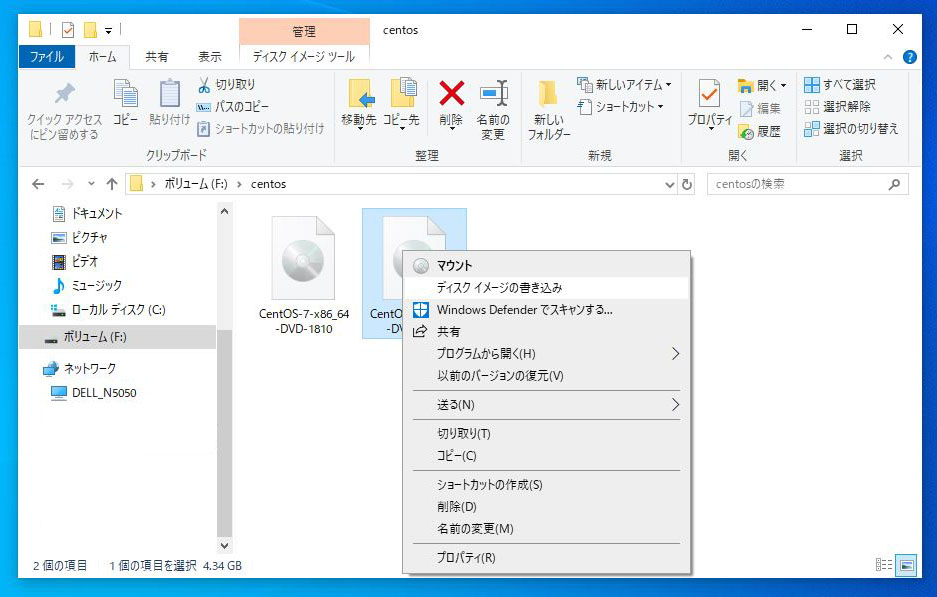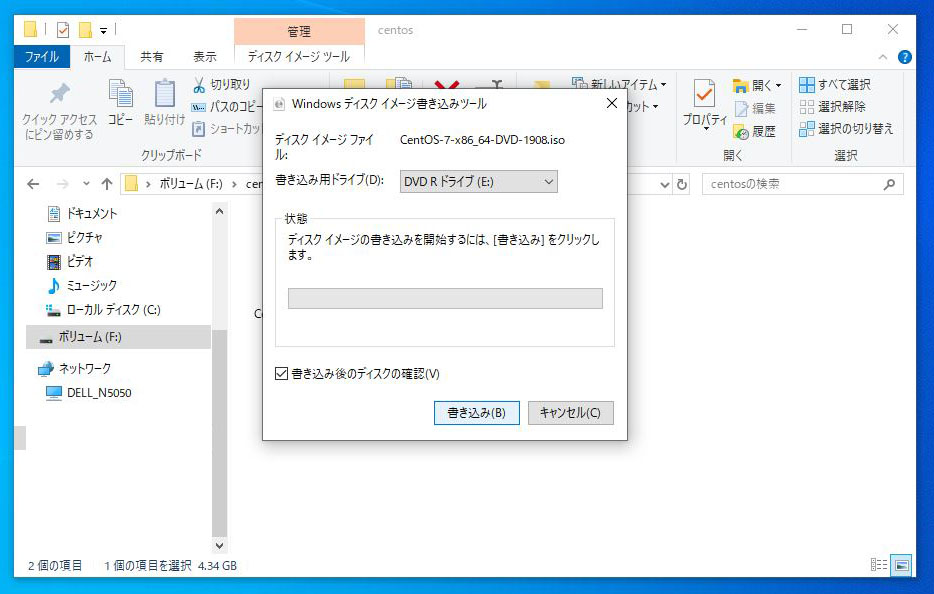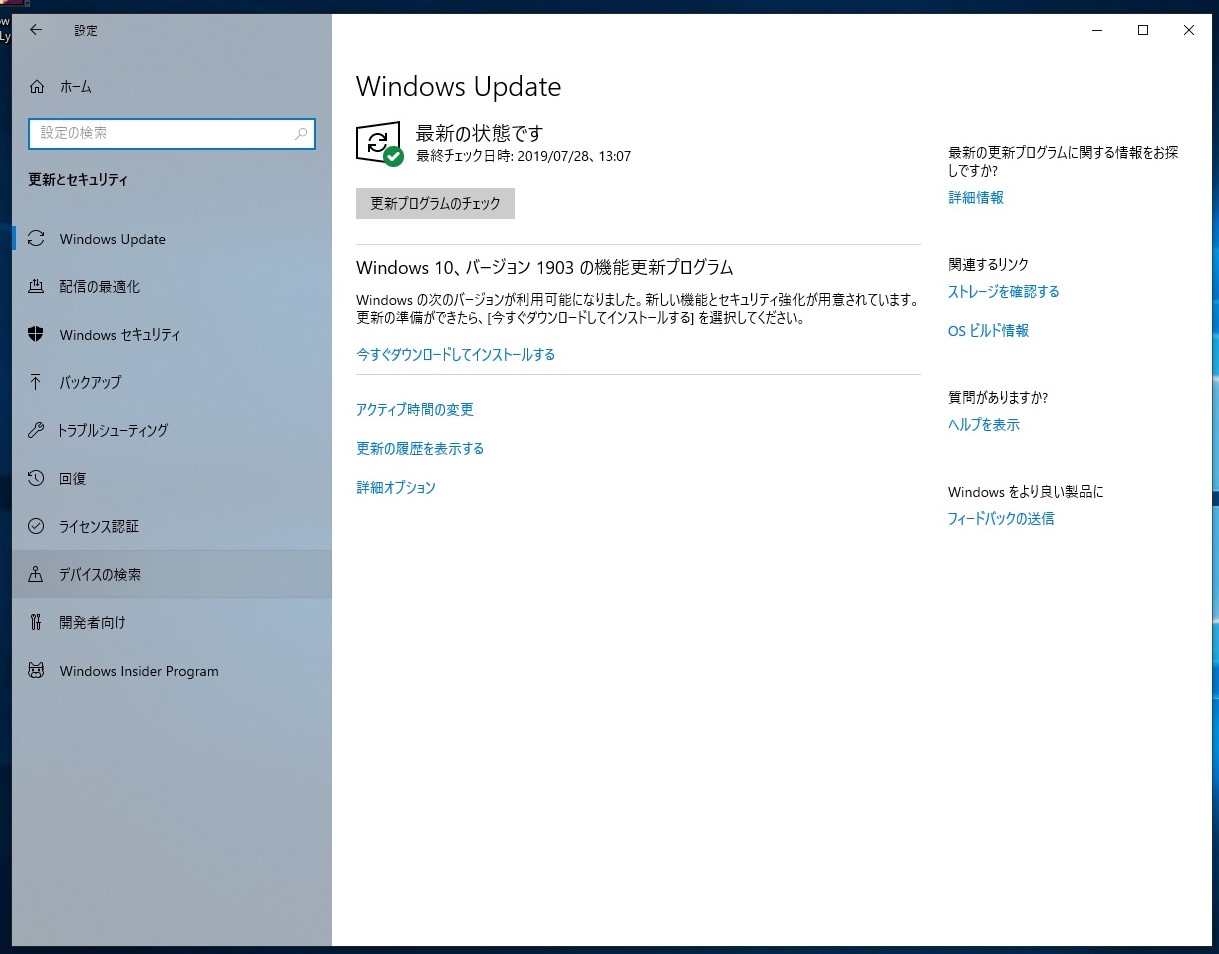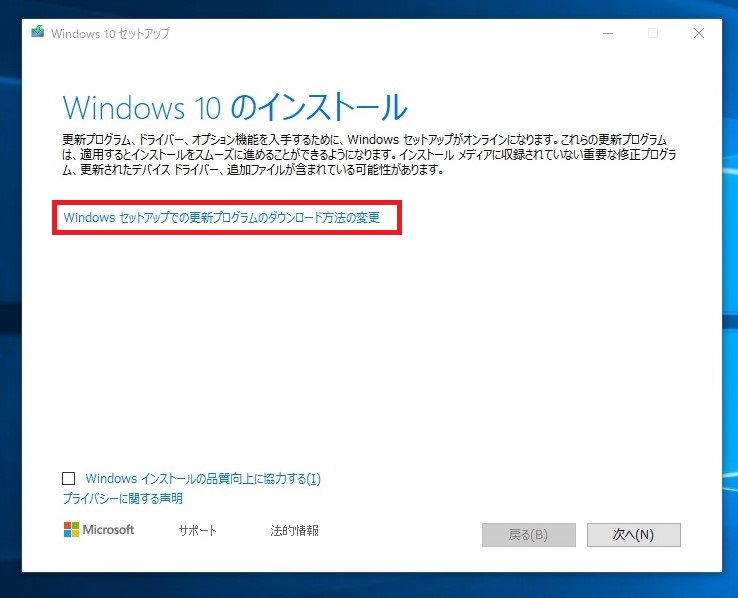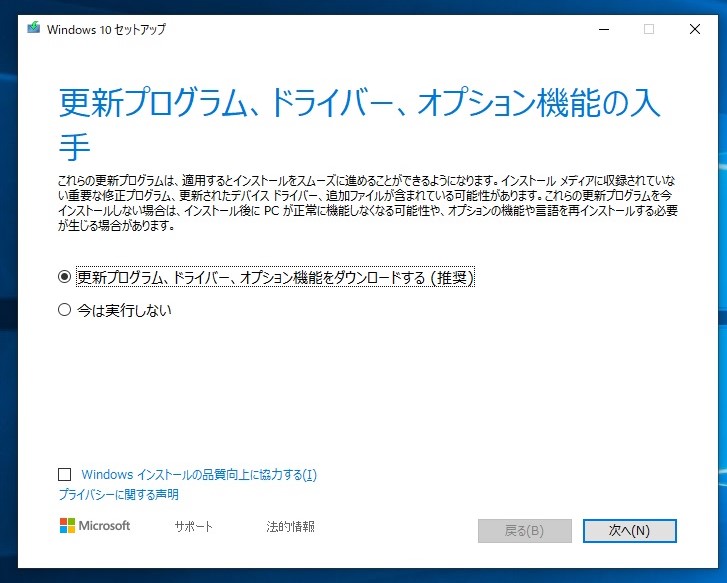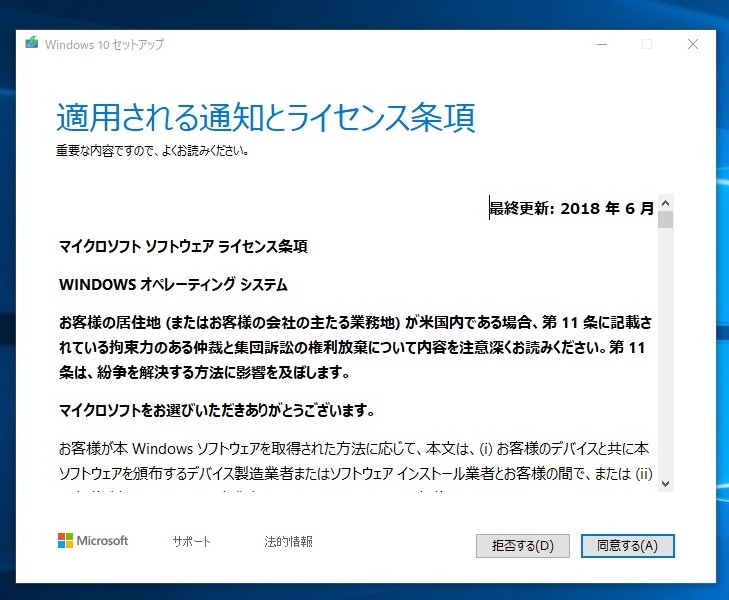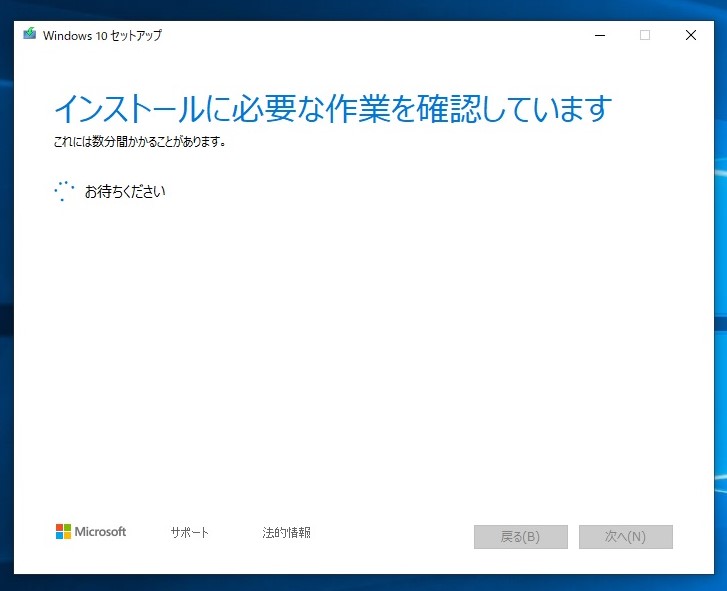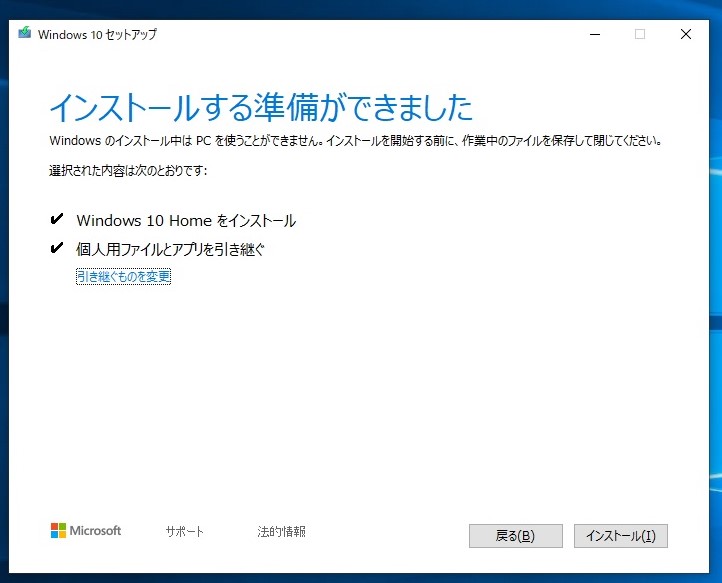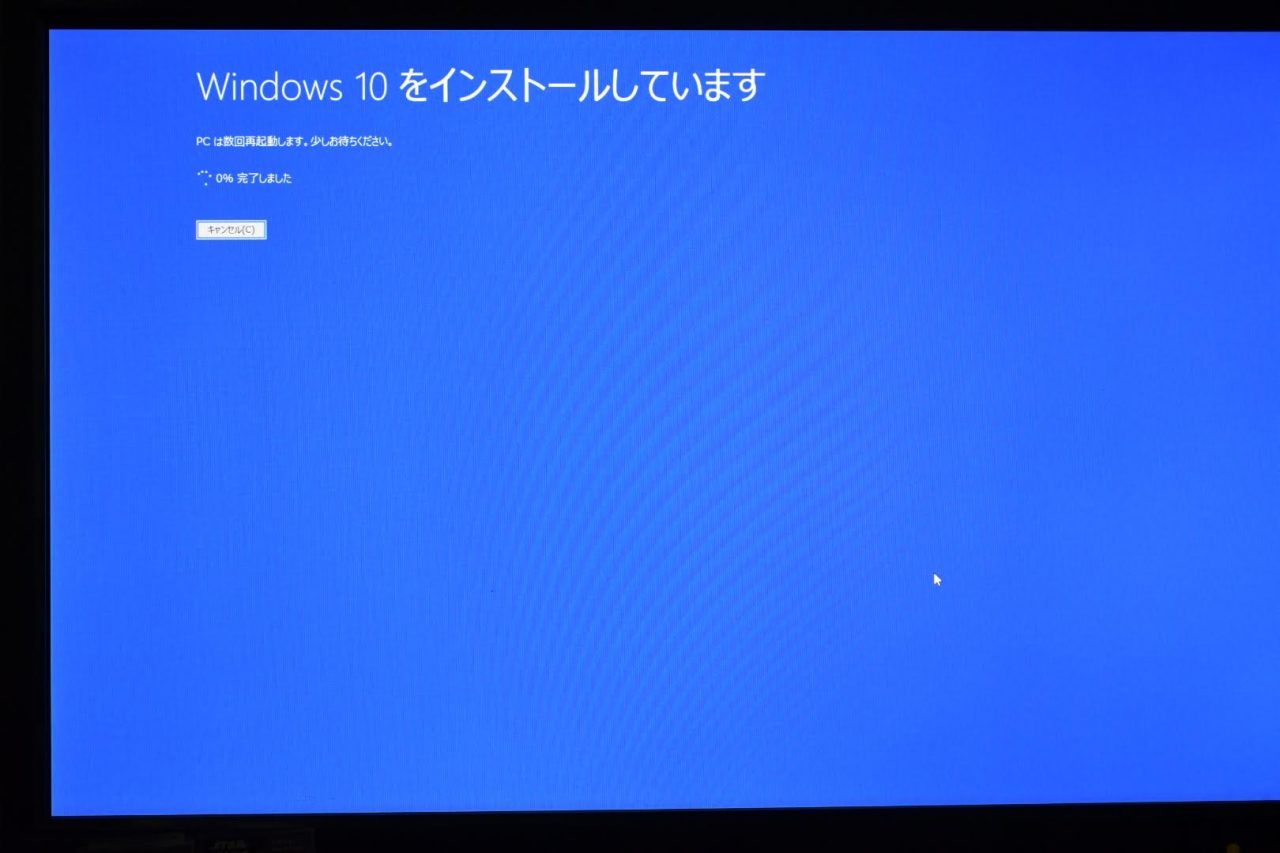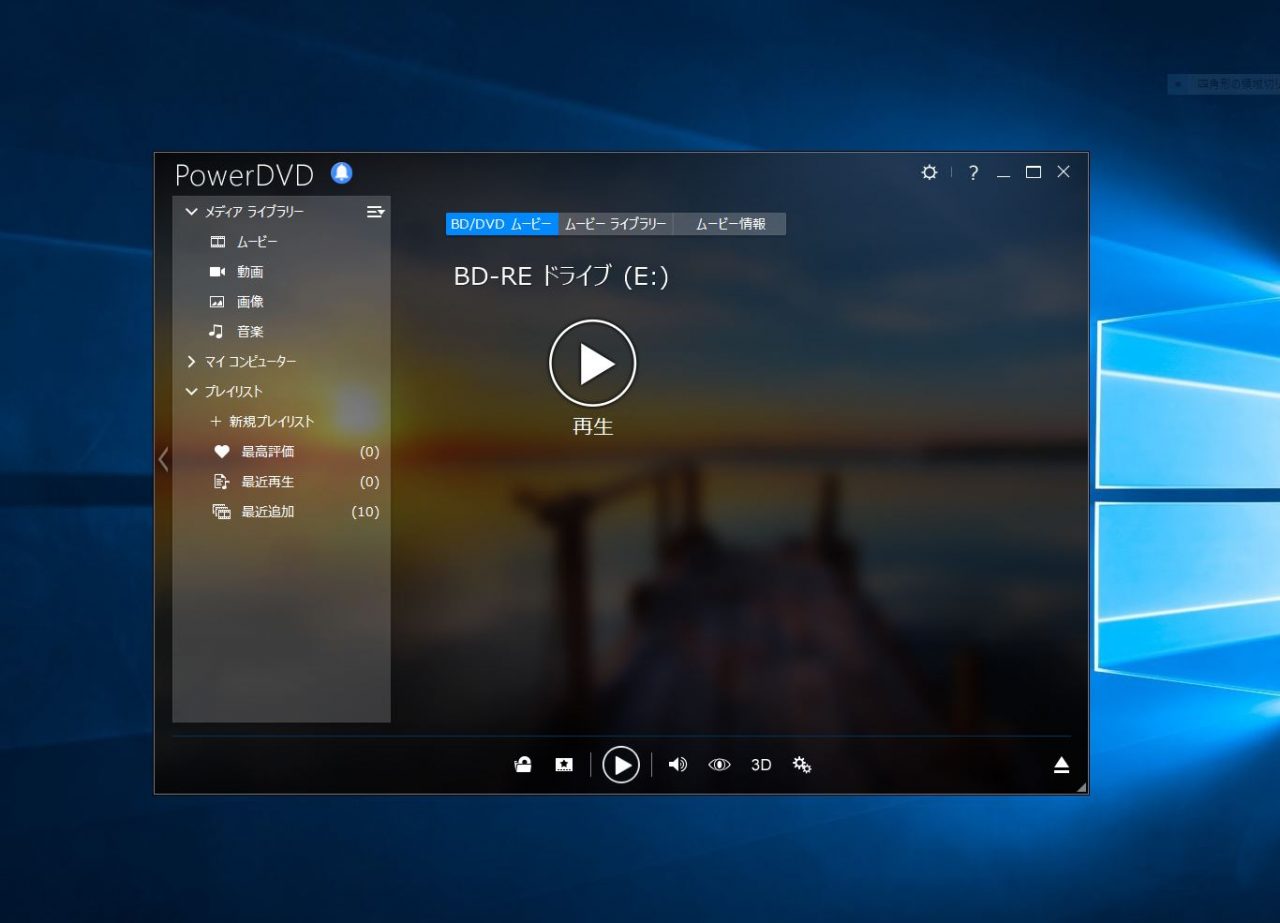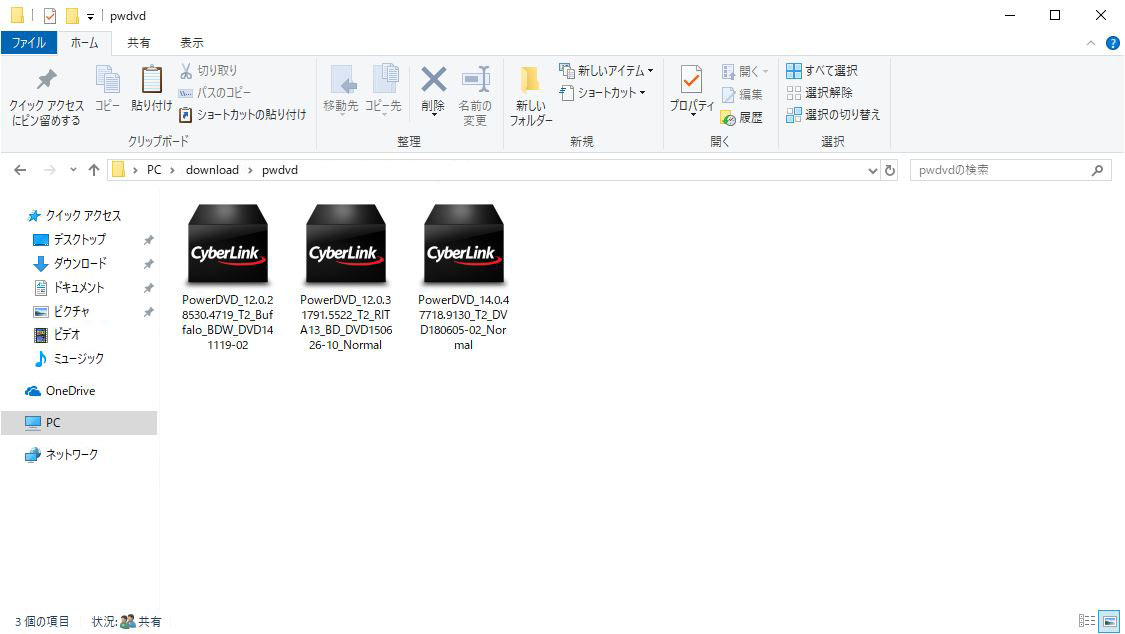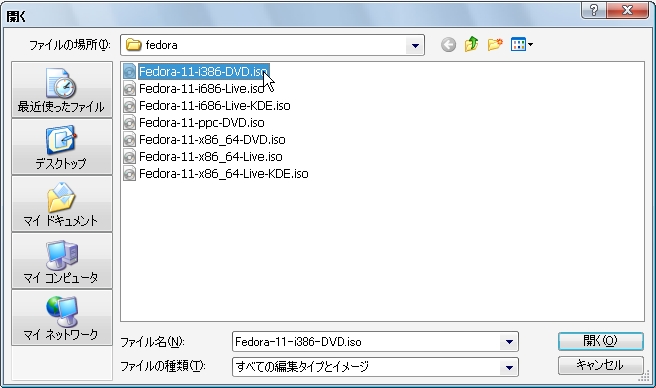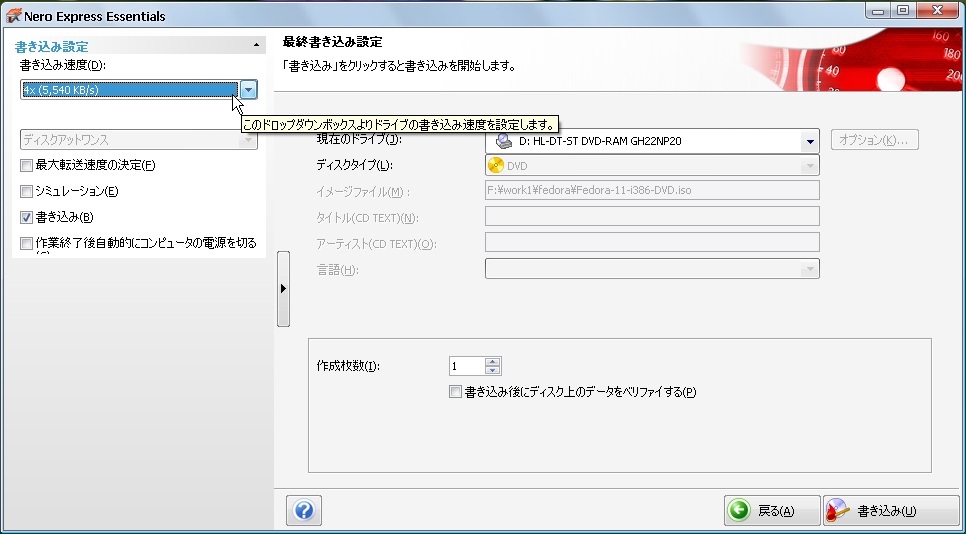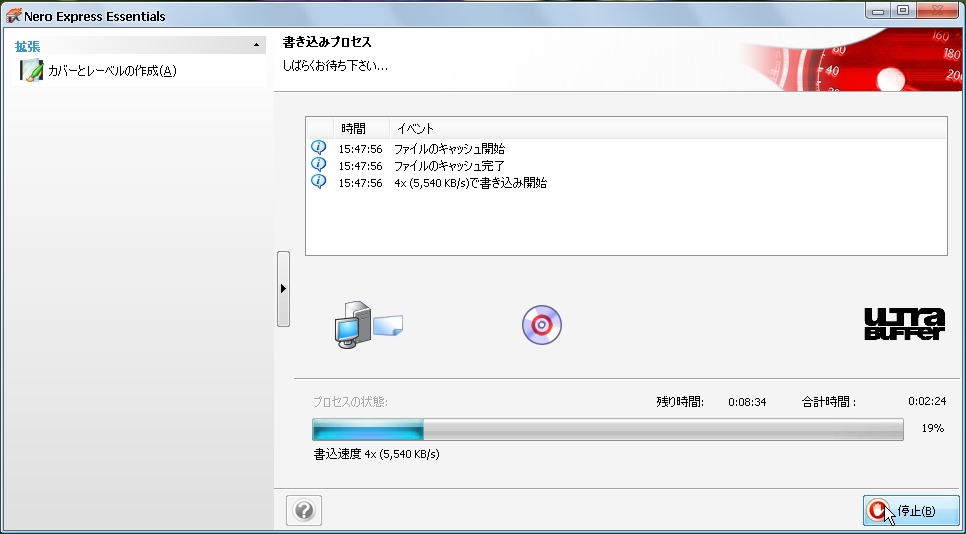新Mac mini 2023DVD・BDドライブ接続
新Mac mini 2023DVD・BDドライブがついてない。そもそもMacに光学ドライブがつかなくなって久しい。
最近は映画などストリーミングで見るのが当たり前になってきたからだろう。
しかし、今まで色々集めてきたDVDやBDなど見れないのは寂しい。さらにはBDやDVDにバックアップしたデータもあるので、これらが読めないのも困りもの。
BuffaloのDVD・BDドライブ接続
そこで、これも古ーい10年物のBuffaloのDVD・BDドライブBRXL -PC6VU2ーWHCを試しに繋いでみた。

10年ほど前のWindows8.1対応のDVD・Blu-ray外付けUSB2.0対応ドライブ


データ用と電源供給用のUSBケーブルが出ている。
接続
USB2.0では、電流の制限によりUSBケーブル1本では動作が不安定だった。現在はスマホ充電用ACアダプタで簡単に電源供給できる。
Mac mini 2023の上に乗せた。

認識の状況
これそもそもWindows8.1用で、Macで使えるとは書いてない。しかし、しっかり認識している。
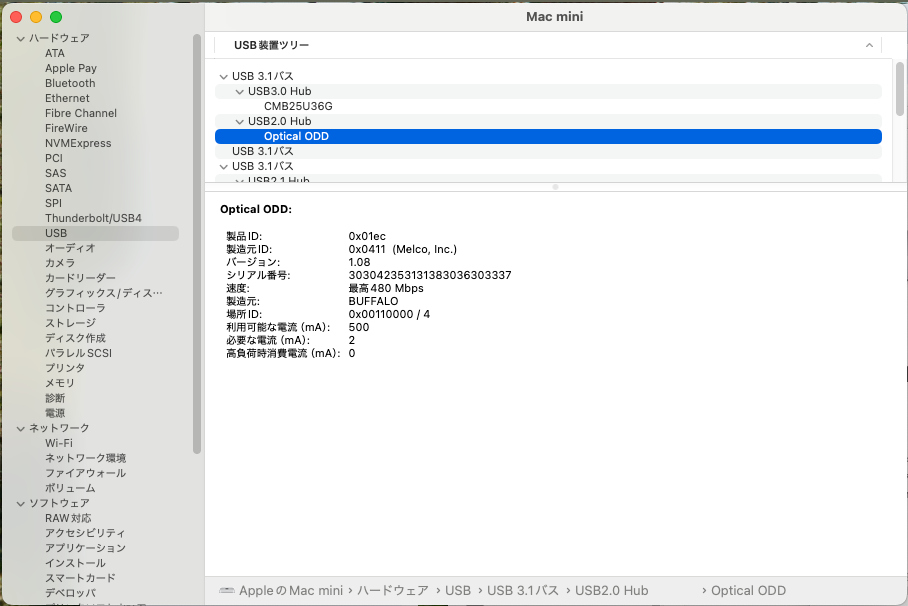
試し書き
BDもバックアップデータは読めた。試しに書いてみようと、書き込みアプリExpressBurnというものをダウンしてきてBD25GBに試し書き。問題なく読書できた。
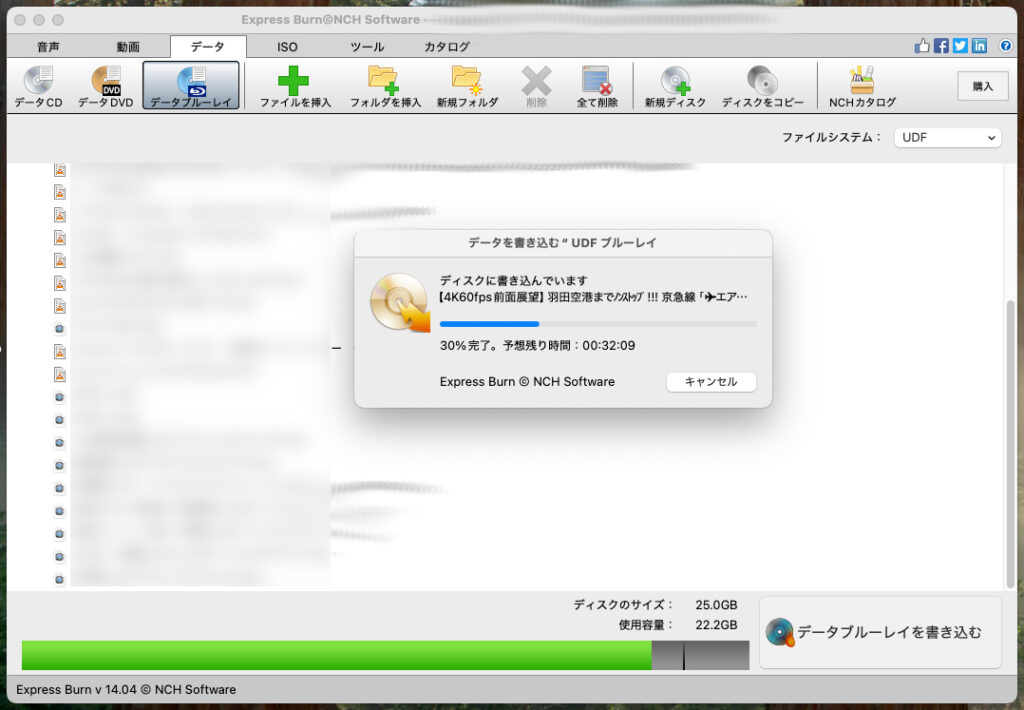
DVDやBlu-rayの映画再生
DVD映画はDVDを入れるとDVDプレーヤーが起動して、すぐに見れた。
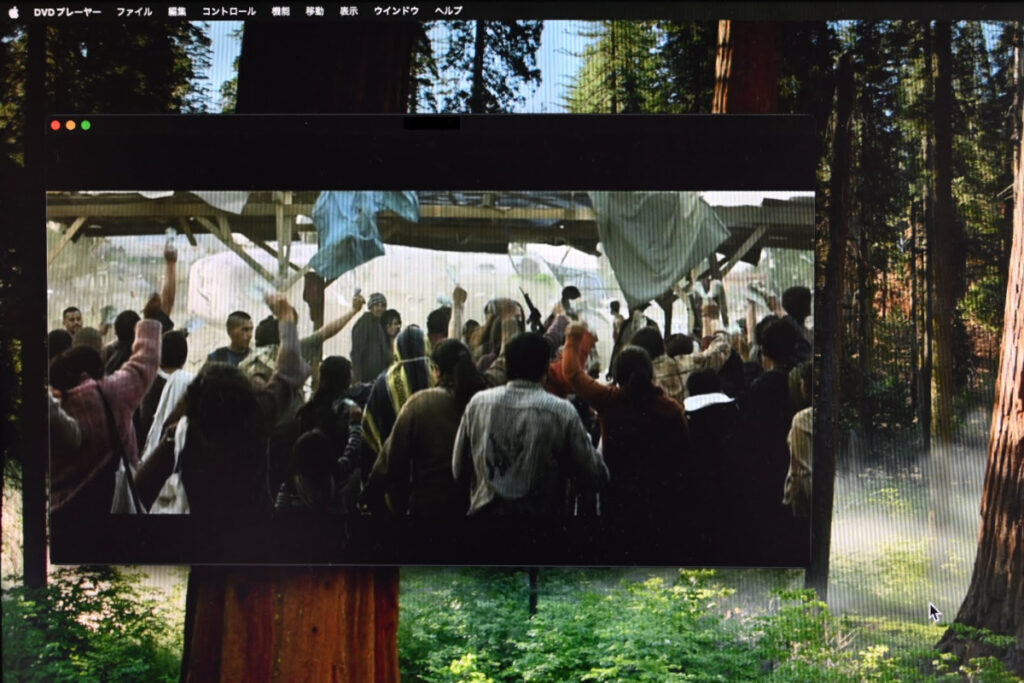
ただ映画でもBlu-rayのものは再生はできない。例の異常に強いコピープロテクトのせいだ。何かしらのBlu-ray再生アプリがいるようだ。まあそのうちに手に入れよう。ZEUSとかいうのがよさそう。
-広告- -広告- -広告-#Apple #MacMini #BD #DVD #buffalo #BRXL #ZEUS


![[商品価格に関しましては、リンクが作成された時点と現時点で情報が変更されている場合がございます。] [商品価格に関しましては、リンクが作成された時点と現時点で情報が変更されている場合がございます。]](https://hbb.afl.rakuten.co.jp/hgb/1516dbf2.8e7f16db.1516dbf3.ec97147e/?me_id=1213310&item_id=18583142&pc=https%3A%2F%2Fthumbnail.image.rakuten.co.jp%2F%400_mall%2Fbook%2Fcabinet%2F6011%2F4562279366011.jpg%3F_ex%3D240x240&s=240x240&t=picttext)