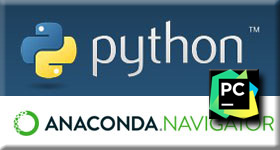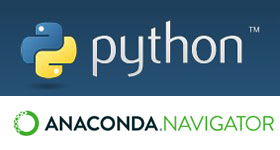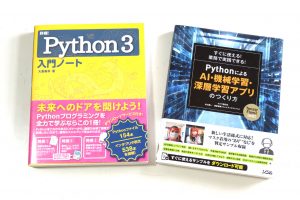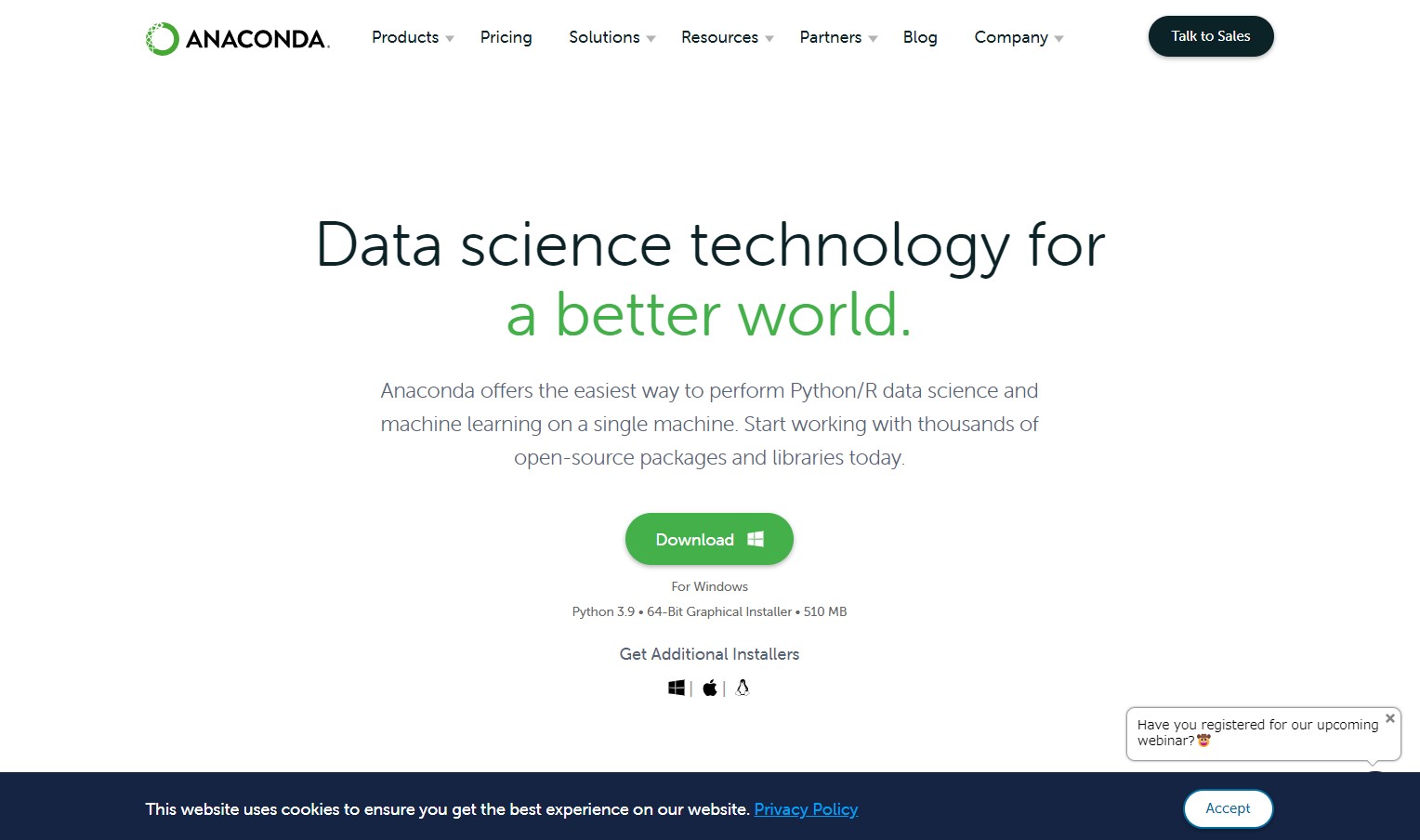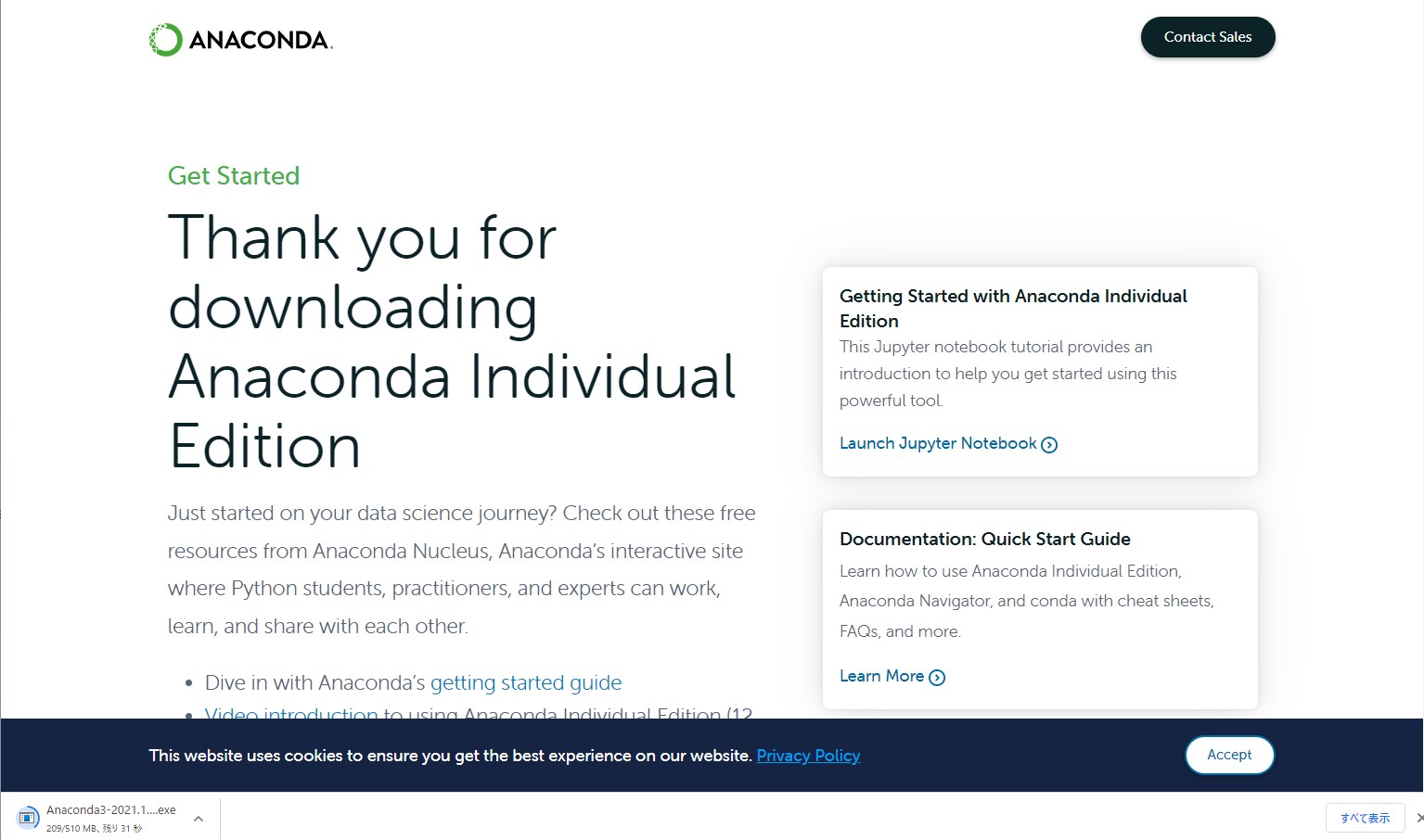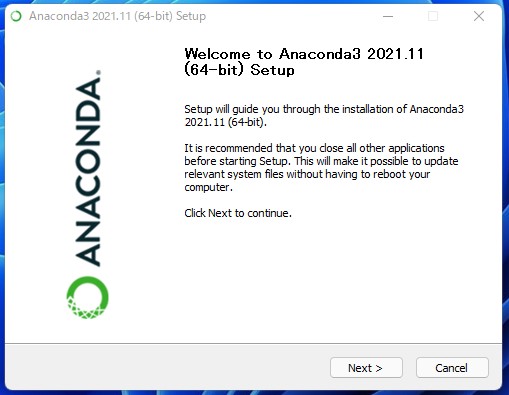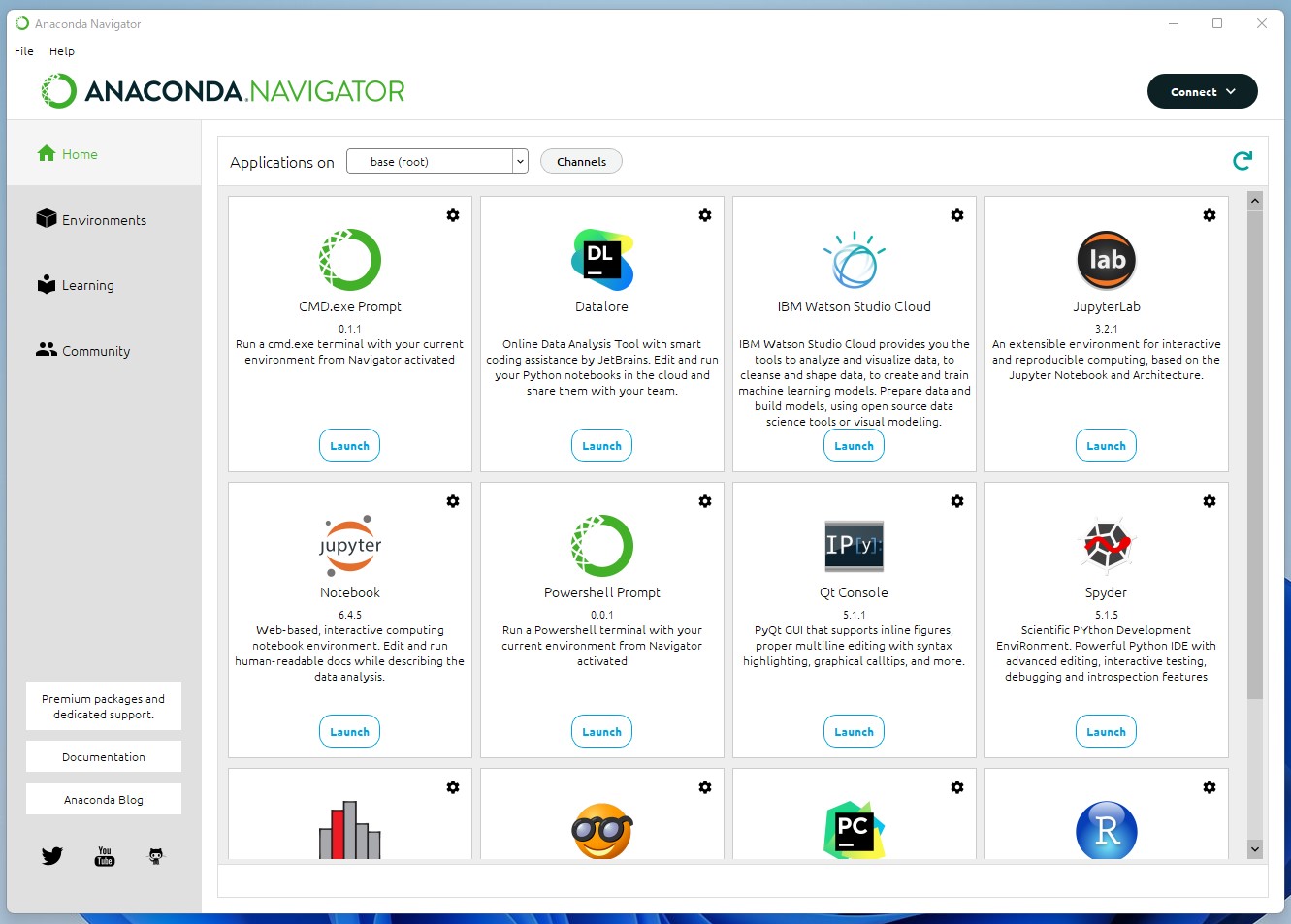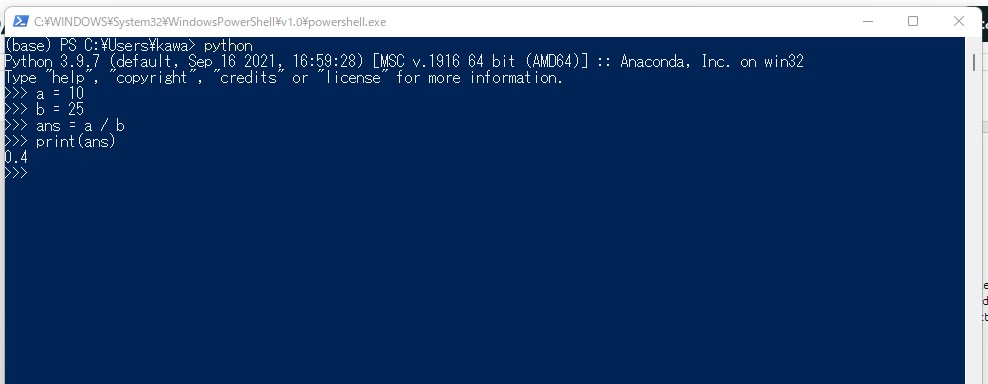pytonのIDE(統合開発環境)のPycharmも入れてみた。
まずは、https://www.jetbrains.com/ja-jp/pycharm/ からダウン。
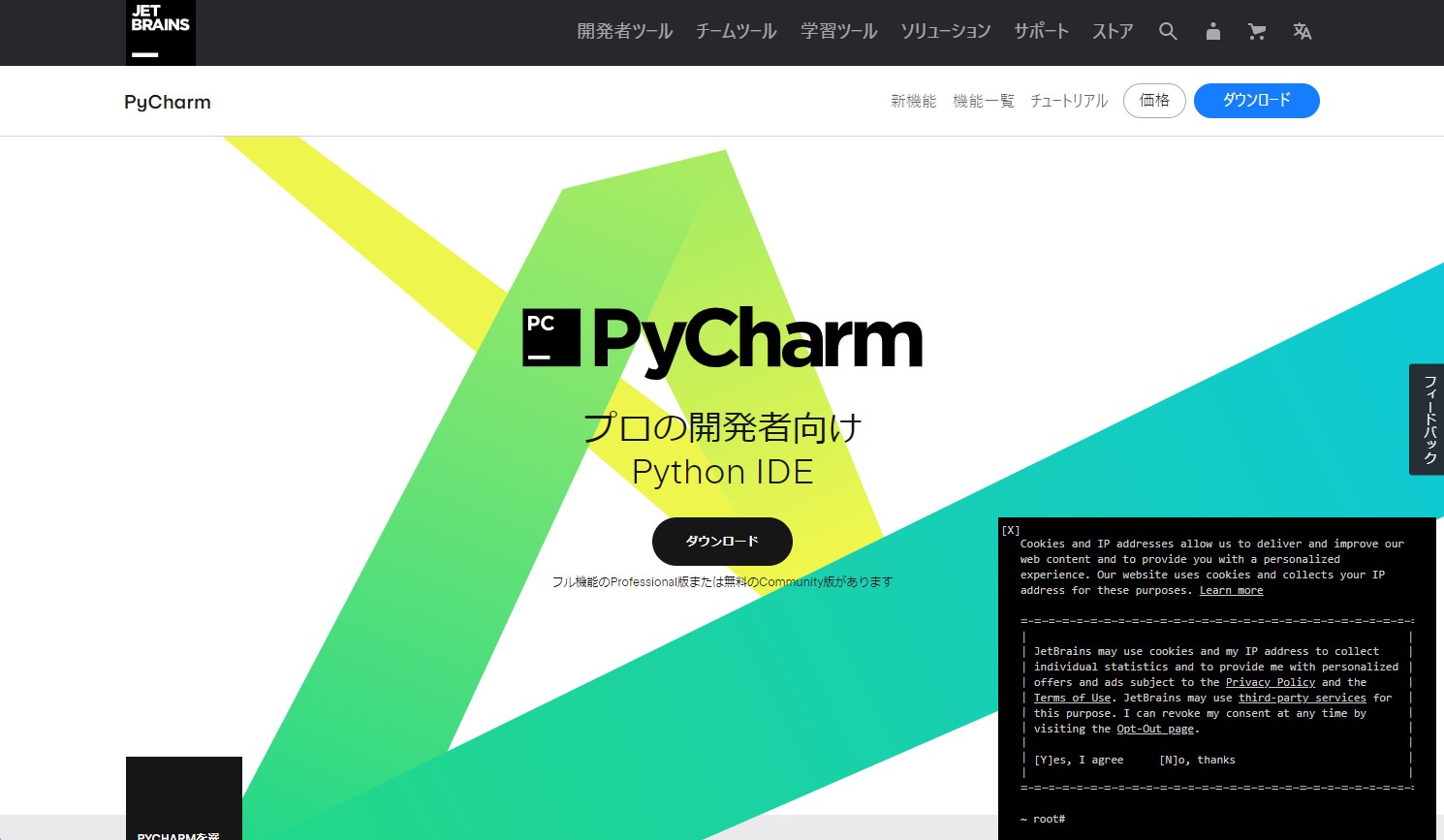
Community版で、まずはお試し。
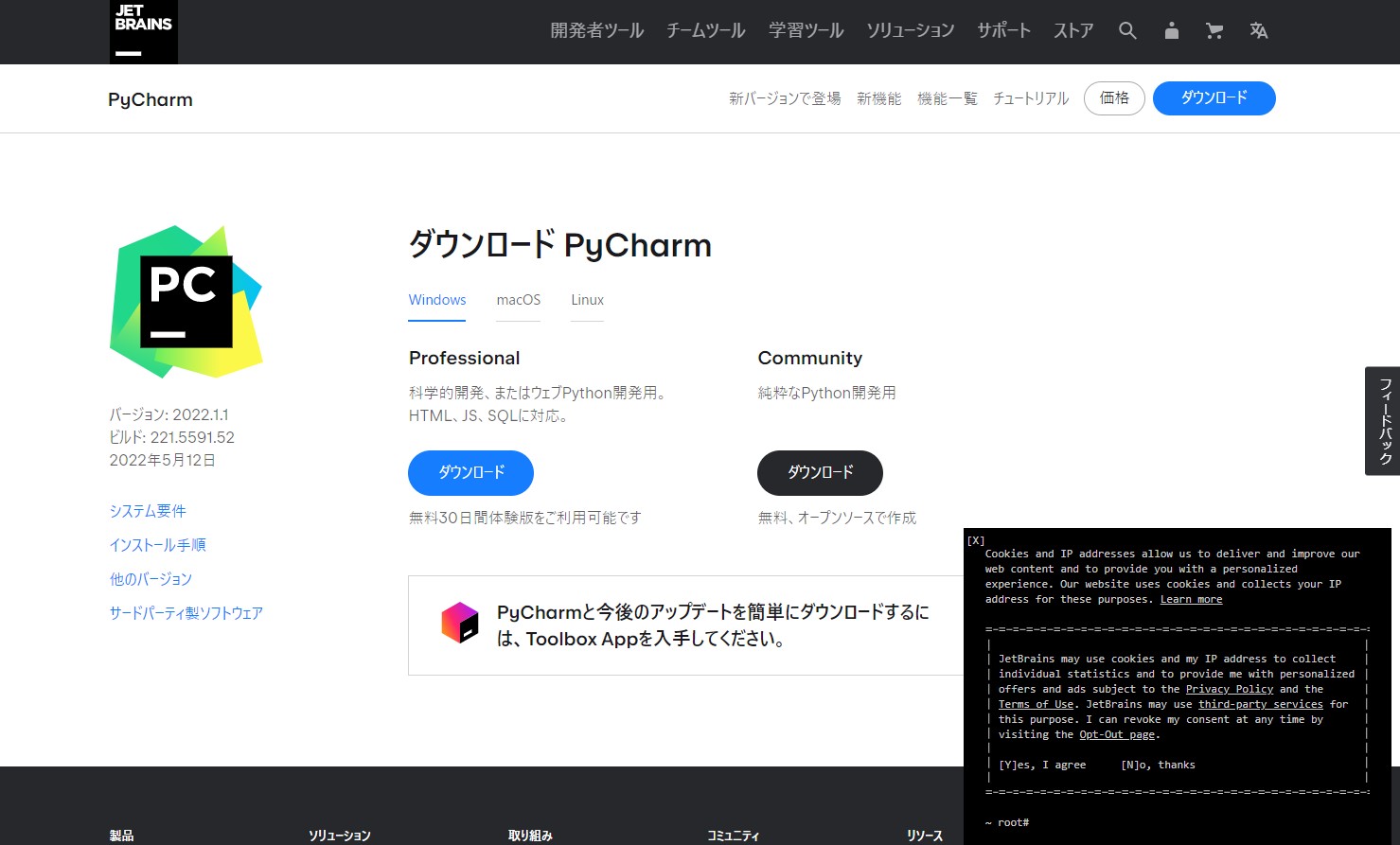
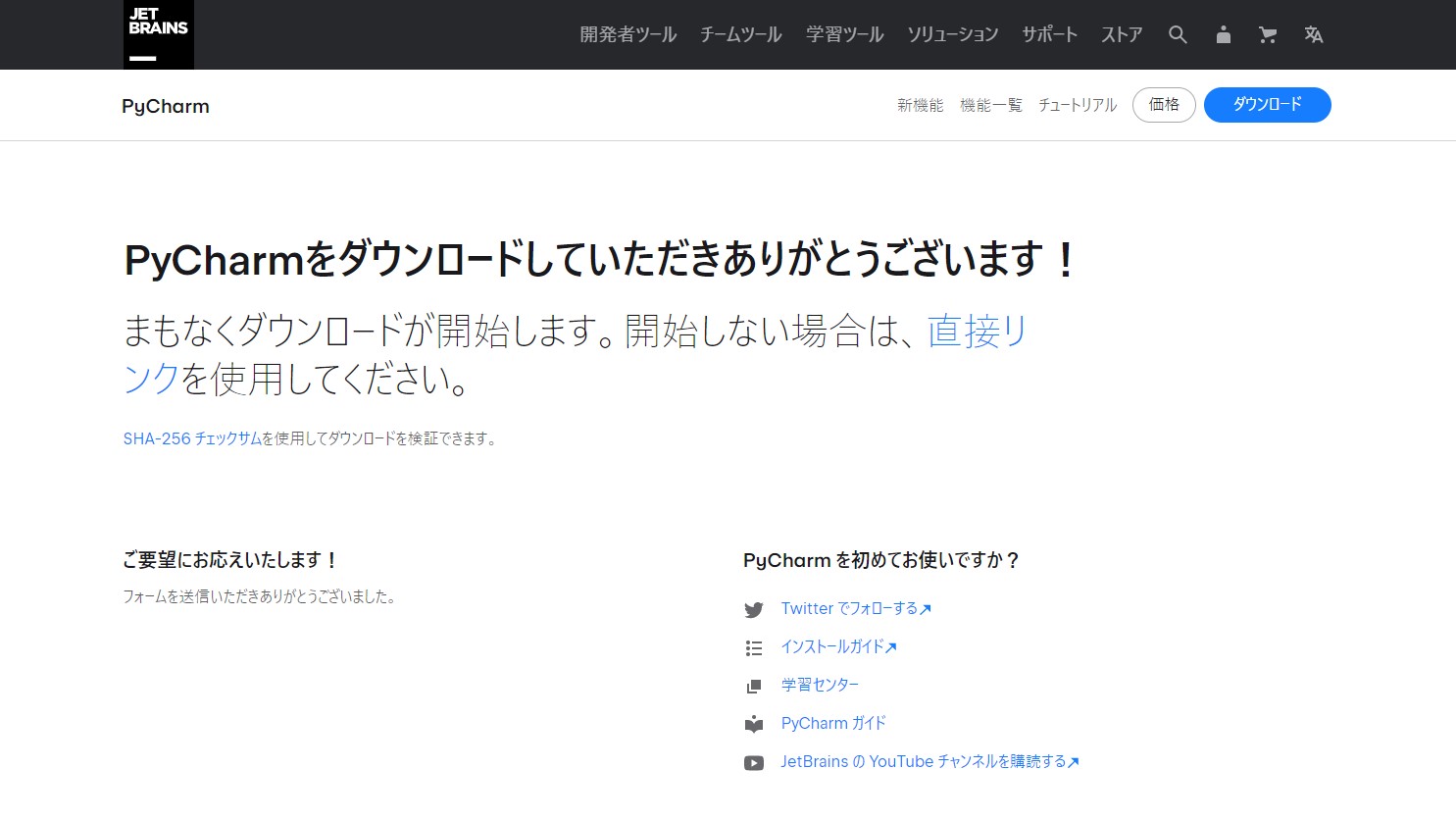
ダウンできたら、インストーラを起動。
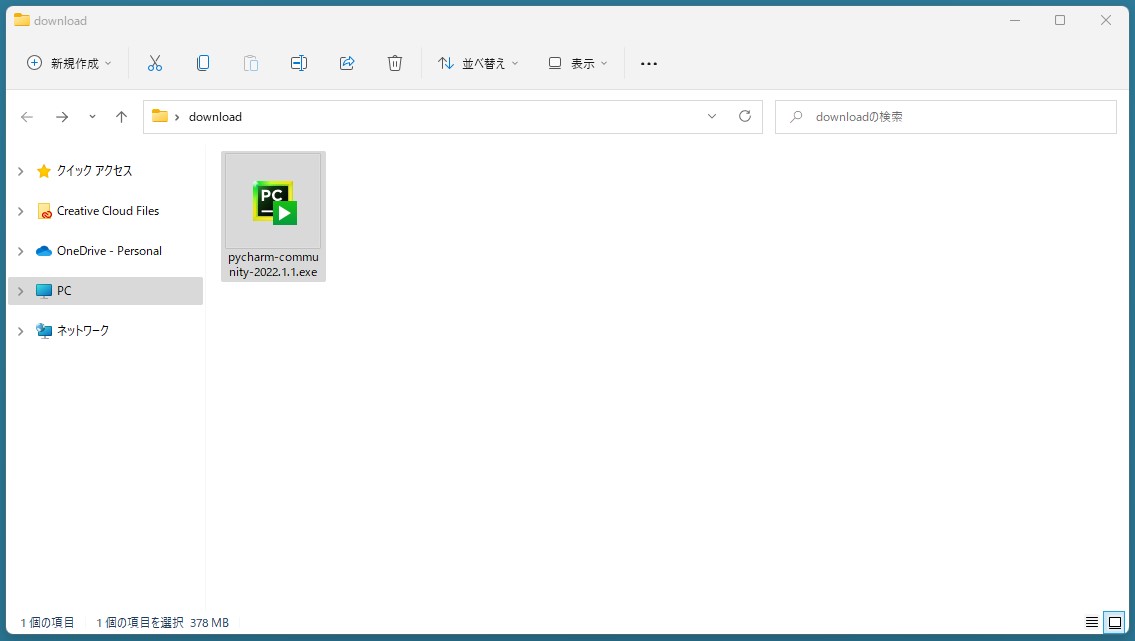
ウェルカムページが表示される。「Next >」をクリック。
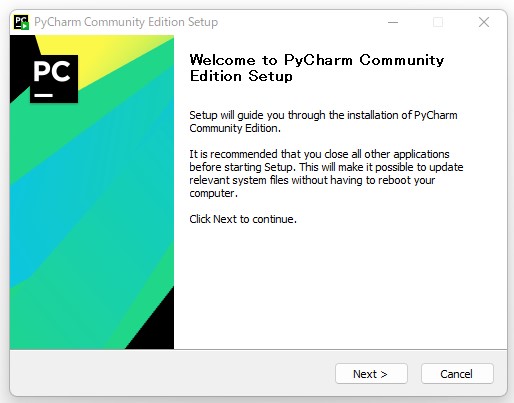
インストールする場所の指定。これは特にそのままでいい。「Next >」をクリック。
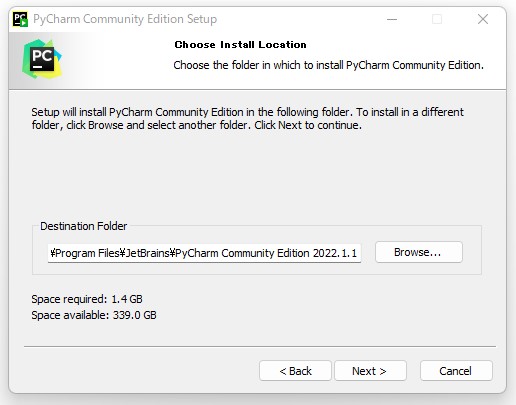
インストールのオプションに指定。これはデスクトップにアイコンを作るにチェックを入れておく。他は特に必要はないはず。
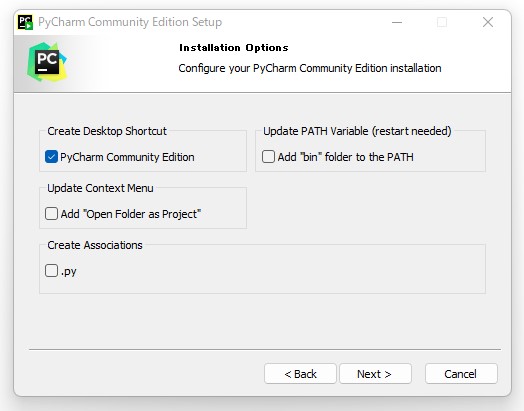
次に、メニューフォルダーの指定。これは特にこのままで。「Install」をクリック。するとインストールが始まるので、しばし待つ。
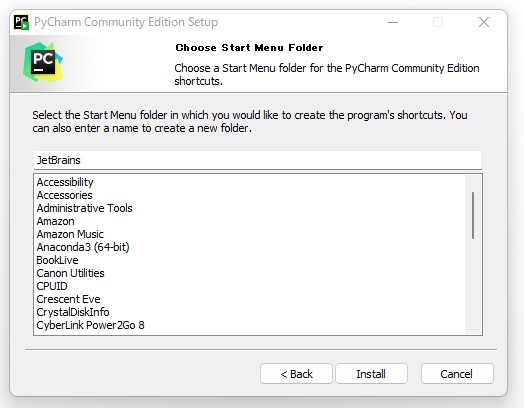
インストール終了。「Finish」をクリック。
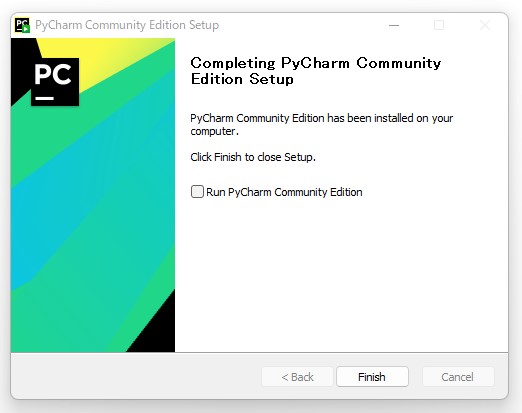
これで、使えるようになった。
起動すると、過去の設定を引き継ぐか聞いてくる。これは始めてだったら「Do not import settings」で、「OK」ボタンをクリック。
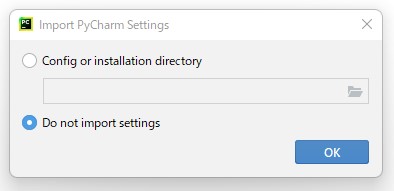
ウェルカムが表示される。「New Project」をクリックして、簡単なコードを書いてみよう。
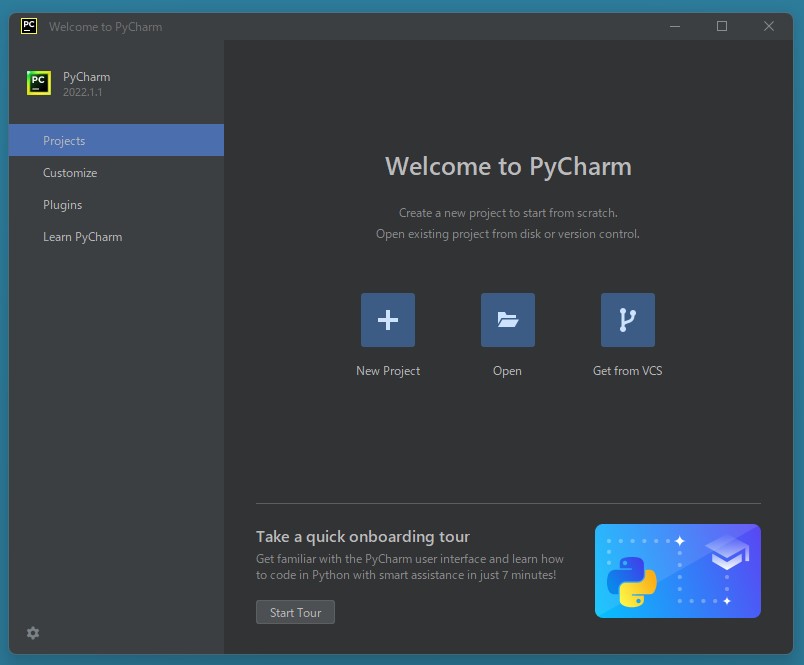
「Location」の設定などの画面になる。プロジェクト名は「pythonProject」になっているので、これを定番「HelloWorld」にする。
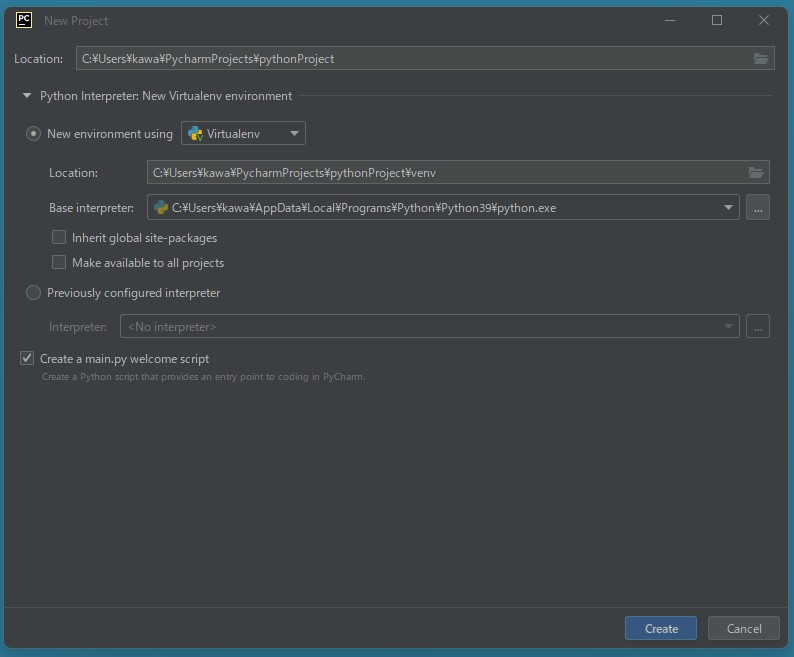
それから、「Base interpriter」の右端「…」ボタンをクリックして、pythonのありかを指定する。「anaconda」を入れているので、C:ドライブのUsersの中の各個人のユーザー名の中のanaconda3フォルダー内のpython.exeを選択。「OK」ボタンをクリック。
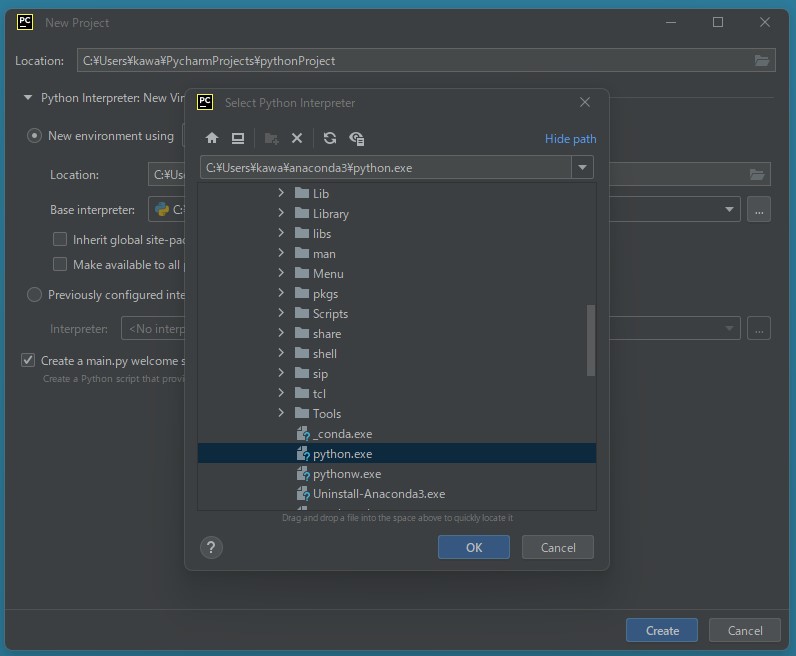
一番下の、「Create a main.py welcom script」にチェックが入っているが、自分の書いたコードだけにしたい場合は、チェックをはずしておく。そして「Create」ボタンをクリック。
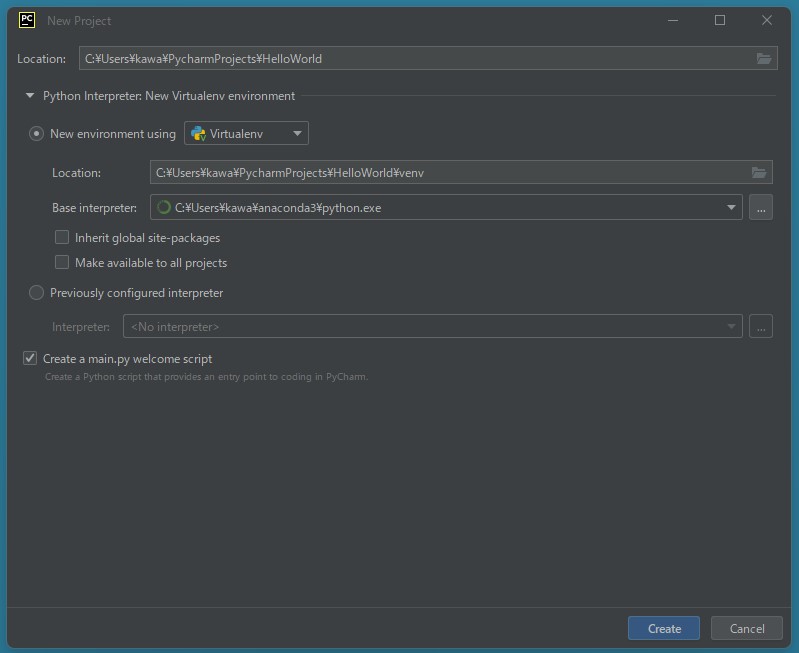
「Create a main.py welcom script」にチェックが入っていると、コードの上にWelcom scriptが表示されているので、その下にコードを書く。
print(“HelloWorld!”)
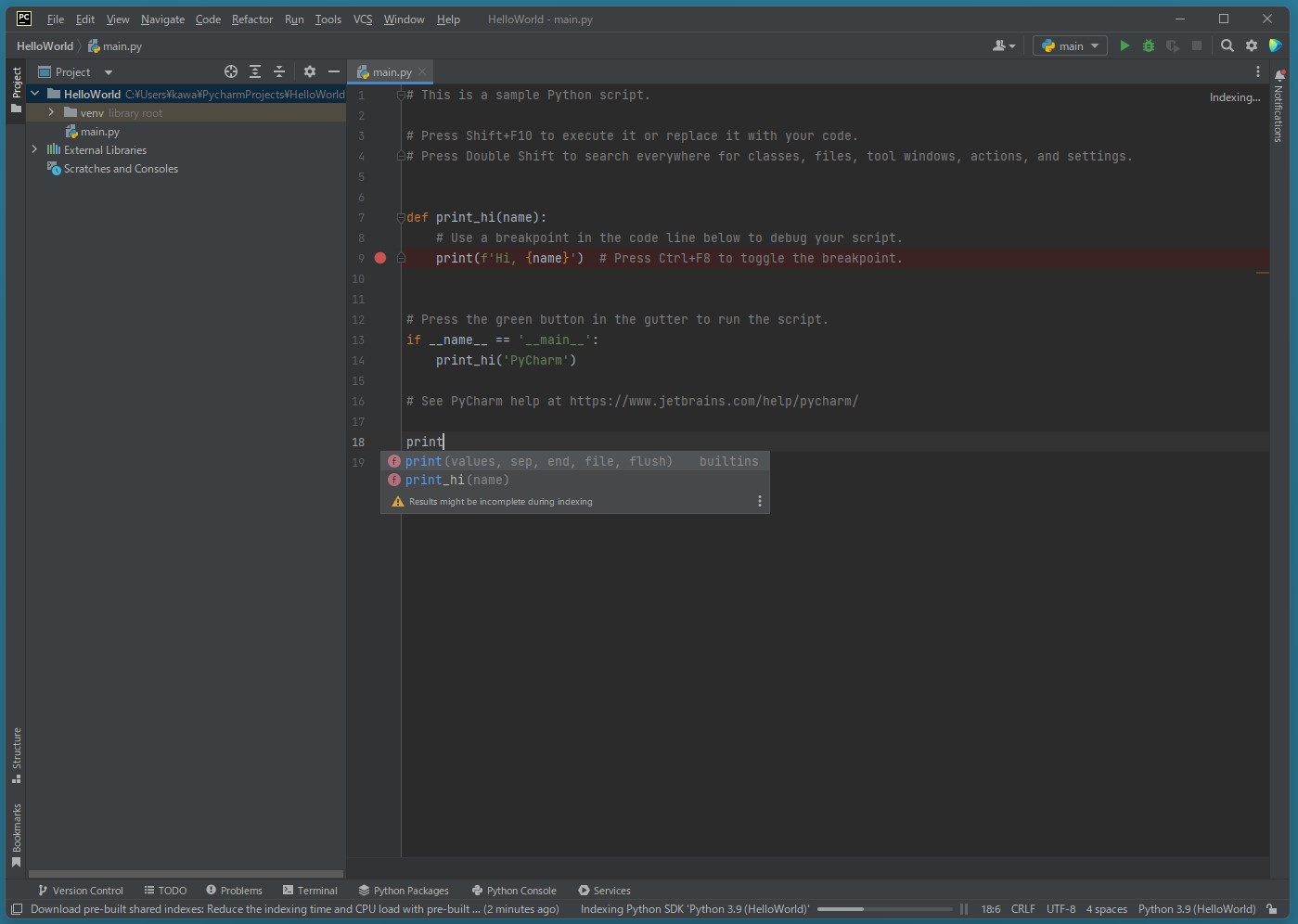
printと入力したところでインテリセンスが働き、使えるメソッドやプロパティが表示される。これはあとあと便利。
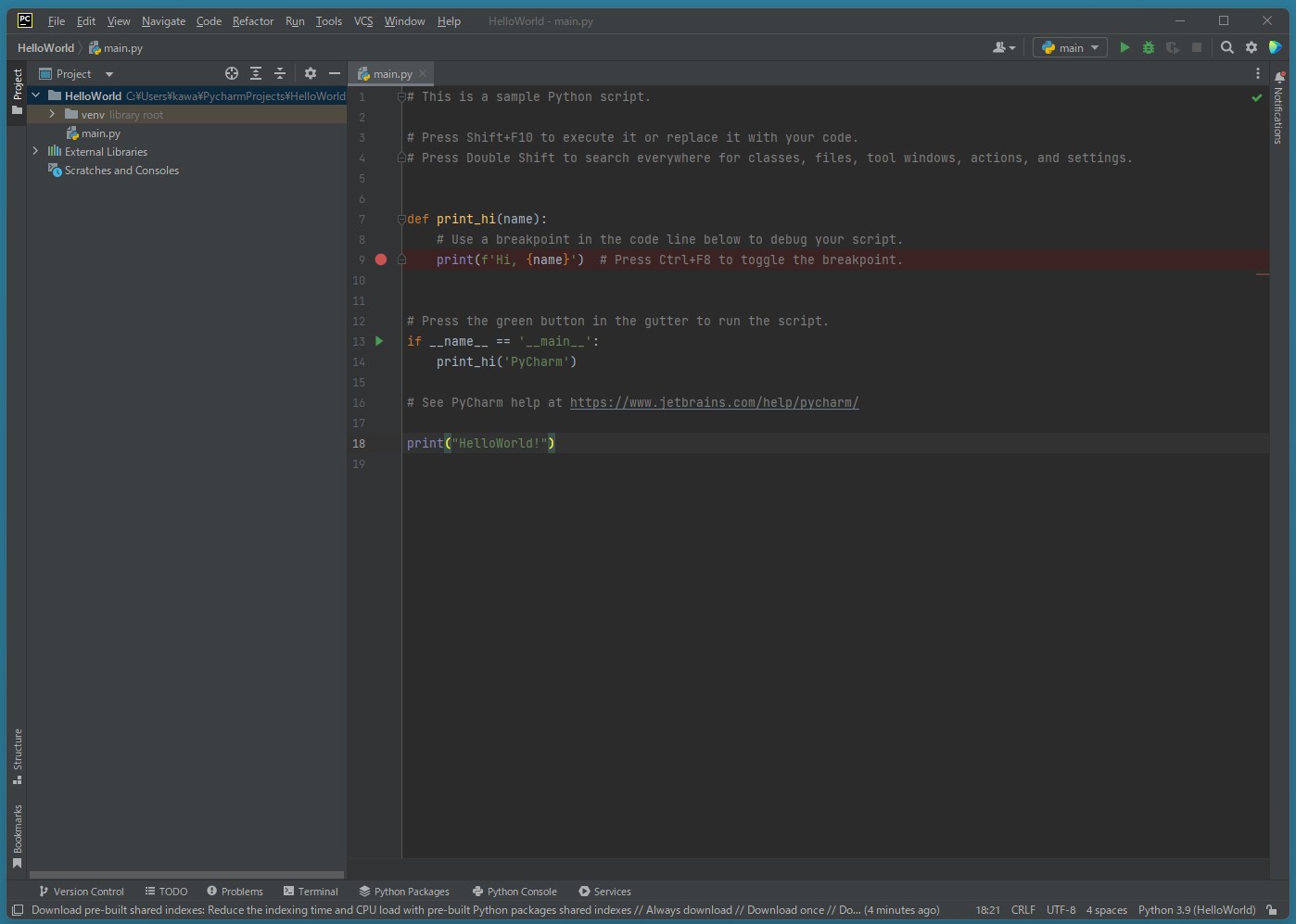
入力が終わったら、右上の緑の三角ボタン(実行)をクリック。
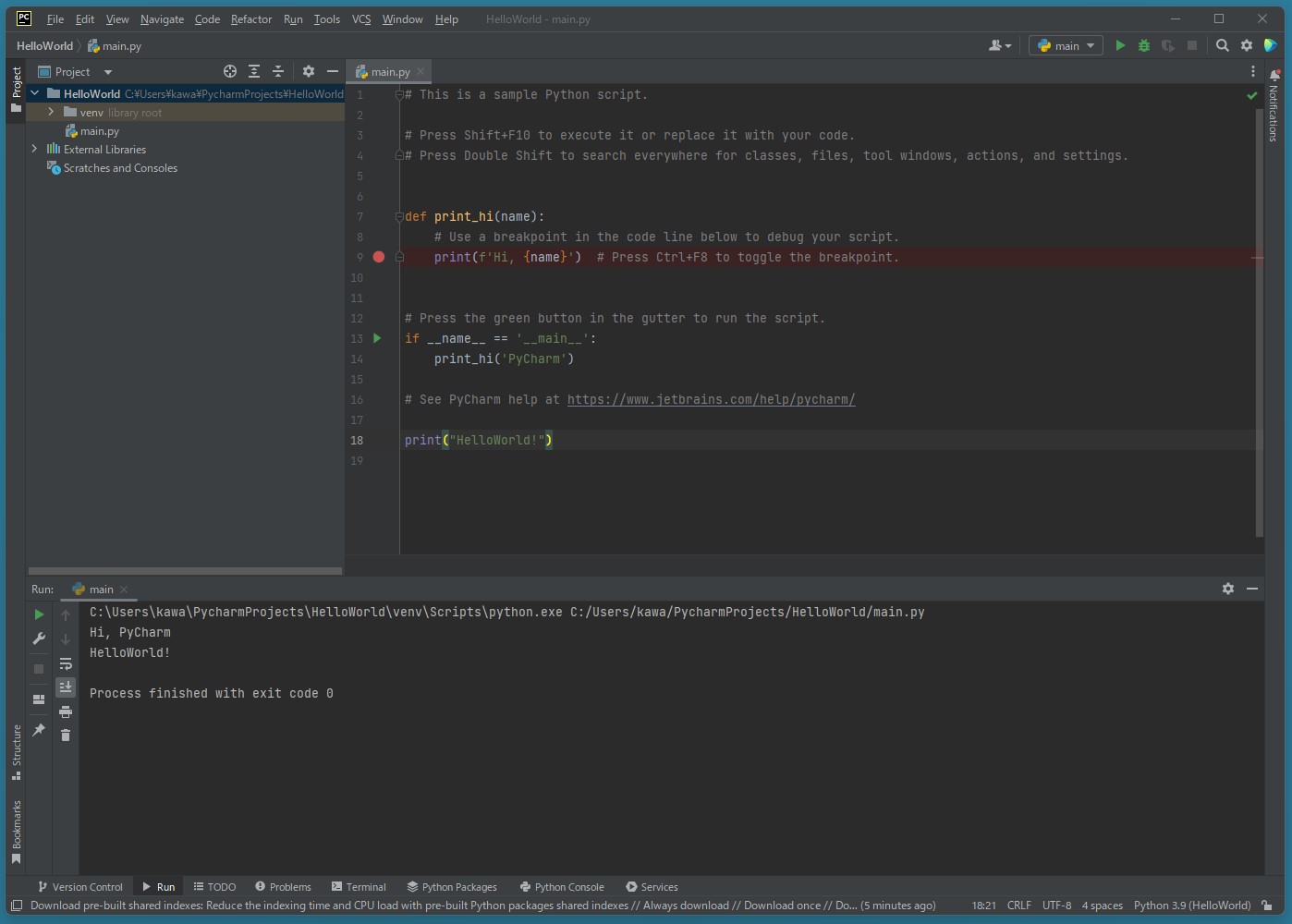
下に実行結果が表示される。
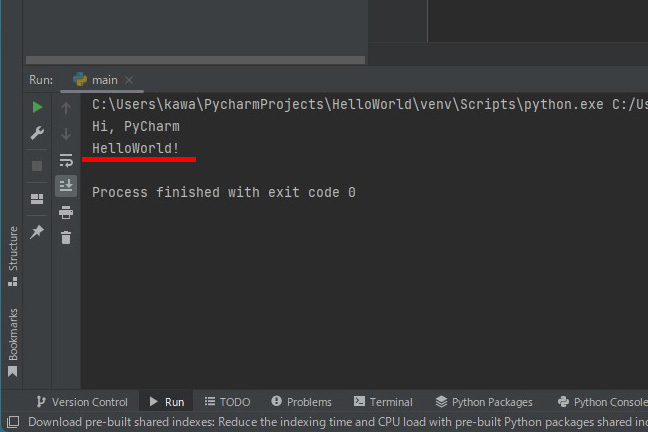
#Pycharm #python #windows11 #windows