もうすぐハロウィーン。ハロウィーンのコスプレをAIに書かせてみた。
プラス少し書き加えたり。その2。


#aiイラスト
#aiグラビア
#AI美女
#aigirls
#AIphoto
#ハロウィン
#ハロウィンコスプレ
#ハロウィンホラーナイト
#Halloween
#halloweencostume #HalloweenHorrorNights #girl
もうすぐハロウィーン。ハロウィーンのコスプレをAIに書かせてみた。
プラス少し書き加えたり。その2。


#aiイラスト
#aiグラビア
#AI美女
#aigirls
#AIphoto
#ハロウィン
#ハロウィンコスプレ
#ハロウィンホラーナイト
#Halloween
#halloweencostume #HalloweenHorrorNights #girl
この前作ったUSB電源クリーナ、オシロで見ると結構パルス性ノイズがあるので、コモンモードコイルを追加しました。
さらには出力側にもパスコンを付けたのですが、こちらは、どうも例のUSB充電器の整流リップルノイズに寄生発振するようなので、結局やめました。
ただいまエージング中ですが、前より結構音に堀の深みが増したような。ノイズが減った分そうなったのでしょうか。
-広告-
コモンモードコイルを入力直後に入れました。

出力側にはNFJさんのUSB POWER LOADERを使っています。セメント抵抗ははずしています。シャント抵抗で使ってみましたが、あまり音質は変わらないようなので。
-広告-
例のUSB充電器の整流回路のリップルと思われる100~200Hzの波はありますが、パルス性ノイズは随分減りました。

これは失敗例。出力側にパスコン0.1uFを付けたところ、寄生発振が起こっていました。原因は不明。USBケーブルなどとの干渉なのかもしれません。これではダメと出力段のパスコンはとりました。

改造前のオシロ波形、パルスノイズが結構あった。
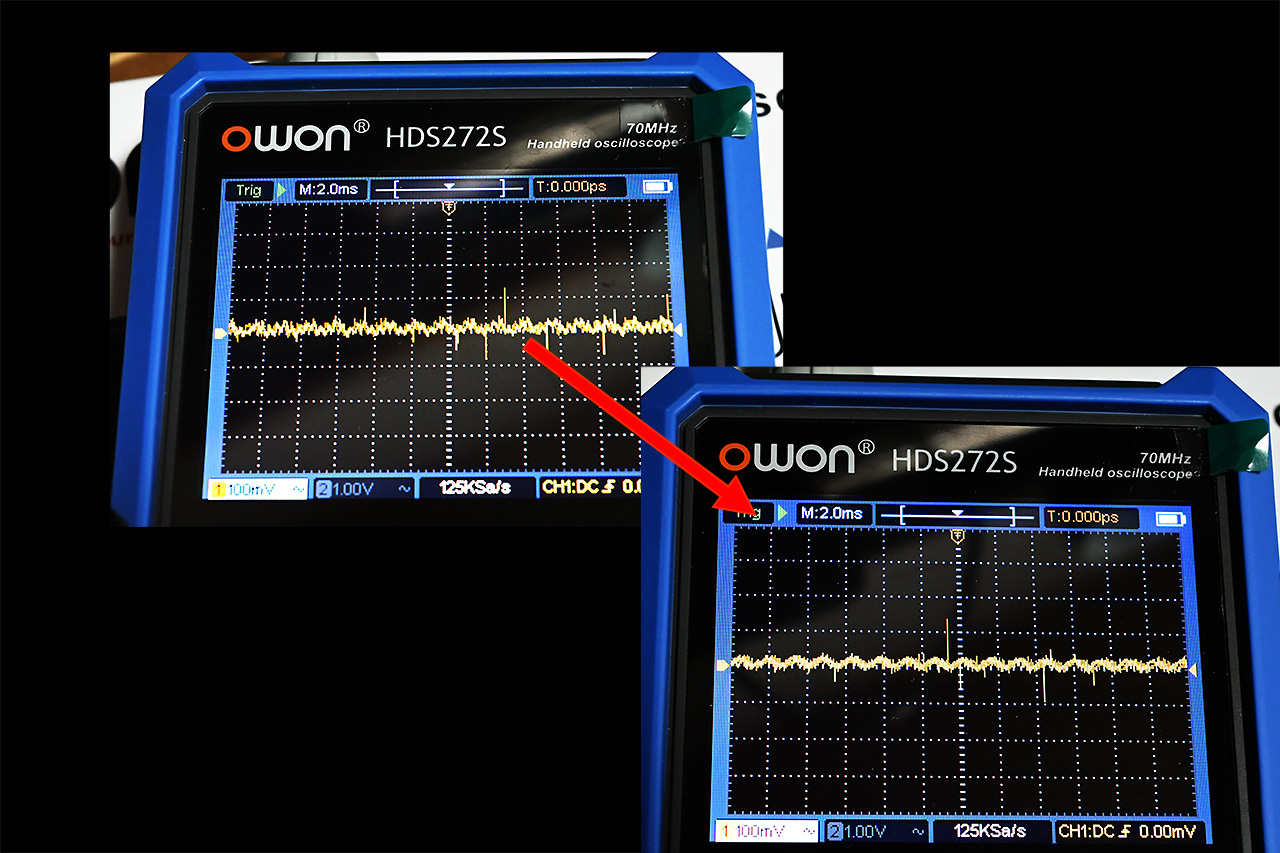
-広告-
#USB #USB充電器 #noise #ノイズ #OS-CON #ノイズクリーナ #noisecleaner
最近S/PDIF経由DACなど電源に5Vを使うものが増えてきた。PCからもUSBなので取れるけれども、PCはノイズの塊。そこでスマホの充電に使うUSB充電器を使うのを思いついたが。色々試してみると、USB充電器でもモノを変えると音が変わる。
ということは、USB充電器は結構ノイズが乗っているのではと考えた。
-広告-
そこで、USB充電器の電源ノイズをクリーニングする物を作ってみました。
回路は単純、昔の真空管アンプのチョークトランス式整流回路と同じ感じのもの。

USBケーブルのマイクロUSB端子から電源を取って、まずコンデンサーで平滑する。このコンデンサーにはニチコンの音響用の物を使用。続いてコイルを通す。ここで高い周波数のノイズをブロック。さらに、出力側の平滑にはかの有名なOSコン(パナソニック製、導電性高分子アルミ固体電解コンデンサ(OS-CON))を使ってみましたので、少しはいいかもと。
回路は、コンデンサーとコイルの組み合わせ。コイルの後のコンデンサーには電気を貯めて、供給する能力にも使うように。また入力にはパスコンで高周波ノイズをブロックするようにもしています。
S/PDIF経由DACに接続して聞いています。

まだ、組み立てて1週間程度なので、エージングのさなかですが、確かに音は良くなった。堀が深くダイナミックさが増したような。
オシロで波形を見てみましたが、細かいノイズがまとまって100~200Hzの山なりになっているようです。
オシロの波形。左上がクリーナーを通す前、右下がクリーナ通過後
組みあがった直後

導電性高分子アルミ固体電解コンデンサ(OS-CON)についてはここをクリック(https://industrial.panasonic.com/jp/products/pt/os-con)
-広告-
|
|
-広告-
-広告-
#USB #USB充電器 #noise #ノイズ #OS-CON #ノイズクリーナ #noisecleaner
AIでお絵描き。その4
Stable Diffusionを「Dream Studio」で実行。Webバージョン。
無理難題をやらせてみた。真夏の暑いさなか、オフィス街で涼しい顔でスマホ・タブレット・ノートPCをいじる切れ者OLさん。




#AI #OL #LunchTime #OLstaff #woman #tabletpc #painting #drawing #picture #stabledifusion #dreamstudio
Adobe社のAIを使った画像描画機能、Fireflyを使ってみた。簡単に画像が生成される。Webページに必要な画像は今まで、ストックフォトを使うのが常識だった。著作権の問題もあるので。
ところが、これを使うと必要な場面の画像を簡単に生成できる。これはカメラで画像や動画を撮影して、それを販売している者にとっては脅威だ。色々とお金をかけ苦労して作った画像と同じものが簡単にできてしまうのだから。しかし今の所利用規約では、このような記述がある。
ベータ版にジェネレーティブ AI機能がありますが、生成されたアウトプットはすべて個人使用に限られ、商用目的で使用することはできません。
なので、作成した画像を販売することはできないようだ。どの程度のものができるのか色々試してみた。
ビジネスシーンを想定した画像。





個人利用に限られるとはいえ、結構な品質で色々な場面で使えそう。
海辺の風景を描かせてみた。サーファー女子のいる風景。





なかなか良い。
#AI #Adobe #AdobeExpress #AdobeFirefly #AiPainting #AI描画
S/PDIF経由のDAC、FX-05Jのオペアンプを日清紡マイクロデバイス株式会社のMUSESの8820に換装しました。
FX-05Jの外観

日清紡マイクロデバイス株式会社のMUSES8820

元からついているのはSTMicroelectronicsのTL062で、音場の広がりやひずみ感のなさなどはいいのですが、どうもアメリカ人好みの音で、日本人にはたんぱくすぎるような感じなので、換装してみました。

換装後

まだエージング途中なので、何とも言えませんが、音場が広がりダイナミックさも増したような感じです。
今電源はスマホ充電器から取っているので、そのうち電源クリーナ―でも作ってみようと考えています。またFX-05Jの基板上の電解コンデンサーもOSコンに変えてみようと思っています。
#FX-05J #STMicroelectronics #TL062 #日清紡マイクロデバイス株式会社 #MUSES8820
pythonでこの前作ったデジタル時計、画面右上に出るようにしていたが、最近左上に寄せることが多くなった。なので、ボタンをつけて左上に出して、右上に出したいときはボタンを押すと左上に移動するようにした。
久しぶりにpythonいじったので、やり方を忘れてしまっていた。なのでまずは手順の思い出しから。
テキストエディタを起動してソースを表示する。メモ帳を使ってみた。
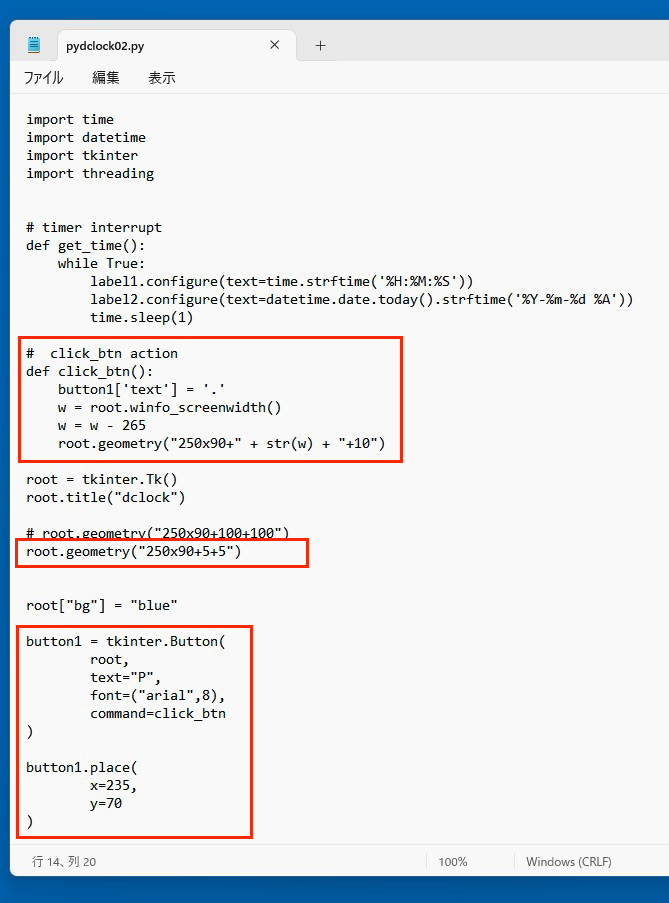
今回追加したのは、
ボタンの配置
button1 = tkinter.Button(
root,
text=”P”,
font=(“arial”, 8),
command=click_btn
)
button1.place(
x=235,
y=70
)
と、ボタンが押された時の処理
# click_btn action
def click_btn():
button1[‘text’] = ‘.’
w = root.winfo_screenwidth()
w = w – 265
root.geometry(“250×90+” + str(w) + “+10”)
さらに、root.geometryの初期値の変更。左上に表示するように。
root.geometry(“250×90+5+5”)
動かしてみるために、ANACONDAを起動。「CMD.exe Prompt」をクリックして、コマンドラインでで実行する。
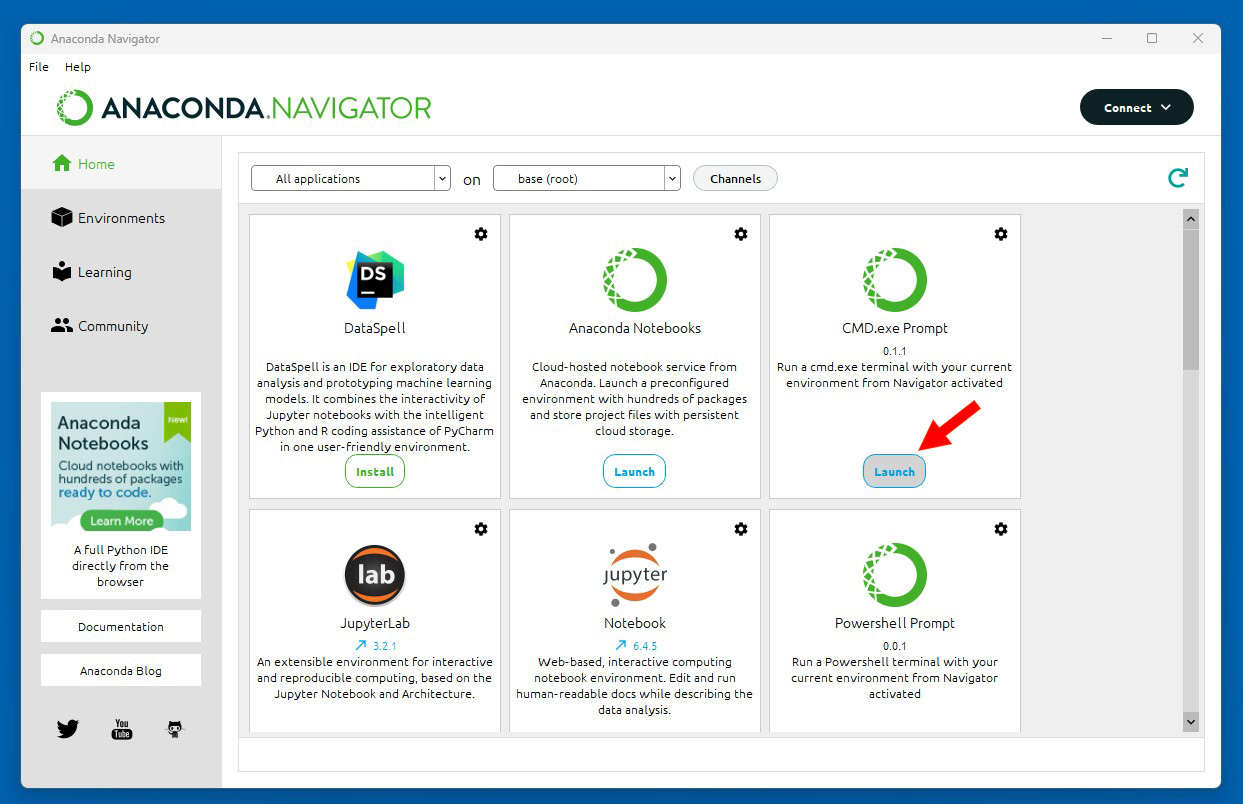
(base) C:\Users\fummy\python>python pydclock02.py
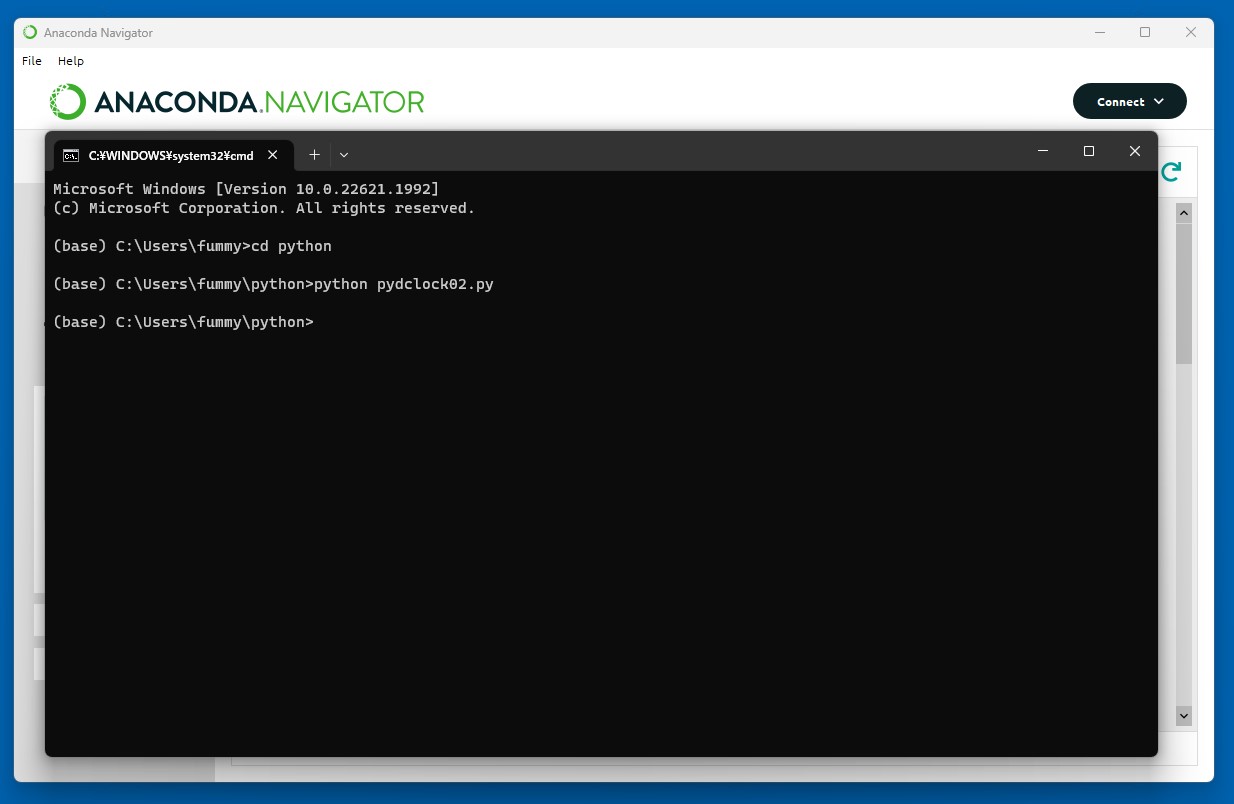
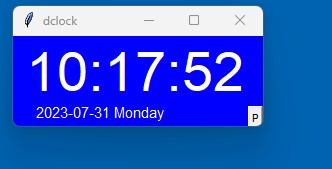
なかなかいい感じ。
(base) C:\Users\fummy\python>pyinstaller pydclock02.py –onefile –noconsole
アイコンも変えることもできるが、とりあえず標準のこれで。なかなかかわいいアイコンなんで。
![]()
#python #anaconda #pyinstaller #windows #exe #button #tkinter #place
毎日、朝から蝉がうるさい。

#夏 #真夏 #蝉 #summer #cicada #nikon #nikonz5 #nikkor24-120mm
簡単に波形モニタ出来るようにと、安いハンディオシロを導入しました。
元箱。OWON社(中国製)

ハンディオシロスコープなので、持ち運び用のバッグ付き。

プローブのほかに、サインと方形波発振回路つきなのでワニ口クリップや、普通のテスターになるので、テスター用のテスト棒がついています。

公正用の方形波の波形で、プローブの公正中。

さっそく100V AC電源で波形を見て見ました。

AC100Vの波形を見てみました。どうも小さなひげが出たり引っ込んだり(ノイズがある)とSIN波の波形もちょっと凸凹が、これは大電力のシステムが近所にあるようだ。太陽光発電システムの影響かな?
これは昔の古ーいブラウン管式のオシロ
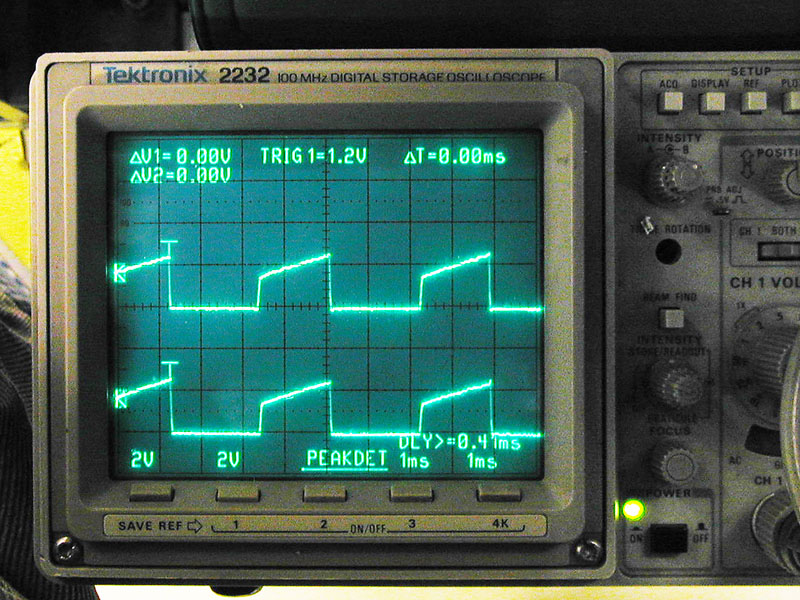
このころから比べると、隔世の感がある。昔のオシロはつまみを回して色々設定を変更していた。ハンディオシロはすべてボタン操作。慣れるまでちと時間がかかりそう。
#オシロスコープ #ハンドヘルドデジタルオシロスコープ #OWON #HDS272S