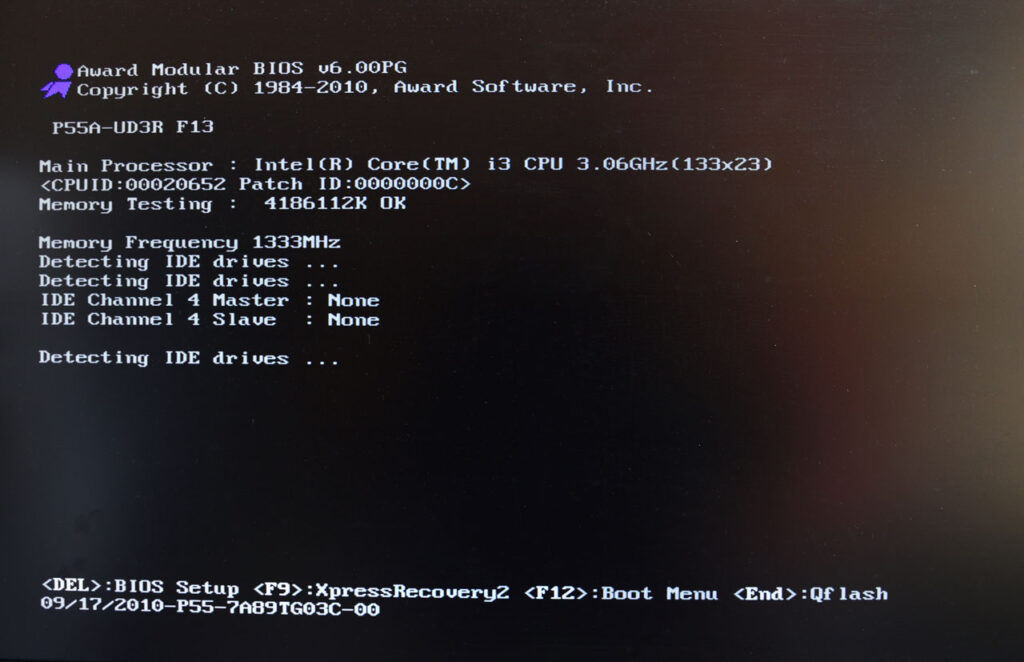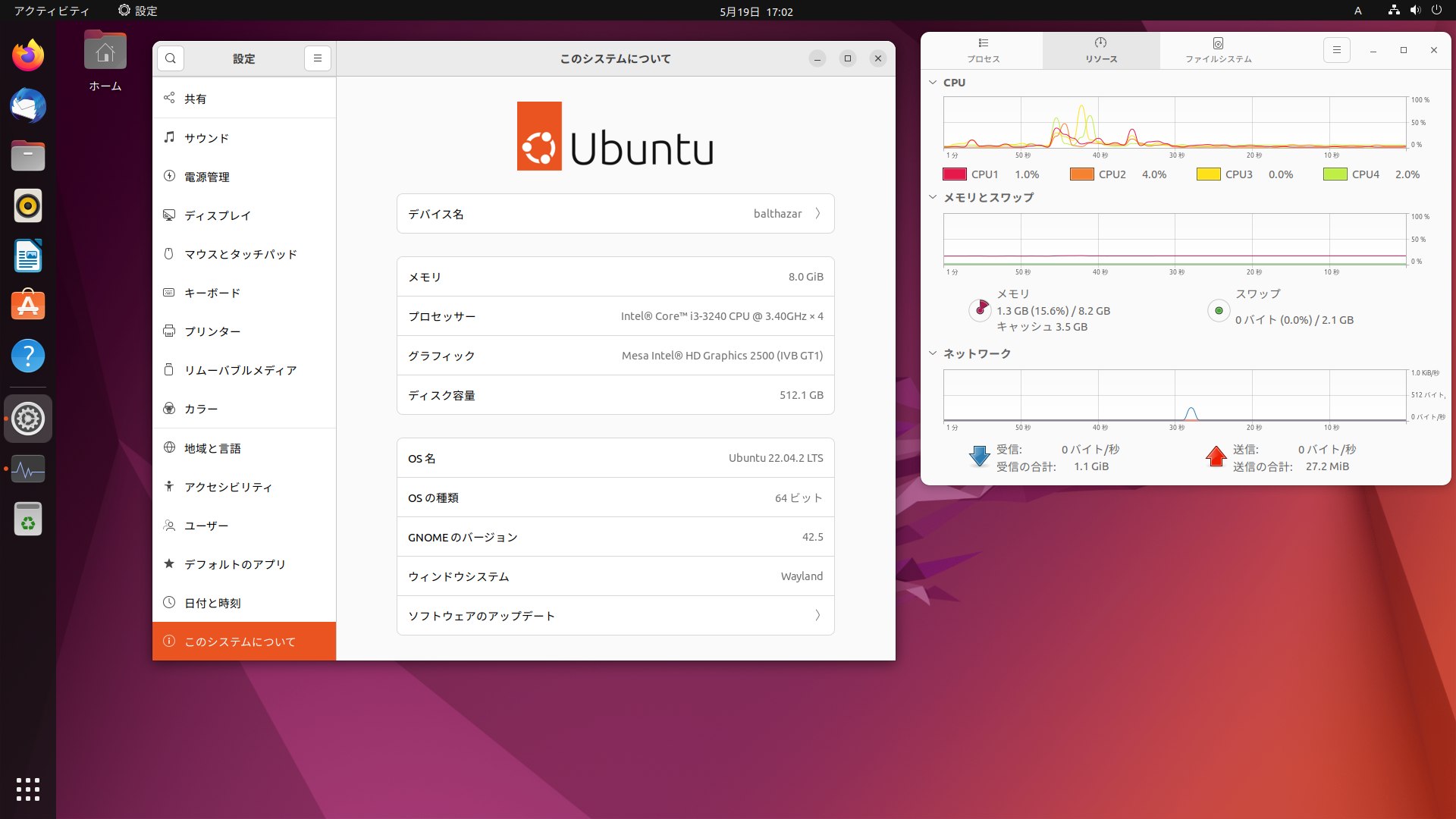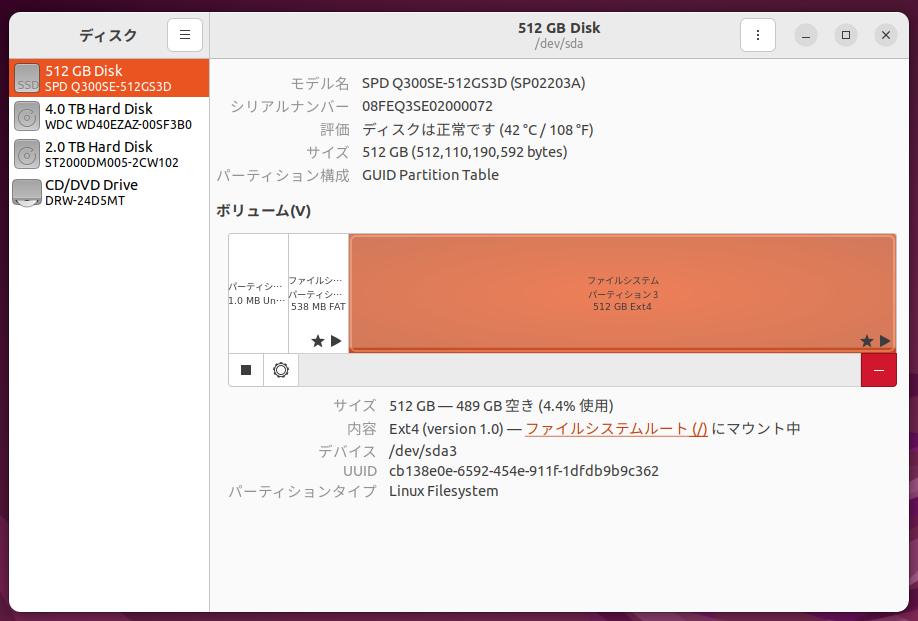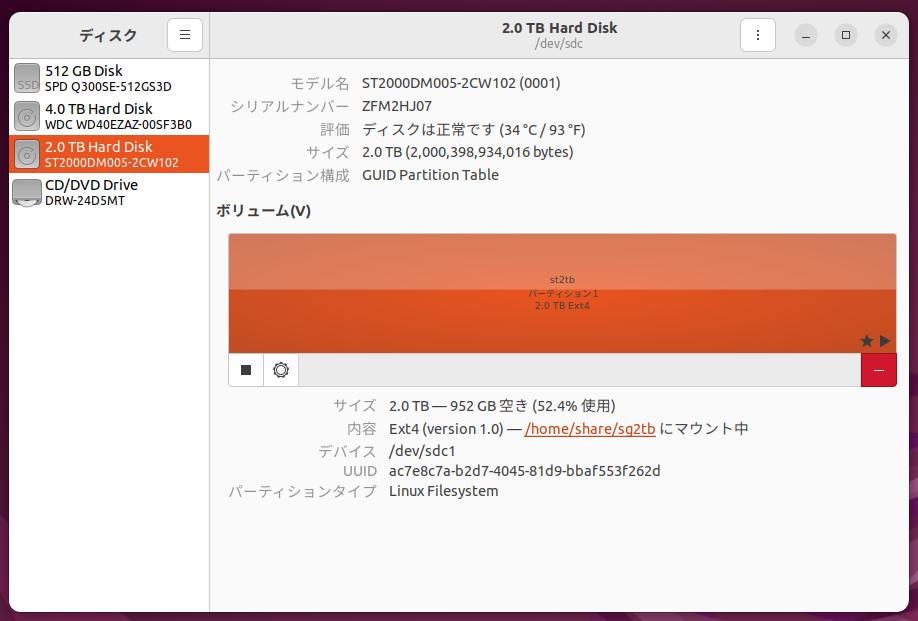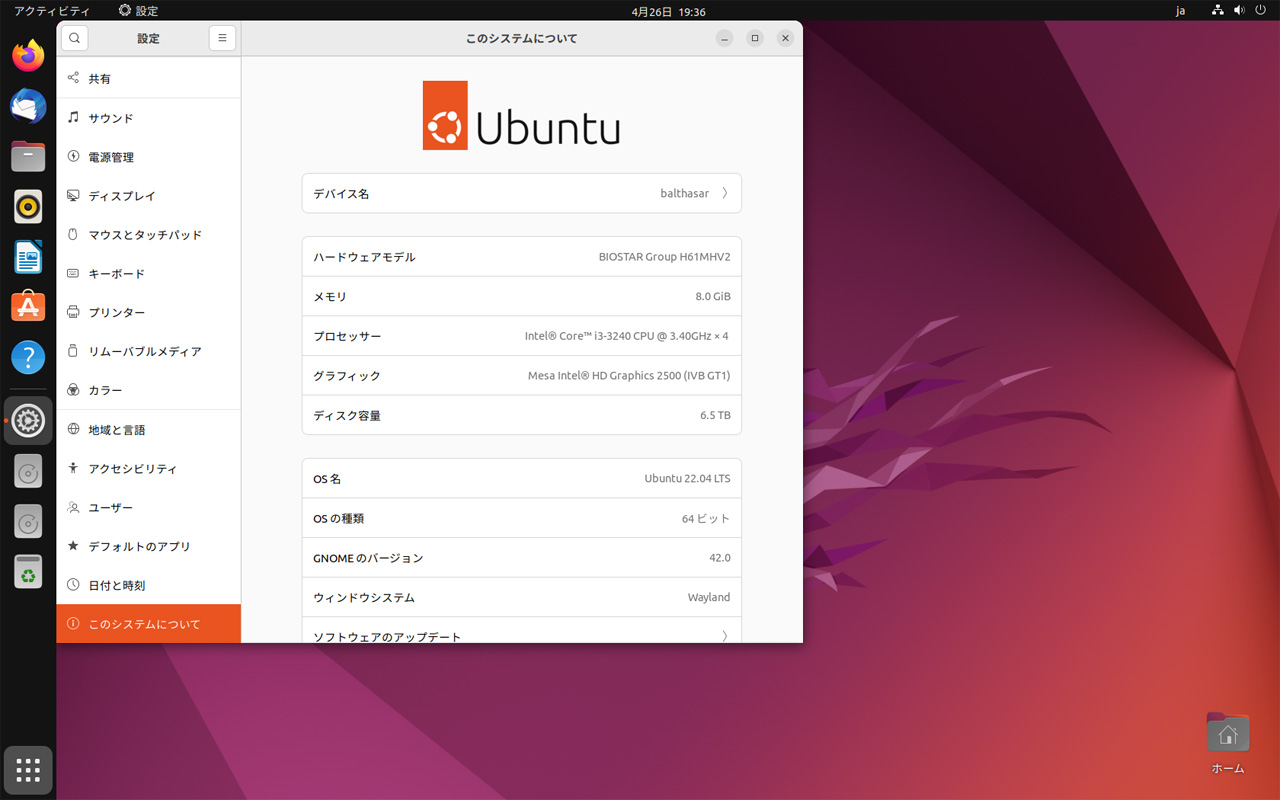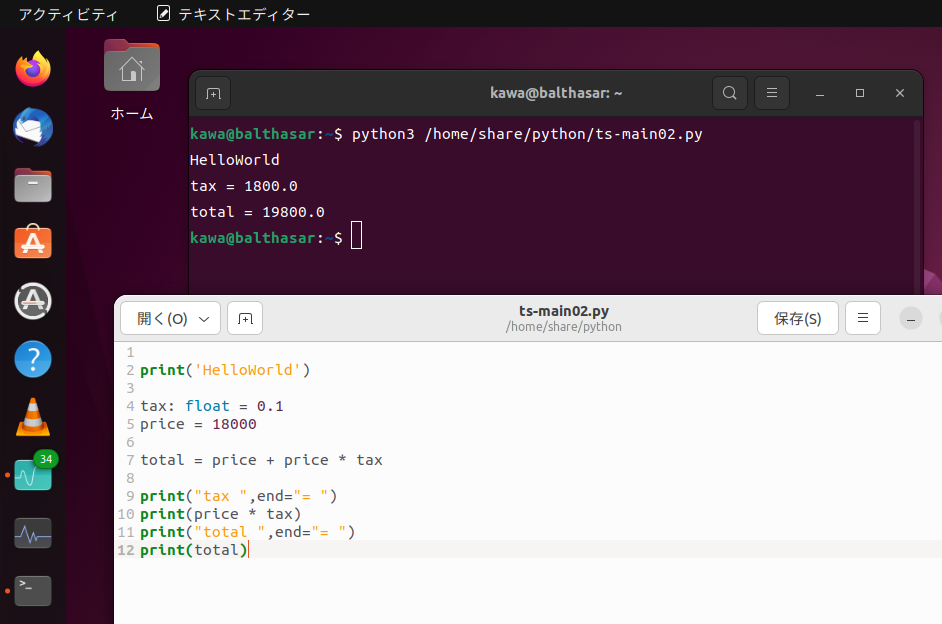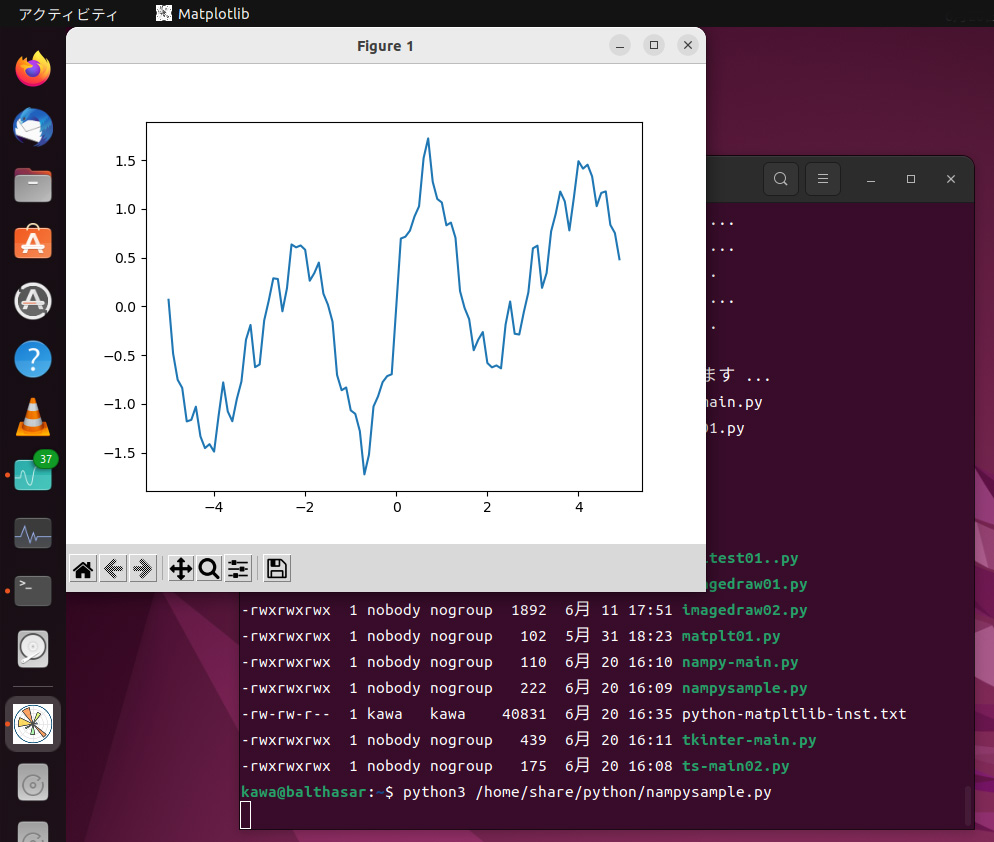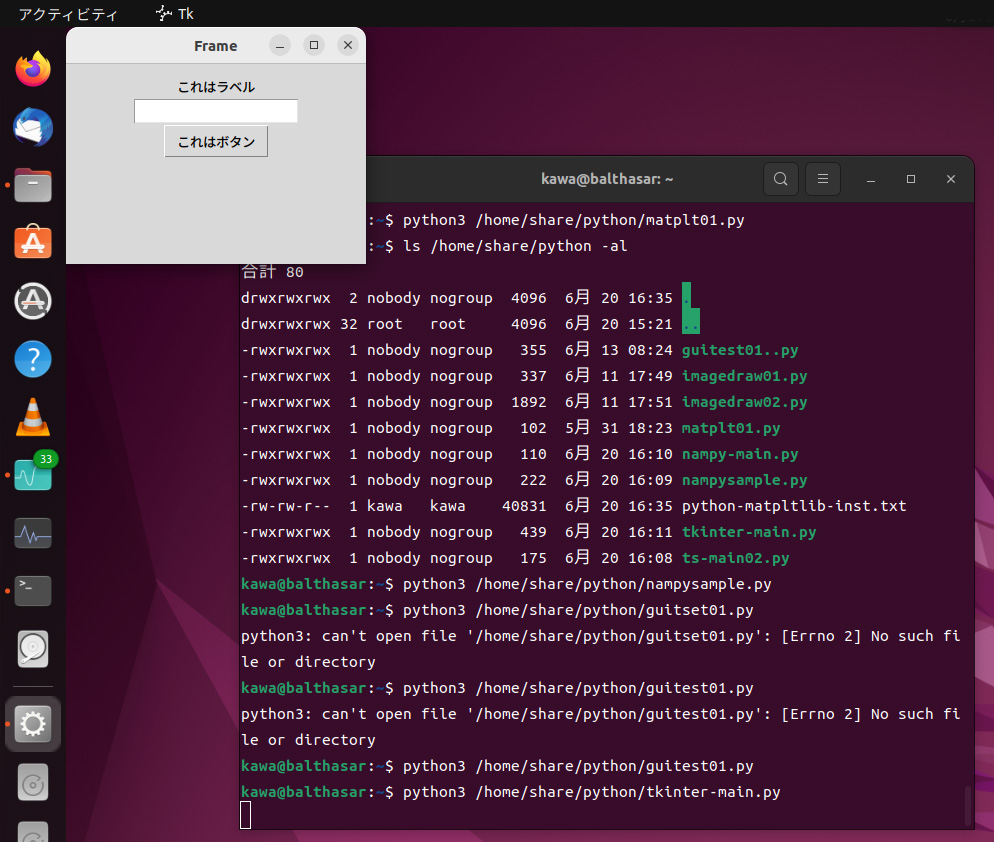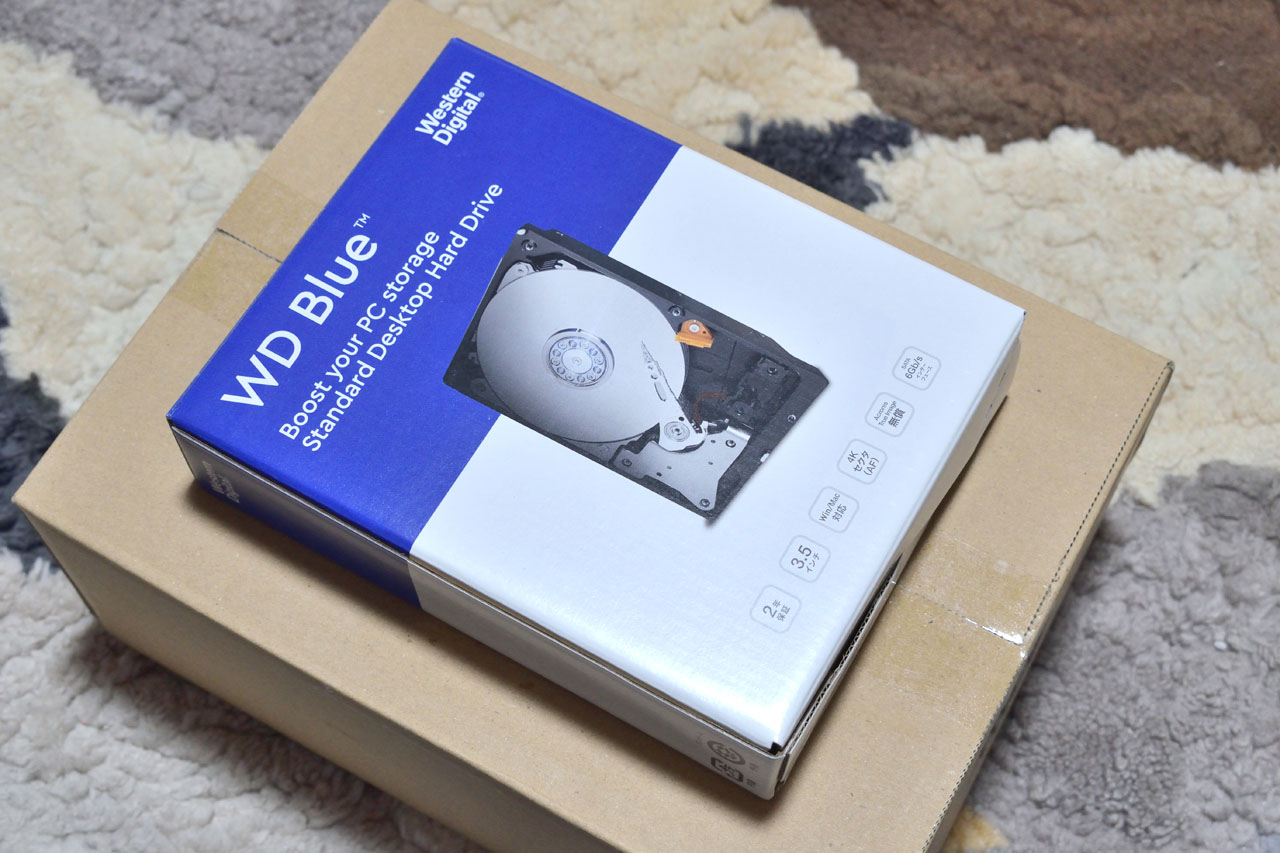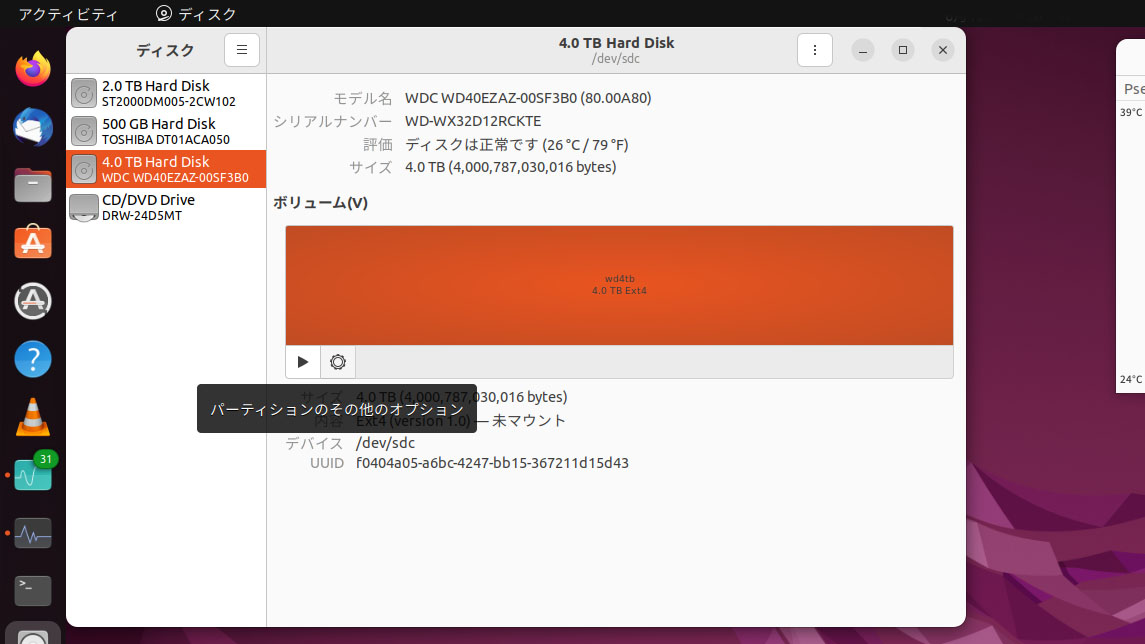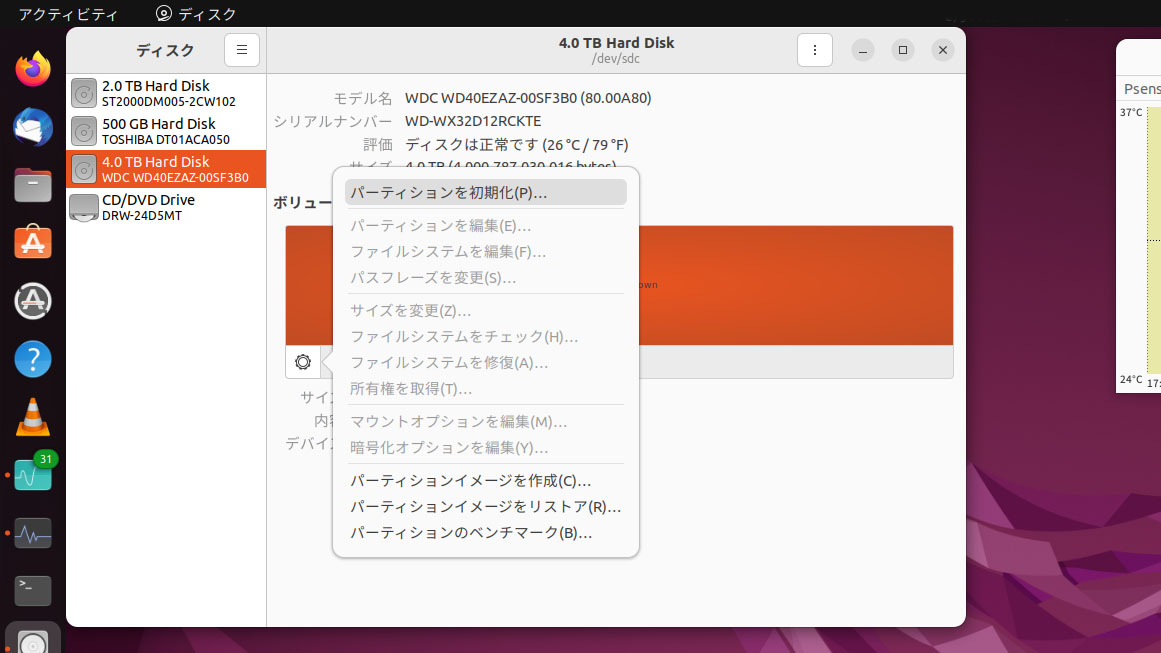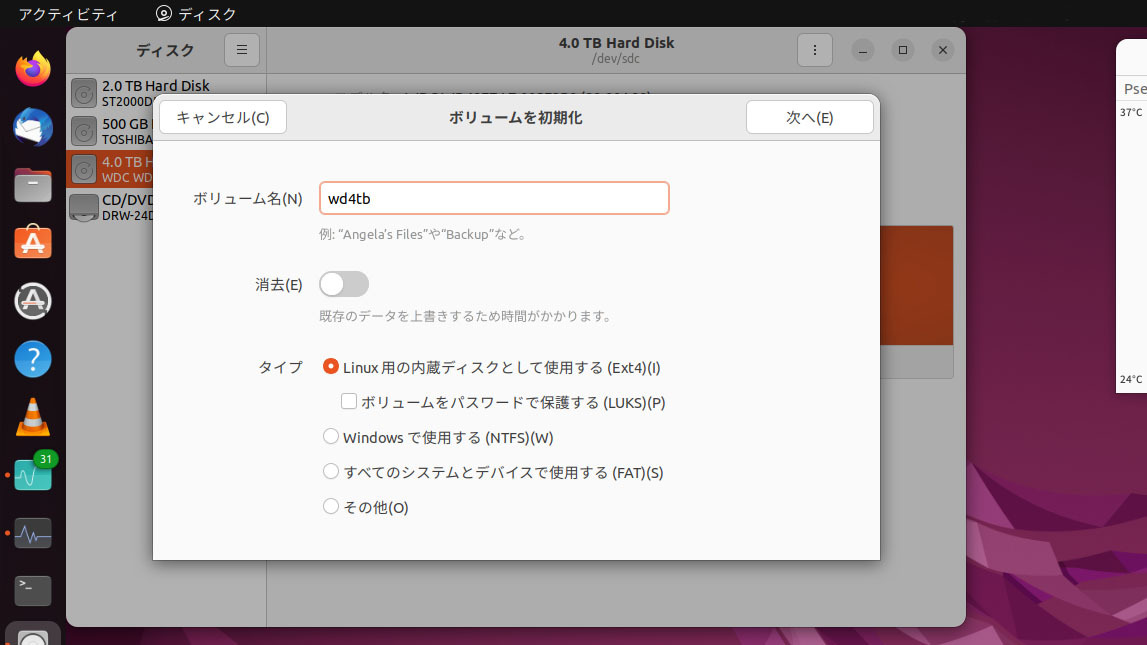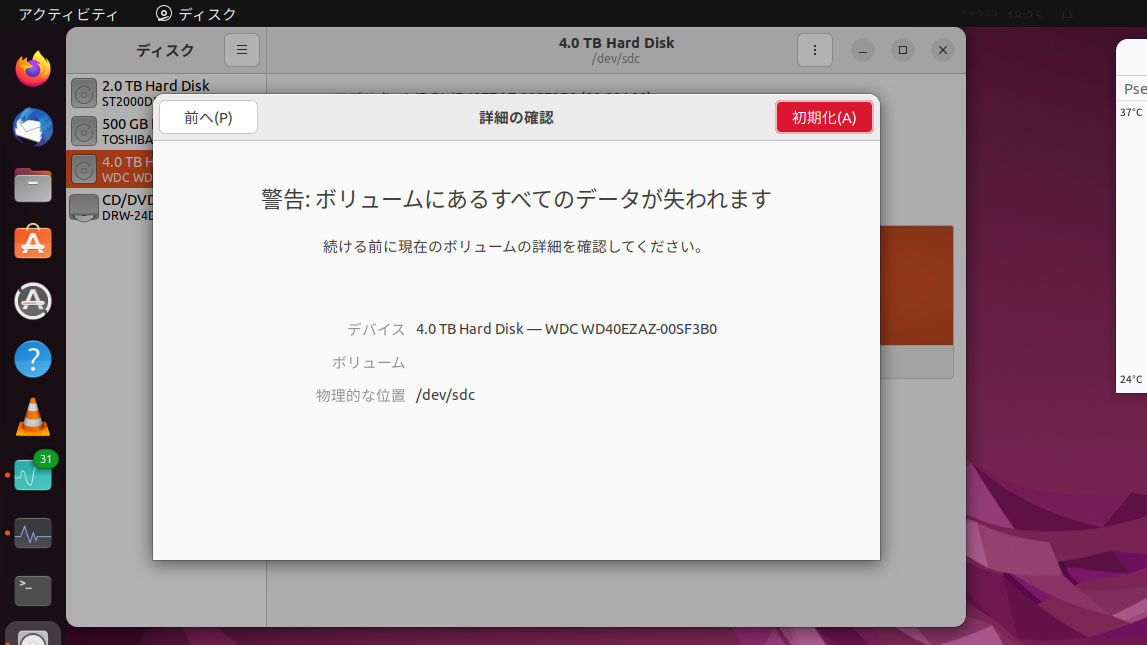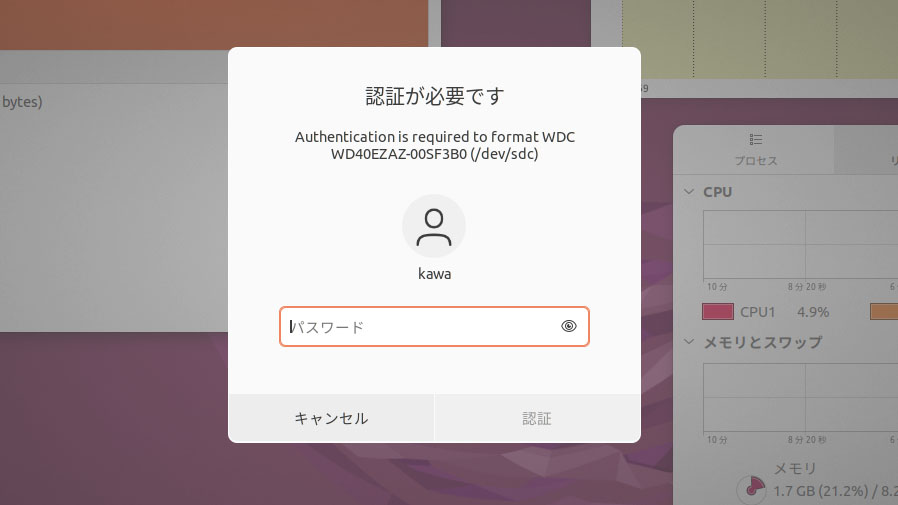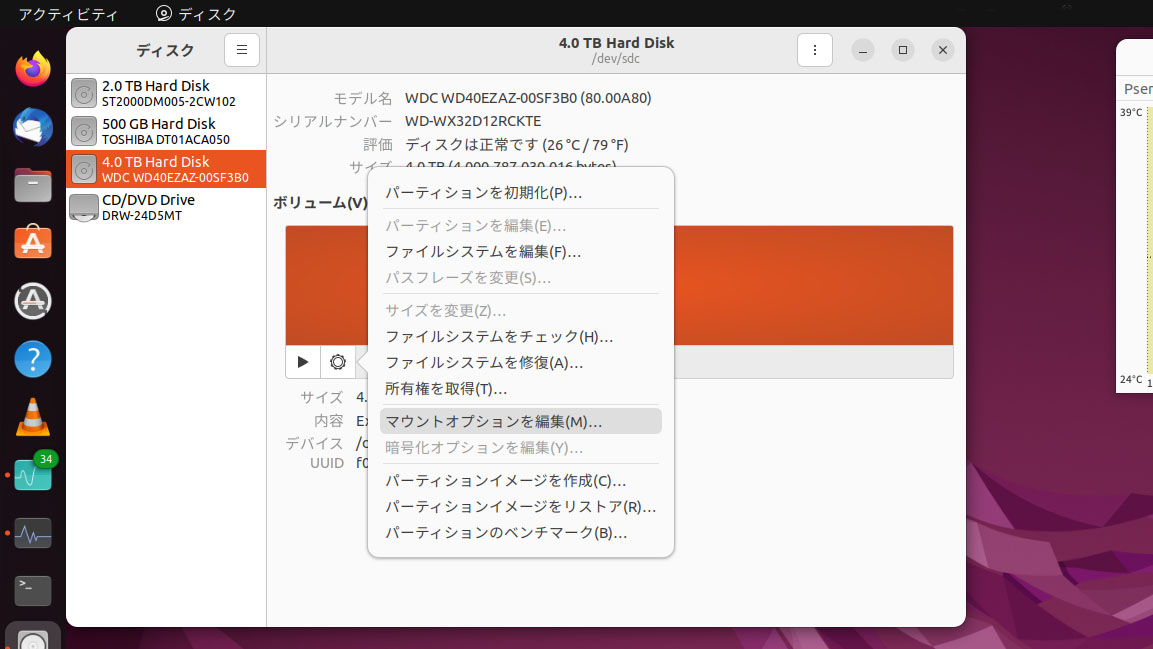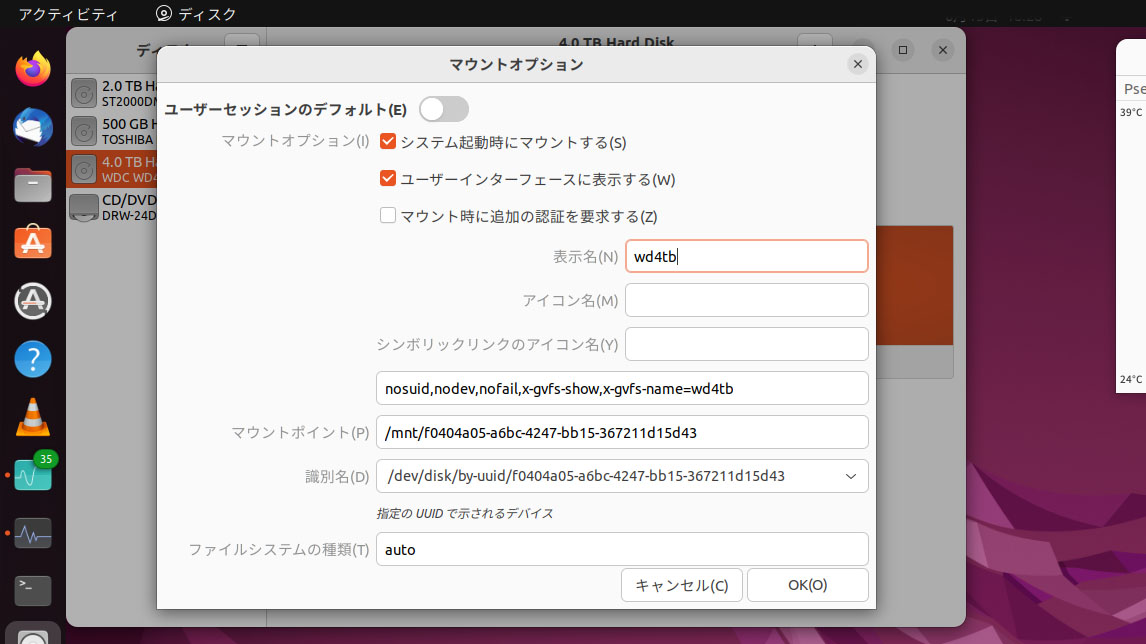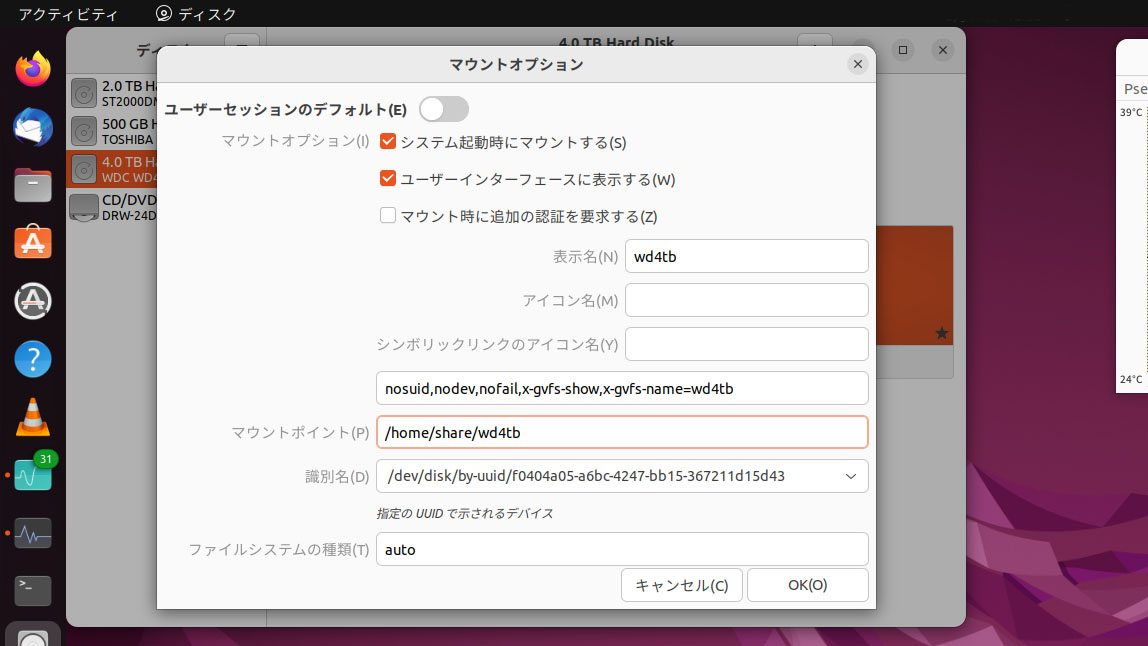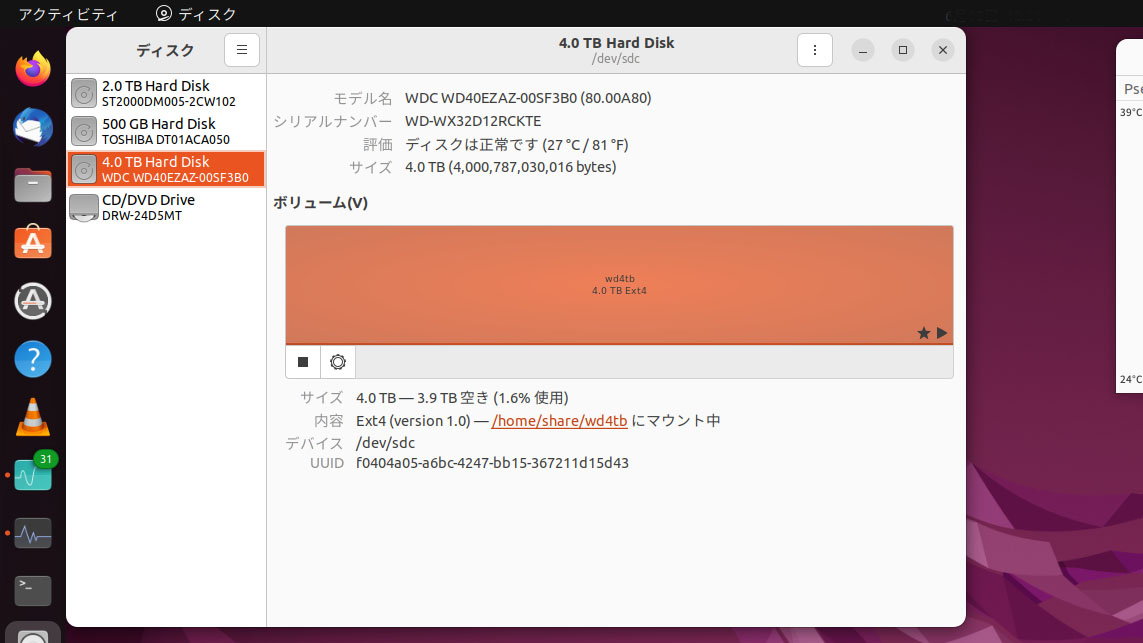Ubuntu機、交換したHDDも順調に稼働。データのバックアップも粗方終わったので、Windows側でやっていたpythonをUbuntu機に移してやってみた。
CUIベースのやつは、簡単に動く。
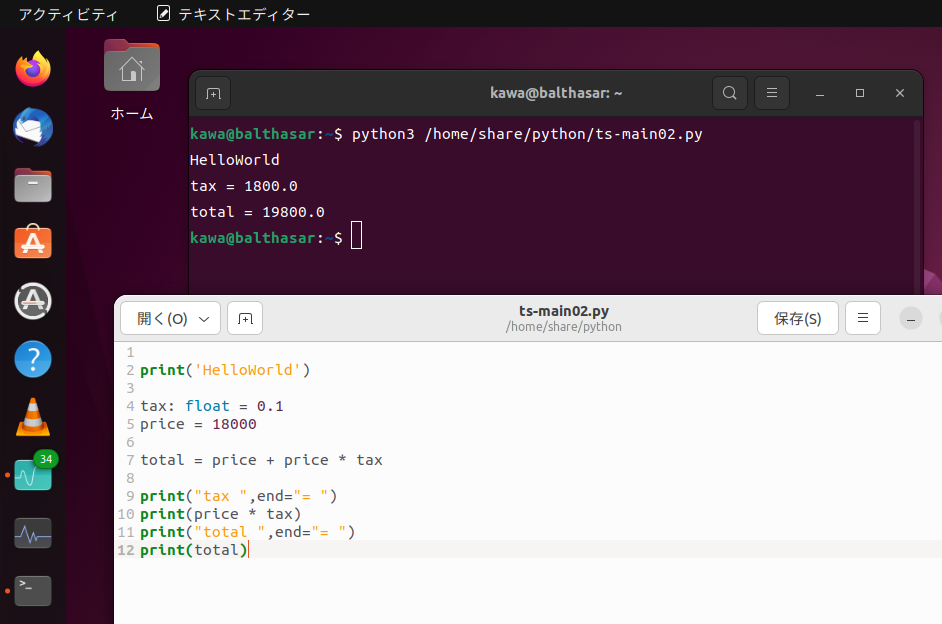
しかし、グラフを書かせるものはどうもライブラリーがはいっていないようなので、追加でいれた。
~$ sudo apt install python3-matplotlib
すると、見事にUbuntu機でもpythonのテストが動いた。グラフを書くmatplotlibも動く。
――― コード ---
import numpy as np
import matplotlib.pyplot as plt
x = np.arange(-5, 5, 0.1)
y = np.sin(x*2) + np.sin(x*11)/5 + np.sin(x*21)/8 + np.sin(x/3)/2 + np.sin(x*3)/3 + np.sin(x*13)/10
plt.plot(x,y)
plt.show()
――― ---
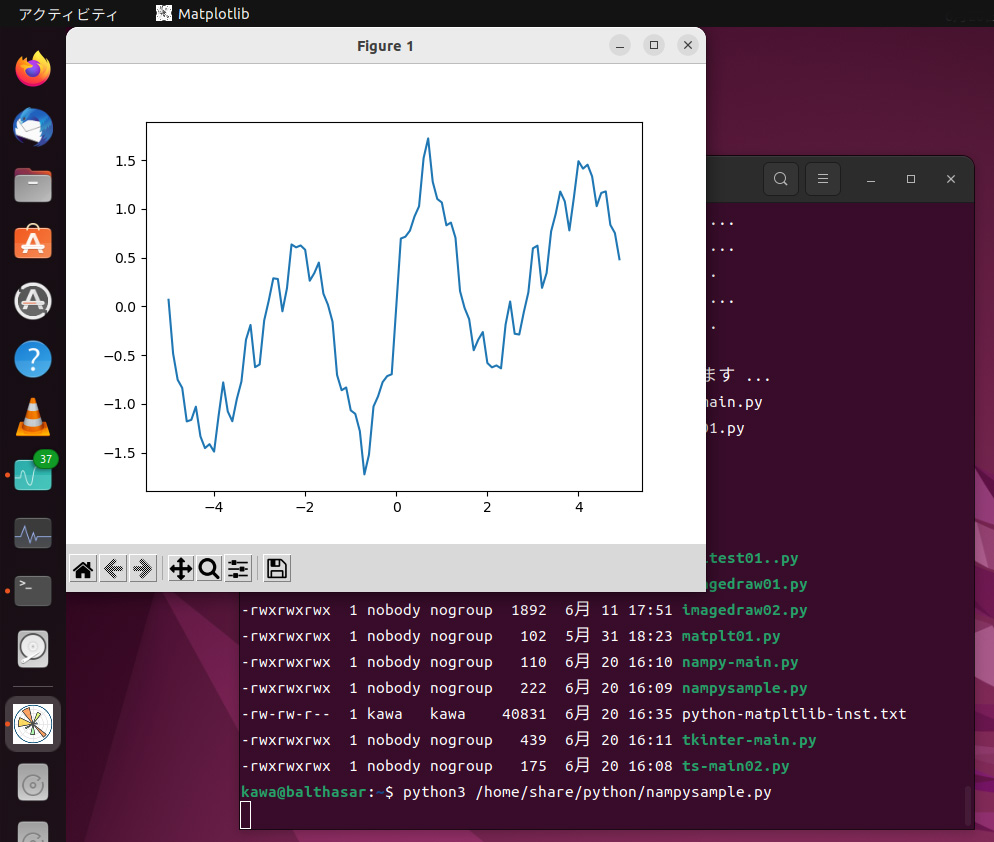
GUIを表示するtkinterも入ってきたもよう。
――― コード ---
import tkinter as tk
import tkinter.ttk as ttk
# rootメインウィンドウの設定
root = tk.Tk()
root.title(“Frame”)
root.geometry(“300×200”)
frame = tk.Frame(root, pady=10, padx=10)
frame.pack()
label = tk.Label(frame, text=’これはラベル’)
entry = tk.Entry(frame)
button = tk.Button(frame, text=’これはボタン’)
label.pack()
entry.pack()
button.pack()
root.mainloop()
――― ---
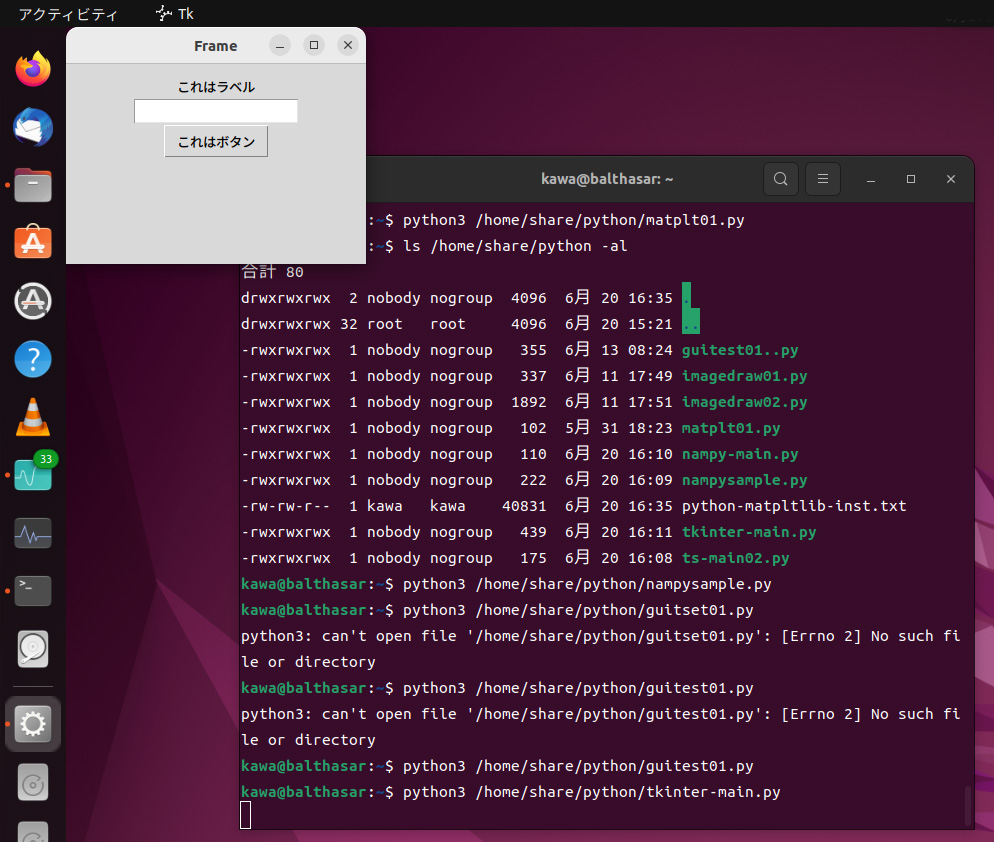
これはひょっとしてすごいことでは。??
だってWindowsで書いたコードがUbuntu機(Linux)でも動く。さらにはおそらくMacでも。??
#Ubuntu #Linux #Windows #Mac #Python #tkinter #matplotlib







![[商品価格に関しましては、リンクが作成された時点と現時点で情報が変更されている場合がございます。] [商品価格に関しましては、リンクが作成された時点と現時点で情報が変更されている場合がございます。]](https://hbb.afl.rakuten.co.jp/hgb/13311063.0fecbdd7.13311064.a113f548/?me_id=1213768&item_id=10303981&pc=https%3A%2F%2Fthumbnail.image.rakuten.co.jp%2F%400_mall%2Fpckoubou%2Fcabinet%2F1024000%2Fm4s1p1024309-1.jpg%3F_ex%3D240x240&s=240x240&t=picttext)





















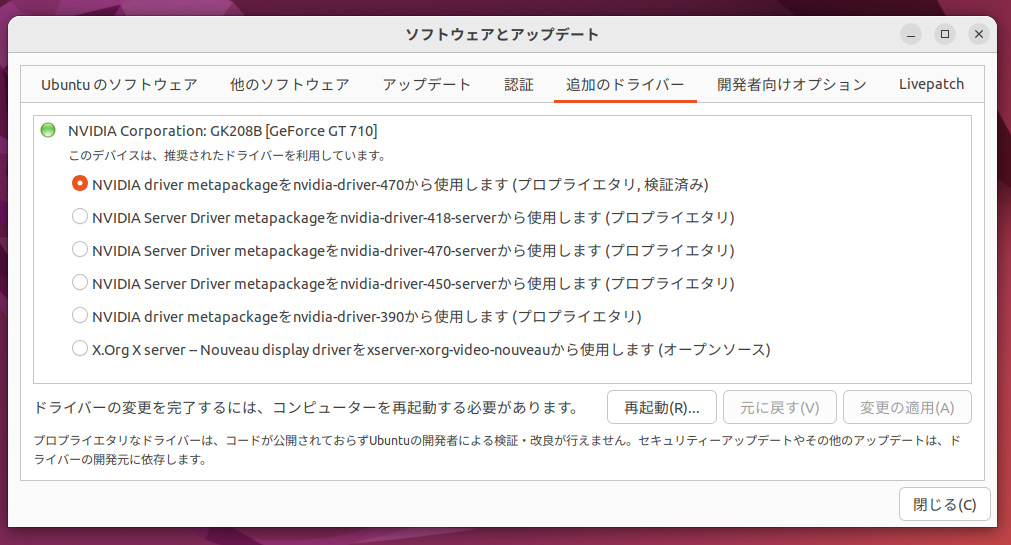
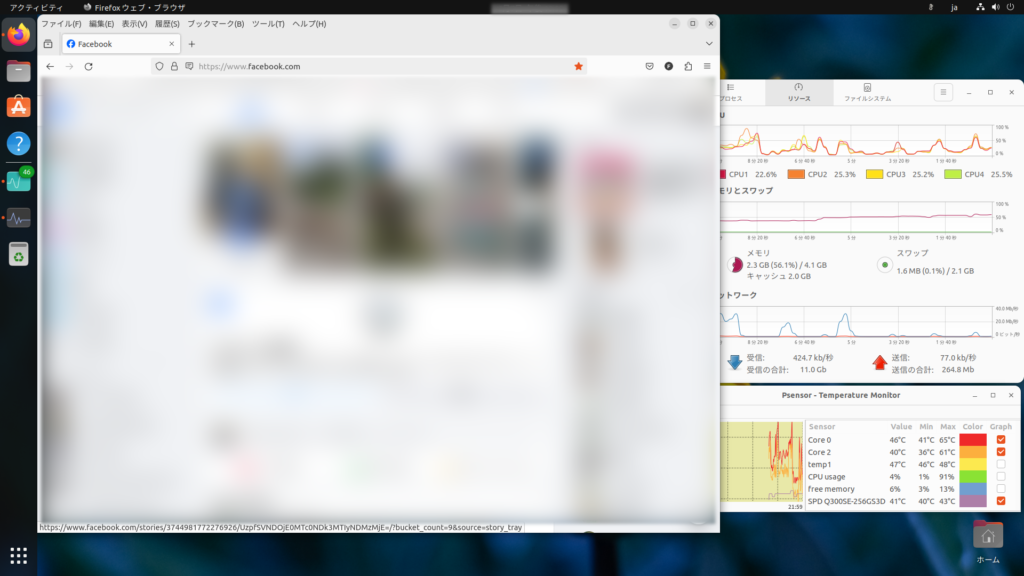
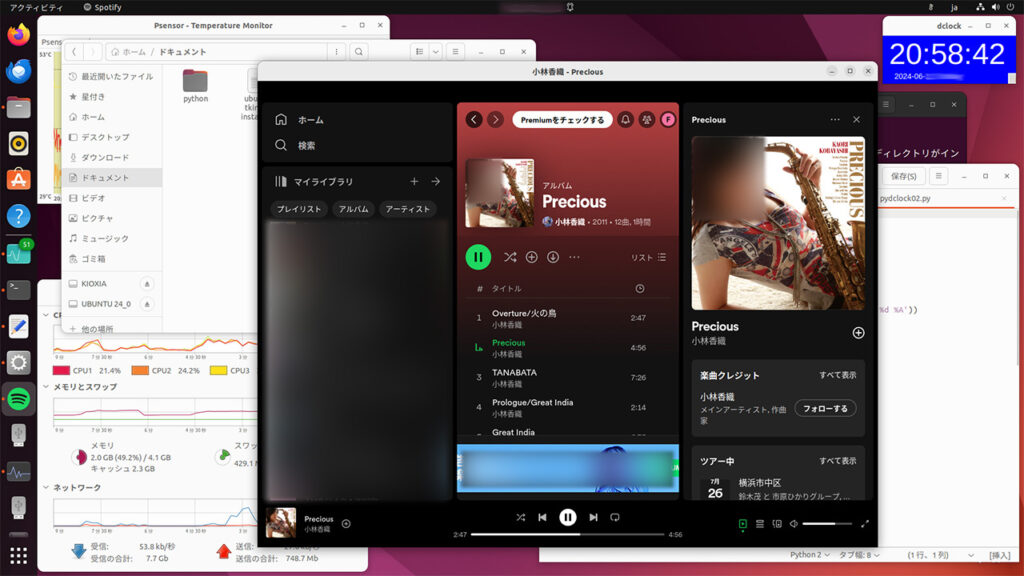
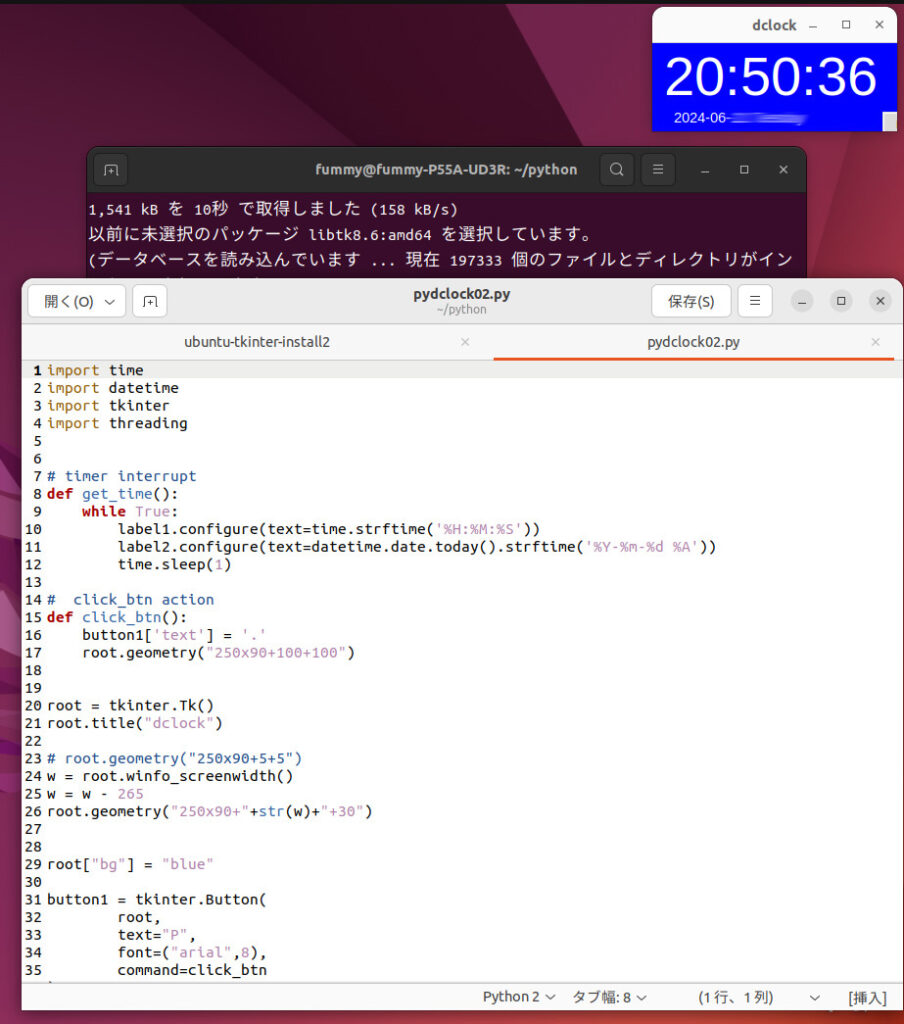
![[商品価格に関しましては、リンクが作成された時点と現時点で情報が変更されている場合がございます。] [商品価格に関しましては、リンクが作成された時点と現時点で情報が変更されている場合がございます。]](https://hbb.afl.rakuten.co.jp/hgb/2a6091c5.c8c748a2.2a6091c6.cafee34d/?me_id=1320091&item_id=10004352&pc=https%3A%2F%2Fthumbnail.image.rakuten.co.jp%2F%400_mall%2Fspd-shop%2Fcabinet%2Fssd%2Fimgrc0117074256.jpg%3F_ex%3D240x240&s=240x240&t=picttext)
![[商品価格に関しましては、リンクが作成された時点と現時点で情報が変更されている場合がございます。] [商品価格に関しましては、リンクが作成された時点と現時点で情報が変更されている場合がございます。]](https://hbb.afl.rakuten.co.jp/hgb/13311063.0fecbdd7.13311064.a113f548/?me_id=1213768&item_id=10262781&pc=https%3A%2F%2Fthumbnail.image.rakuten.co.jp%2F%400_mall%2Fpckoubou%2Fcabinet%2F570000%2Fm4s1p570602_1.jpg%3F_ex%3D240x240&s=240x240&t=picttext)