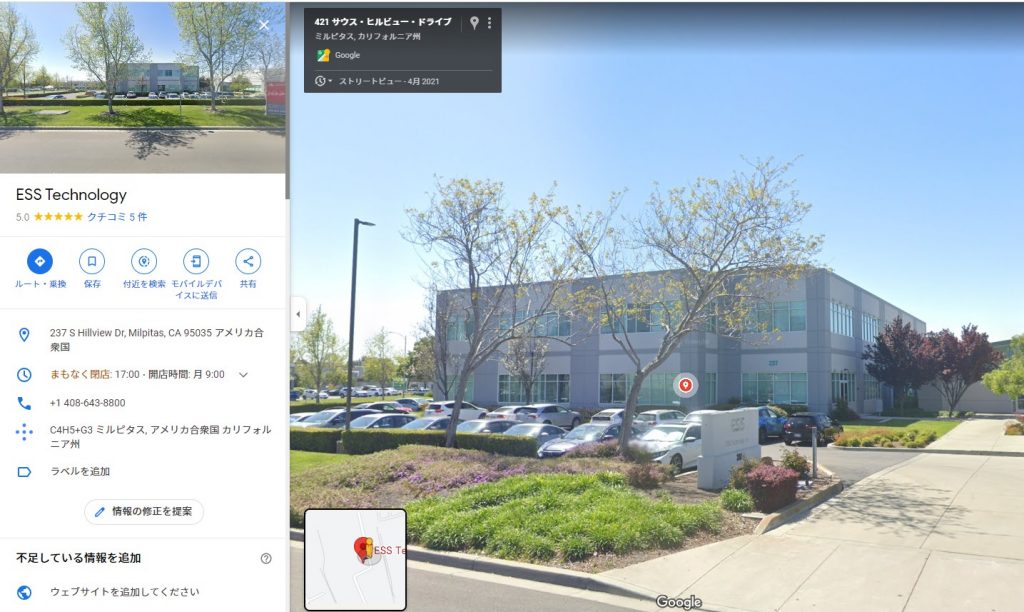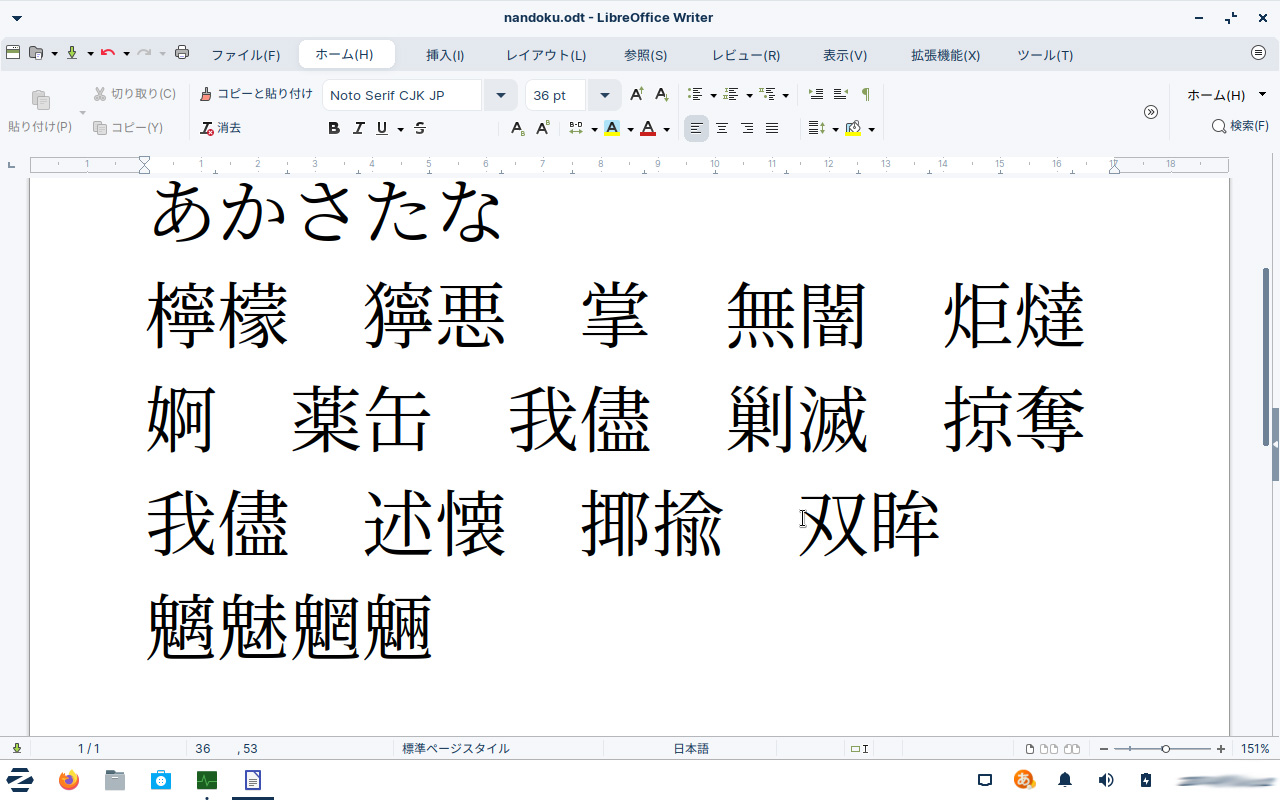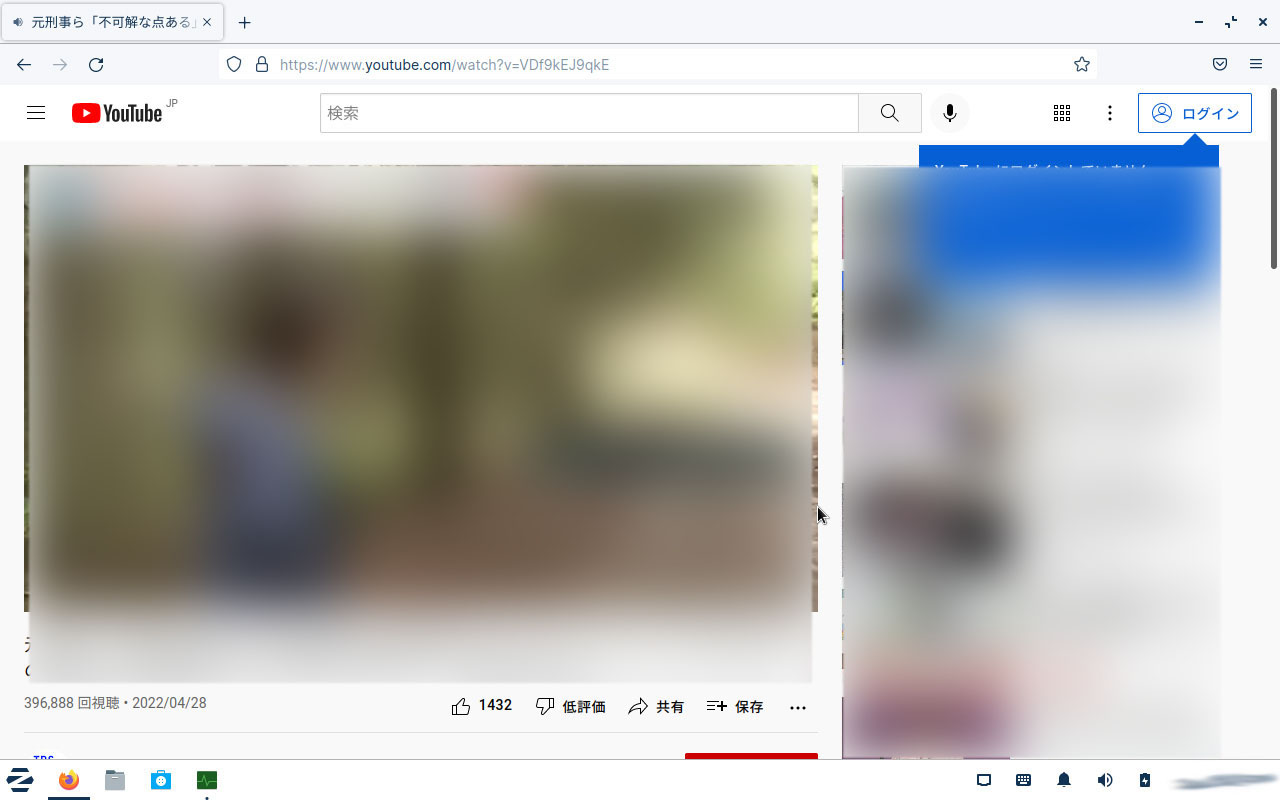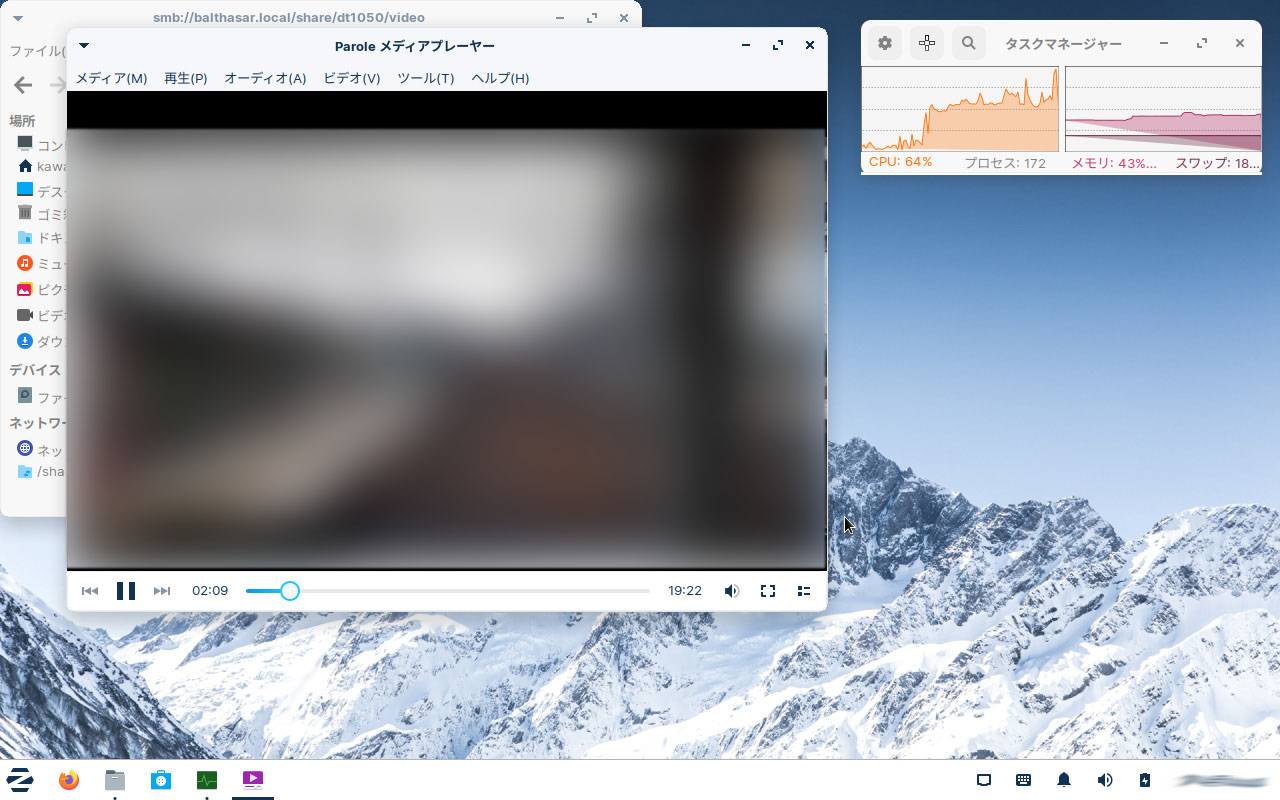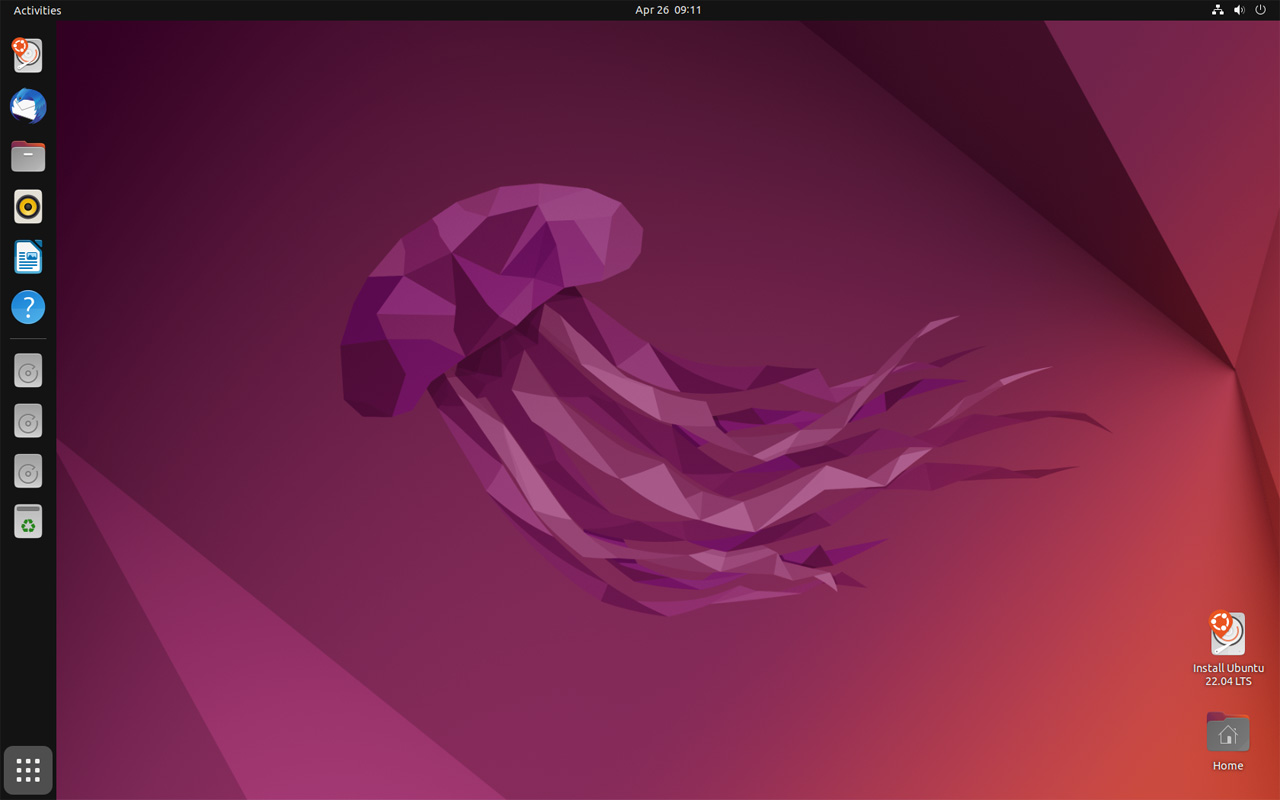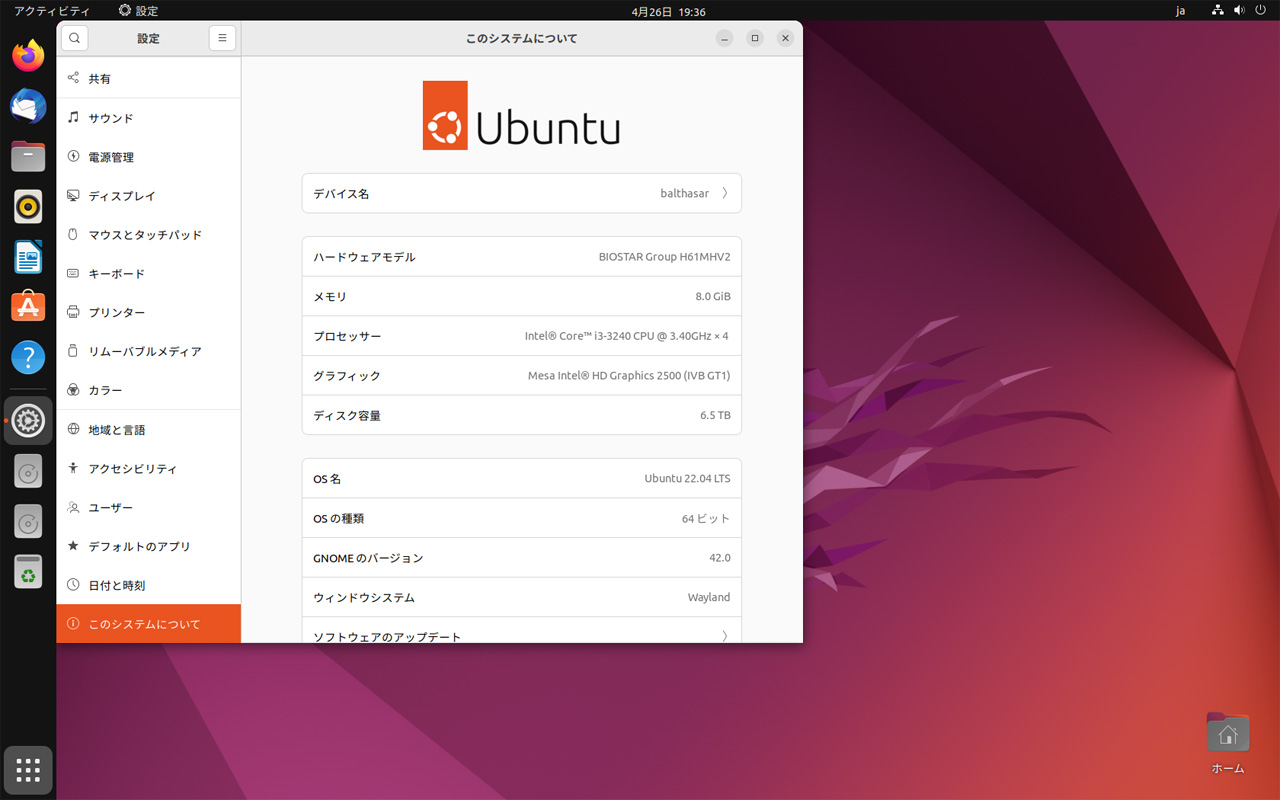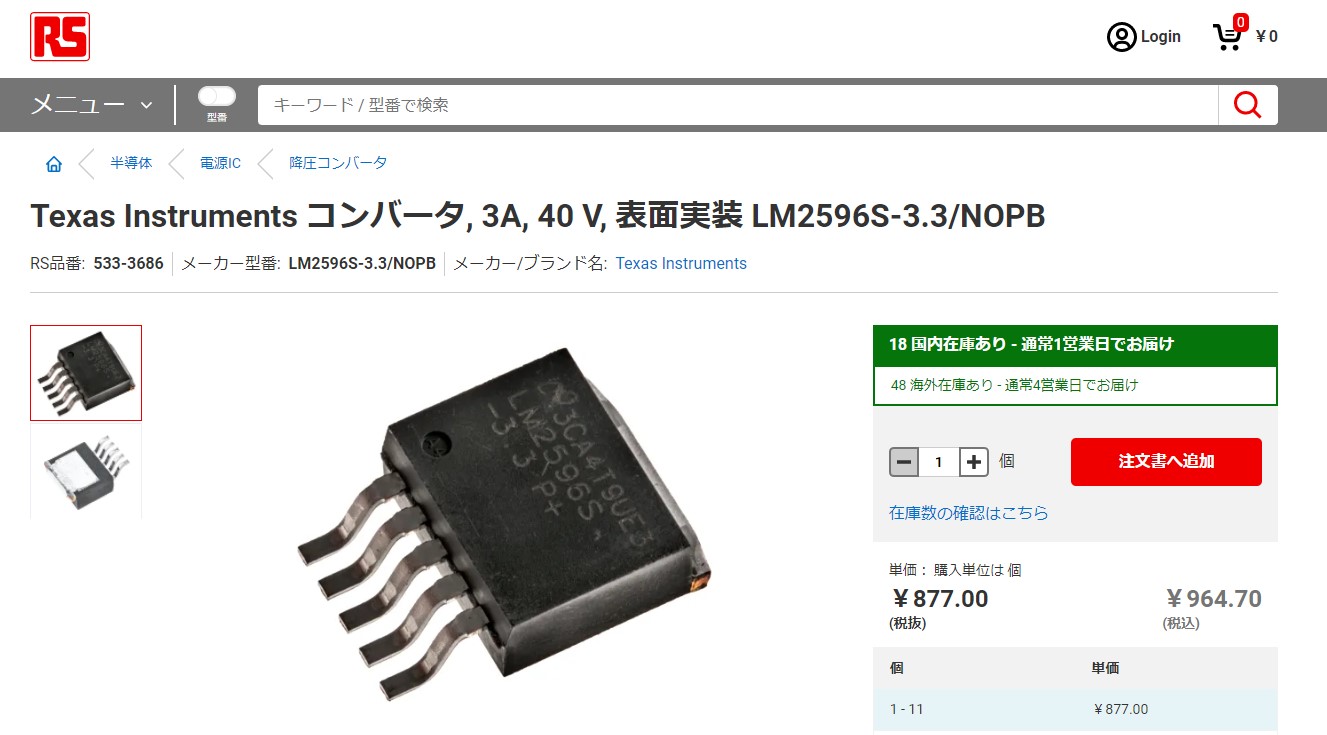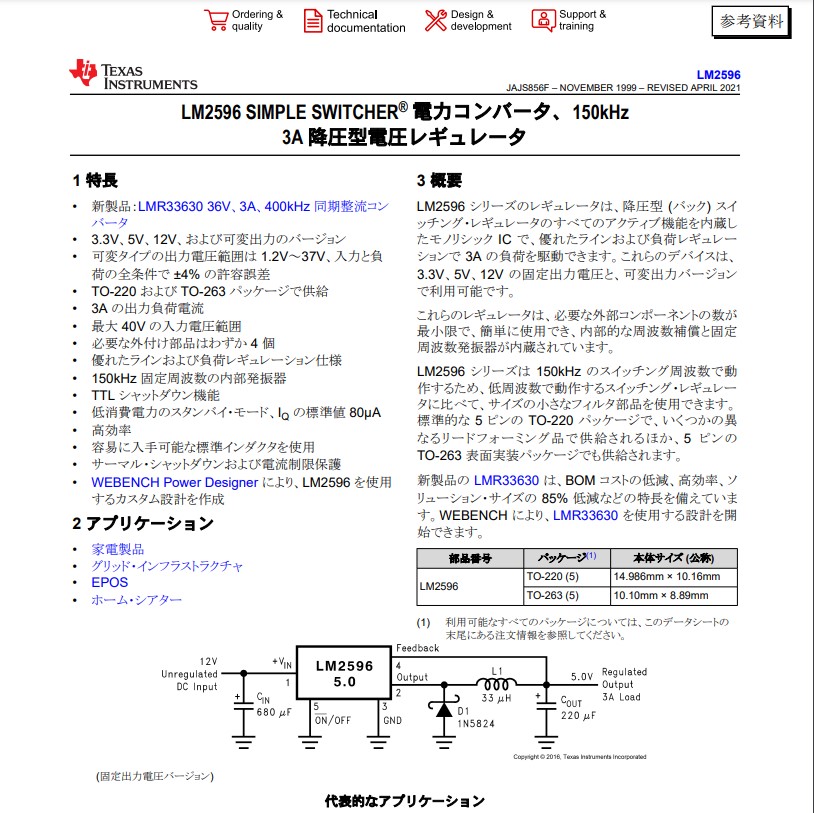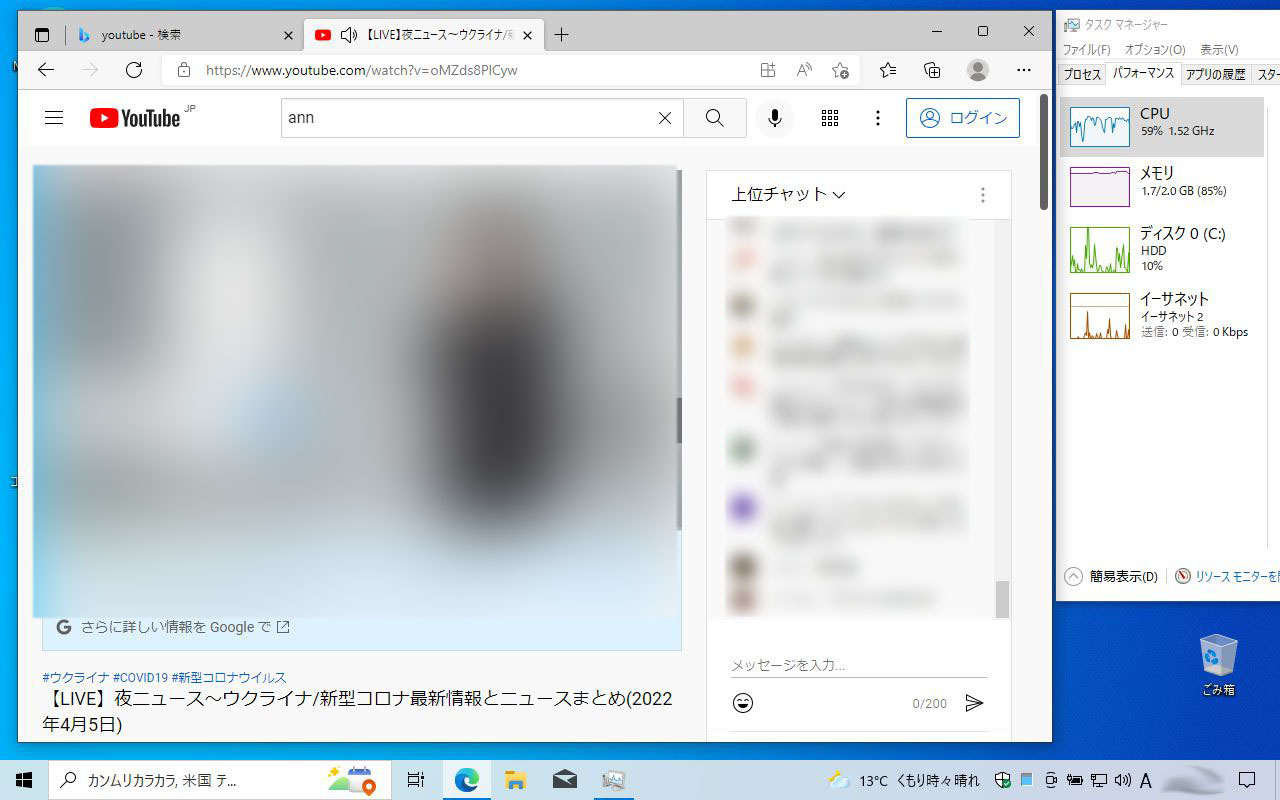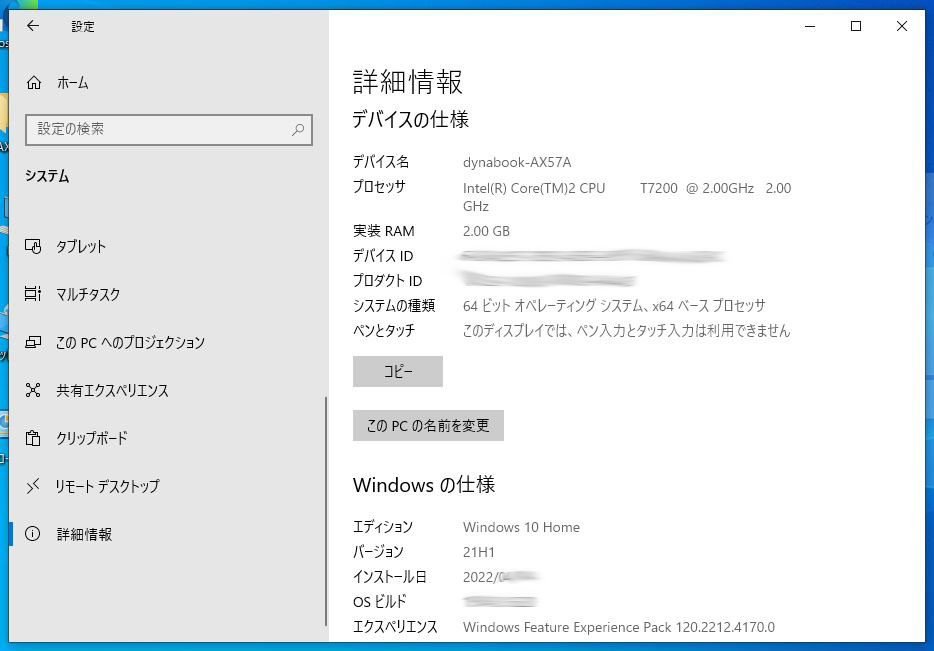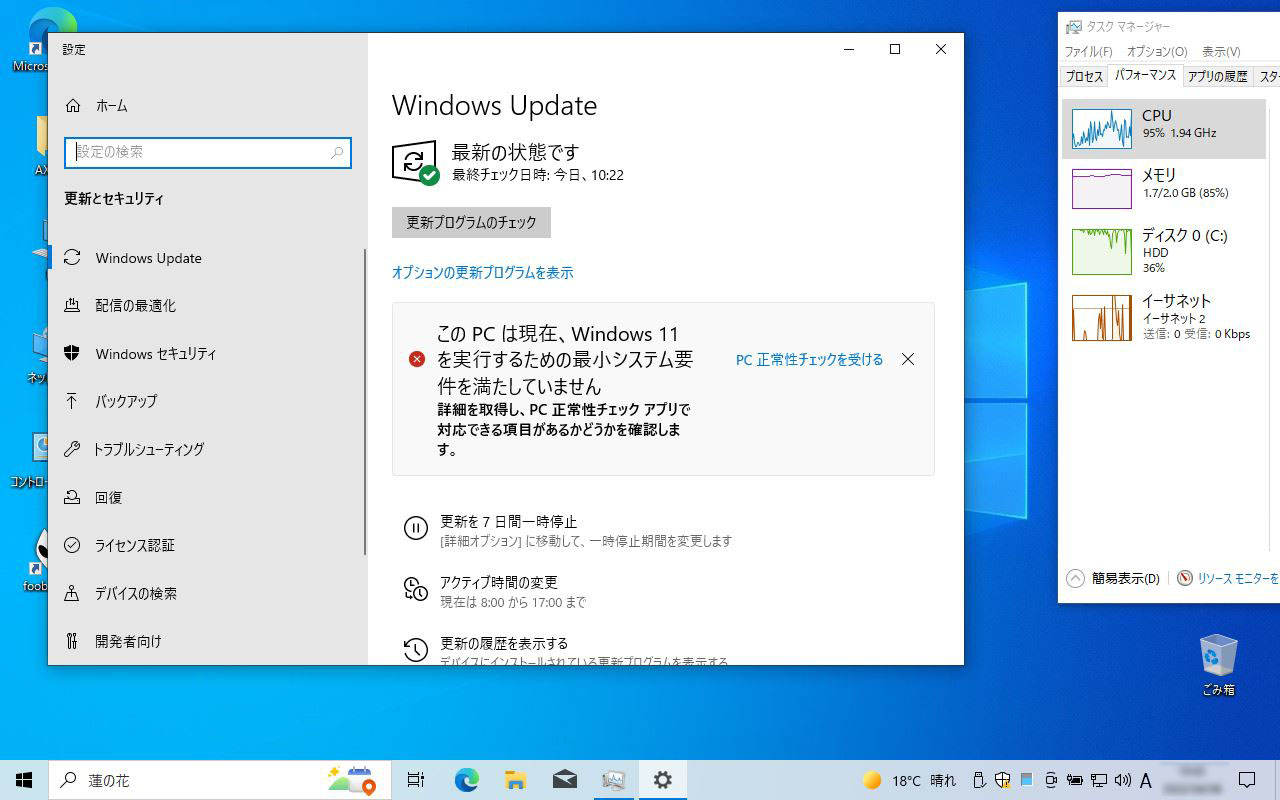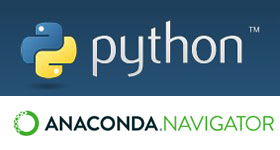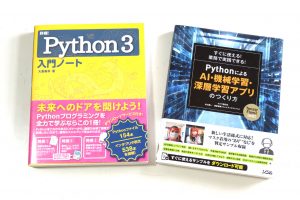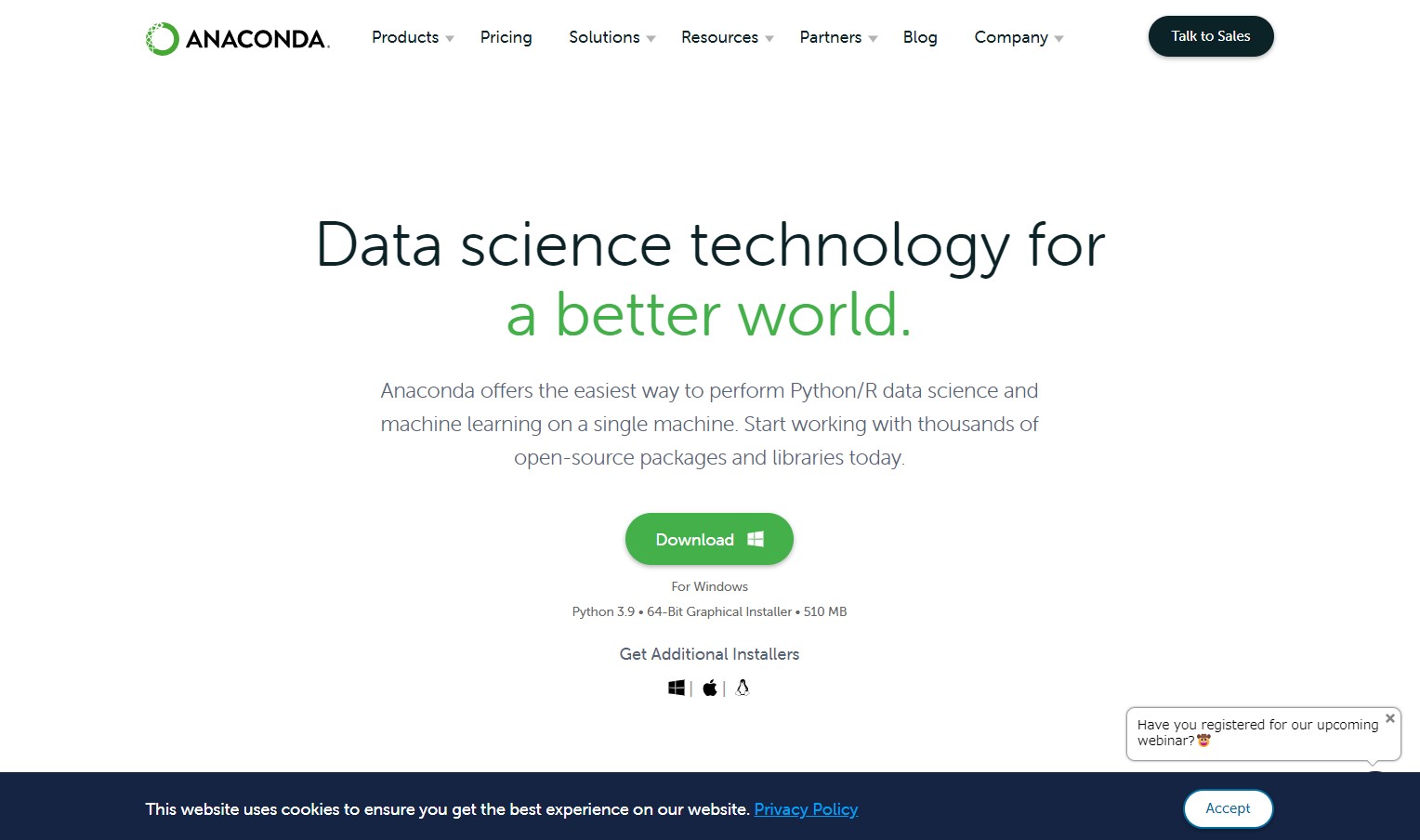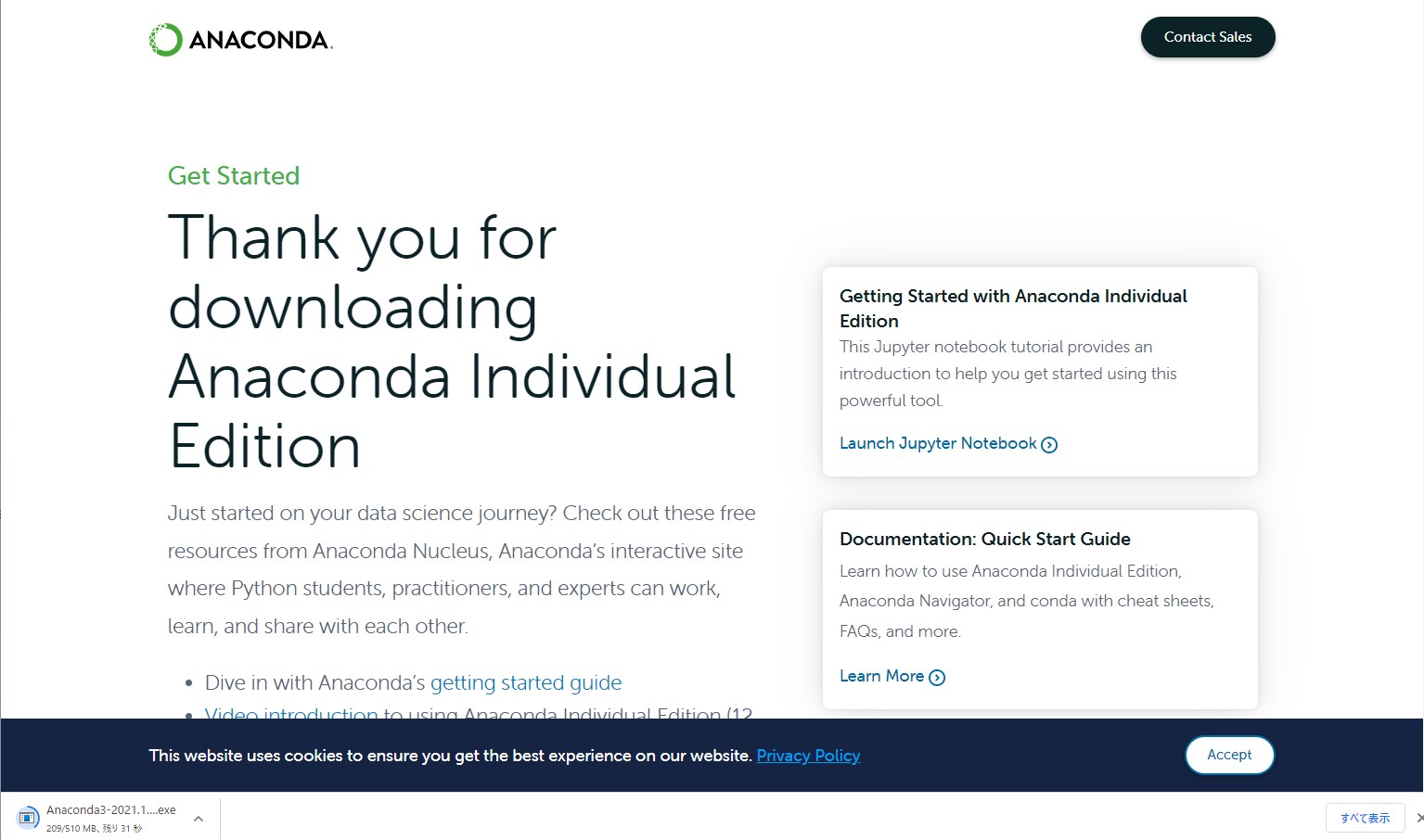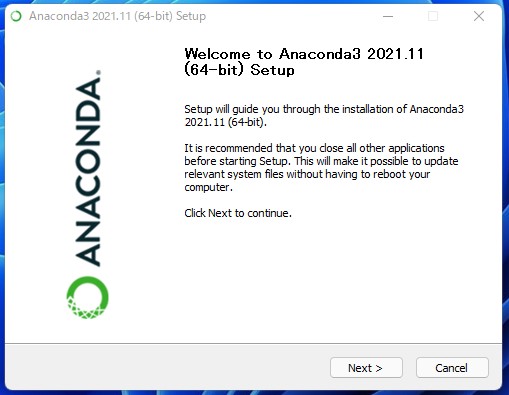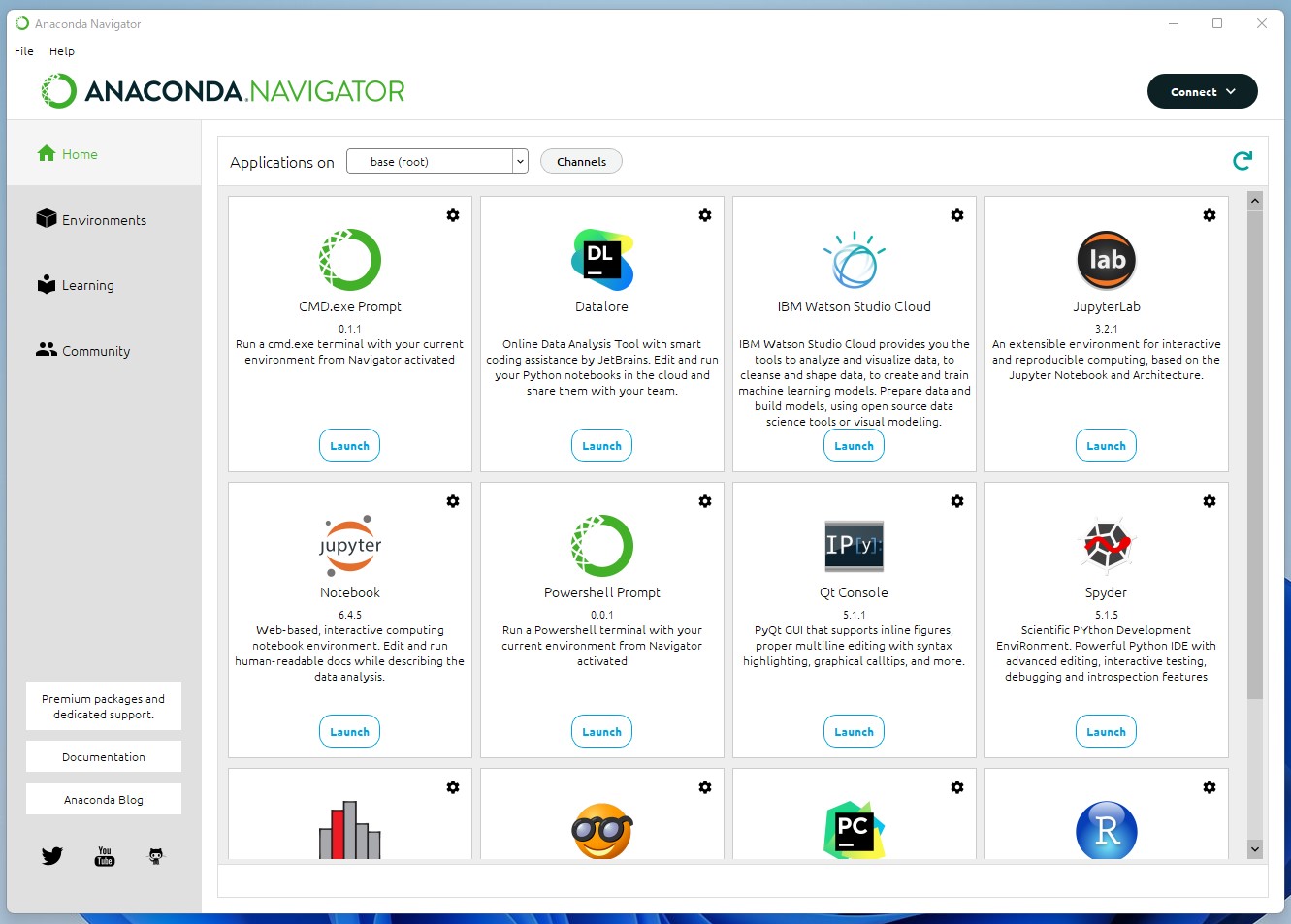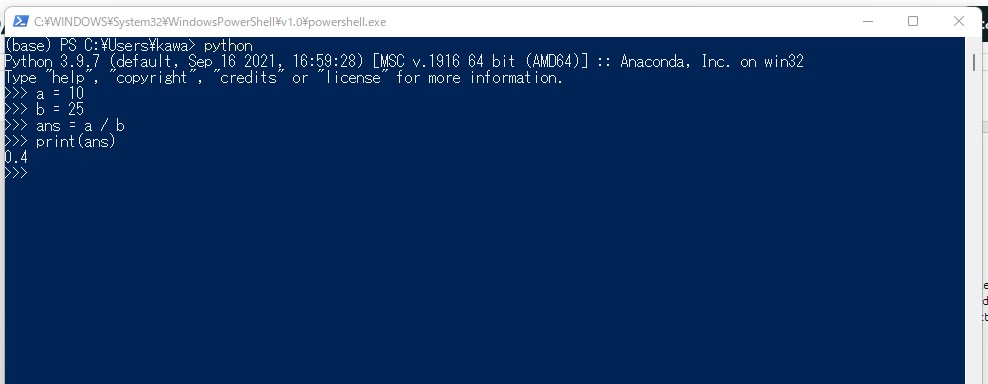Ubuntu機はこの前2204LTSに入れ替えたので、psensorなどはまだ入れてなかった。CPUやHDDの温度の監視もしたいので、入れておいた。
インストールは、Ubuntu DockのUbuntu Software(左の橙色のAマークアイコン)から簡単にできる。
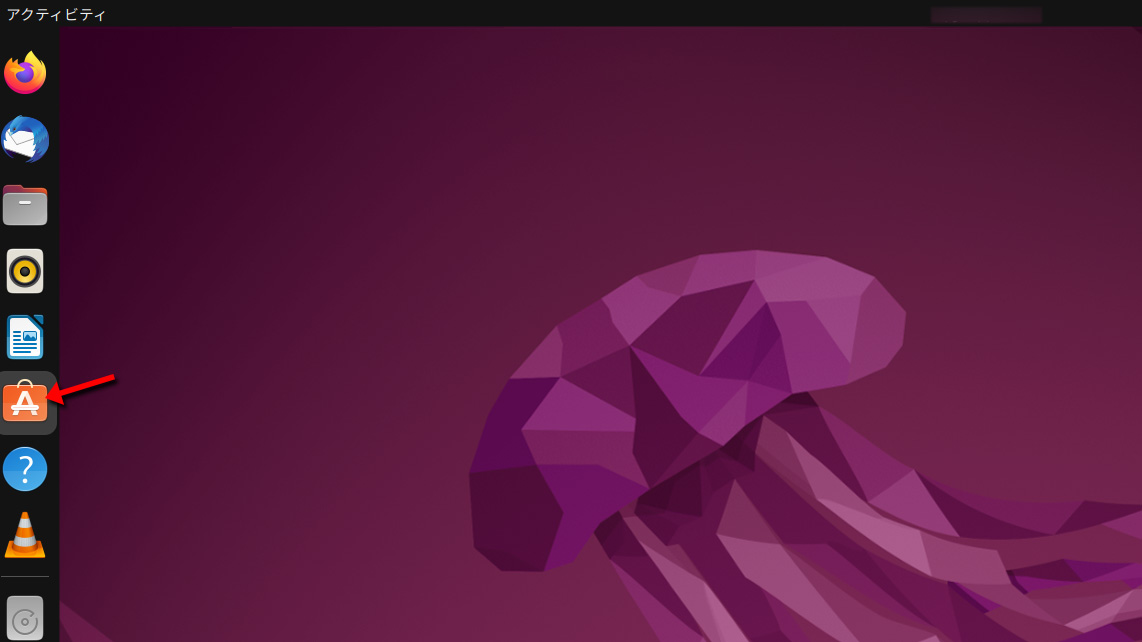
Ubuntu Softwareが表示されたら、左上の拡大鏡マークをクリックして、psensorを検索。
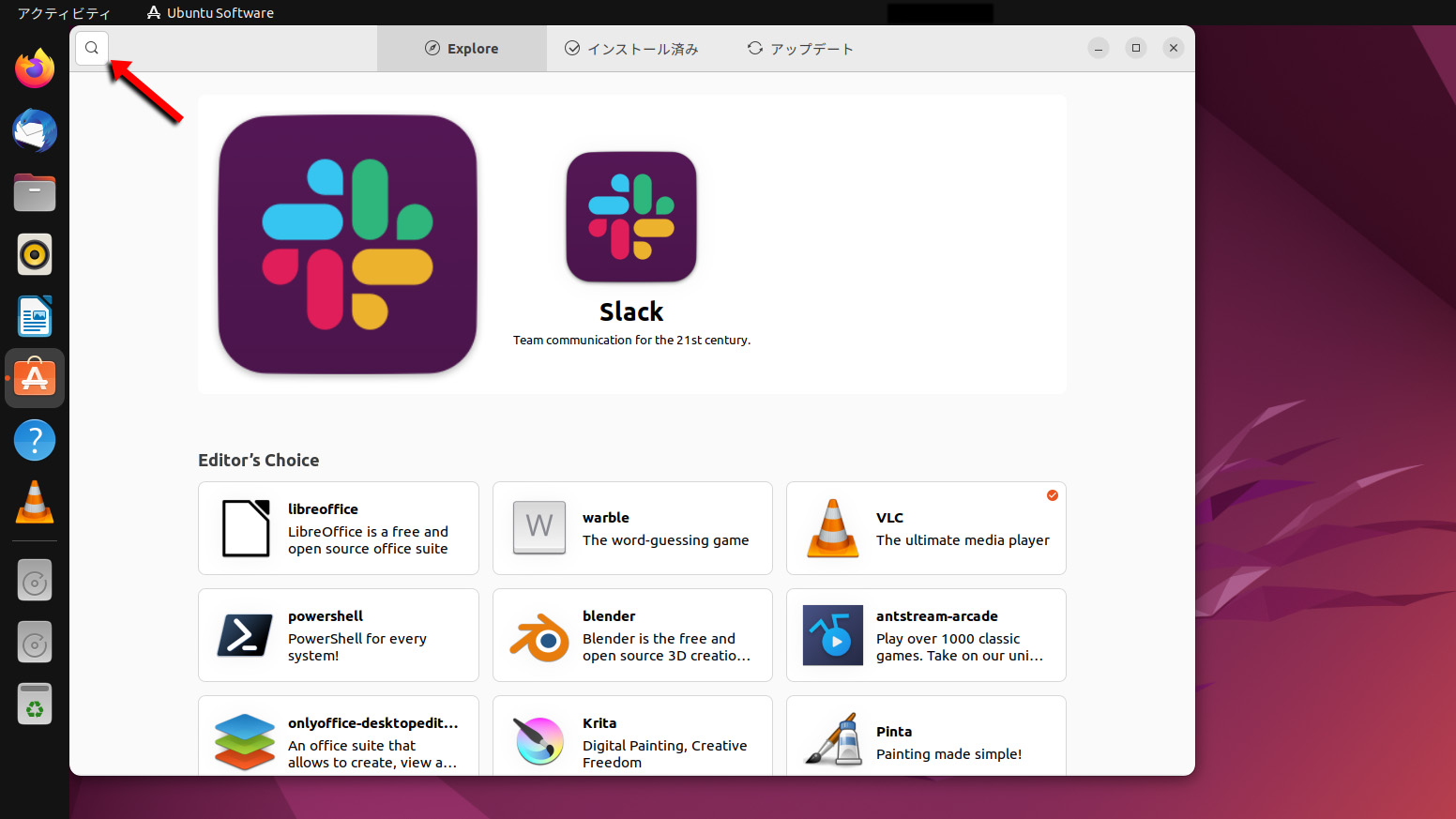
psensorが見つかったら、クリック。
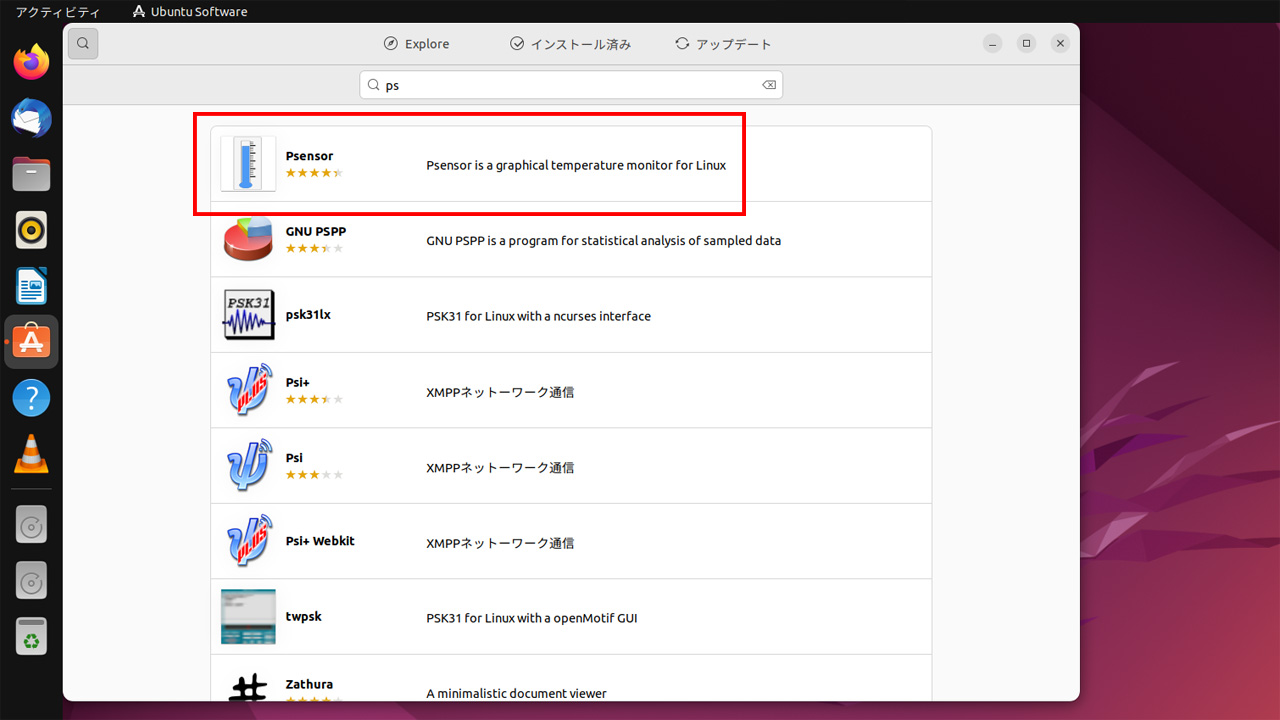
psensorが表示されたら、インストールボタンをクリック。
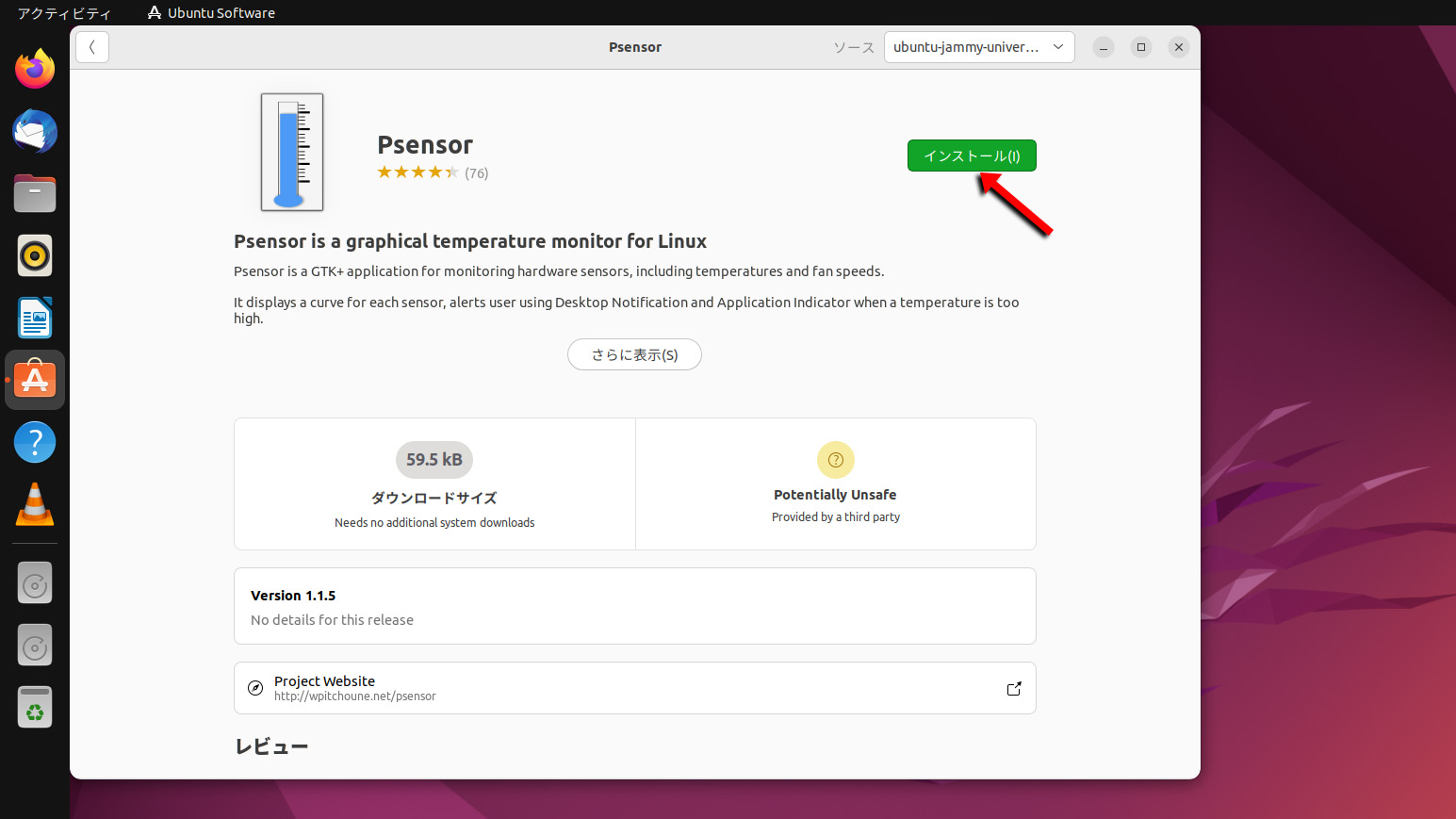
認証が表示されるので、インストール時のパスワードを入力。
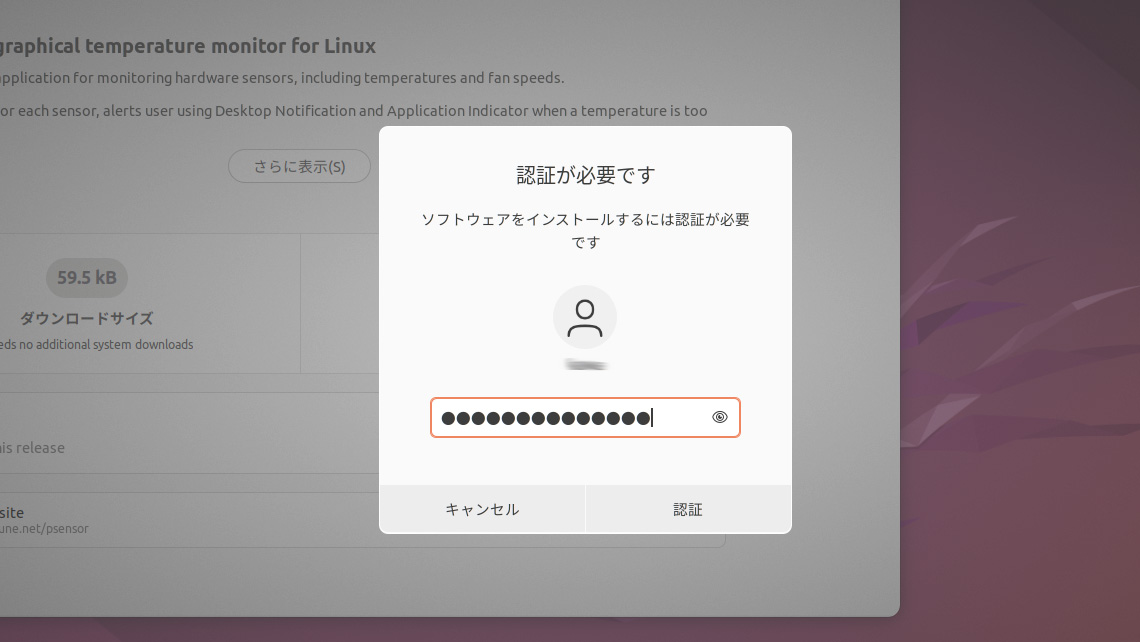
インストール中、しばし待つ。
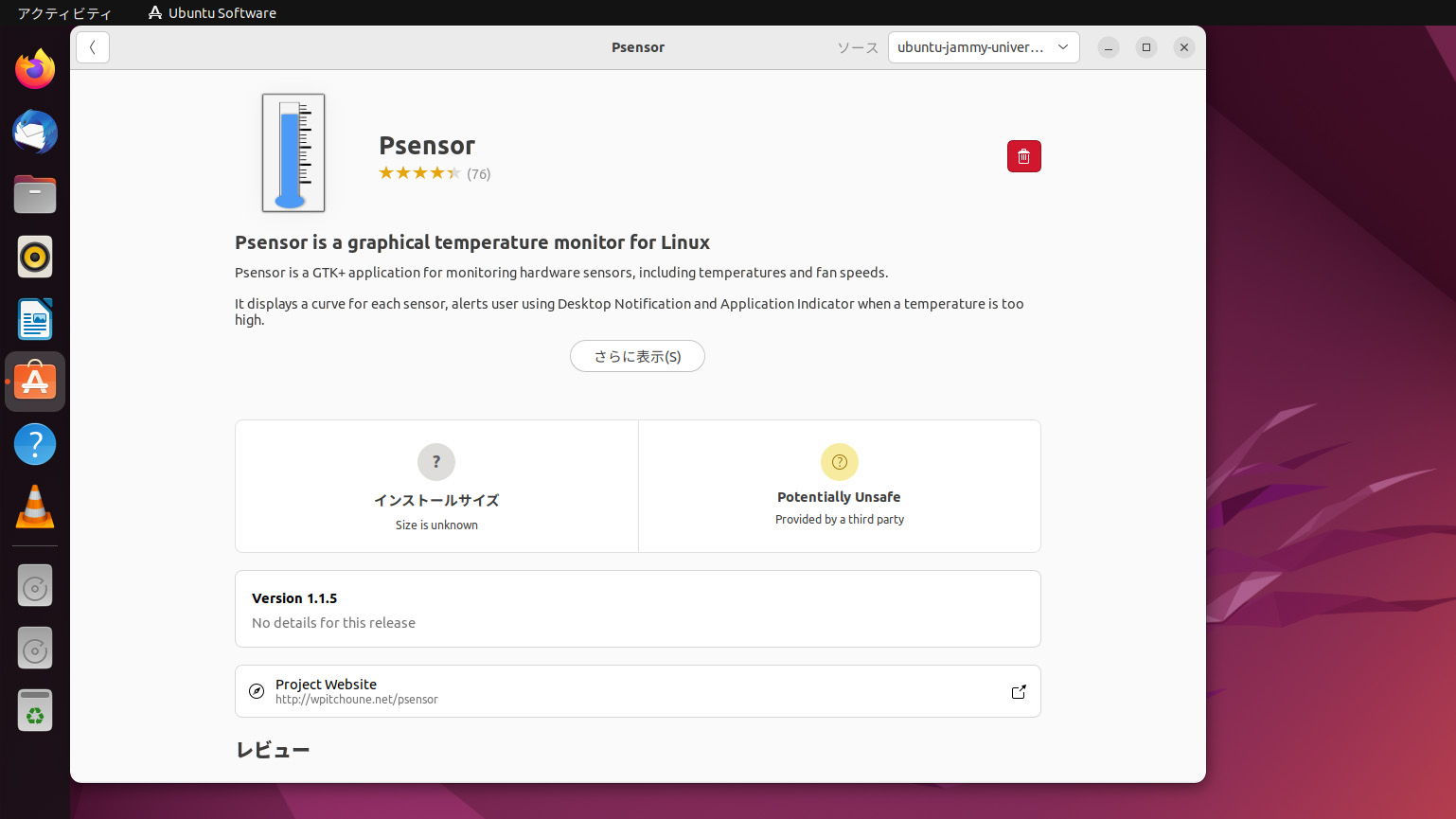
インストールが終了したら、左下のアプリボタンのアイコンをクリック。
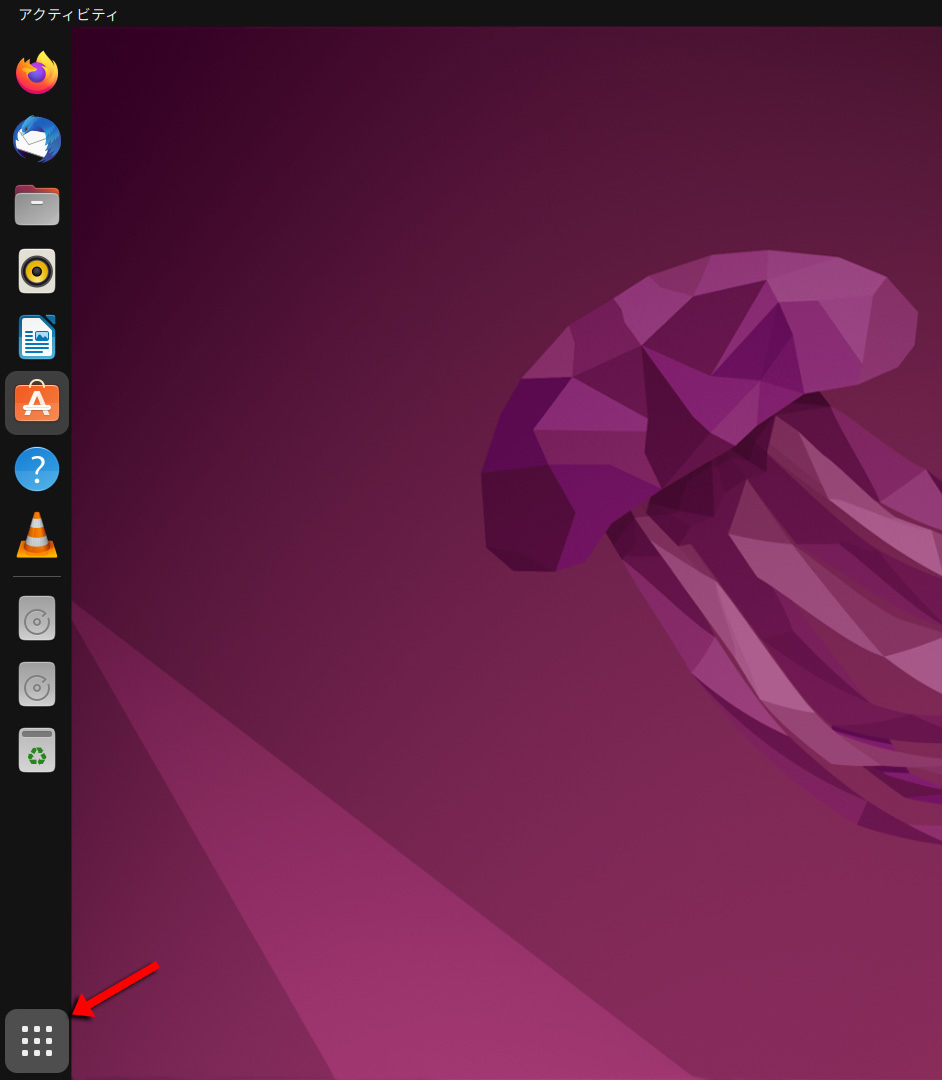
psensorアプリを見つける。
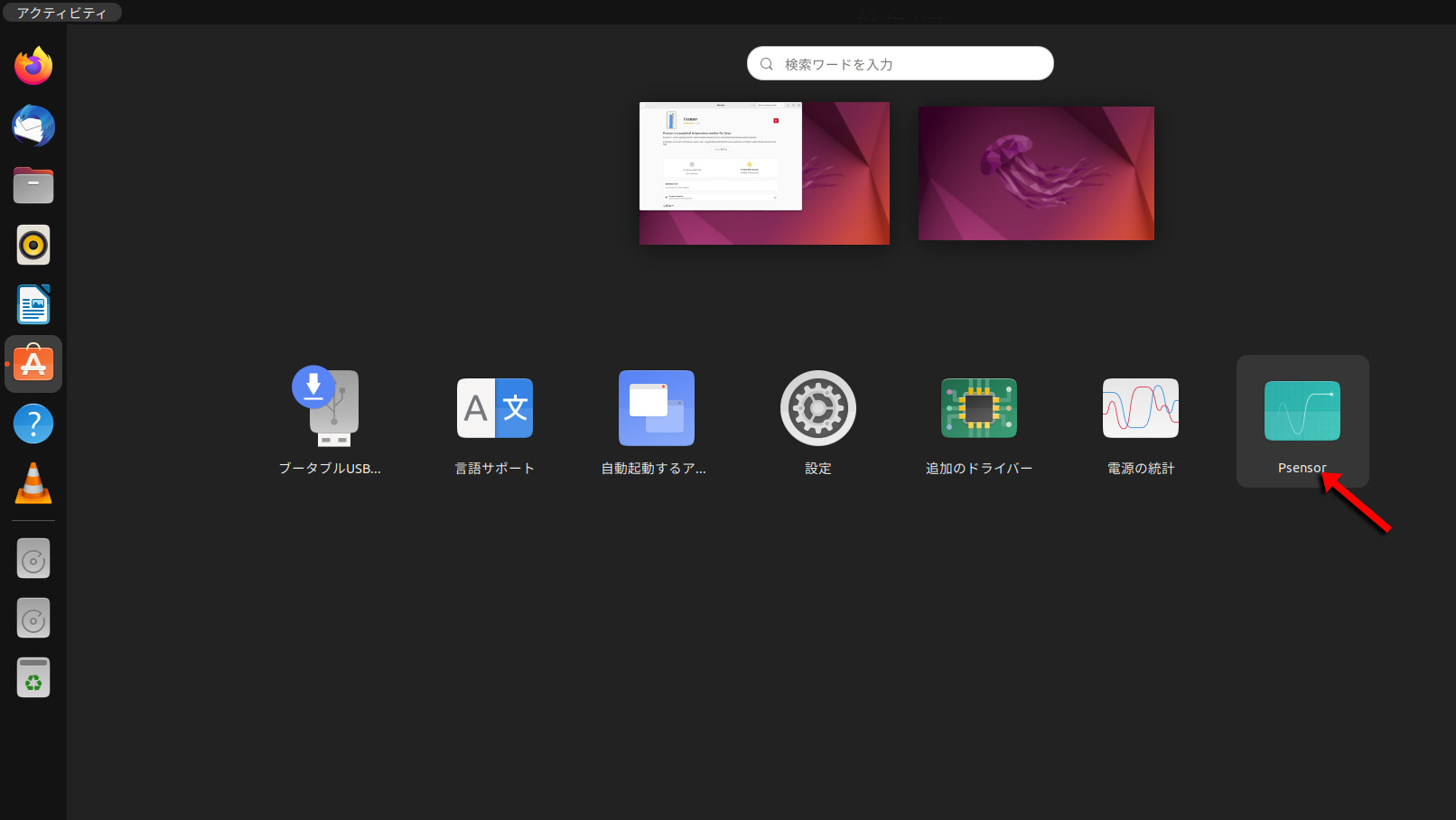
psensorが動き出したら、色々設定をする。グラフは最初は表示されないので、アプリの左はじをマウスでドラッグするとグラフが出てくる。グラフで表示する項目やグラフ線の色など好みで設定できる。
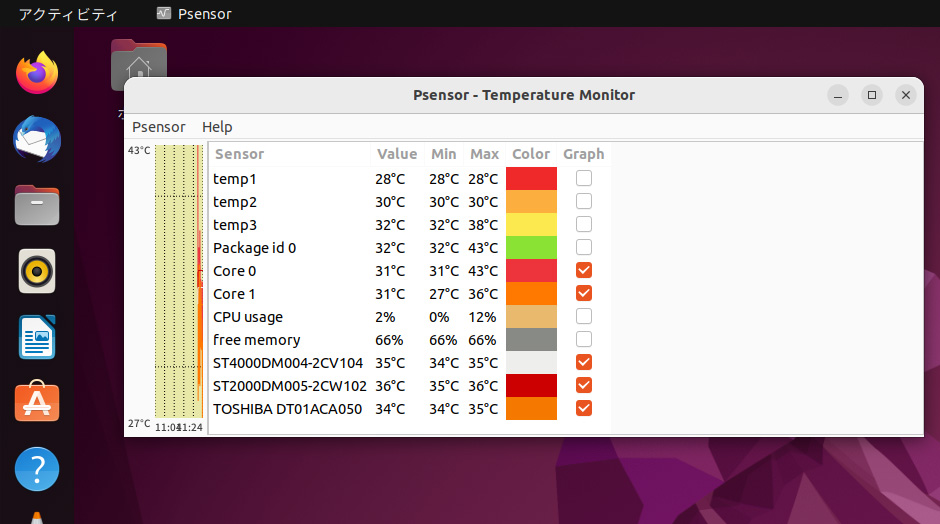
あらかた設定したら、Ubuntu Dockに右クリックして登録しておくとよい。
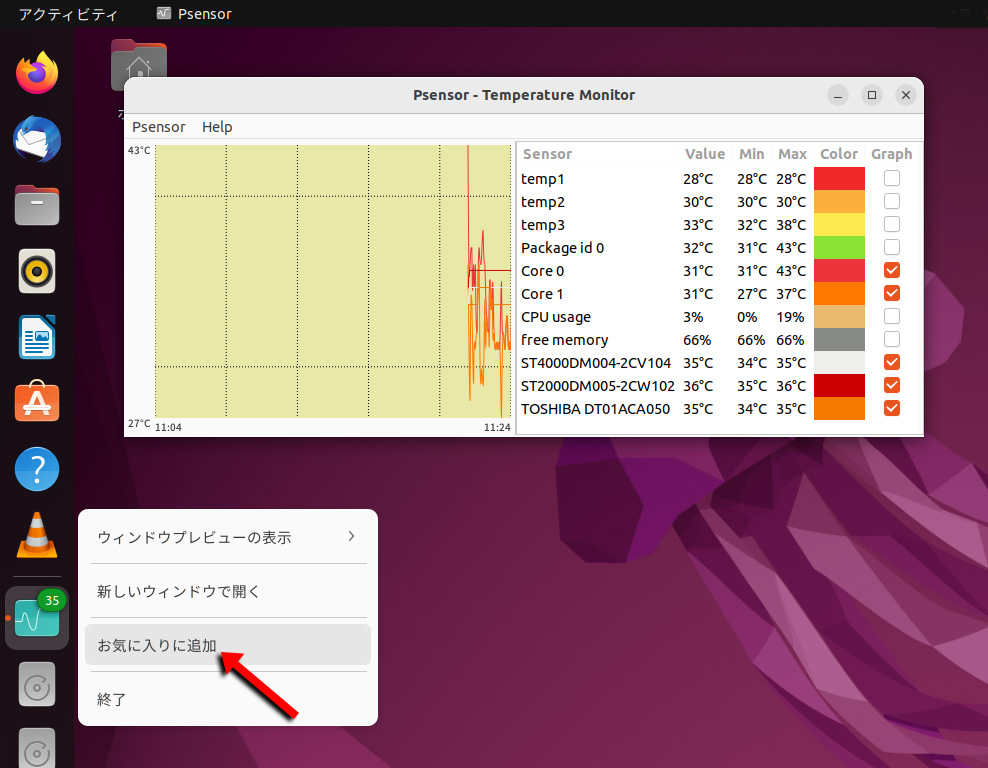
動き出した所、グラフ表示の設定、グラフの色など設定しないといけない。見やすいように設定。これで、HDDの温度など気になる値がすぐ確認できる
#Ubuntu #Ubuntu2204LTS #psensor #UbuntuDock #UbuntuSoftware




 USBレシーバーICは、BRAVO SA9023
USBレシーバーICは、BRAVO SA9023 DAC ICは、ESS Technology ES9023P
DAC ICは、ESS Technology ES9023P