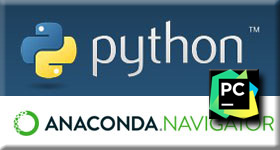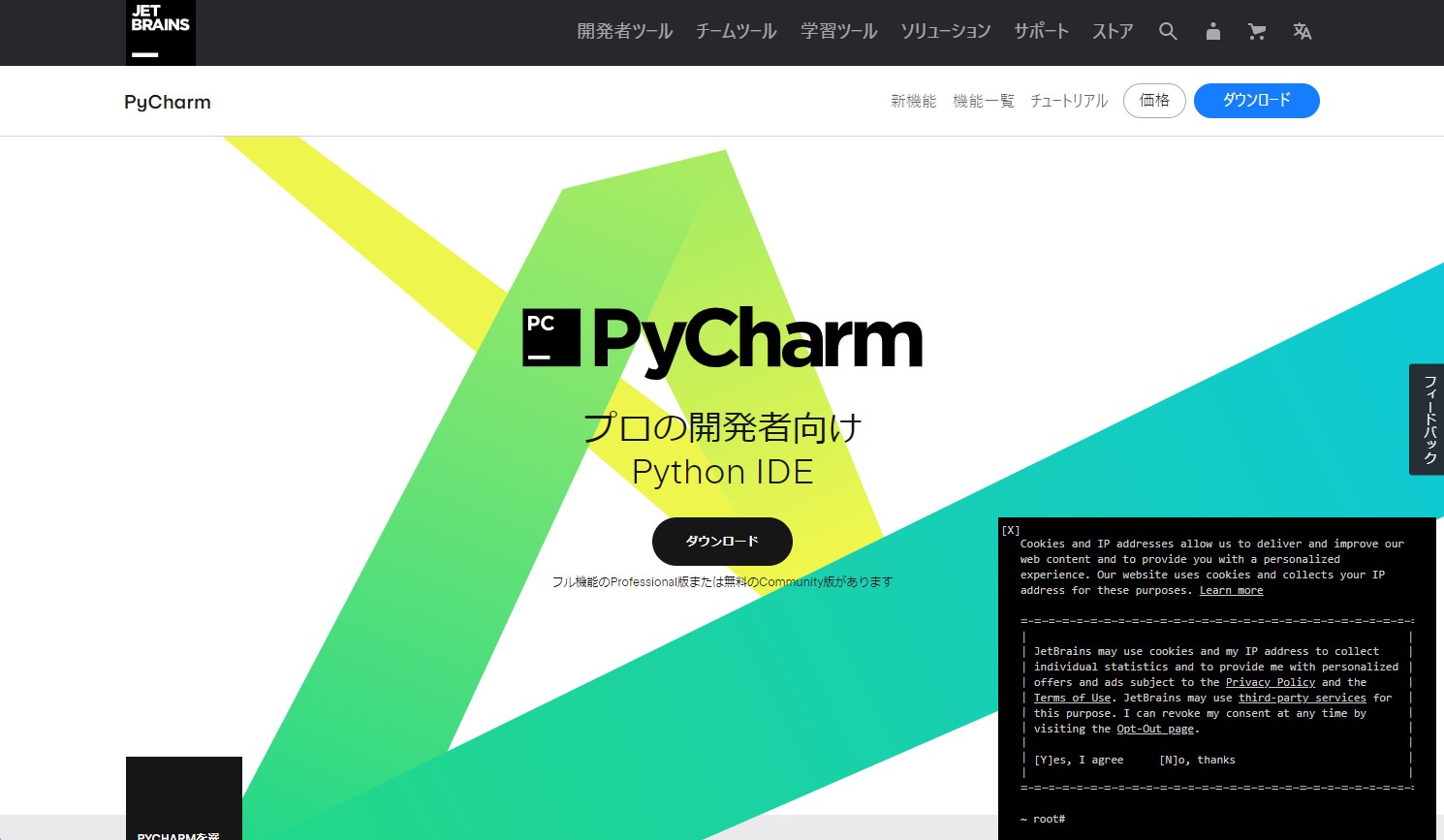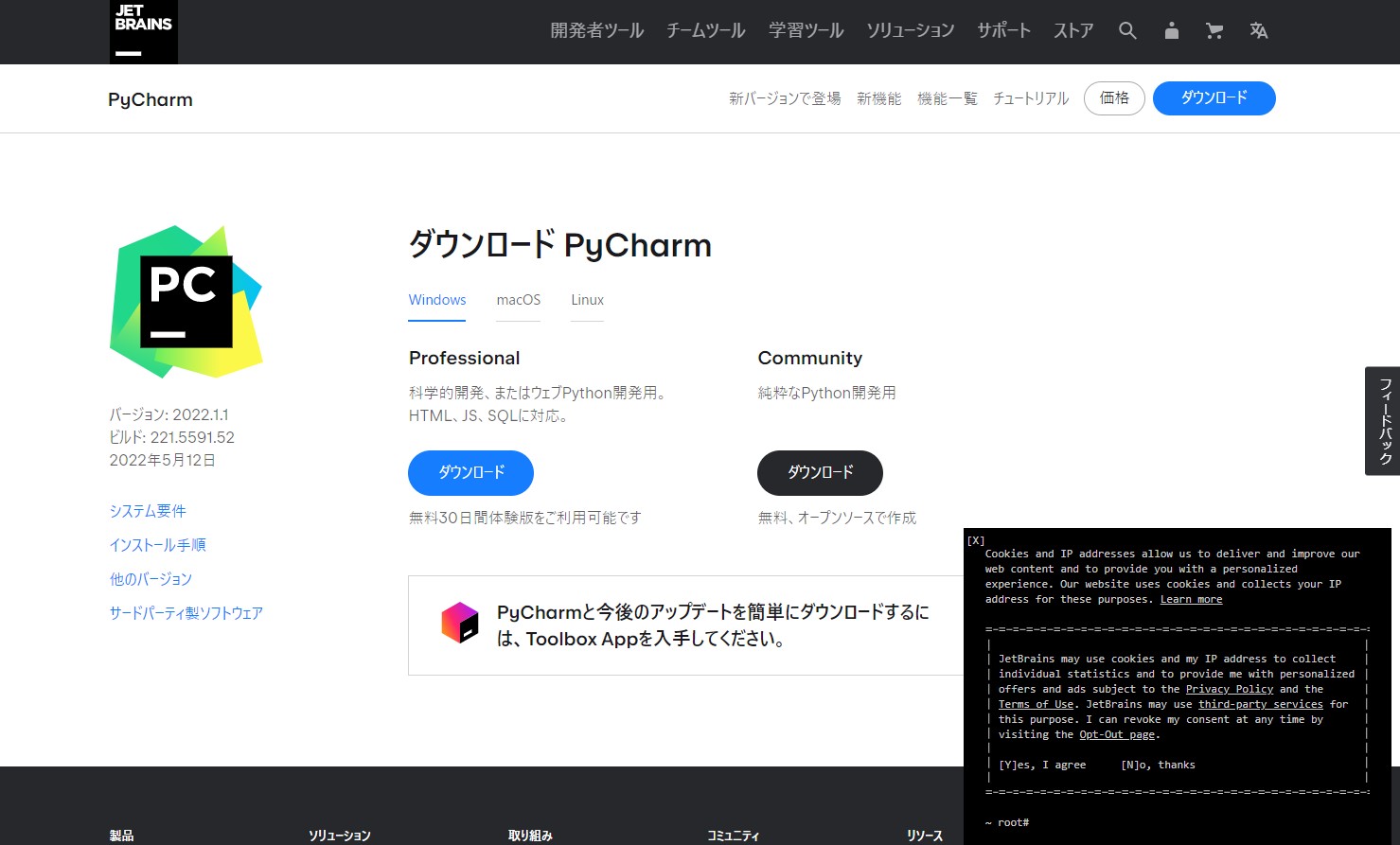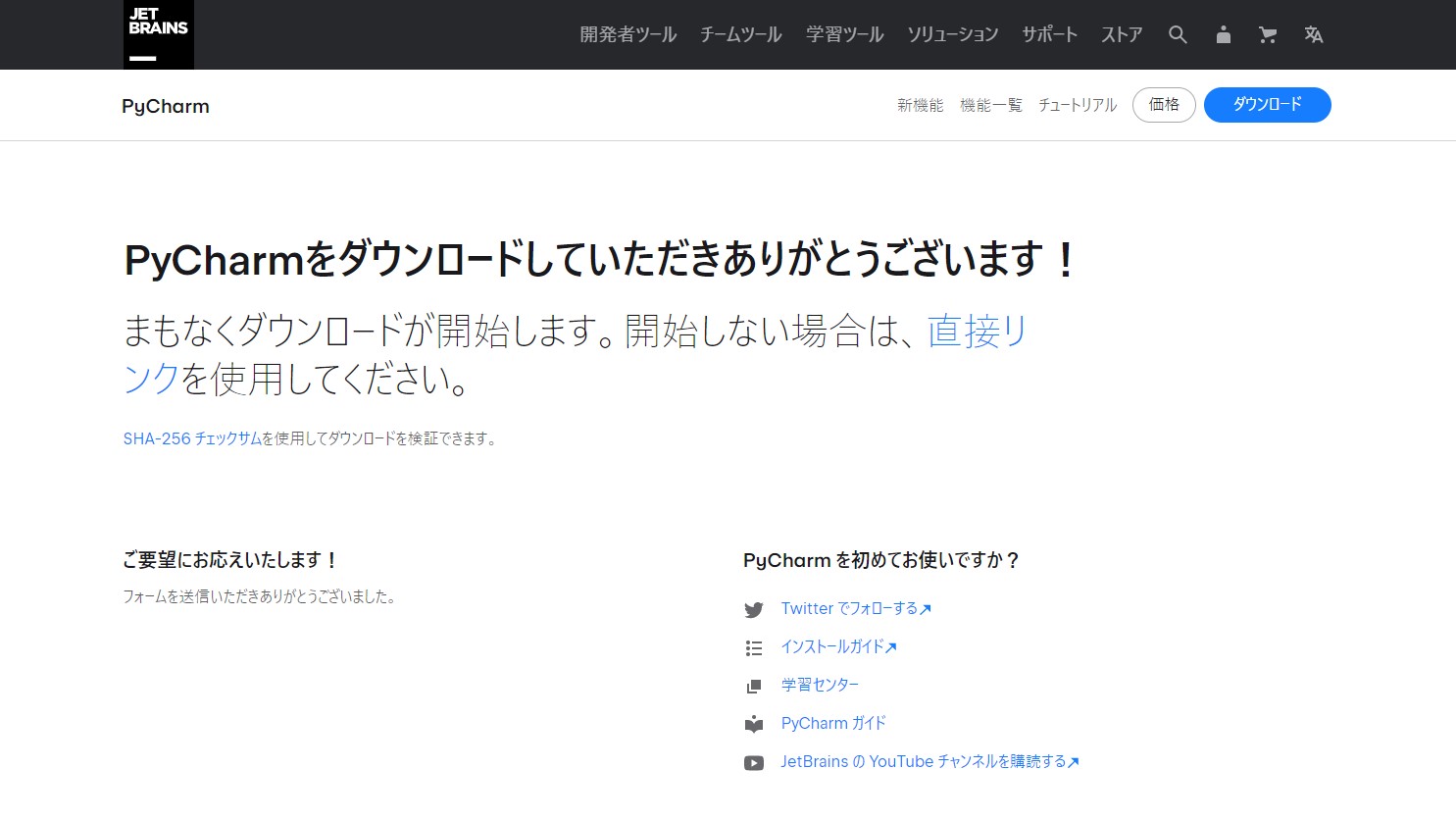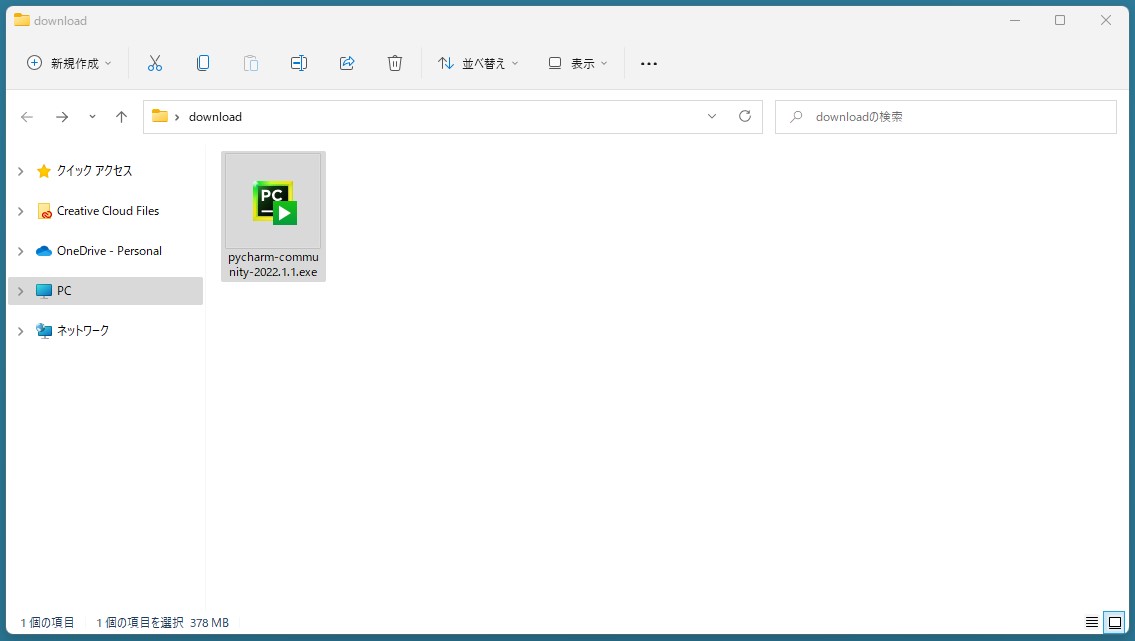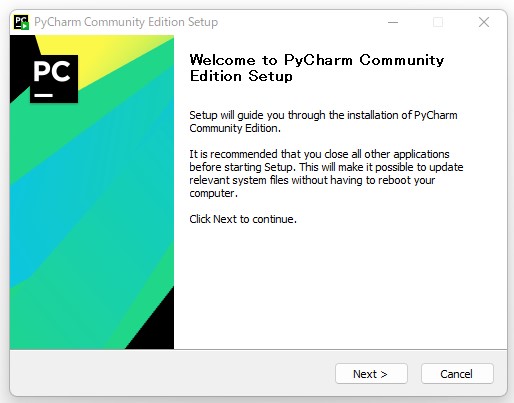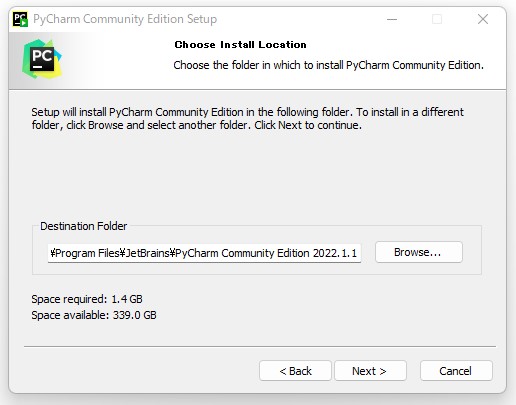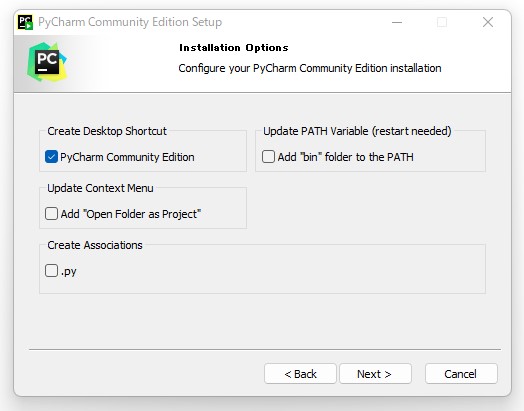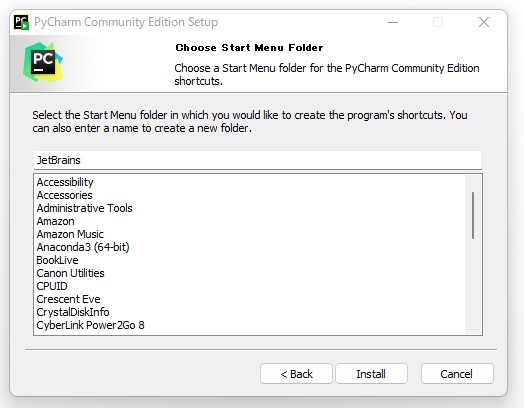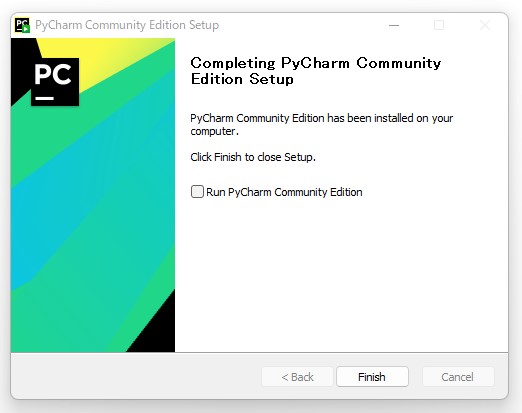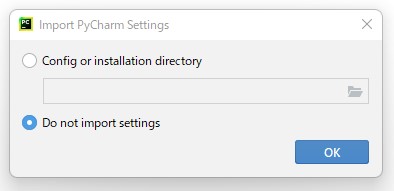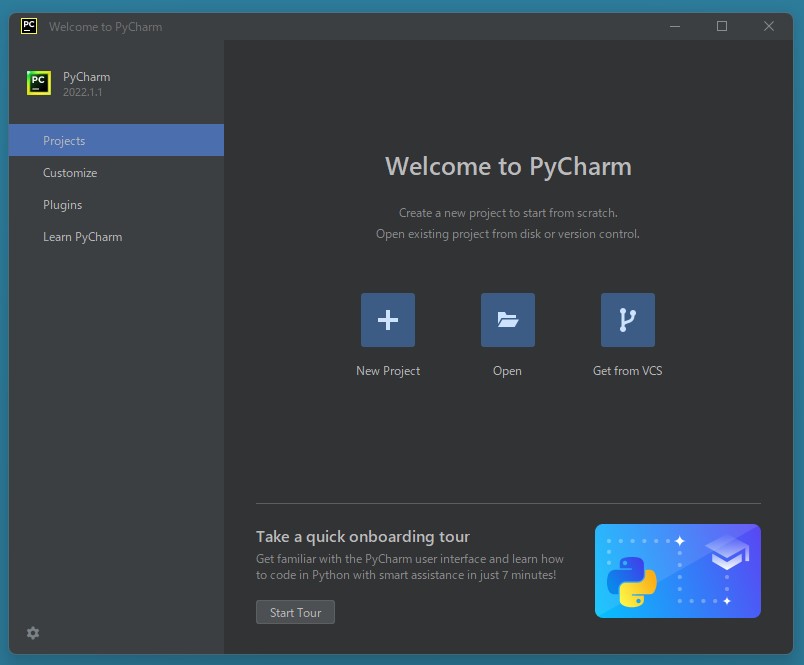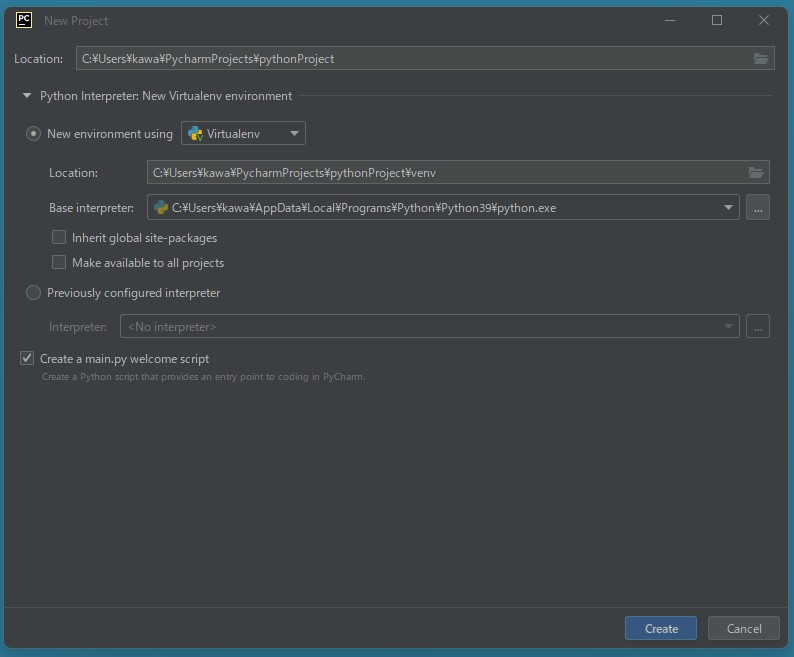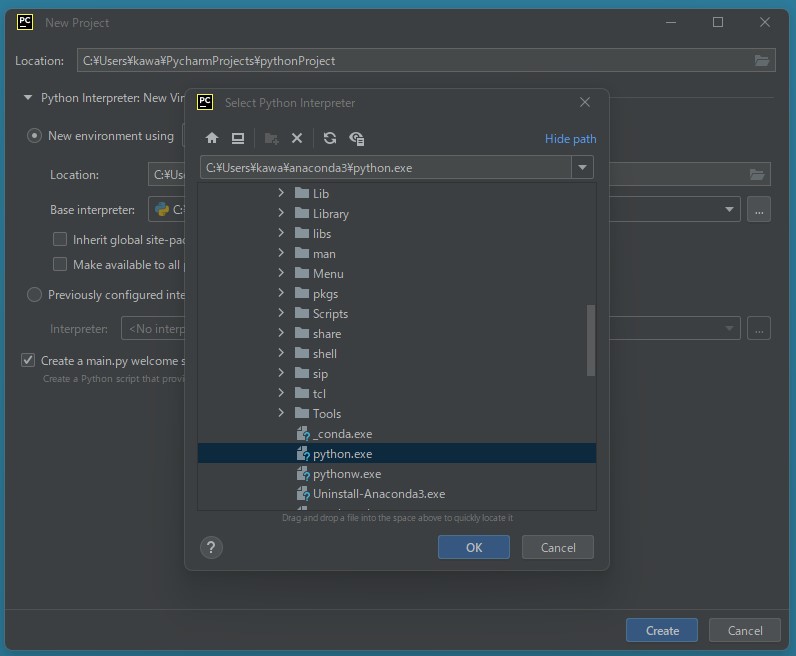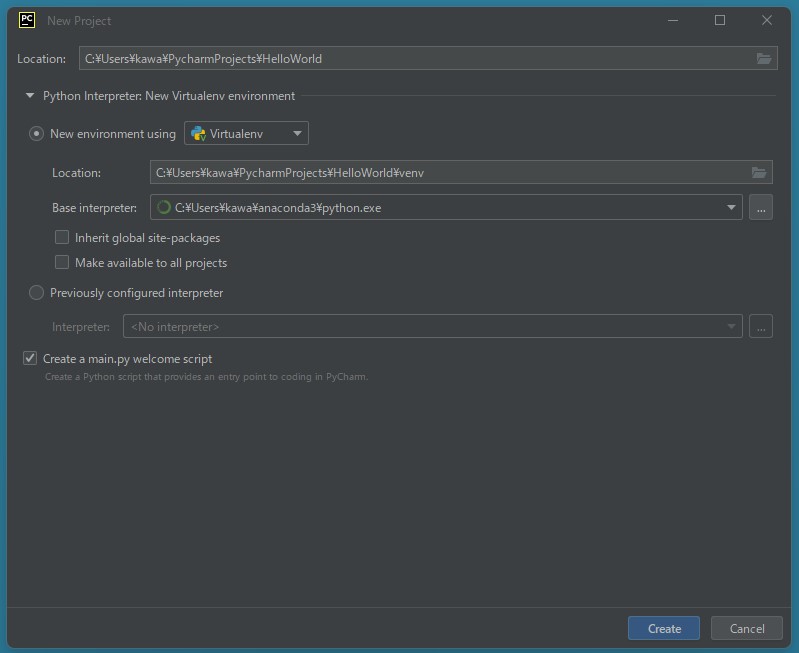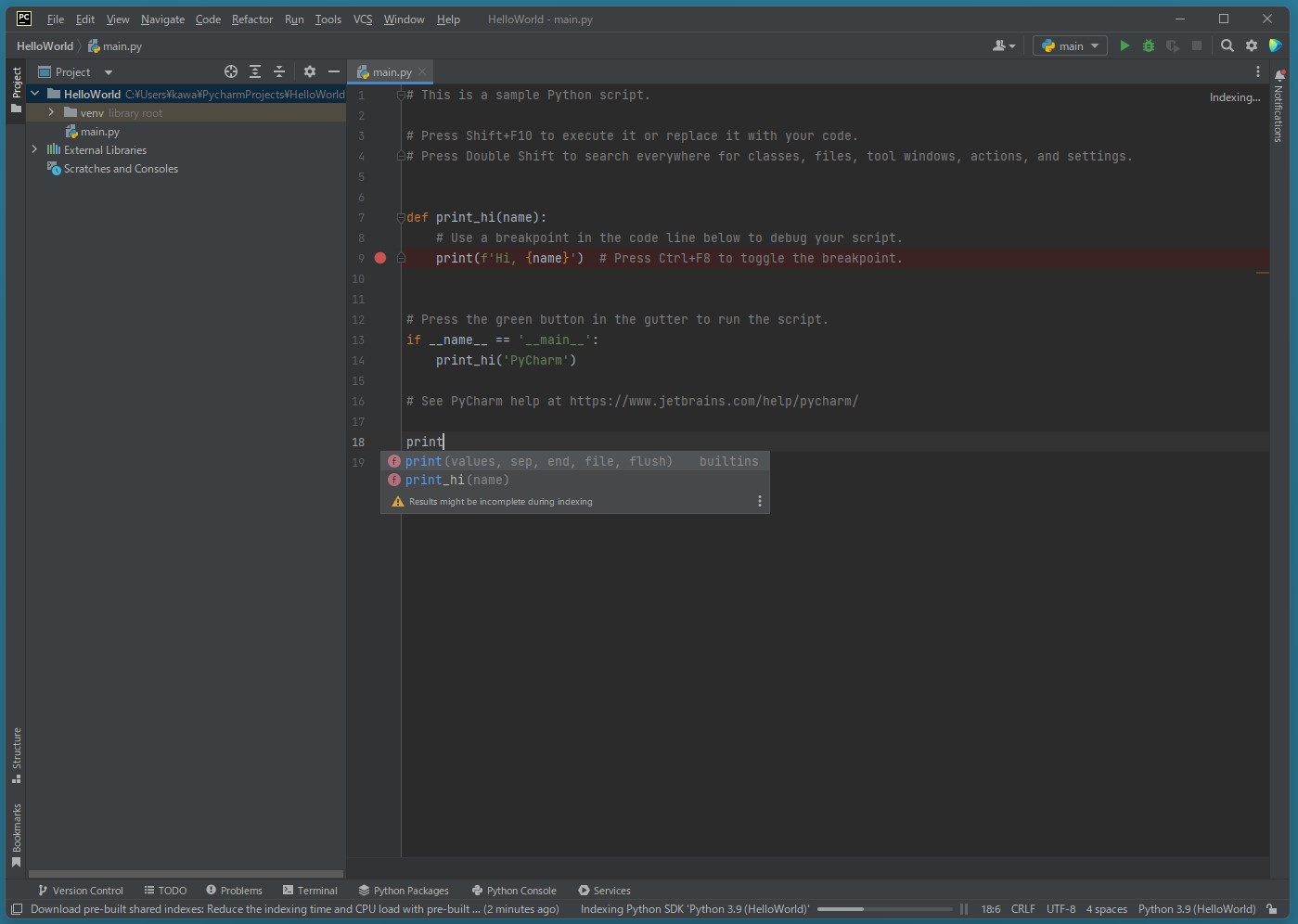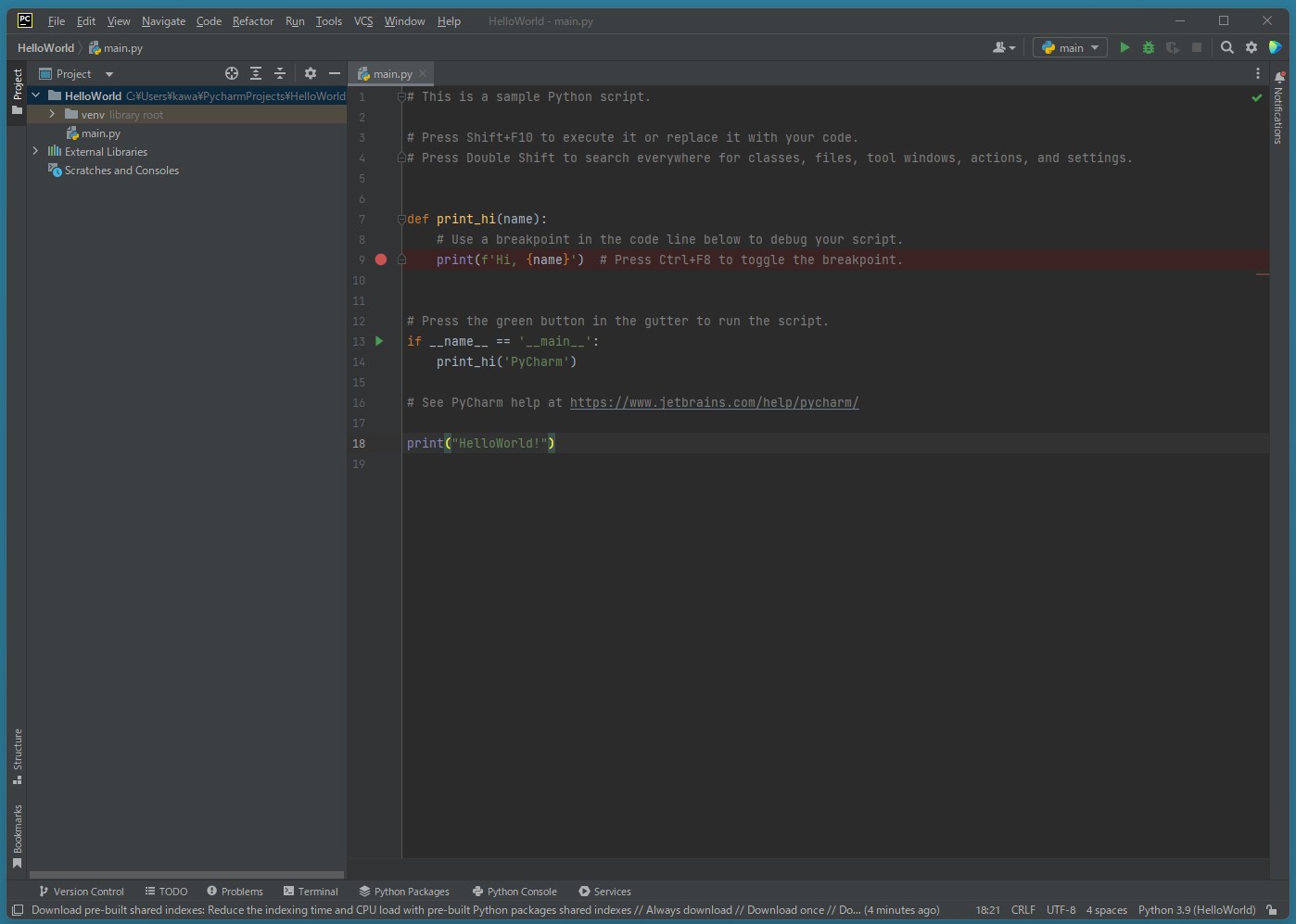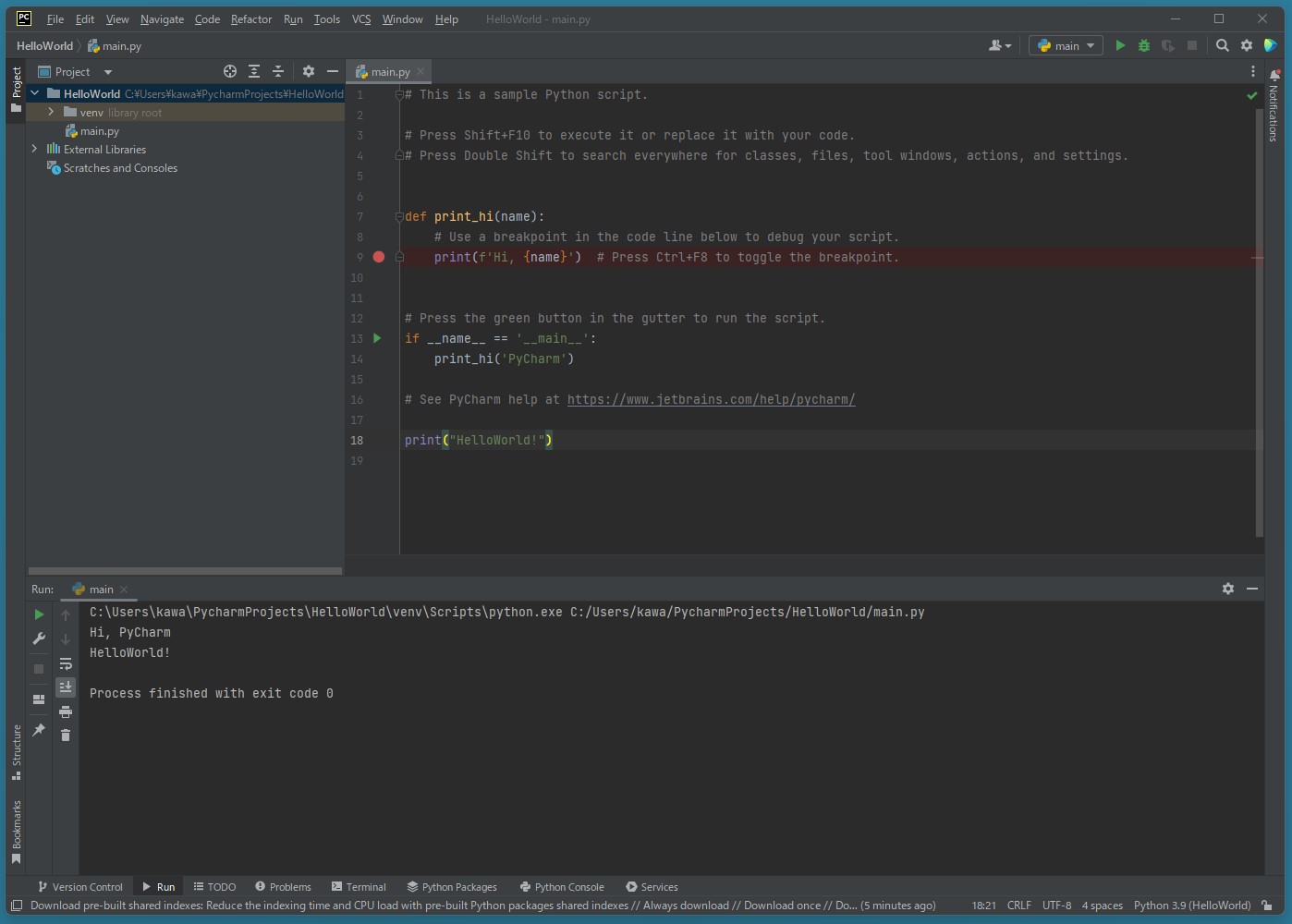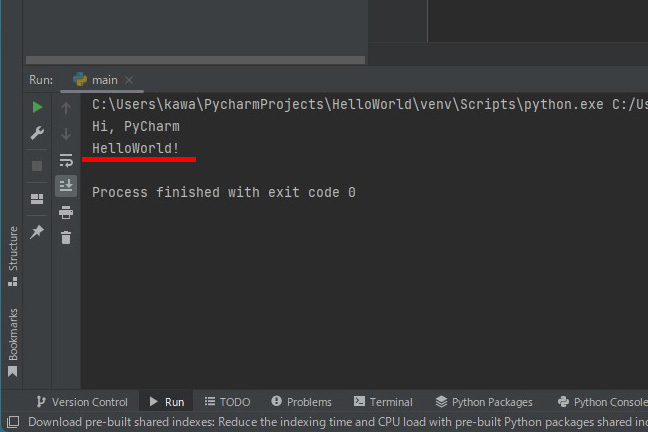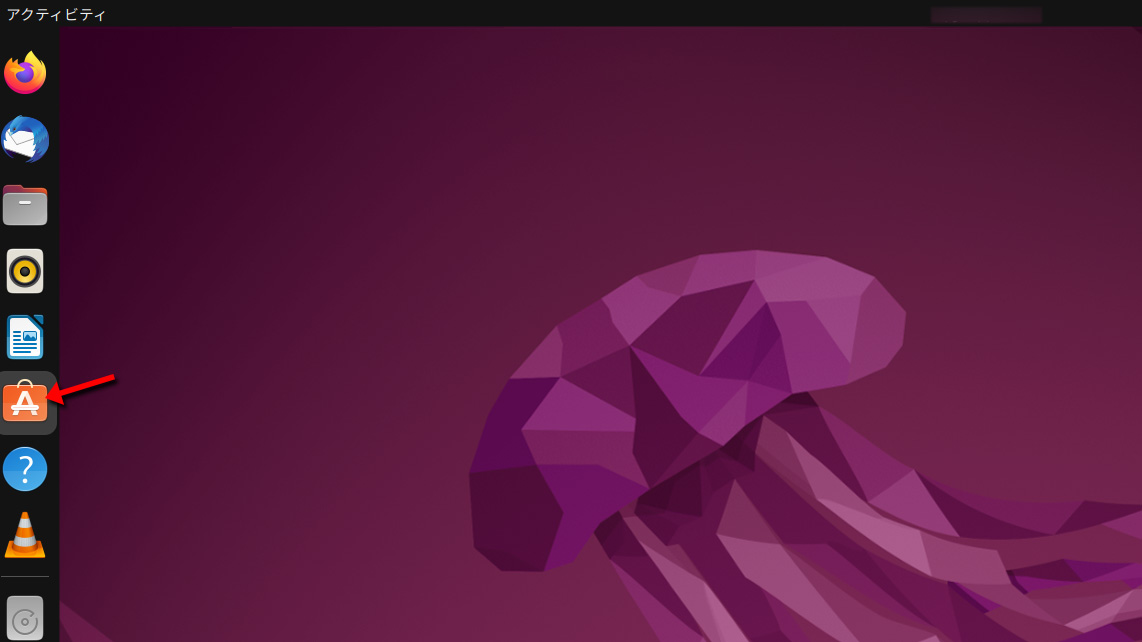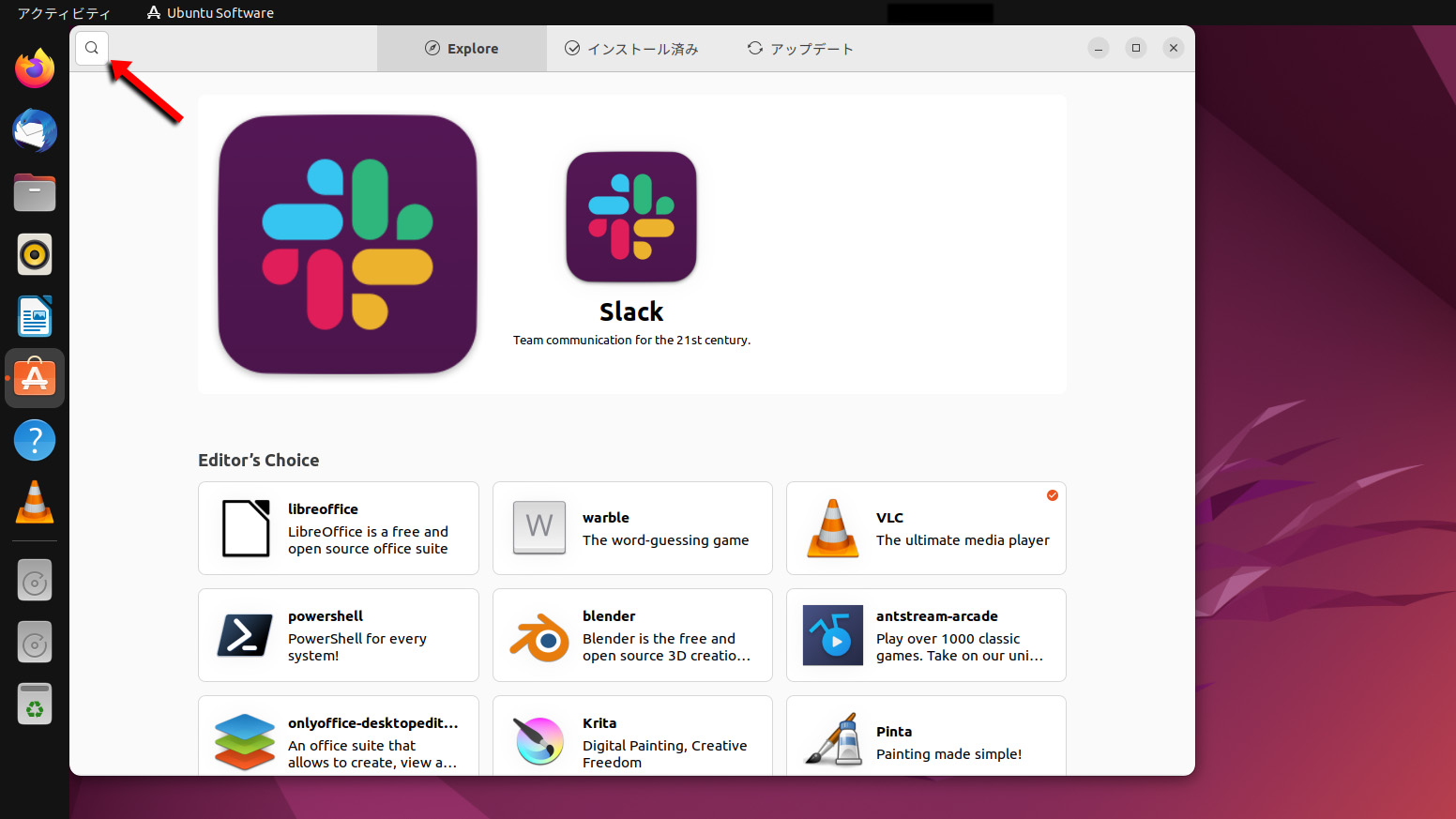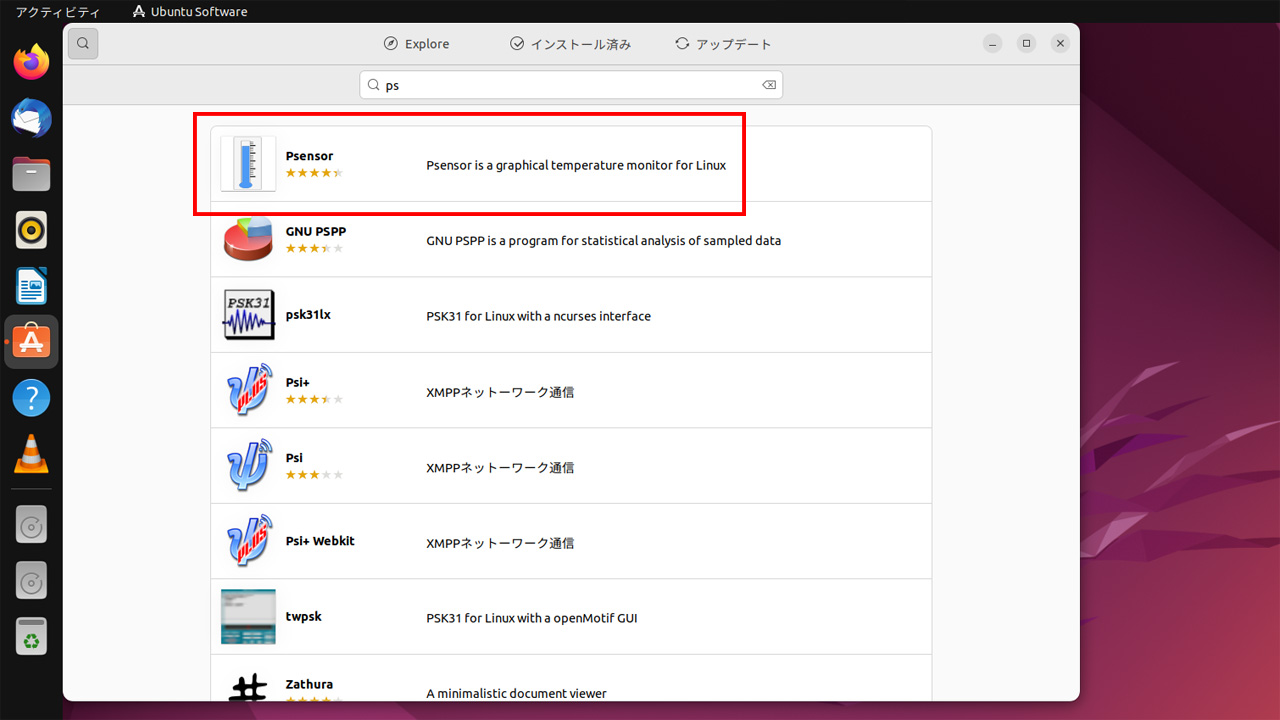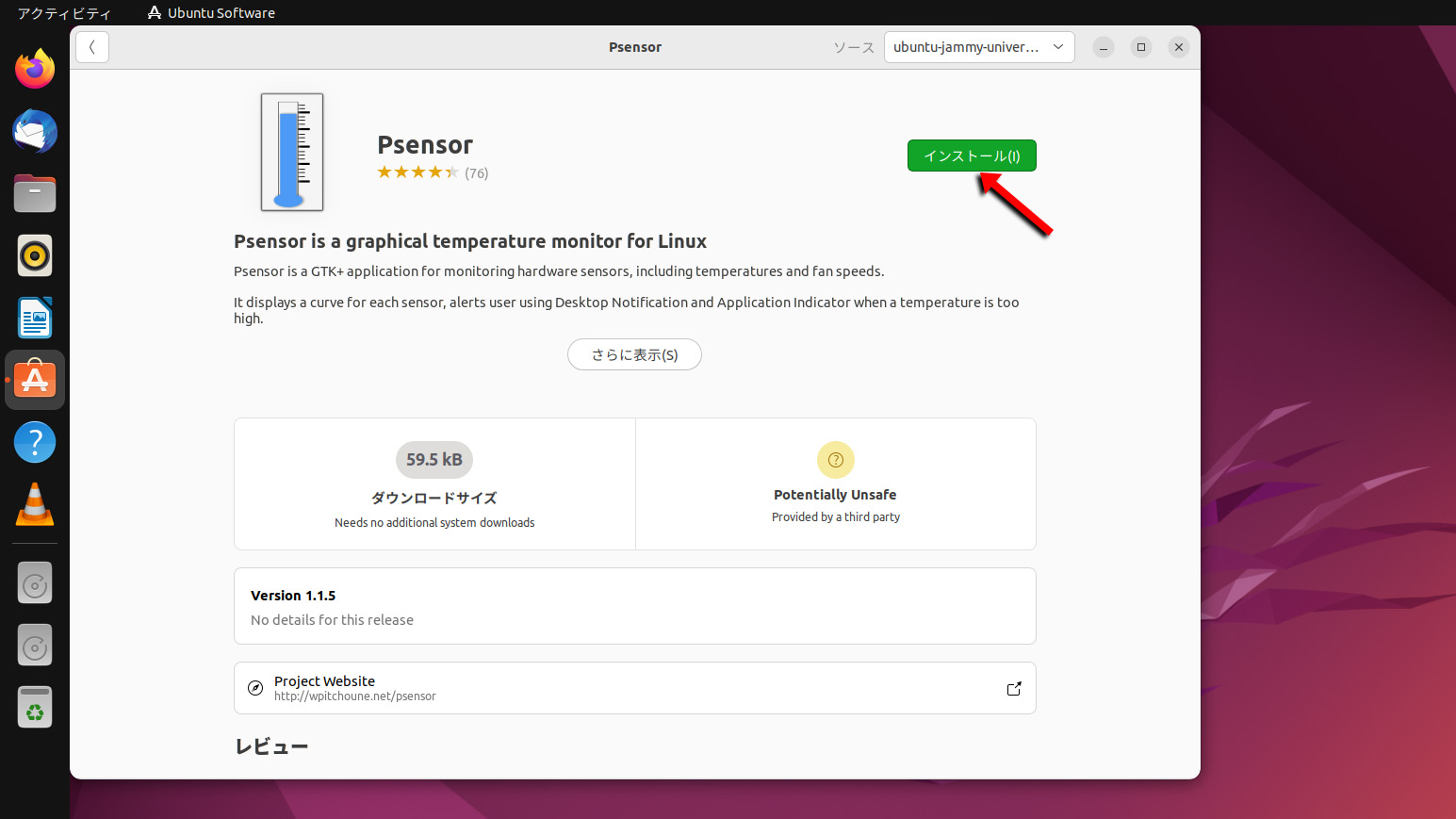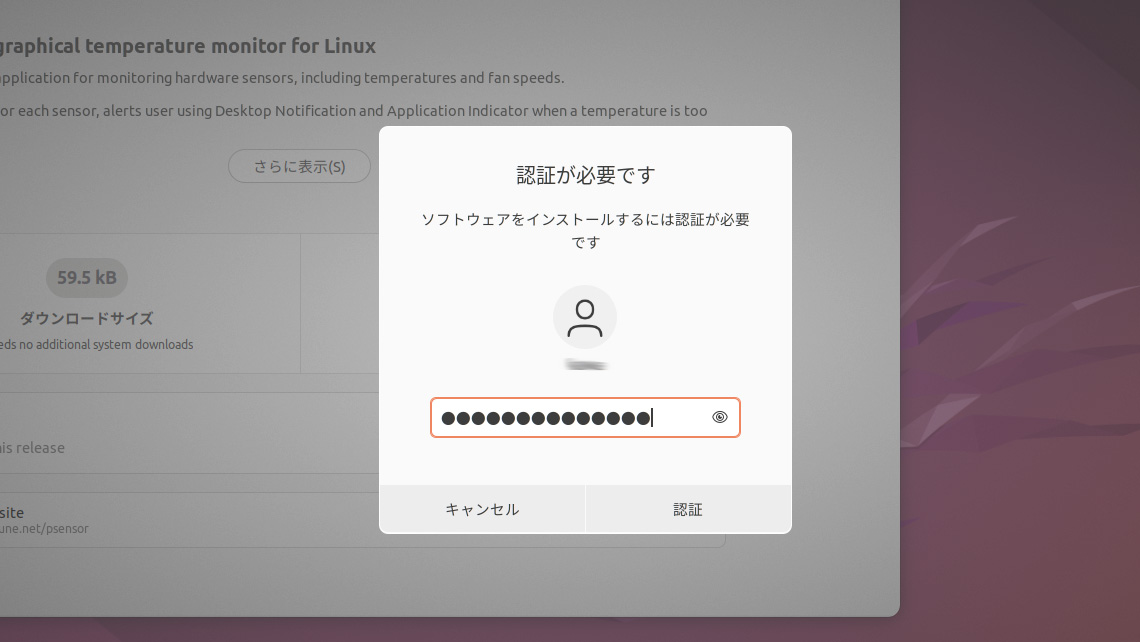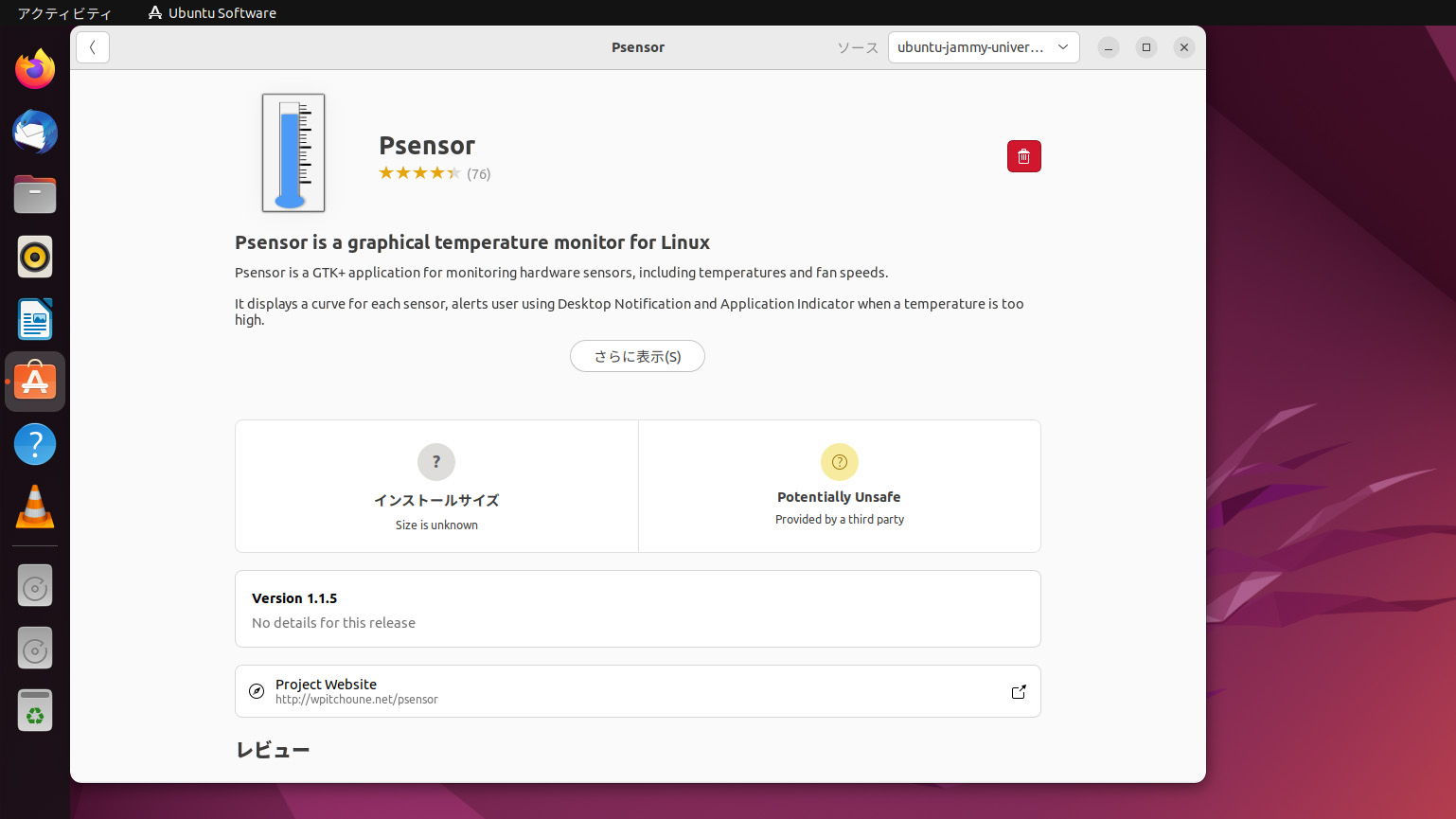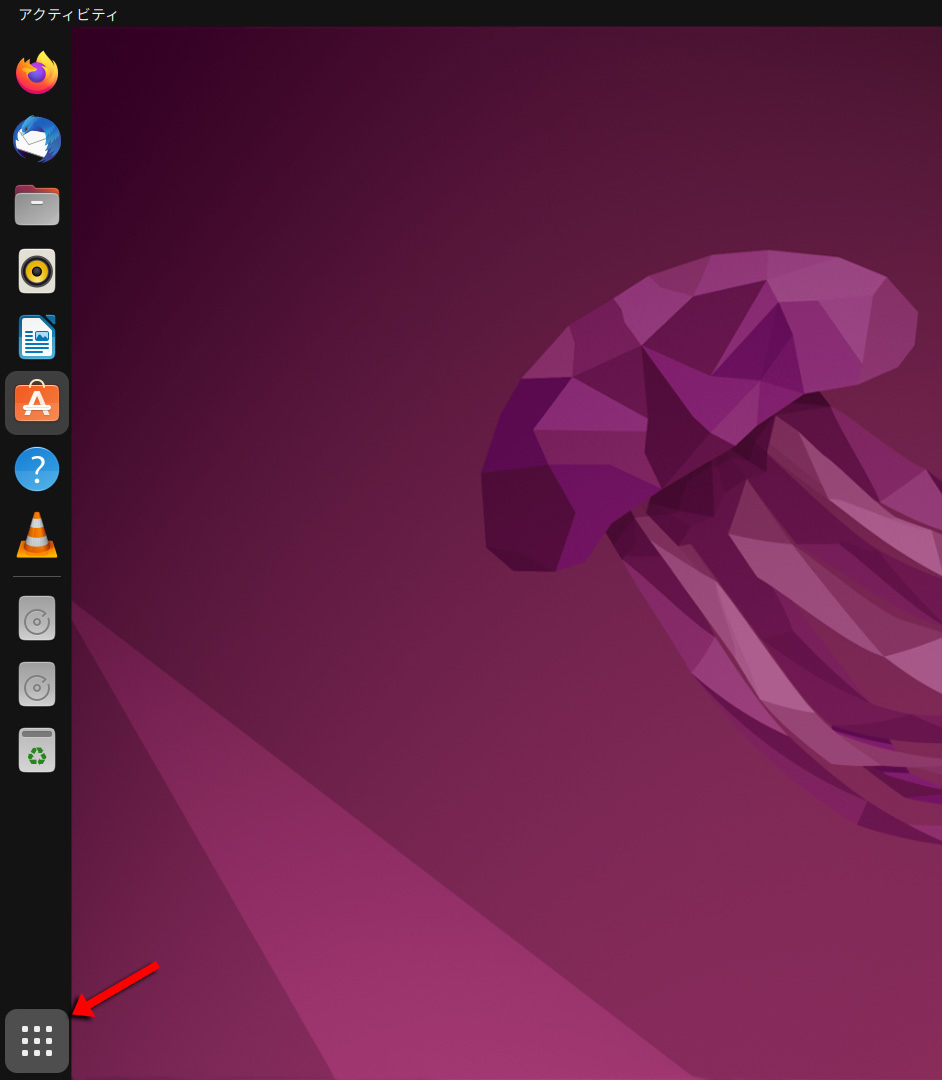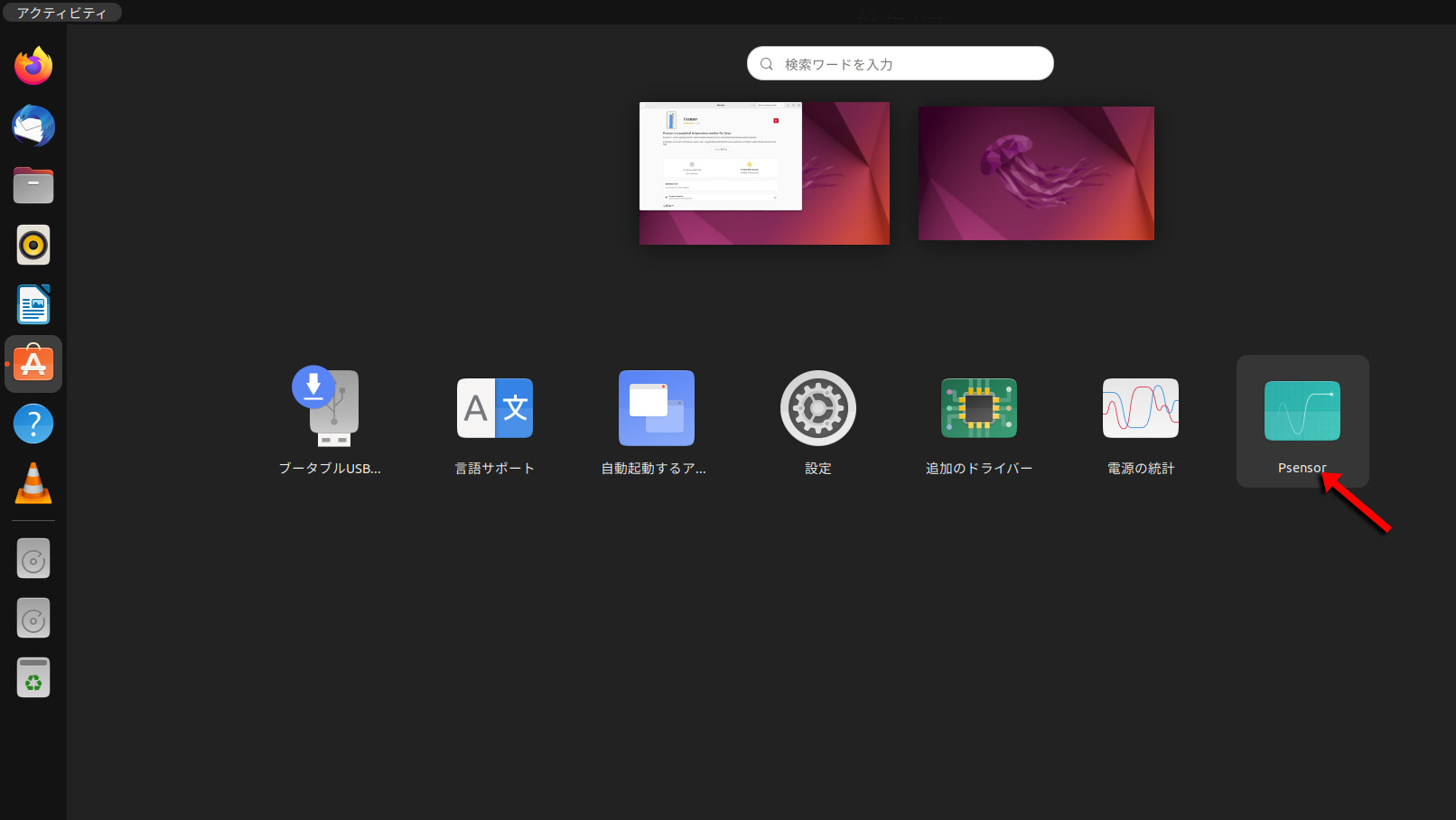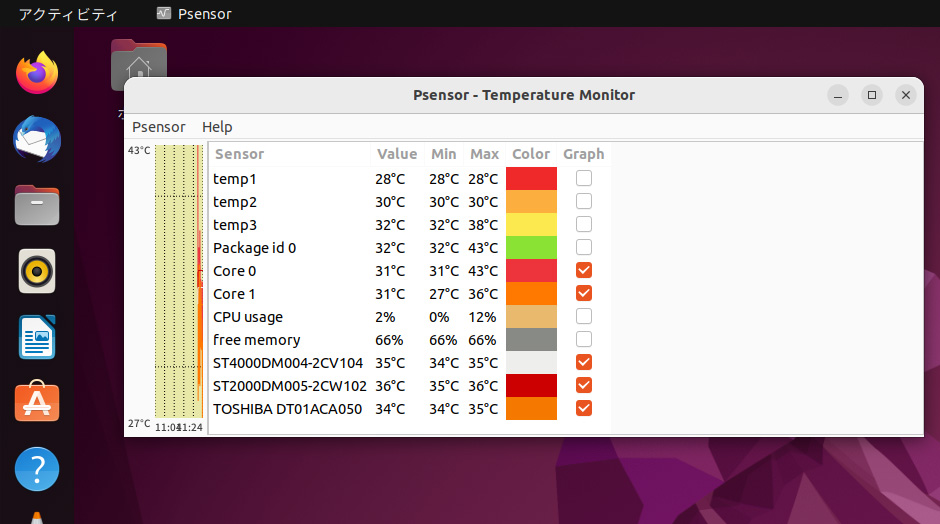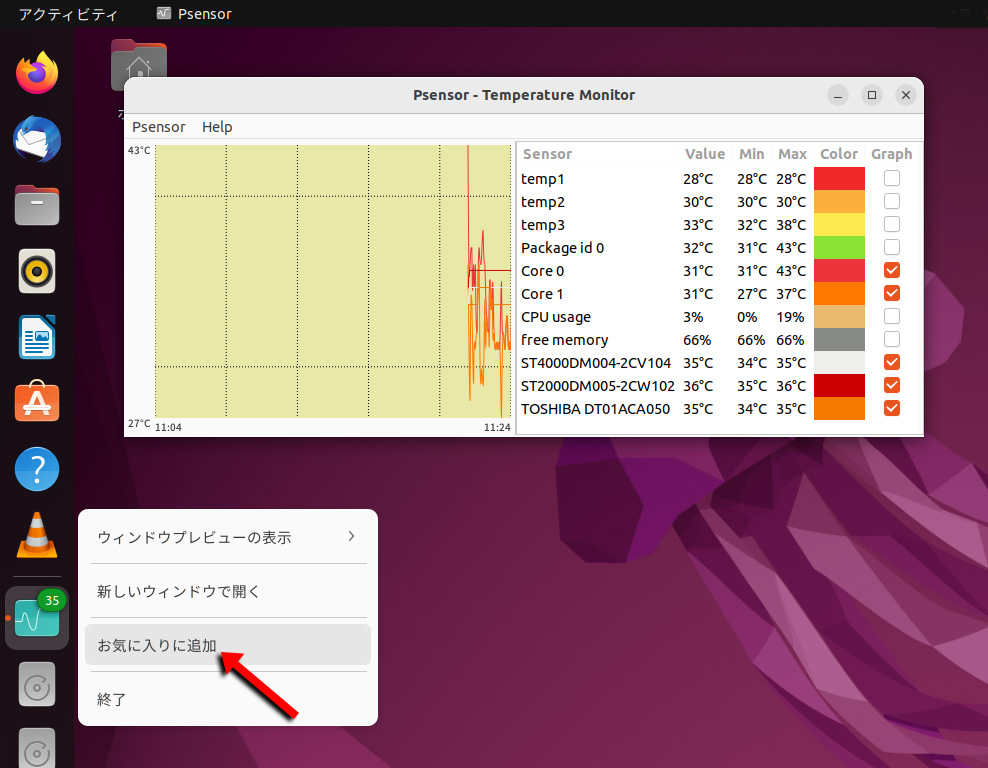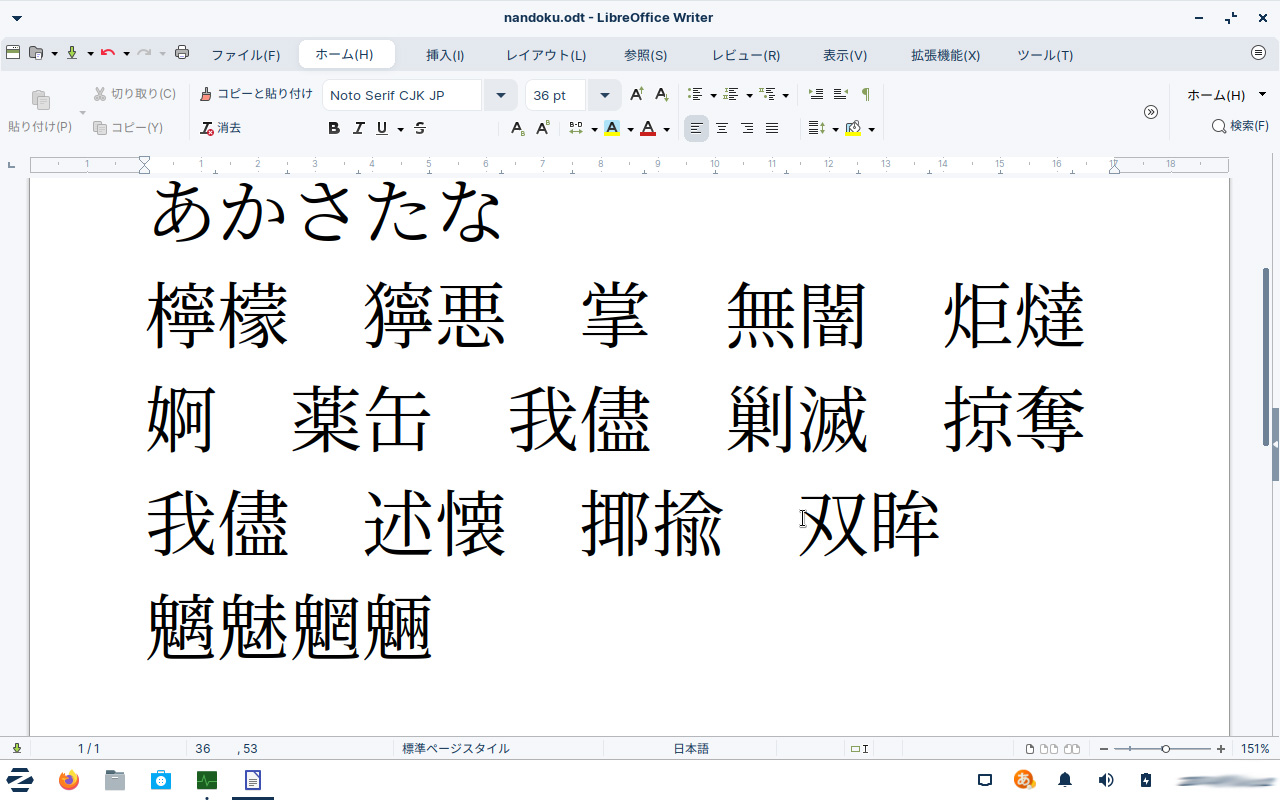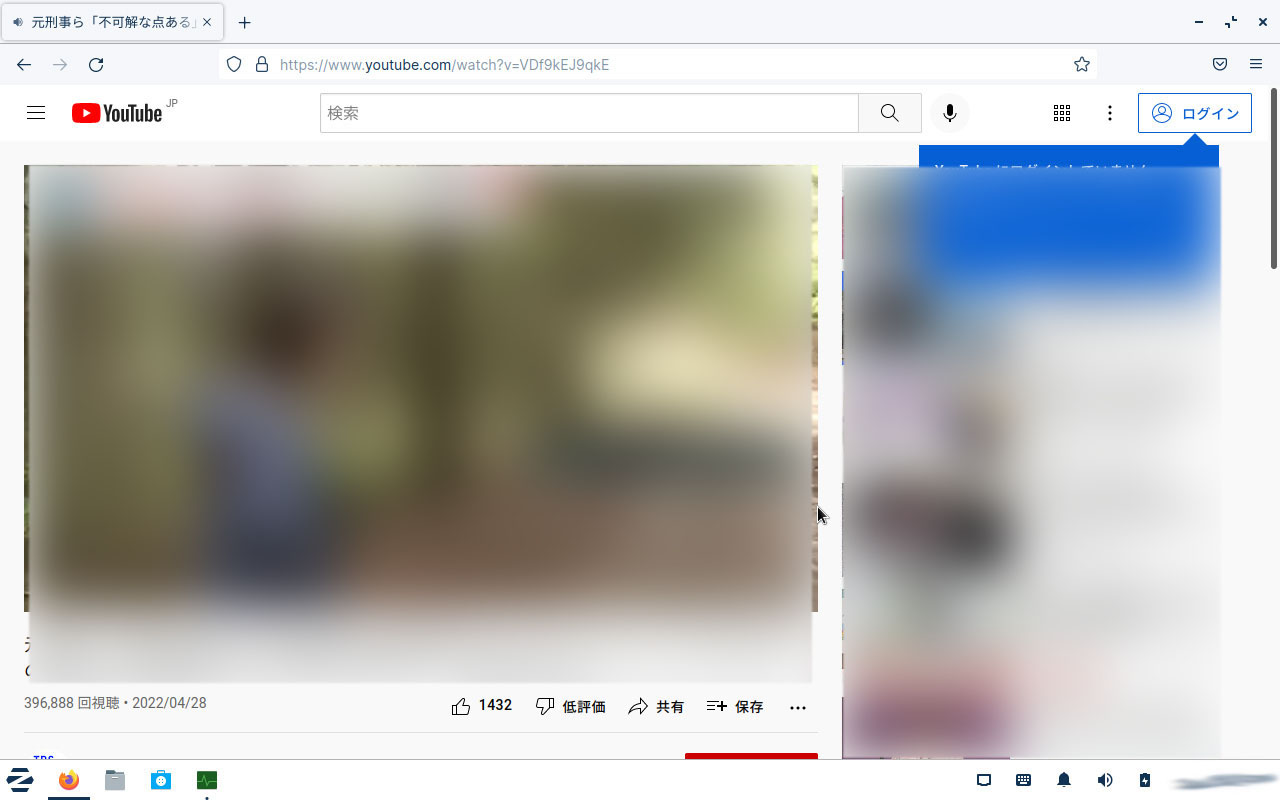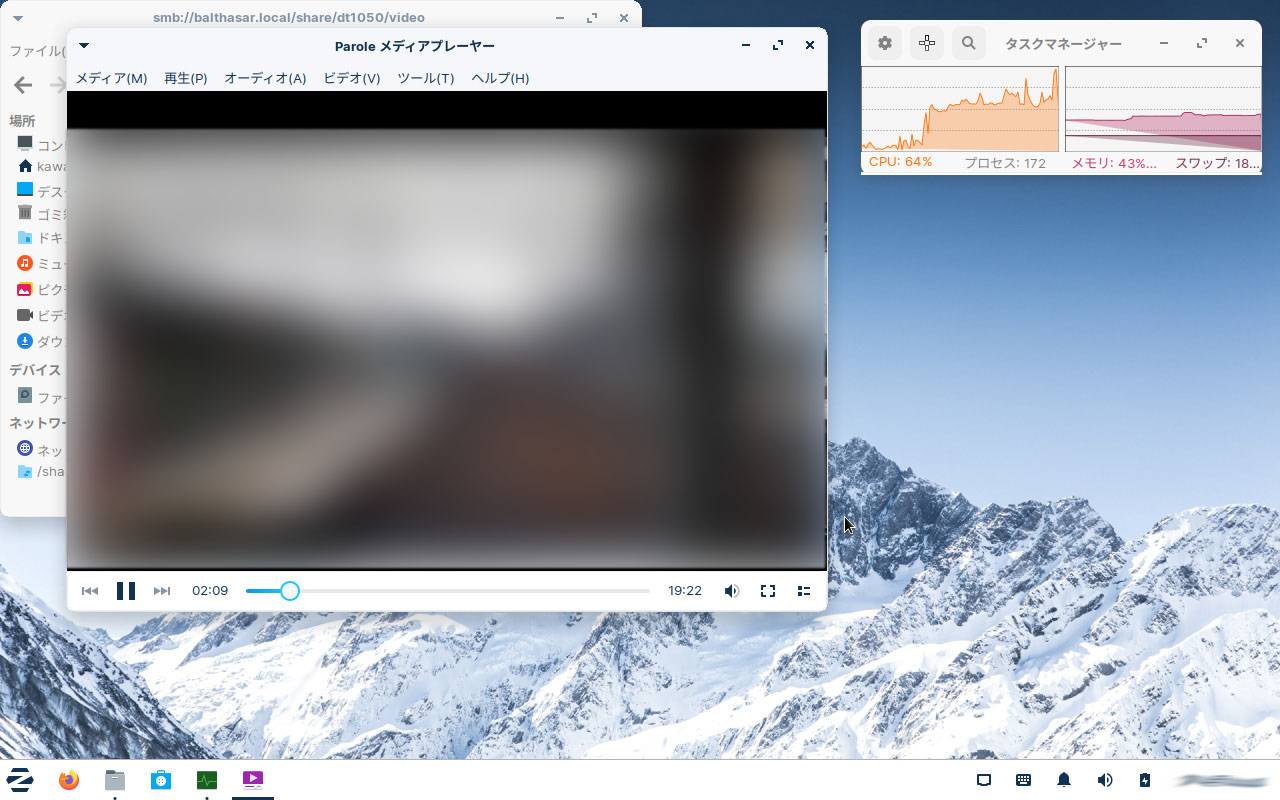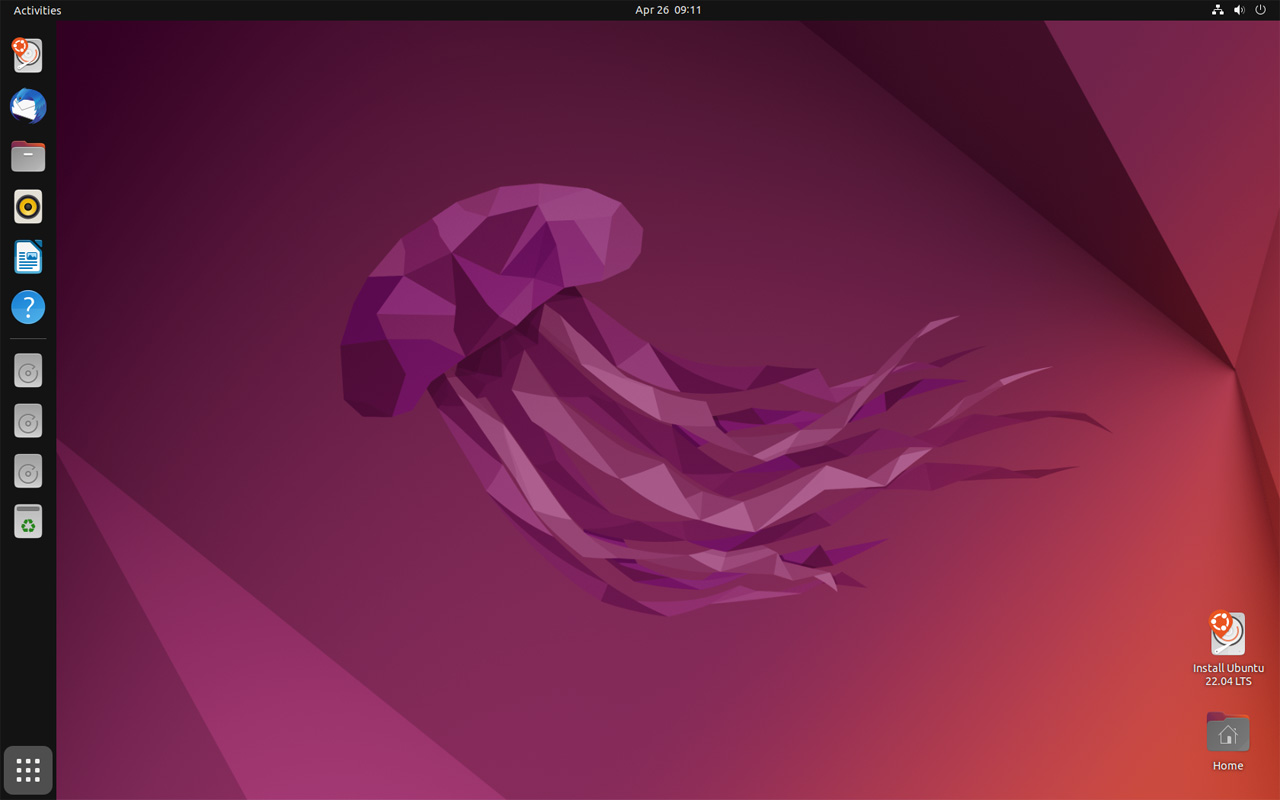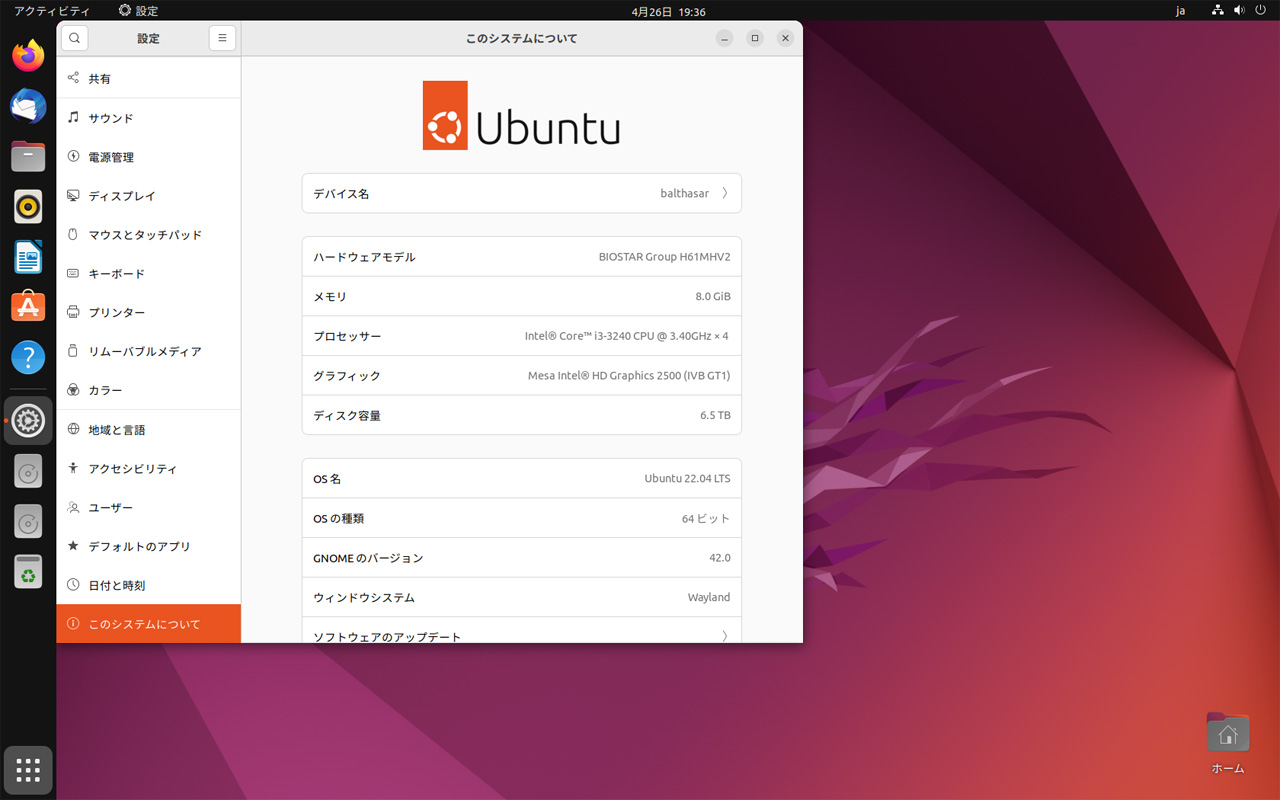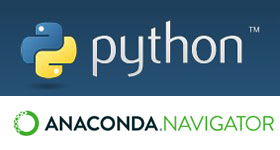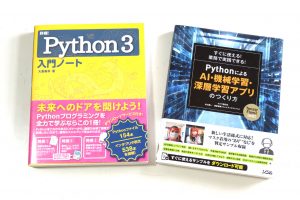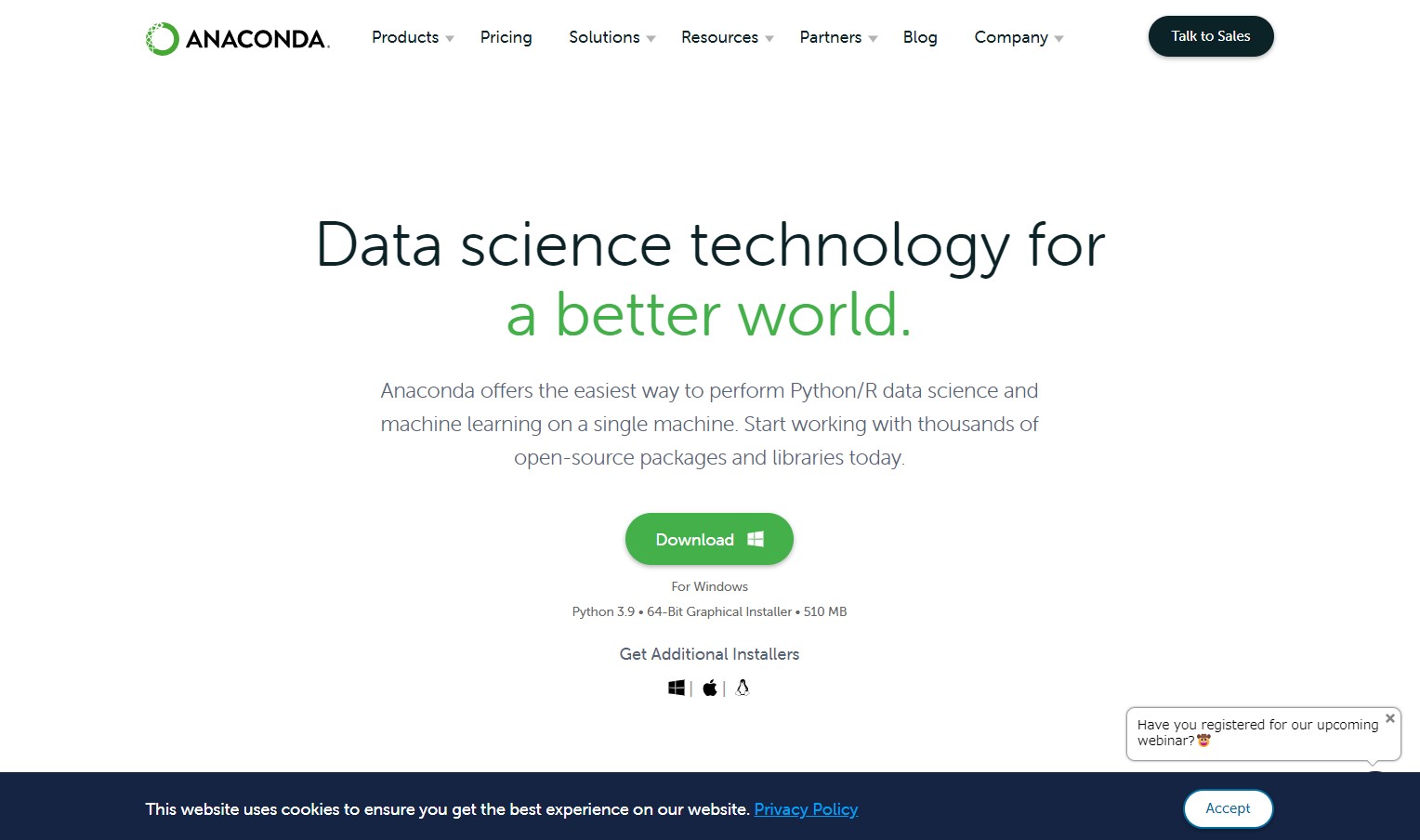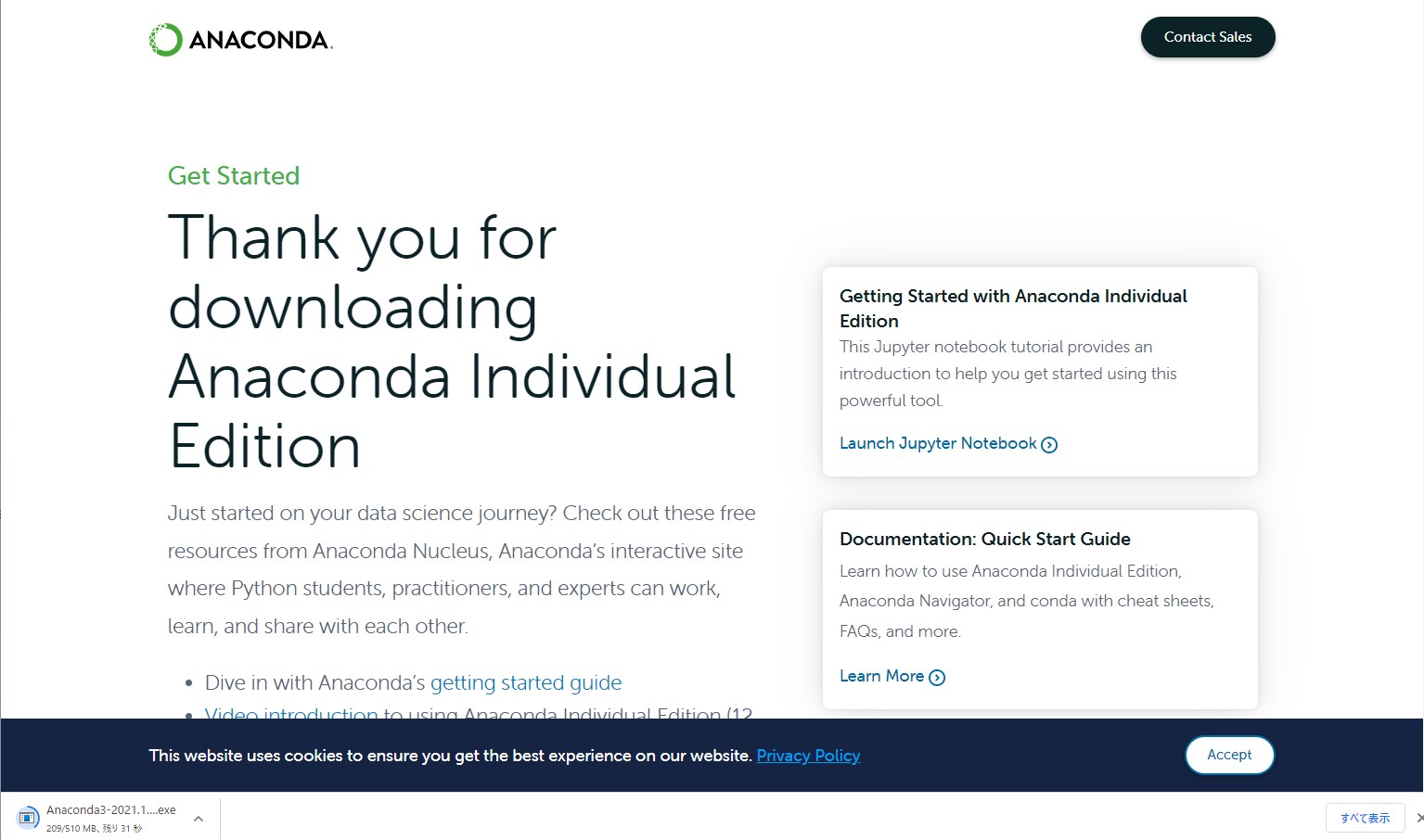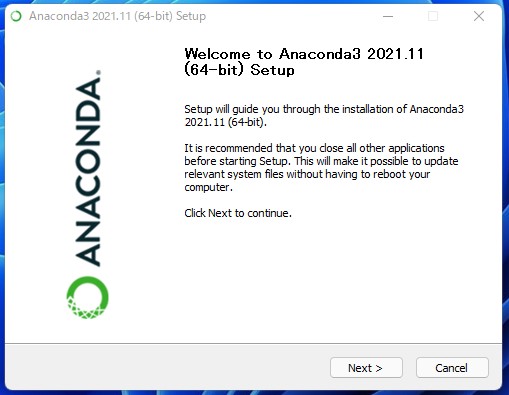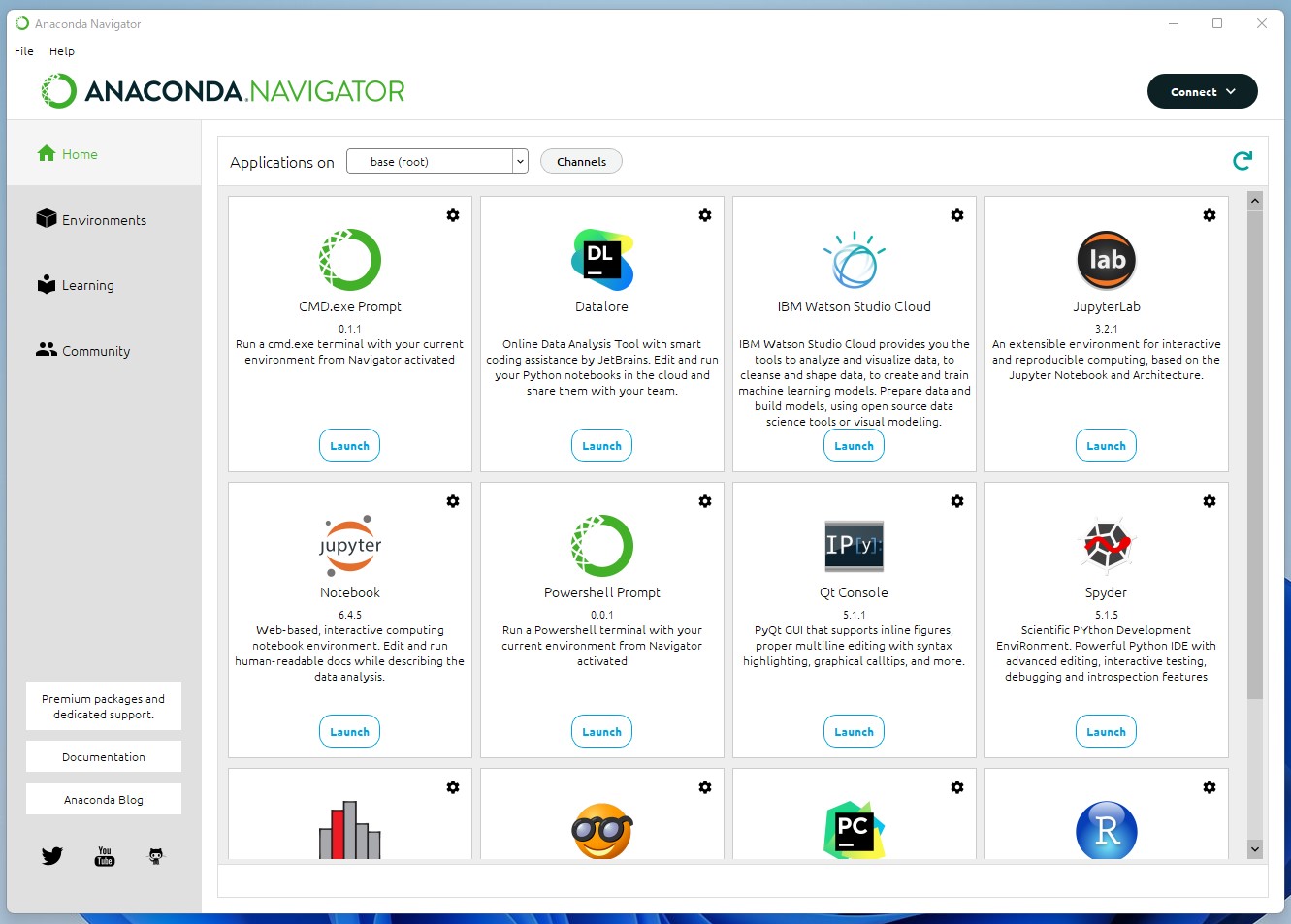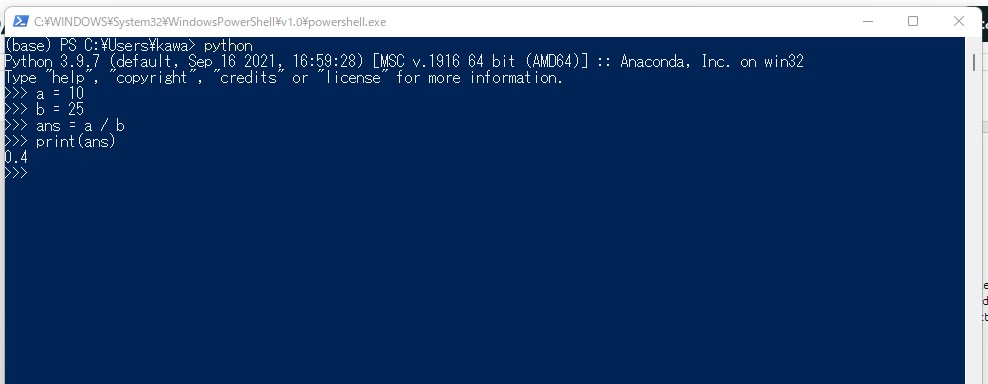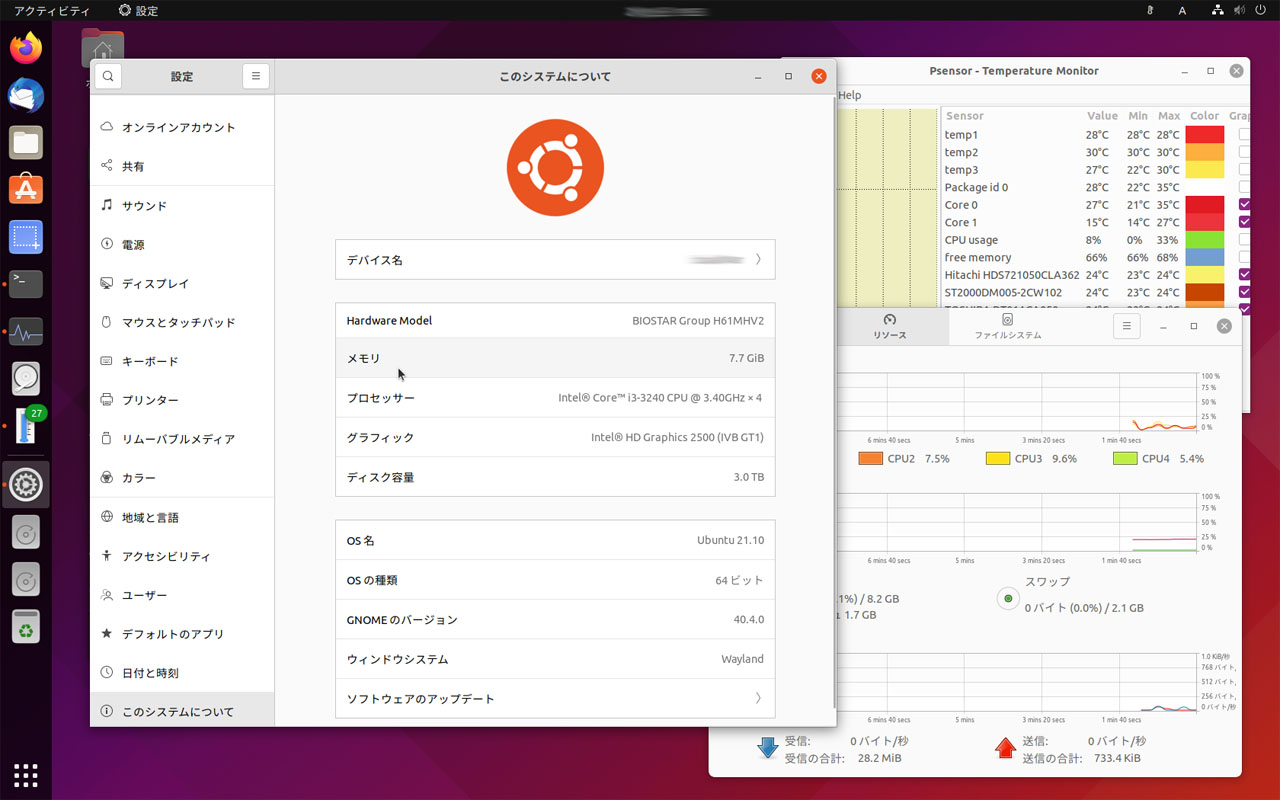この前電源を交換したUbuntu機(NAS)、HDDもSeagate4TBHDDは一度トラブルになったので、心配なので、外付けHDDにして使い、内臓HDDは新しくした。今回はウエスタンデジタルにした。
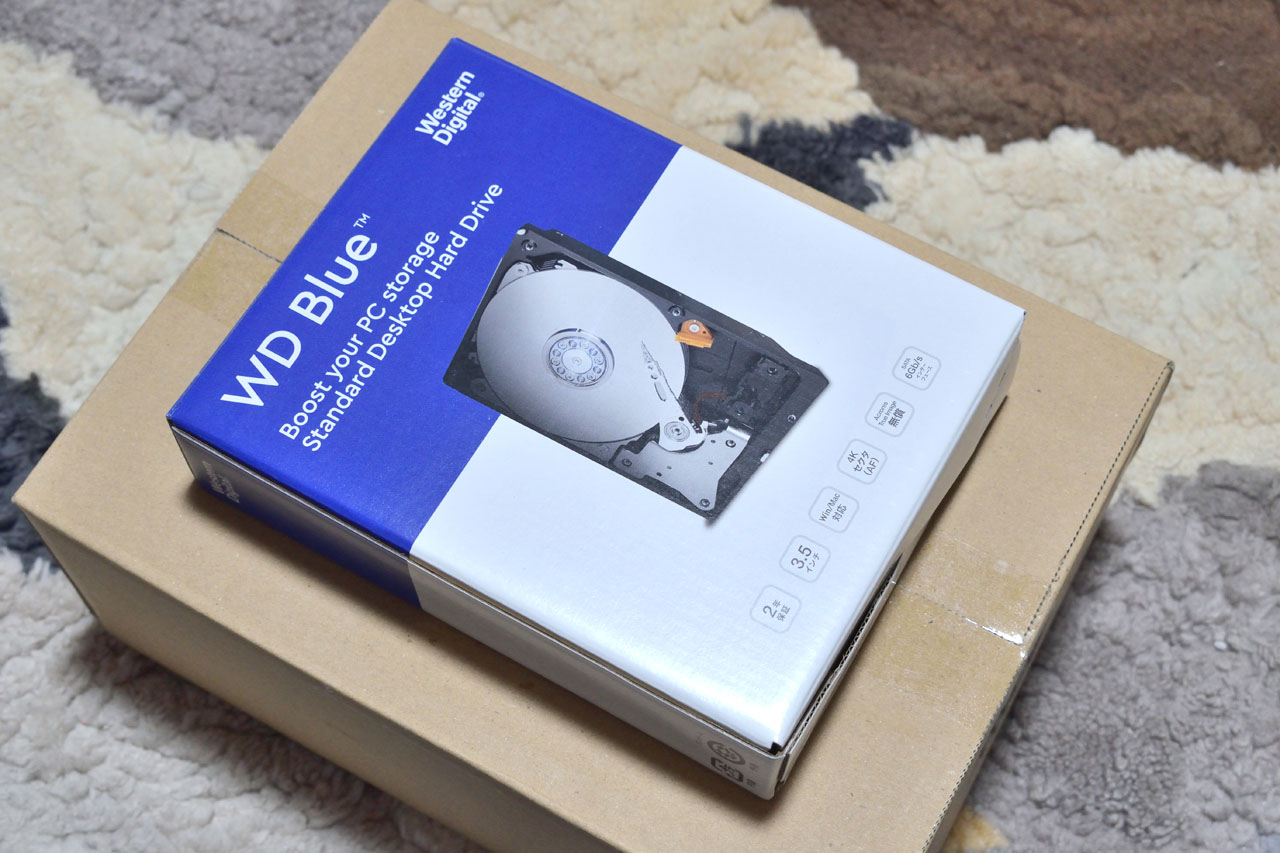
ウエスタンデジタルのWD Blue。サーバー用に高信頼性のRedシリーズとかもあるけれども、値段が倍ちかくするので。
型番 WD40EZAZ

Ubuntu機には起動用でSeageteの2TBHDDがついてるので、そちらに重要ファイルのみバックアップはしていたので、別に急いで代替えHDDを用意する必要もなかったのだが、どうも円安でHDDの値段がじわじわ上がっているので、早めに交換した次第。1,000円前後は上がっているようだ。
取り付けの様子

そして、sambaの共有領域にマウントを設定。最近はGUIでできるのでなかなか良い。
まずは、ディスクアプリを起動。取り付けた4TBHDDが認識されている。ギアのアイコン(パーティションのその他のオプション)をクリックして、初期設定を行う。
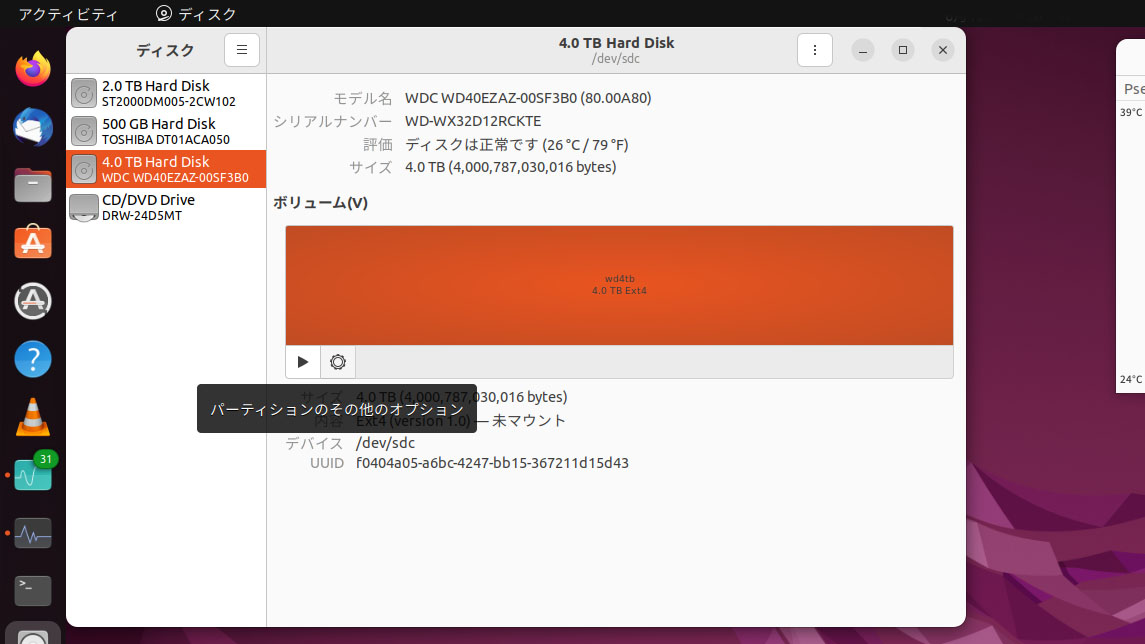
メニューが出るので、「パーティションを初期化」クリック。
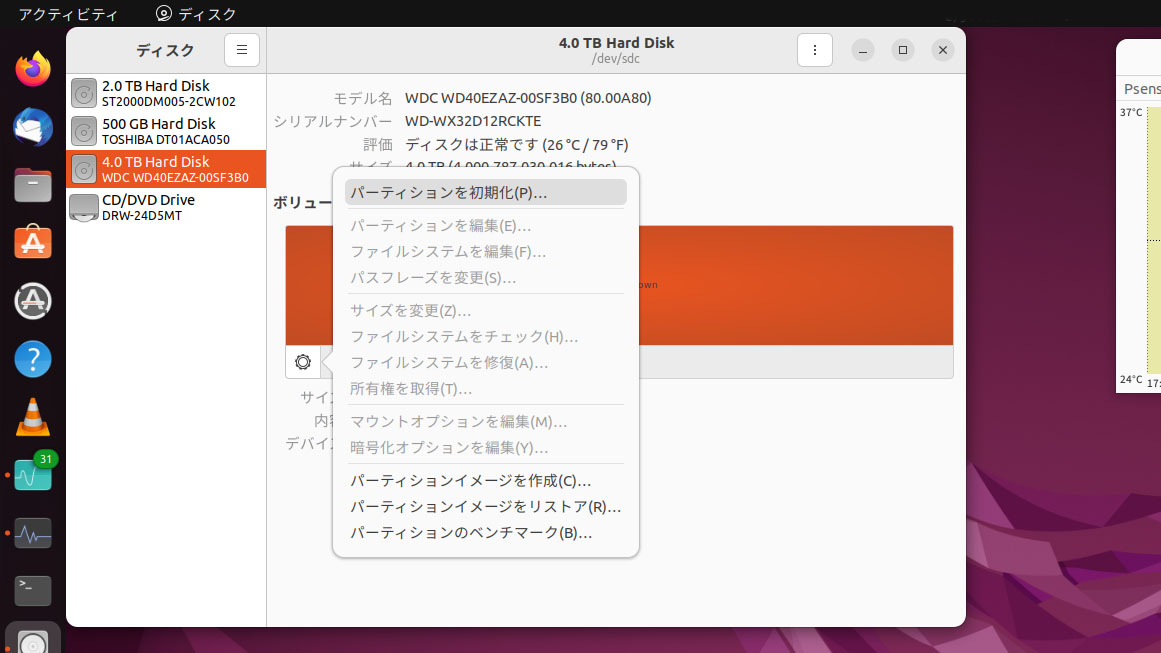
ボリューム名を設定。タイプは「Linux用・・・」にチェックを入れる。そして、右上の「次へ」をクリック。
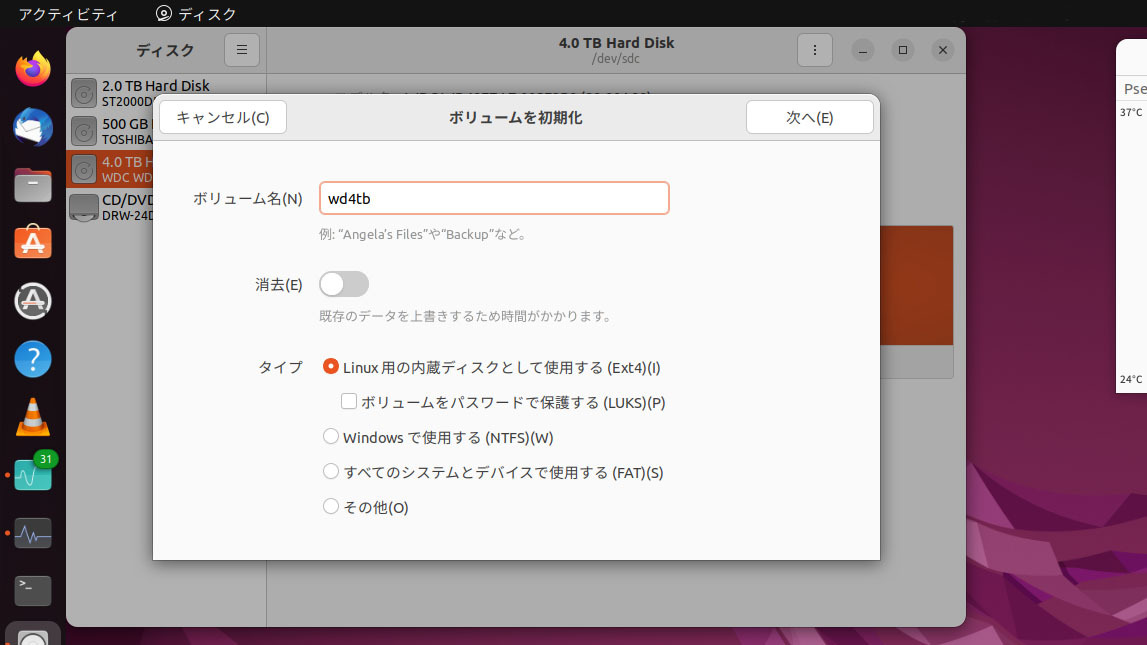
警告が出る。右上の「初期化」をクリック。
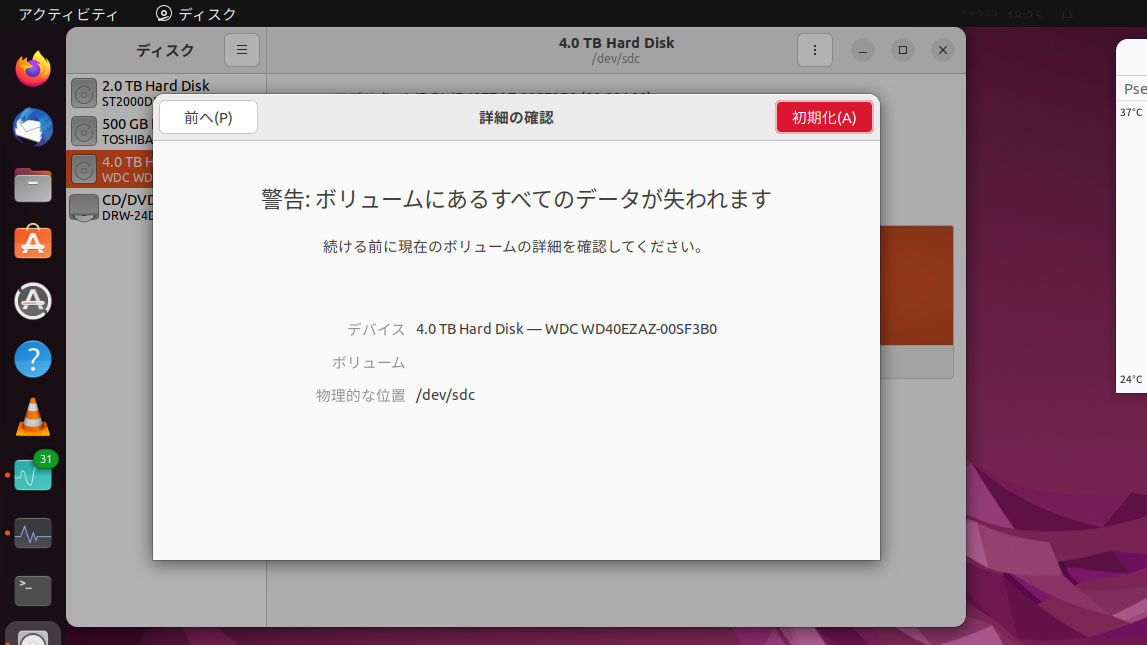
パスワード認証。そして、初期化が終わるまで暫く待つ。
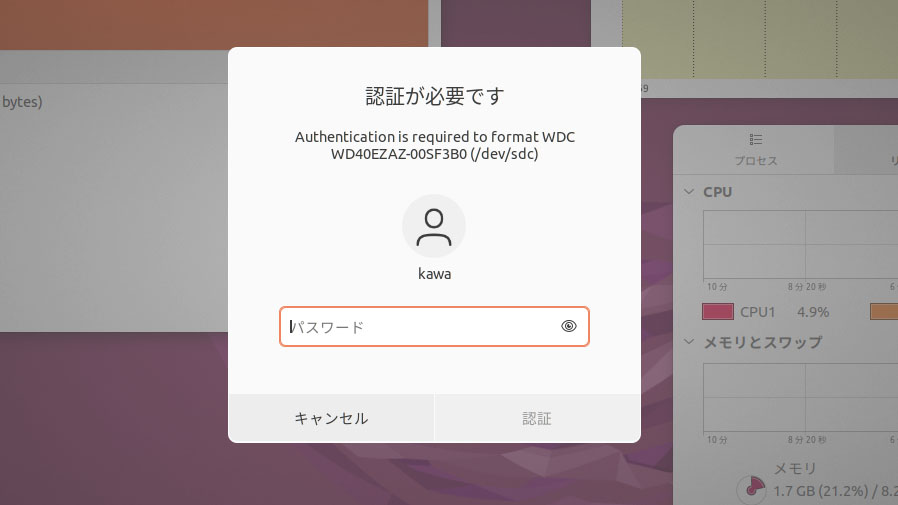
初期化が終了したら、またギアアイコンをクリックして、メニューから「マウントオプションを編集」をクリック。
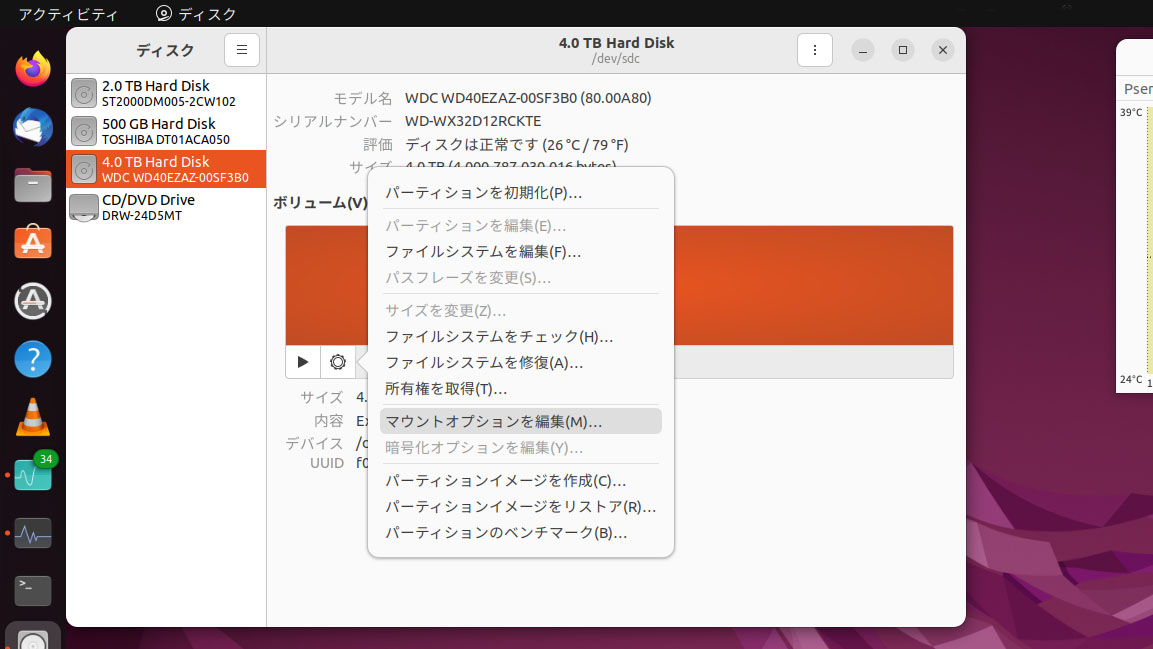
「ユーザーセッションのデフォルト」をOFFにする。「システム起動時にマウントする」と「ユーザーインターフェースに表示する」にチェックを入れる。「表示名」入力しておく。
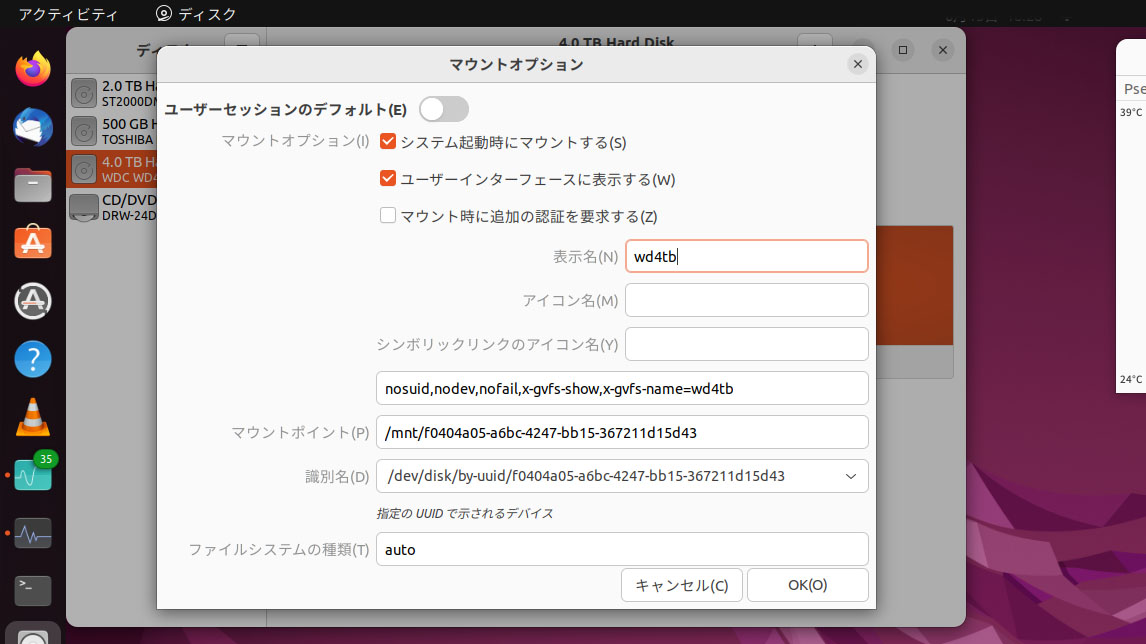
次に、「マウントポイント」を設定。sambaの共有領域にマウントするように設定。入力が終わったら、右下の「OK」ボタンをクリック。
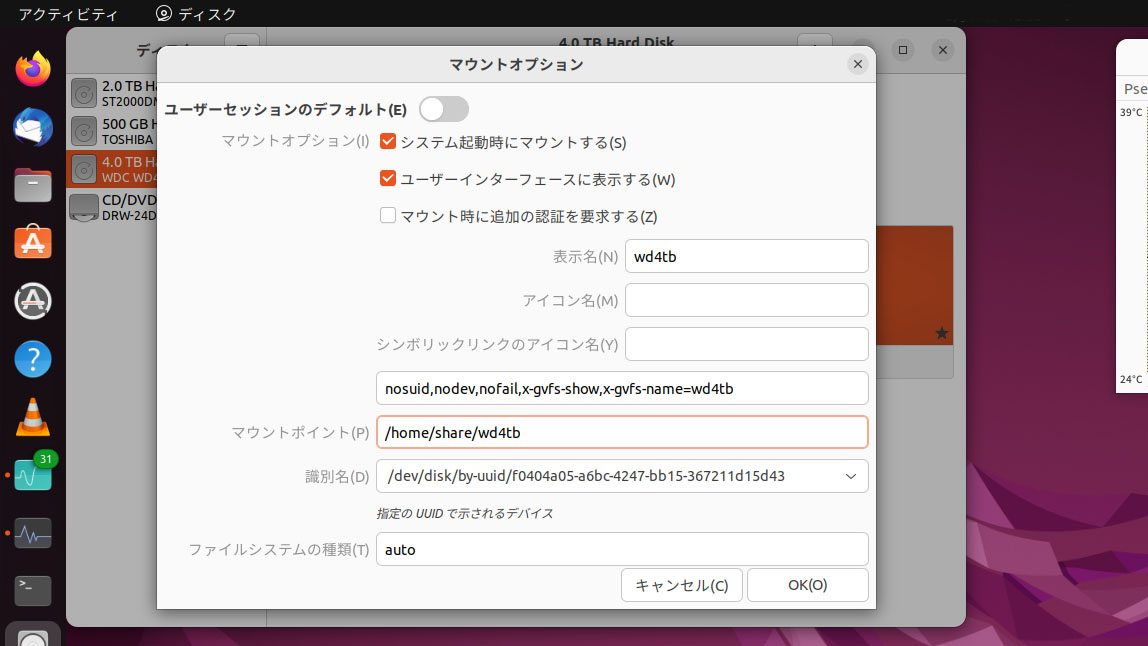
無事マウント完了。
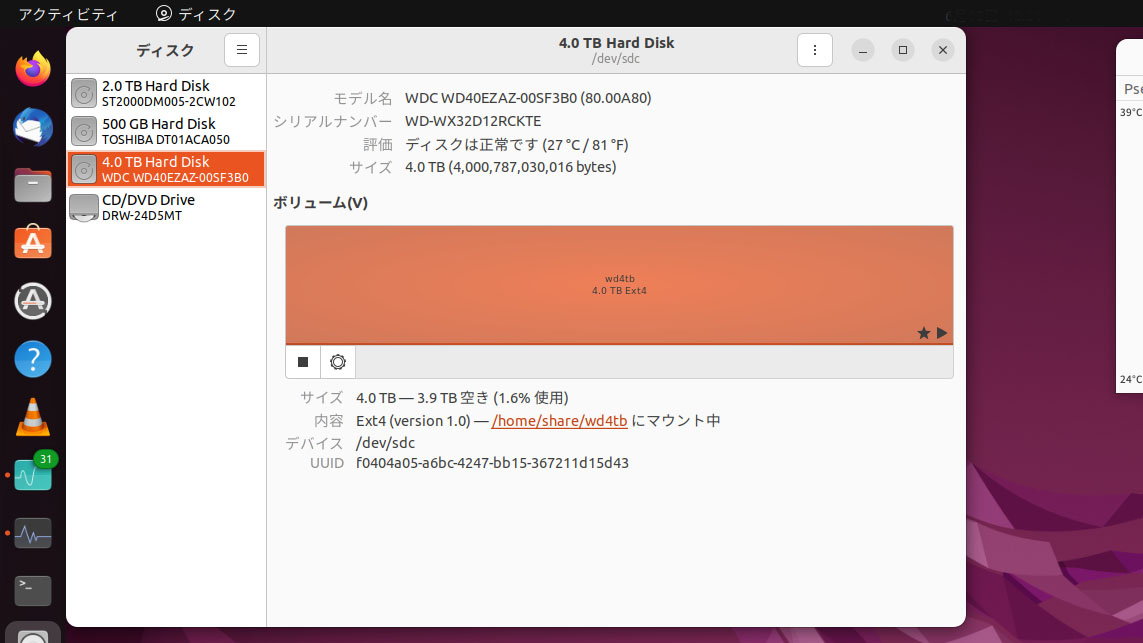
あとはオーナとアクセス権の設定。これはさすがにコマンドでやった。
~$ sudo chown nobody:nogroup /home/share/wd4tb
~$ sudo chmod 777 /home/share/wd4tb
取り付けは終わって、Ubuntu側で共有設定も終了。Windows側から見えるようになったので、すこしずつデータのバックアップをやっている。
#Ubuntu #HDD交換 #HDDマウント #ウエスタンデジタル #WDBlue #WD40EZAZ #Linux #chown #chmod #Ubuntu22.04LTS








 ST4000DM004
ST4000DM004