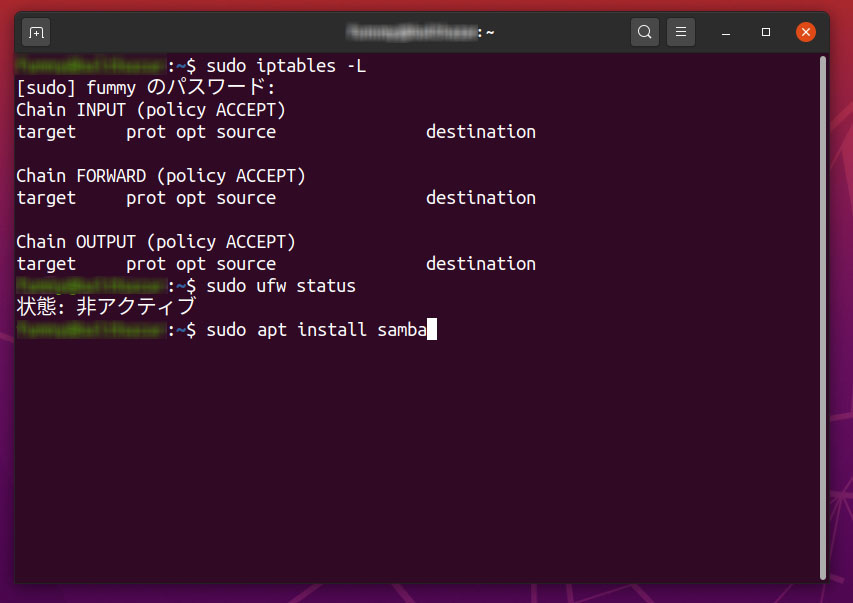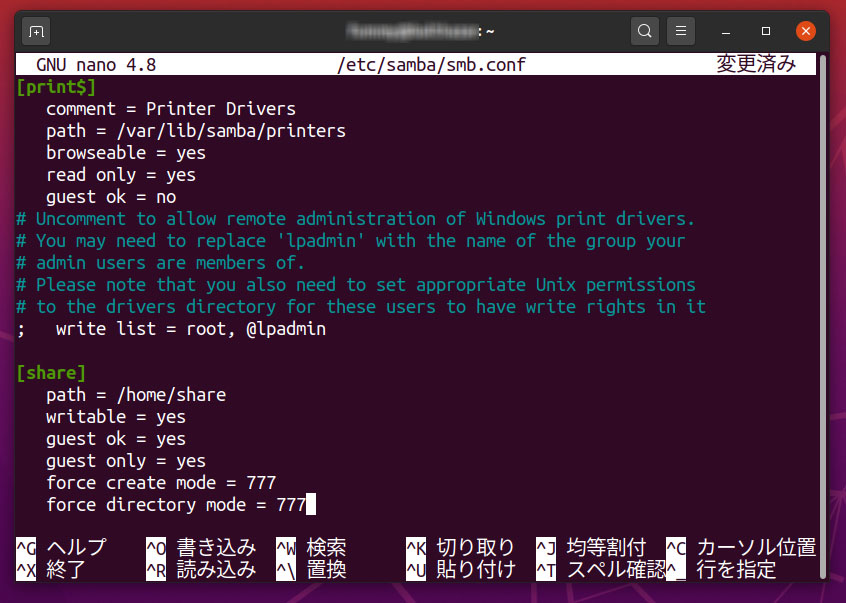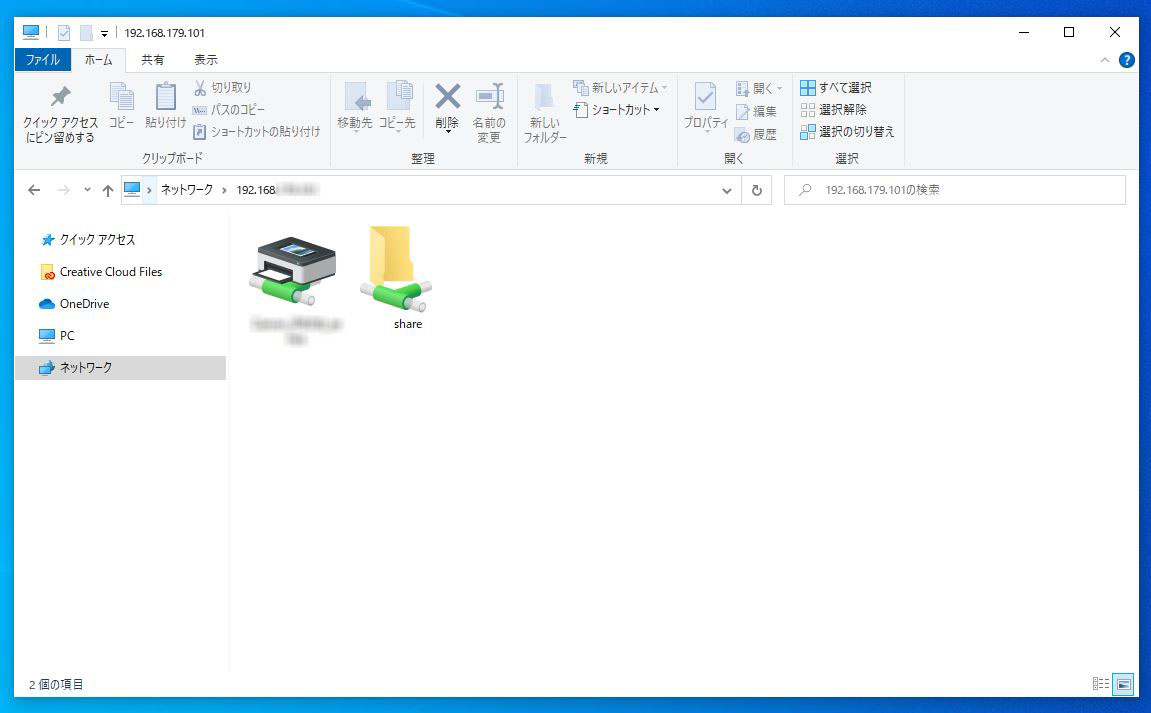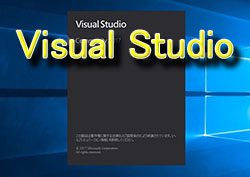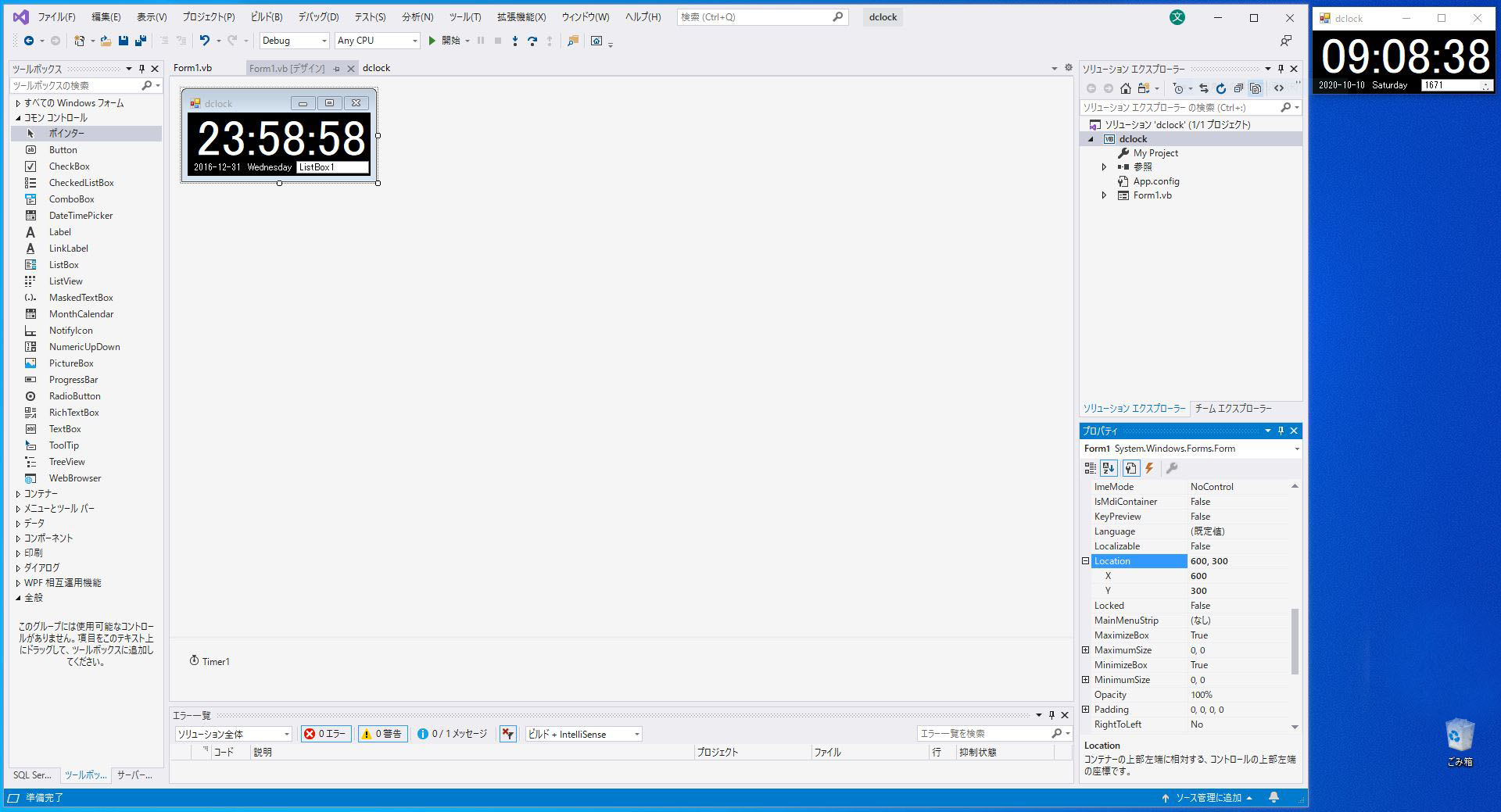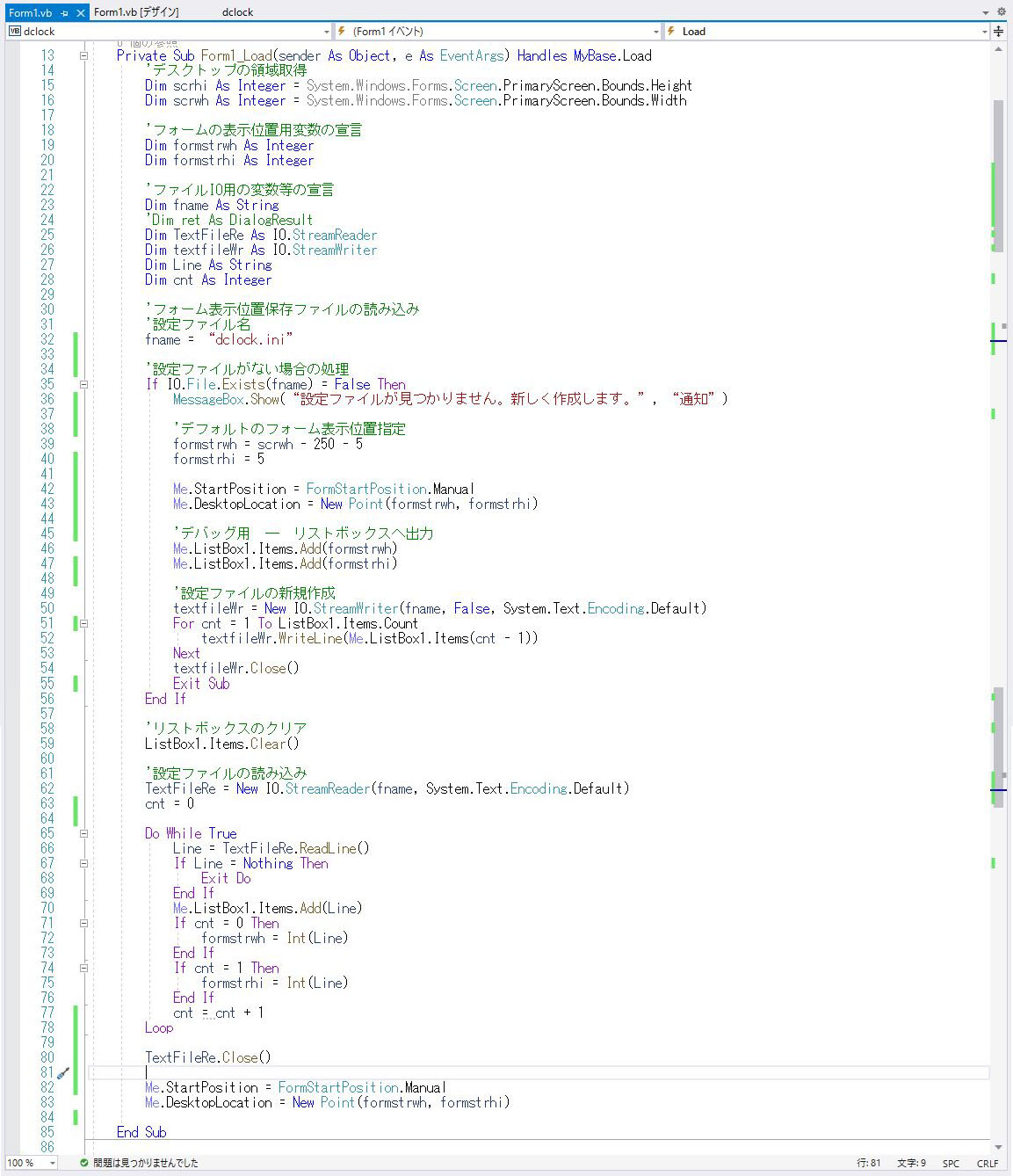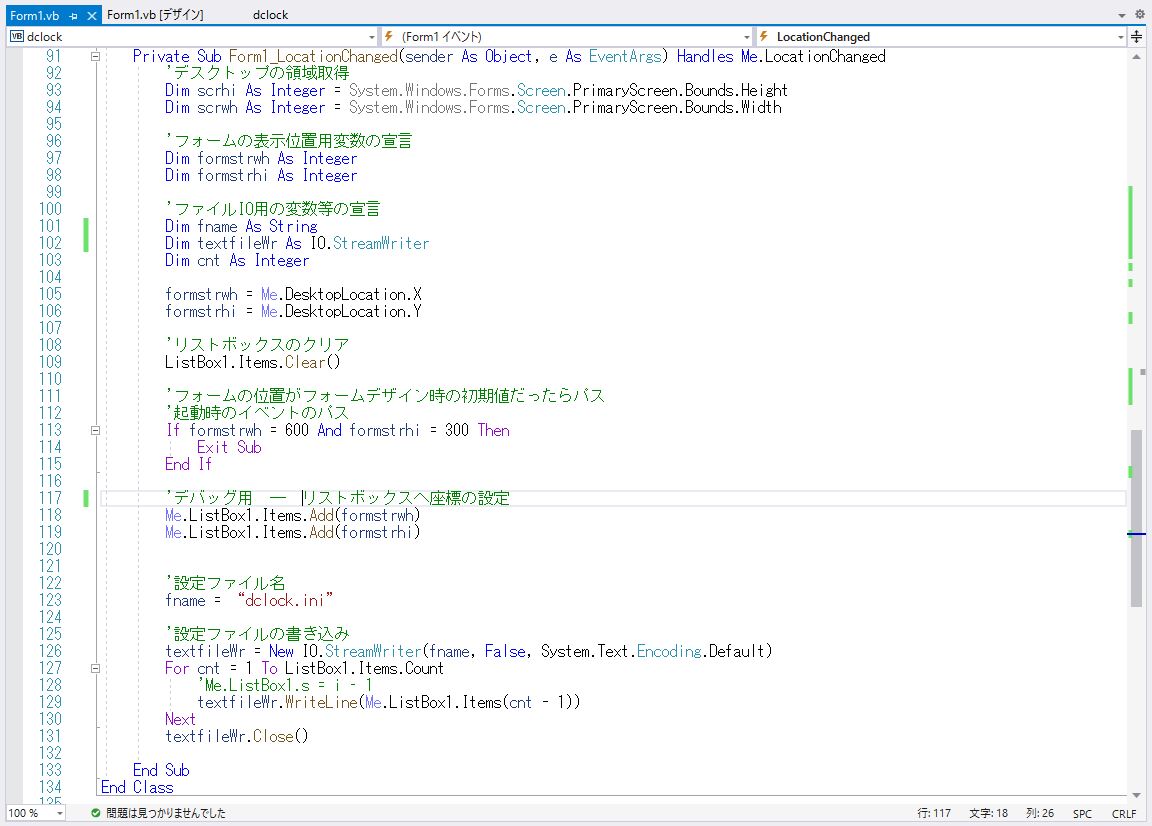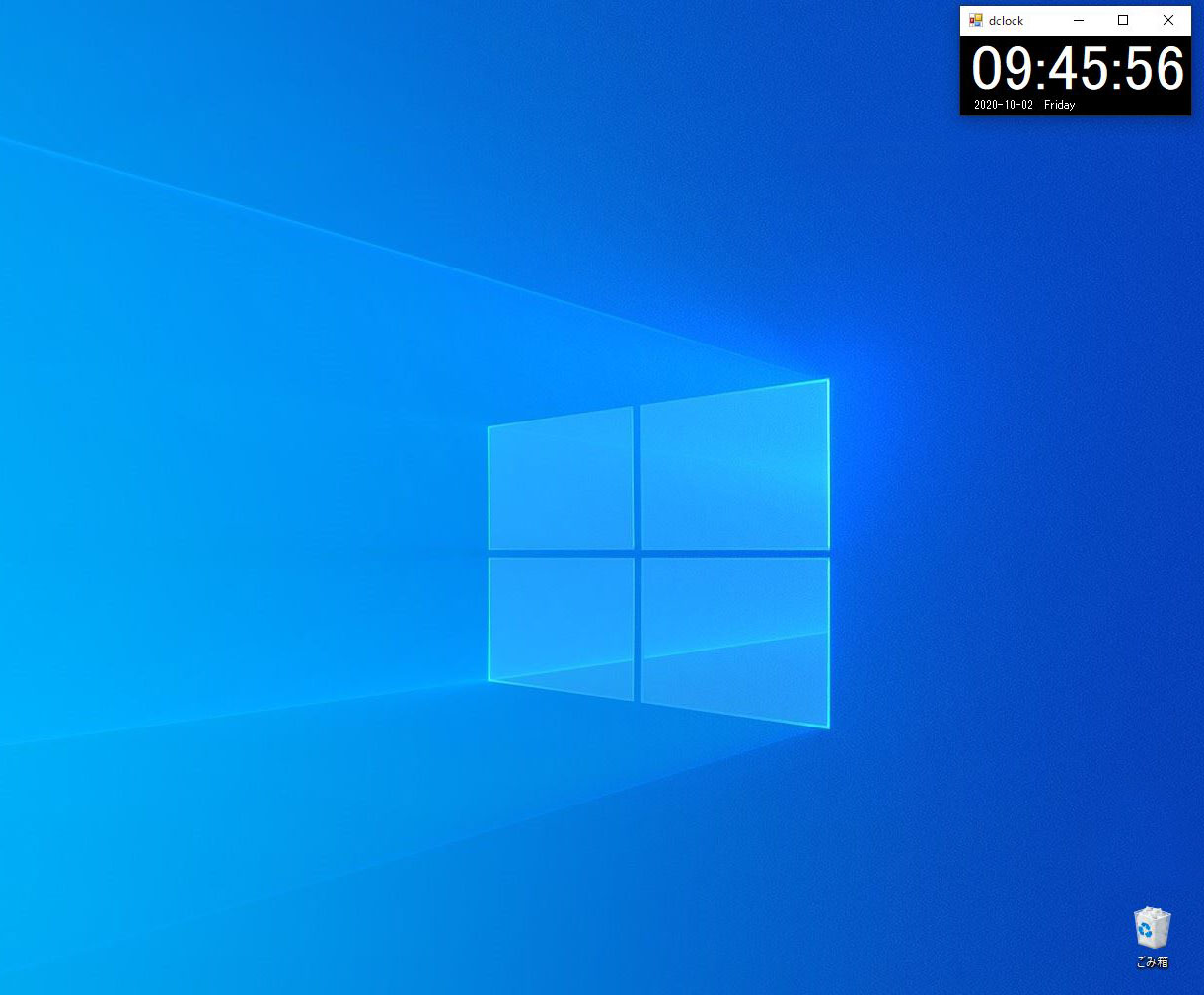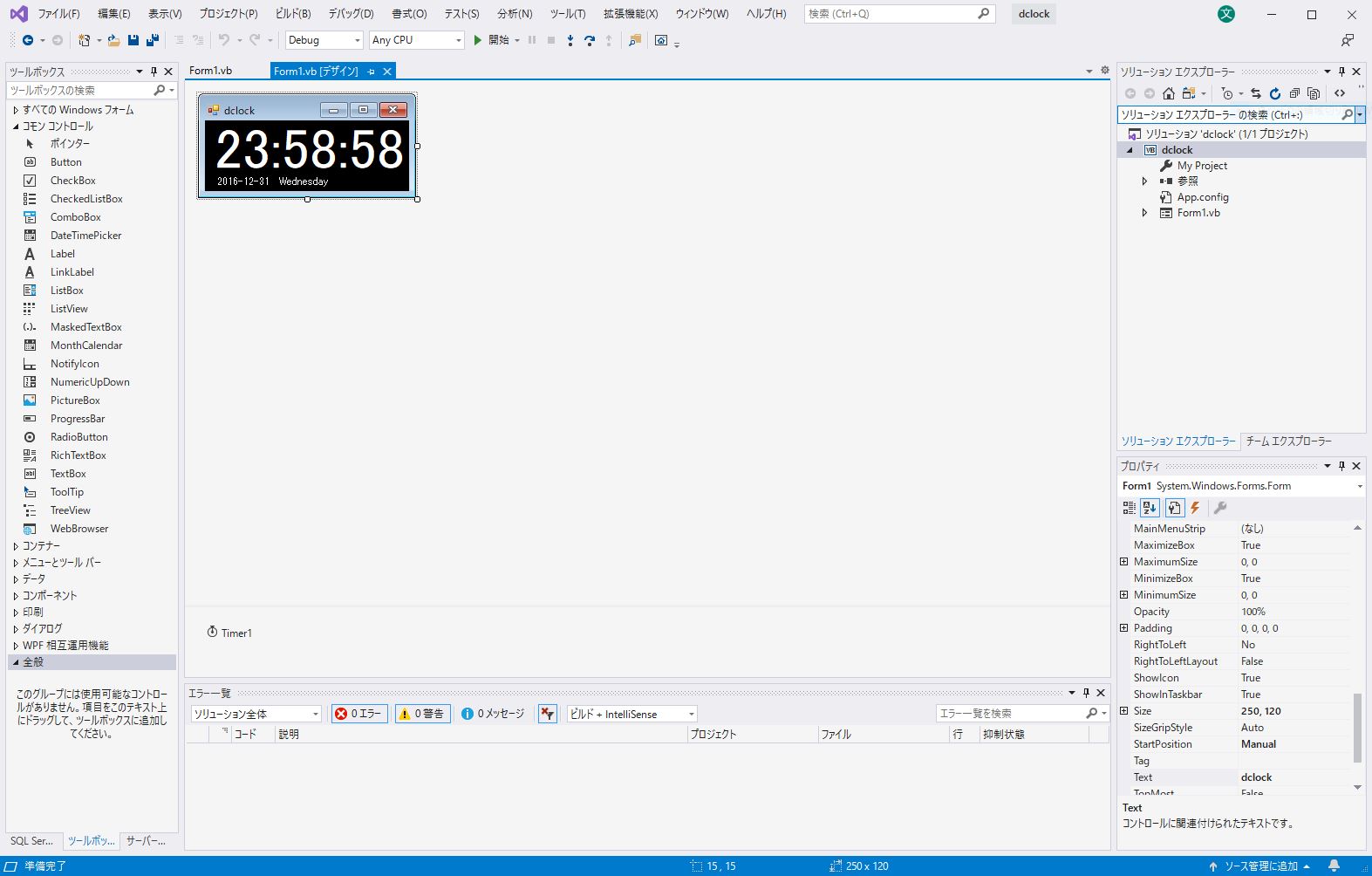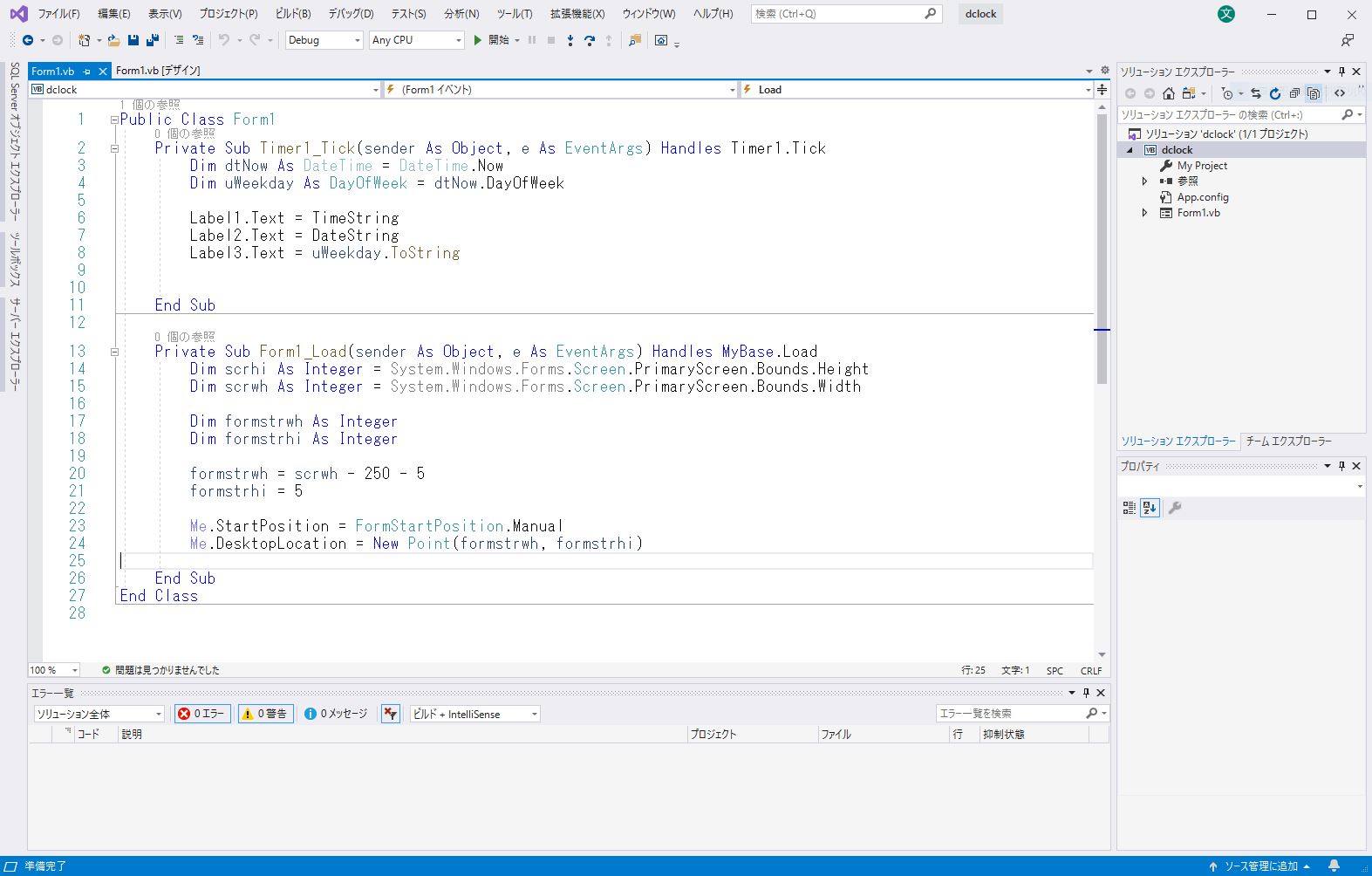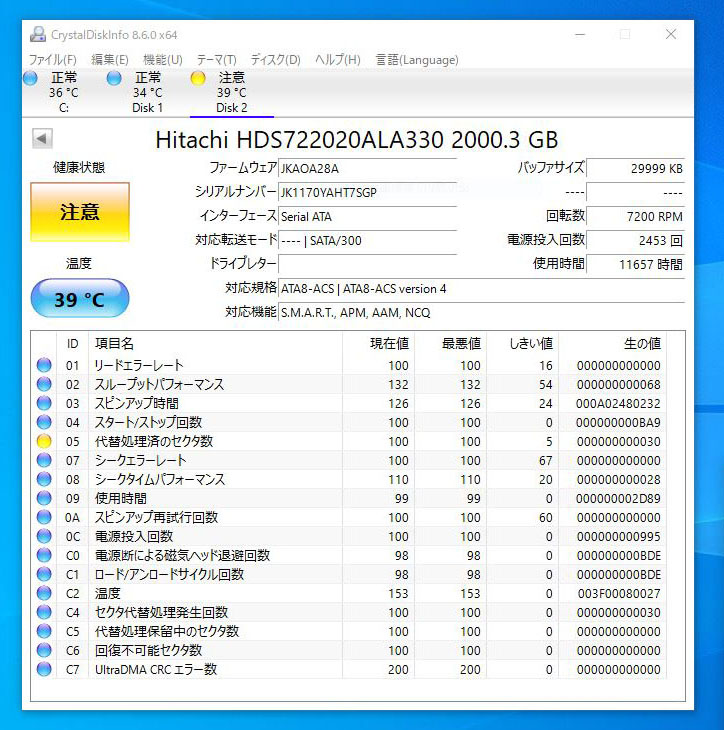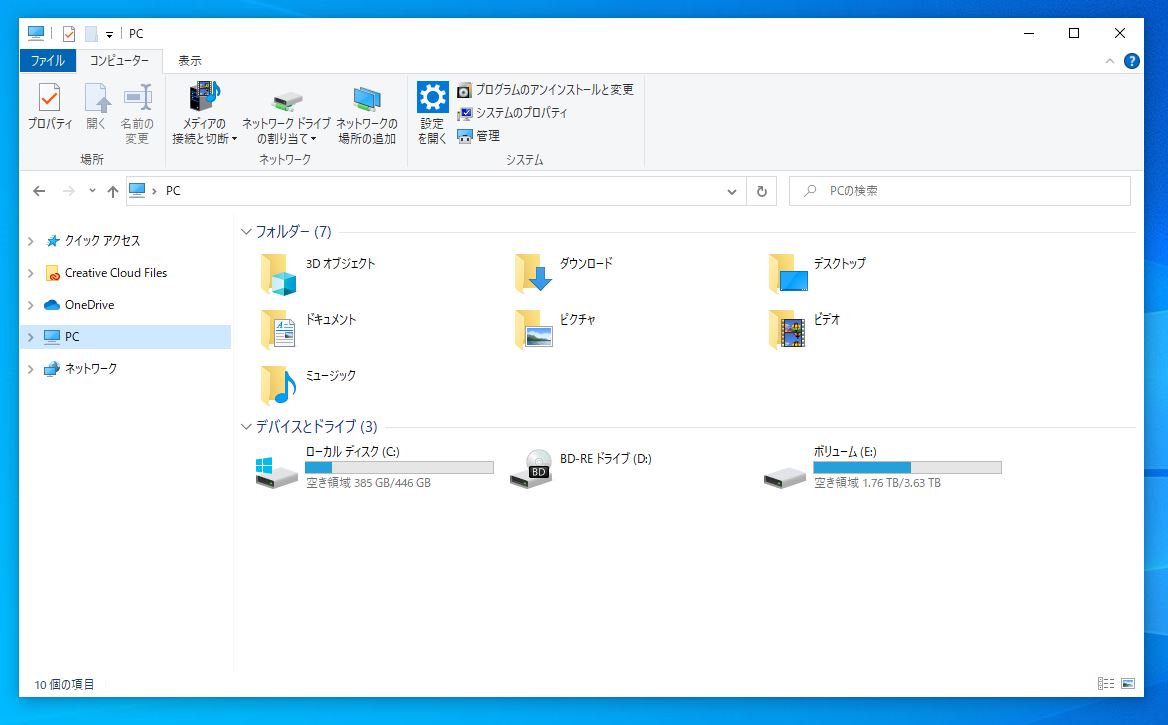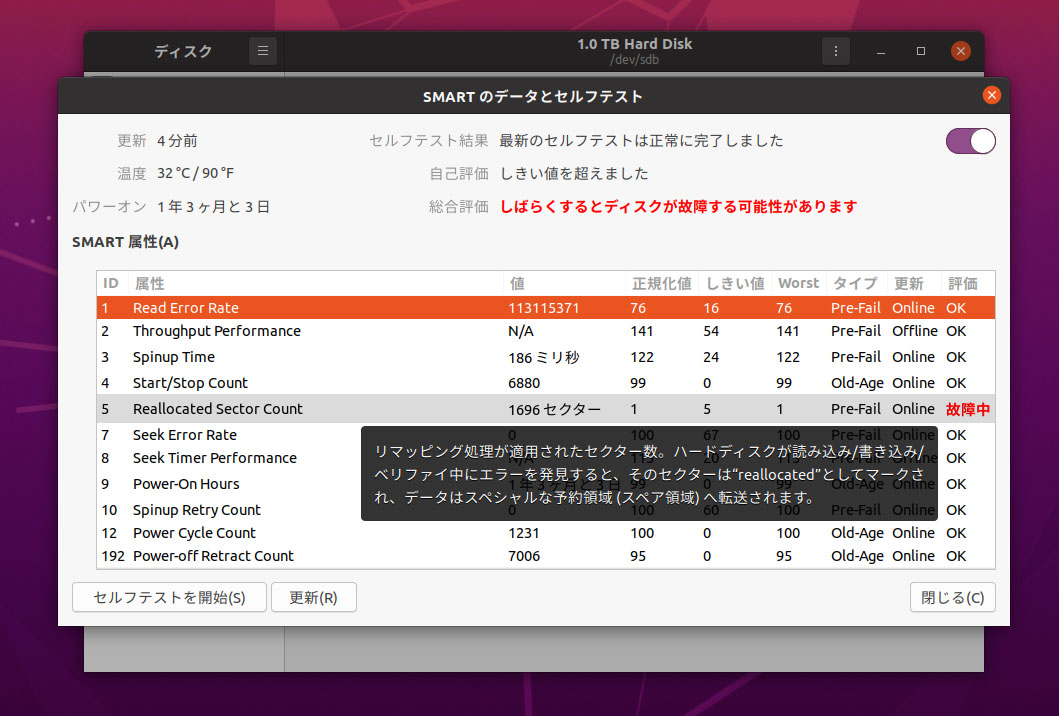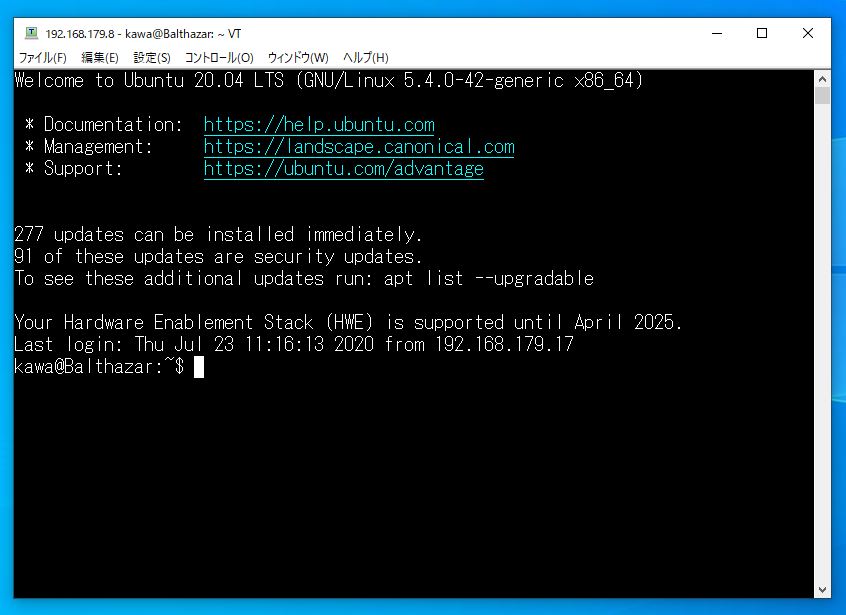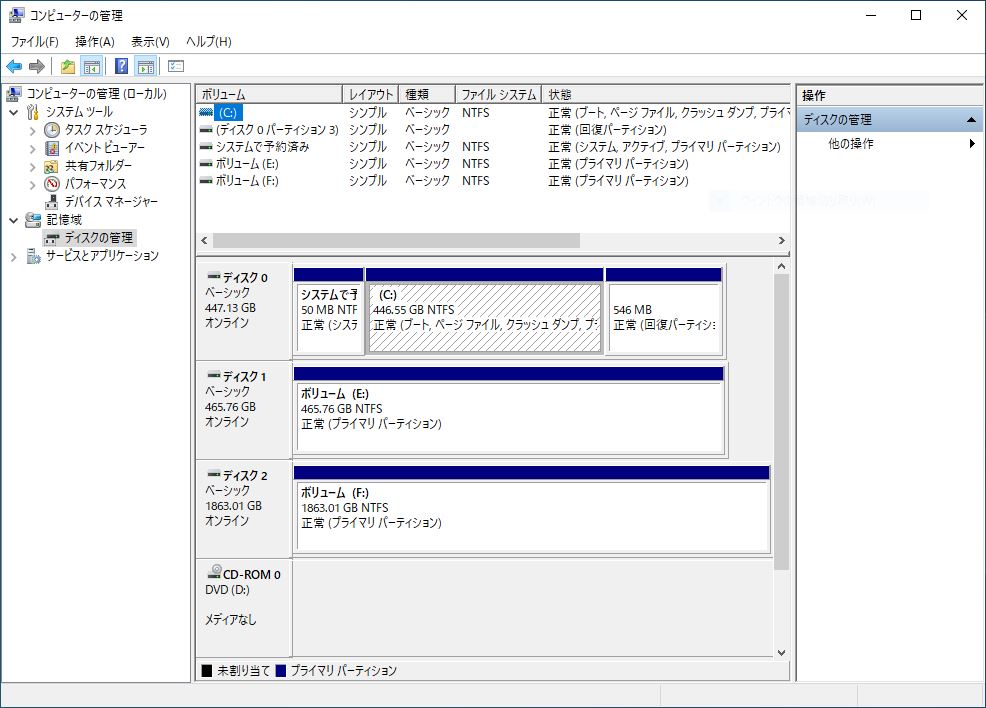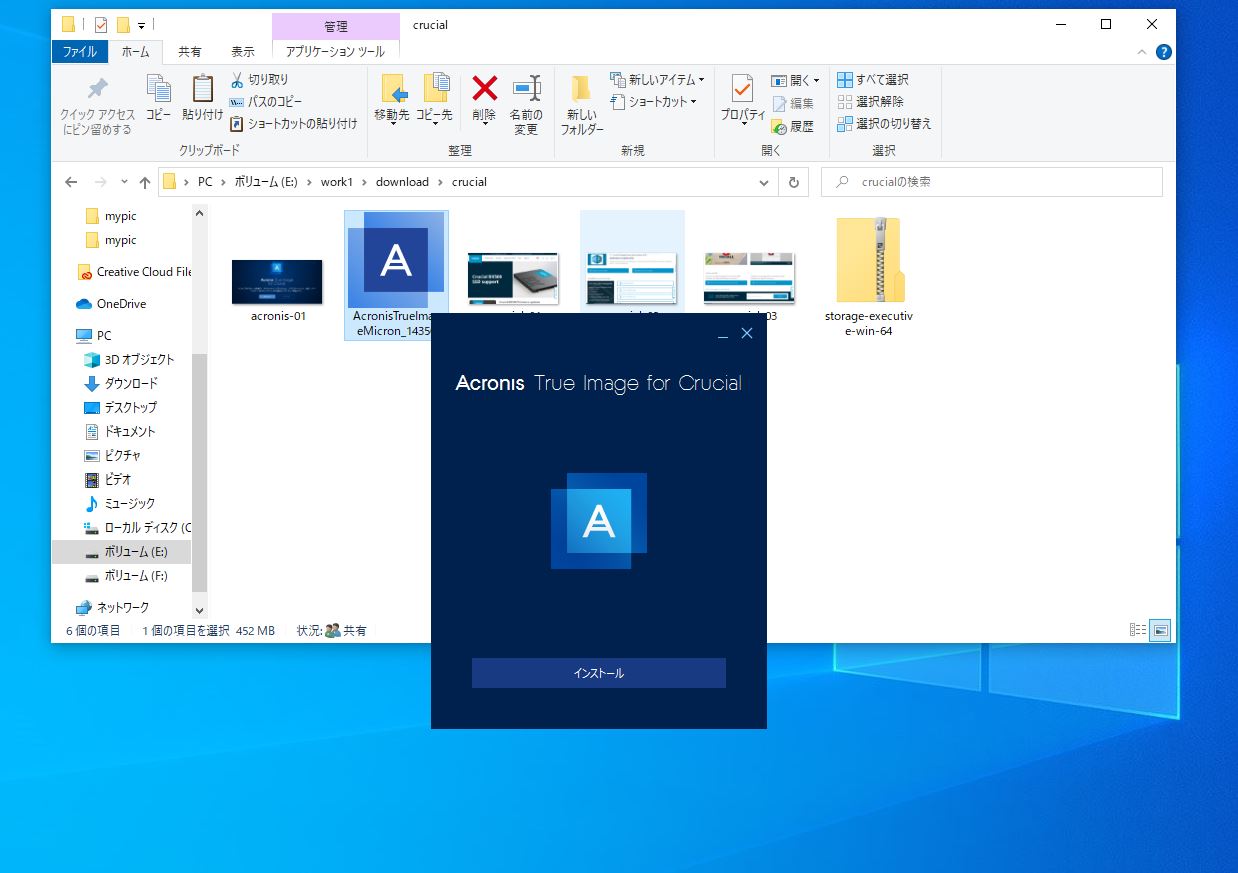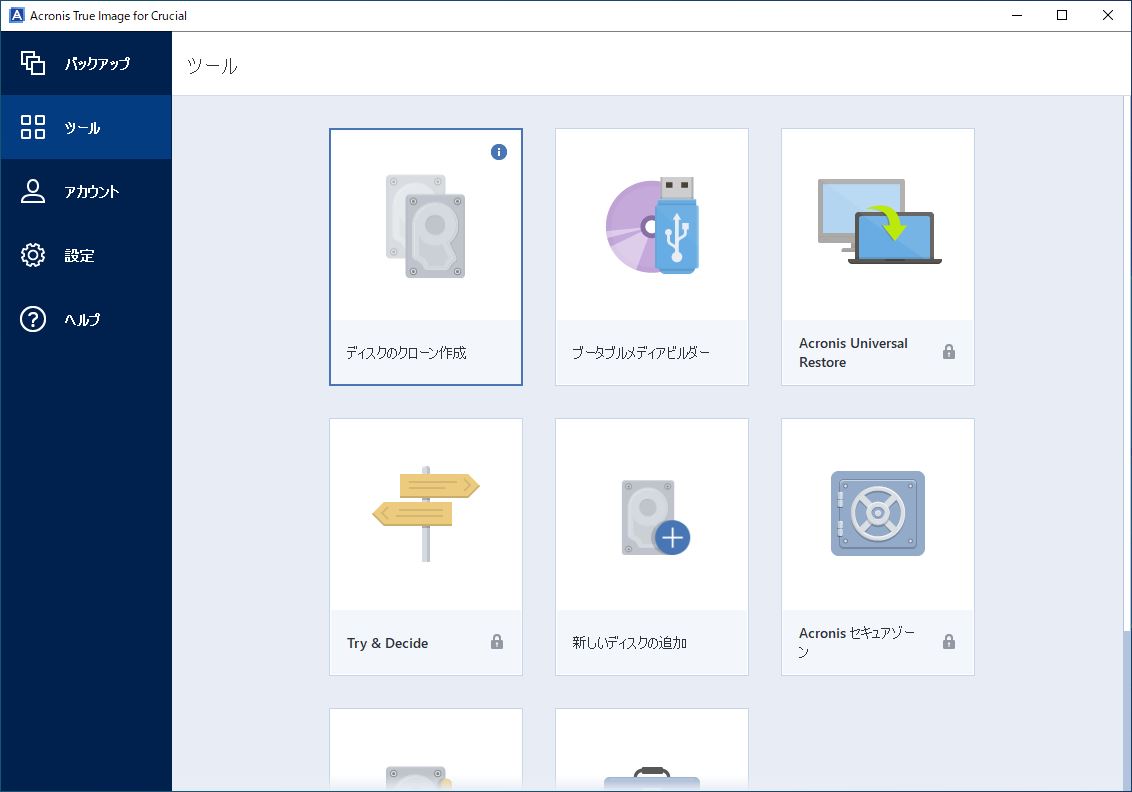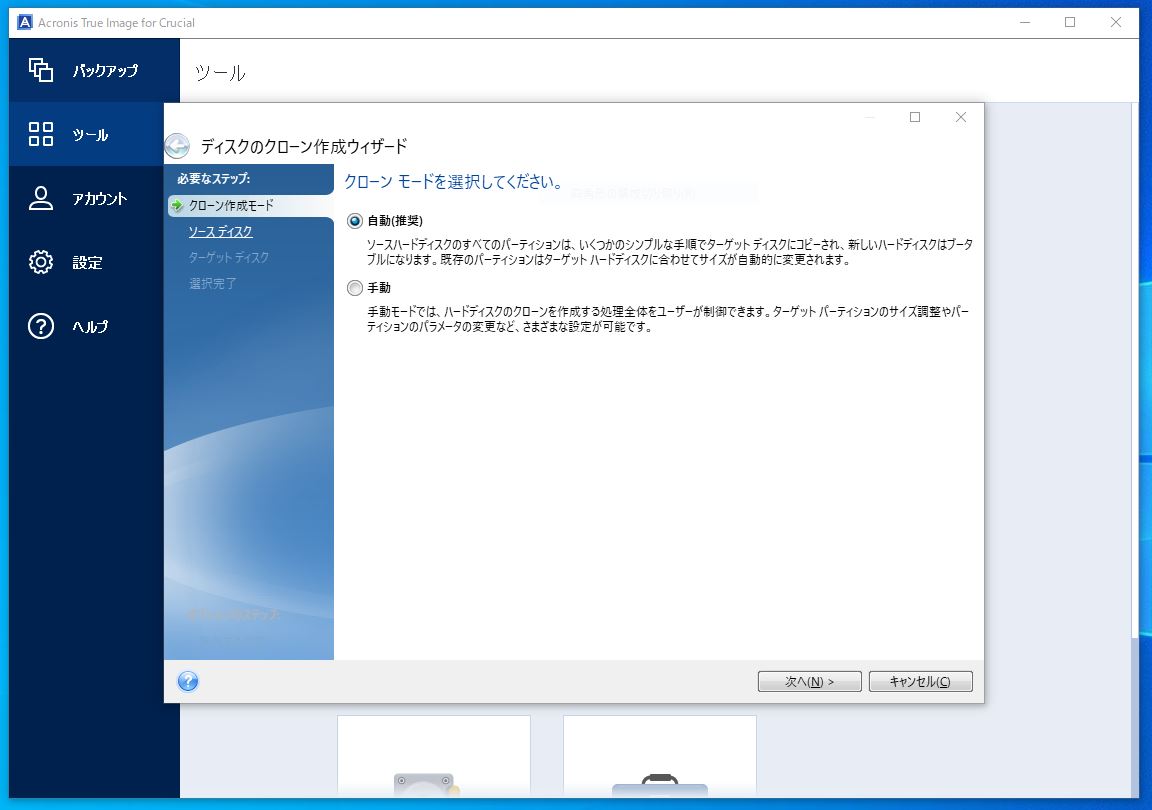Ubuntu機には、Ubuntuをインストールした2TBのHDDの他に、500GBのHDDがもう3台ついている。どれも古いものばかり。新しくても2014年、古いものは、2009年の製造。
CentOSでNASを作っていたときは、sambaの設定で各HDDを別々の共有領域にしていた。
今回は、こちらも面倒くさいので、/home/shareのsamba共有フォルダーに、各HDDをマウントして、sambaの最初の1つの共有のみでアクセスできるようにしてみた。
まずは、/home/shareのフォルダーの中に各HDD用のマウント用フォルダーを作成。分かりやすいように、HDDの型番の一部をフォルダー名にしておいた。
まず、/homeに共有用のフォルダーを作成。フォルダー名hdp725050の場合。
$ sudo mkdir /home/share/hdp725050
そこへ、HDDをマウント。マウントはGUIのディスクアプリから行った。
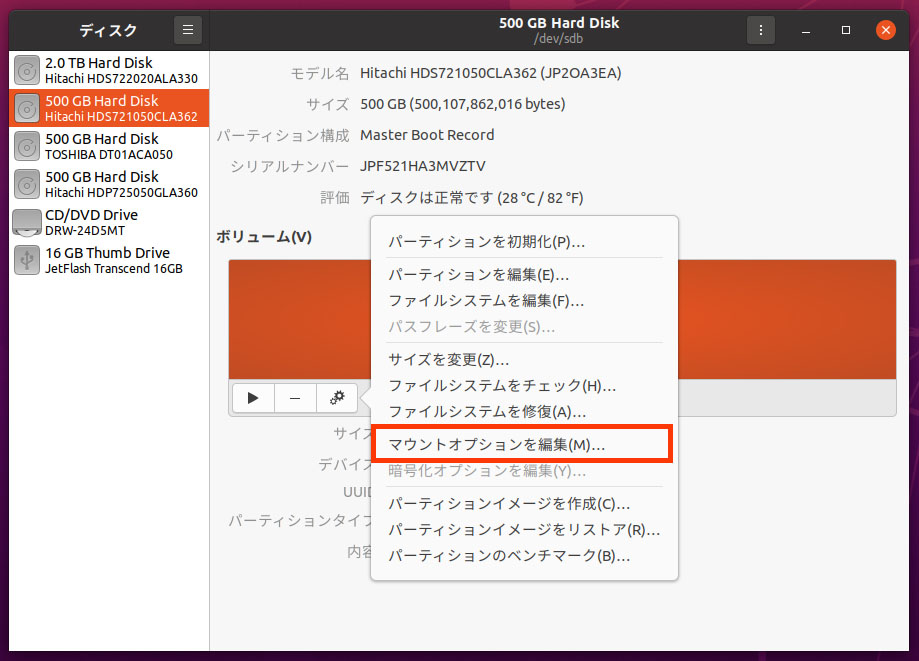
「ユーザーセッションのデフォルト」をオフにして、「システム起動時にマウントする」にチェックを入れる。「表示名」は分かりやすくするため、HDDの型番にしておいた。そして、「マウントポイント」に作った共有用フォルダーを指定する。
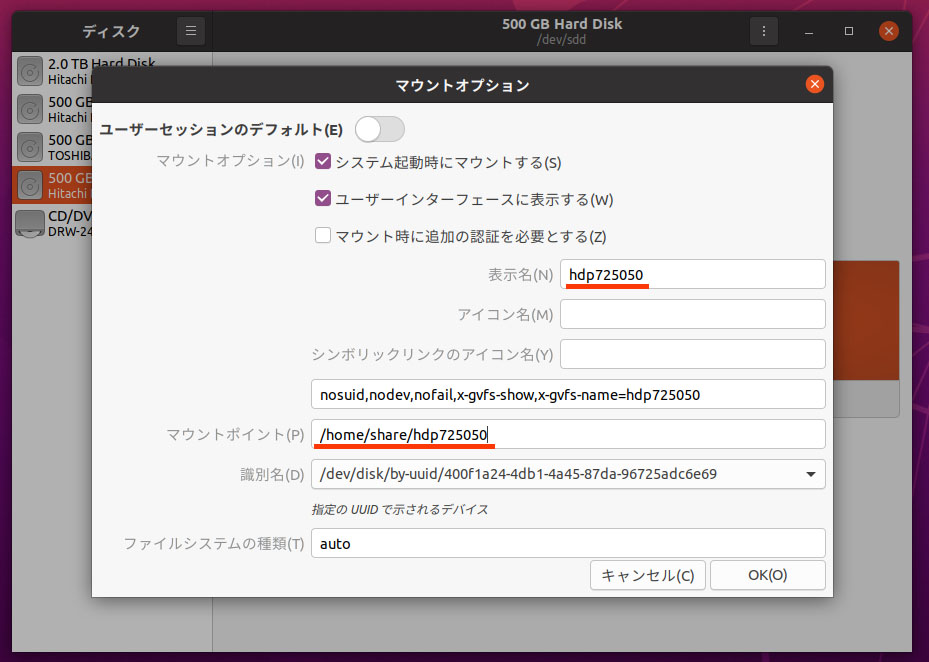
ただ、これだとフォルダーがユーザー専用になってしまうので、chownやchmodでsambaで共有可能なように設定する。HDD3個分を行った。
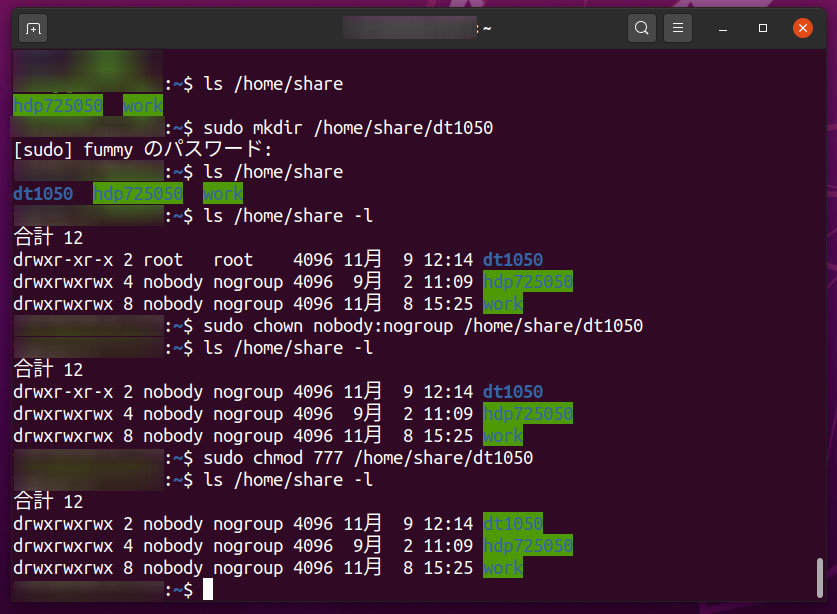
まず、/homeの共有用のフォルダーのオーナの変更。フォルダー名dt1050の場合。
$ sudo chown nobody:nogroup /home/share/dt1050
そして、アクセスの権限の設定。
$ sudo chomd 777 /home/share/dt1050
そして、sambaの再起動
$ sudo systemctl restart smbd
Windowsマシンに移動して、ネットワークにUbuntuマシンのIPを入れて、追加共有したフォルダーが見えれば動作OK。
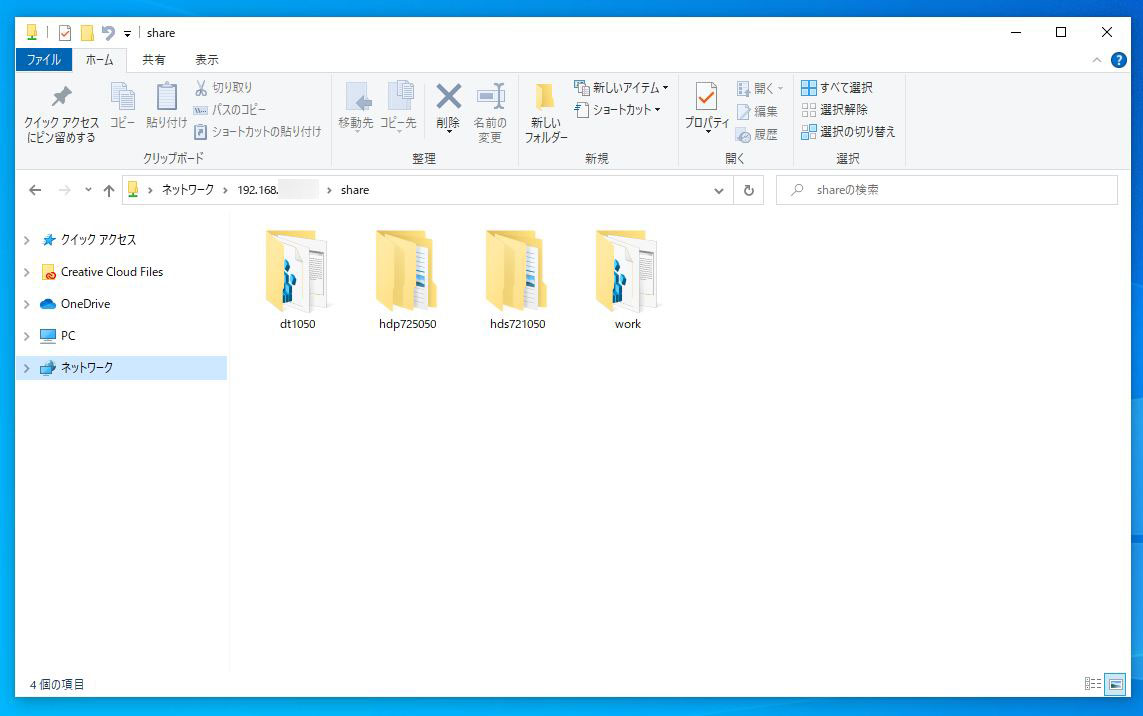
10年物のHDDがどのくらいもつか分からないので、なんとも言えないが使える間はこれでやってみよう。一応UbuntuのNAS完成ということで。



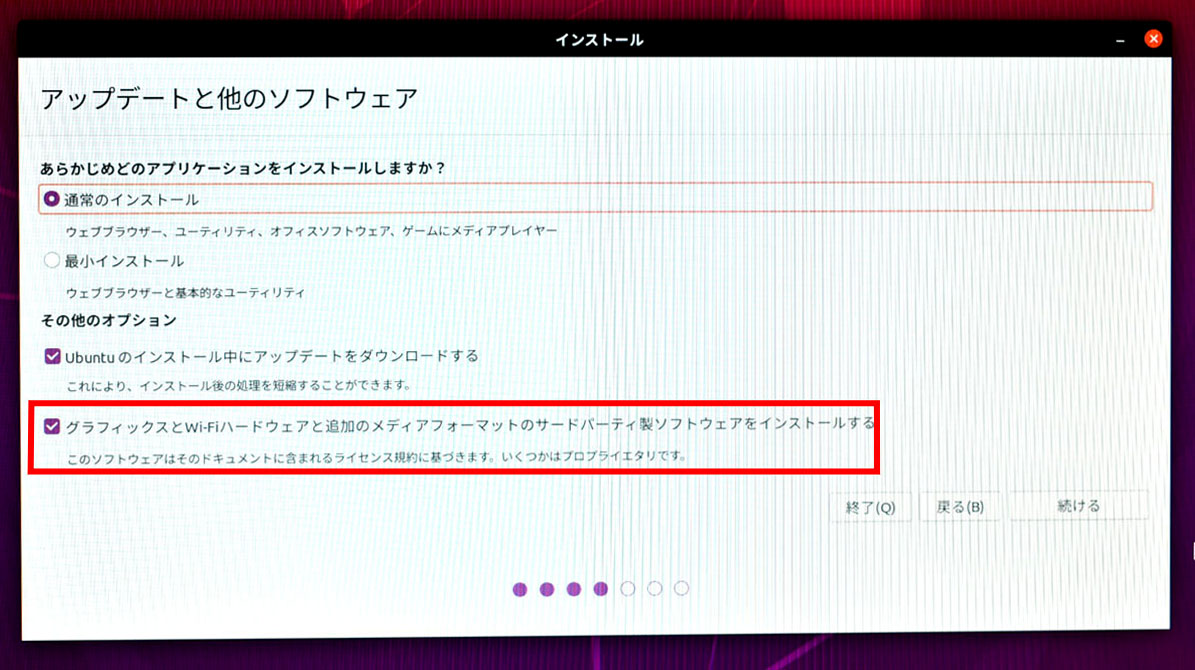 「アップデートと他のソフトウエア」の所で、「グラフィクスとWifi・・・」のチェックを外した。
「アップデートと他のソフトウエア」の所で、「グラフィクスとWifi・・・」のチェックを外した。