4日の大雨から、川の氾濫が心配になって1階のデスクトップPC2台の内、1台は2階の壊れたNASを置いていた場所に移動した。この前からLinuxとWindows10のダブルブートにしているものだ。

さらに1階のUPSも使っていないPCケースの上に載せて10~20cm位の床上浸水までならなんとかなるようにしておいた。

2階にあげたPCは、最初は2-3日で元に戻すつもりだったが、どうもいまだに大雨が降りそうなので、梅雨明けまではそのままにしておくつもり。
4日の大雨から、川の氾濫が心配になって1階のデスクトップPC2台の内、1台は2階の壊れたNASを置いていた場所に移動した。この前からLinuxとWindows10のダブルブートにしているものだ。

さらに1階のUPSも使っていないPCケースの上に載せて10~20cm位の床上浸水までならなんとかなるようにしておいた。

2階にあげたPCは、最初は2-3日で元に戻すつもりだったが、どうもいまだに大雨が降りそうなので、梅雨明けまではそのままにしておくつもり。
なななんと、NASのHDDがまた停止。まあ古いHDDなので仕方がないかと。なんとかデータでも出てこないかと、Linux2号機につないでみると、普通に起動しデータもフツーに読める。
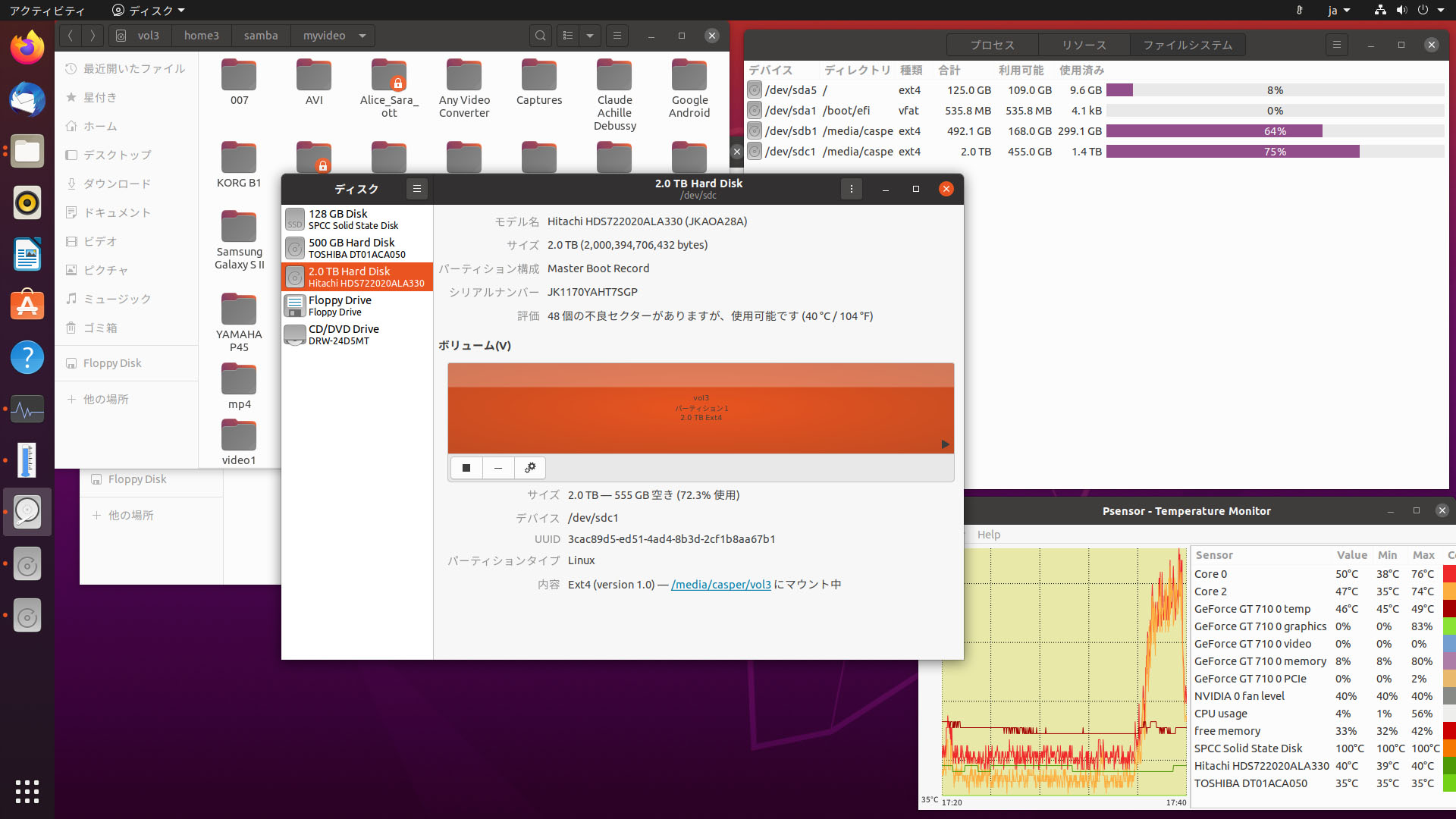
はにゃ、おかしいなあ。ひょっとしてHDDが悪いのではなく、NASの古いマザボのSATAインターフェイスがおかしいのではないか。
ということで、NASは破棄、Linux2号機にNASで使っていたSSDやHDDを移行して、Ubuntuを再インストールした。起動もはやくなった。


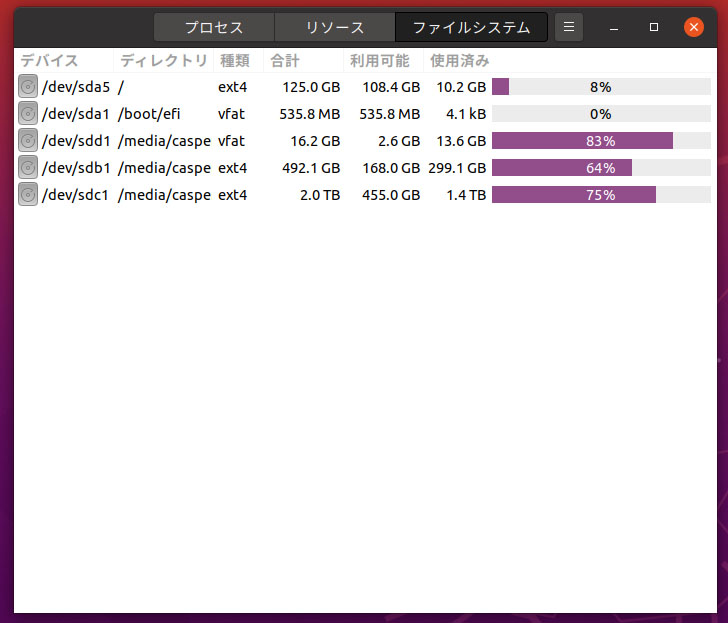
メモリーもDDR3の4GBを追加して6GBにした。


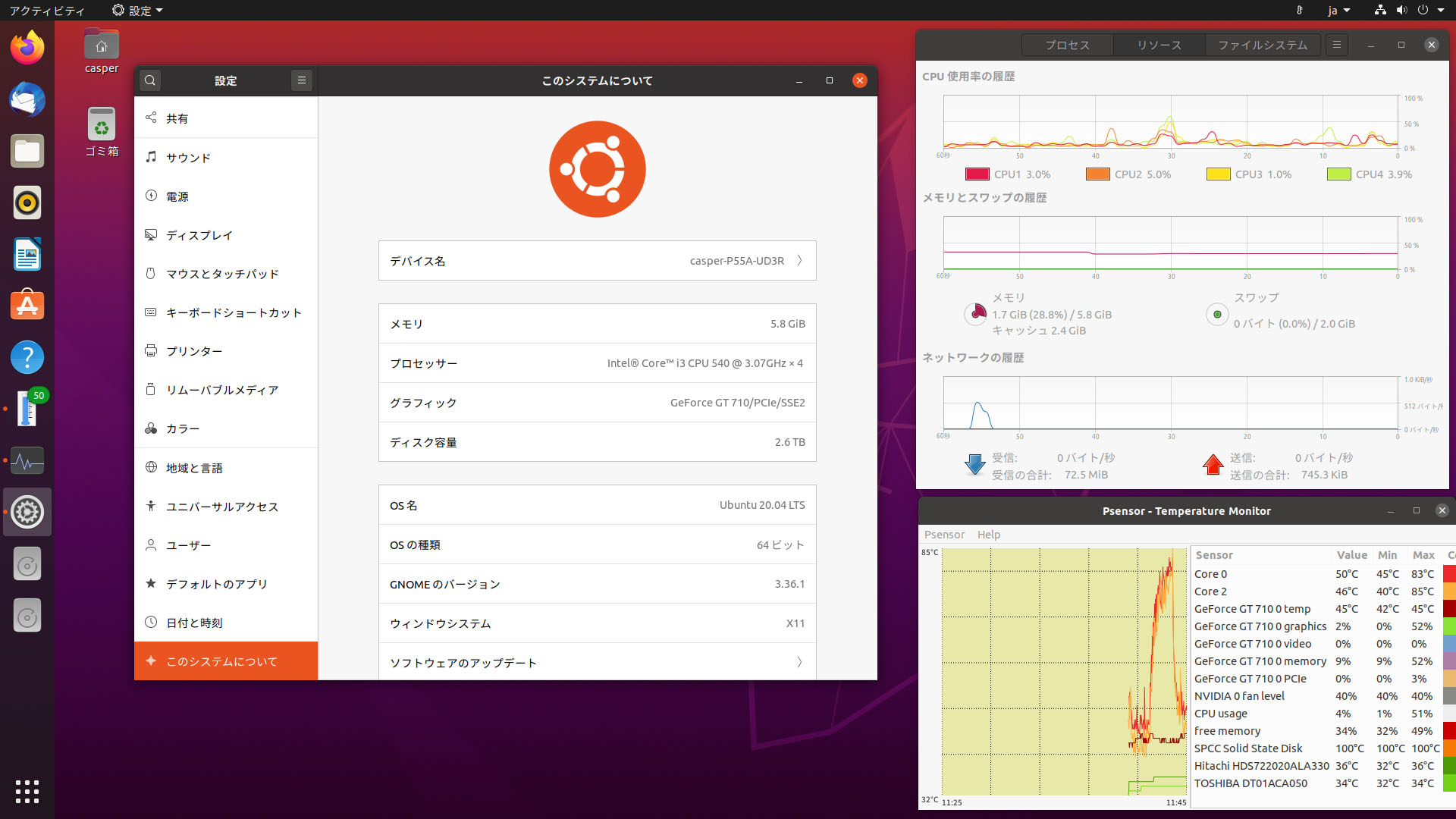
そのうちsambaも動かして、UbuntuでNASということにしよう。
Linux2号機、今までスリムケースにしていたが、DVDドライブを上に乗せるなど怪しい使い方。また、小さく密なので、空気の通りも悪いので、手持ちのミドルタワーケースに付け替えることにした。ミドルタワーケースを開けてみると、ぬあんとCPUやマザーがついていた。どうも付けたまま忘れてかたずけていたようだった。そこで、CPUやマザーはなにか調べてみたところ、
CPU : Intel Core i 3 540
マザー: Gigabyte GA-P55A-UD3R
だった。Intelの初代Core i CPUだ。今や第十世代に突入の今日この頃。古いCPU!!


なので、こちらの方が2Core4スレッドということで、性能がすこしはマシかと、汚れていた内部のクリーニングとメモリー装着、HDD・DVDドライブ・グラボの移行をやった。

ただ、CPUクーラーがどうも足が1本部分的欠けていて、さらにはうすく低発熱CPU用のものしかなく、放熱シールや放熱グリスを付けてなんとかなったようだが、これはちゃんとしたCPUクーラーにした方が良いようだ。さらにはメモリーも手持ちがDDR3が2GBしかなく、Ubuntuは起動はするがちょっときつい。
CPUやマザーがかわったのだが、Ubuntuは難なく起動した。ケース内のクーリング性能も結構良くなったようだ。
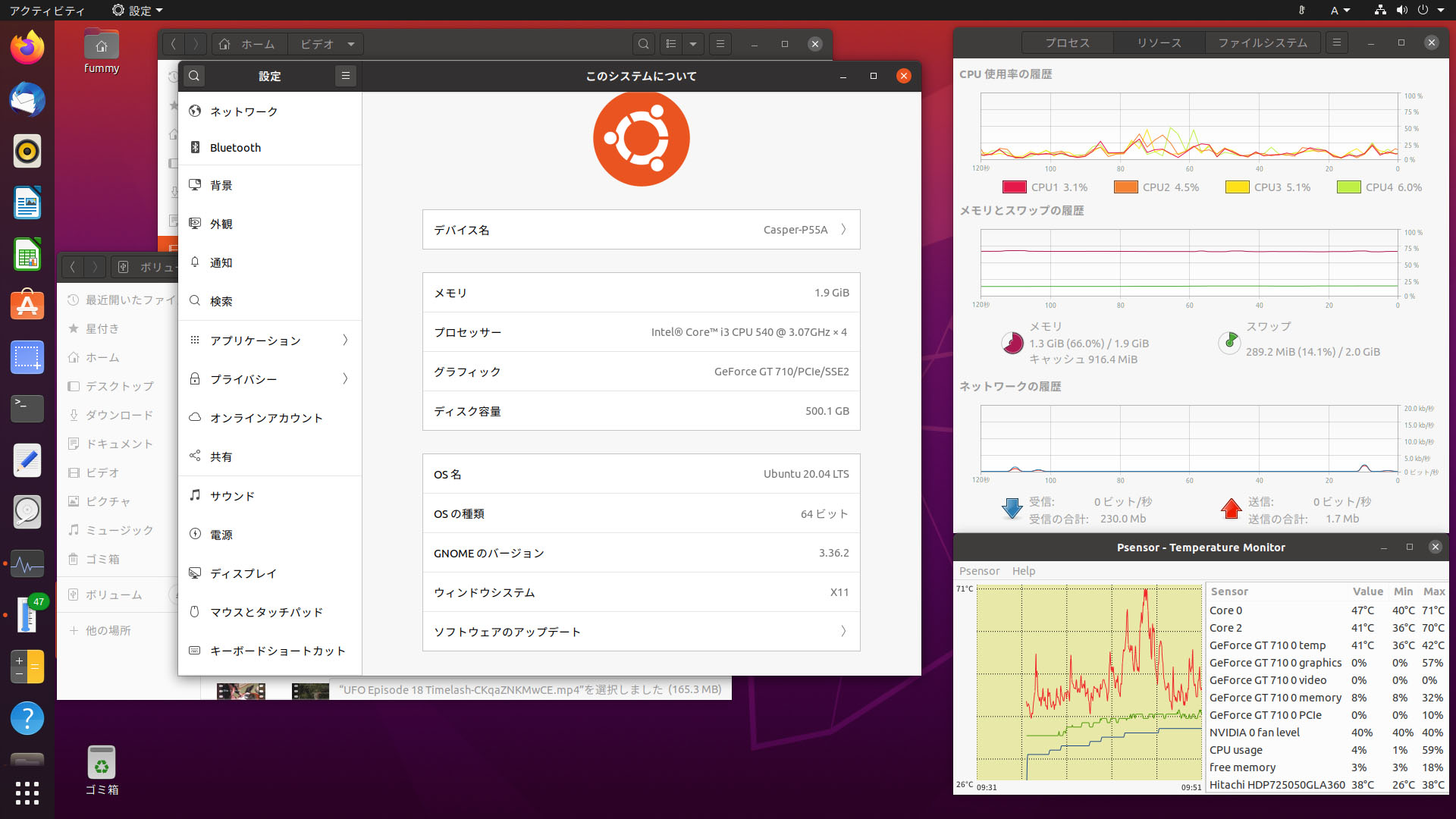
とりあえずこれで使って、そのうちメモリーは増やしてCPUクーラーは入れ替えるかな。

Linux2号機、ケースについているファンが小さく高回転なので、結構うるさい。なので、大型の低回転の物と交換してみた。

しかし、CPUやグラボのGPU、HDDの温度などどんな感じなのか心配になったので、温度管理ソフトを入れてみた。昔からlm_sensorsは使っていたが、コマンドラインなのでXWindowで走るものはないか探してみた。するとpsensorというのがよさそうだったので、入れてみた。端末を起動し、コマンドラインでインストール。
$ sudo apt install psensor
パッケージリストを読み込んでいます… 完了
依存関係ツリーを作成しています
状態情報を読み取っています… 完了
以下の追加パッケージがインストールされます:
psensor-common
以下のパッケージが新たにインストールされます:
psensor psensor-common
アップグレード: 0 個、新規インストール: 2 個、削除: 0 個、保留: 49 個。
24 個のパッケージが完全にインストールまたは削除されていません。
99.2 kB のアーカイブを取得する必要があります。
この操作後に追加で 595 kB のディスク容量が消費されます。
続行しますか? [Y/n] y
取得:1 http://jp.archive.ubuntu.com/ubuntu focal/universe amd64 psensor-common all 1.1.5-1.1ubuntu1 [40.4 kB]
取得:2 http://jp.archive.ubuntu.com/ubuntu focal/universe amd64 psensor amd64 1.1.5-1.1ubuntu1 [58.8 kB]
99.2 kB を 1秒 で取得しました (173 kB/s)
以前に未選択のパッケージ psensor-common を選択しています。
(データベースを読み込んでいます … 現在 190084 個のファイルとディレクトリがイン
ストールされています。)
---- 以下中略 ----
動作温度がグラフでも見れて、なかなかいい感じ。
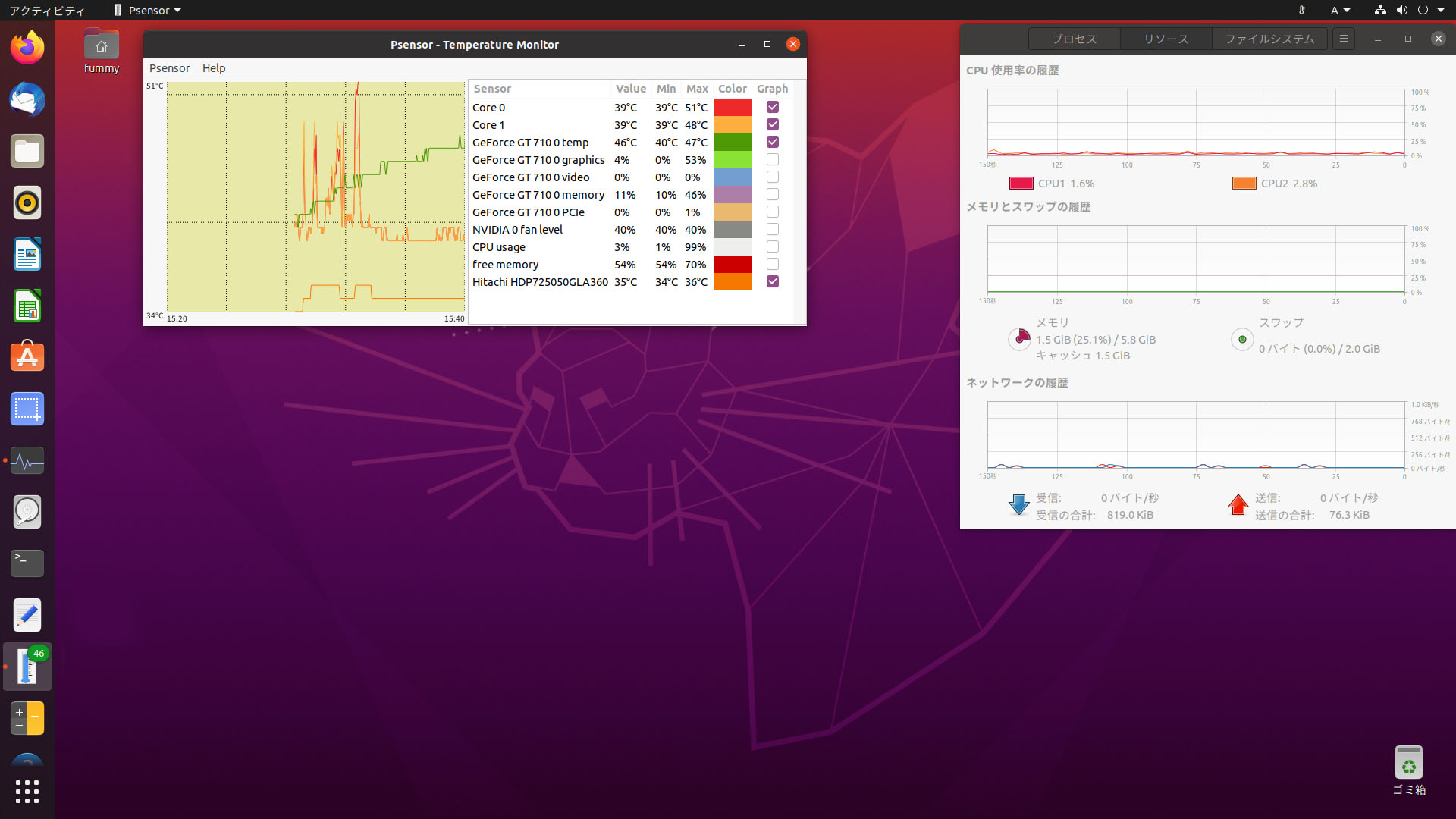
Linux2号機、グラボ(nVidia Geforce GT520)がどうも古くて非力なので、安くてそこそこの物はないか調べてみた。すると、Geforce GT520の後継チップで、Geforce GT710というのがあるようで、さらには3,330円という超廉価で手に入るようだったので、早速購入差し替えてみた。


nVidiaのLinux用ドライバも問題なく認識して、FHDの動画再生も快適。
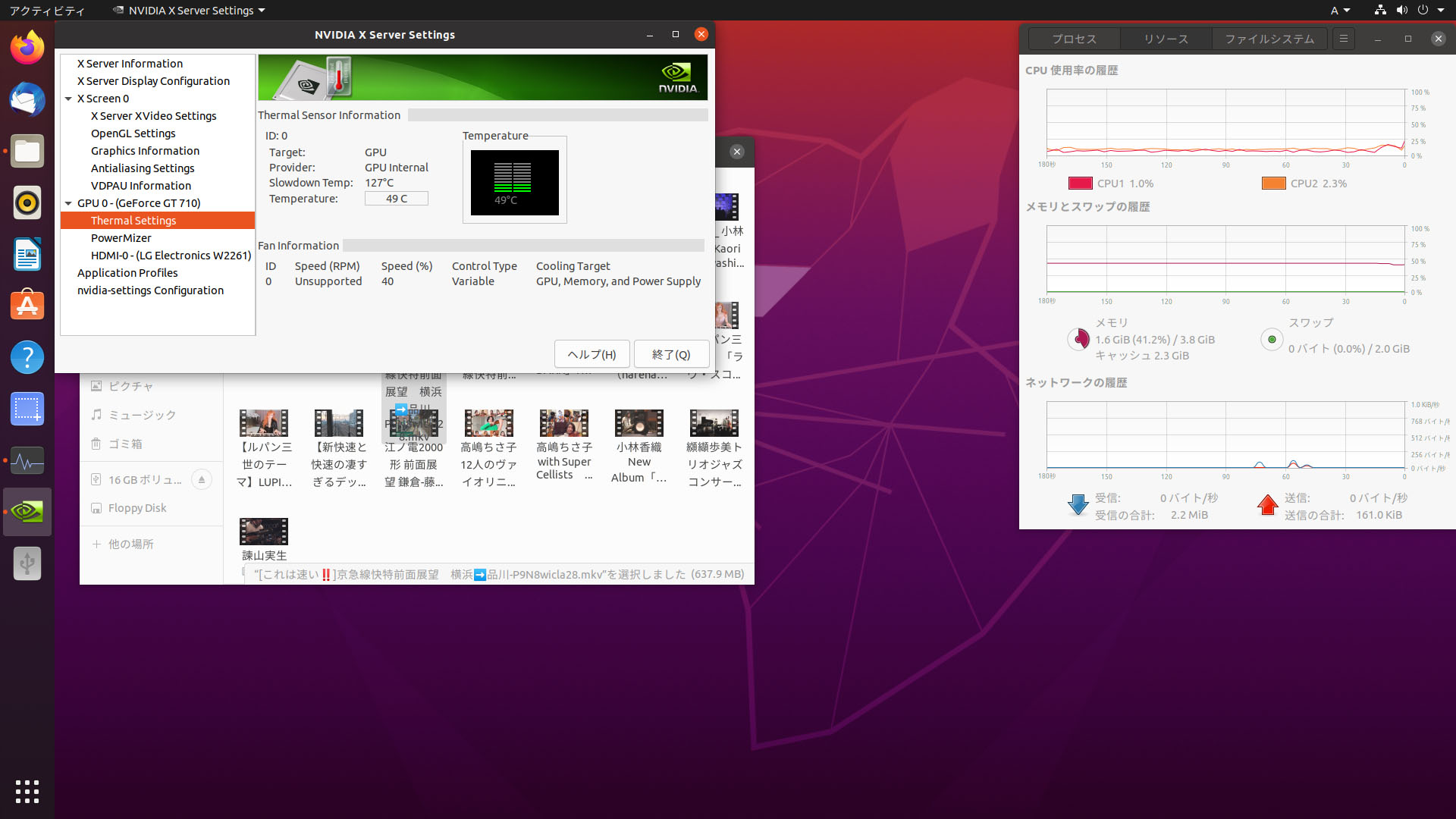
2017年頃からあるもののようで、軽いゲームなら1280に設定すれば快適にプレイできるそうだ。おおよそ第三世代のCore iシリーズに実装されている「intel HD 4000」並みの性能らしい。真のローエンド。一時期価格の低いCPUは内臓グラフィックが流行りだったが、ここに来てなんだか、グラフィック機能を搭載しないCPUがまた出てきた。AMDのRyzen当たりで作りたいなあと思っているので、そういうときもこのグラボ使えそう。
Linux2号機、Windows10のアップデートも一段落したので、元のUbuntuに戻そうと、HDDをつなぎ直したら、ぬあんとカタカタと音がして起動しない。どうもHDDが飛んだようだった。仕方がないので、また古いHDDを見繕って取り付けた。HITACHIのHDP725050GLA360、2009年製造これも古い。

なのでDFTでチェックをしてみたら、問題はないようだった。
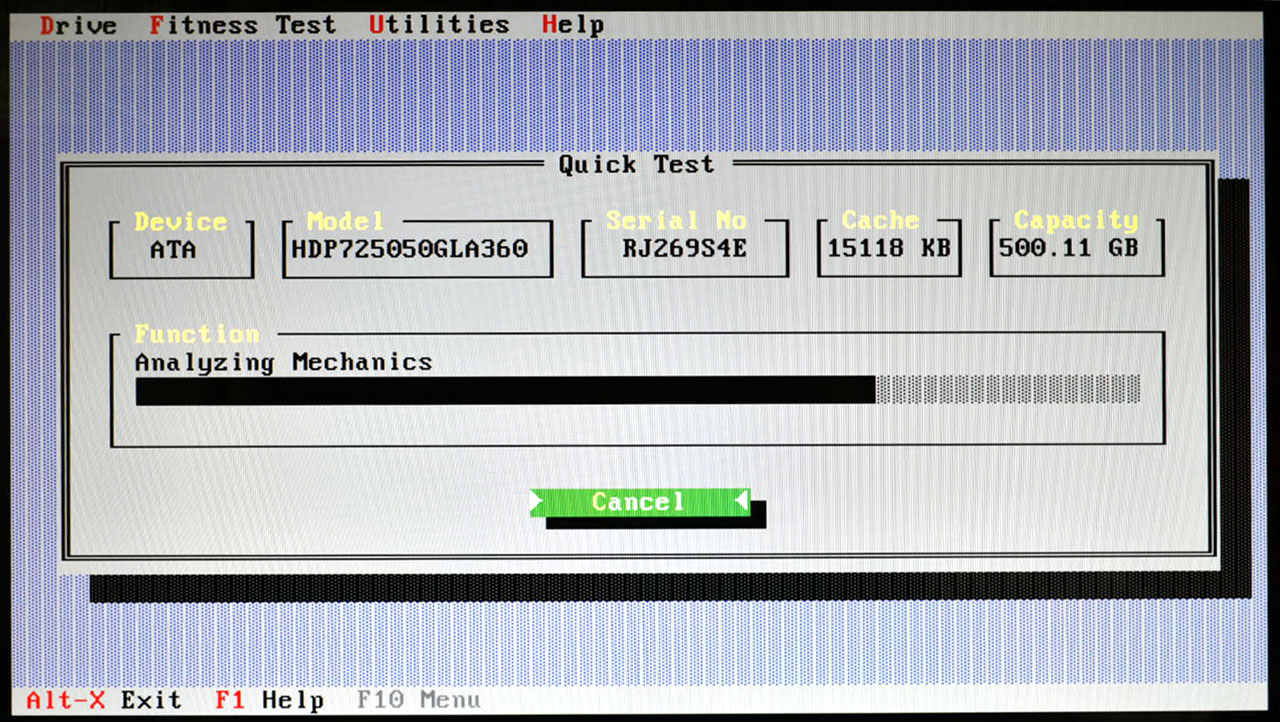
そしてUbuntuの再インストール。Ubuntuは最新の2004を入れてみた。特に問題なく入った。10年位前のハードでも問題なく動くのは助かる。
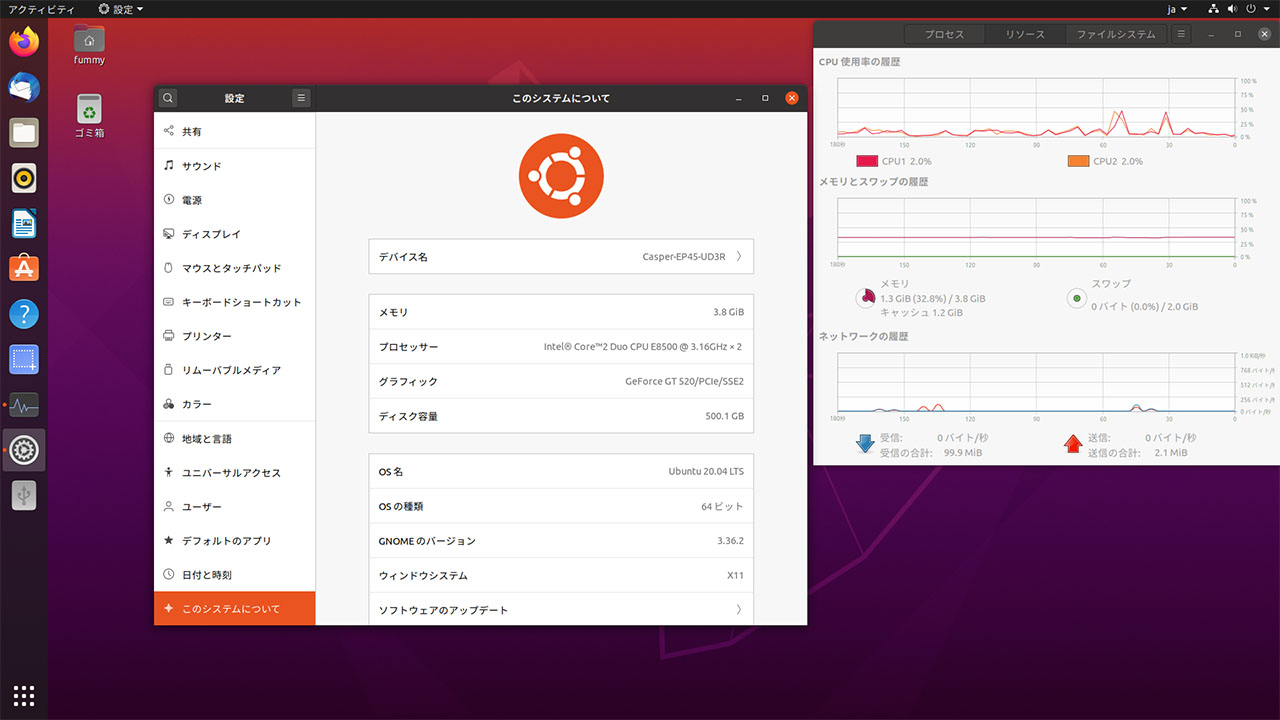
FHDの動画再生の点も、自動的にnVidiaのLinux用ドライバが入って来た。インストール時、サードパーティー製のソフトウエアのインストールをするようにしたのが良かったようだった。
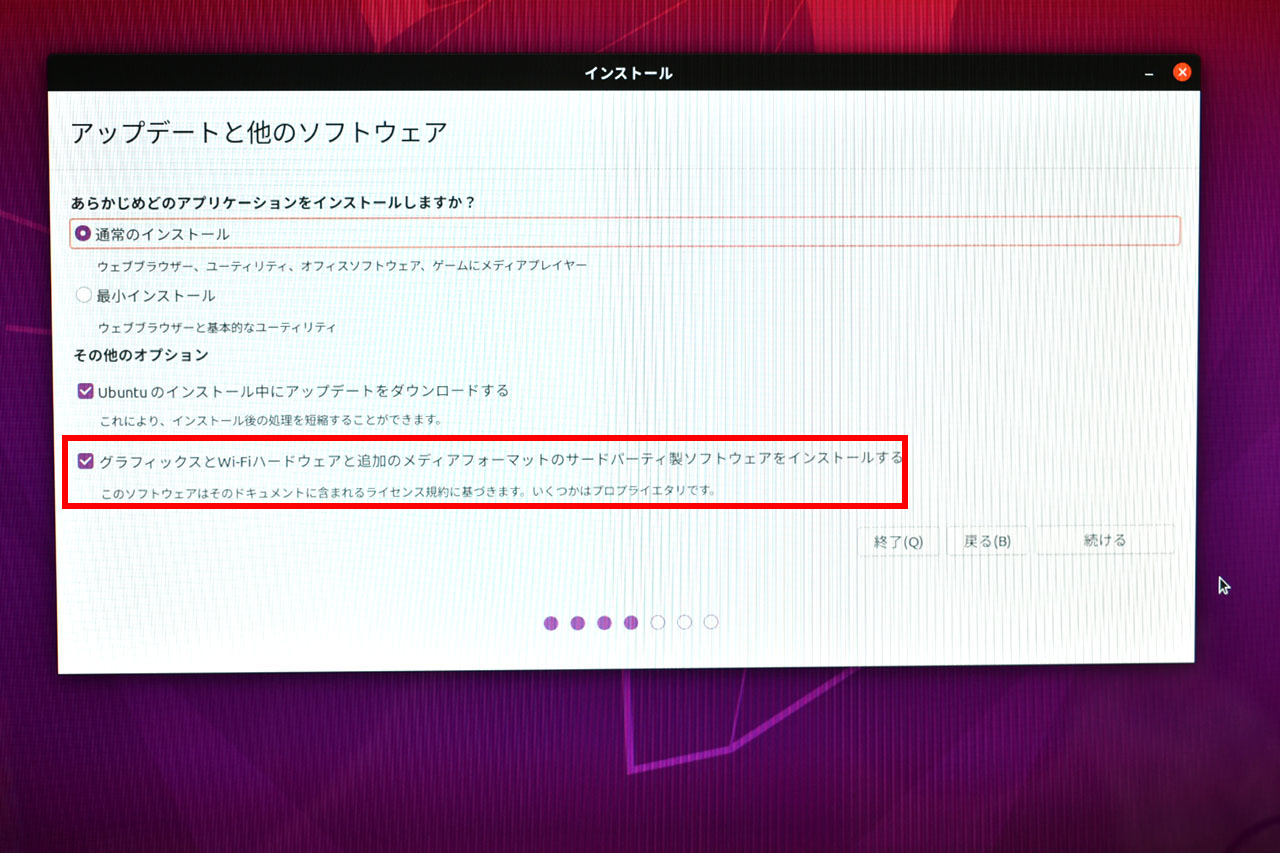
なので、設定をすると、CPUの負荷も減ってFHDの動画もWindows10並みになったようだった。結構細かい設定もできるようだ。そのうち色々やってみよう。
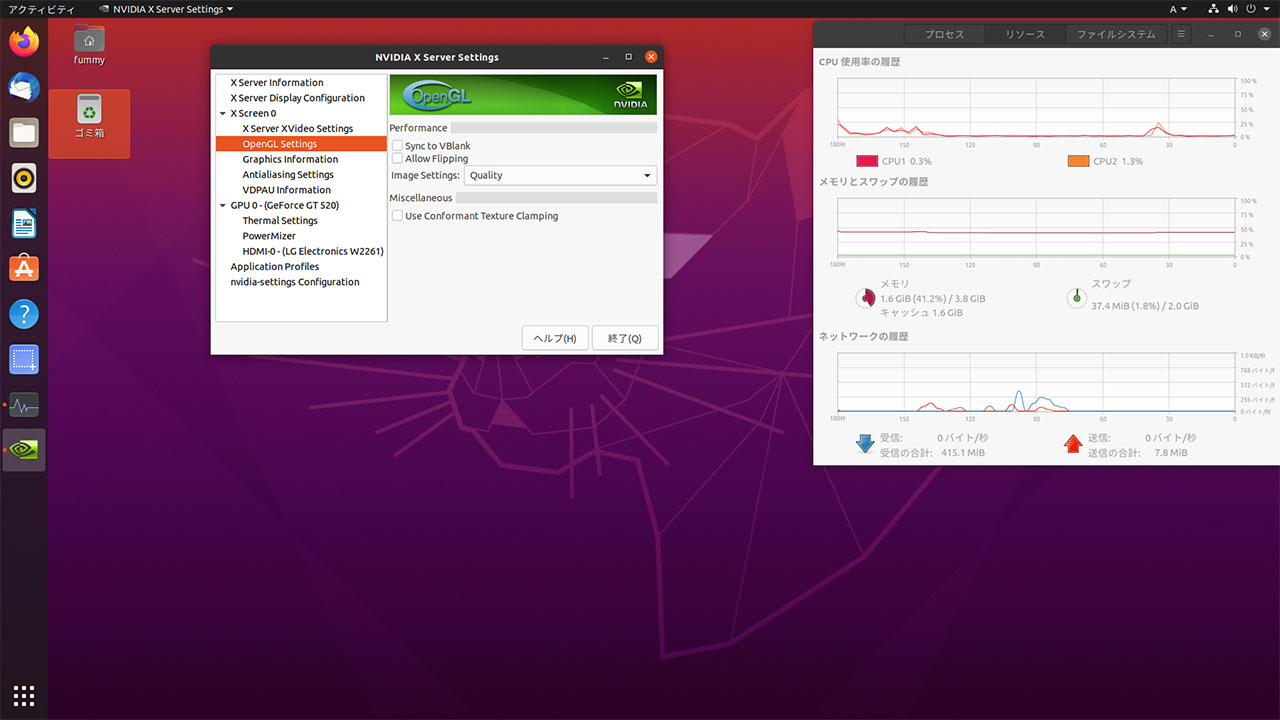
漢字も問題なく出るし。なかなかいい感じ。
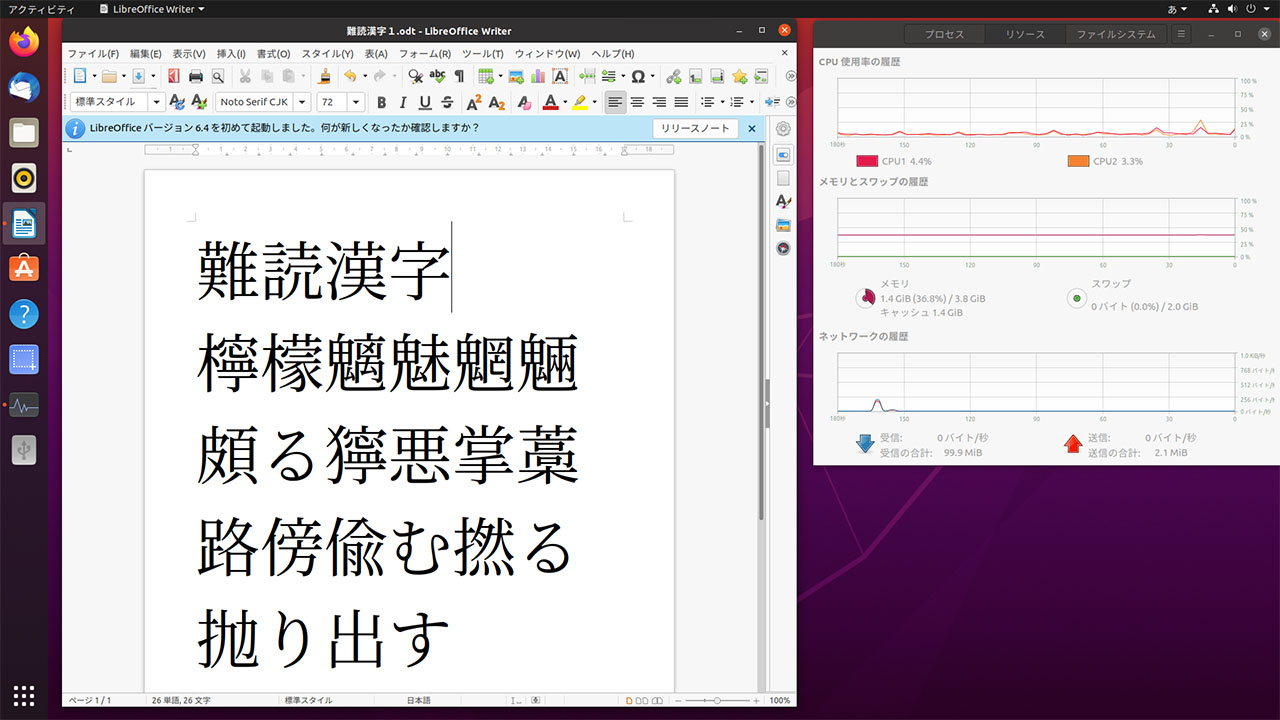
HDDが壊れるまでは暫くこれで使ってみよう。HDDが壊れたらSSD化してみるかな。
Ubuntuを入れたLinux2号機、別HDDでWindows10も入れている。たまには起動してみようと、この前来ていたDVDドライブを付けがてら、配線をWindows10を入れているHDDに切り替えてみた。
DVDは、スリムケースなので縦置きの取付になるのだが、取付用の部品が見当たらないのと、以前縦置きで取付けていた時、DVDがドライブ内で結構暴れて大変だったので、やはり横置きが安定するとスリムケースの上に乗せた。
おまけでPower2goがついていたので、それも入れておいた。
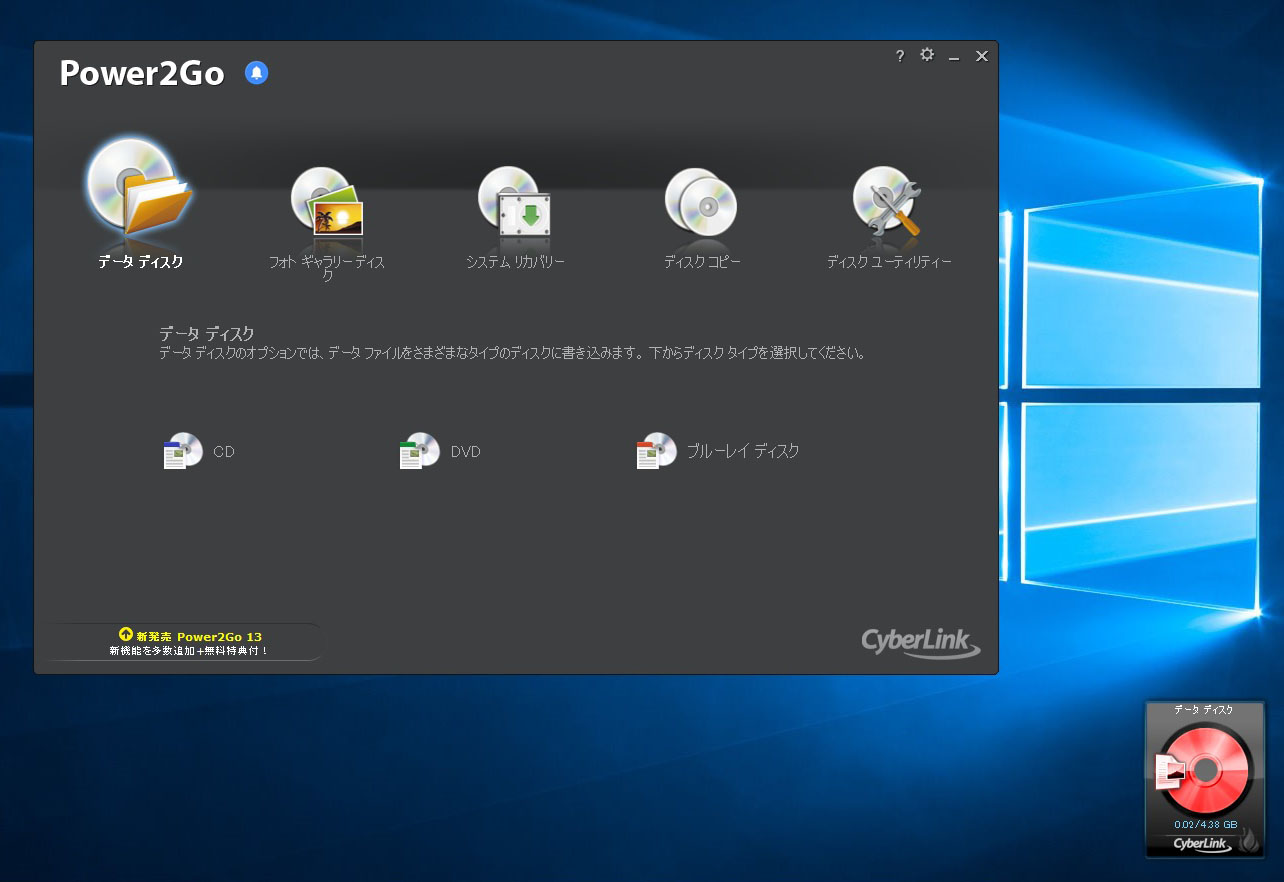
 今回取付けたDVDドライブ(ASUS DRW-24D5MT)
今回取付けたDVDドライブ(ASUS DRW-24D5MT)
さて、起動はしたが案の定Windows Updateが沢山たまっていた。入れては失敗を数日繰り返し、やっと安定したようだった。
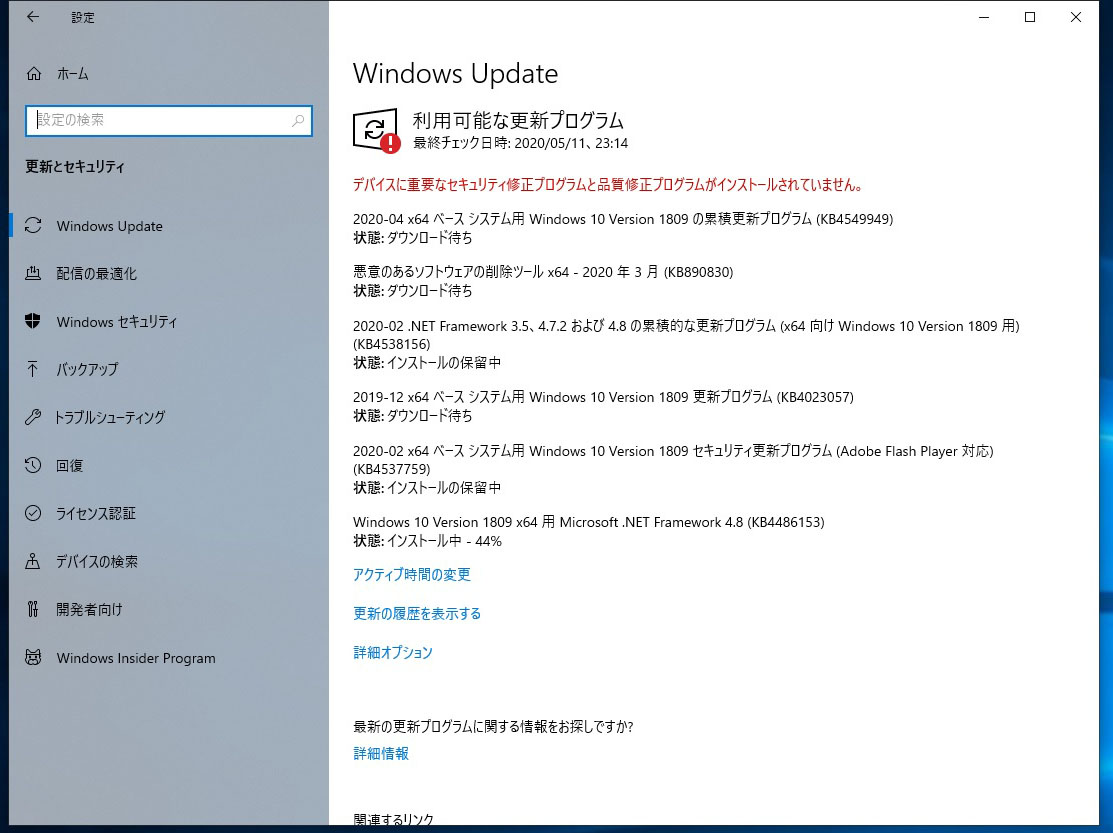
入っているバージョンは1809なので、当然アップデートの案内が。しかしコロナのせいか1909の案内になってしまう。まあ急がないので、2004に切り替わるまで待つかな。他のPCも同じで待つしかないかな。
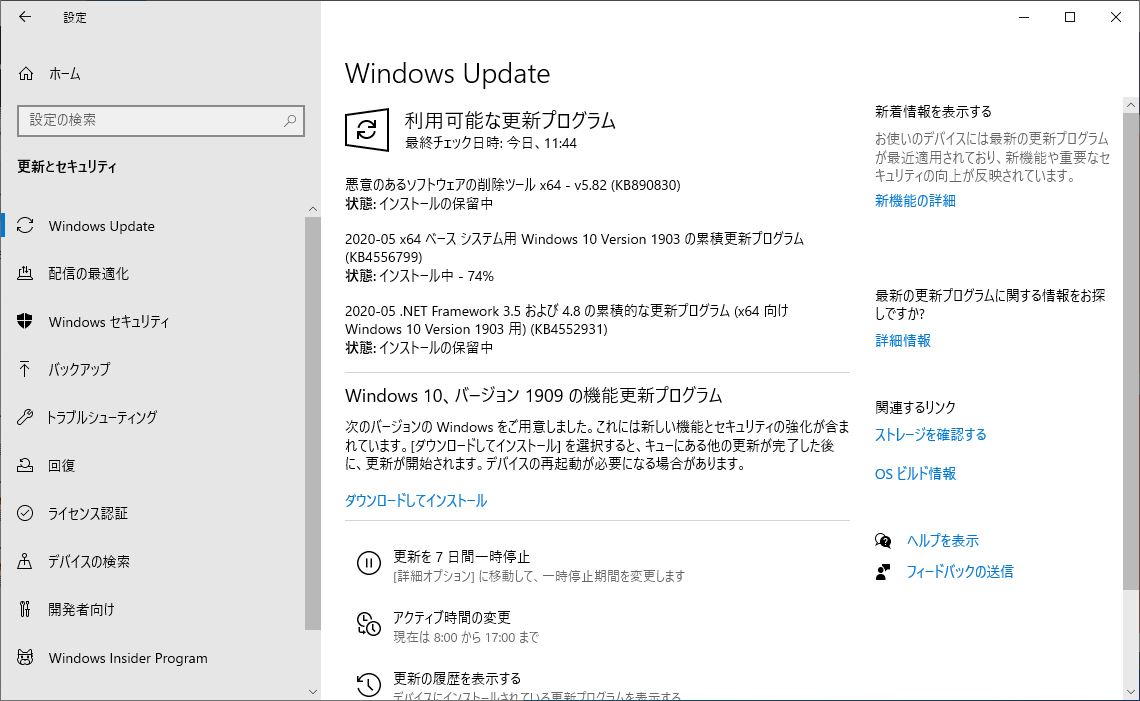
ところで、面白いことを発見した。それはFHDの動画を再生しているときのことだ。Ubuntu側ではCPU負荷が50~90%台で推移するのに、Windows10側では10~20%前後で済む。どうもグラボのFHD再生支援が効いているような。UbuntuでもnVidiaのドライバはないのかな。今度探してみよう。
この前からいじっているLinux2号機。Ubuntuを入れてみた。最新は20が出ているようだったが、ハードが結構古いので、1つ前の18にした。以前Javaの開発環境を作っていた時は結構使い良かった。CentOSより良い感じ。
ハードは、
CPU Intel Core2DUO E8500 3.16GHz
マザーボード GIGABYTE GA-EP45-UD3R
メモリー DDR2-800 2GBx2 4GB
グラフィックカード 玄人志向 GT520 PCI-E 1GB
グラフィックカードは最初、nVidiaの9800GTをつけていたが、さすがにそれではどうかなあという感じだったので、少しはましかなと、nVidiaのGEFORCE GT520搭載の物に変えた。


これとで結構古い。今このラインで最新なのはGT710らしい。3千円台で買えて、第三世代のIntel内臓グラフィック並みの性能らしい。これとて3年ほど前のもの。GT710に変えてみるのも一興かもしれない。しかし他のCPUやマザーが古いのでどれももう10年ほど前の代物。そこまでするのはどうかなあ。
HDDは、HITACHIのHTS541610ノートPC入っていたもので2008年製造。古い。100GBの容量しかないが、とりあえず入れてみるのにはまあいいかと。そのうちSSDに換装??

さて、Ubuntu18は、問題なく入った。日本語も問題ない。
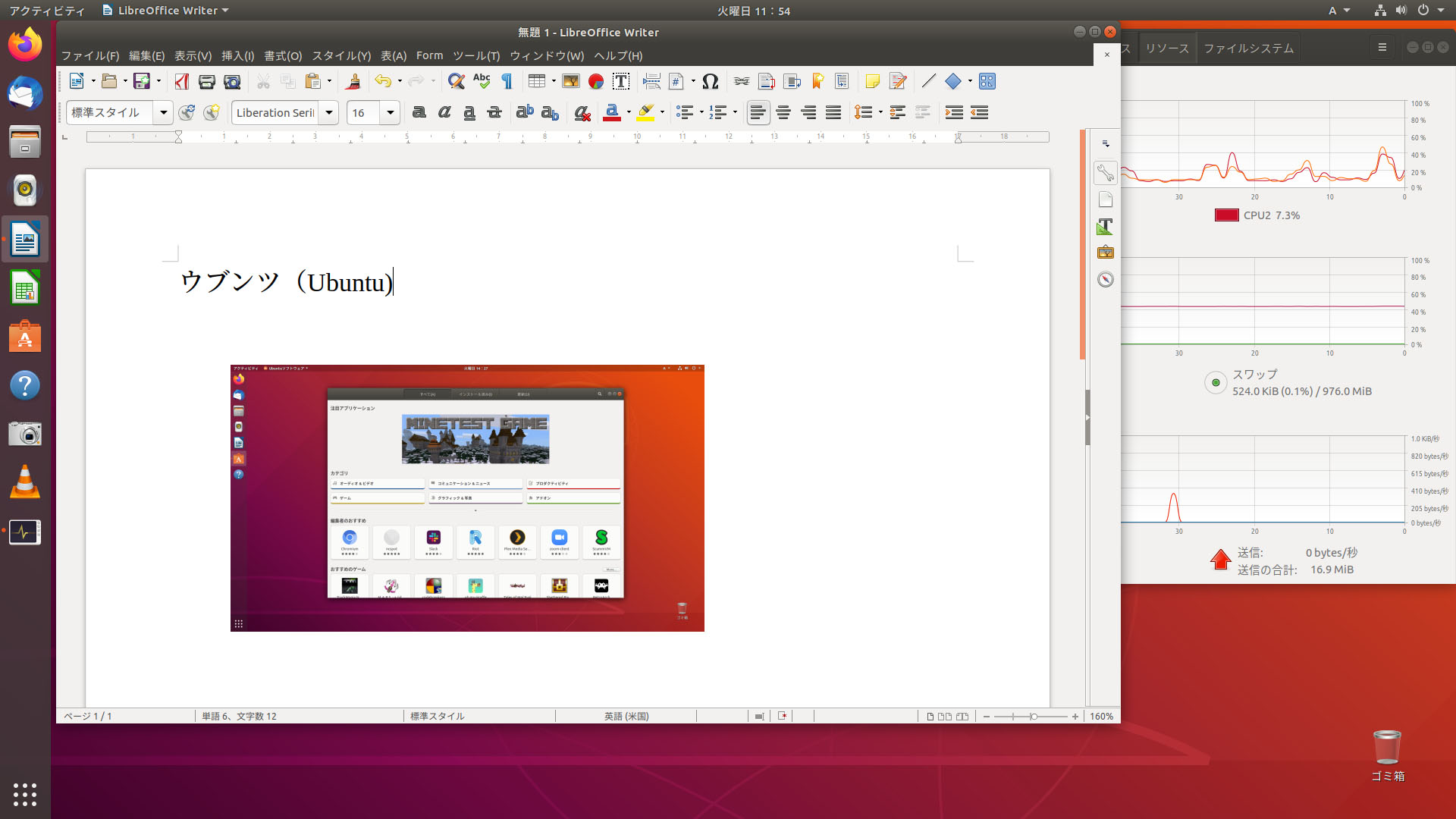
表計算やグラフも普通にできる。
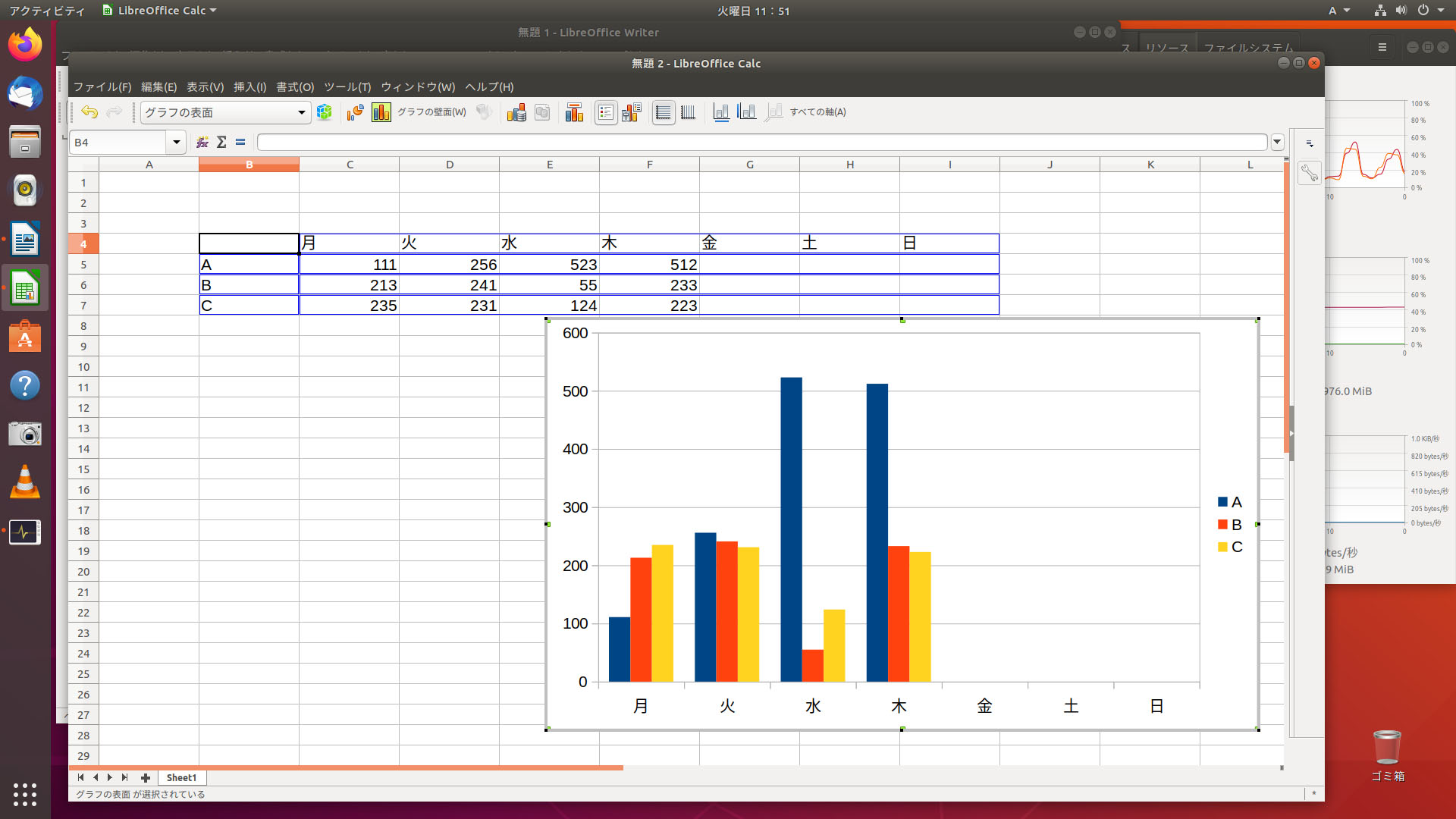
しかし、マイクロソフトのOfficeと完全互換とはいかない。ワープロのレイアウトは崩れる。表計算の数値自体は大丈夫だが、罫線などのレイアウト、グラフはほとんど移行は不可能。グラフは書き直した方がいい。
ネットサーフィンやワープロ・表計算等なら普通に使える。テレワークなどには十分な性能。この古いハードでここまでできればいいのでは。
ところで、このマシンはWindows10も入れている。別HDDに入れて、繋ぎ直したりして使っている。Windows10も問題なく使える。
ぬぁんと、またNASが止まった。というか、予定通りというか。HDDがおかしくなって、OS起動時にマウントできないようだった。OSはこの前SSDに入れたので、問題ないのだが。
きっと例の不良セクタが大量に出ていたSeagateの2TBのHDDが悪いのだろうと、外して起動してみたら、まだだめ。しかも例のIBMのHDDが悪くなった時のカシューんビーーカシューんの音が。どれから出ているのだろうと耳をHDDに近づけてみたら、ぬぁんと一番新しい東芝の500GBのHDD、DT01ACA050から例の音がでているではないか。2014年製なのに。それでは取り急ぎと東芝のHDDを外したが、まだだめで、Seagateの2TBのHDD、ST2000DL003も外してやっと落ち着いた。
外したHDD
意外に2010年製のもっとも古い、HITACHIの2TBのHDD、HDS722020ALA330と、同じくHITACHIの500GBのHDD、HDS721020CLA362が生き残ることとなった。不思議な取り合わせ。おかげでsambaの設定ファイルも修正した。もうしばらくはこのHDDでいけそうだ。
まだ使えそうなHDDのスマート情報
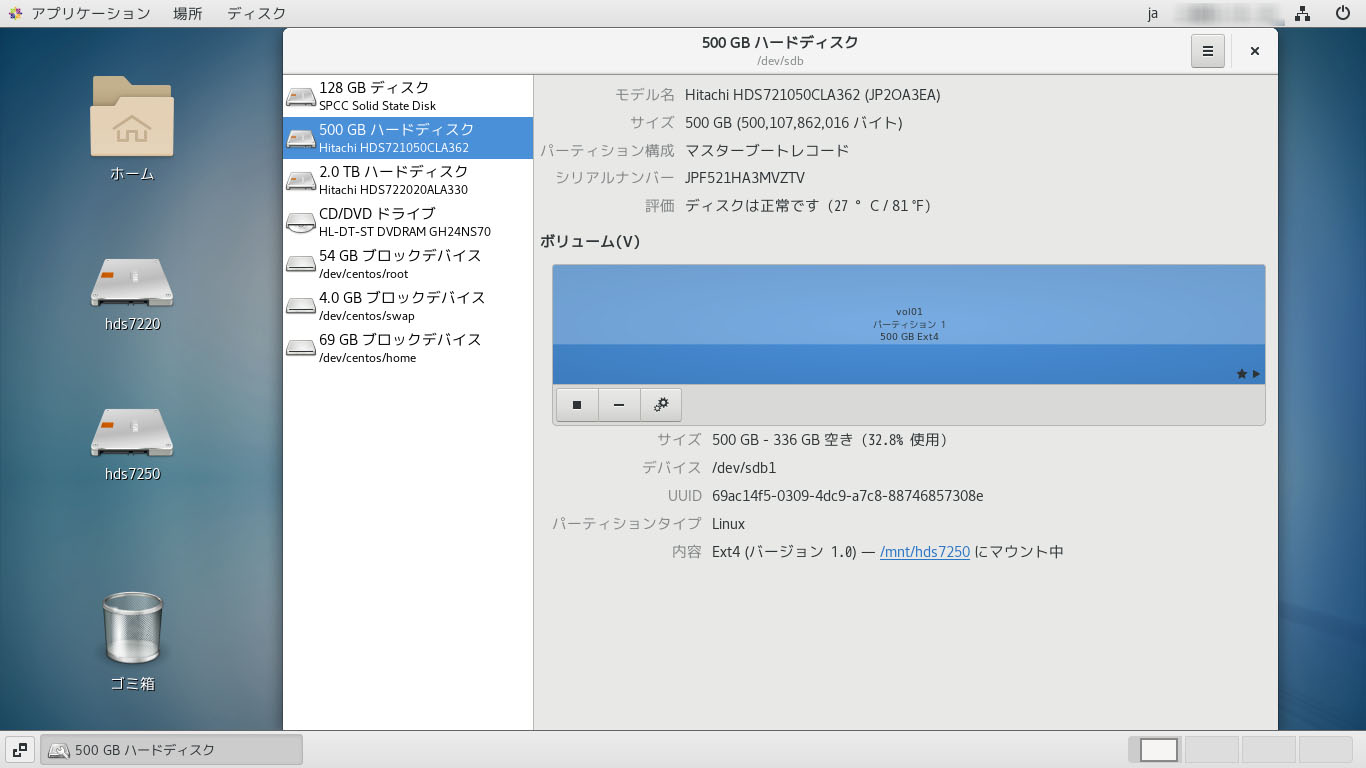
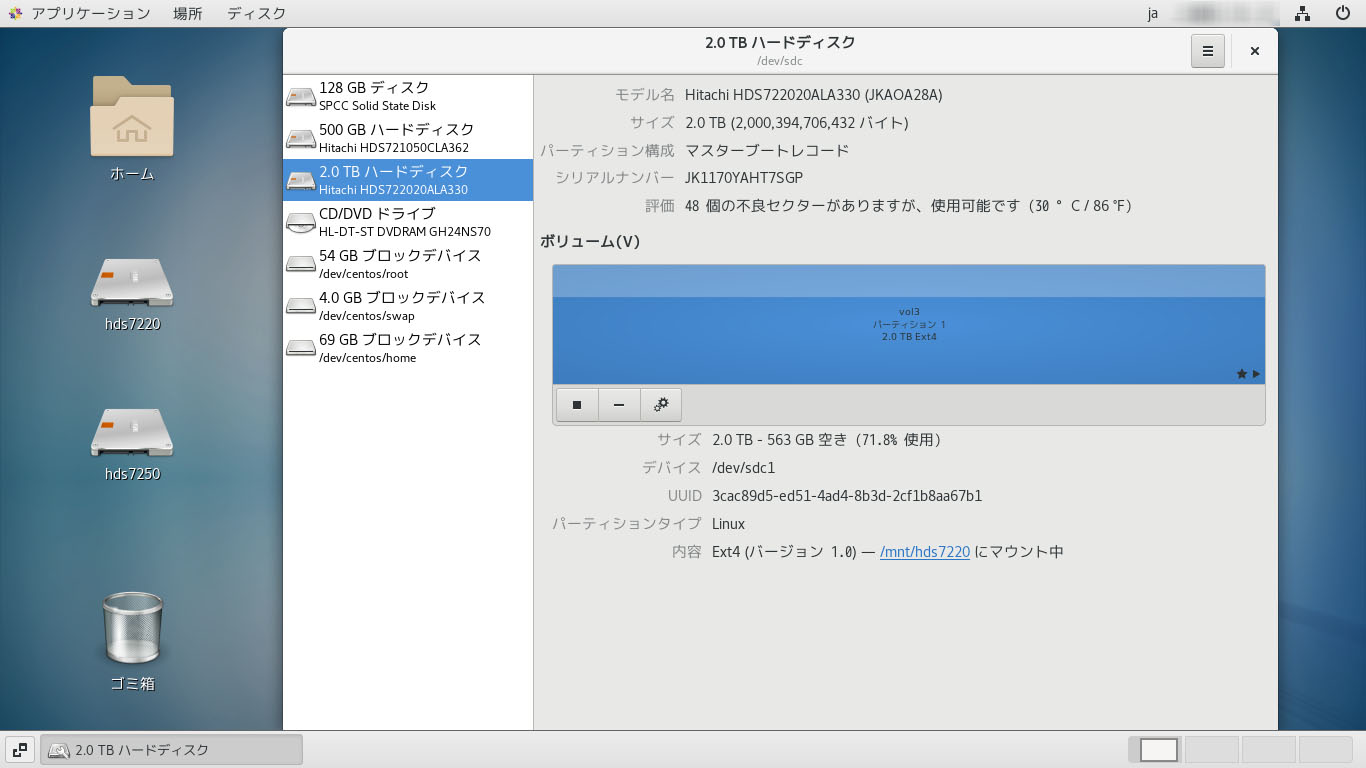
が、しかし新品HDDを用意したほうがいいかな。まあ候補は4TBでも安いSeagate Guardian BarracudaシリーズのST4000DM004かな8千円台で買える。今新型コロナの影響で物流にも相当影響がでているようなので、連休明けにでも発注してみるかな。
Ubuntu 20.04 LTSが、公開になった。
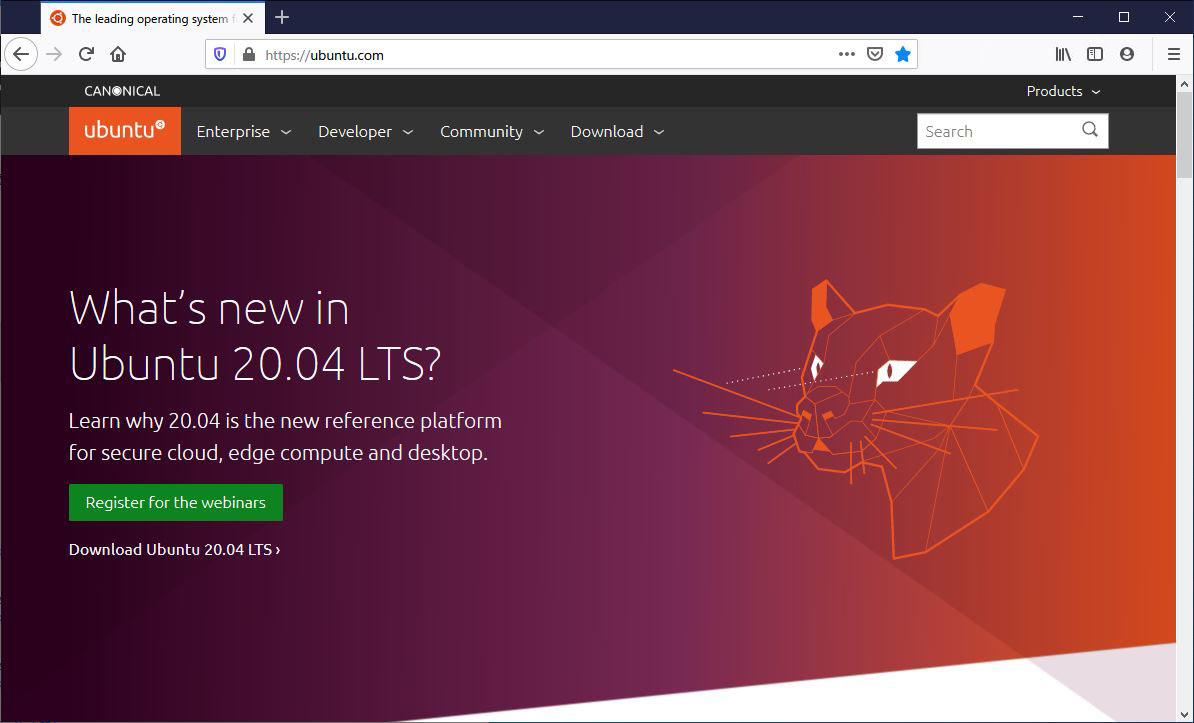
オリジナルのサイト(https://ubuntu.com/)
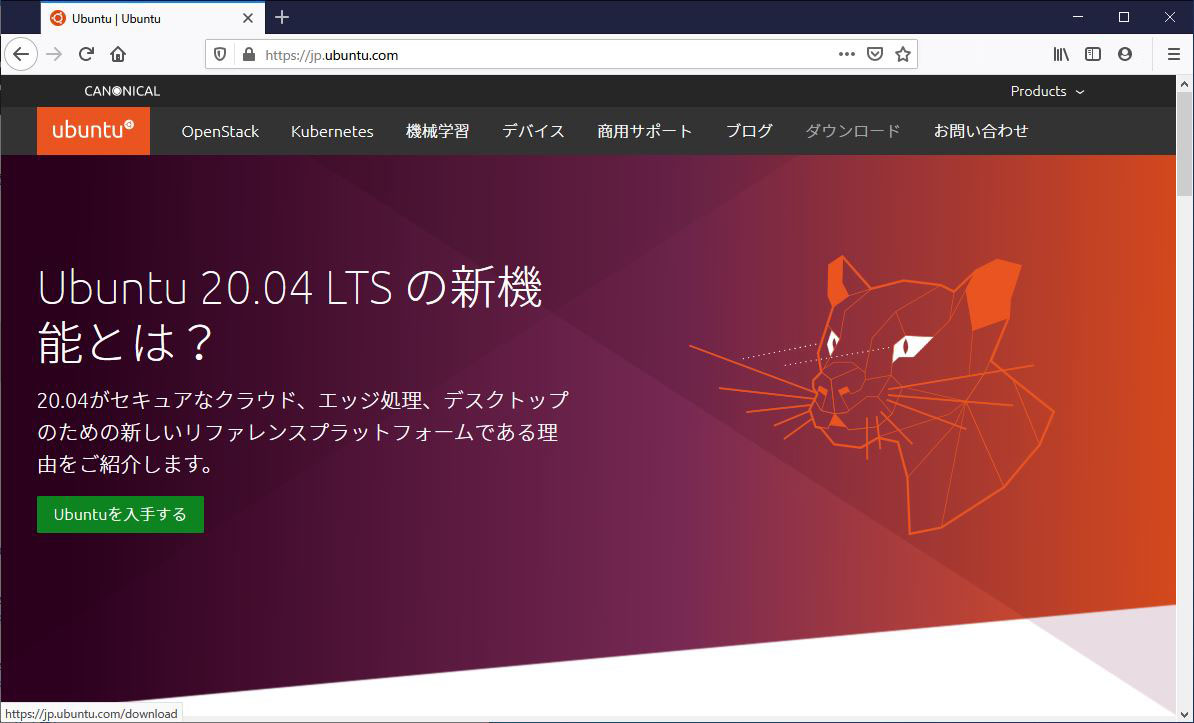
日本語チームのサイト(https://jp.ubuntu.com/)
ネット負荷の様子を見て、ダウンしてみるかなぁ。