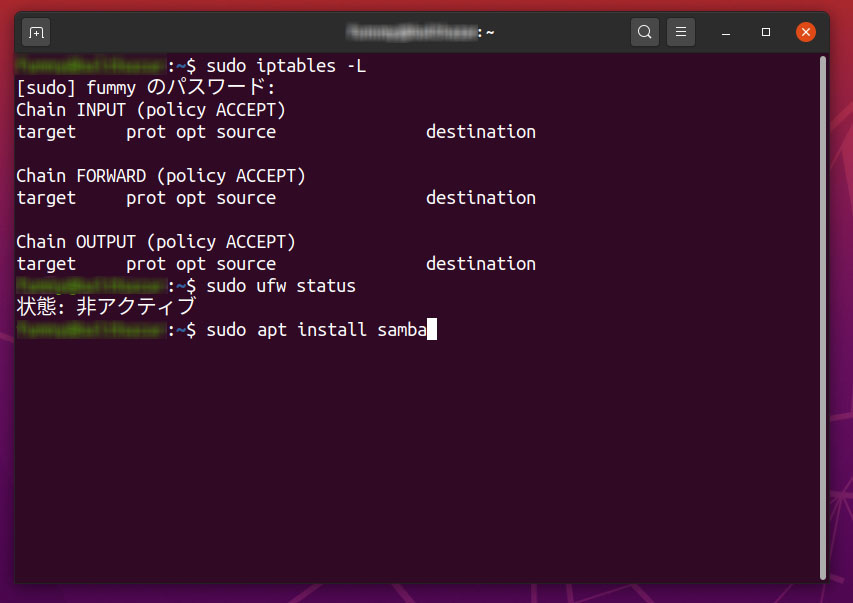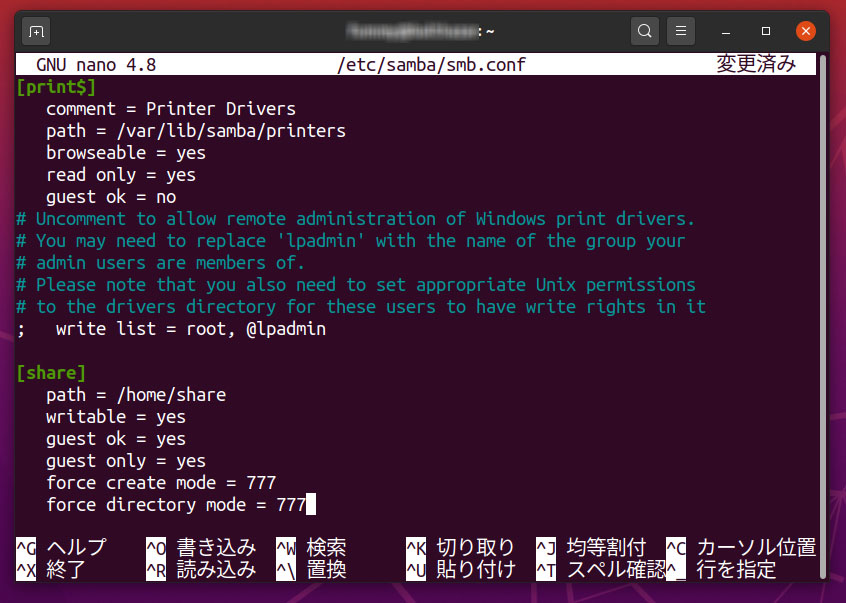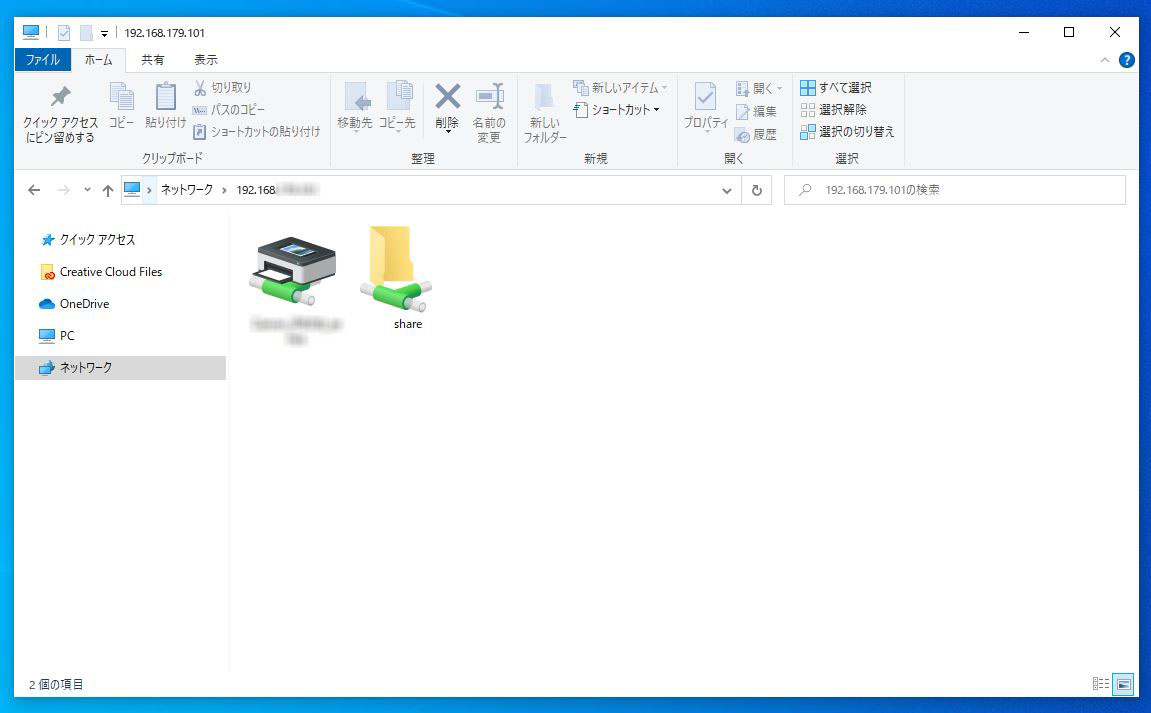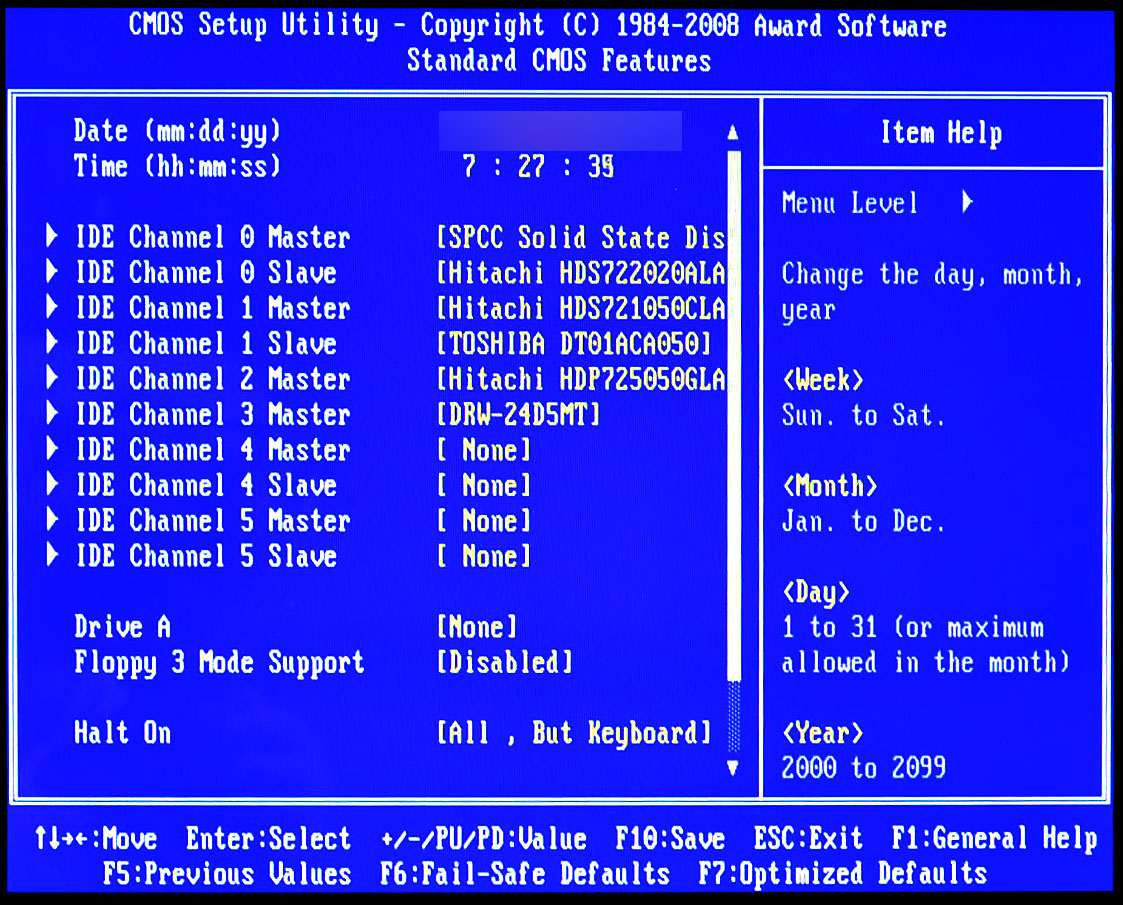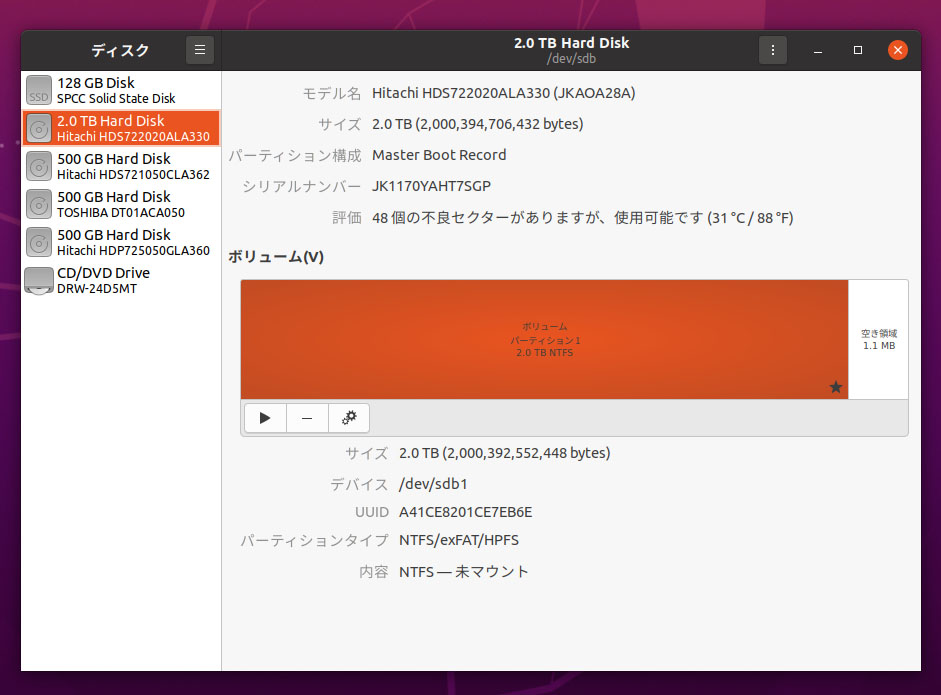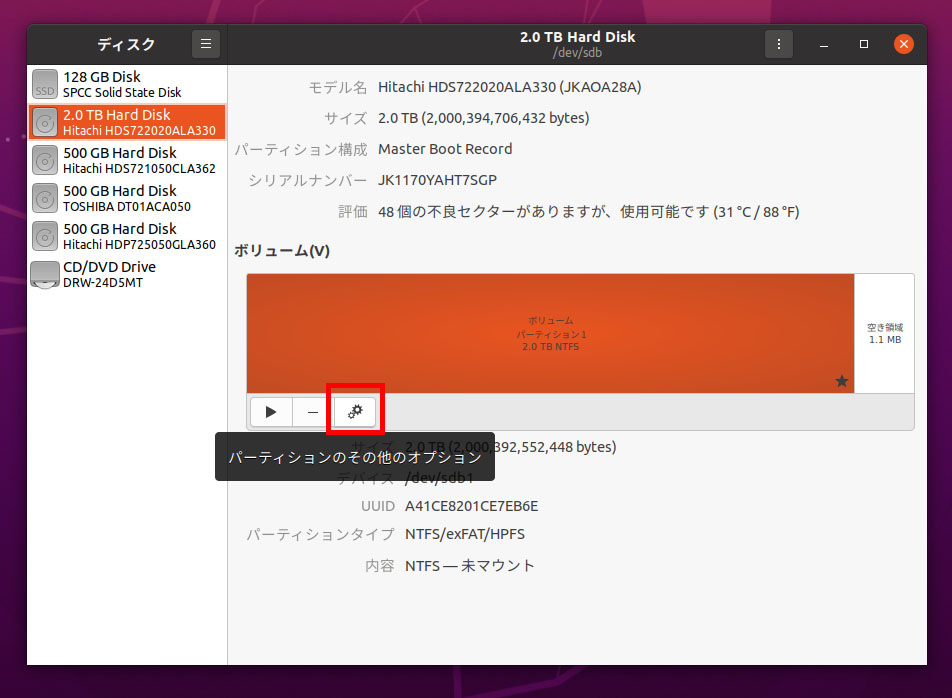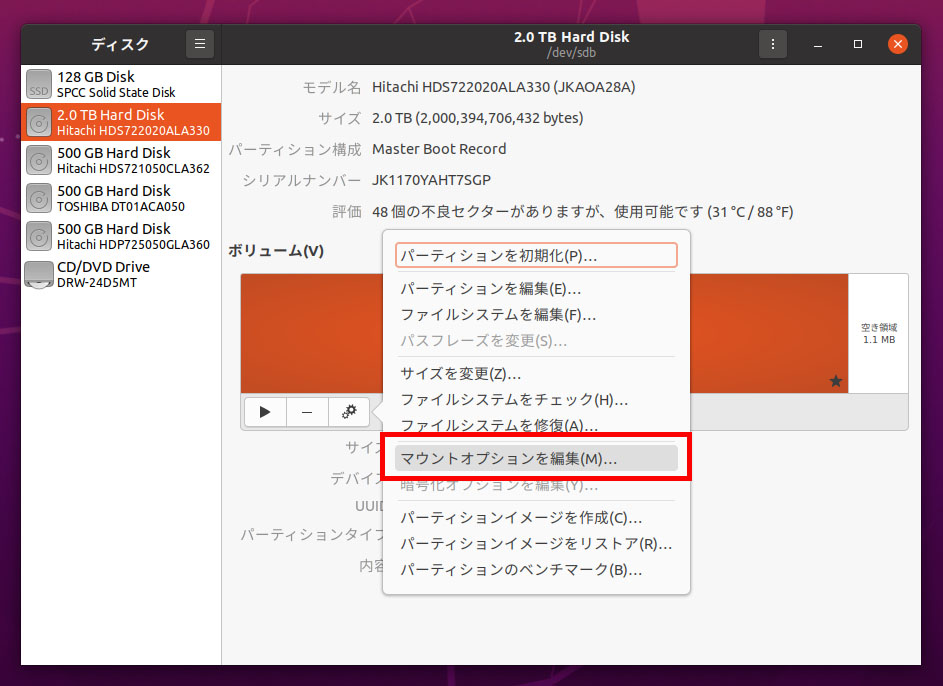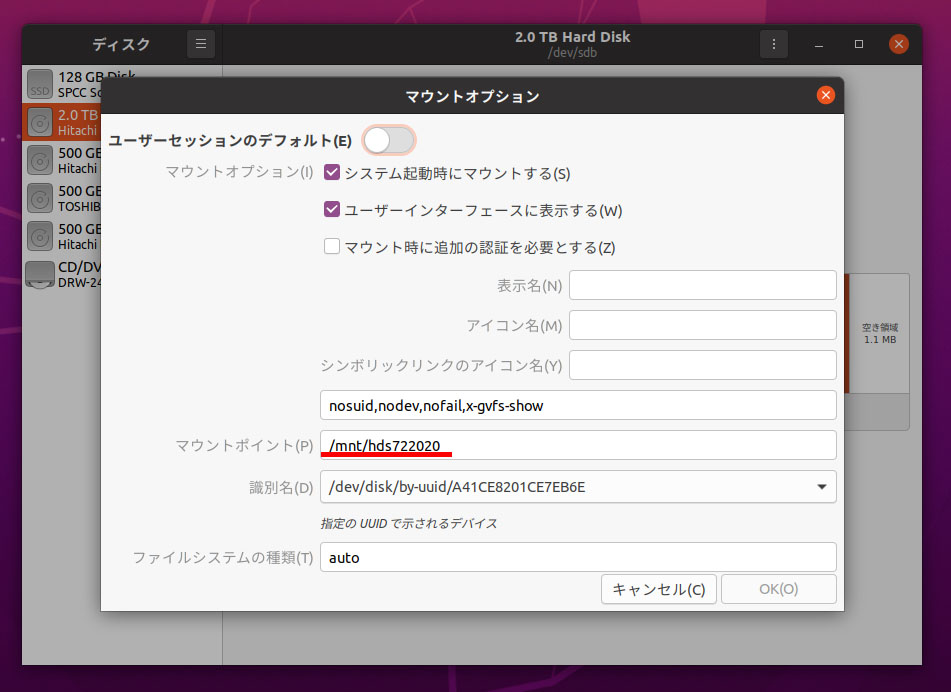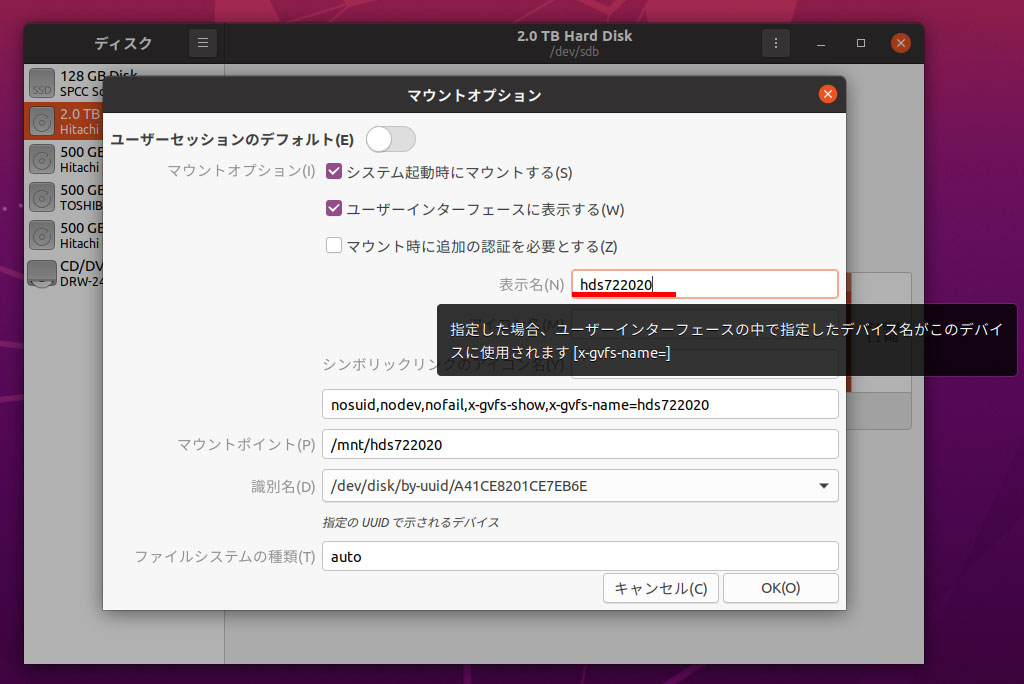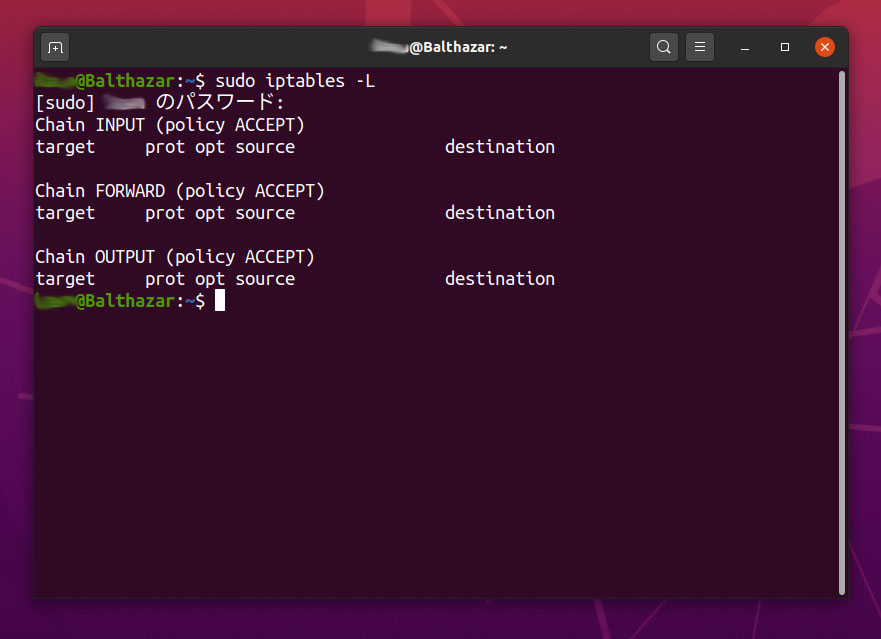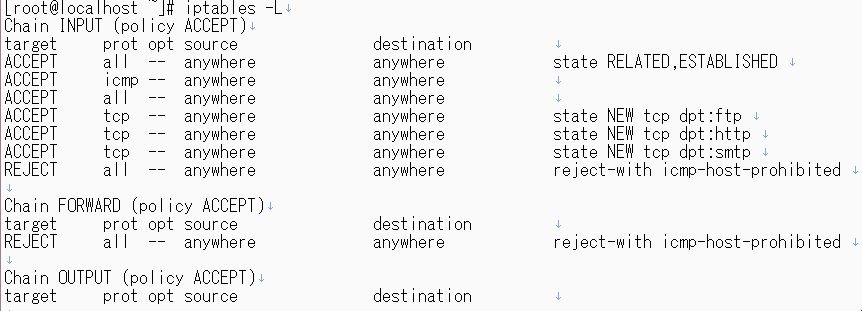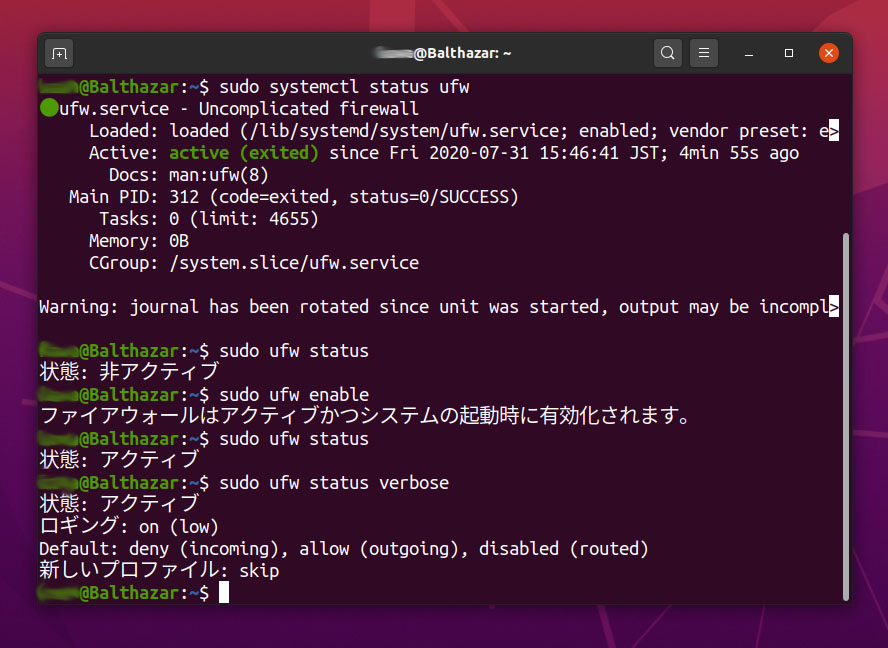この前からいじっている、Ubuntu2004にApacheとPHPを入れてみた。PHPで小物作った時のテスト環境にと。
まずは、Apacheのインストール
$ sudo apt install apache2
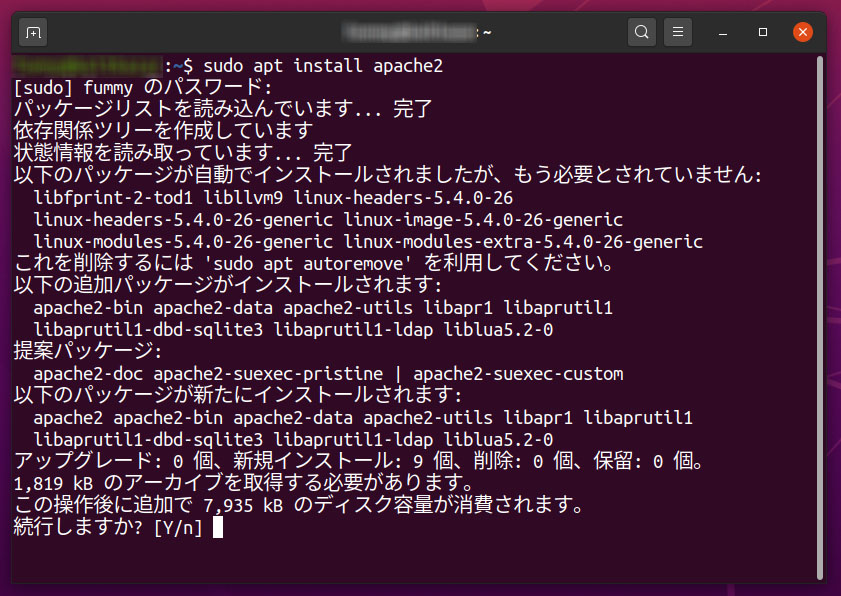
yキーを押して、続行。
インストールが終わったら、ブラウザーでサーバのIPを入力、サーバー本体の場合localhostと入力して、以下が表示されれば、Apacheは正常に動作している。
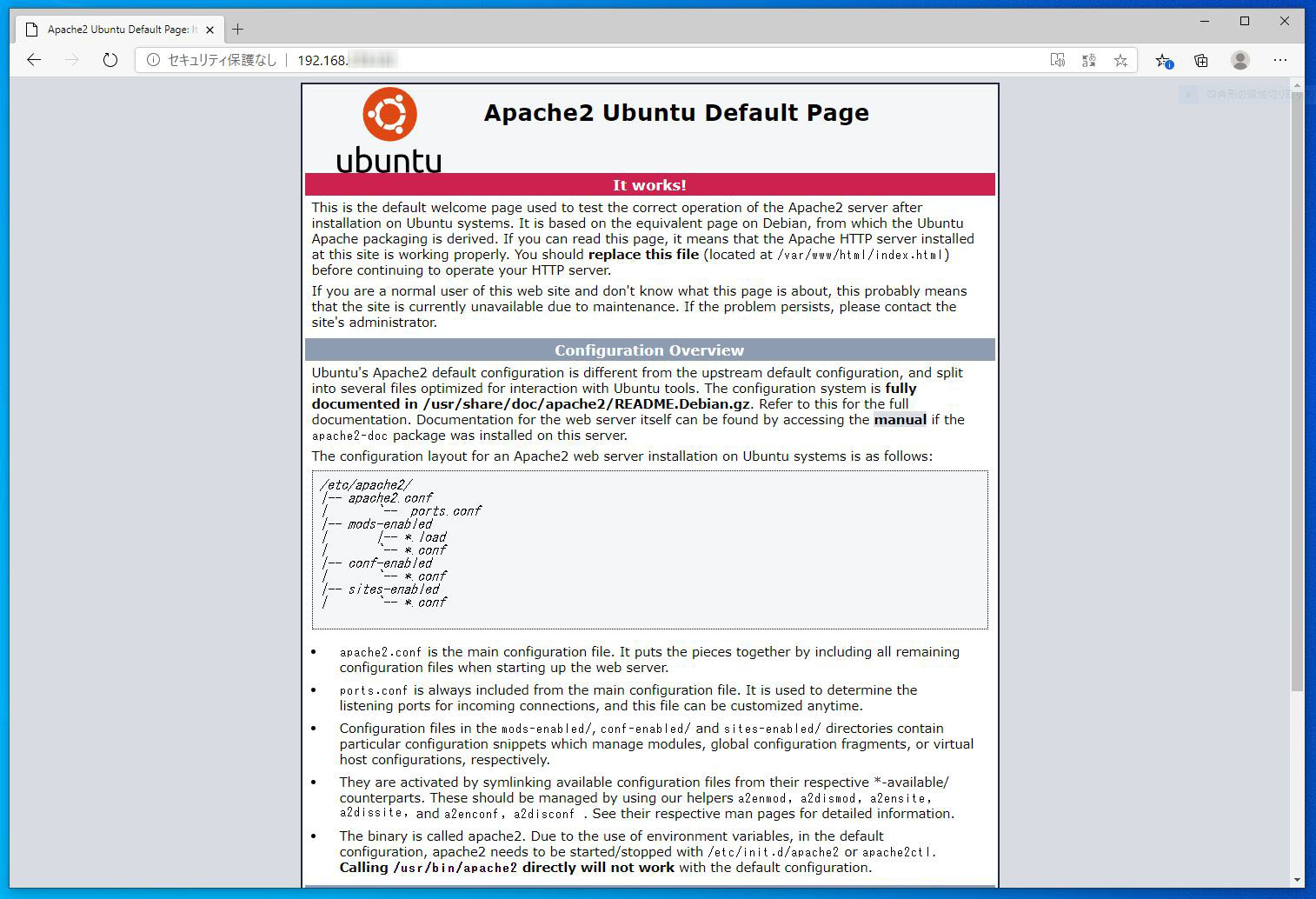
次に、PHPのインストール。Apacheとのつながり部分も入れておく。
$ sudo apt install php libapache2-mod-php
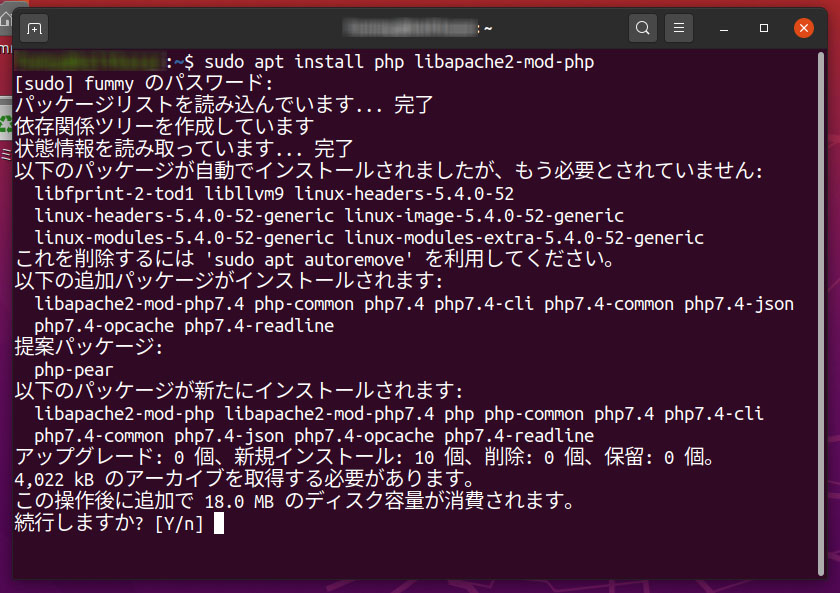
yキーを押して、続行。
次に、あとでmysqlを入れたときの設定に便利なPhpMyadminを使いたいので、mysqlとのつながりや、gdなどのツール類も入れておく。
$ sudo apt install php-fpm php-common php-mbstring php-xmlrpc php-gd php-xml php-mysql php-cli php-zip php-curl php-imagick
その後、インストールが終わったら、一応PHPのバージョンを確認しておく。
$ php -v
PHP 7.4.3 (cli) (built: Oct 6 2020 15:47:56) ( NTS )
Copyright (c) The PHP Group
Zend Engine v3.4.0, Copyright (c) Zend Technologies
with Zend OPcache v7.4.3, Copyright (c), by Zend Technologies
続いて、追加の設定(rewrite等)とApacheの再起動。
$ sudo a2enmod rewrite
Enabling module rewrite.
To activate the new configuration, you need to run:
systemctl restart apache2
$ sudo systemctl restart apache2
PHPがちゃんと入ったかどうか、テスト。info.phpというファイルをApacheのドキュメントルートに作成。
$ sudo nano /var/www/html/info.php
内容は、phpinfoを実行する簡単なもの。
<?php
phpinfo();
?>
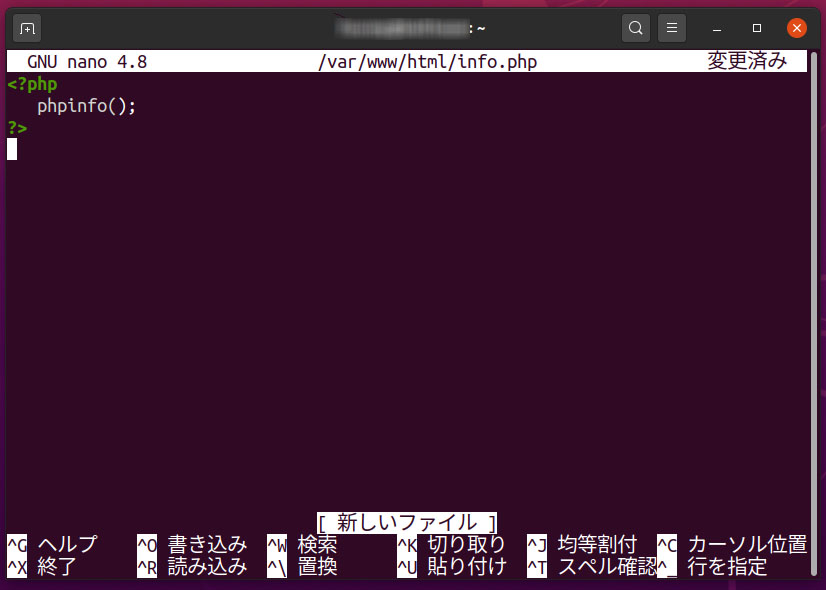
そして、ブラウザーで、サーバーのIP/info.phpを入力して、以下のようなものが表示されたらOK。ipはサーバ本体ならlocalhostでもOK
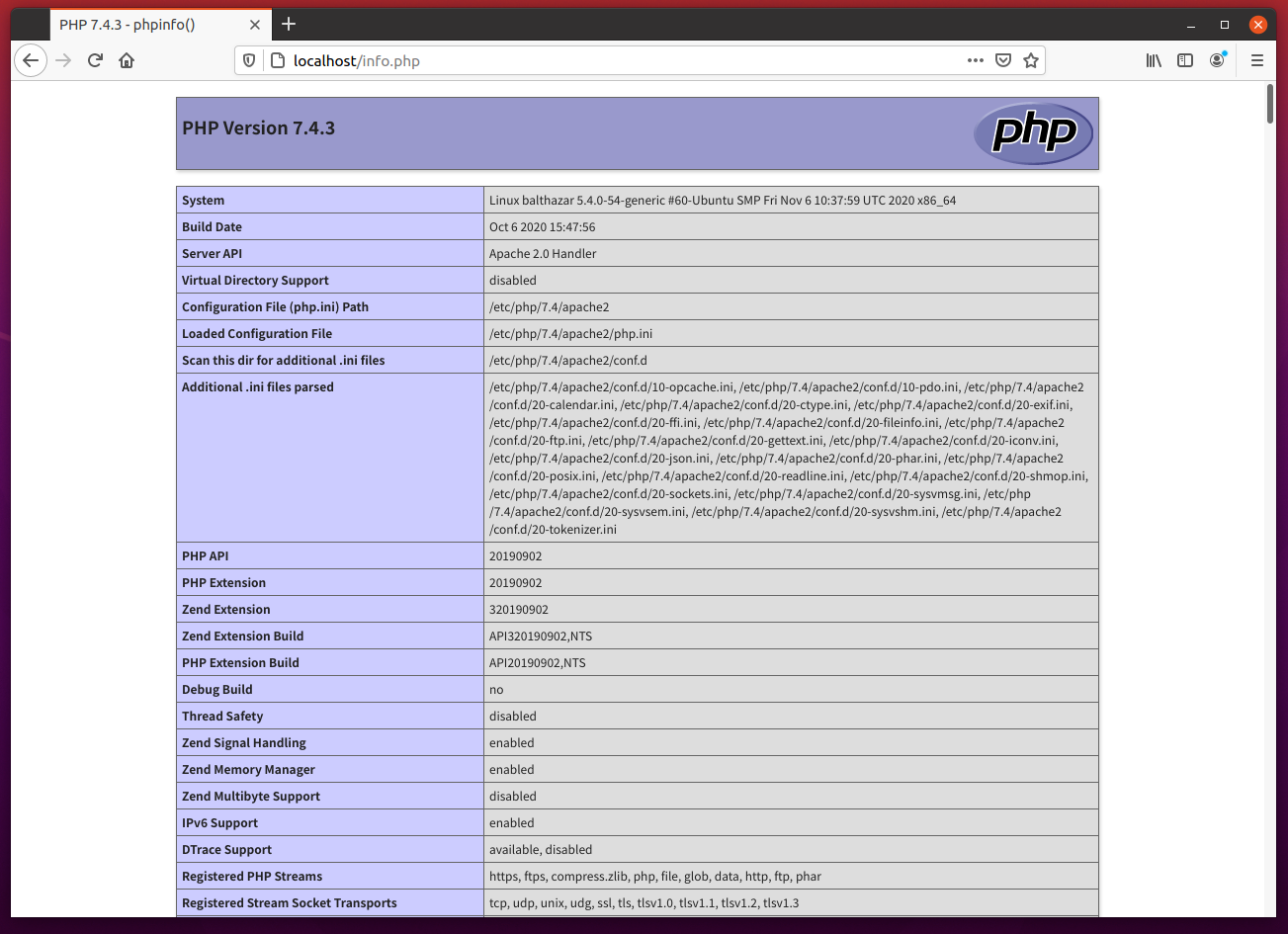
最後に、PHPの設定をいじる。設定ファイルは、/etc/php/7.4/apache2/php.iniにあるはず。
$ sudo nano /etc/php/7.4/apache2/php.ini
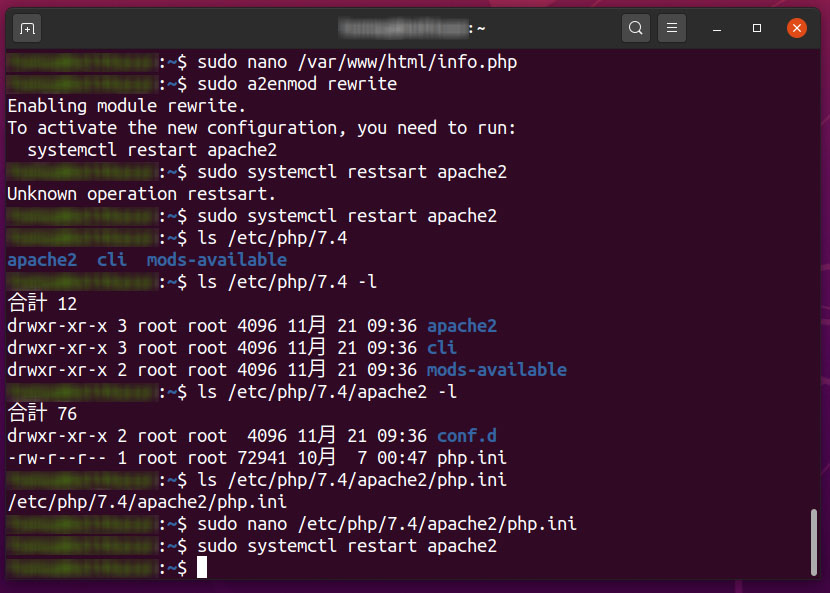
今回は、扱えるファイルの容量を増やしておく。WordPress等でファイルの容量が小さいと困るので。nanoなどのテキストエディタの検索機能を使って、post_max_sizeとupload_max_filesizeを設定。
memory_limit = 128M
post_max_size = 50M
upload_max_filesize = 50M
このphp.iniは色々と設定をいじることもある。今回はこの2点だけで終わり。
最後に念のためapacheの再起動。
$ sudo systemctl restart apache2
今後は、MySQLやphpMyAdmin、WordPressなどを入れてみるかなあ。
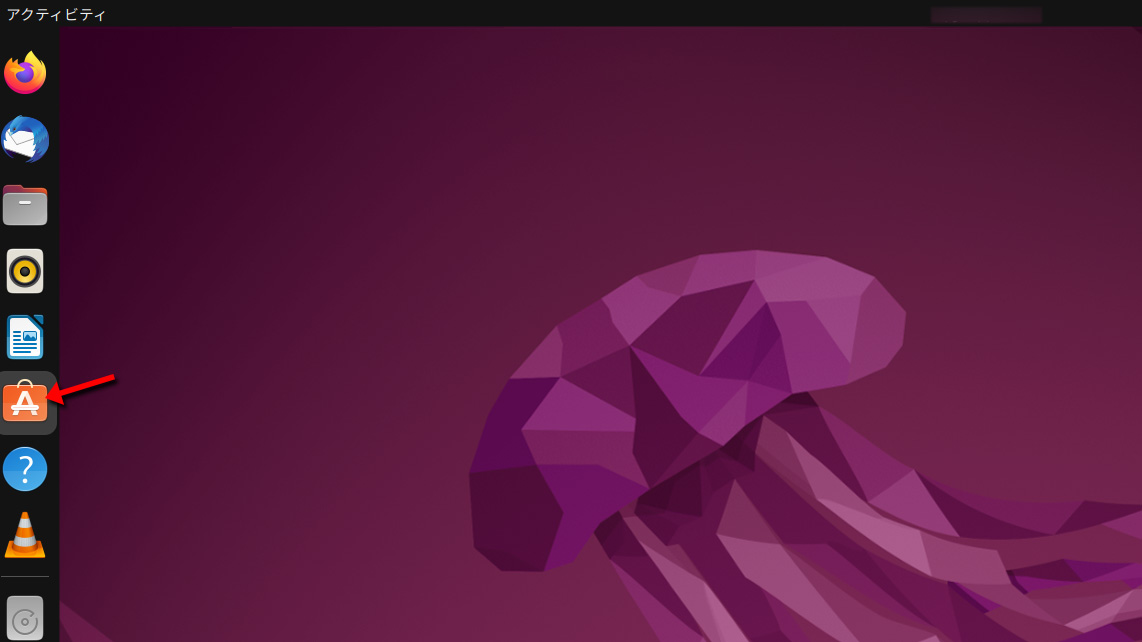
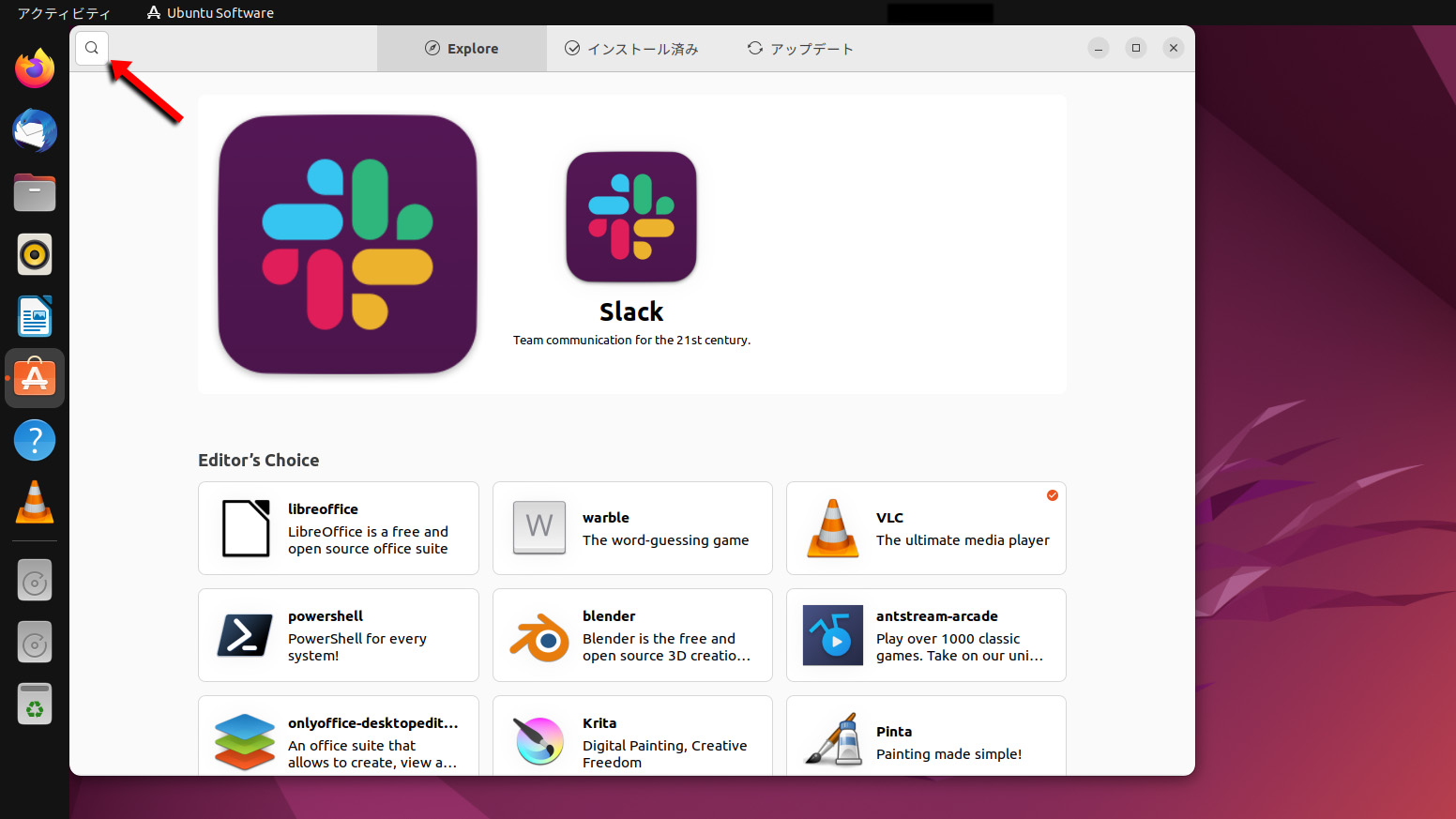
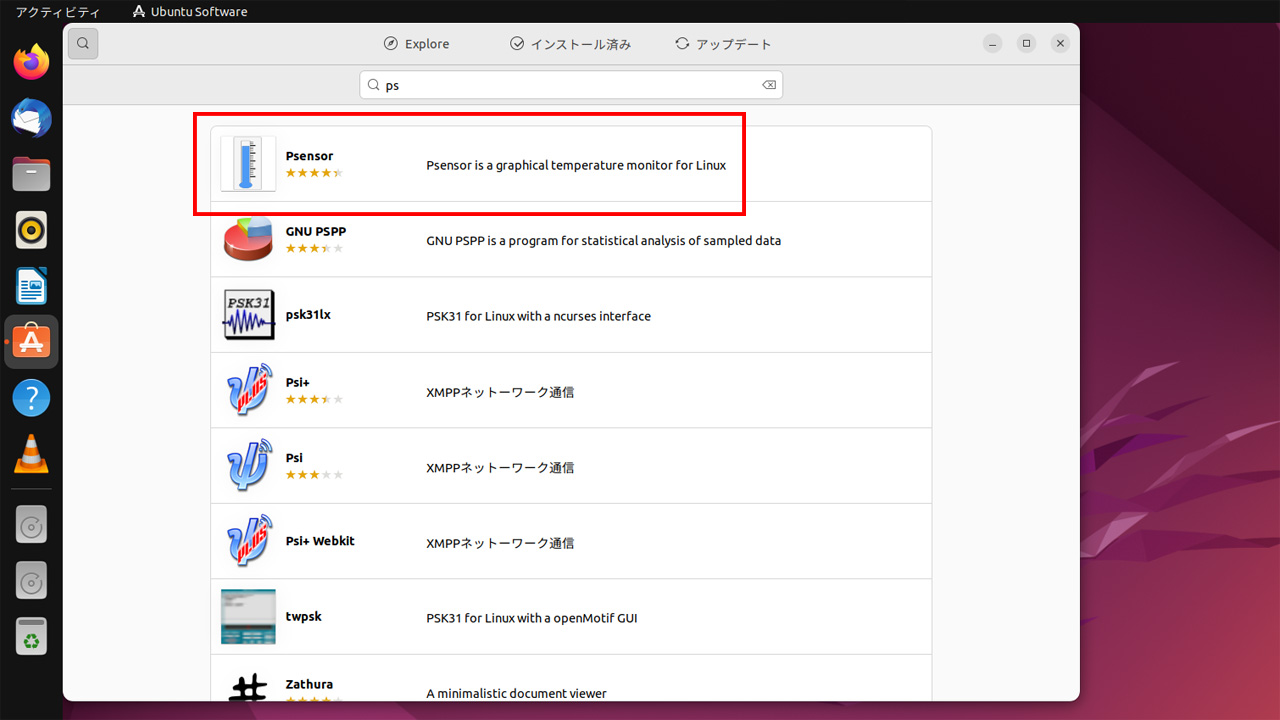
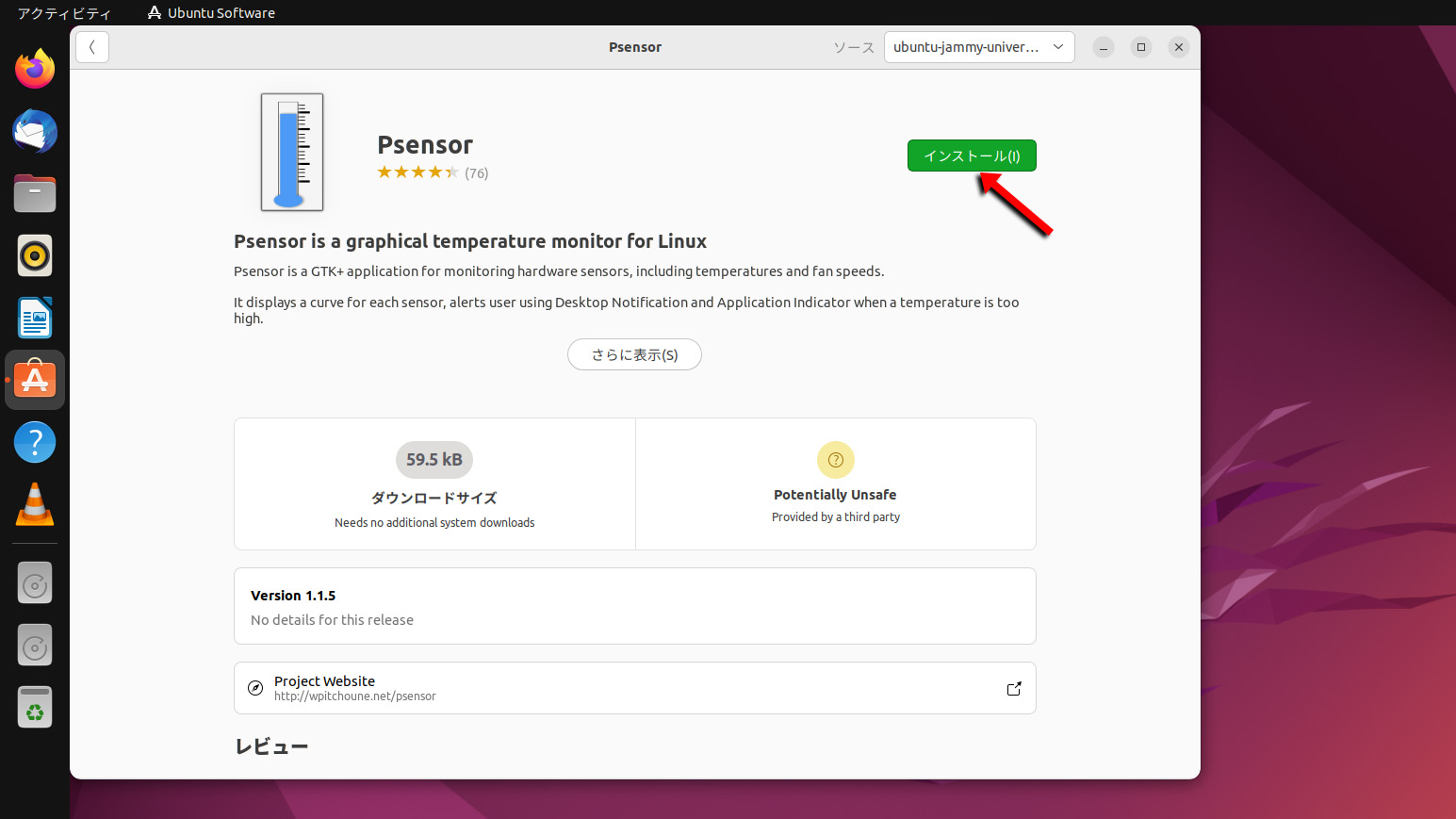
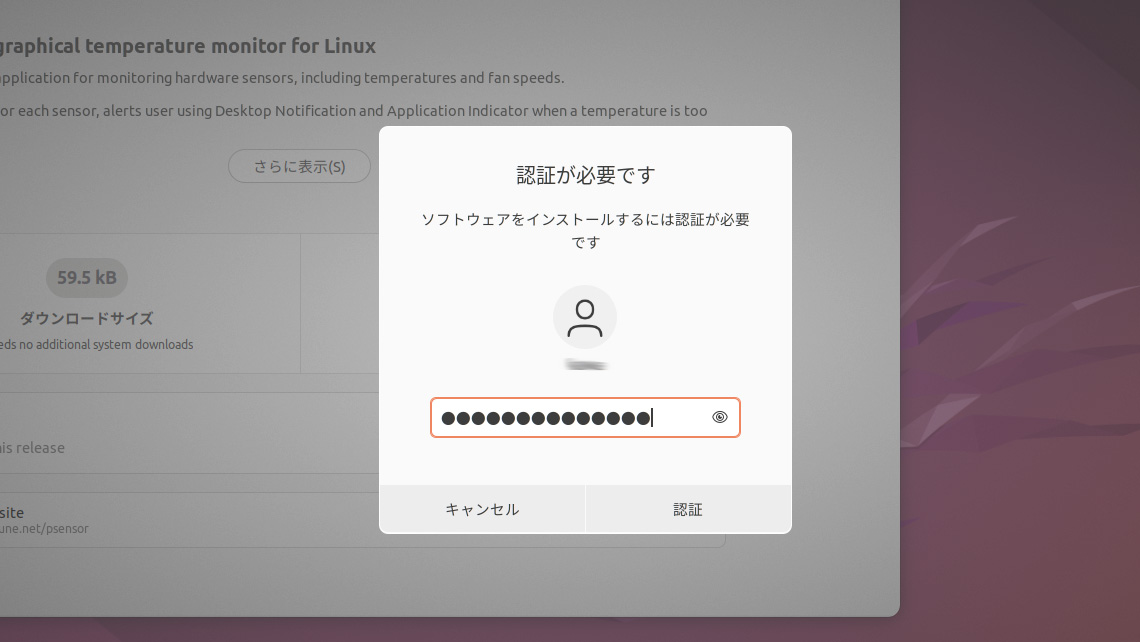
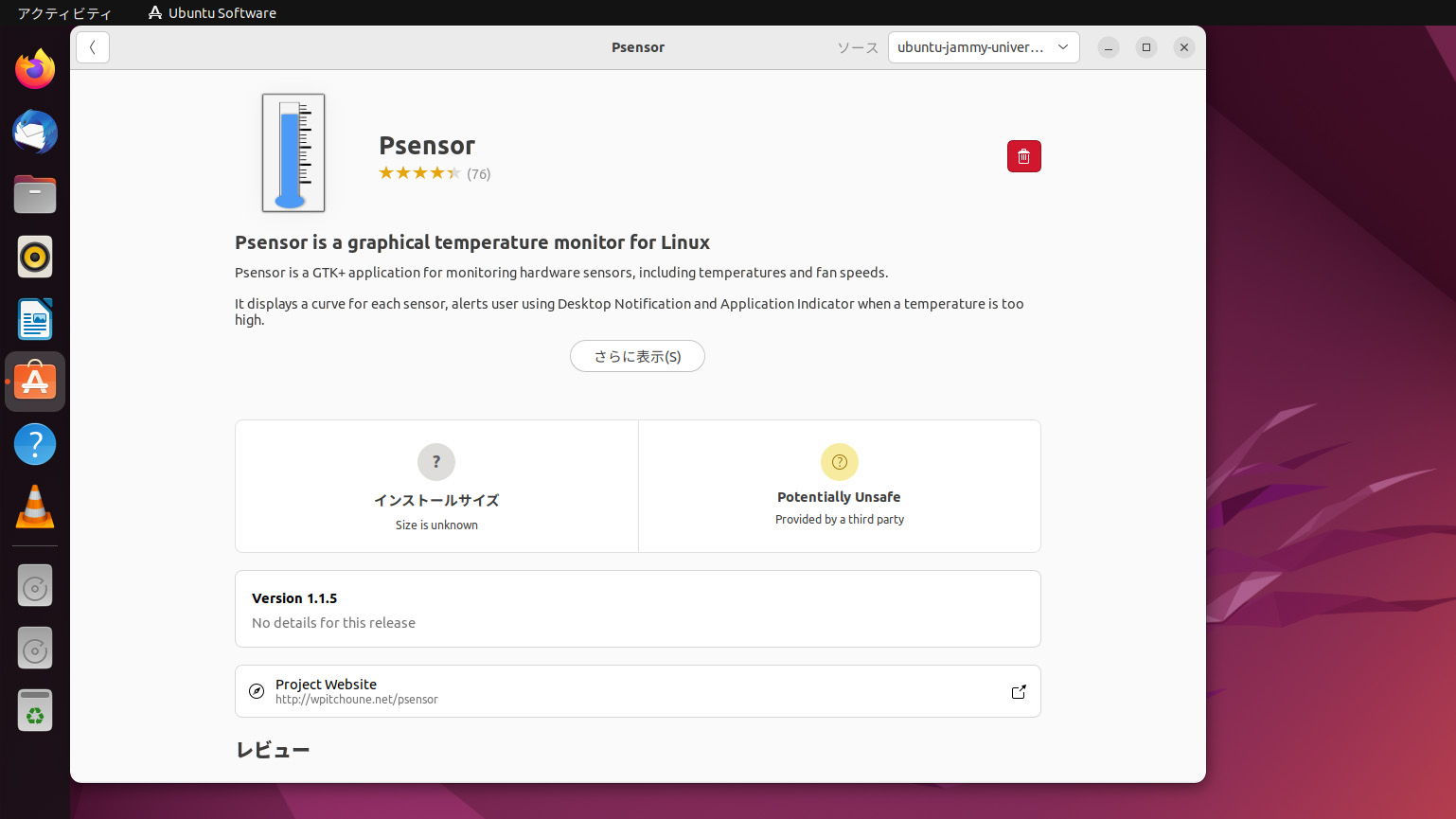
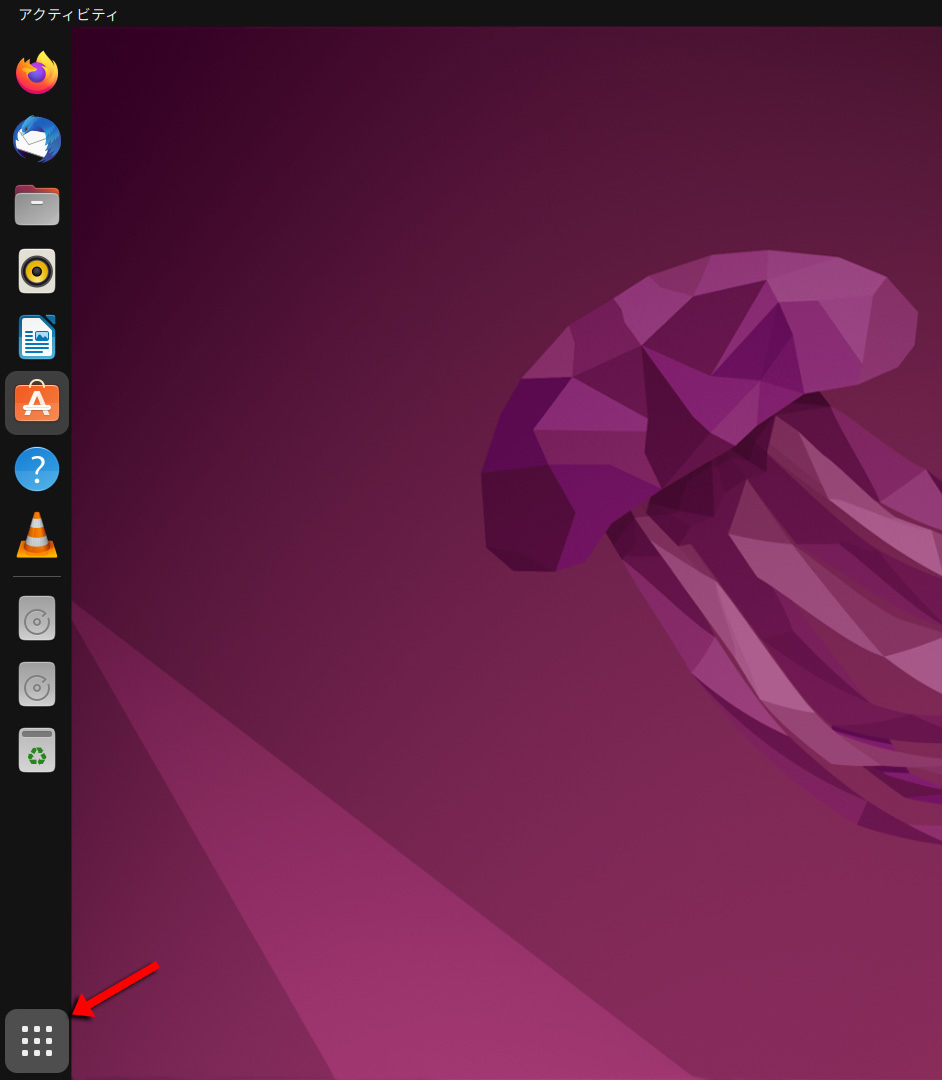
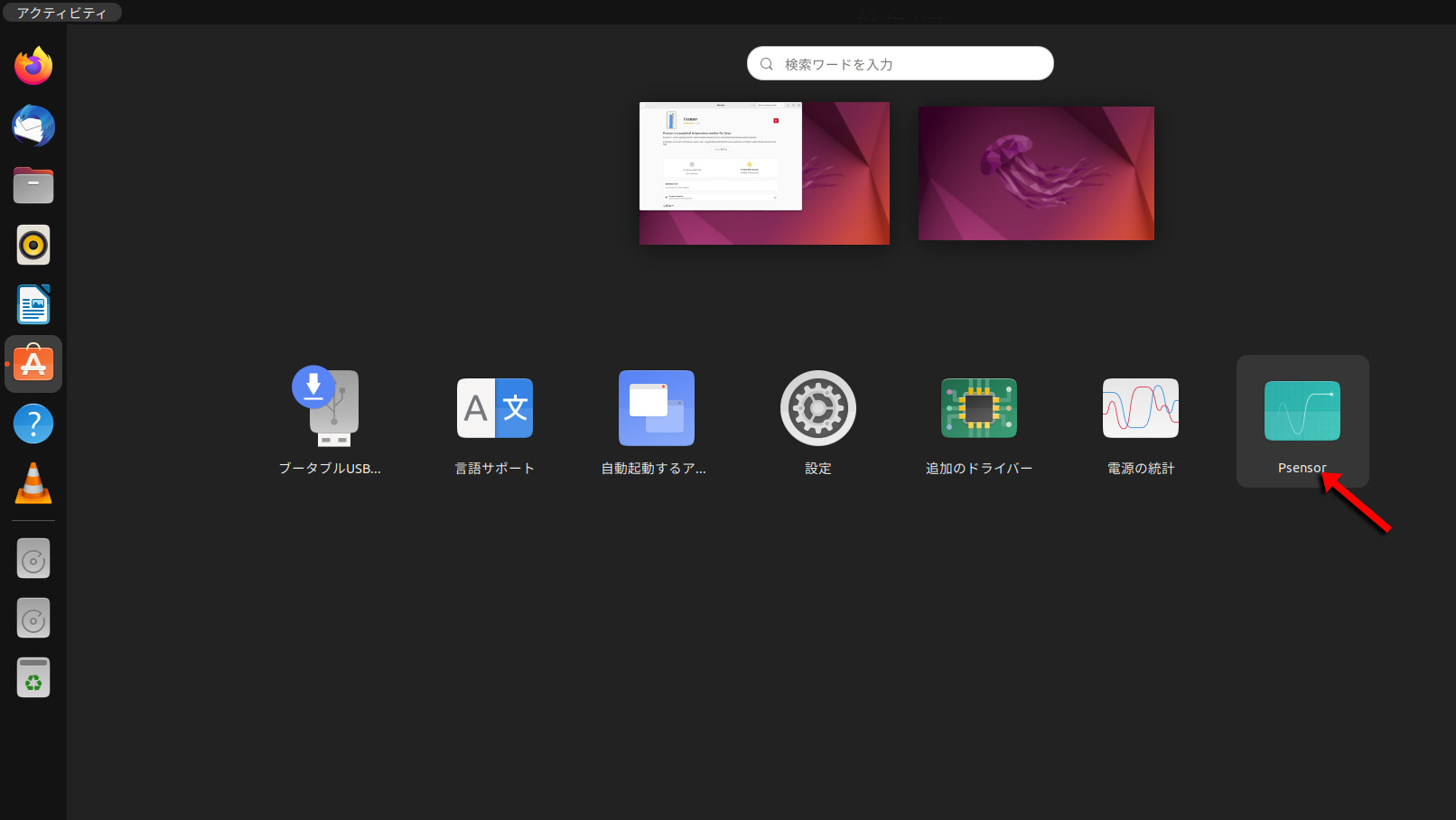
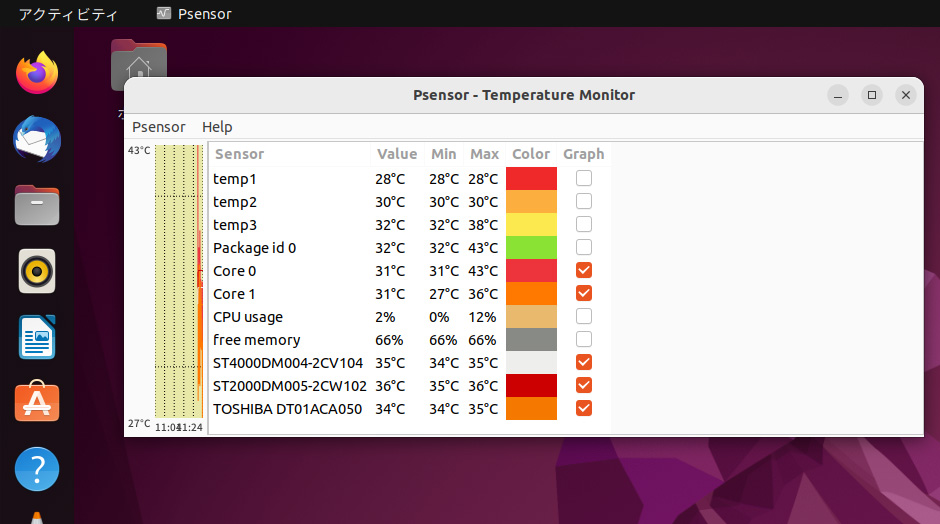
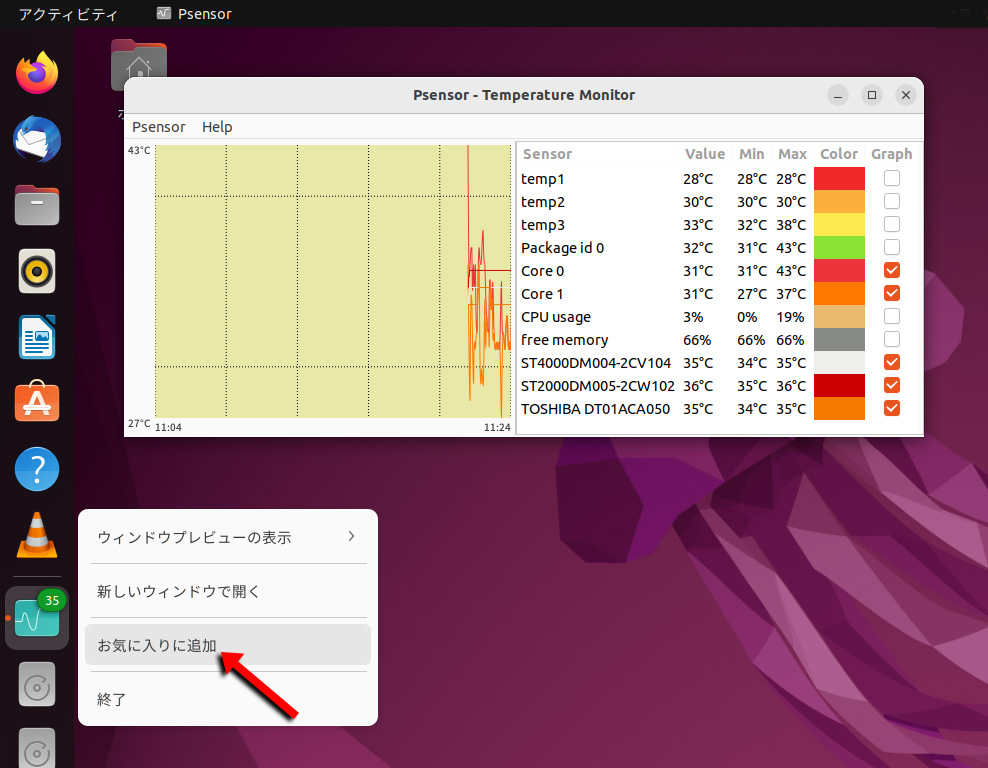




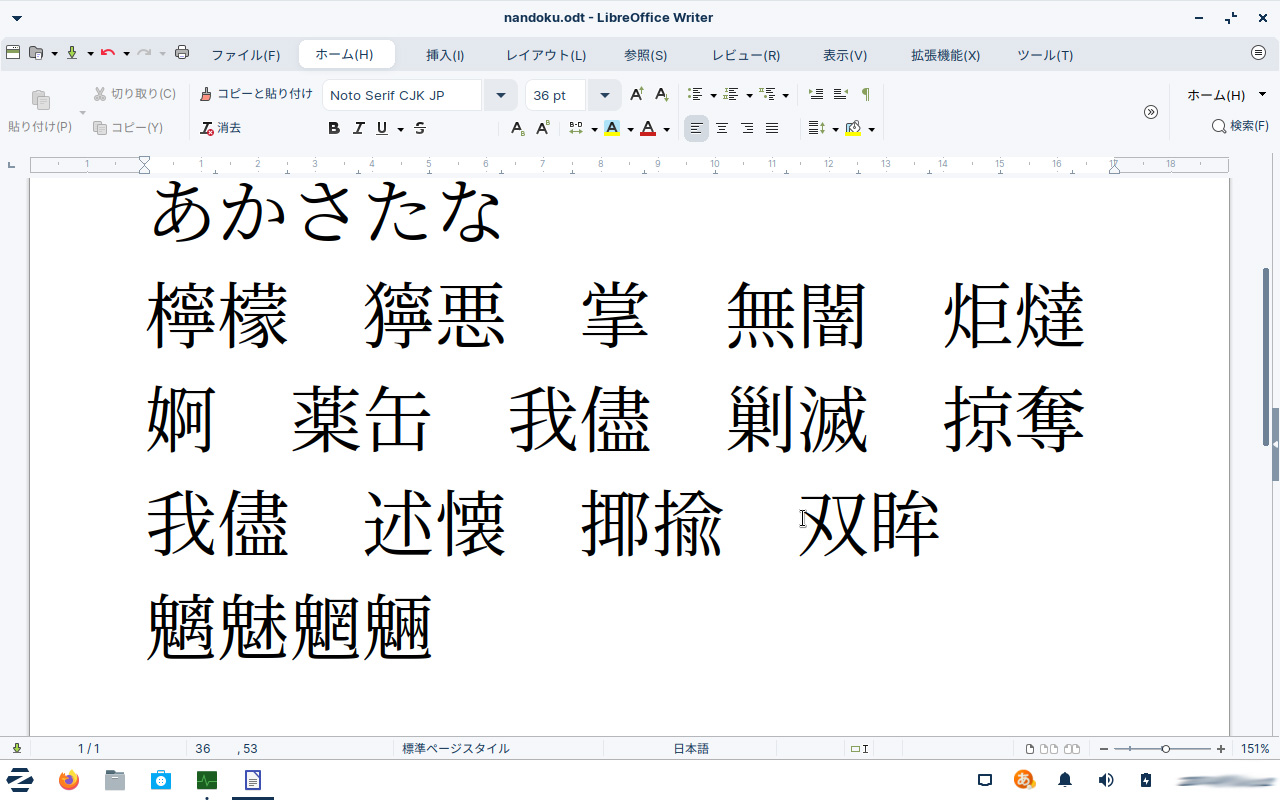
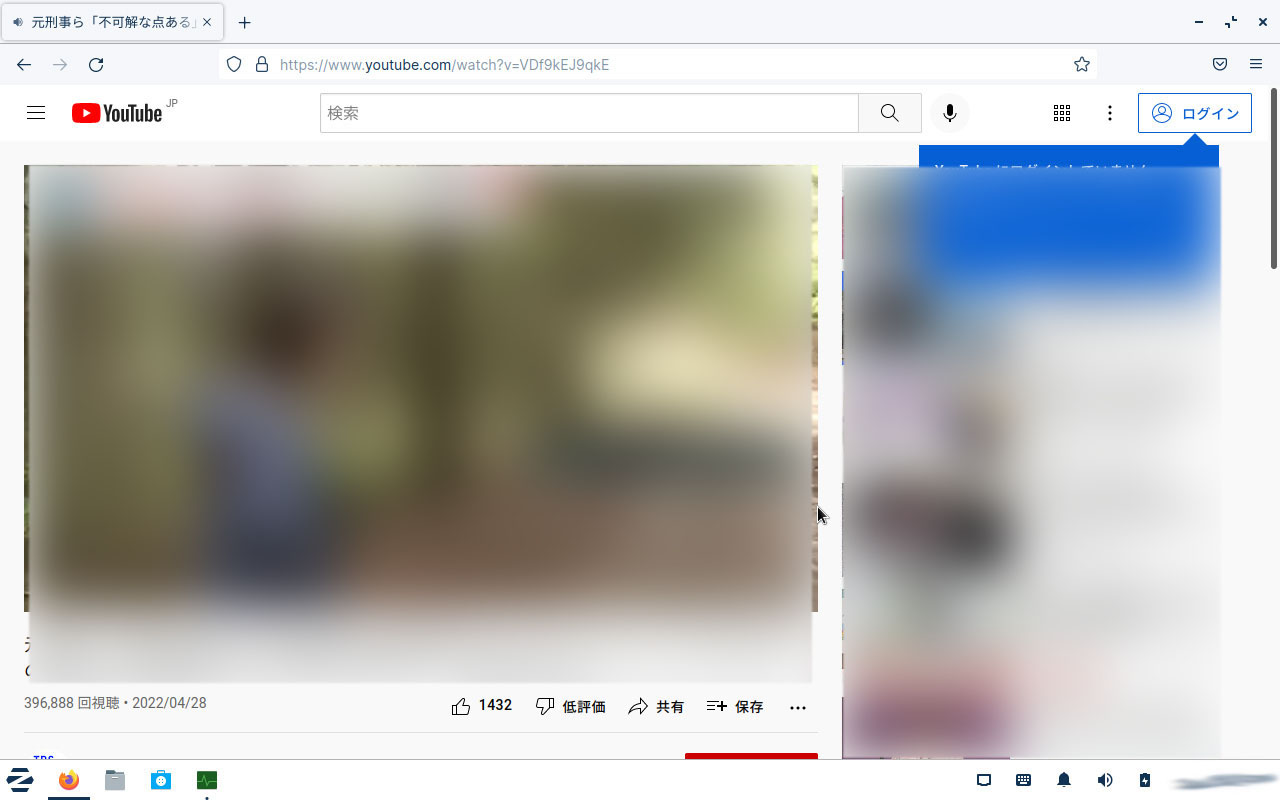
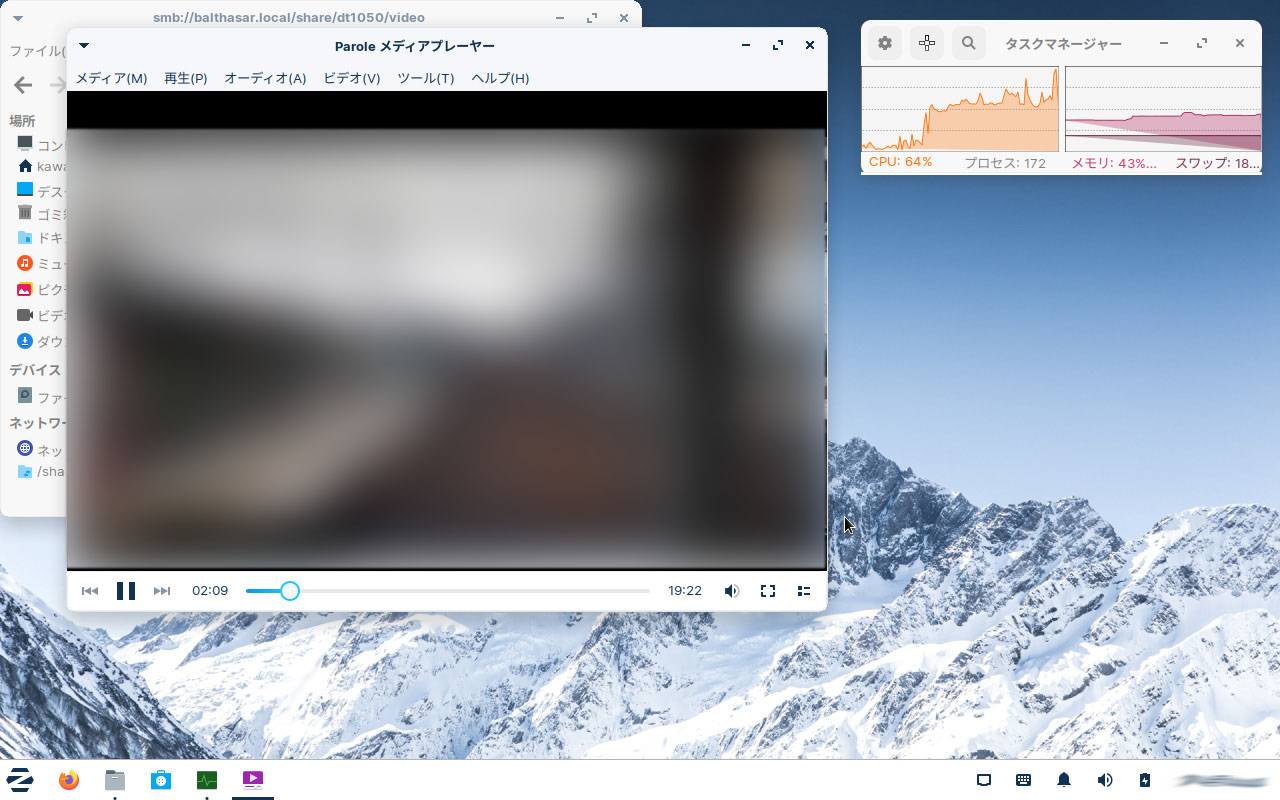
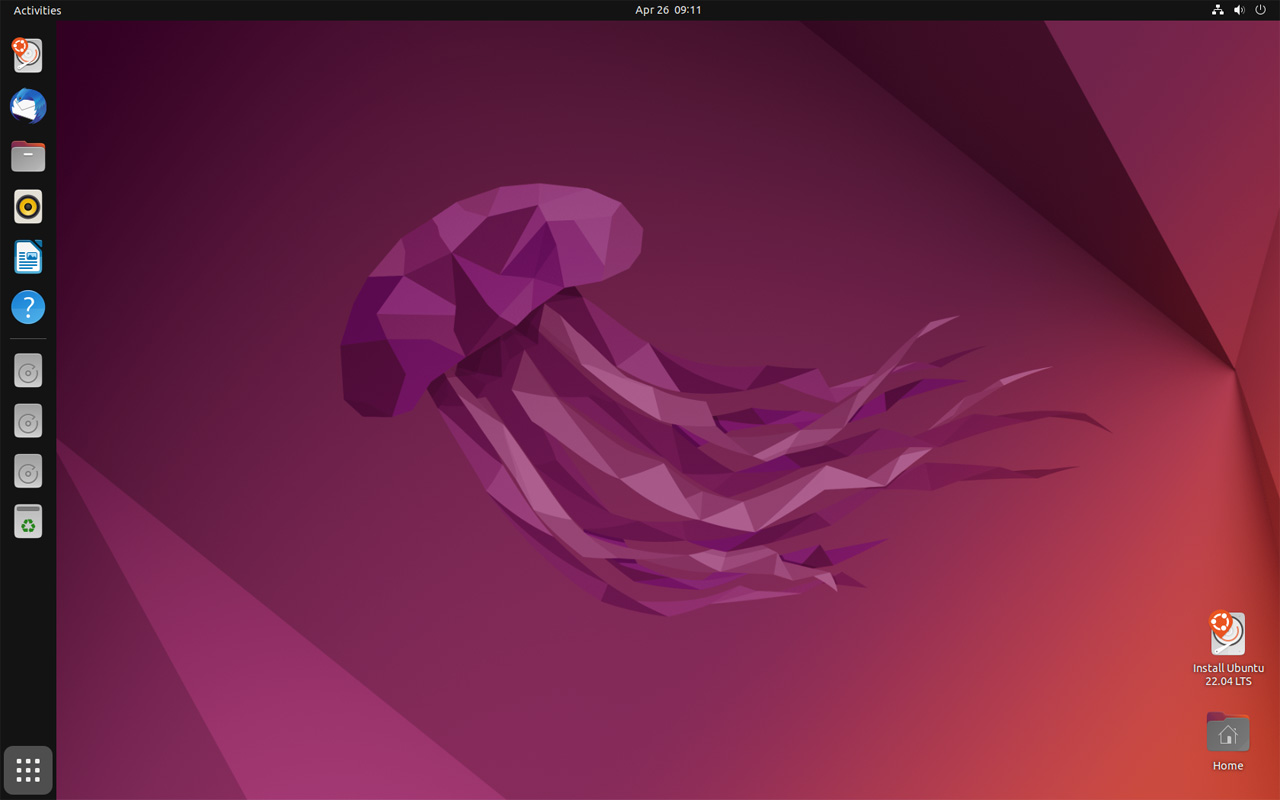
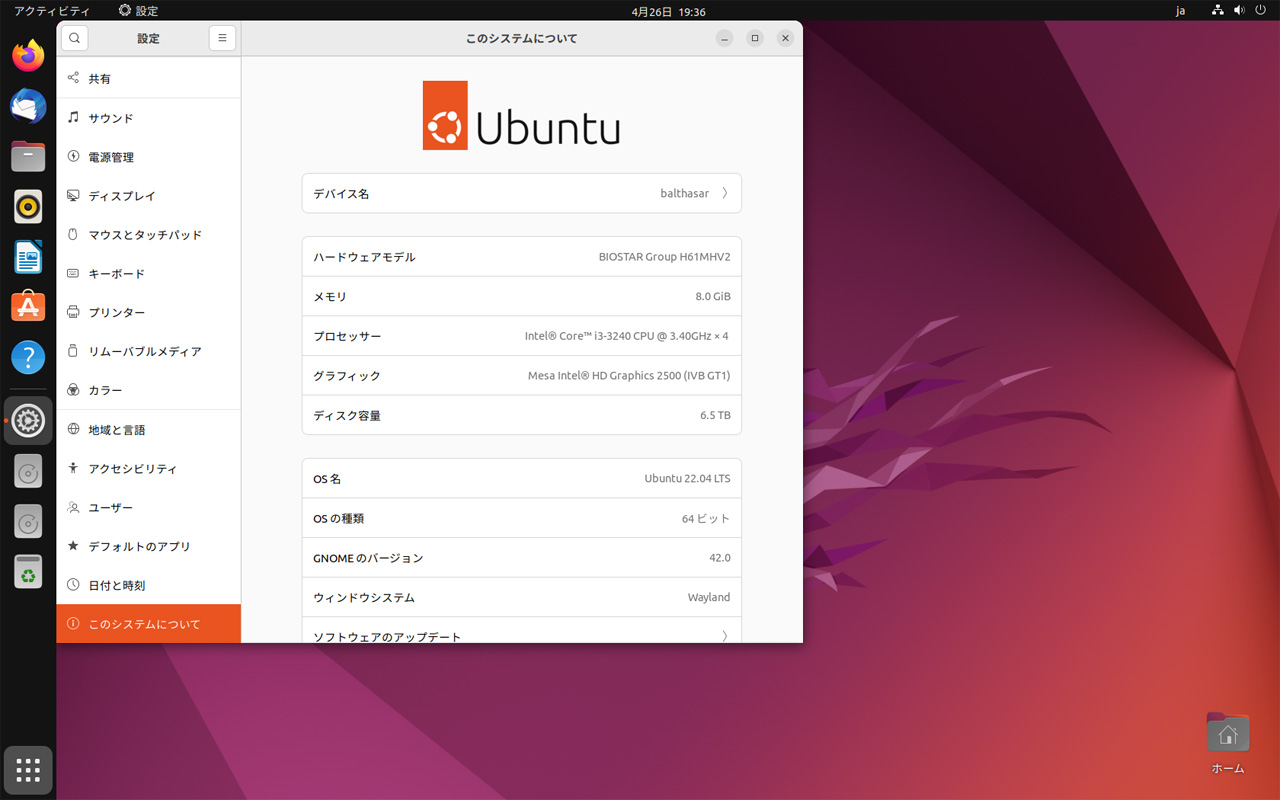



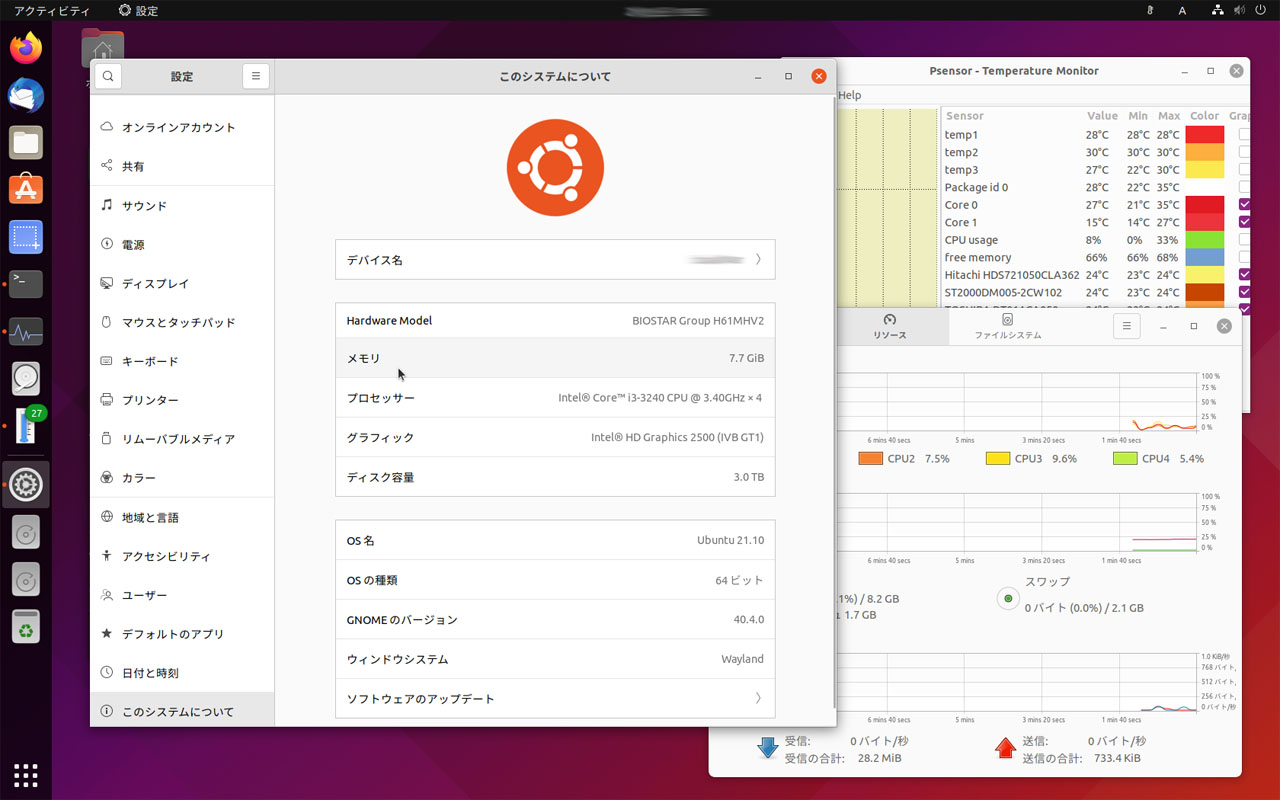


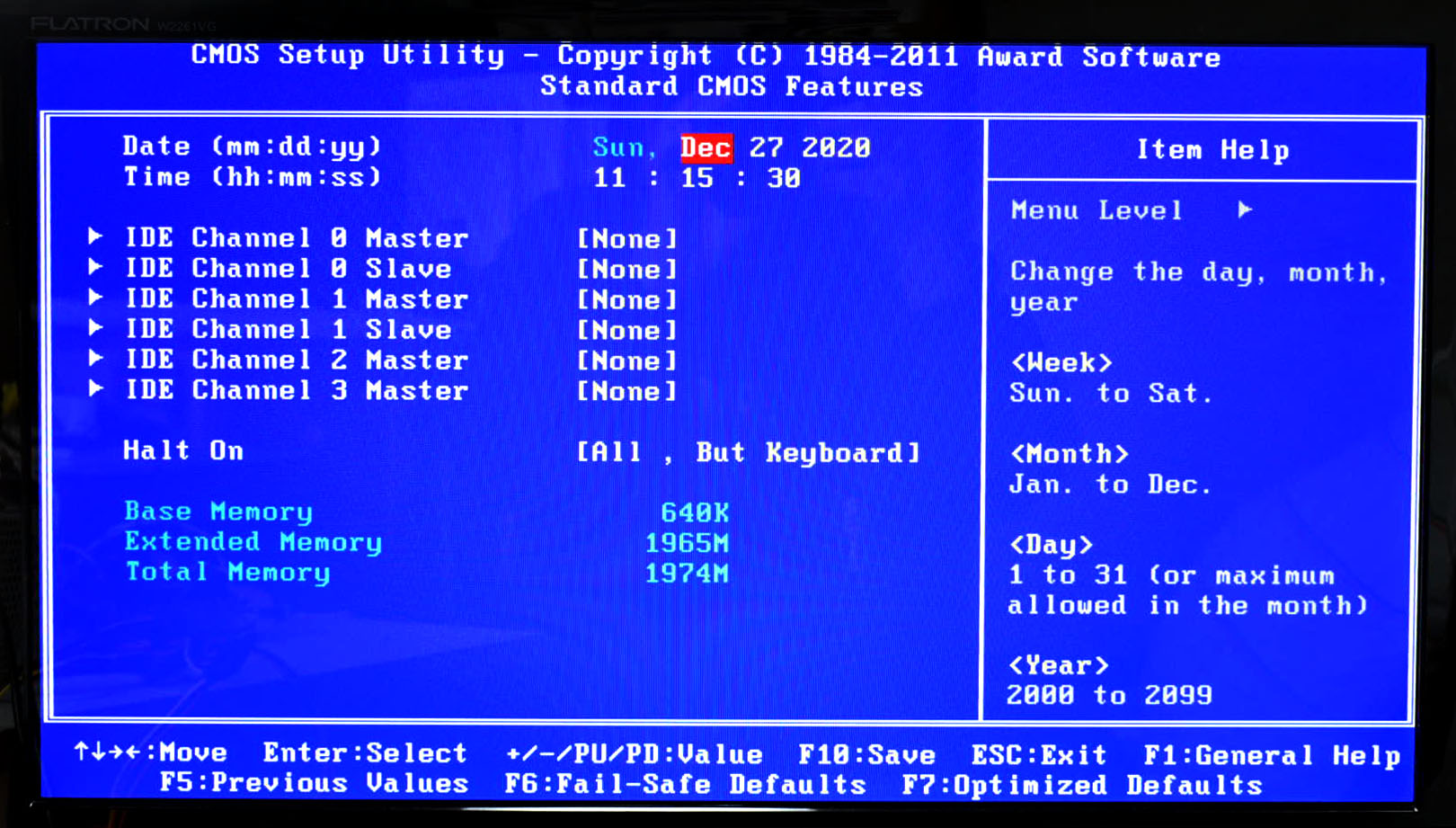



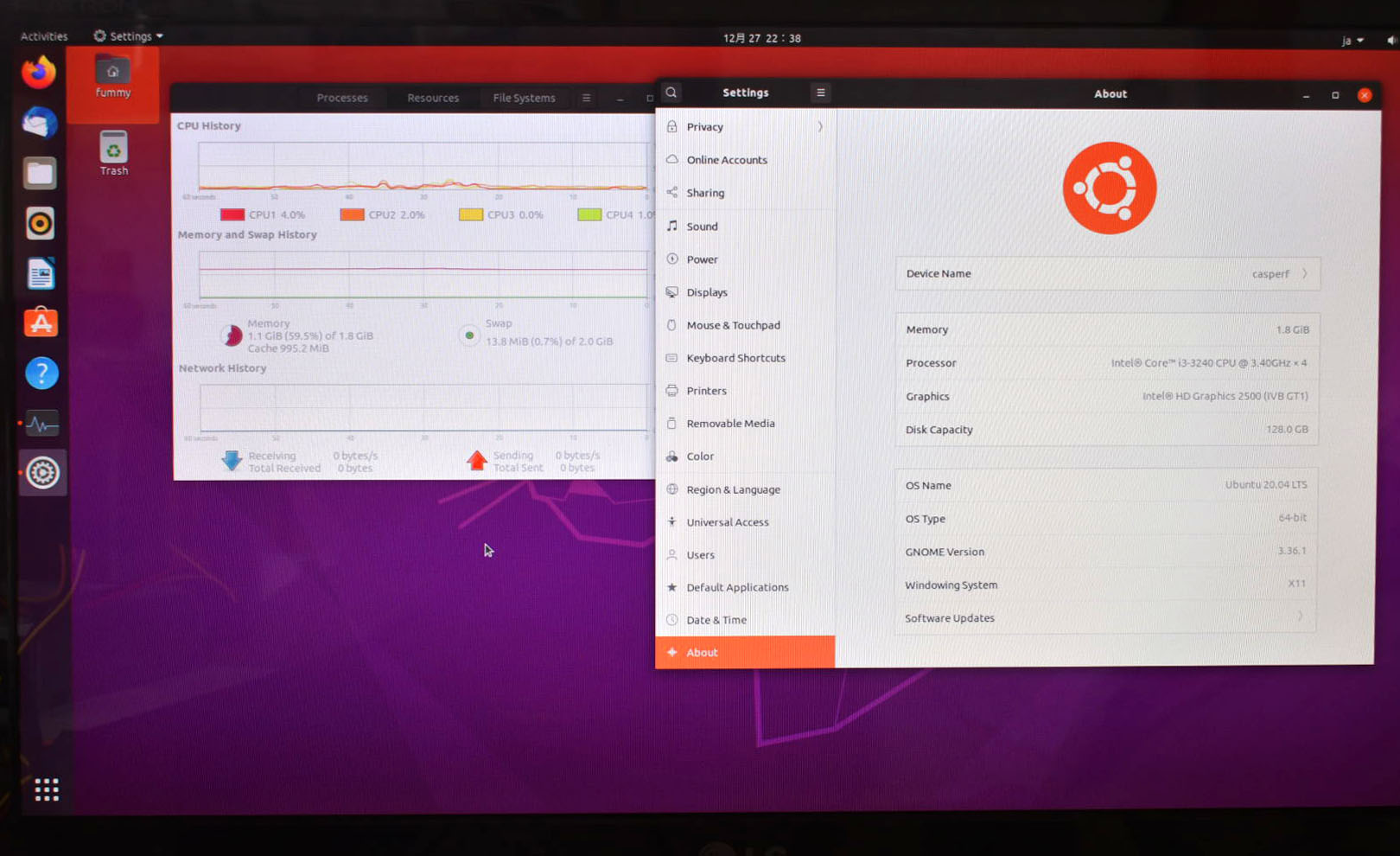
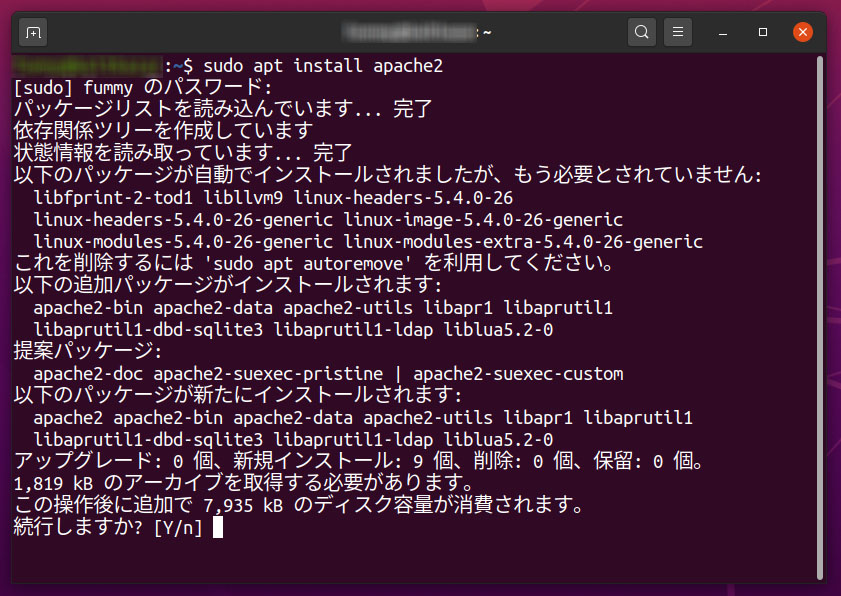
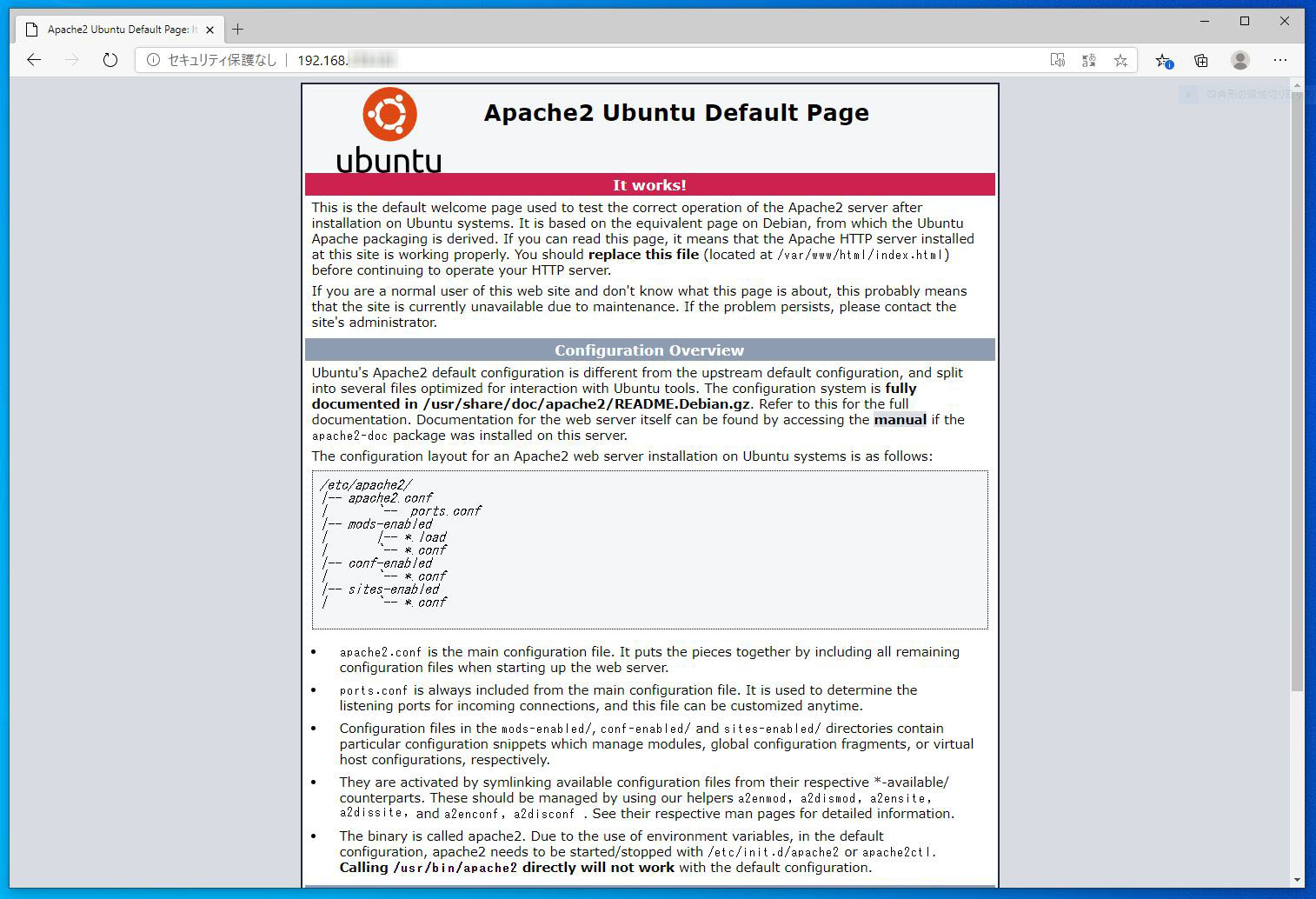
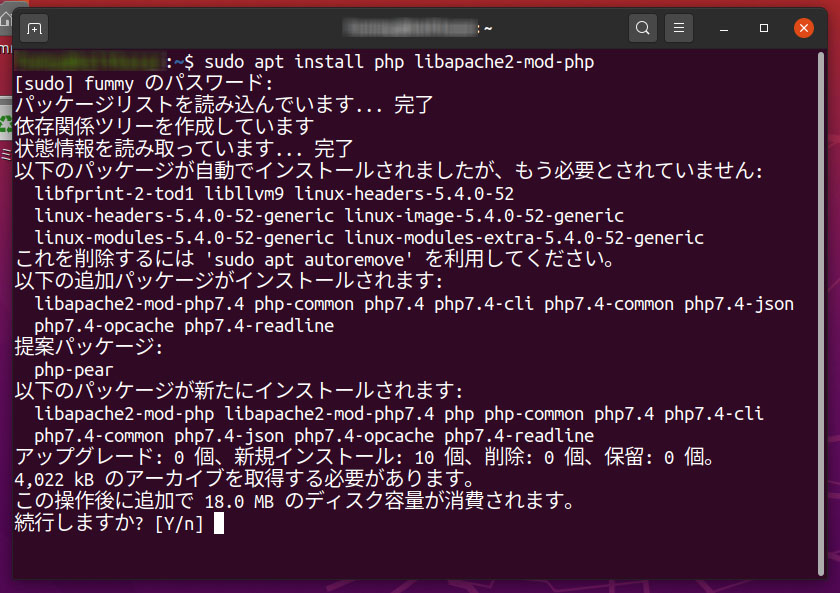
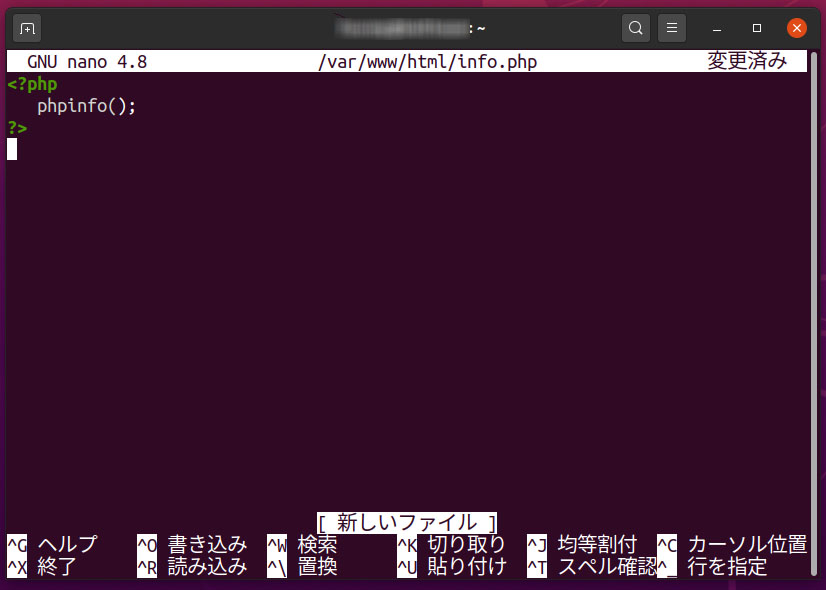
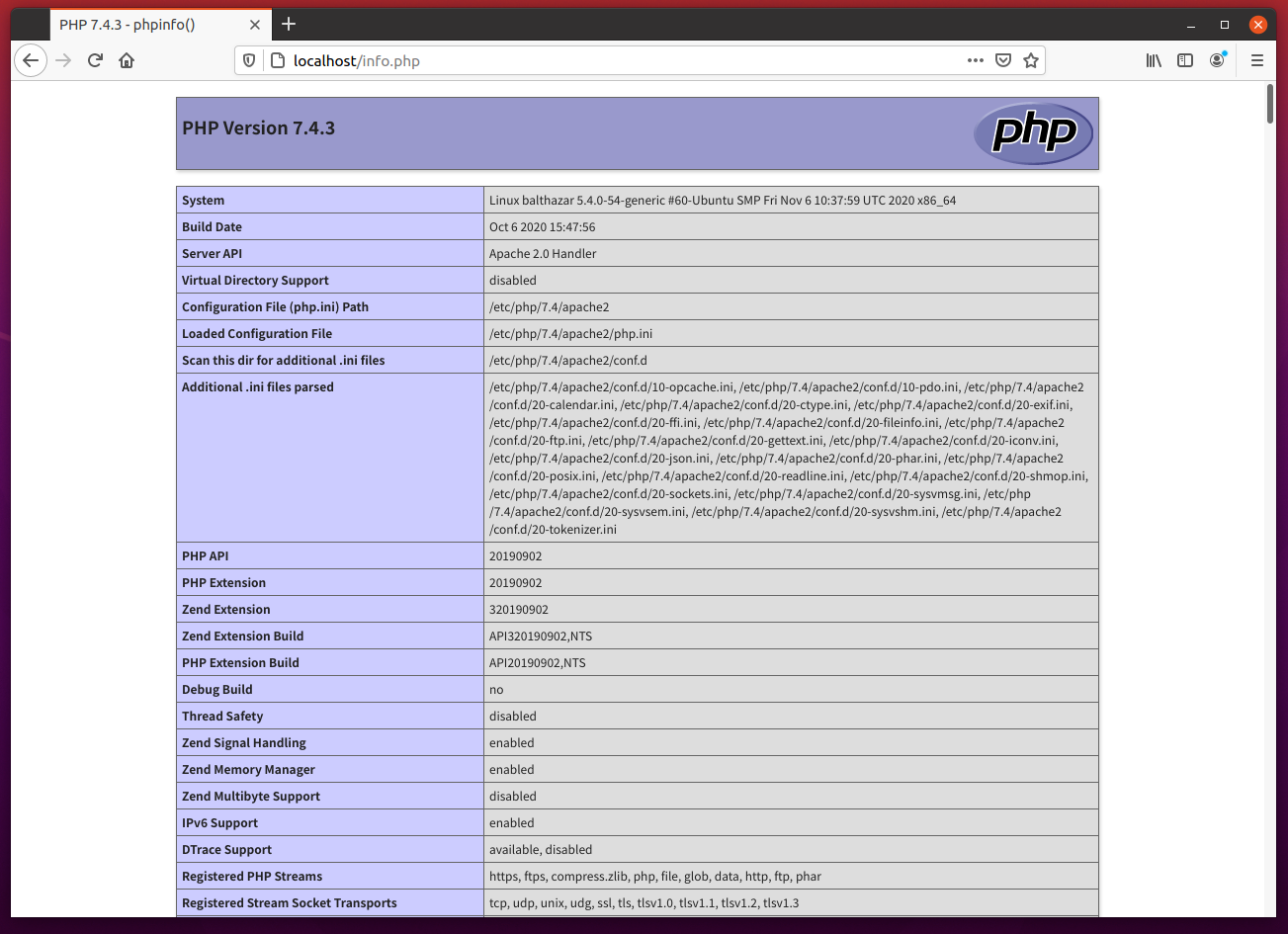
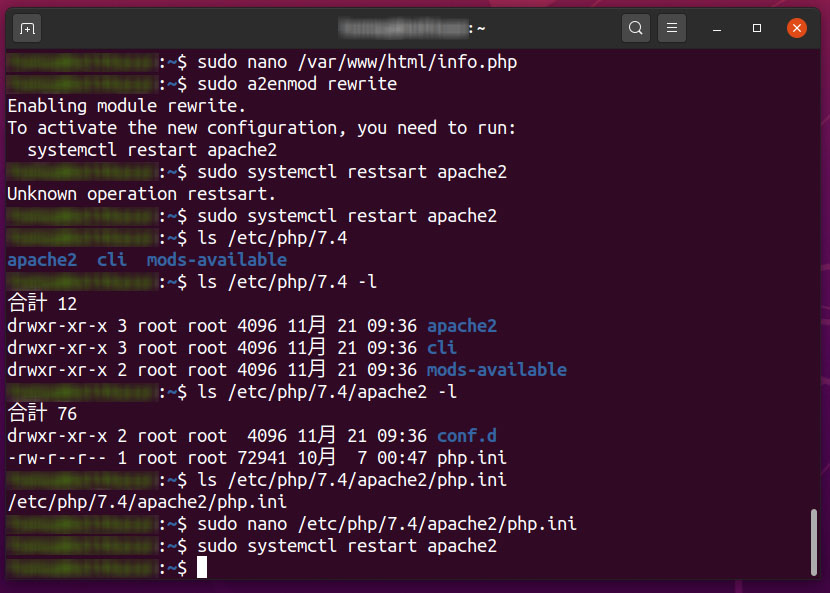

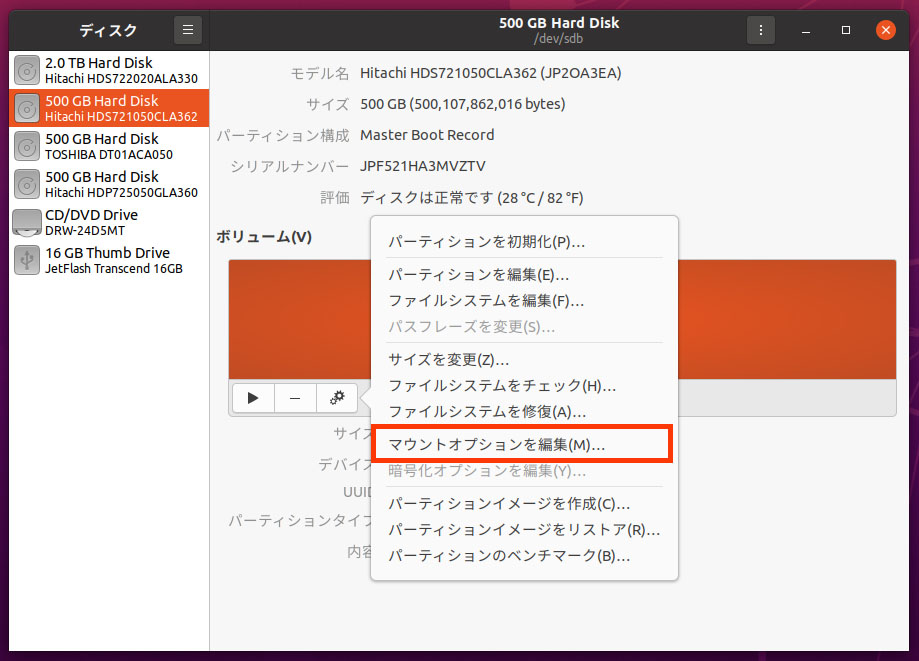
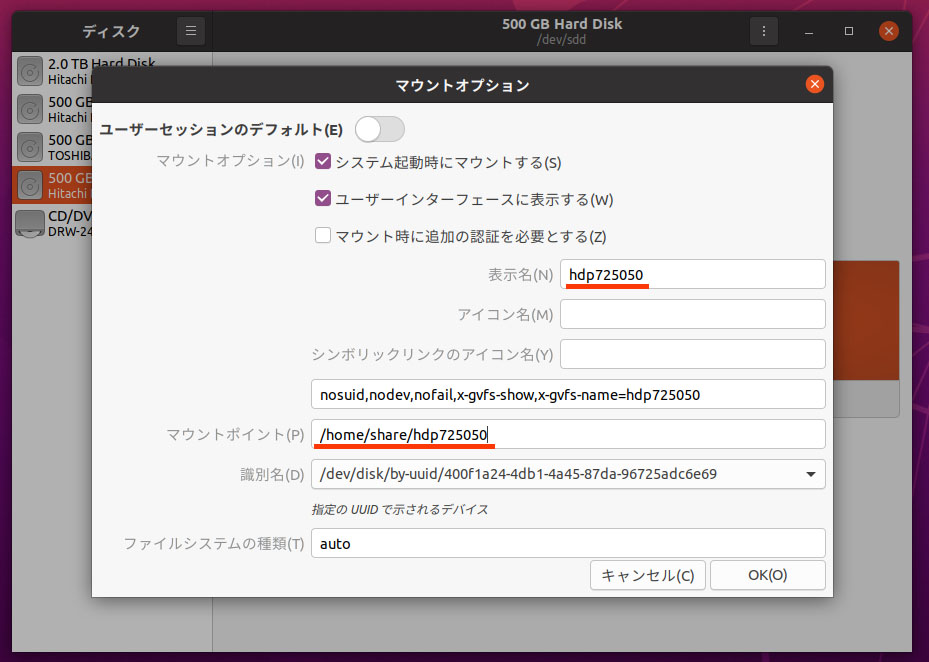
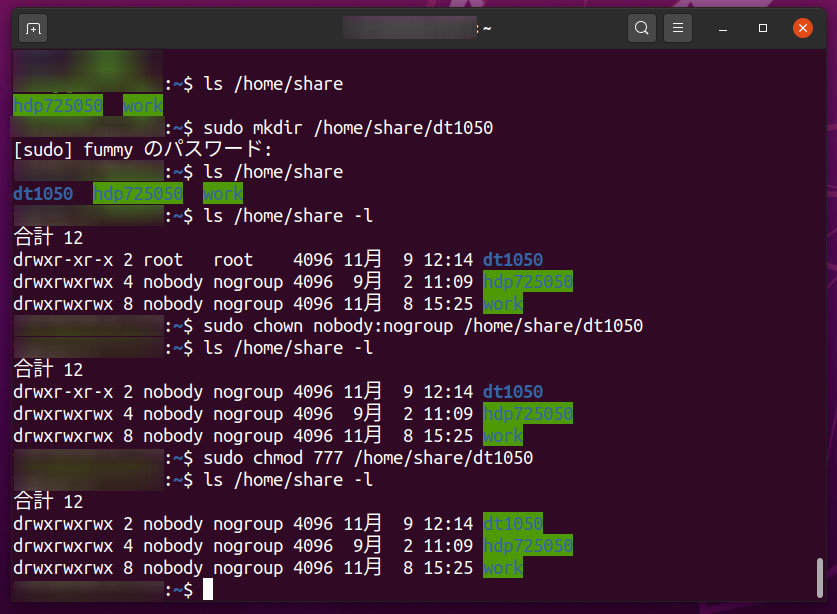
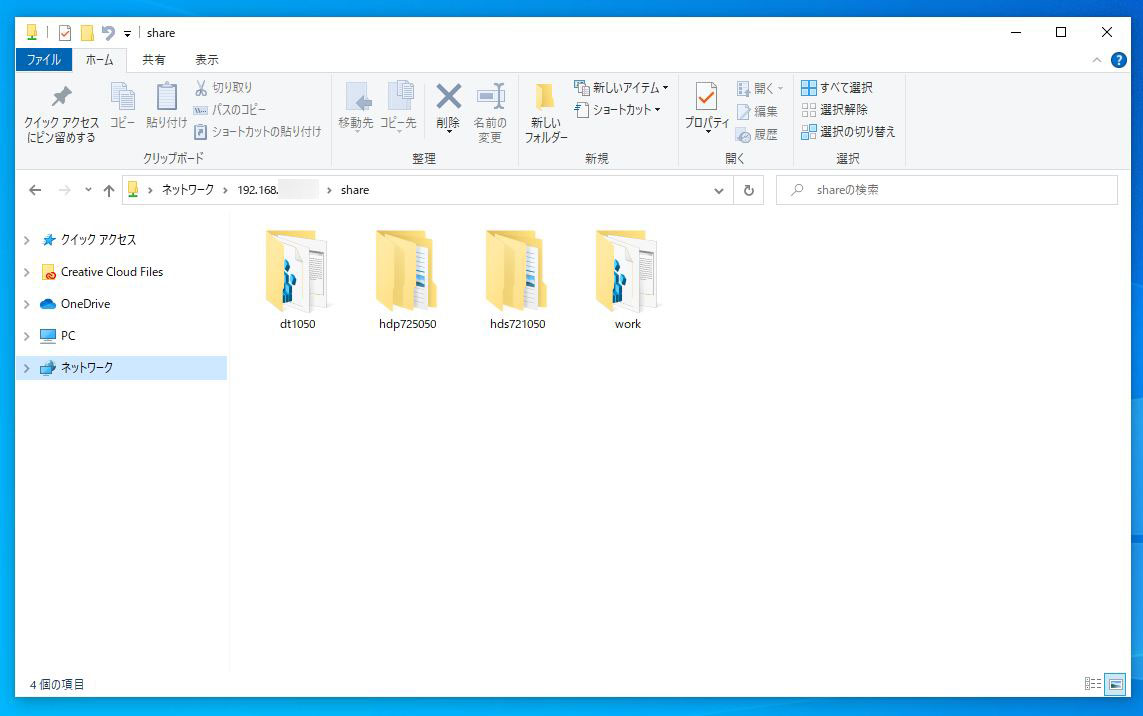
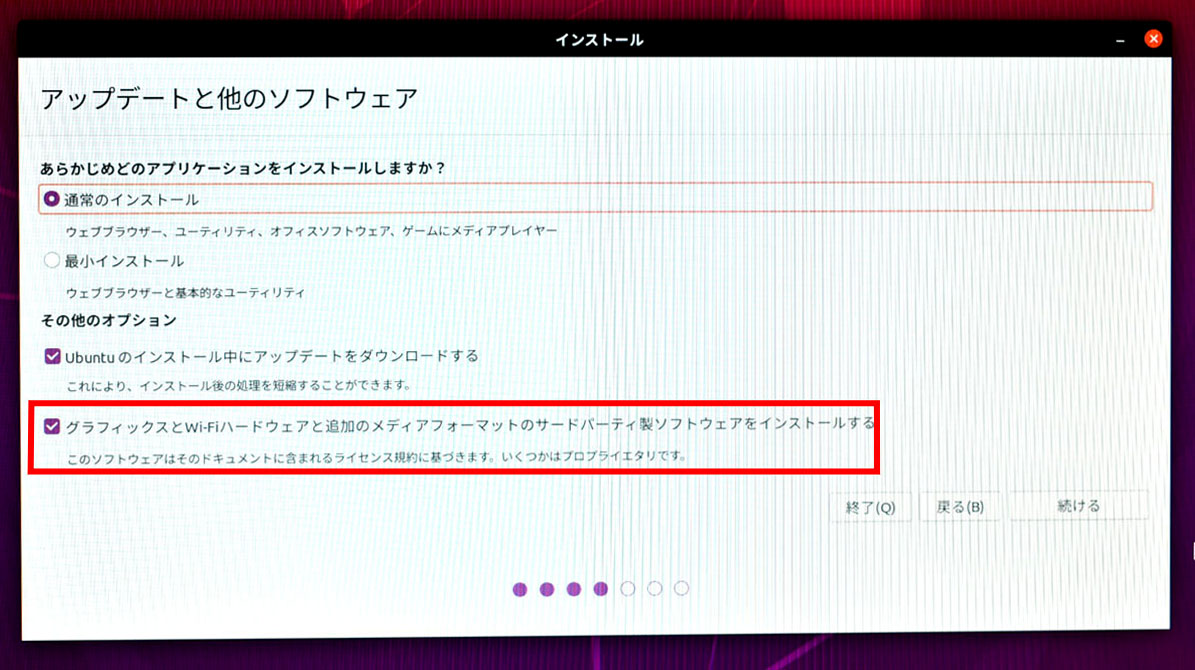 「アップデートと他のソフトウエア」の所で、「グラフィクスとWifi・・・」のチェックを外した。
「アップデートと他のソフトウエア」の所で、「グラフィクスとWifi・・・」のチェックを外した。