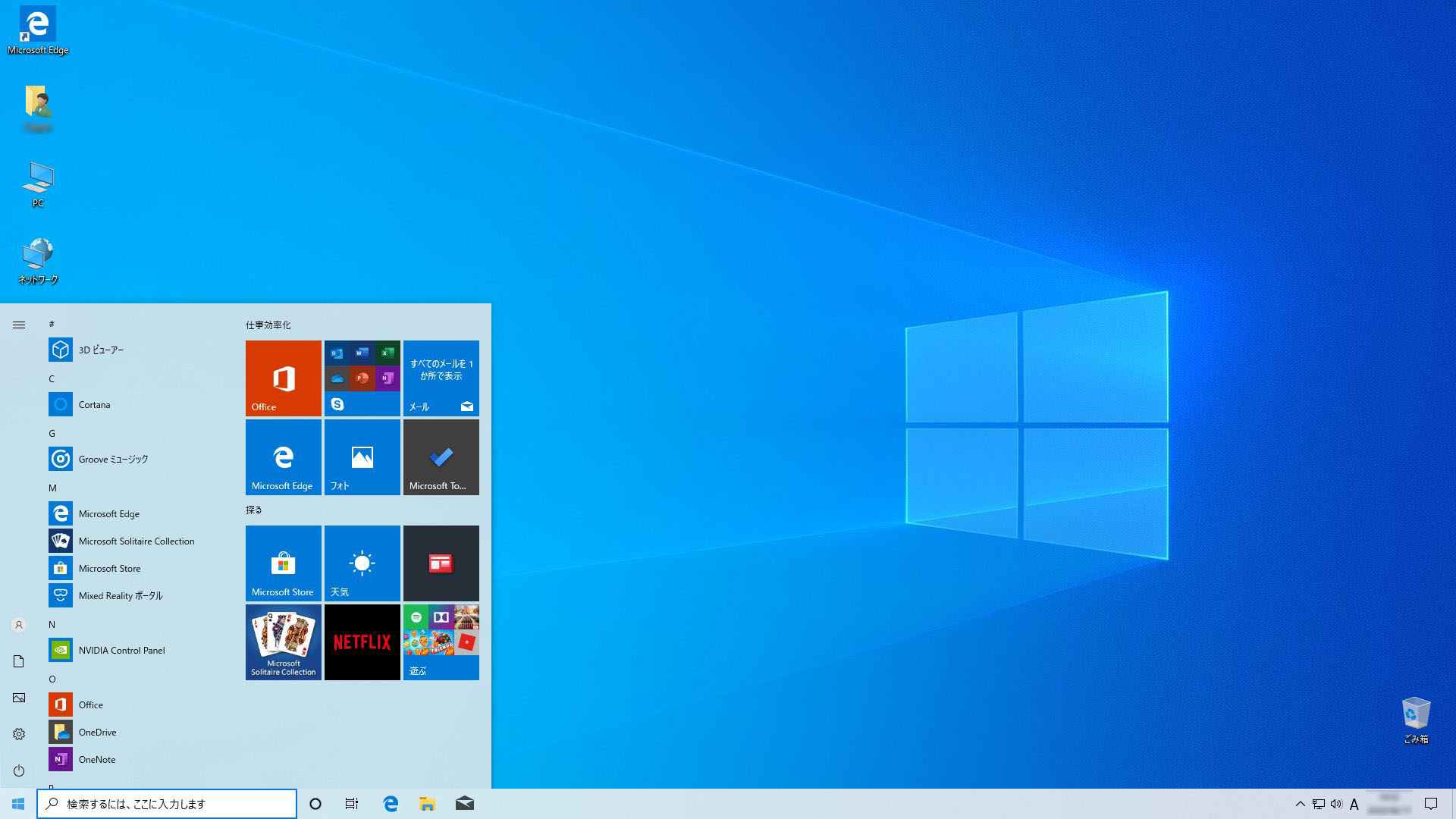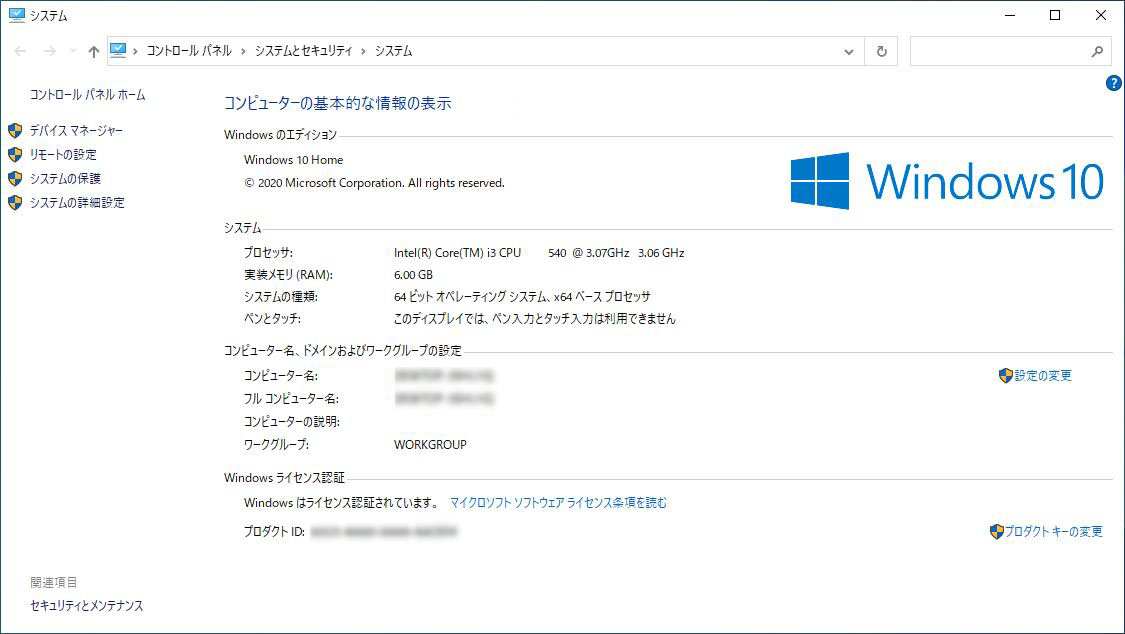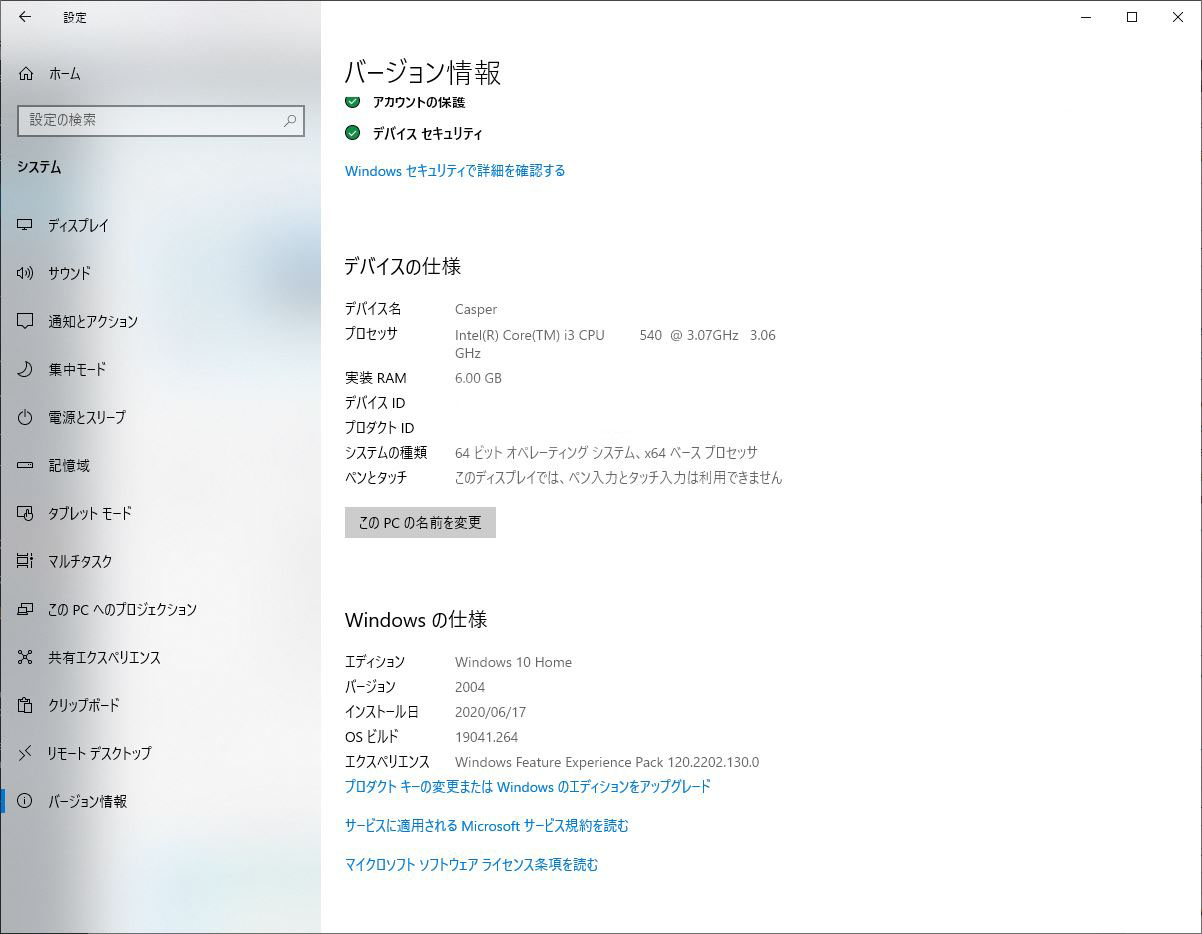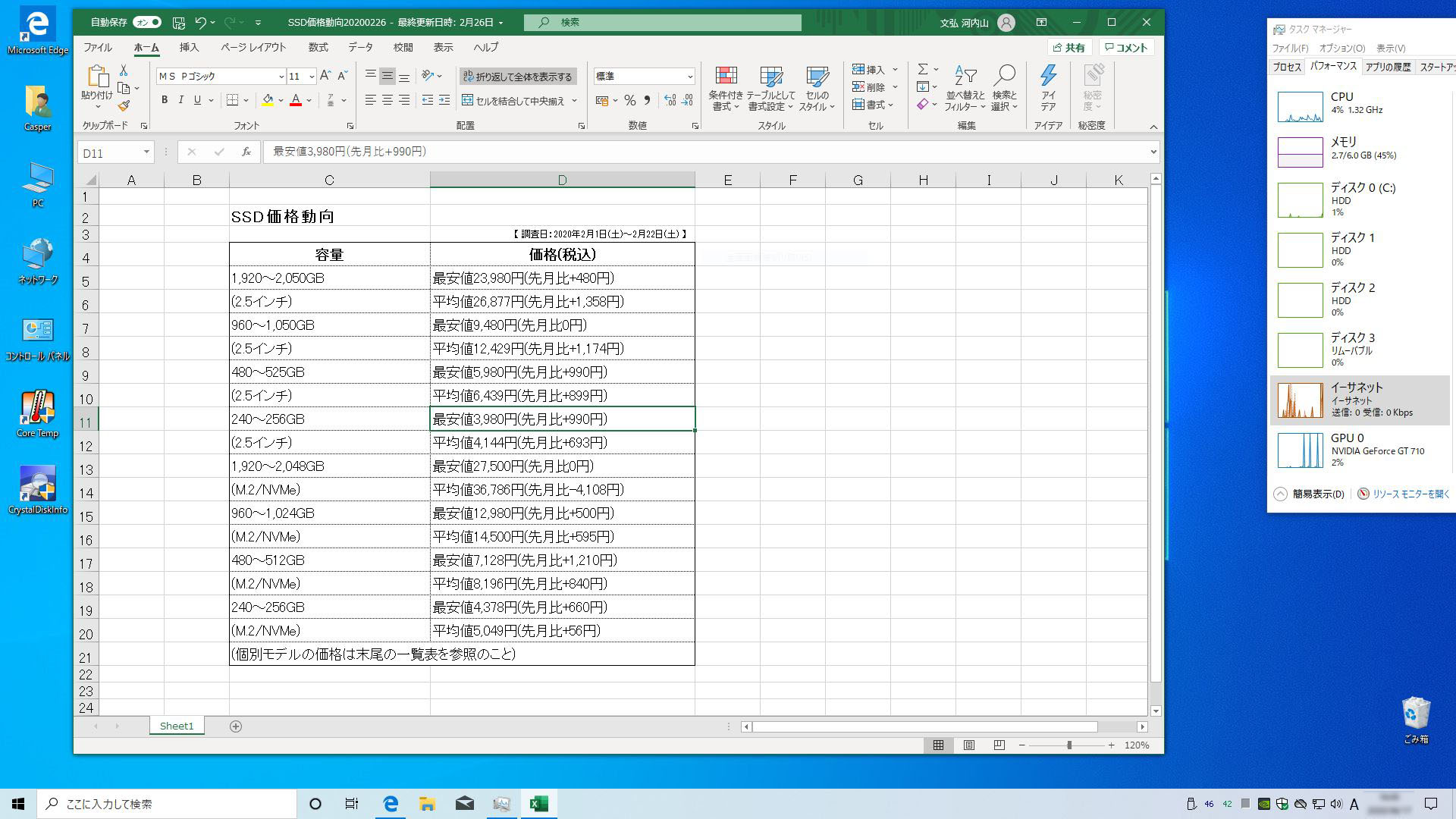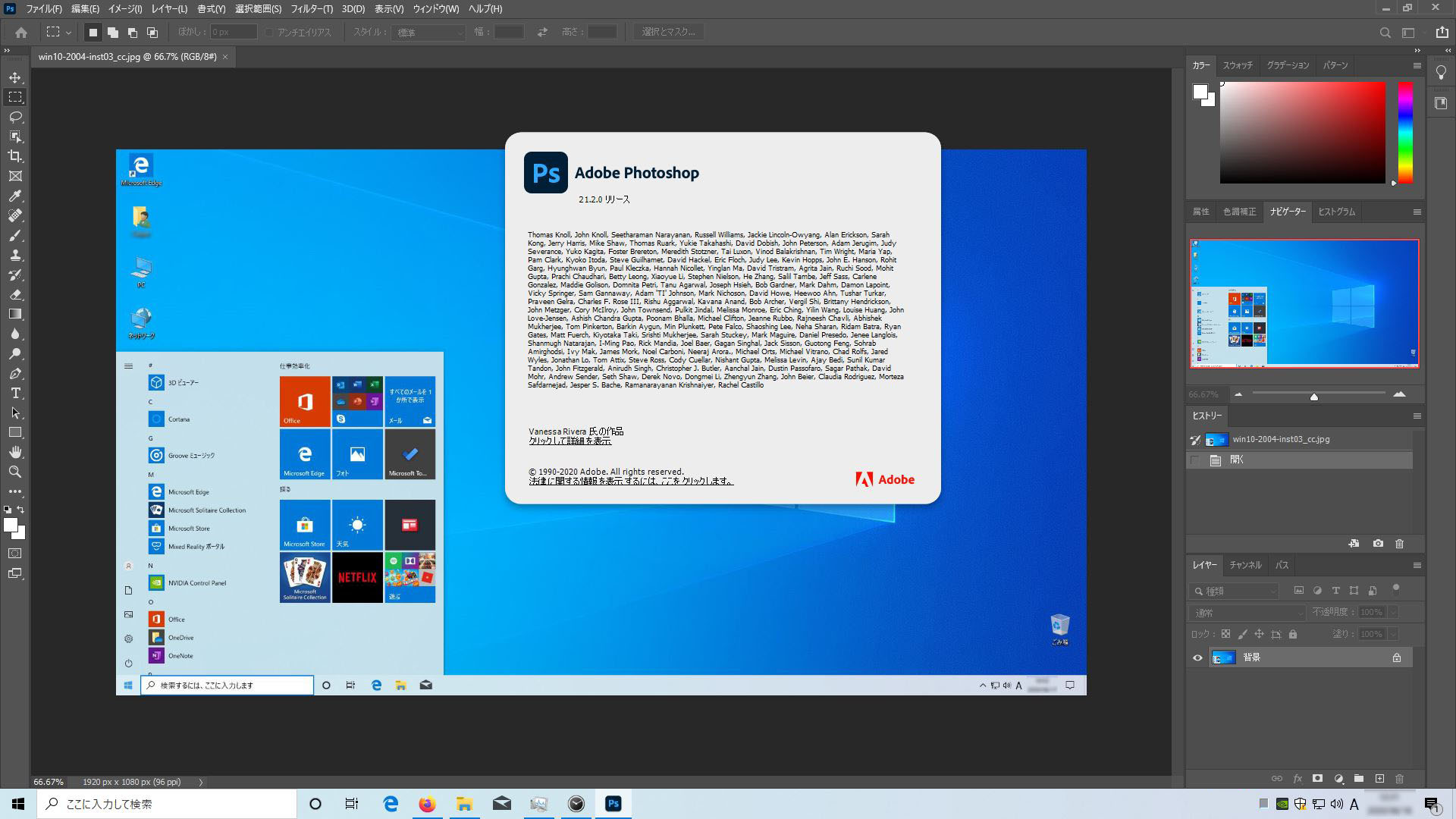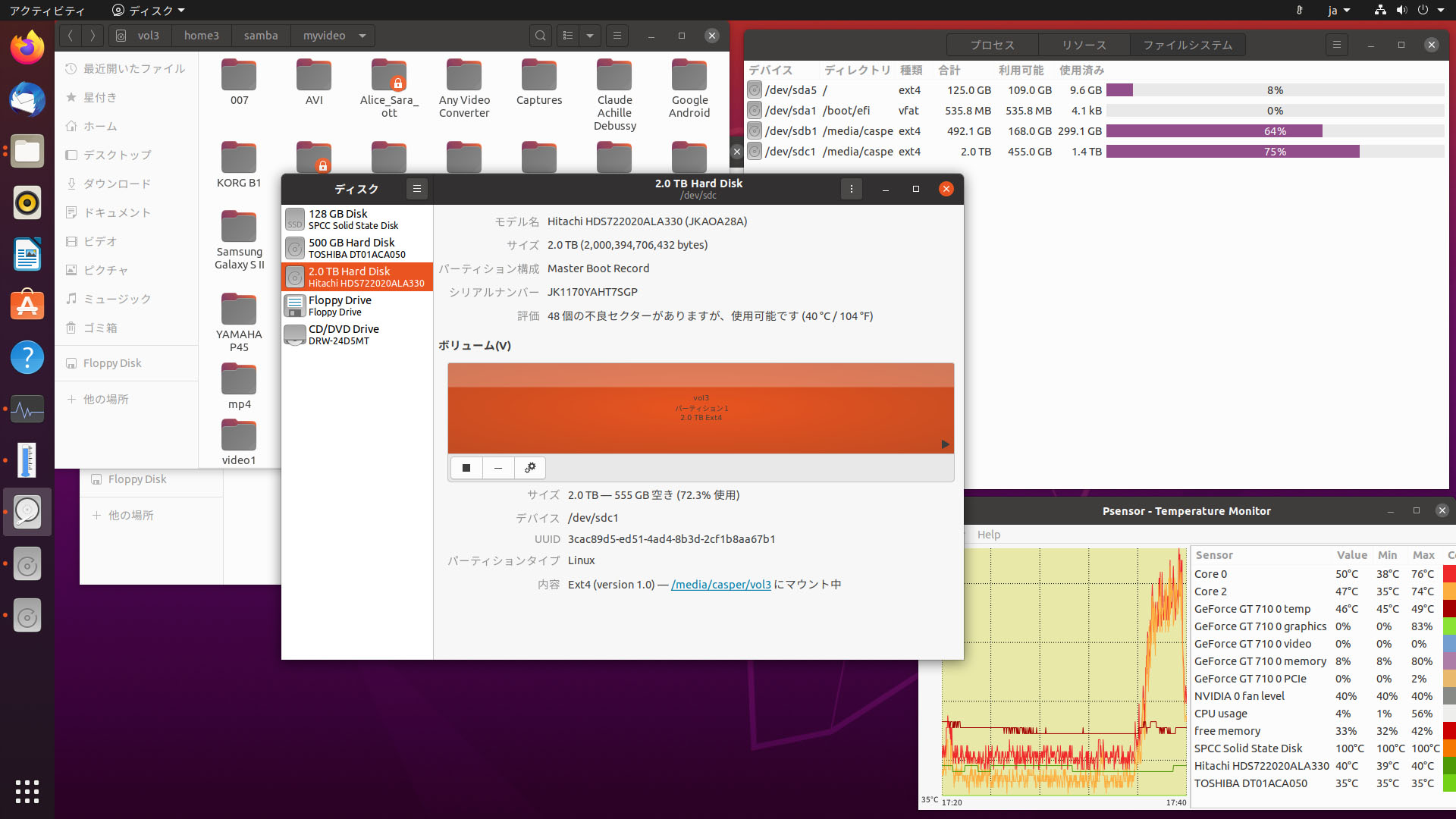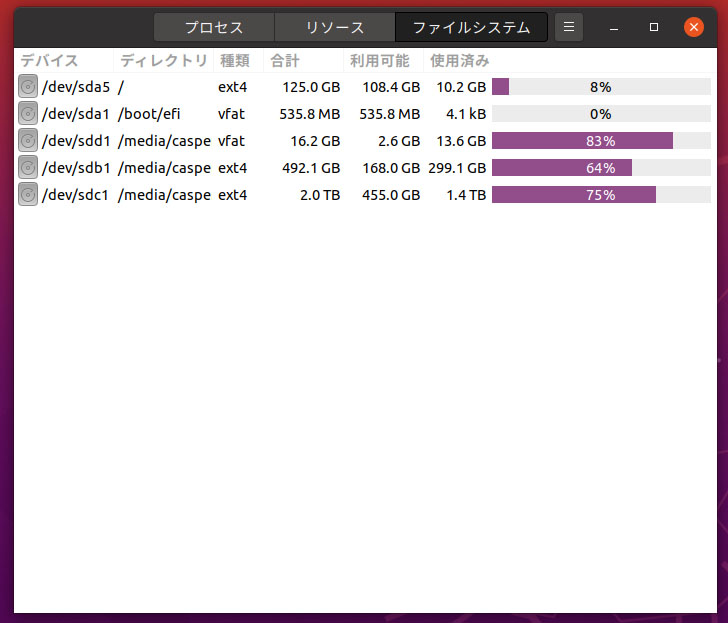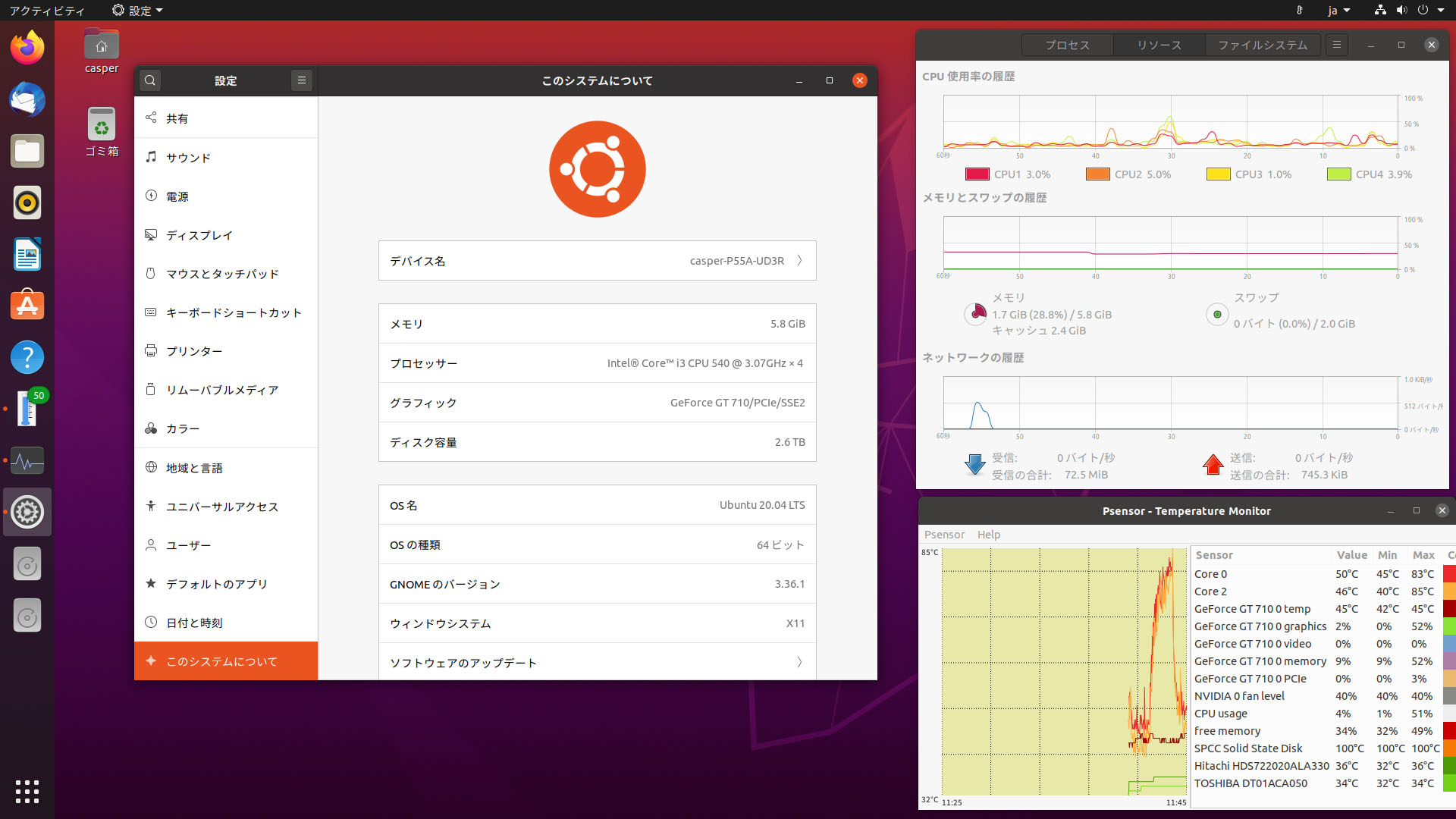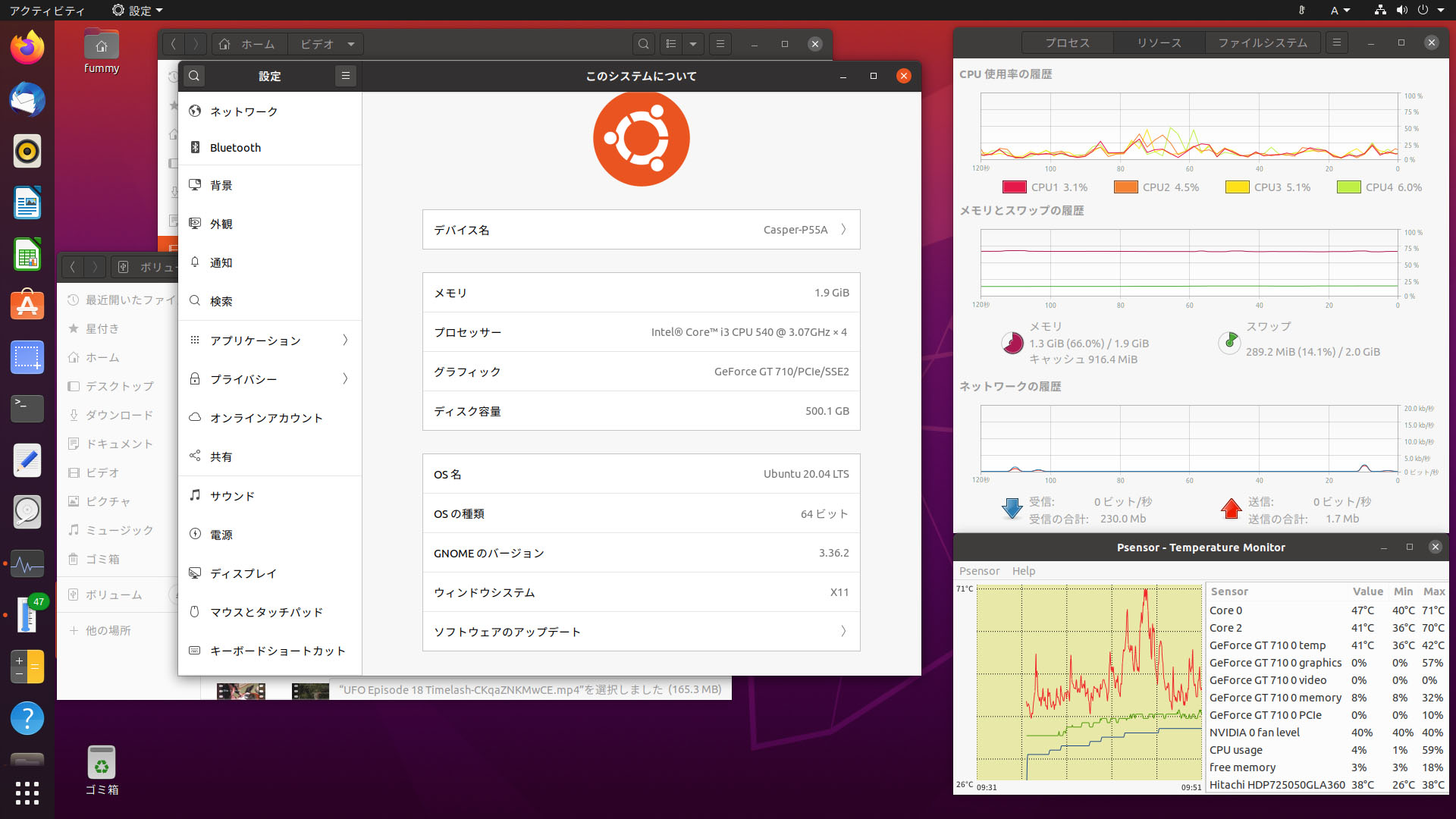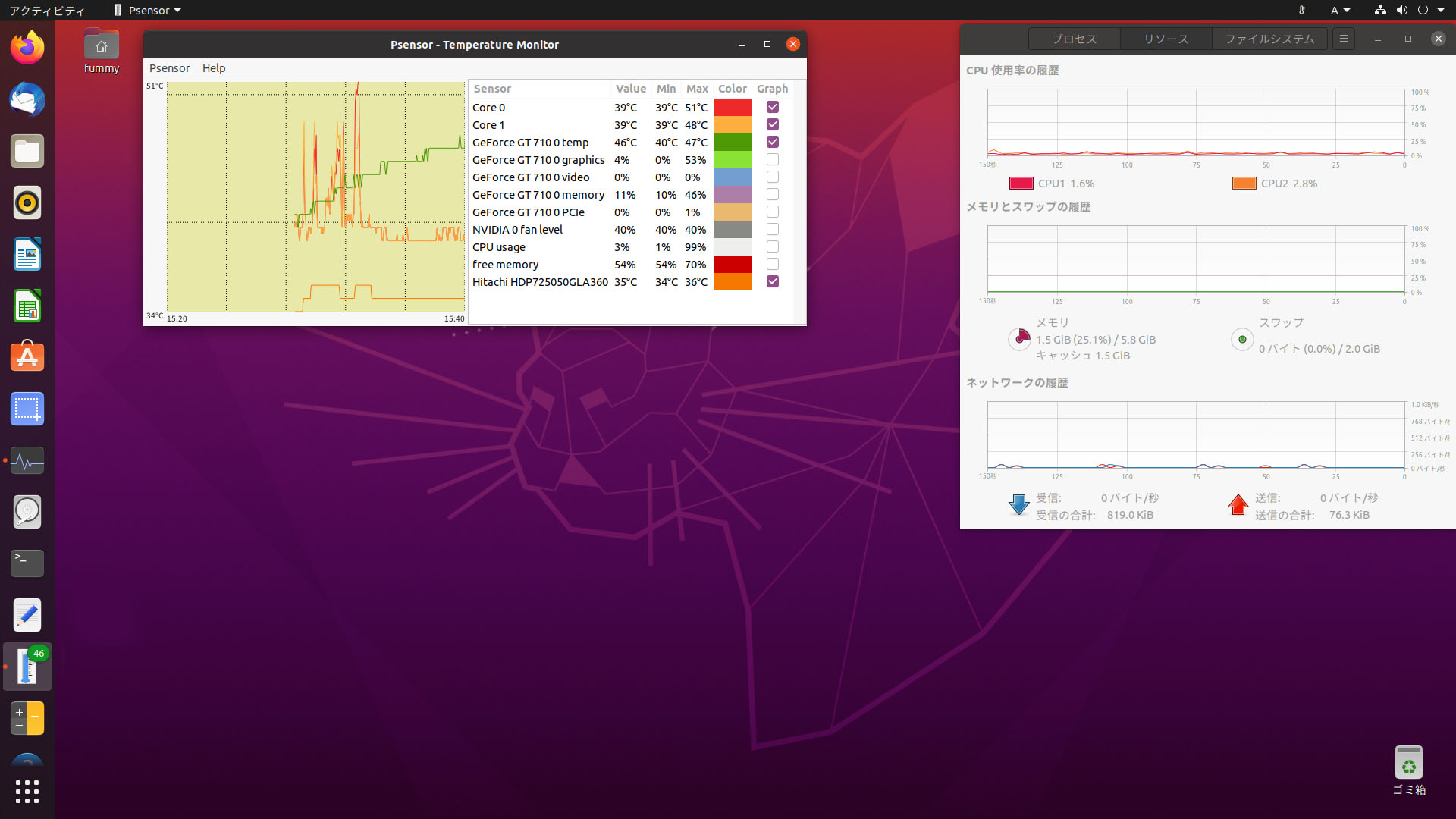Windows10の最新版をいれて試験中のPC、HDDを複数台まとめて使っているとアップデート後、記憶域がRAWと表示され読めないというトラブルもあるようなので、この前NASから外したHDDをつけてみた。
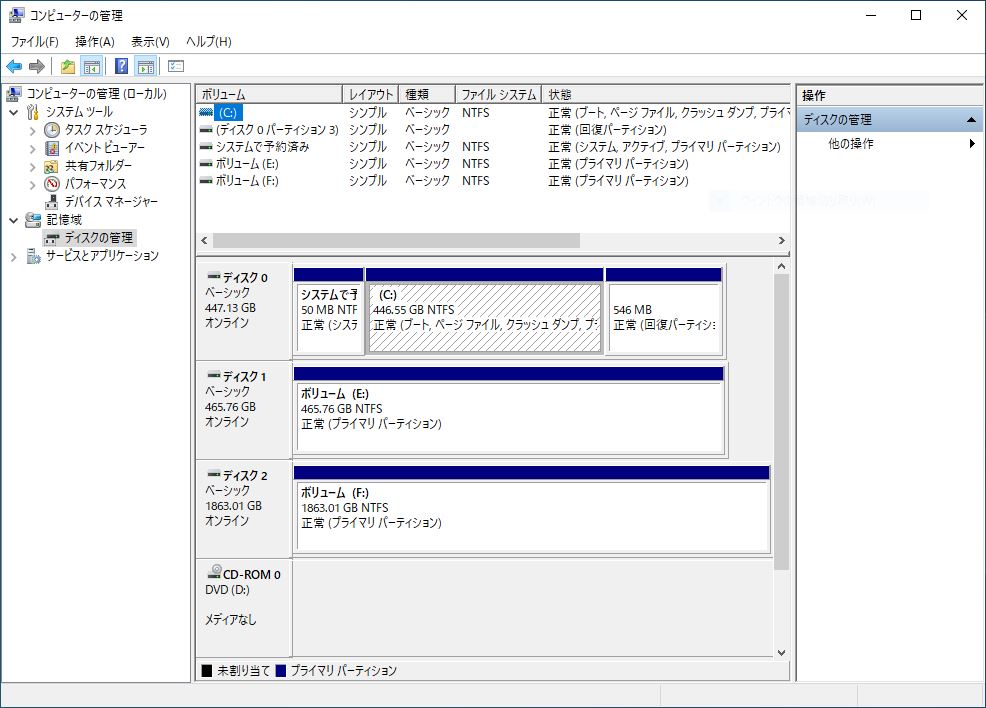
問題なく認識して、読み書きも問題なくできる。起動ドライブがSSDだと問題が出るとの話もあったので、これも試してみた。crucial BX500 CT480にWindows10、Silicon Power A55 SP128GBにUbuntu2004、差し替えて起動を選択できるようにした。

快適。
どうもこのトラブルは複数のHDDをRAIDなど1つの記憶域にまとめていると起こるらしい。HDDの信頼性アップでそうしている人も多いのでは。そうなるとアップデートしたとたん、データが読めなくなるのでは怖い。まあ、HDDをフツーに接続して使っている場合は特に問題は出ないようだ。
HDDからSSDへの移行はcrucialに付属のバックアップソフトでHDDのクーロンをSSDに作成して、差し替えた。
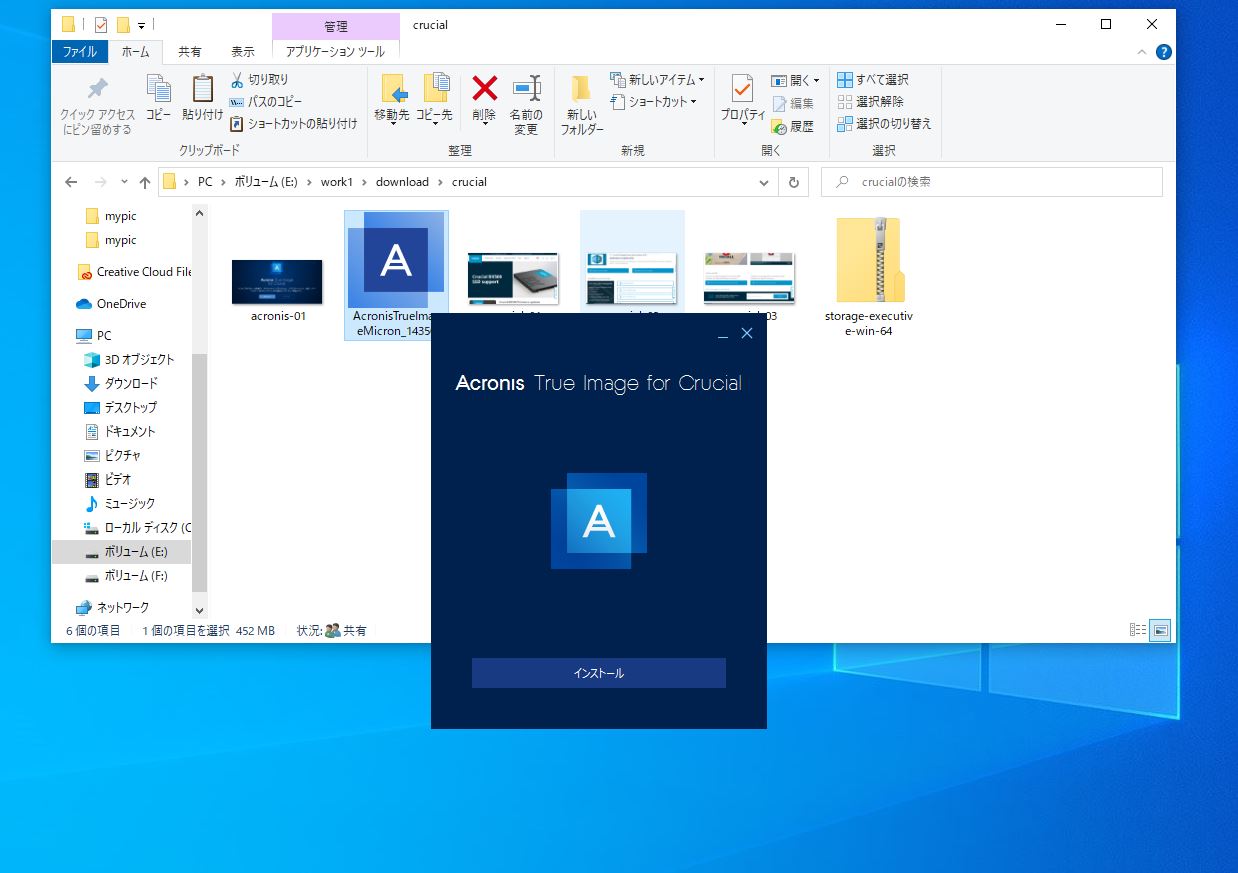
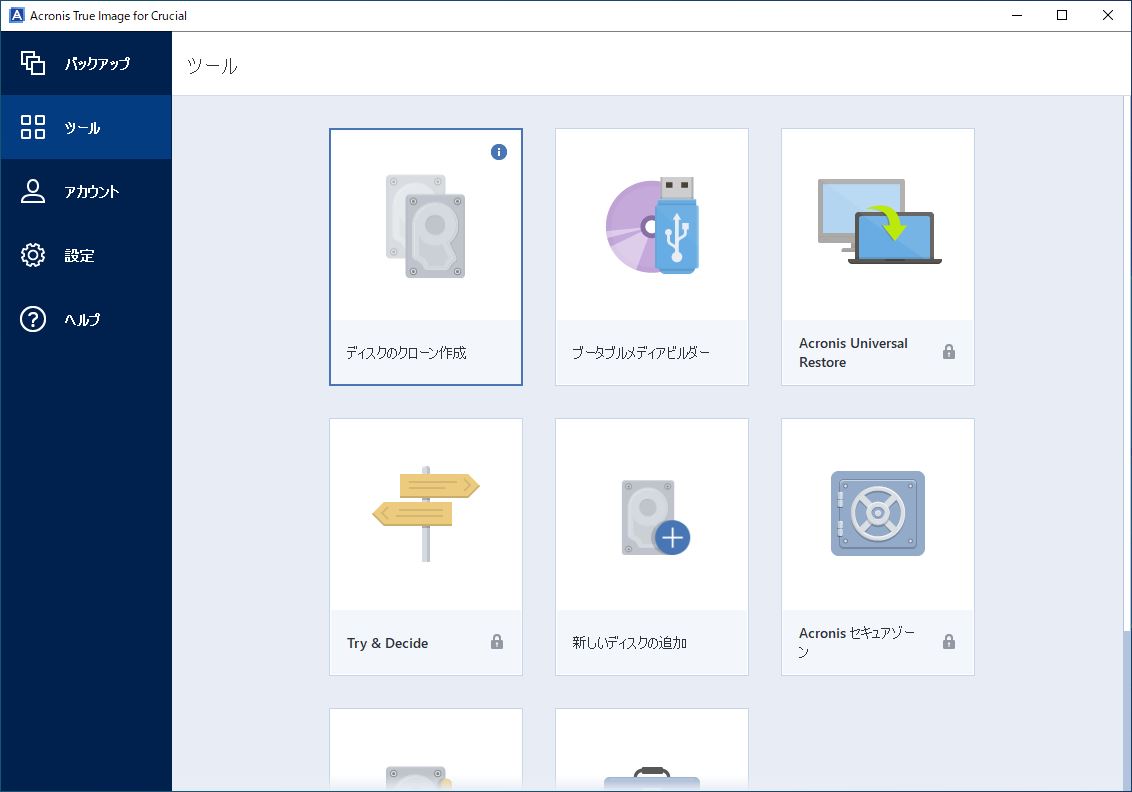
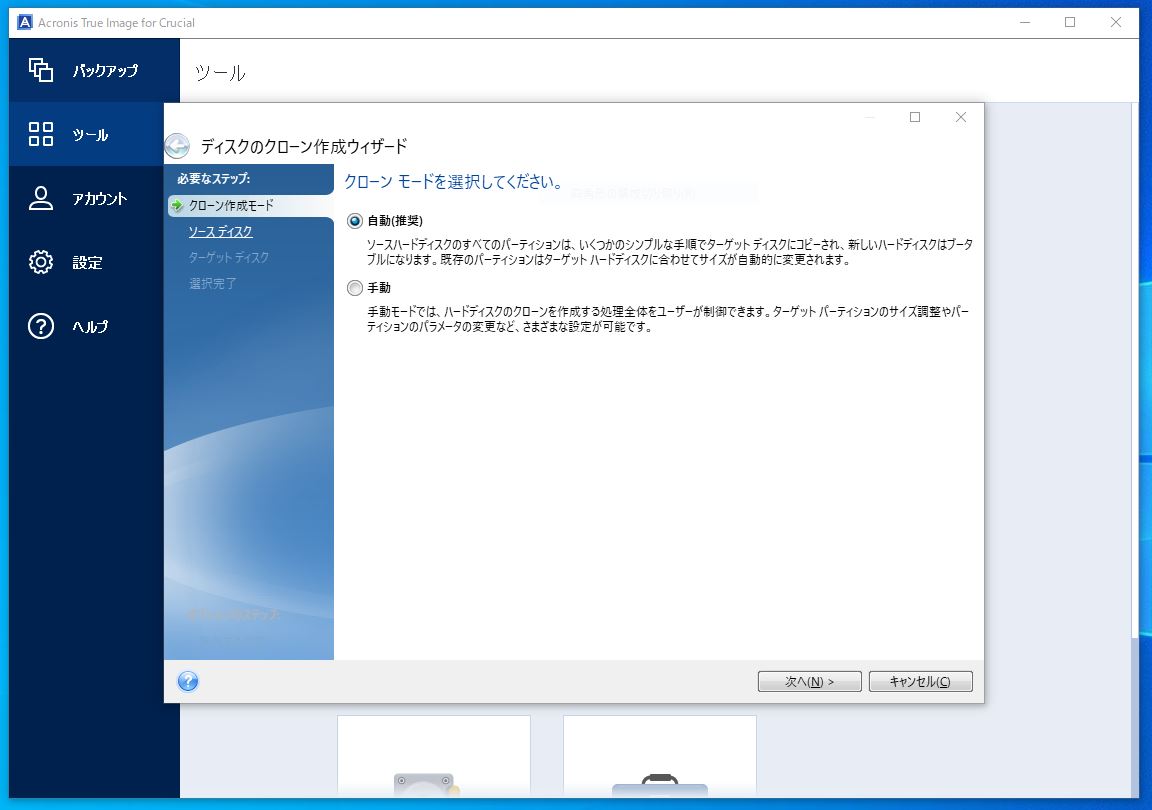

問題なく起動した。HDDをSSD化しようと考えている人にはcrucialのこのサービスは便利。ちょっと高くてもいいかも。
また、定期的にクーロンを作っておくと、SSDにもしもの時クーロンのHDDから新品SSDへOSを戻せるので、これも便利かもしれない。

 16:50
16:50 17:10 最大食分0.629
17:10 最大食分0.629 17:29
17:29