百日草とツマグロヒョウモン。



百日草とツマグロヒョウモン。



NASとして使うためにsambaを入れる前準備。Linux機(Ubuntu)はスリムケースに入っているので、HDDをいくつか付けるのはちょっと無理。なので、以前NASを動かしていたミドルタワーケースに入れ替えることにした。
まずは取り外し。
ハードは、
CPU : Core 2 Duo E8500
マザボ:GIGABYTE GA-EP45UD3R
メモリ:4GB (2GB PC2-6400 DDR2 800 2枚)
SSD : SiliconPower SSD A55 128GB
グラボ:nVIDIA GeForce GT520 1GB

入れ替えは無事終了。SSDもこの前買っておいたアダプタでちゃんと固定しておいた。


HDDは試しにあった1TB1台と500GB2台をつけてみた。

ところが、1TBHDDはSMARTの代替えセクタが1696も出ていて、流石にこれはダメということで外した。
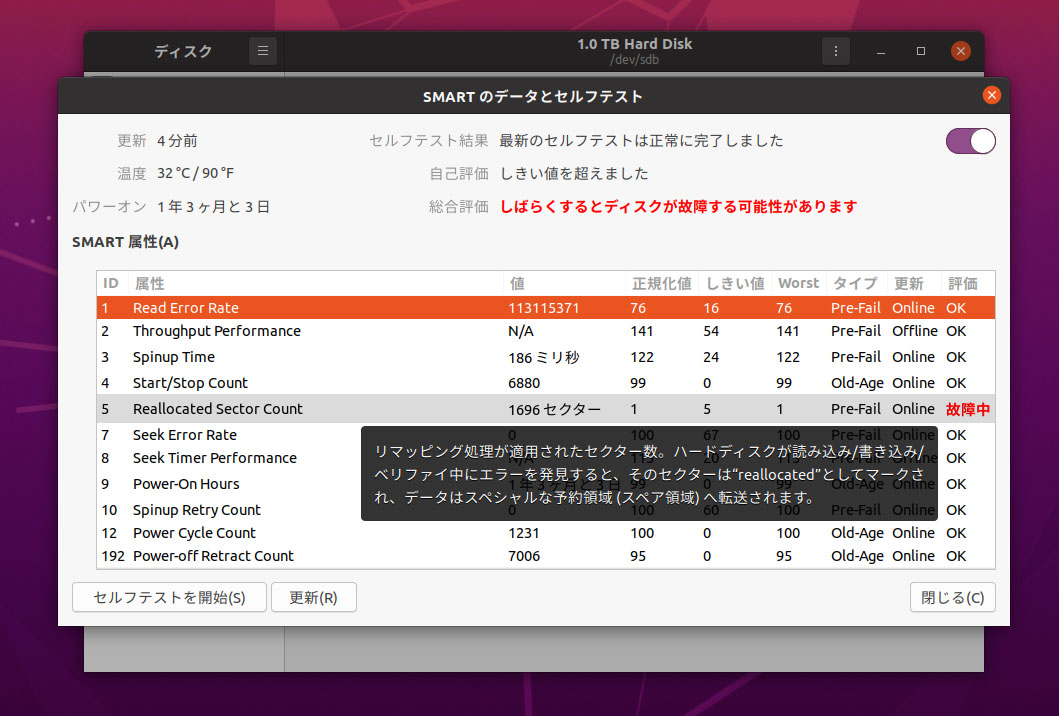
また、500GBの方も1台が最初は動いてるようだったが、Ubuntuを再起動したりしていると、起動時どうも問題が発生して起動しなかったりする。また、HDDの初期化などをしてみると異常に時間がかかったり、マウントしようとしてもこれも異常に時間がかかったりするので、これも使えないようだった。結局500GB1台だけでやってみることになった。2009年製のもっとも古いものが残った。sambaを仮設定して500GBの容量でNASとして運用してみよう。まあそのうち新品のHDDを調達しないと。今回使ったHDDもどれも10年位の古さで新しくても2012年製。新しいものの方がトラブルが出た。
起動時トラブルも出たので、もう一度Ubuntu 20.04を入れなおした。入れなおしてからは快調。webブラウジングや文書作成などもLibreOfficeでなら十分使える。完全MSフリー。YouTubeなどの動画も問題なく見れる。ただ、CPUやグラボが古いので、動画再生時はCPU負荷が50%~90%位になる。まあ仕方がない。
ファイアウォールの動作確認と設定の確認。
$ sudo iptables -L
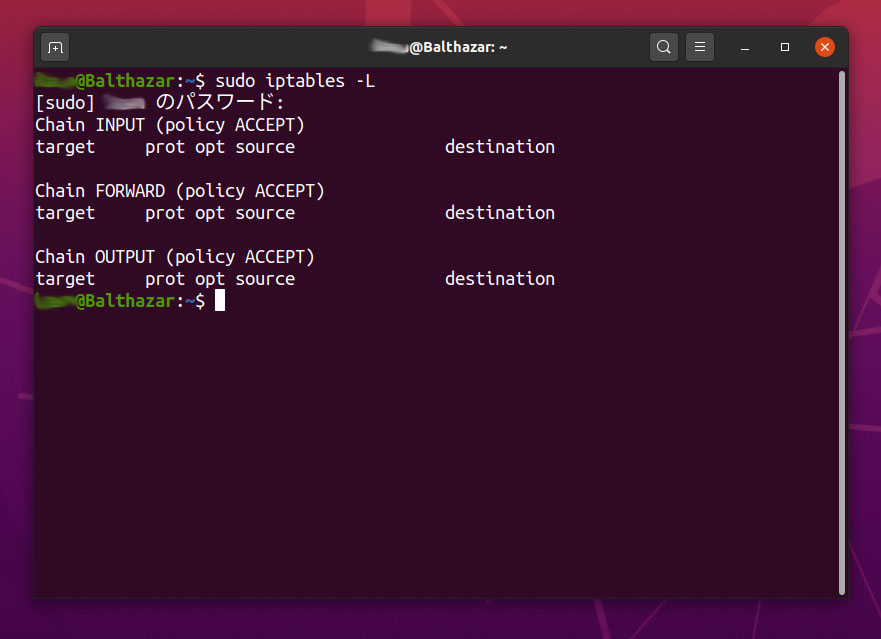
動いてはいるが、どうも設定はなし。まあ通常のインストールなので、ファイアウォールの設定はないのだろう。Centosなどは、最初から一定の設定で動いているのだが...。
ちなみにCentOS等での初期設定ではこうなっている。
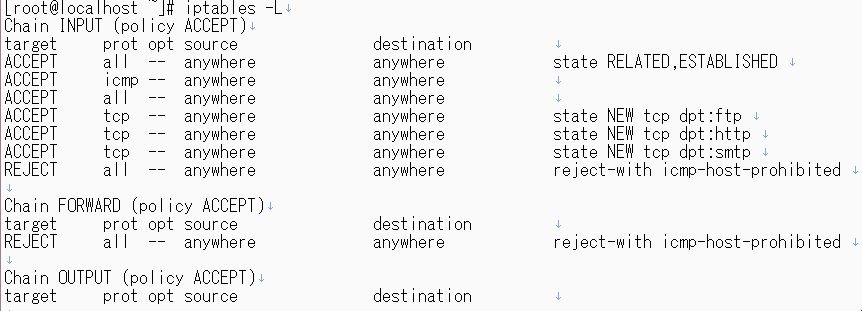
さらには、Ubuntu用のファイアウォールのツールufwもためしてみた。
$ sudo systemctl status ufw
$ sudo ufw status
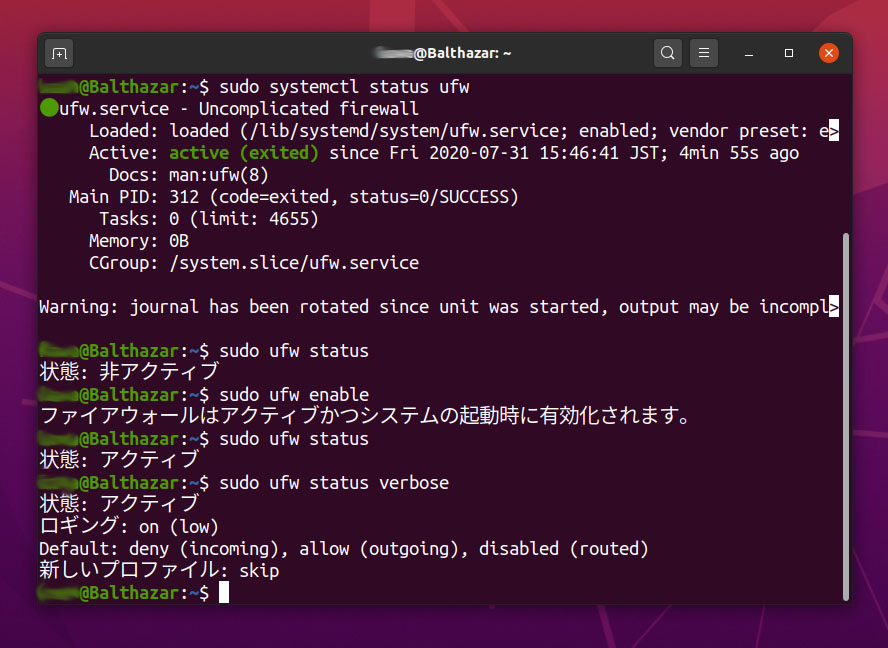
こちらも動いていなかった、設定もなかった。sambaを入れても問題なく稼働しそう。
ネオワイズ彗星(C/2020 F3 (NEOWISE))
やっと撮れたネオワイズ彗星。もうだいぶ暗くなっている。良く見えたころは雨が降ったり雲が多かったりで撮ることができなかったのだった。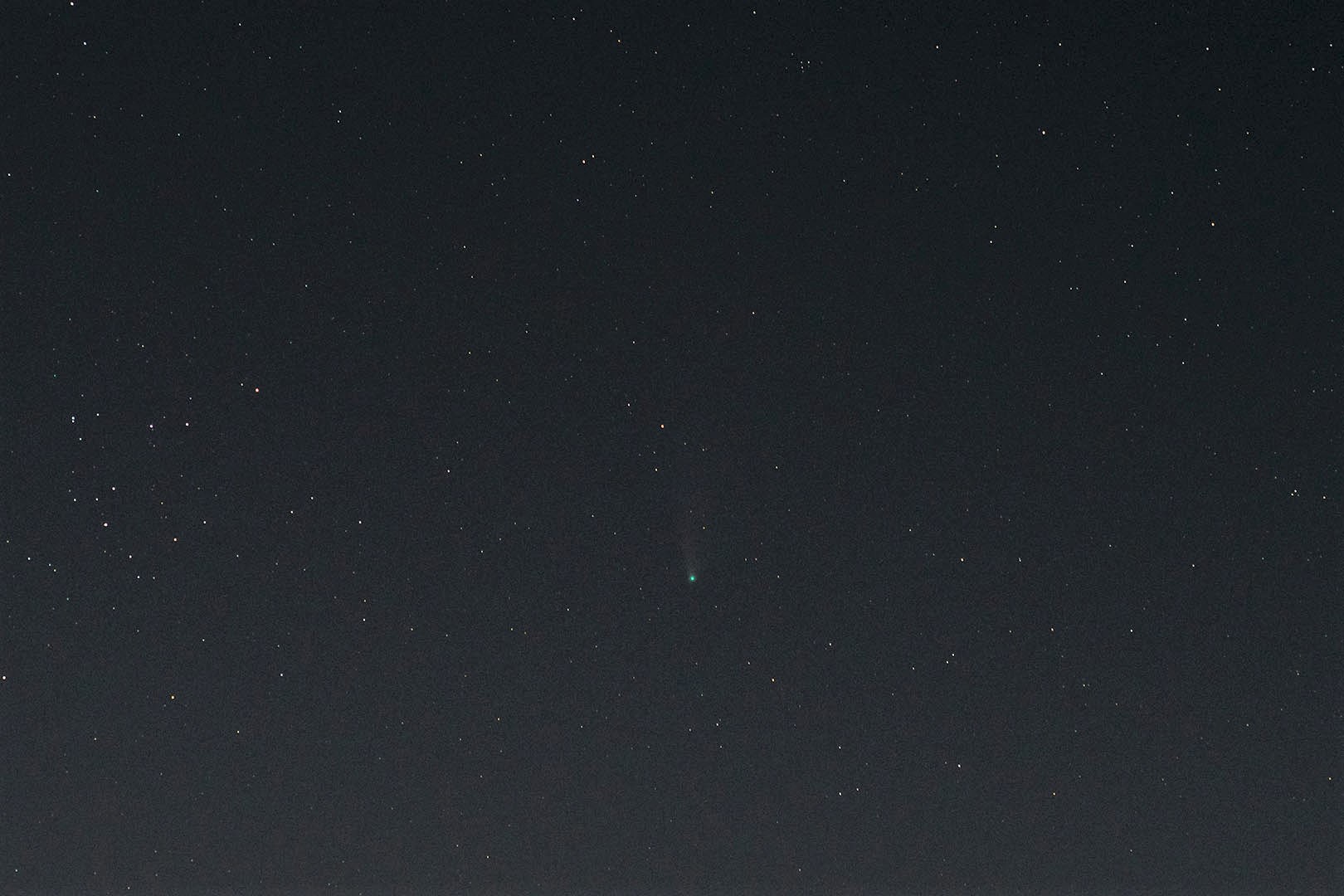 2020年7月29日撮影
2020年7月29日撮影
また撮ってみました。どんどん地球から離れているようで、さらには月が明るくなって、薄い尾がますます見えなくなっているようです。これ以上は撮影は無理かも。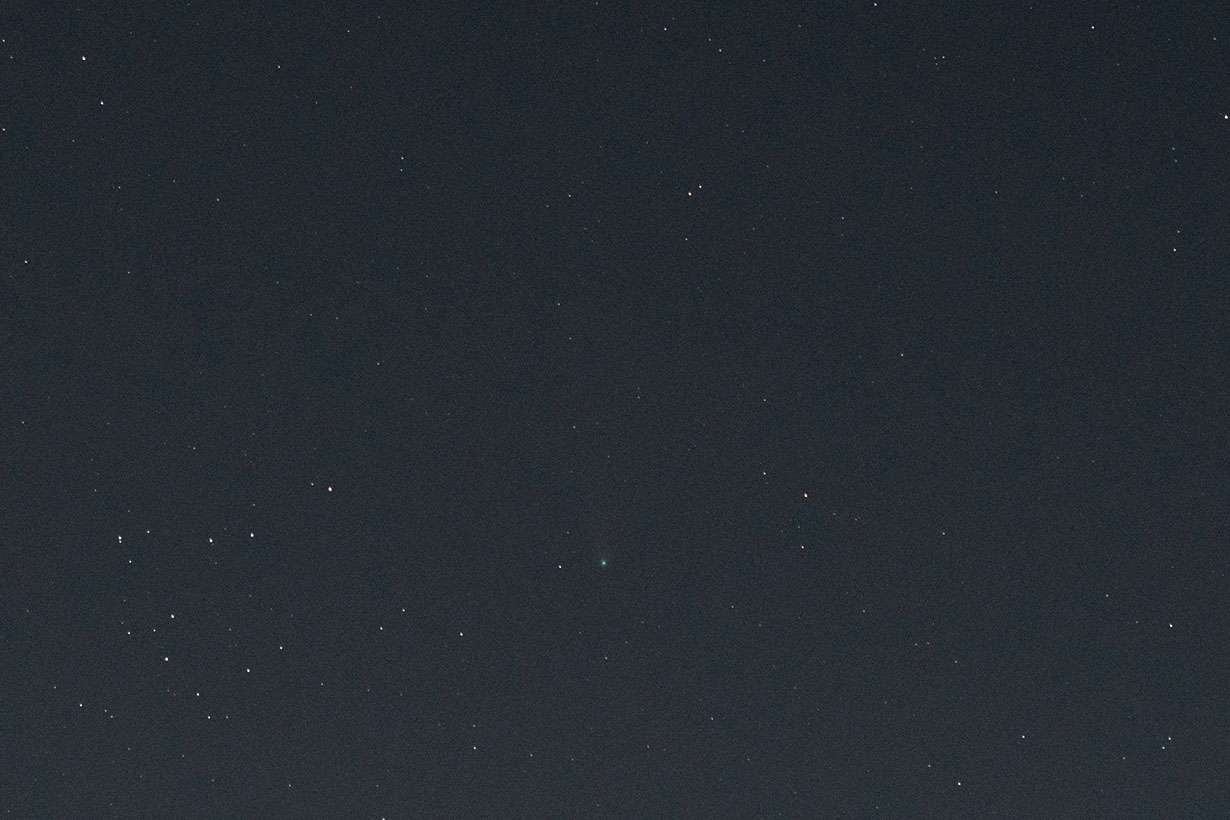 2020年7月30日撮影
2020年7月30日撮影
この前からWindows10 2004を入れているPC、もとよりCPUファンが合わないものを付けていたので、今後梅雨が明けて夏本番になるとCPUファンの脆弱性で、PCの具合が悪くなるのも困りものなので、CPUファンを交換した。
CPUファンは千円位から、高いものは水冷式の数万円まで色々ある。今まではあまり安いものはと4~5千円のものをよく使ってきたが、安いやつがどんなものかと千円位のものにしてみた。すると効果は絶大、CPUアイドル時でも50度台で推移していたCPUの温度が30度台に落ちた。

さらにCPUファンも温度が下がった分静かになった。

サイズ MONOCHROME VALUE ソケット775/115x用ベーシックCPUクーラー

これは、今まで付けていたPentiumGの省電力CPU用?のCPUファン。しかも足が一つ取れかかっている代物。

CPU、確か2011年頃に使い始めたものか?古!!

初代Corei3-540、2コア4スレッド、プロセッサー ベース動作周波数 3.06 GHz、キャッシュ 4 MB、TDP 73 W。まあまあの性能。
CPUファンが安かったので、送料がもったいないので、ついでにSSDの2.5->3.5変換マウンターも購入してSSDをきちんと取り付けた。

SSDのマウンター(アイネックス HDM-29 2.5インチSSD/HDD変換マウンタ)

アイネックス HDM-29 2.5インチSSD/HDD変換マウンタの包装。ねじにワッシャも付属。
梅雨の晴れ間、ユリが沢山咲いた。白いカサブランカ。


1.OpenSSHの動作確認。
まずはインストール。
:~$ sudo apt install openssh-server
パッケージリストを読み込んでいます… 完了
依存関係ツリーを作成しています
状態情報を読み取っています… 完了
openssh-server はすでに最新バージョン (1:8.2p1-4ubuntu0.1) です。
openssh-server は手動でインストールしたと設定されました。
アップグレード: 0 個、新規インストール: 0 個、削除: 0 個、保留: 0 個。
どうも、入っていはいたようだ。バージョンは?
:~$ ssh -V
OpenSSH_8.2p1 Ubuntu-4ubuntu0.1, OpenSSL 1.1.1f 31 Mar 2020
OpenSSH稼働
:~$ sudo systemctl start ssh
稼働試験、
:~$ sudo systemctl status ssh
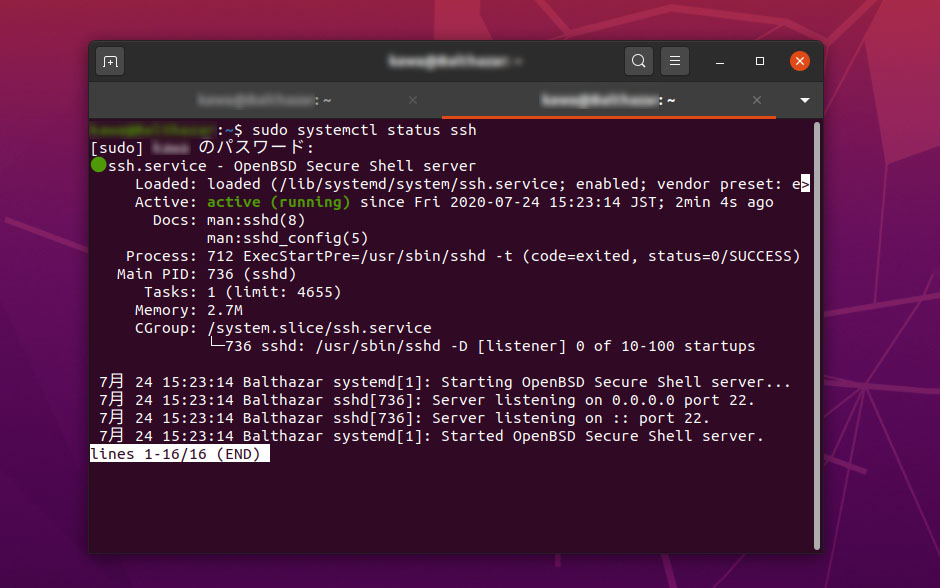
Windows側からの接続試験。
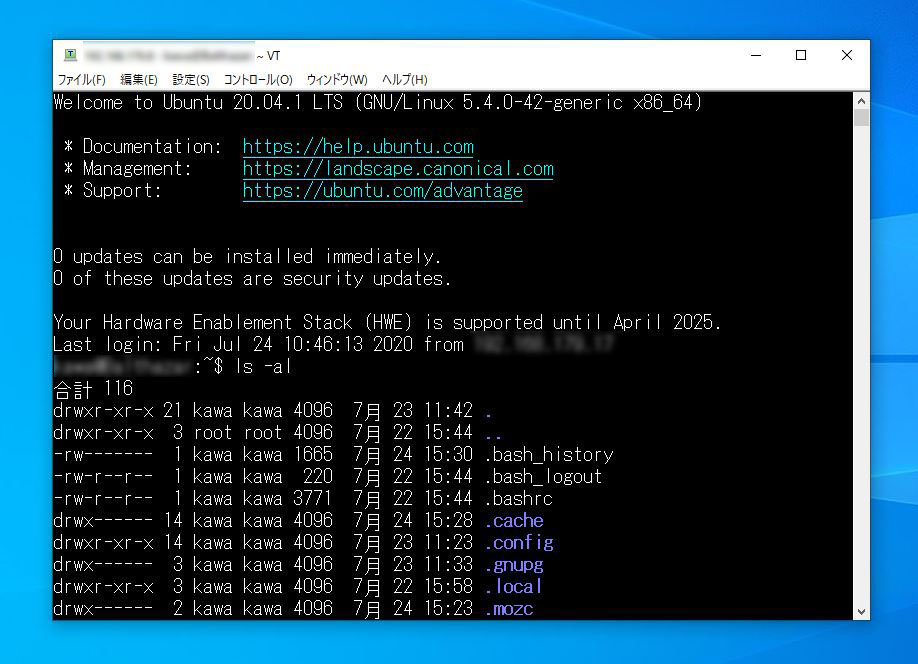
2階に避難させていたPCを元の1階の定位置に戻した。

それともう一つWindowsとLinuxのダブルブートはやめて、前にLinuxを入れていたスリムケースの方にUbuntuの入ったSSDを取り付け、2階の避難させていた場所に置いた。

これでWindows使用中もわざわざ再起動せずともUbuntuが使えるようになった。スリムケースの方はもともとLinuxを動かしていたが、その時は結構安定して動いていたようだったが、今回SSDをつけて起動してみると、どうも不安定。もともとマザーがオーバークロックのようにしてCPUのクロックを出していたので、それでメモリーが不安定なのかと思い、それをやめて3Ghzのきりの良い周波数にしてみた。するとまあいいみたい。UbuntuだがそのうちHDDを増設してsambaを動かしまたNASのようにしてみよう。とりあえずSSH接続だけはできるようにしてみた。
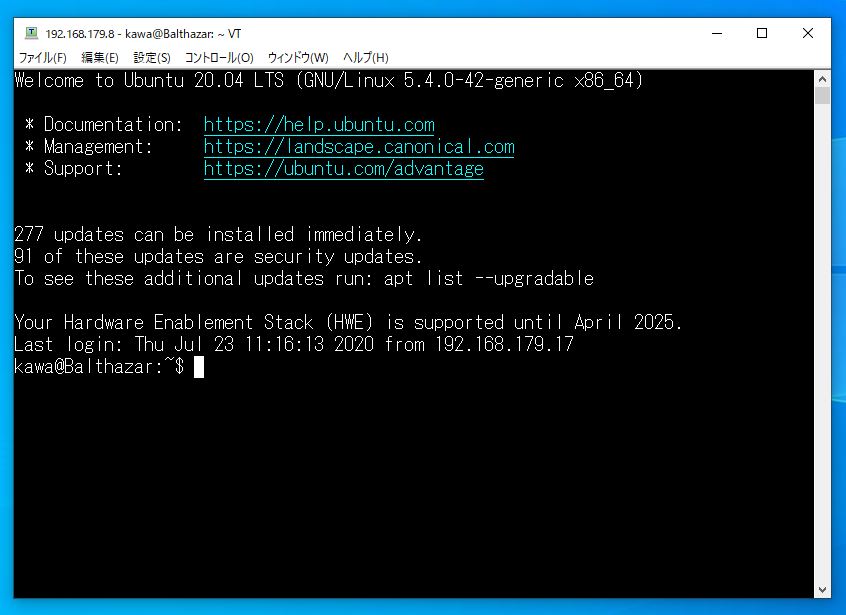
こういったサーバなら普通にできることがやはりUbuntuではなかなか普通にできない。サーバ用OSの設定ではないからだろう。まあ慌てずゆっくりやろう。
4日の大雨から、川の氾濫が心配になって1階のデスクトップPC2台の内、1台は2階の壊れたNASを置いていた場所に移動した。この前からLinuxとWindows10のダブルブートにしているものだ。

さらに1階のUPSも使っていないPCケースの上に載せて10~20cm位の床上浸水までならなんとかなるようにしておいた。

2階にあげたPCは、最初は2-3日で元に戻すつもりだったが、どうもいまだに大雨が降りそうなので、梅雨明けまではそのままにしておくつもり。
梅雨もいよいよ本番。大雨が降り続く。ピンクのユリ(カサブランカ)にも雨粒がついてキラキラ。



