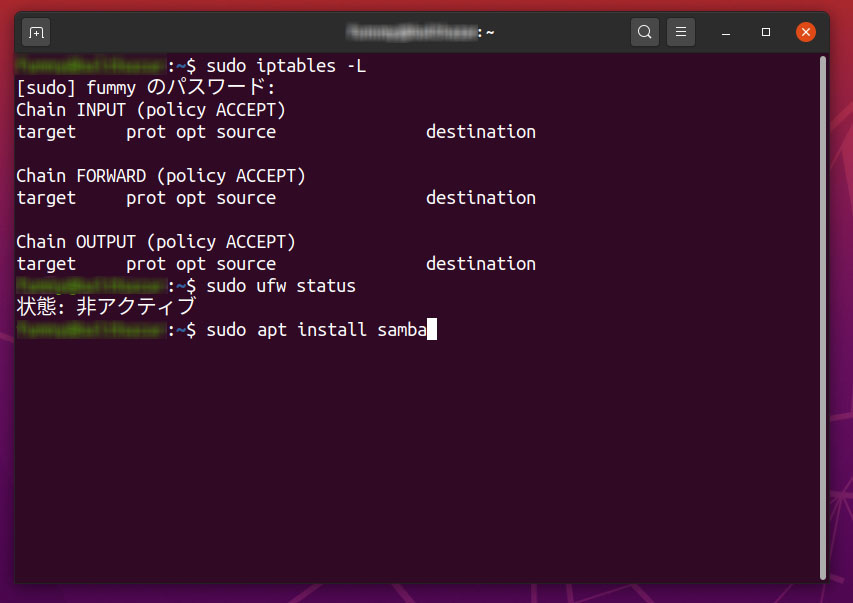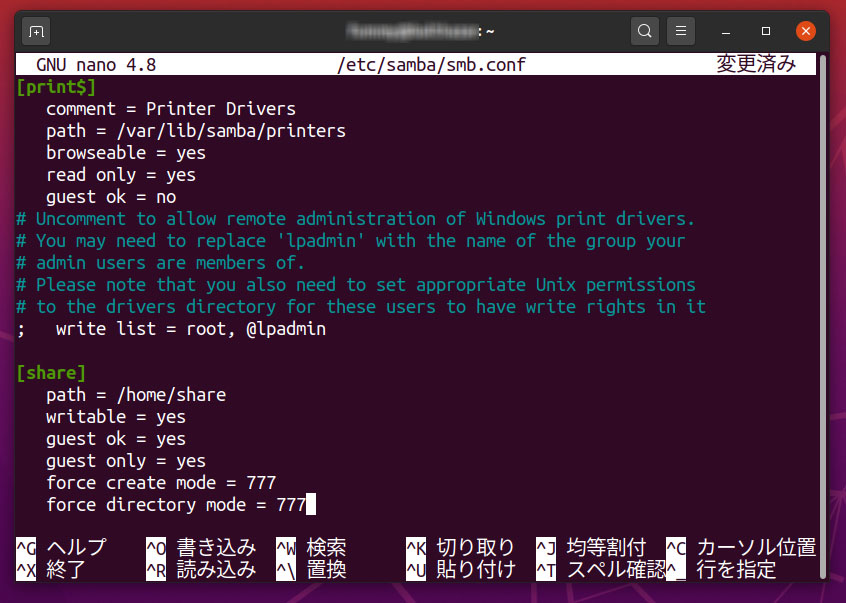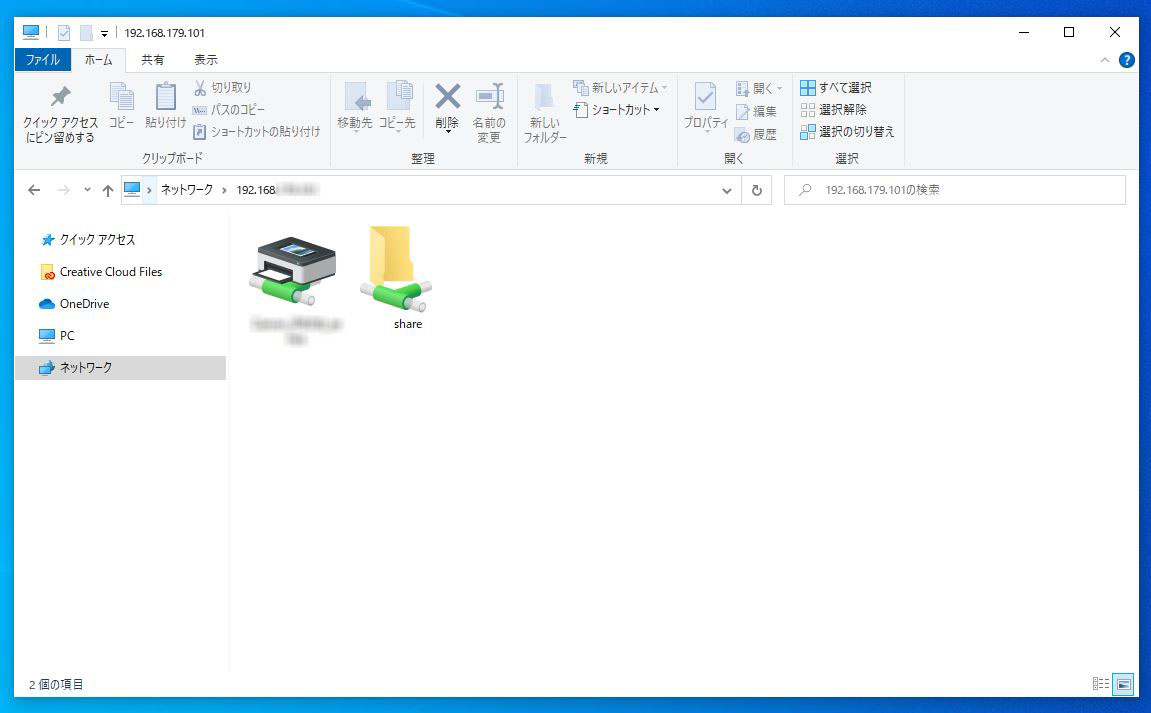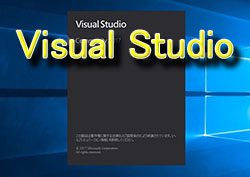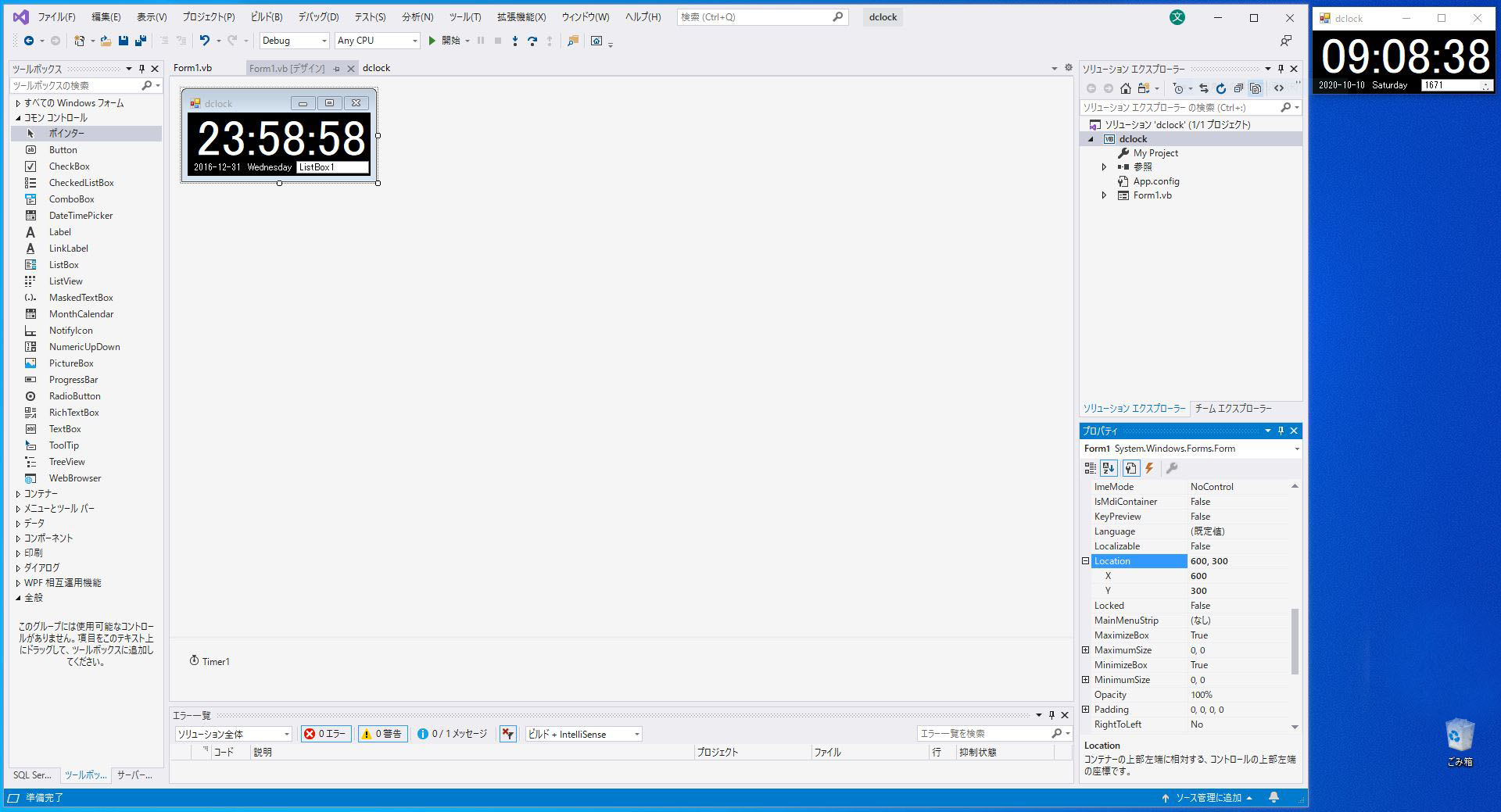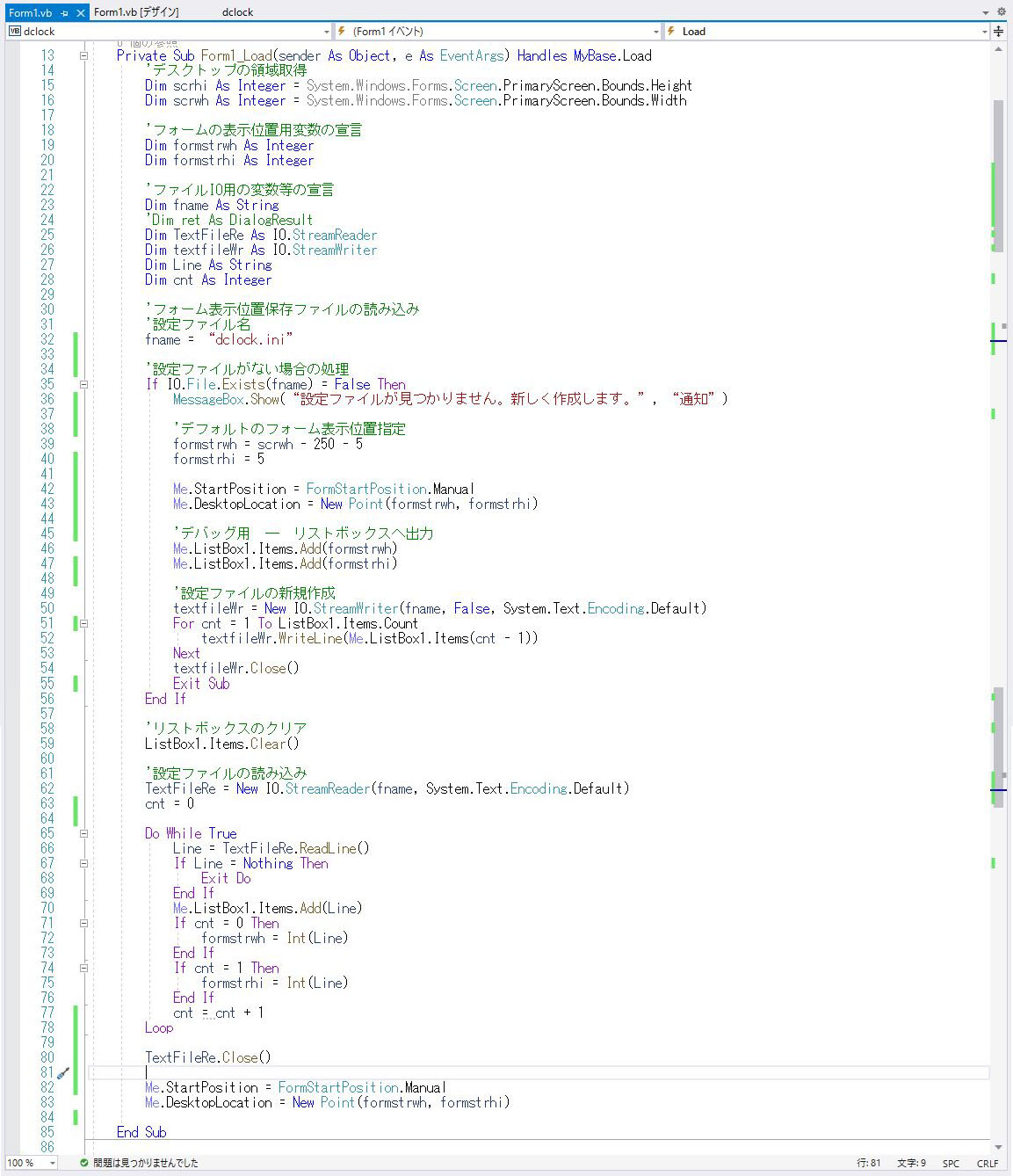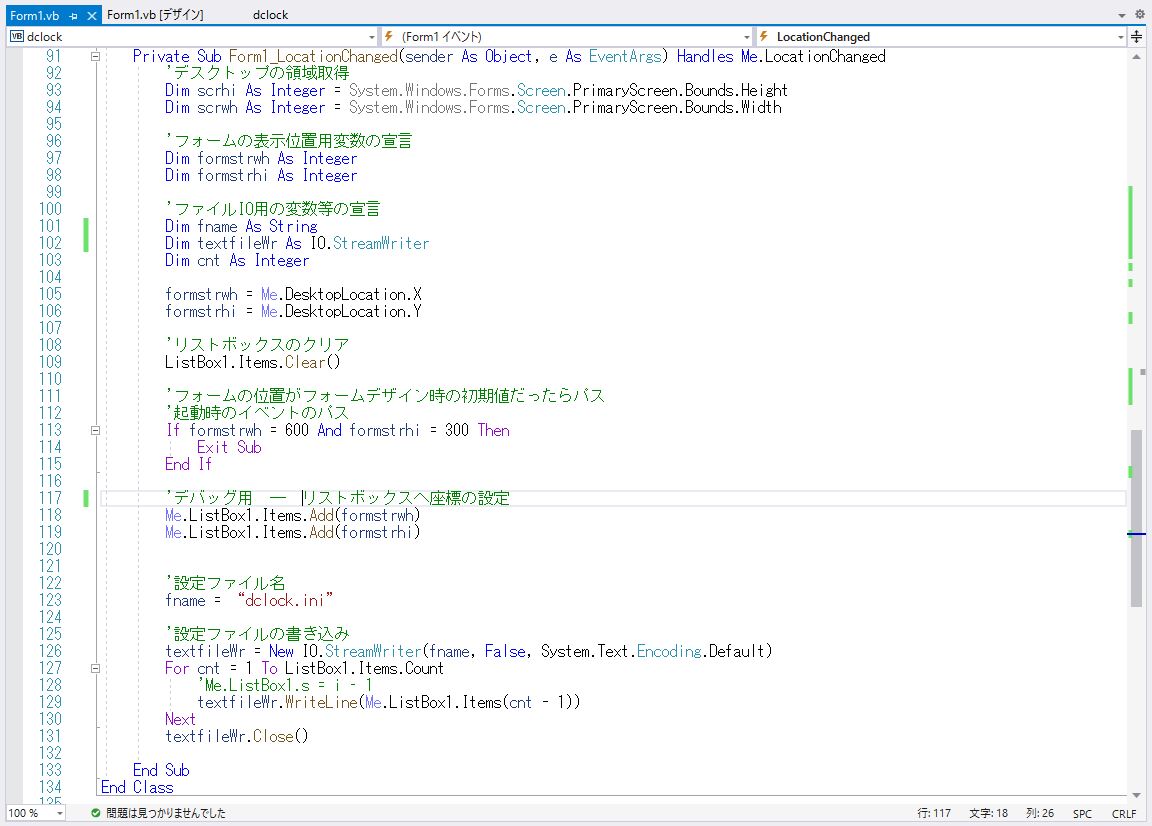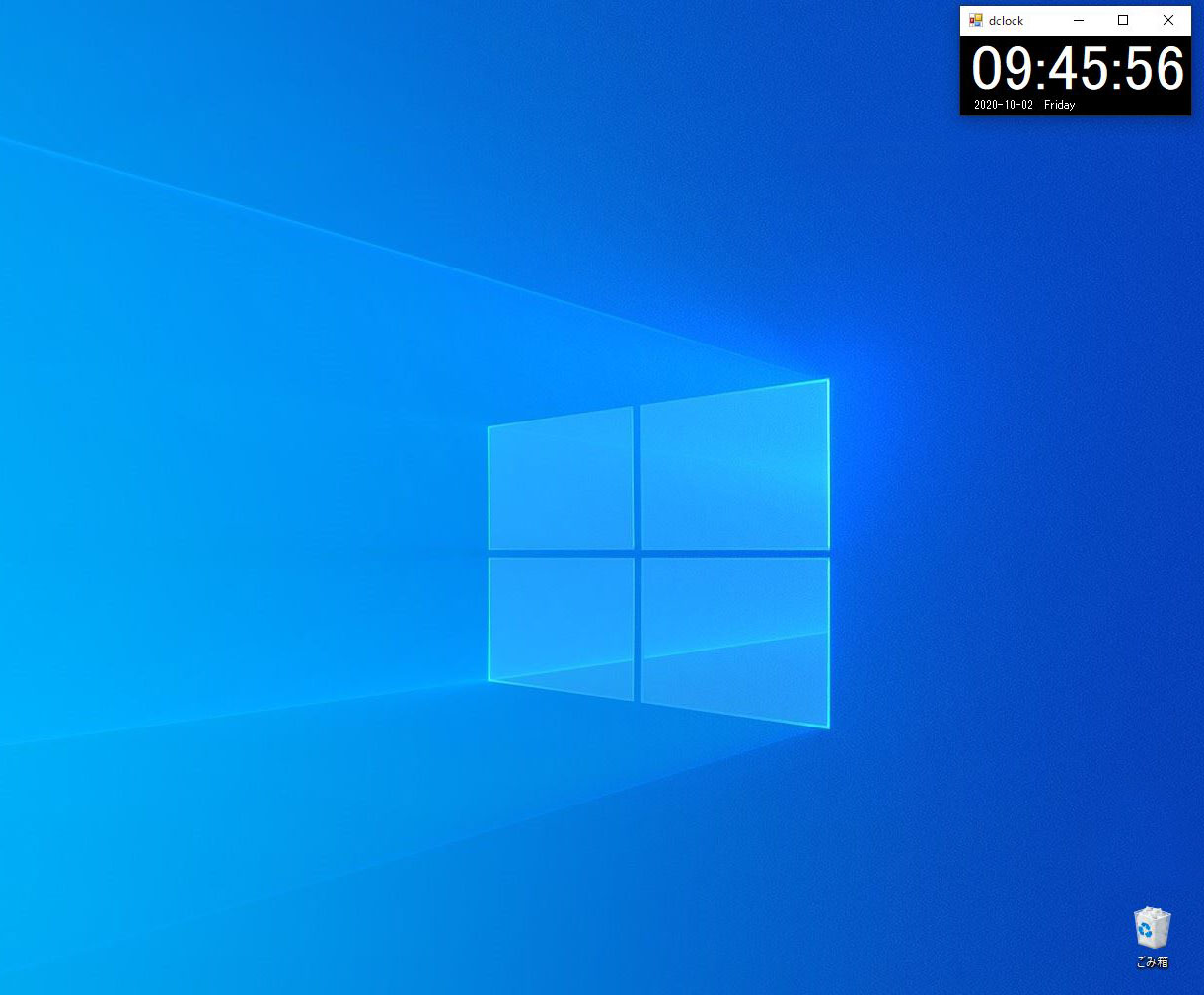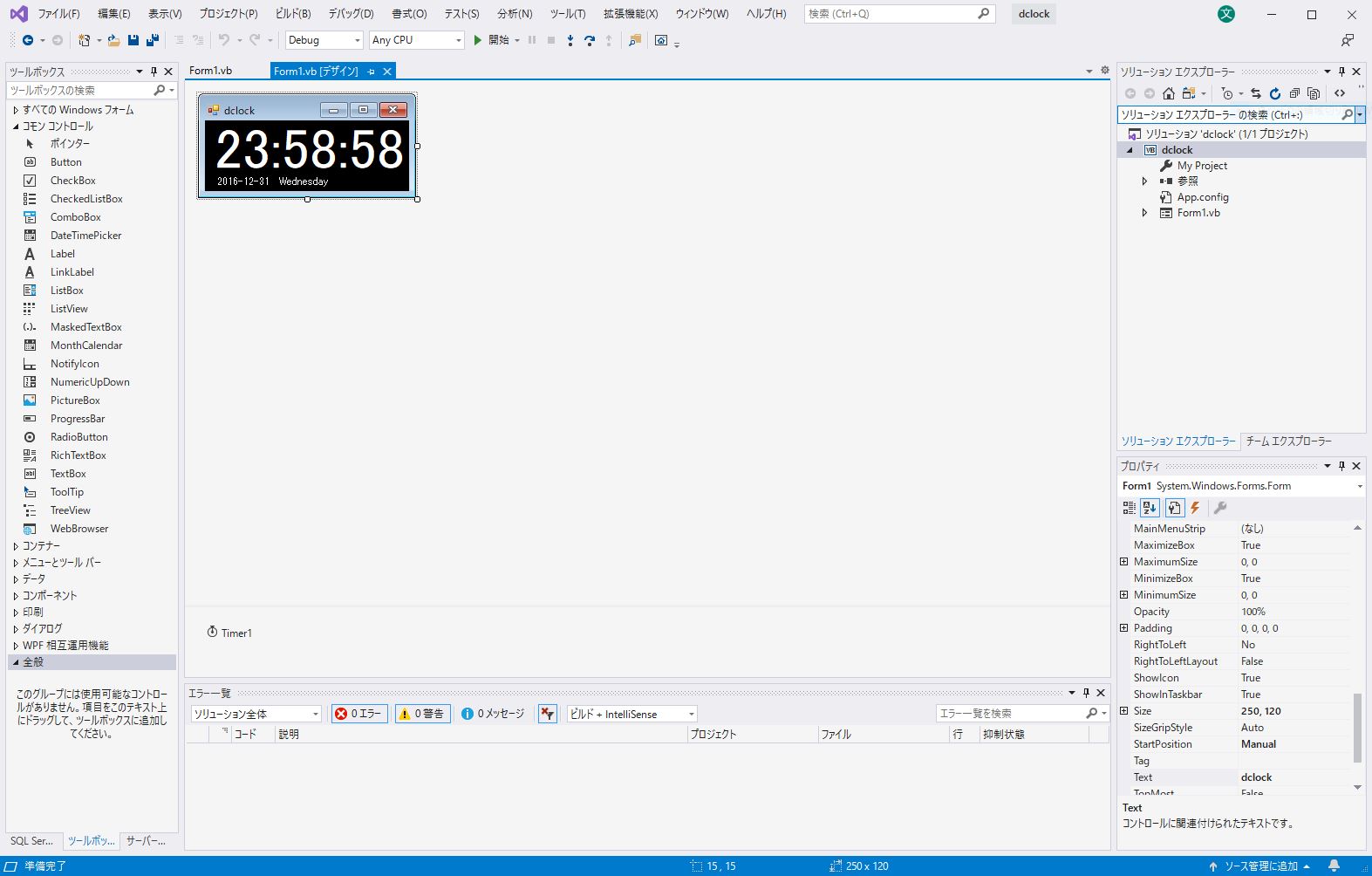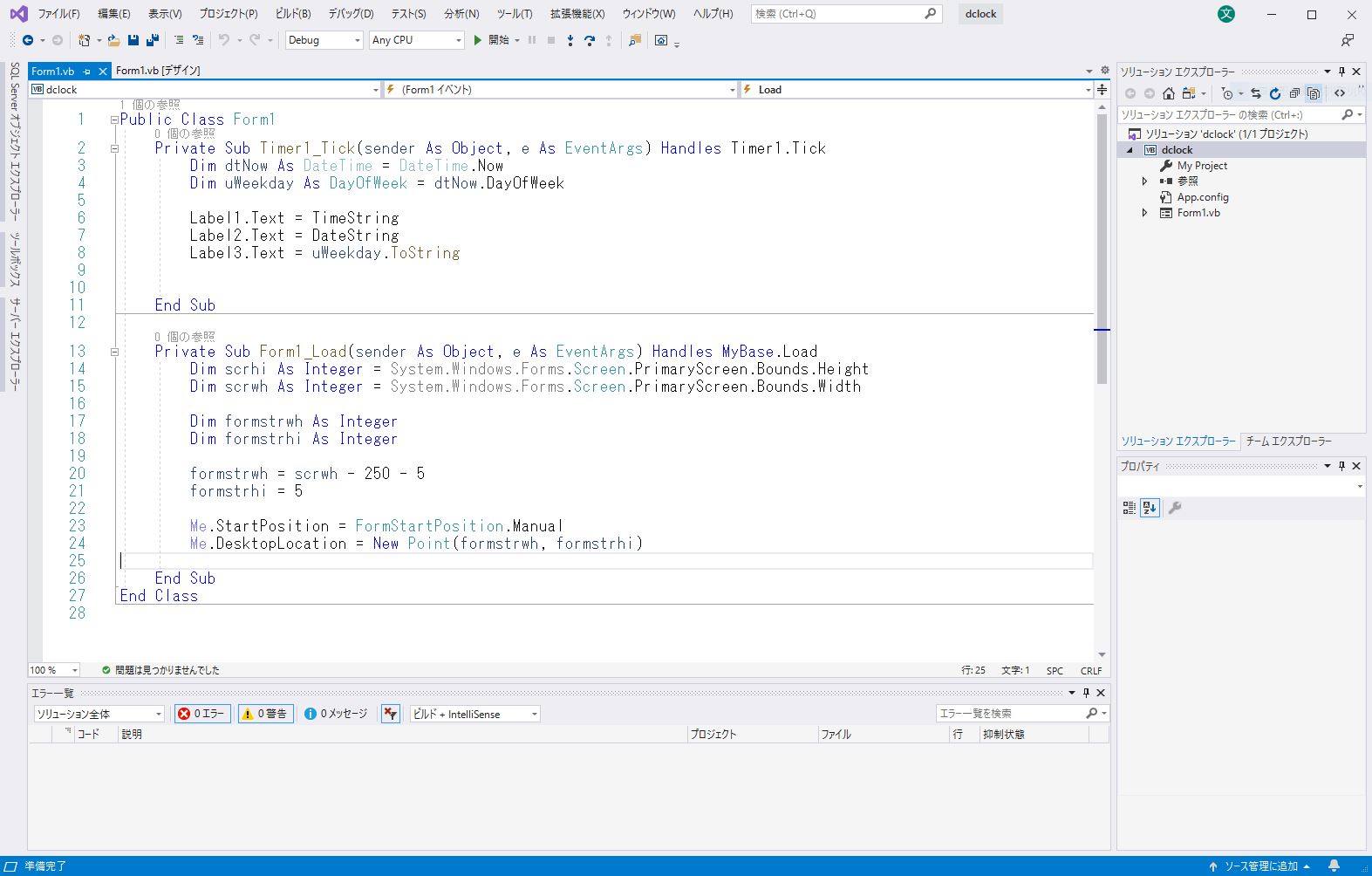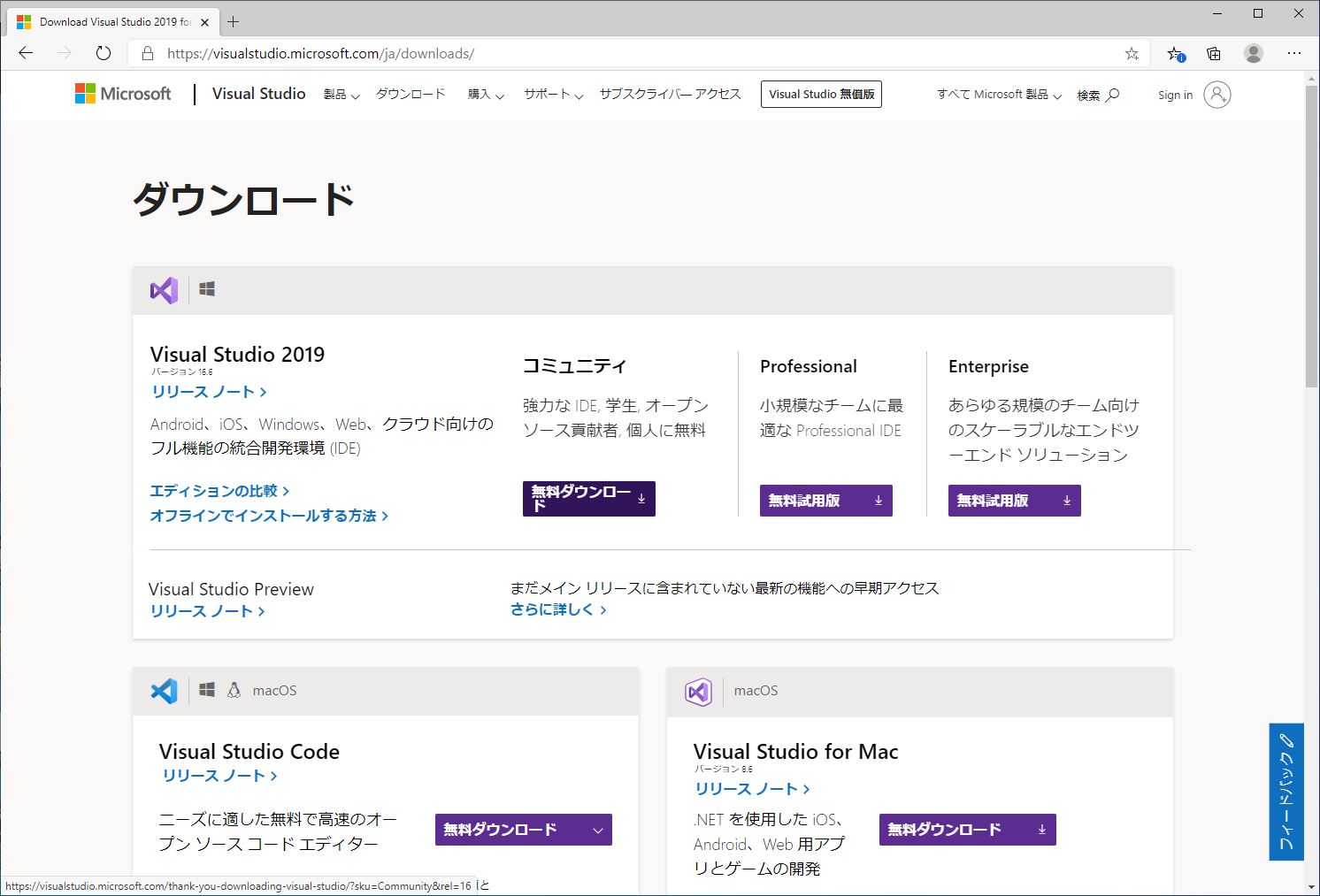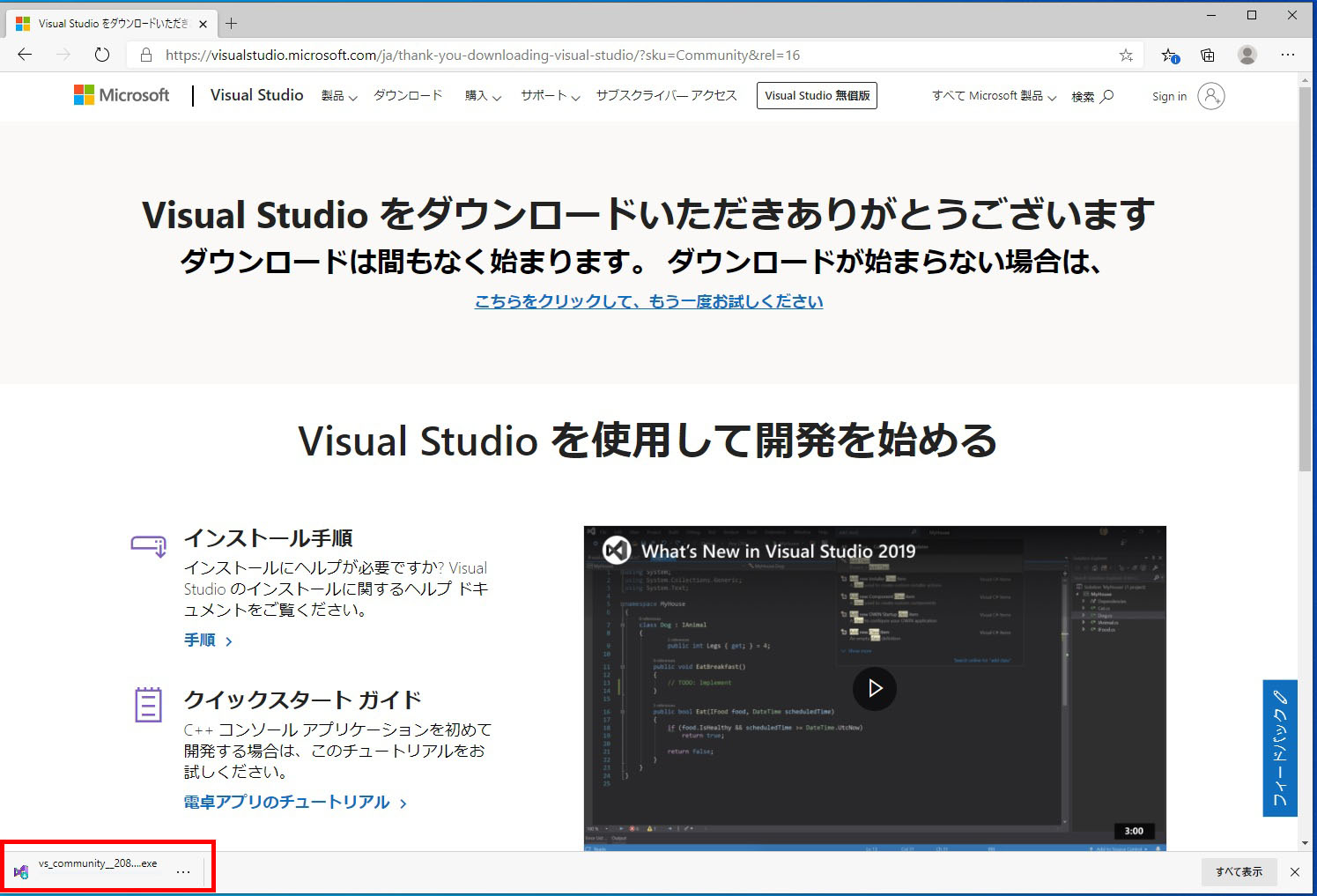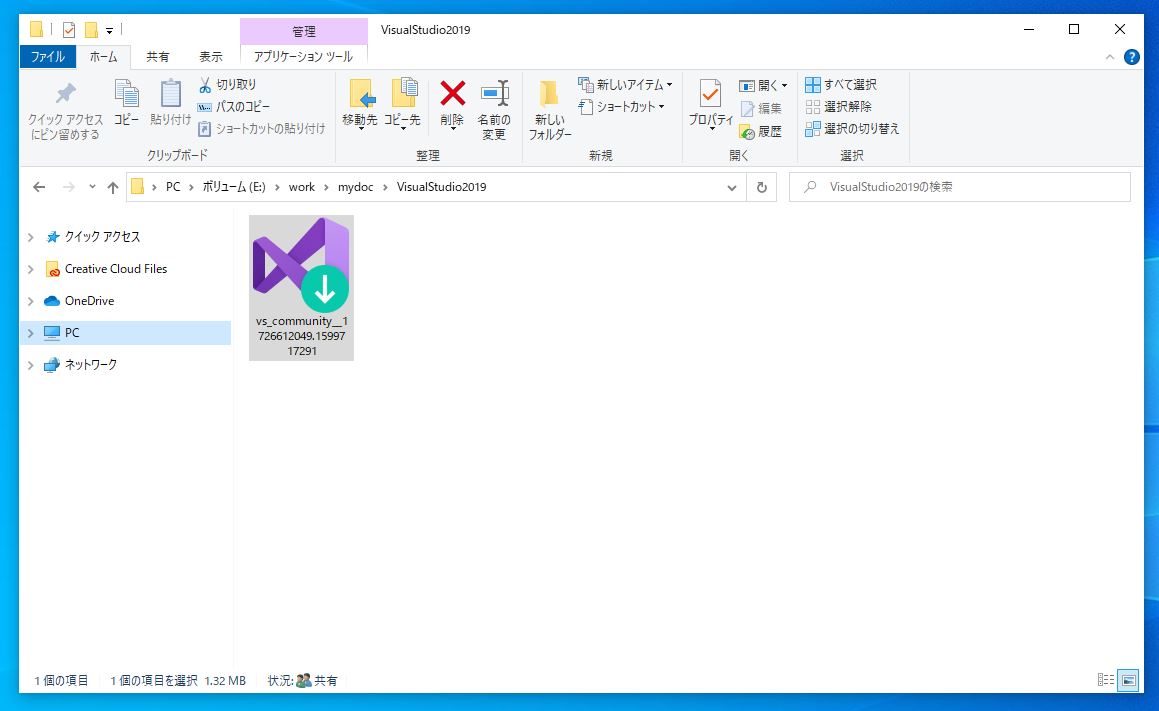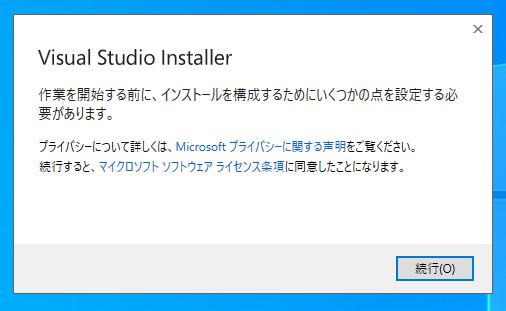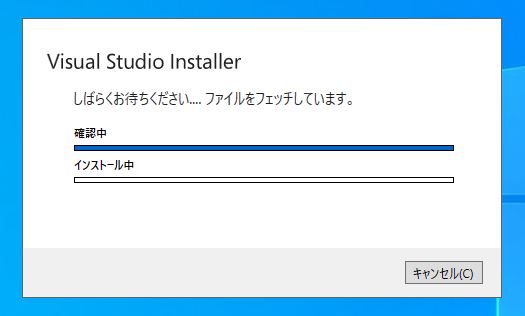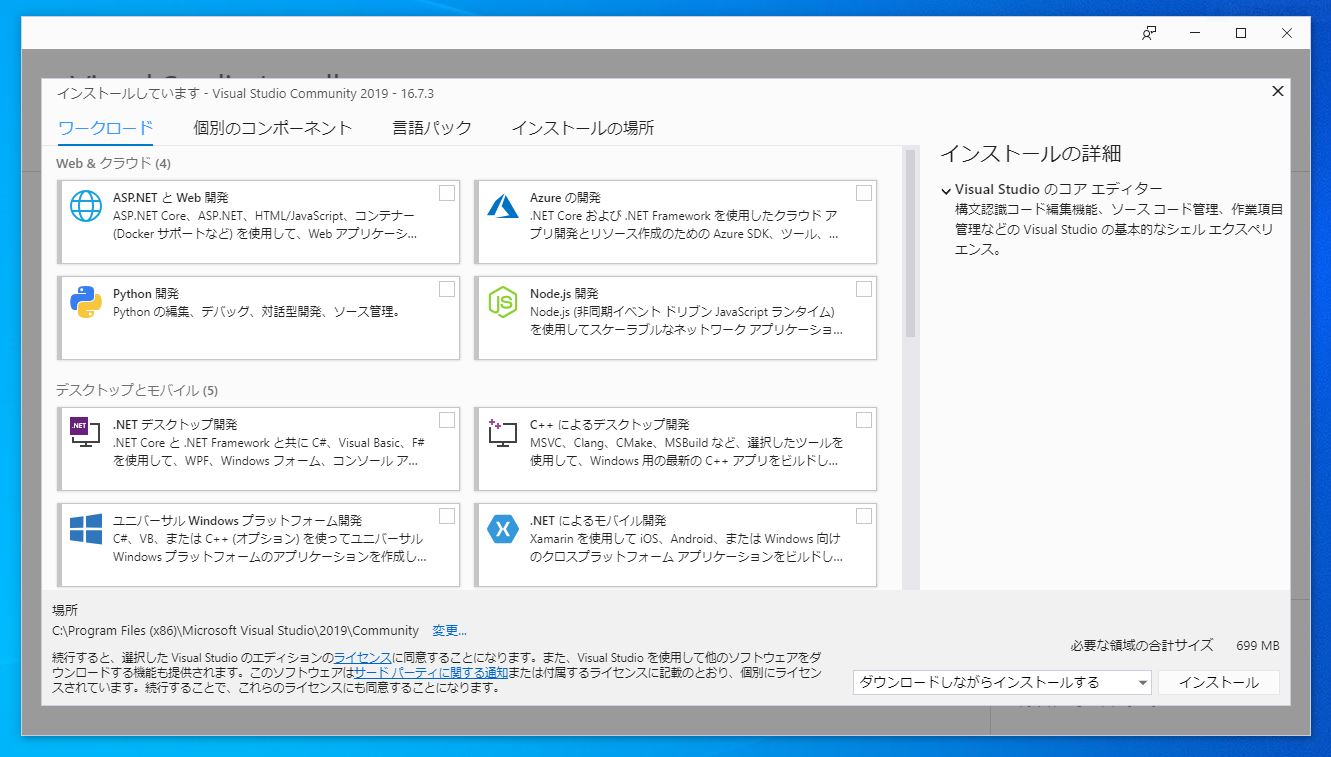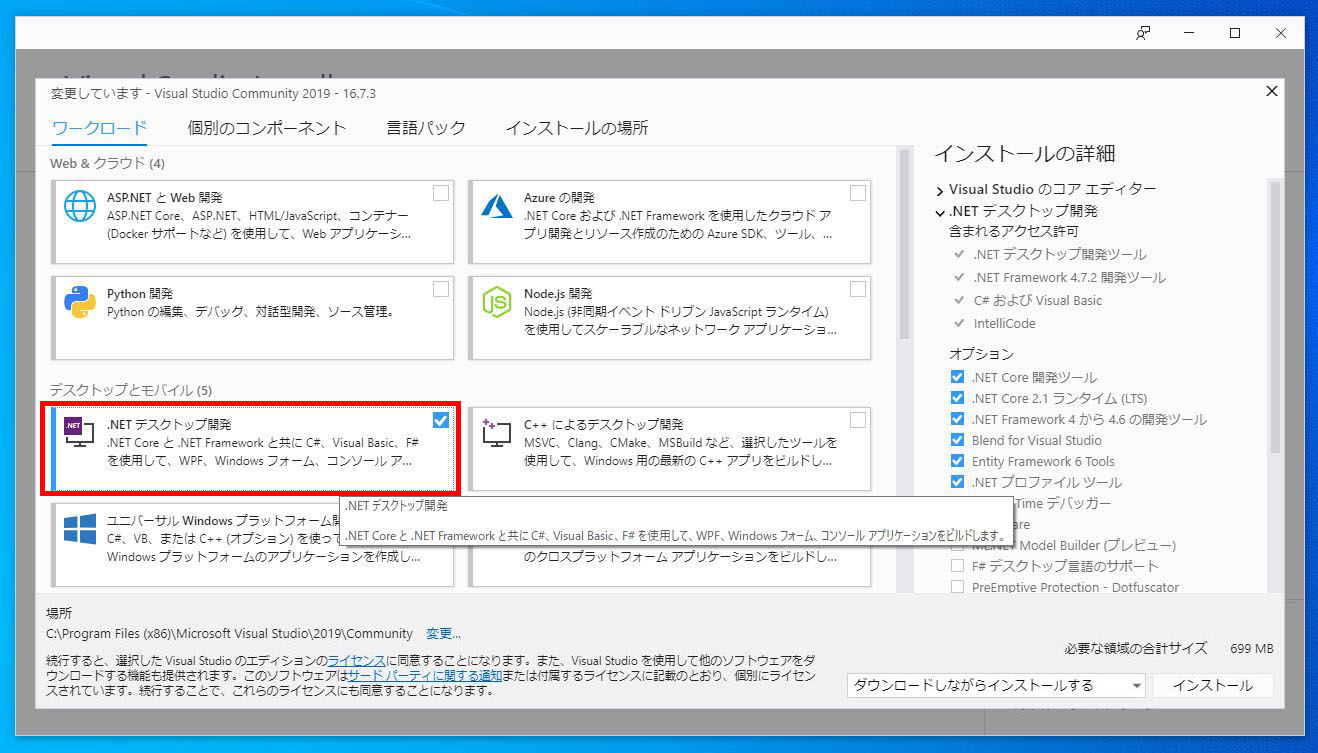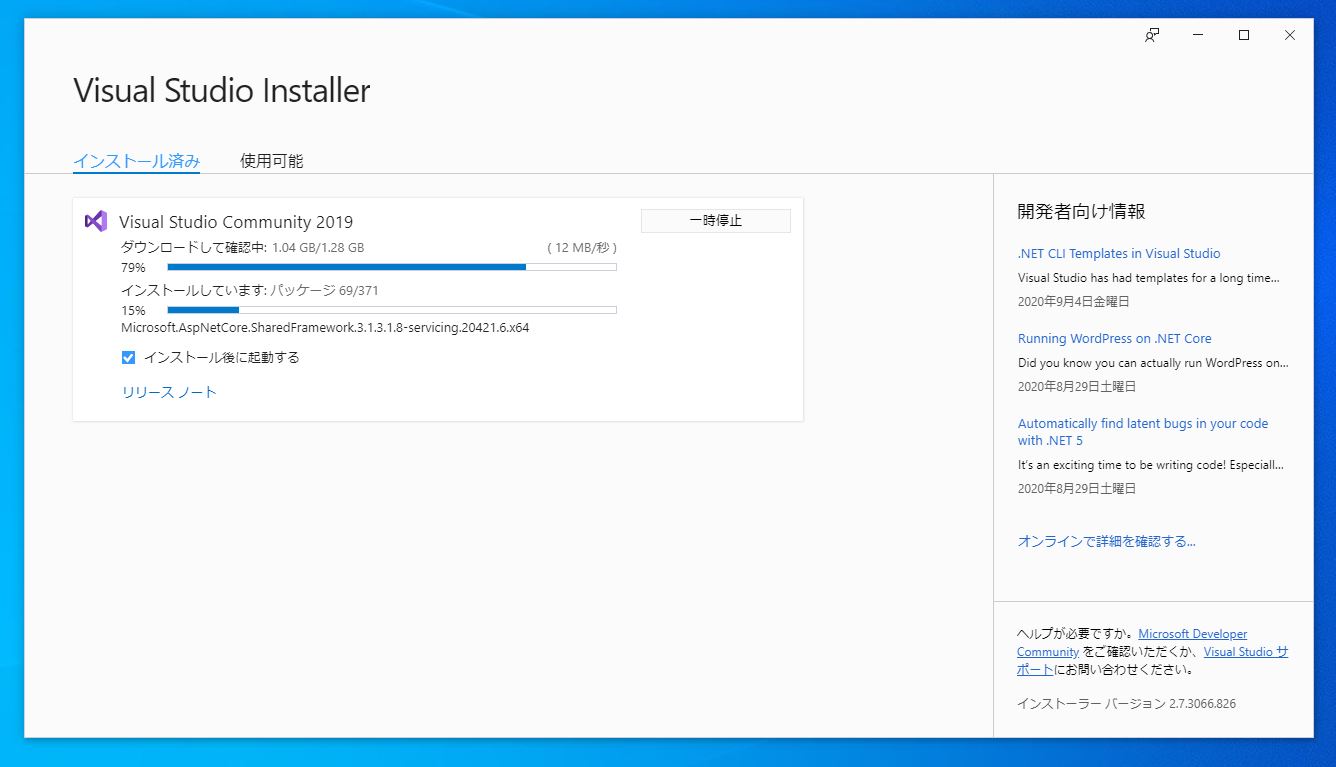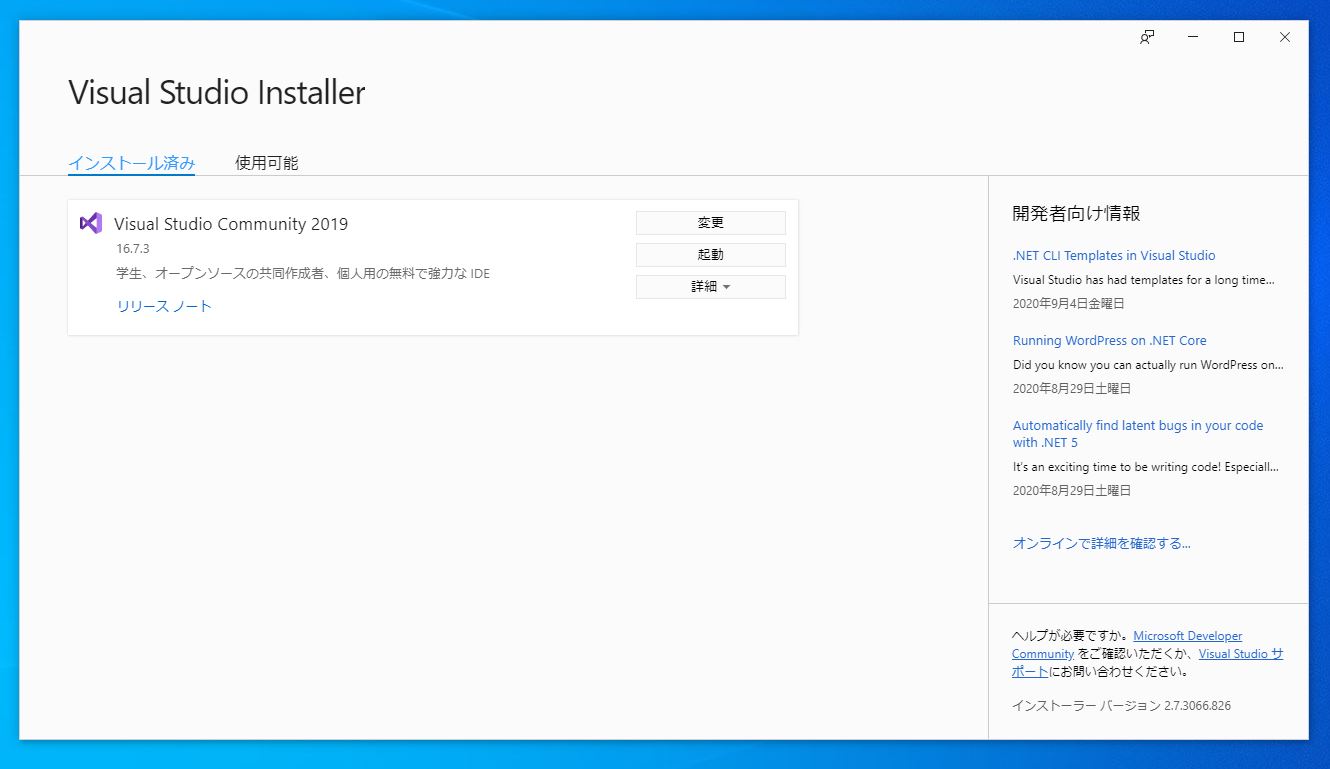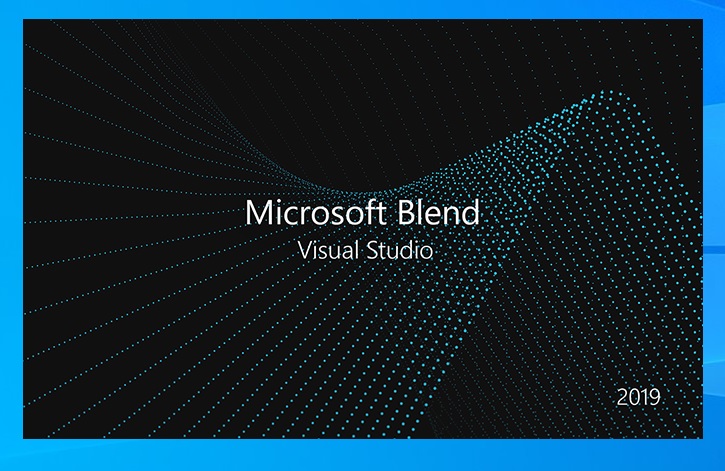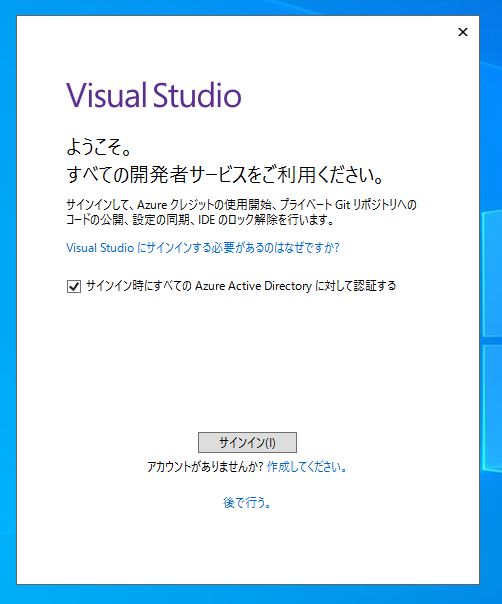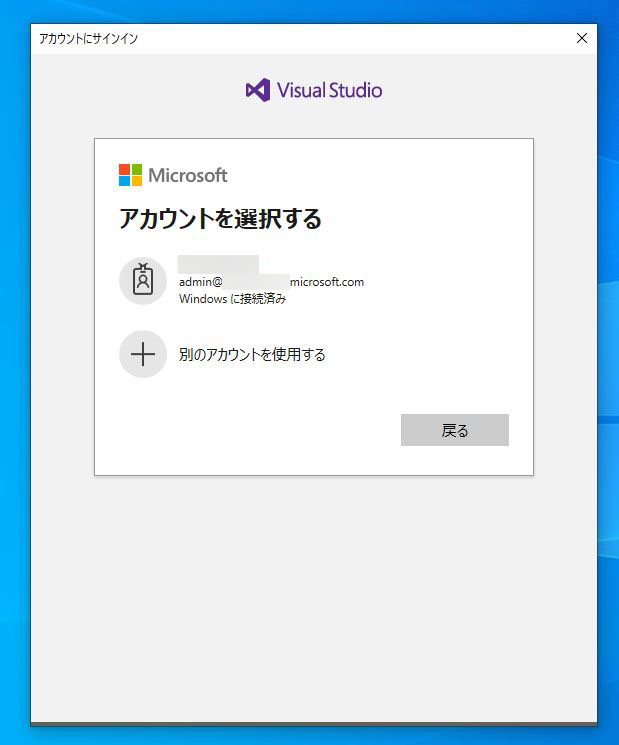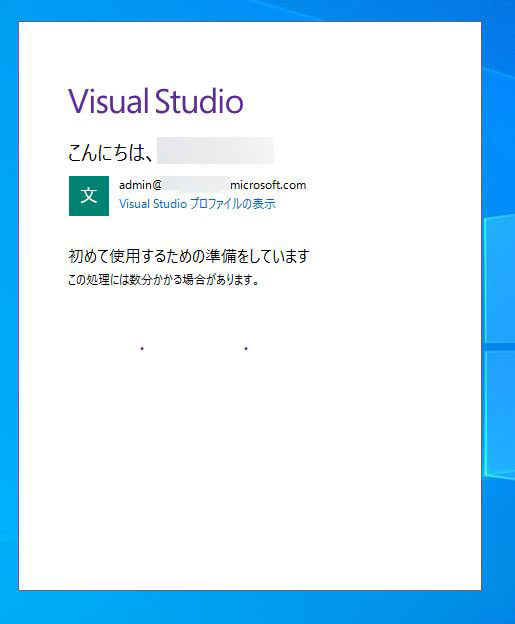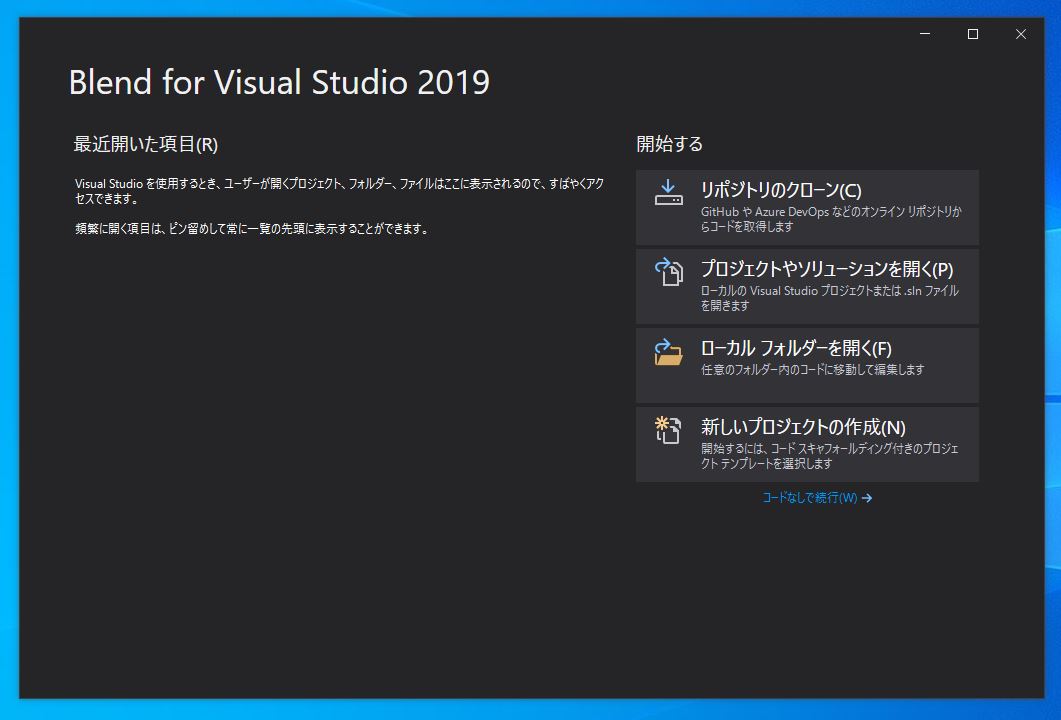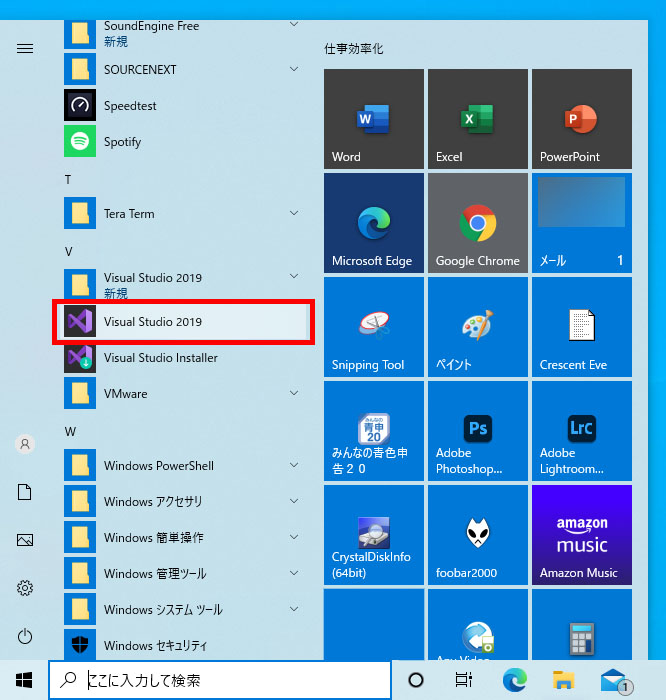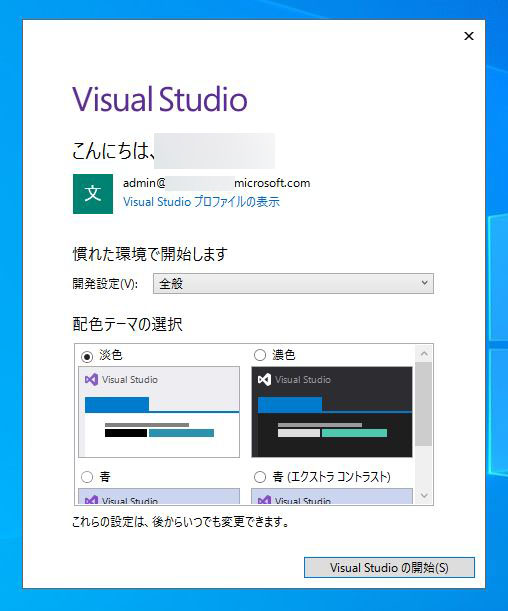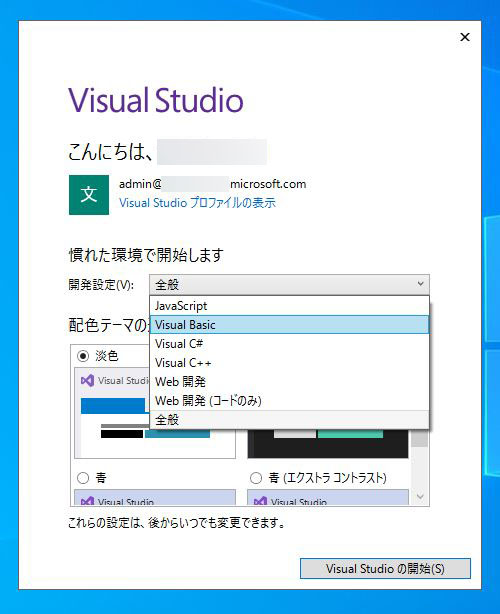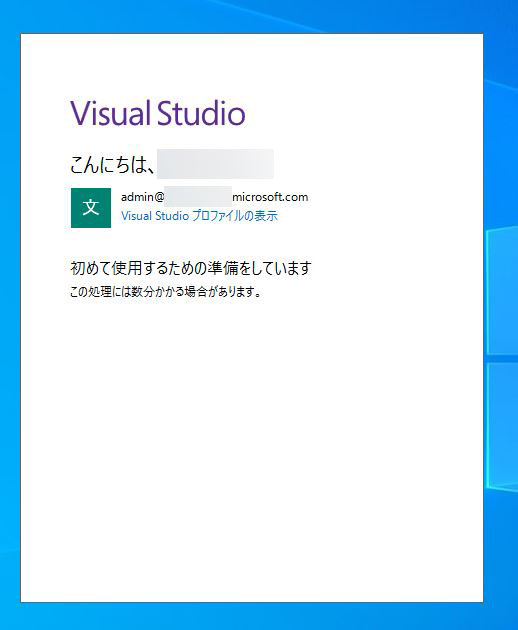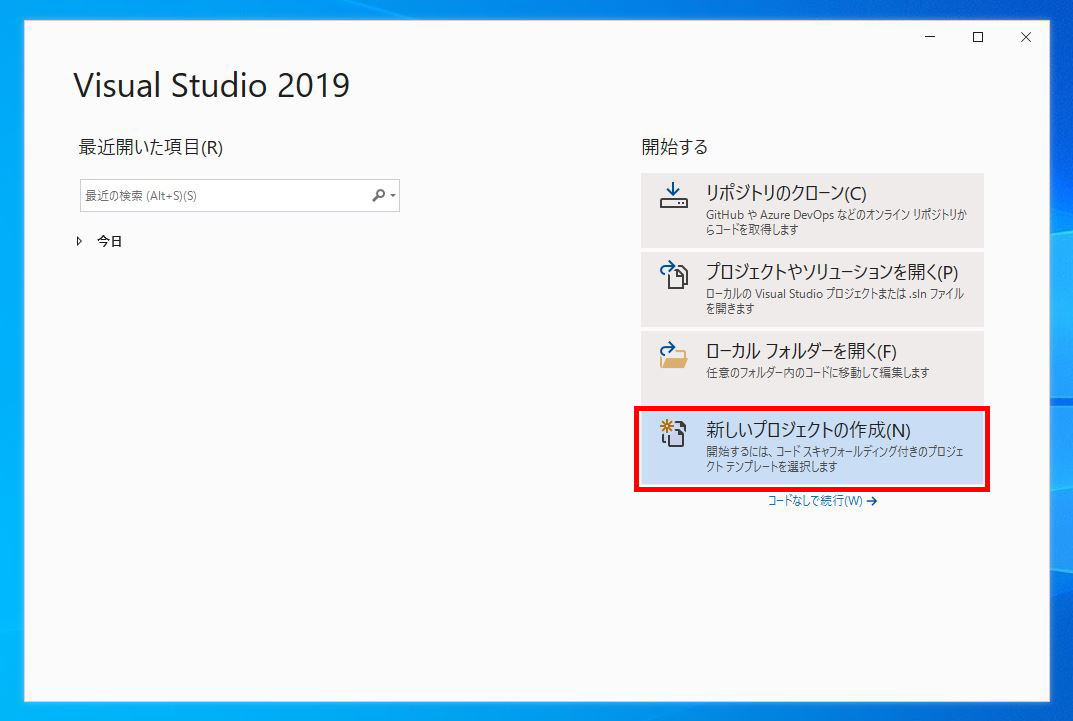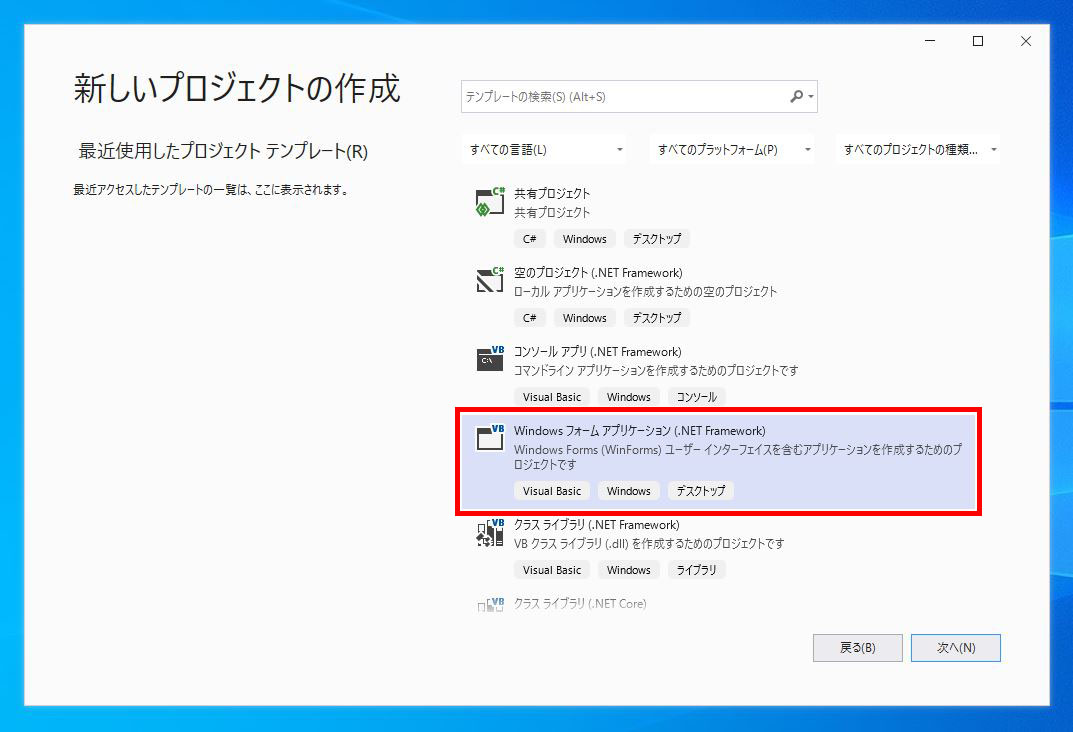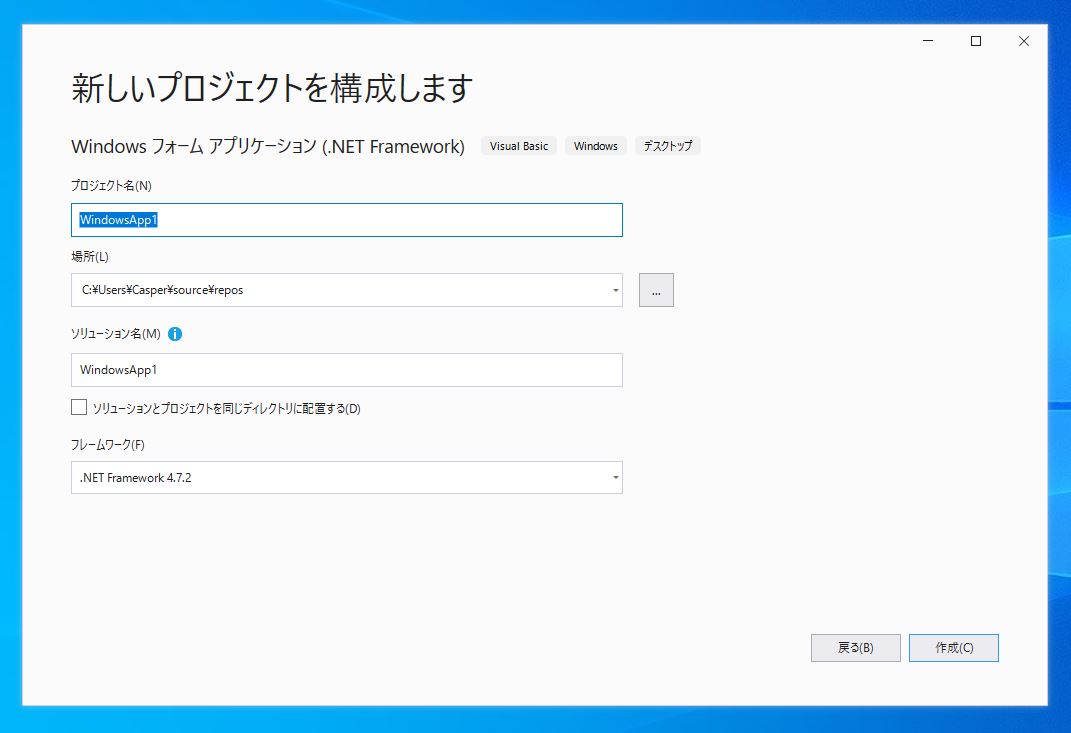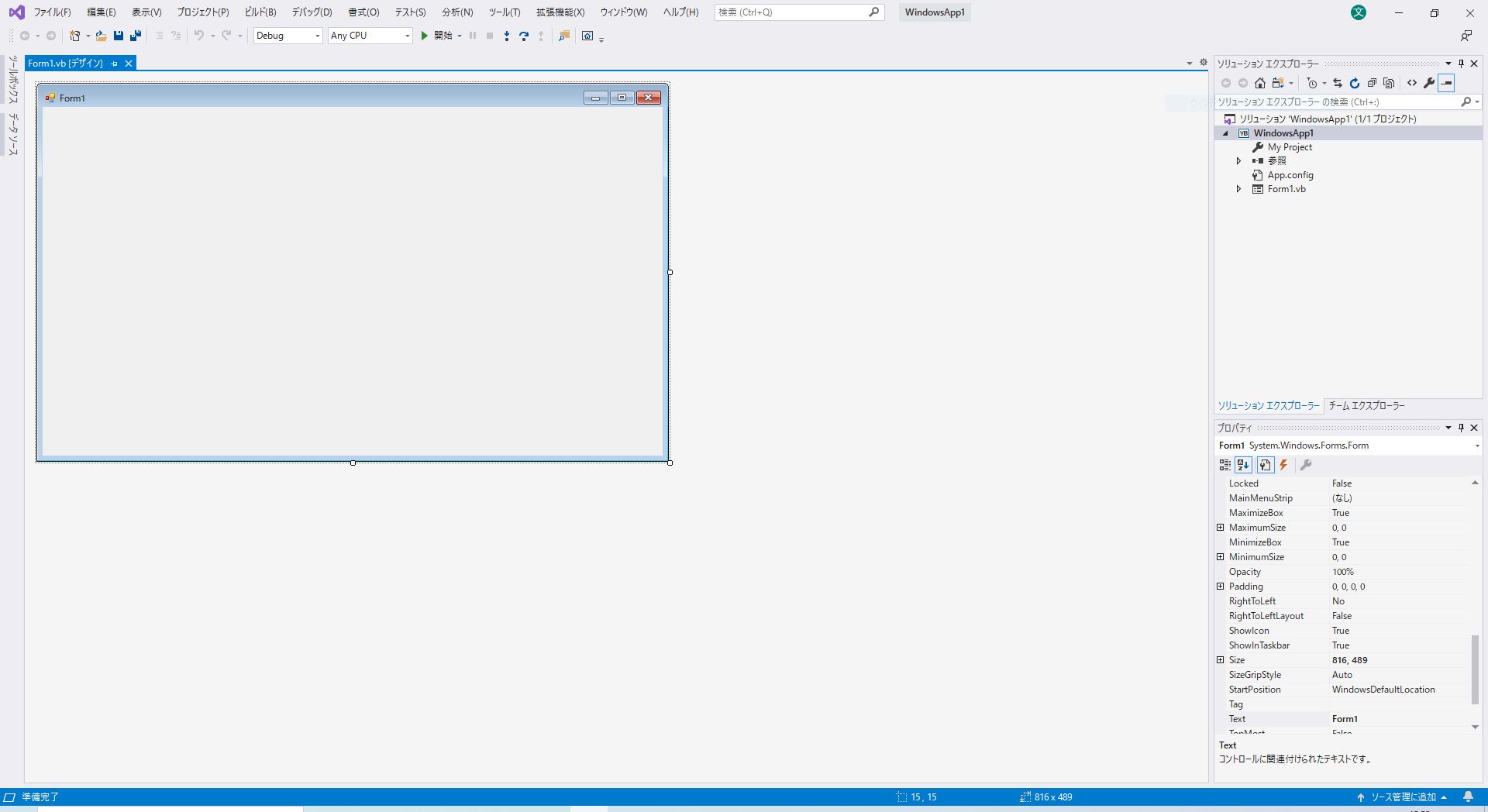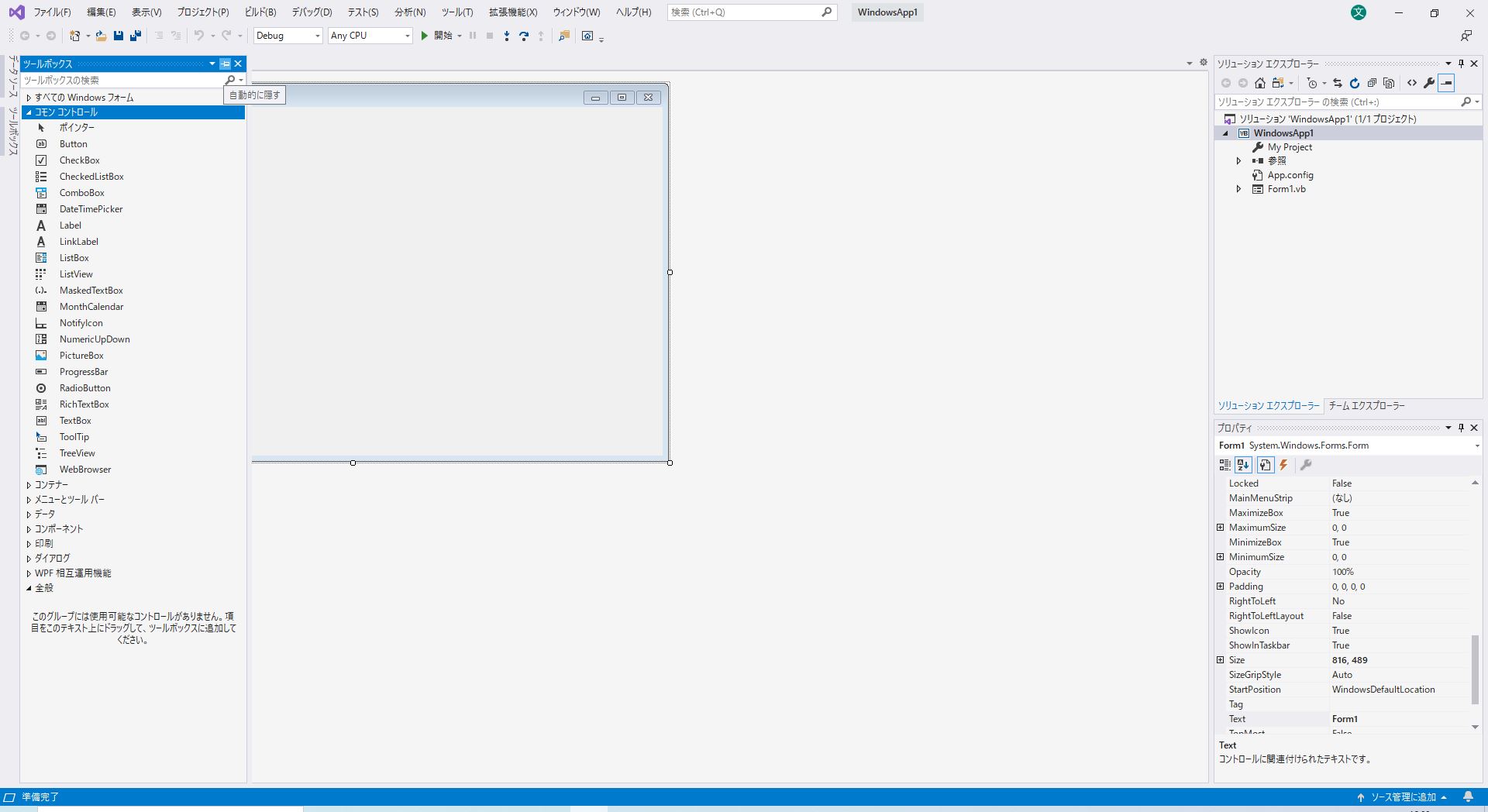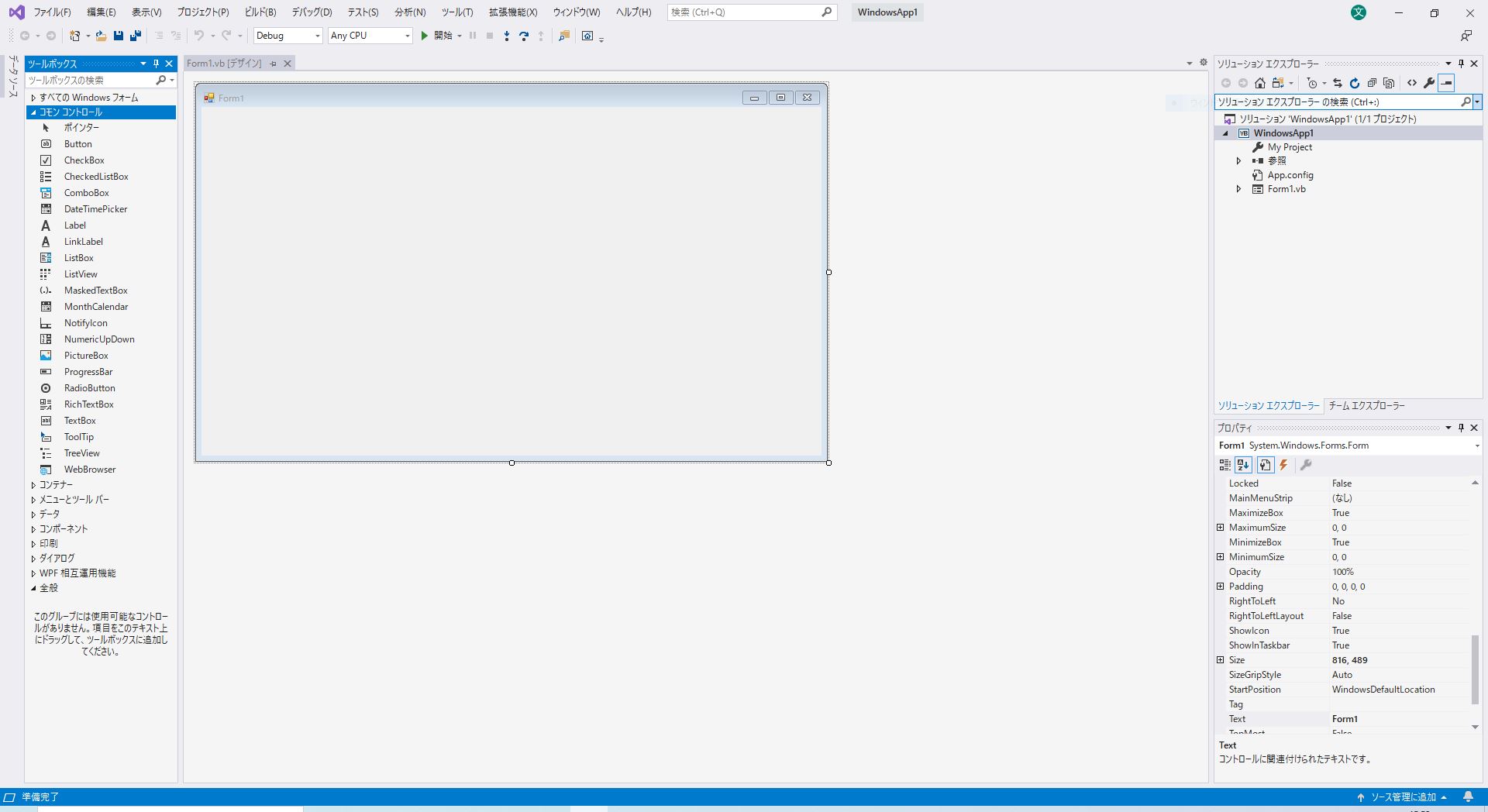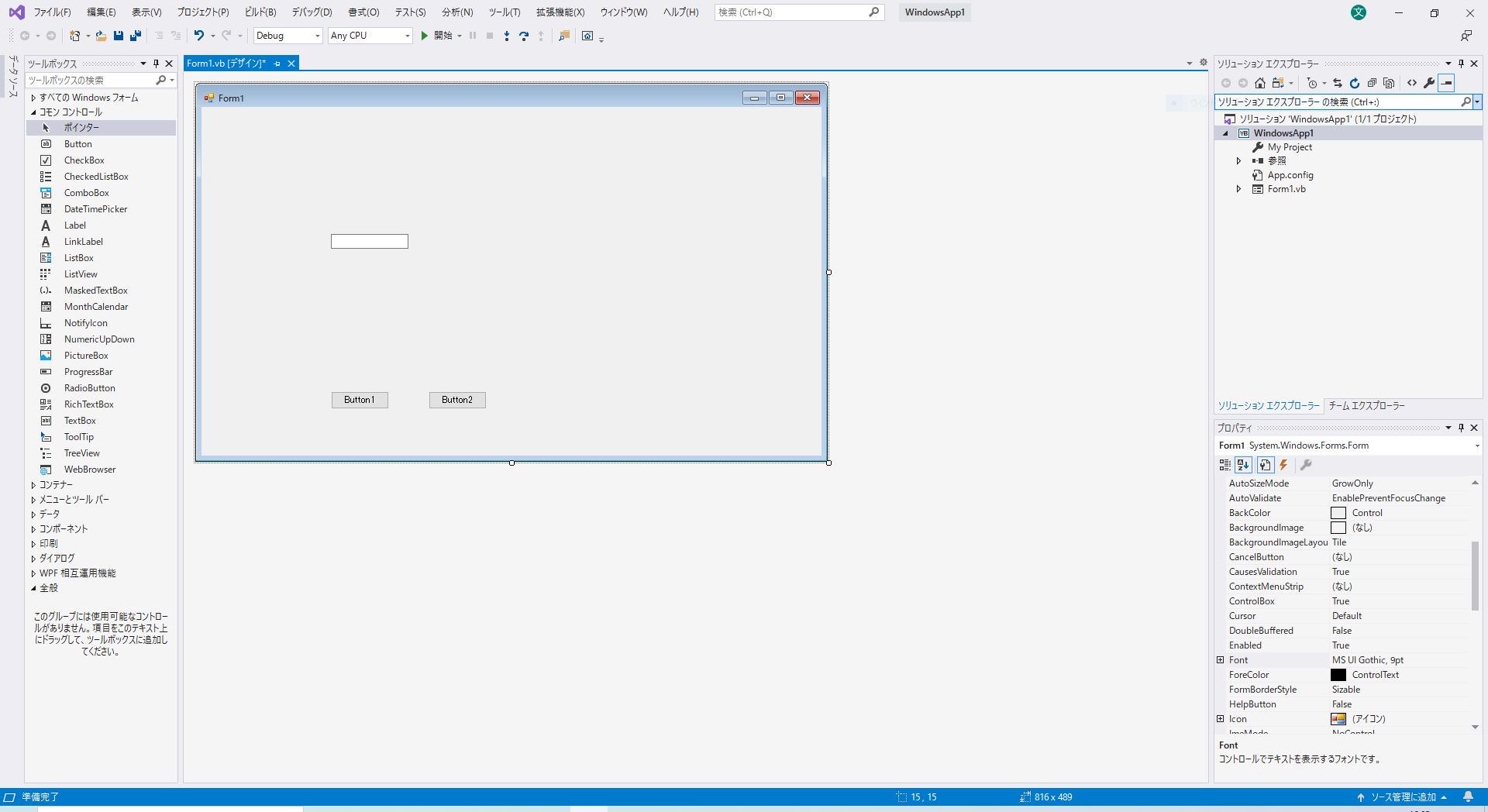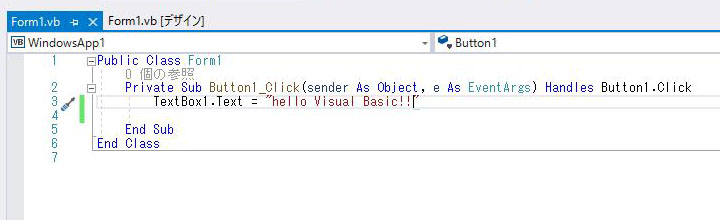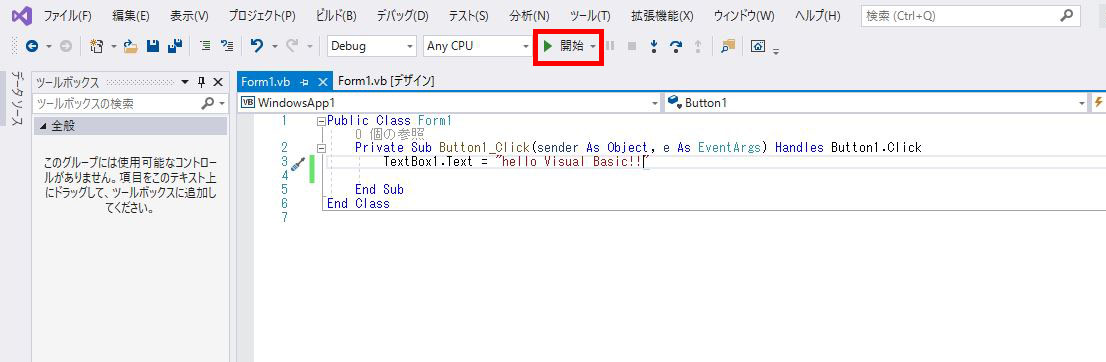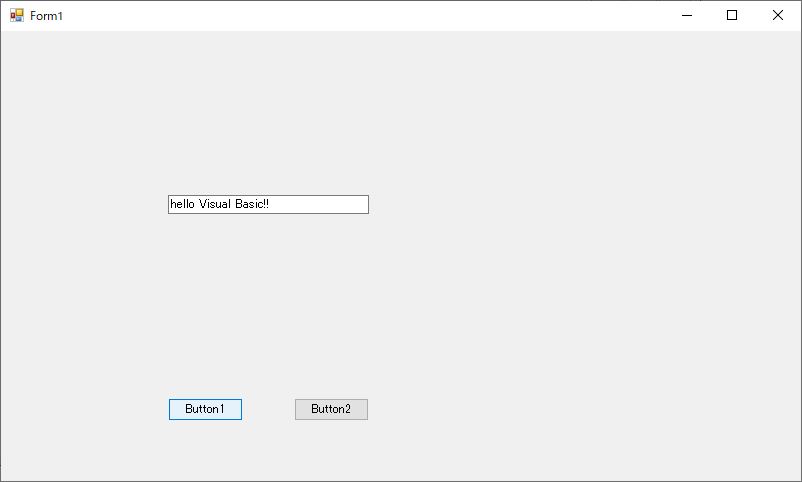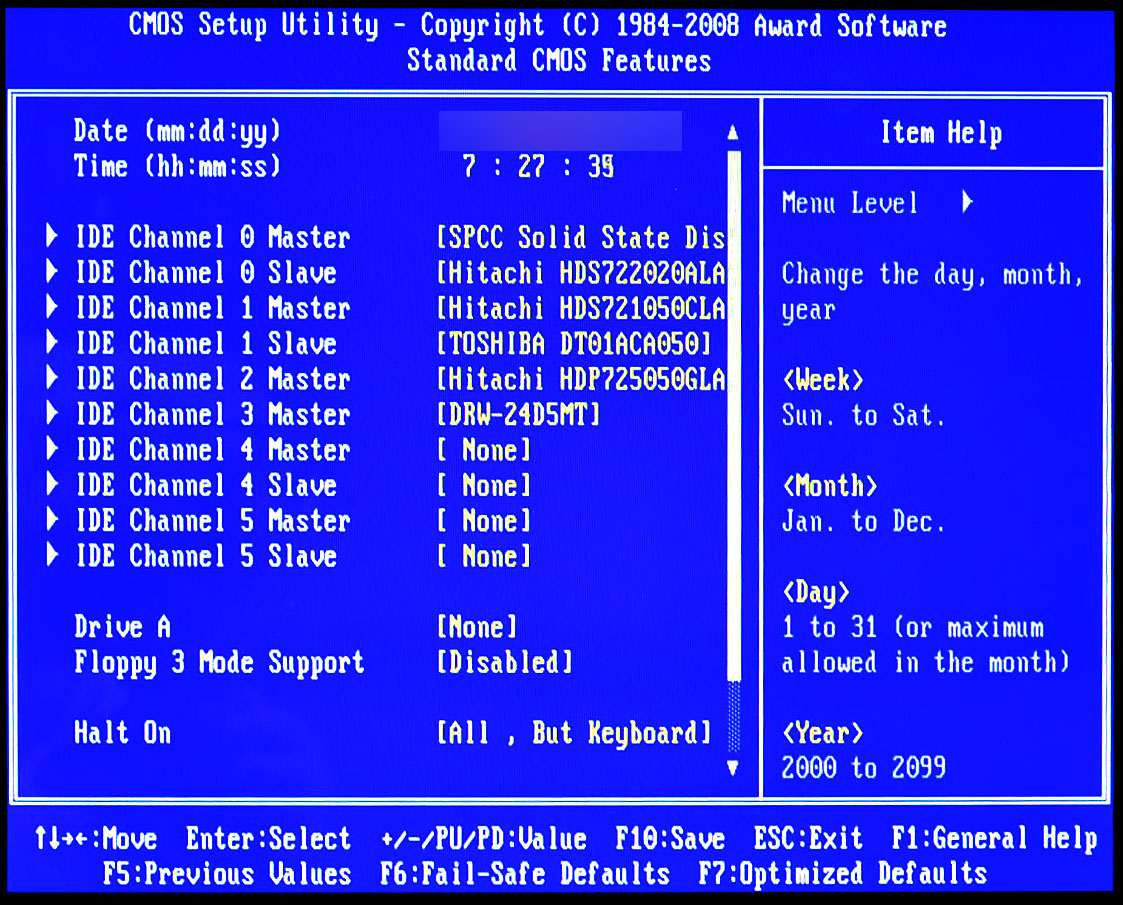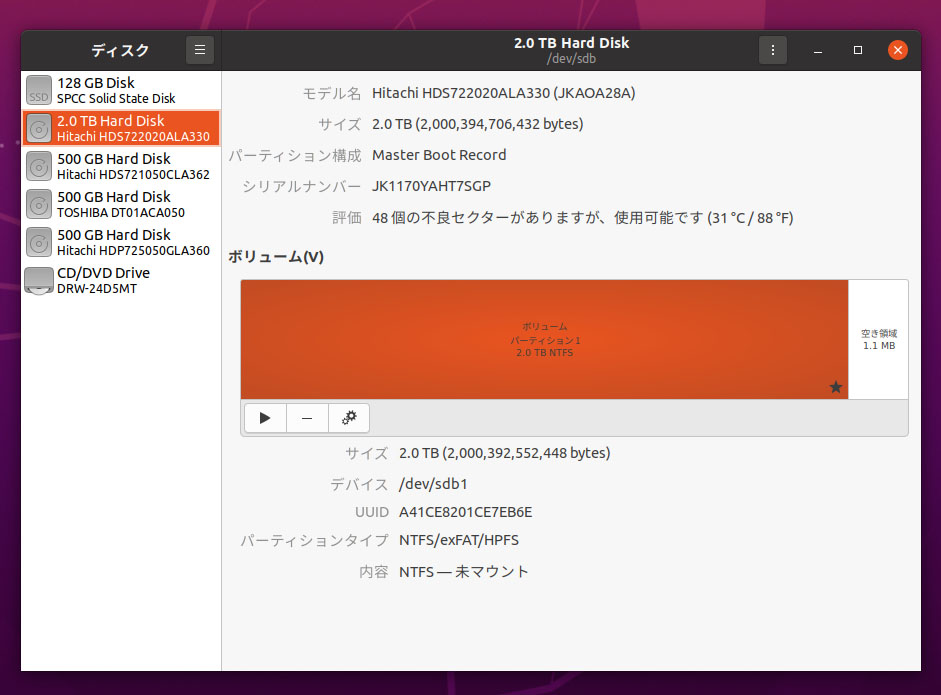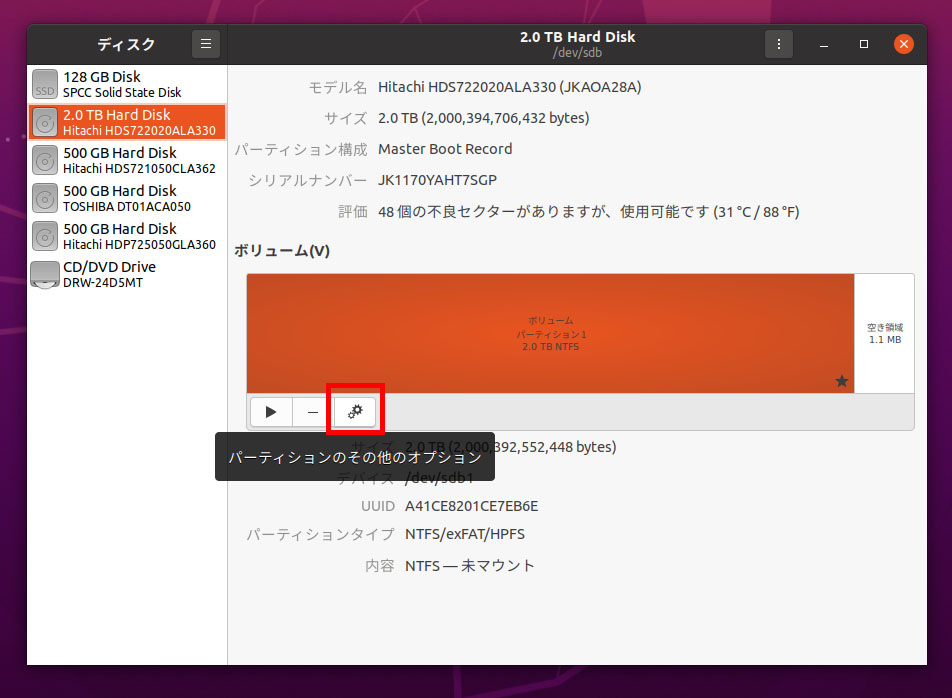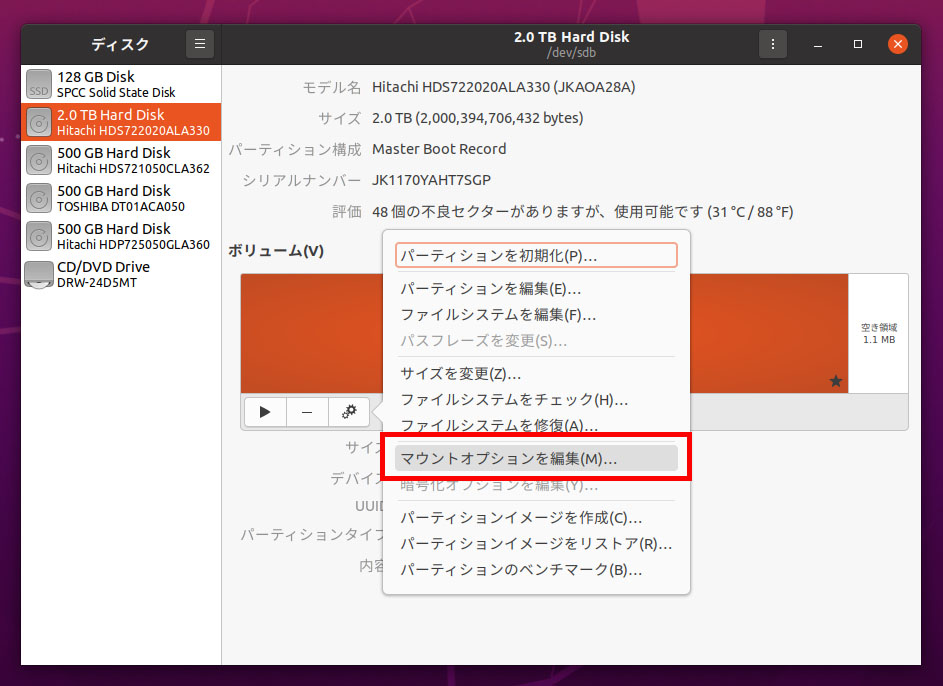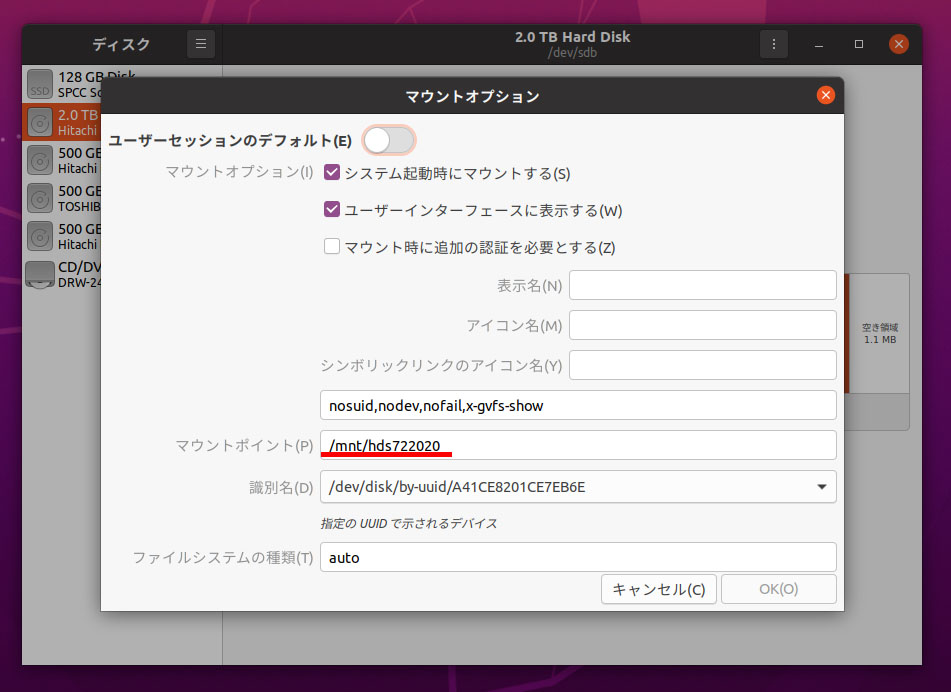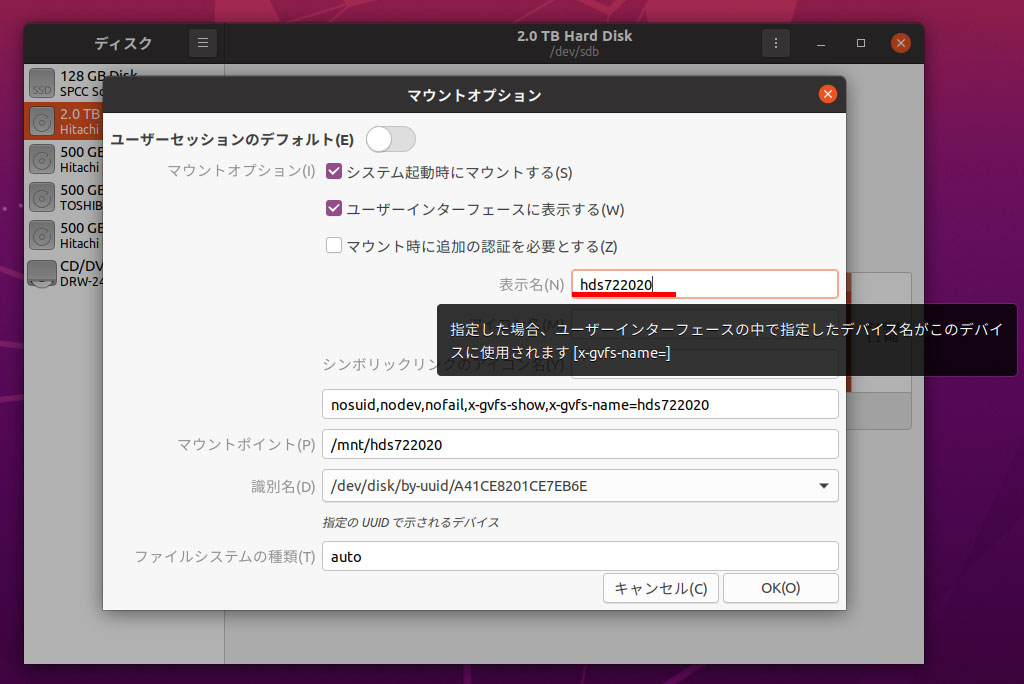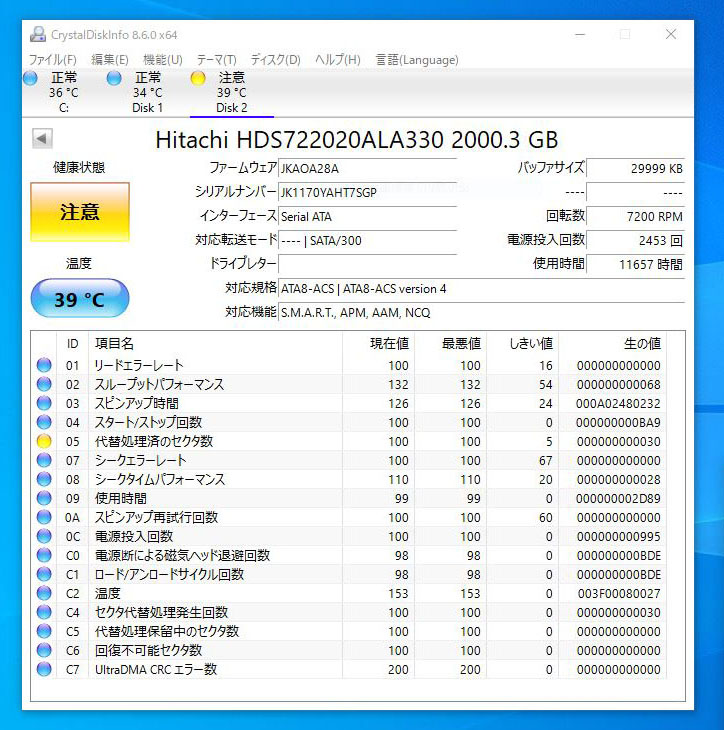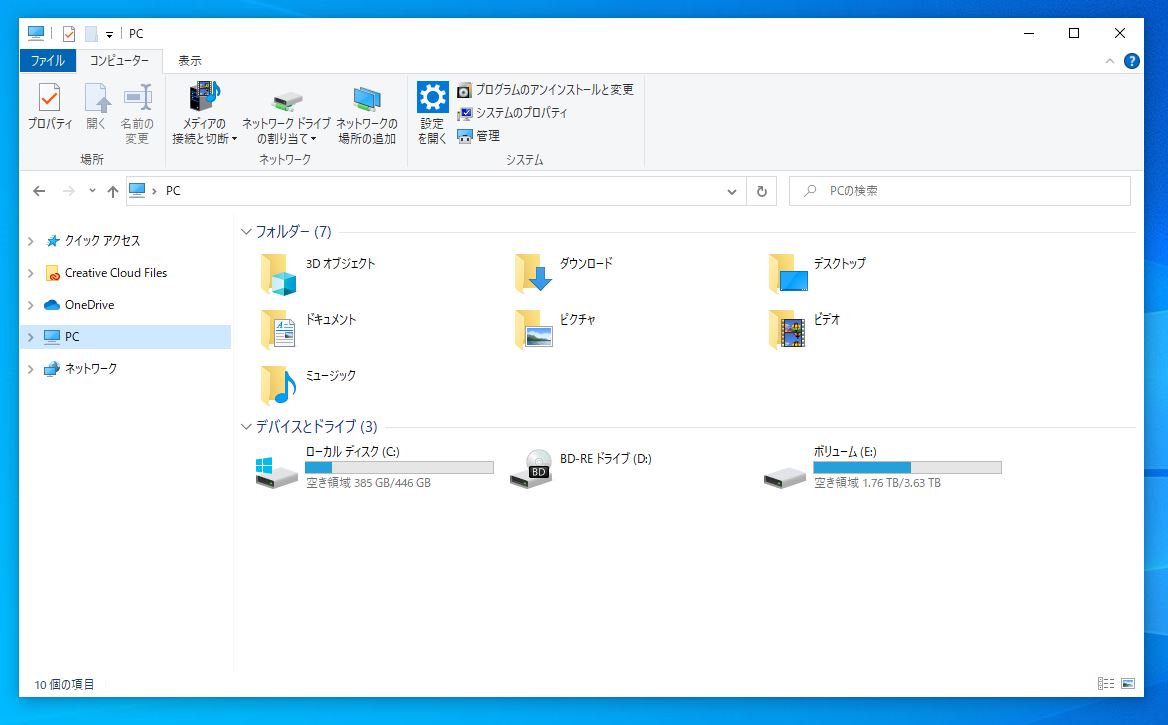Windows10 20H2が出て久しい。Windows Updateにもダウンを即す表示が出て久しい。
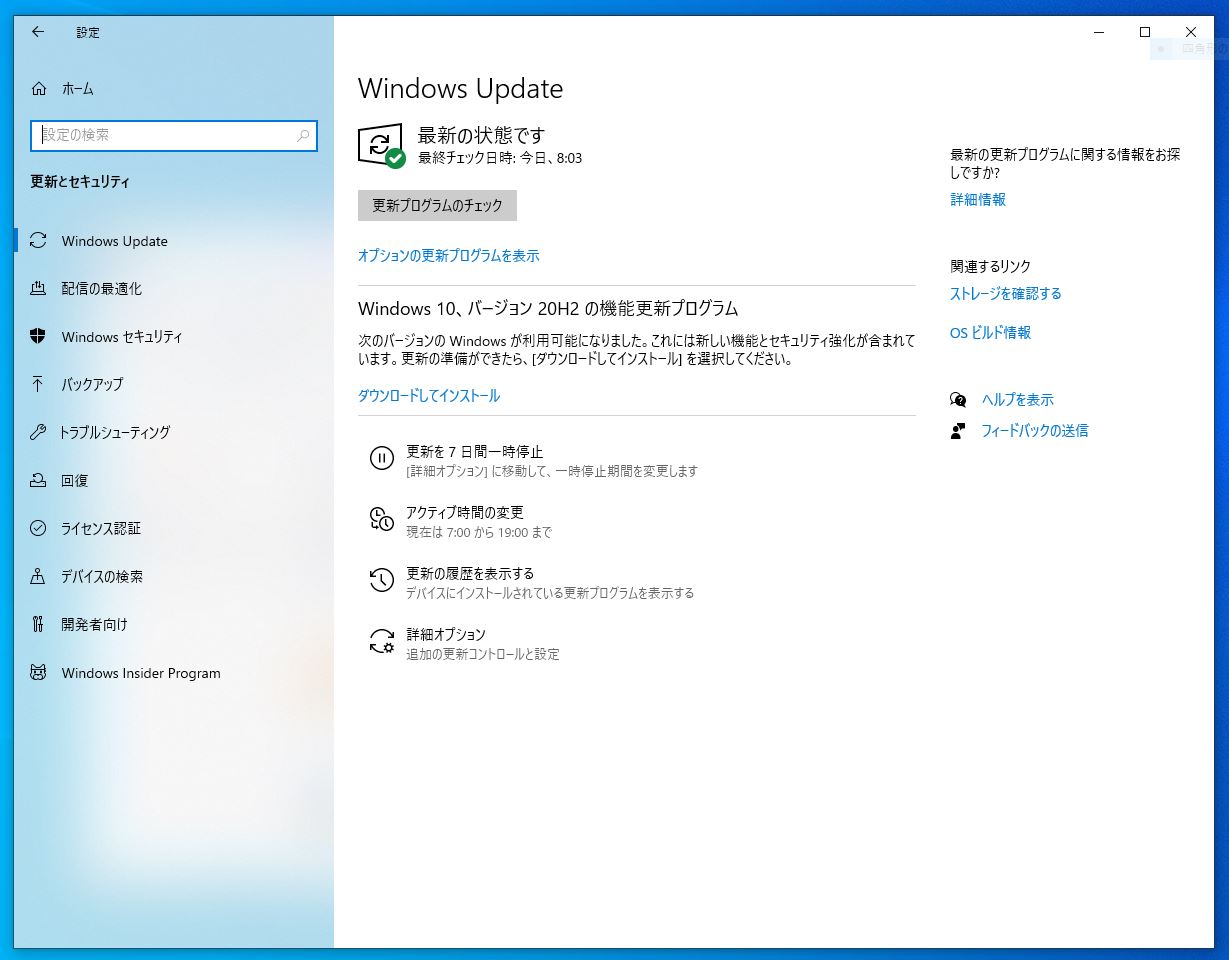
ネットの記事には、「今回は小改良なので変更点も少ないし、アップグレード自体30分程度で終る」などと書いてあった。なのですぐ終わるならと始めて見たらこれが長い道のりだった。まずMSのサイト(https://www.microsoft.com/ja-jp/software-download/windows10)からメディア作成ツールをダウンロードして実行、
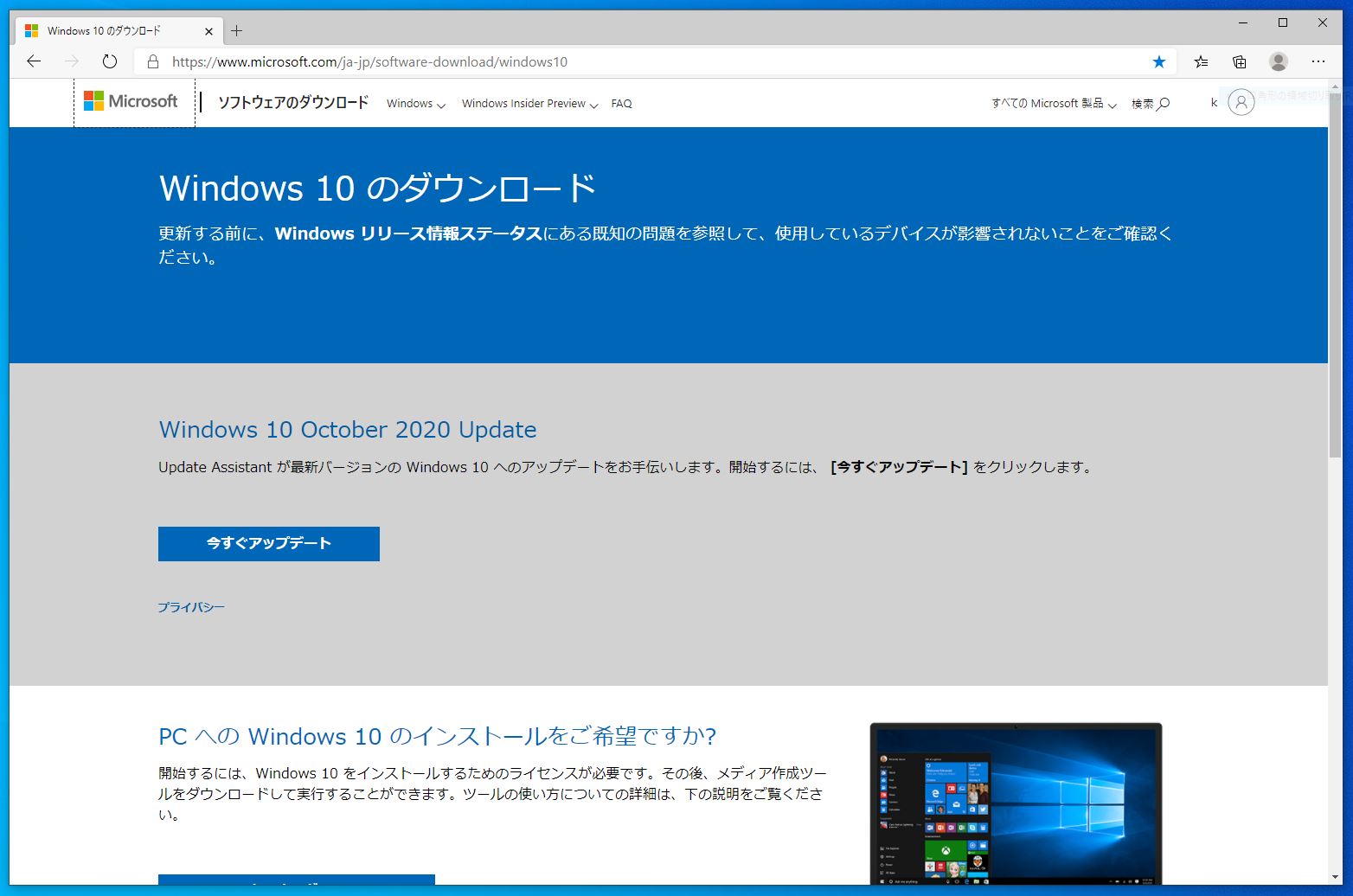
現在Windowsが走っているPCは4台ほどあるので、それ用にDVDを作っておこうとisoファイルを作成。
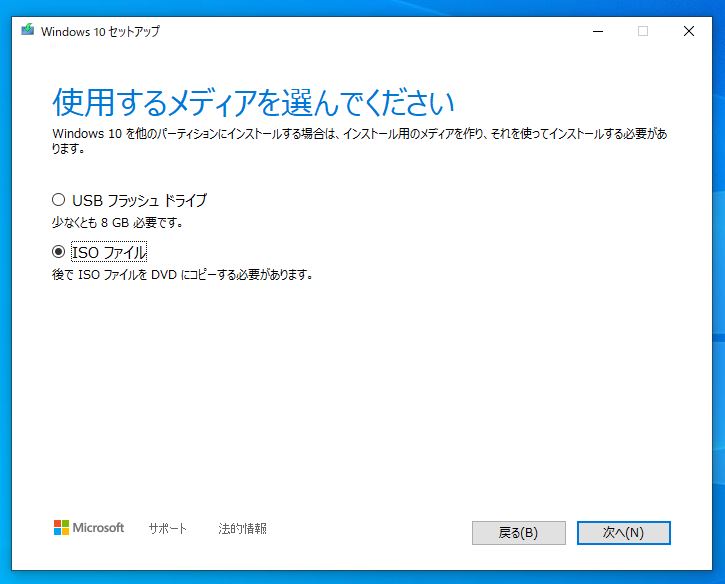
WindowsのDVD書き込みソフトを使いDVDに書き込もうとしたところ、容量は4.7GBなので普通のDVD-RでOKと思ったら、容量が足りないと言われた。へーと思いながらじゃあとDVD-R DLで書いた所、書き込み自体は普通に進んでいたが、書き込み終ったところで確認ができないとか出て失敗。しかし書いたのはOKなのだろうと、そのDVDでアップグレードを始めた。最初は順調だったが、ブルースクリーンになり進捗が67%まで進んだところで全然進まなくなった。仕方ないので、リセットしたら、元に戻ってしまった。もう一回初めからと始めようとしても、最初のWindowsというちっちゃい白いウインドウが画面中央に出て進まない。
やはりこれはDVDが書き込み失敗したのだろうと、今度はDVD書き込みソフトPOER2GOを使いきちんと書いた。それを使い再度トライ、今度は67%のところも少し時間がかかったが無事通り過ぎ70%ー80%と順調に進んでやっと終わった。
昼前から初めて、終わったのは夕方だった。ダウンファイルは4.7GB程度だったが、色々アップデートをしたらしく最終的には8GB程度のトラフィックだった。
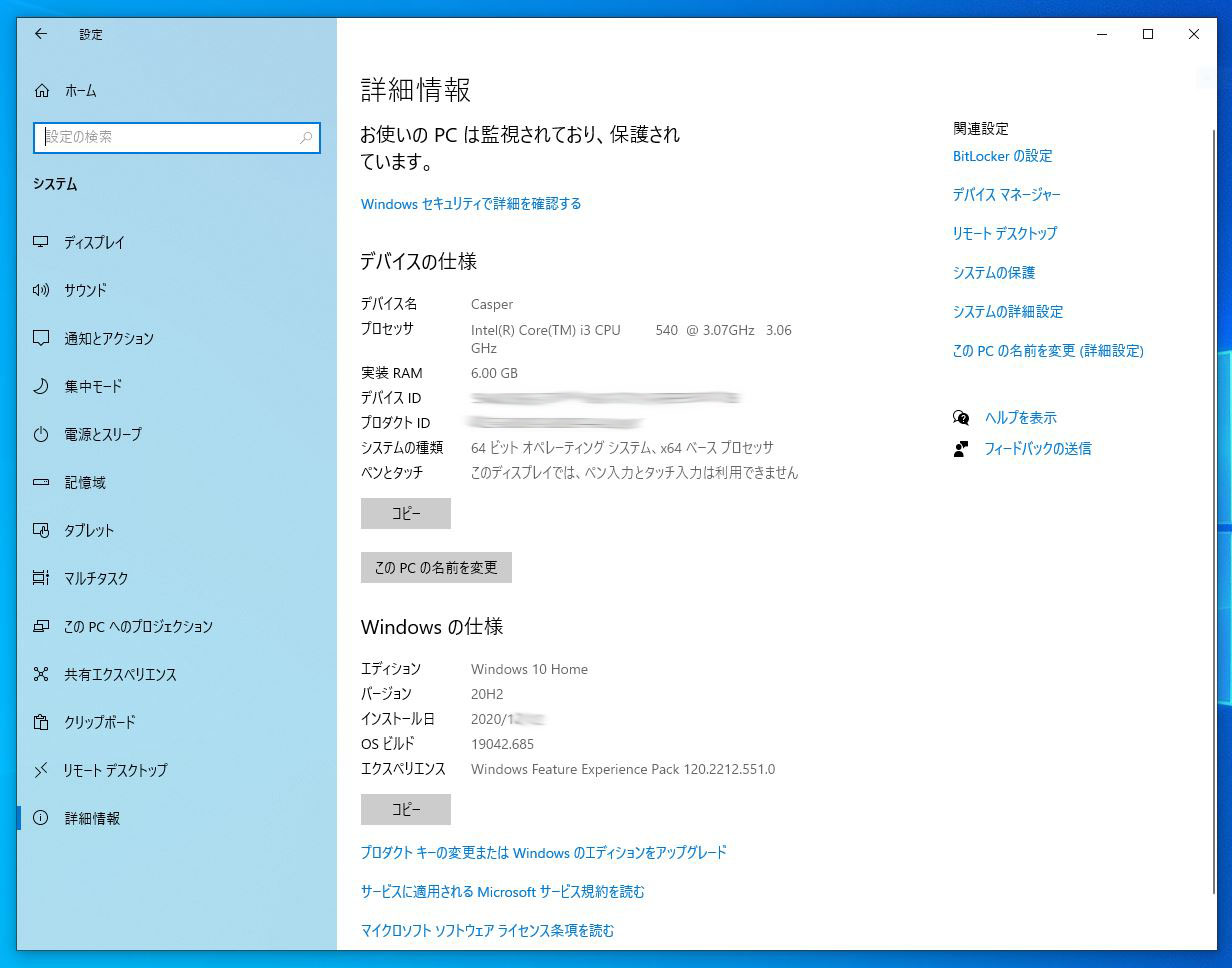
やはり、10年程前の古いCPUとマザーに新しめのメモリー・グラボ・SSD、HDDを使っているせいか、ドライバをダウンしては入れ替えて試すの繰り返しで時間がかかるのだろうか。

もう、メジャーアップデートは懲り懲りになった。
サポートが切れるとかどうしようもなくなるまではやらない方がいい。別に普段使っている機能に違いがでるようでもないし。使っているアプリは今のところ試した分はOK。しばらくはアプリの動作確認作業が続く。



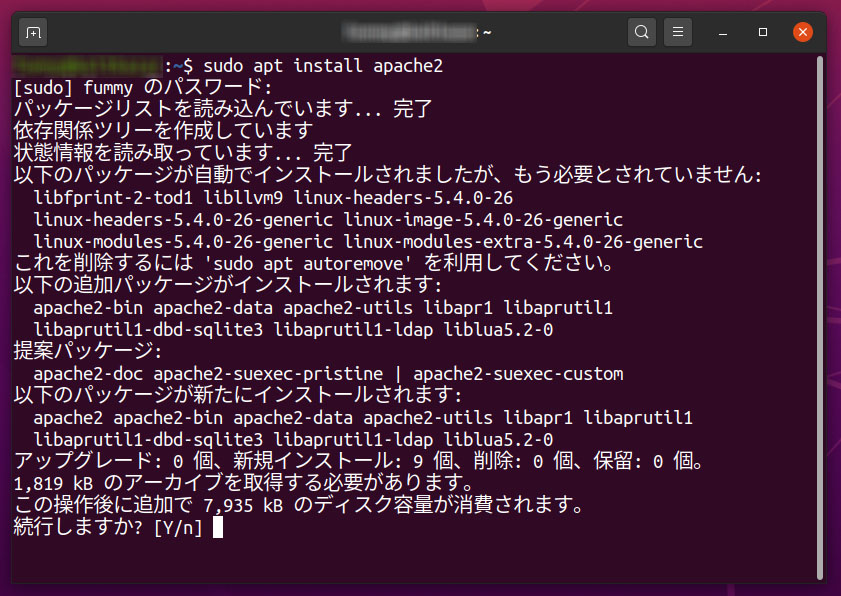
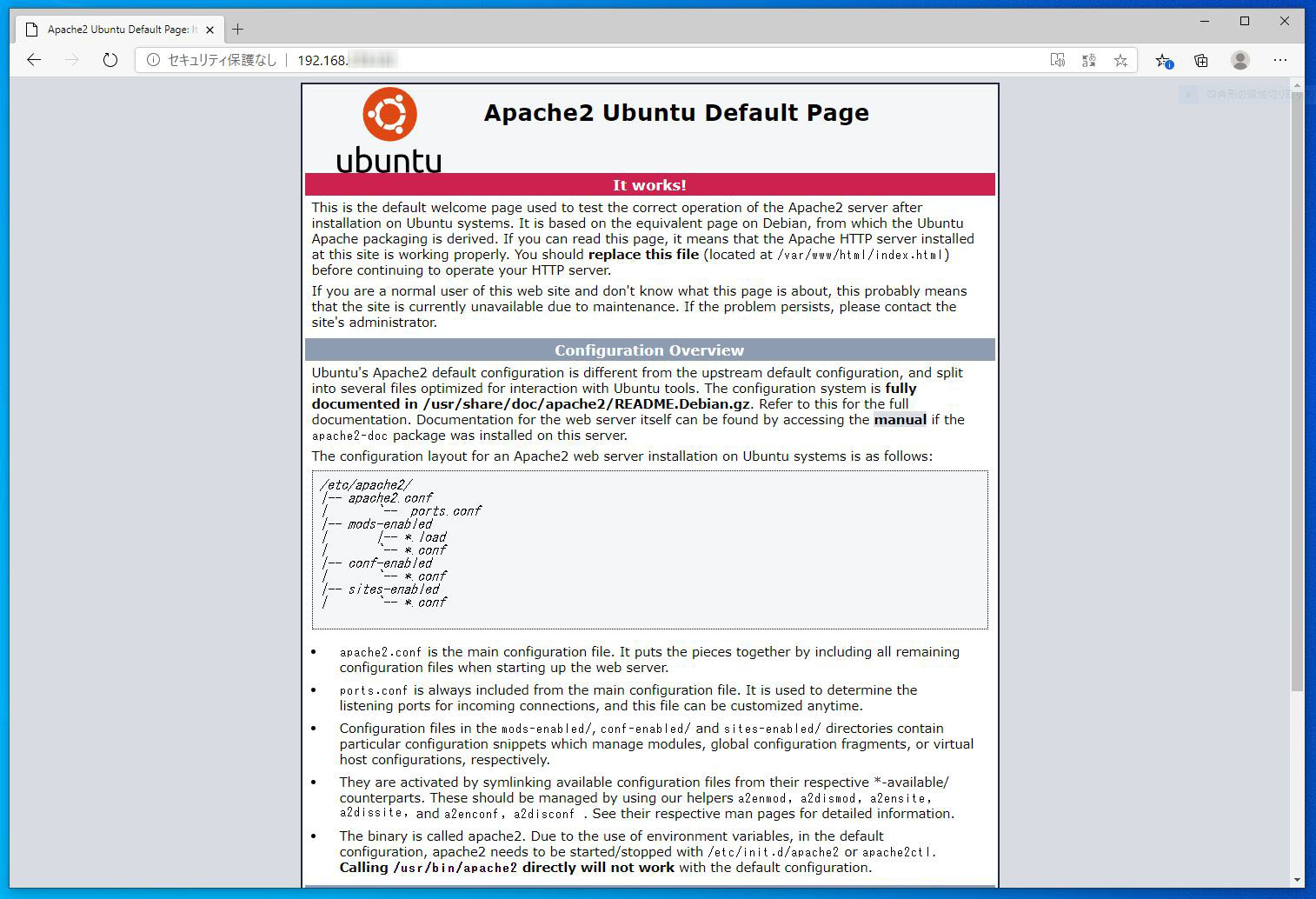
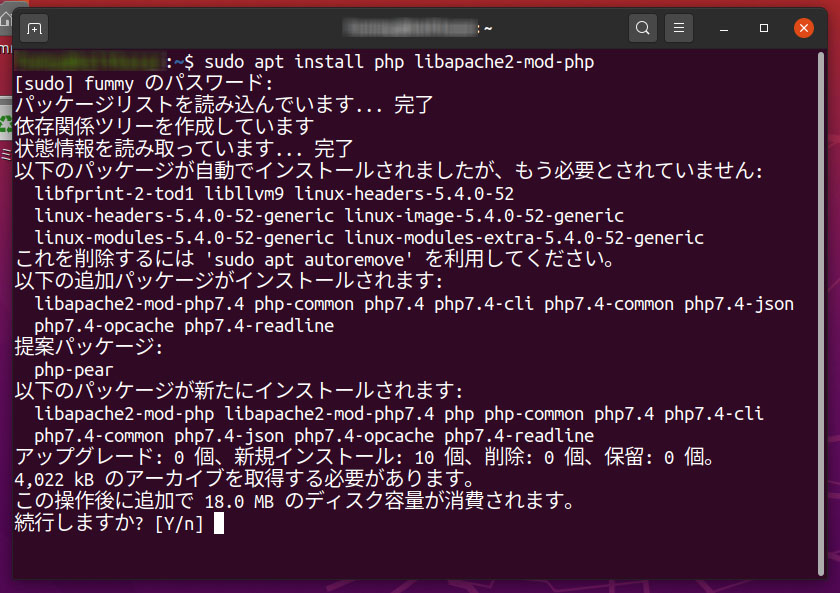
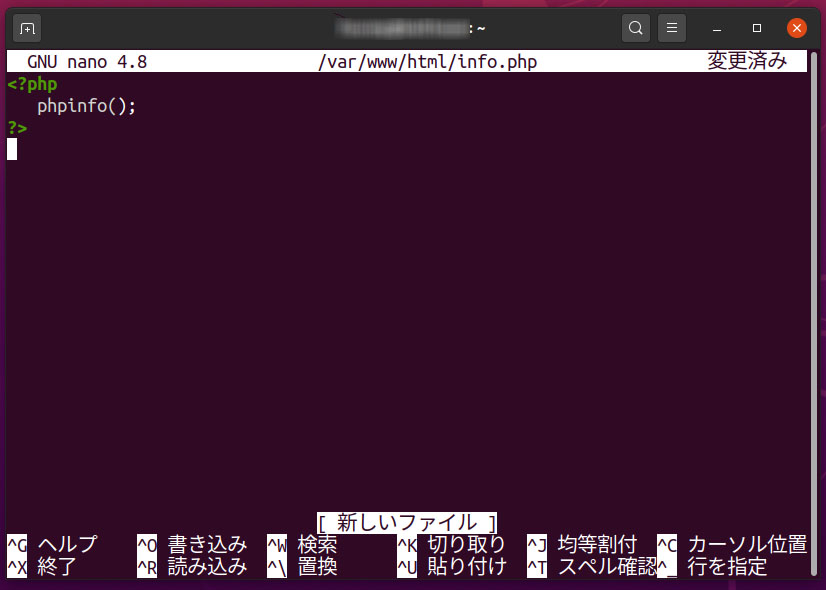
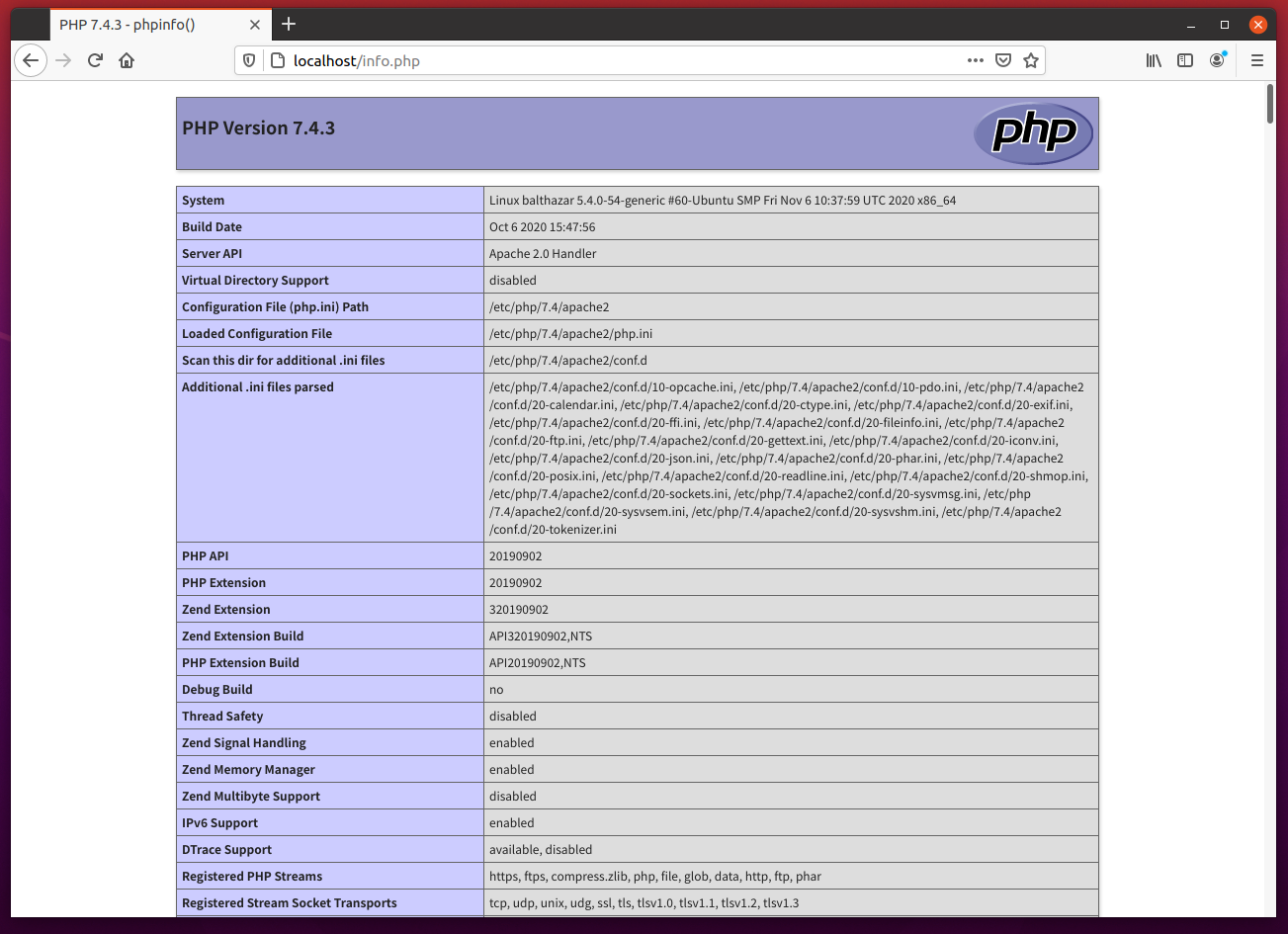
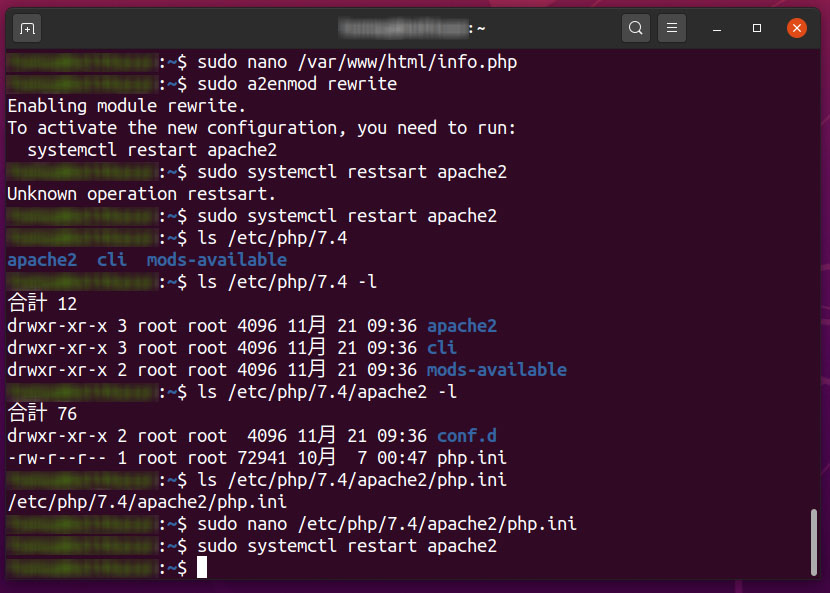

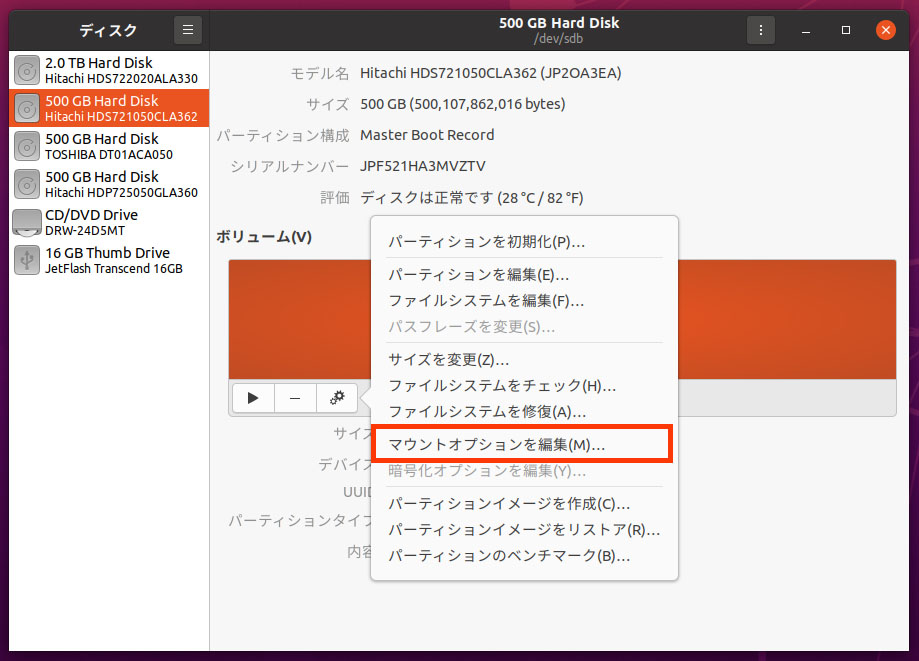
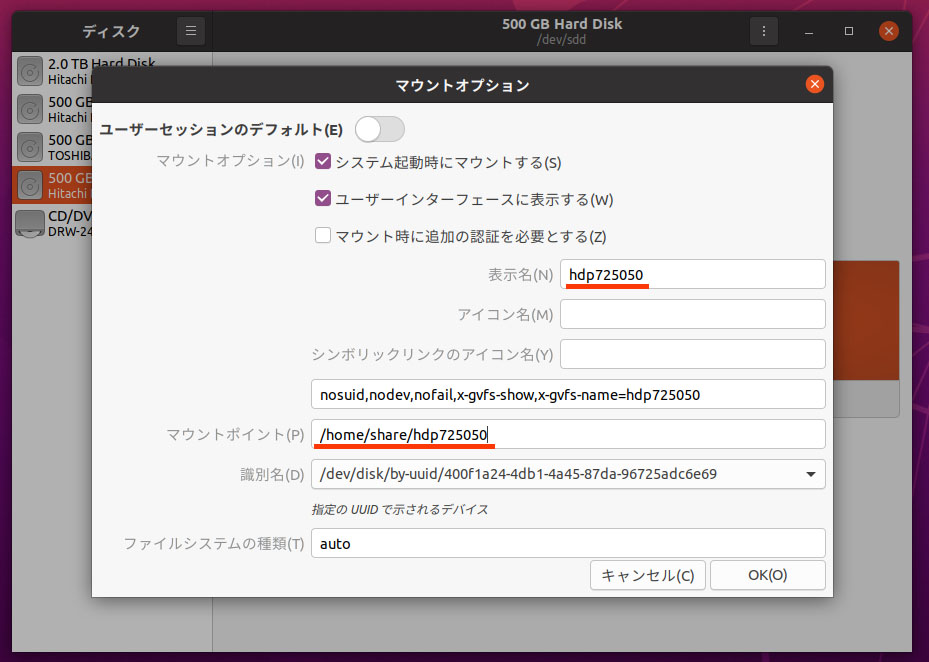
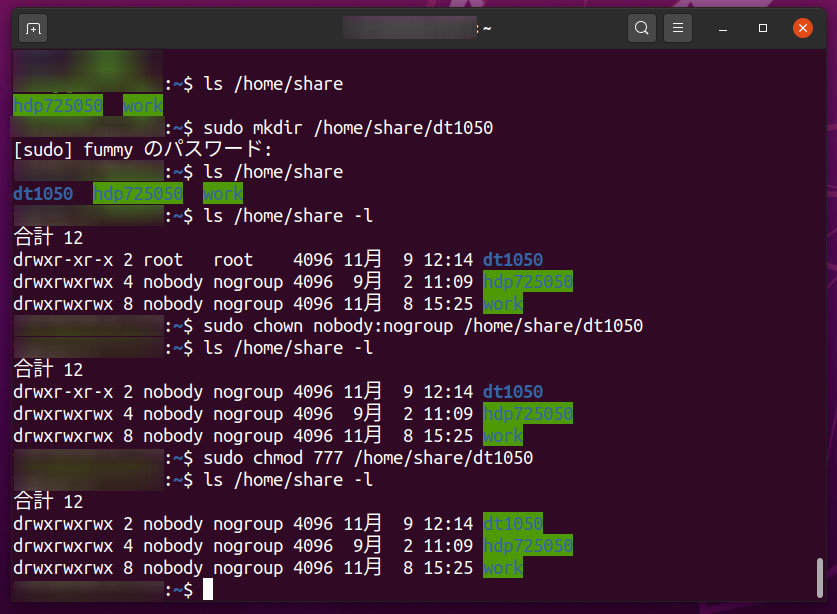
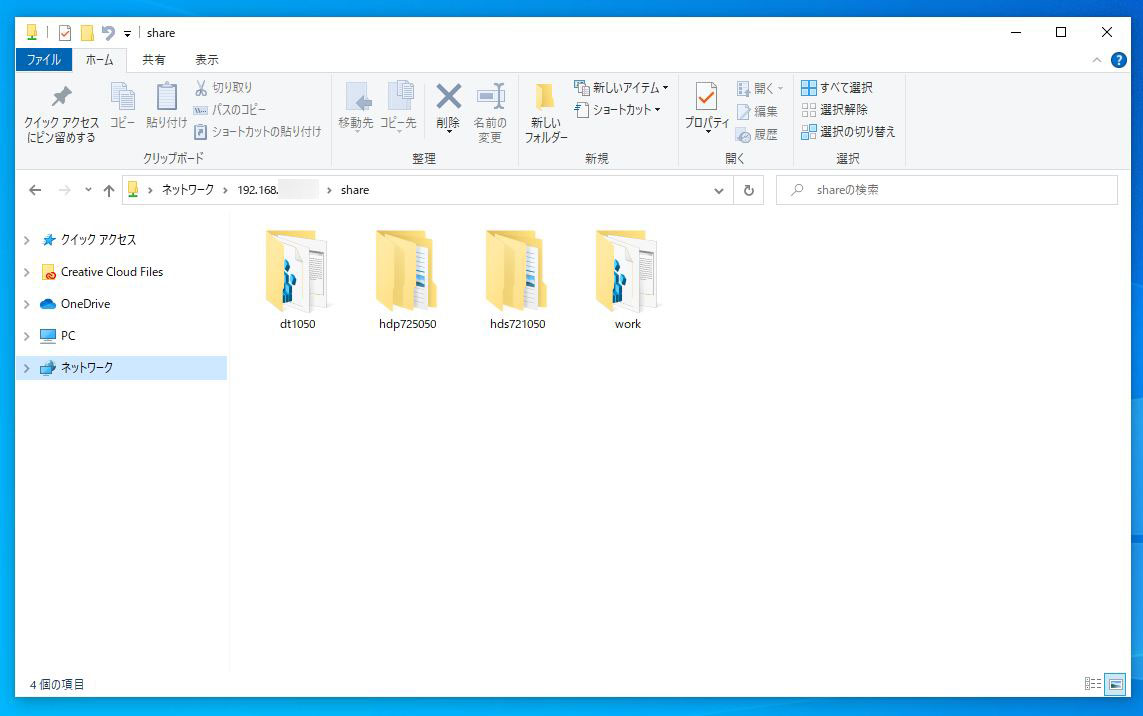
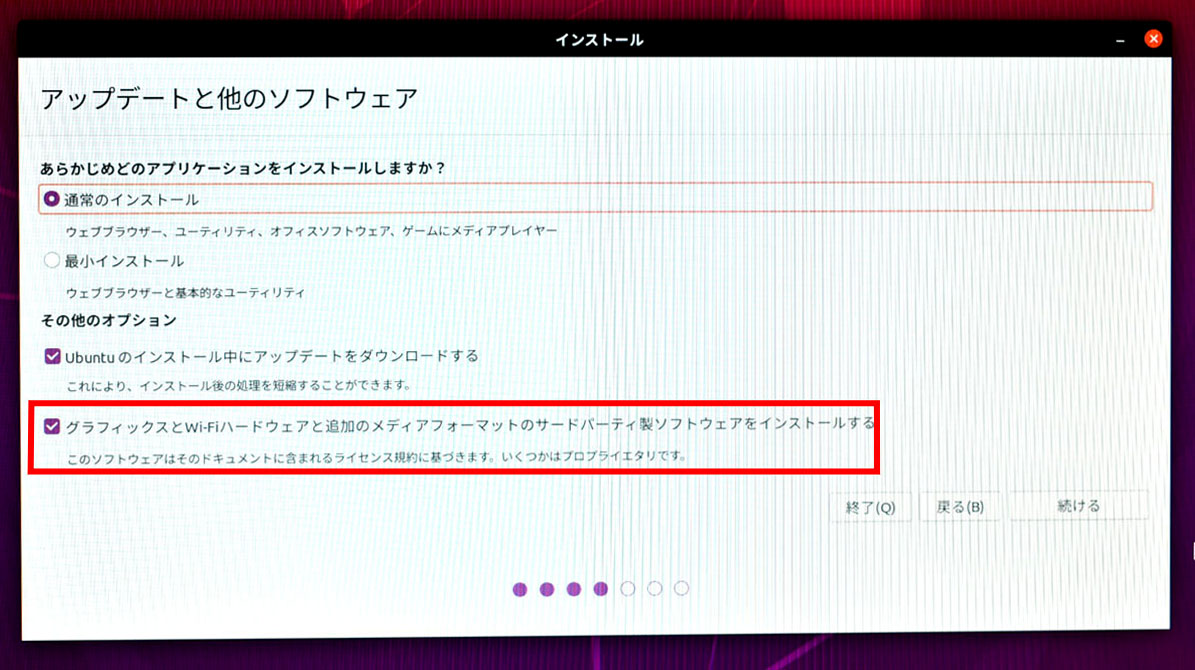 「アップデートと他のソフトウエア」の所で、「グラフィクスとWifi・・・」のチェックを外した。
「アップデートと他のソフトウエア」の所で、「グラフィクスとWifi・・・」のチェックを外した。