どうも、Ubuntuの最新バージョンが23日に出るらしい。
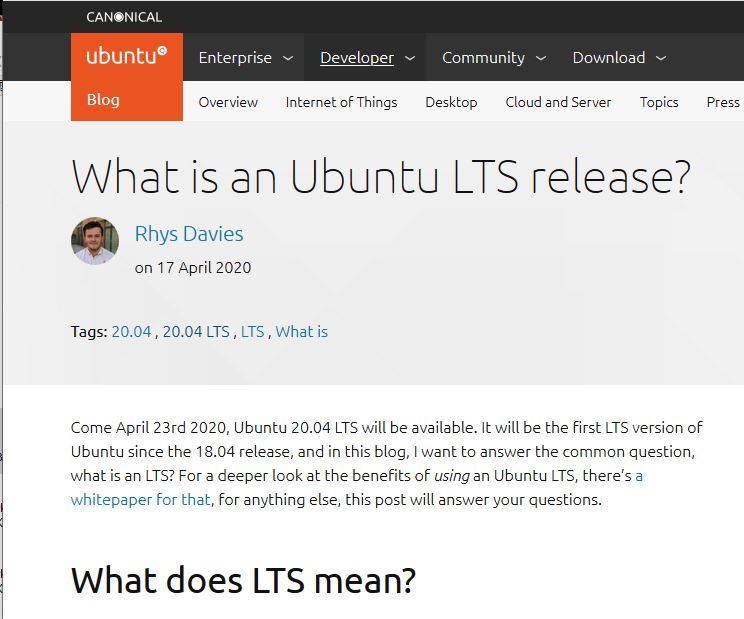
出たら、いれてみるかなぁ。時差があるのと、公開されてすぐはネットの負荷が高いだろうから、実質的には24日にダウンしてみるか。
Ubuntuについてはここを(https://ubuntu.com/)
どうも、Ubuntuの最新バージョンが23日に出るらしい。
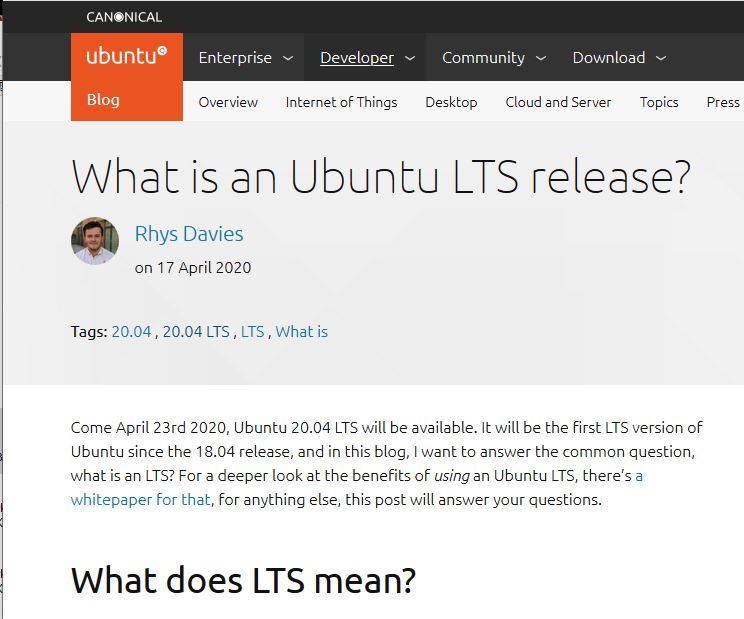
出たら、いれてみるかなぁ。時差があるのと、公開されてすぐはネットの負荷が高いだろうから、実質的には24日にダウンしてみるか。
Ubuntuについてはここを(https://ubuntu.com/)
CentOS7でハイレゾミュージックを試してみた。
「Rhythmbox」というのが、標準で入っている。
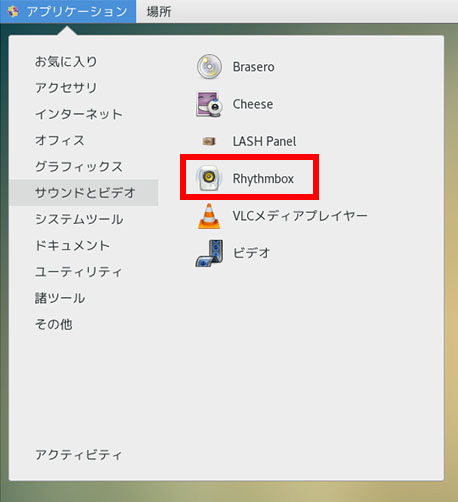
ネットラジオも聞ける。
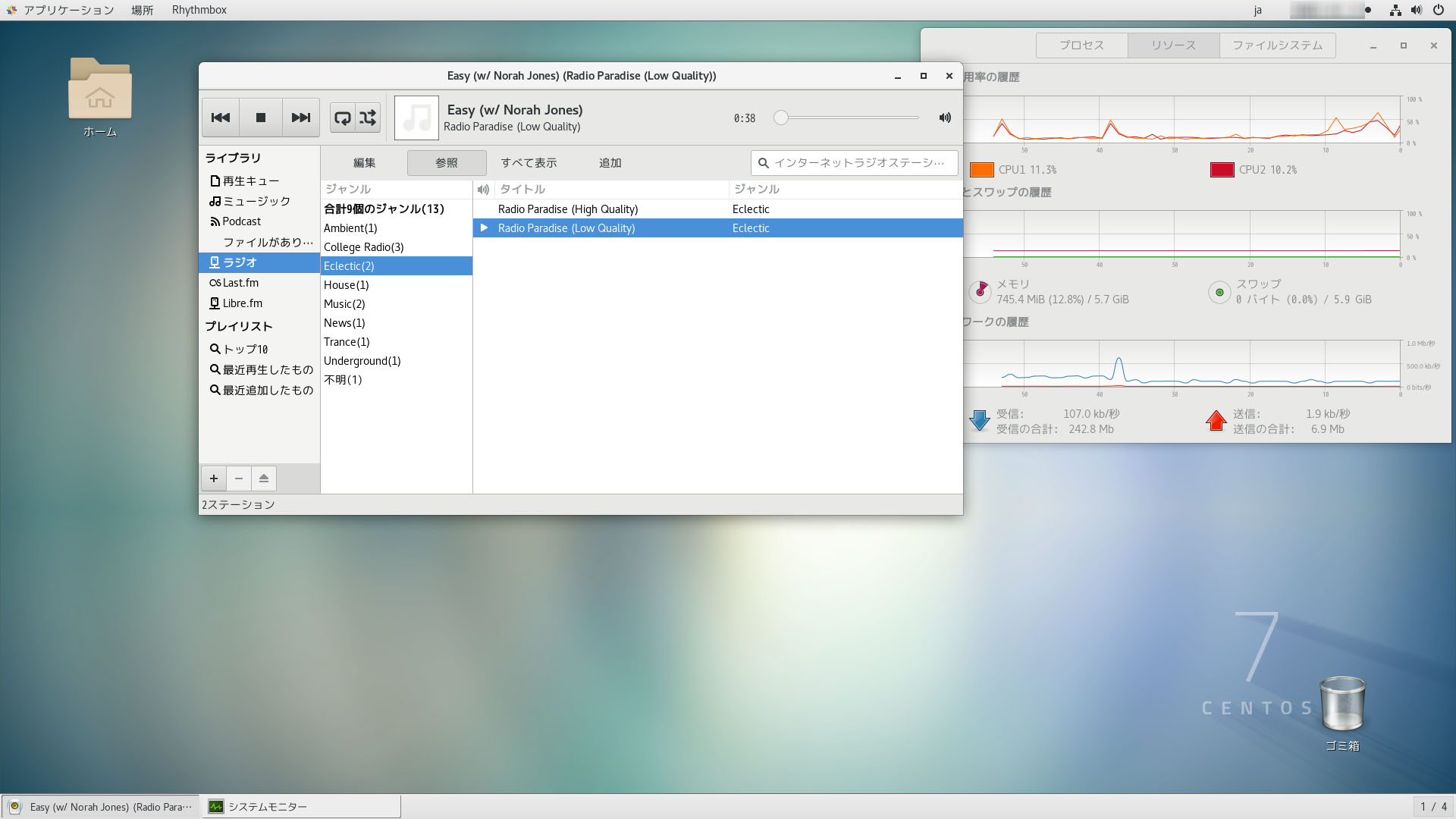
FLACなどのハイレゾファイルも普通に再生できる。
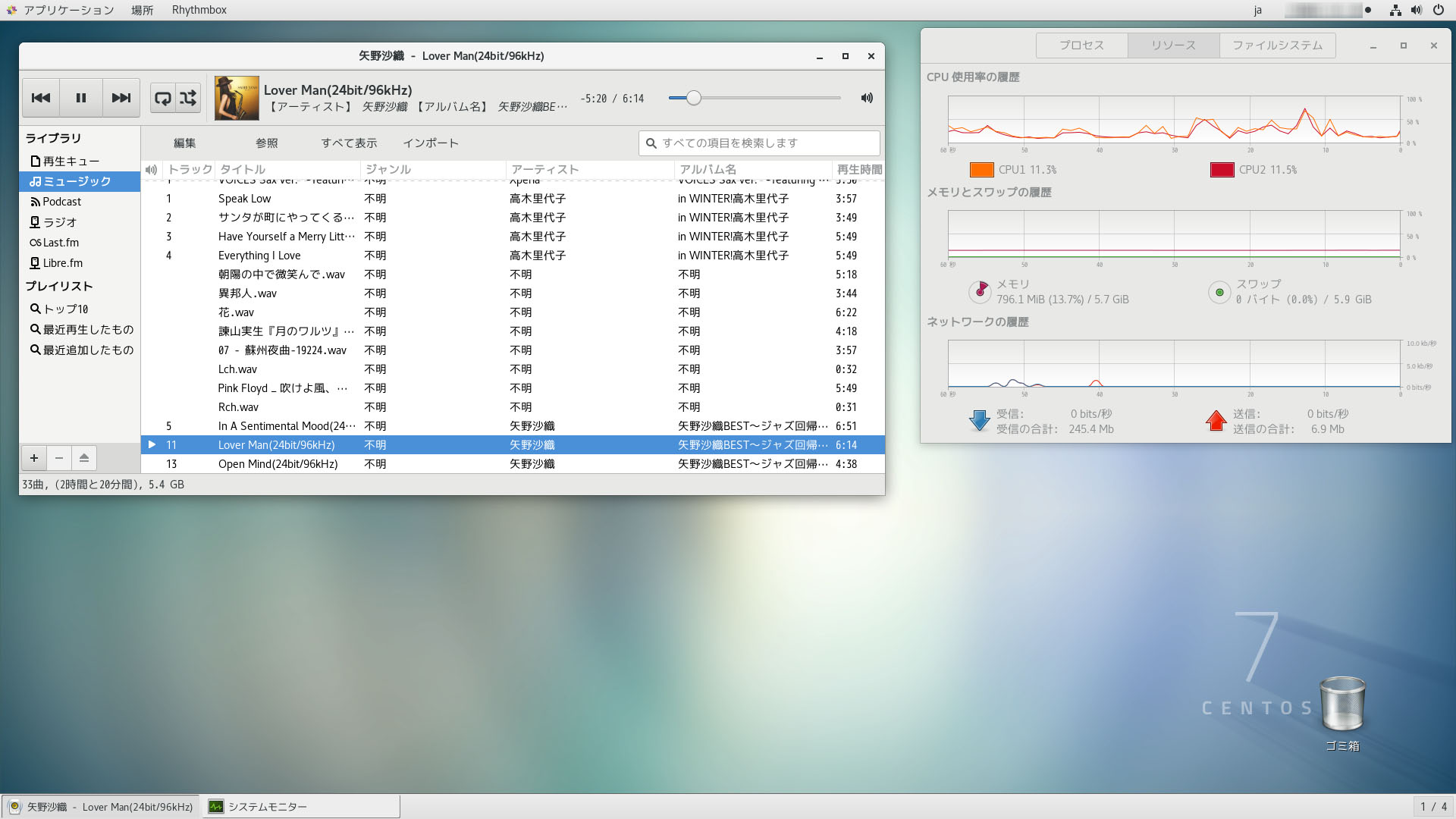
ただ問題が、USBDACをつないでも、音は出るのだが異常に小さい。ここでも問題が...。ううむ。
CentOS7で、FHD動画が再生できるか試してみた。標準のビデオプレーヤではほとんどダメ。
なので、昔から定評のあるVLCメディアプレーヤーをいれてみることにした。CentOS7に入れようとすると結構大変。コマンドでやることに、
# yum install -y https://dl.fedoraproject.org/pub/epel/epel-release-latest-7.noarch.rpm
# yum install -y https://download1.rpmfusion.org/free/el/rpmfusion-free-release-7.noarch.rpm
# yum install -y vlc
これがうまくゆくと、メニューにVLCメディアプレーヤーが出るようになる。
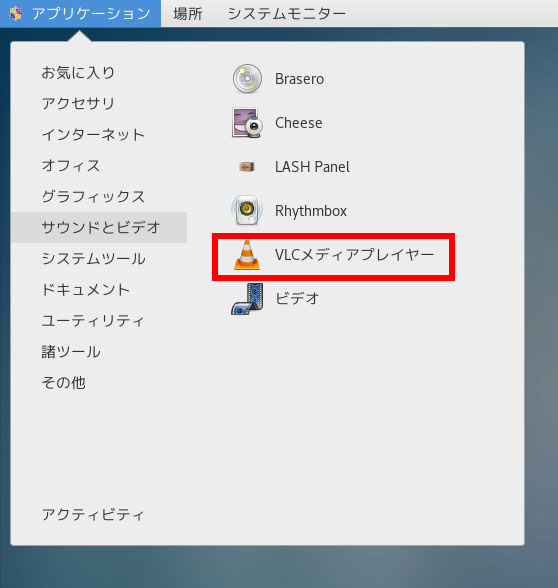
早速再生。
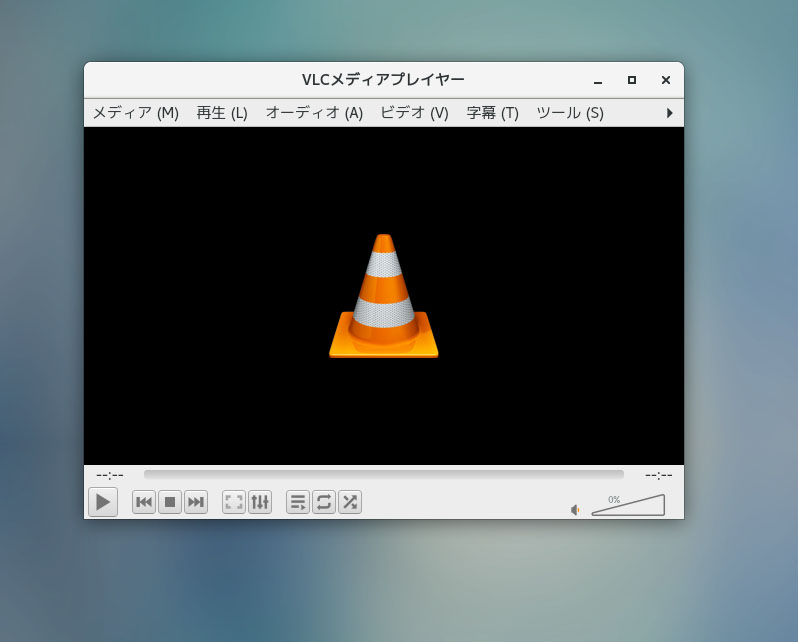
しかし、再生できても音がでないものもある。MP4は大体OKだが、MKVがダメ。どうも音声コーディックのOPUSがうまくいってない。
まあ仕方がない。MKVはMP4に変換すると無事再生できたのでよしとしよう。
まあ、データセンター用OSでここまでするのは苦というものだ。
この前NASにeclipseを入れてみたのだが、やはりNASで色々プログラムをいじるのは危険すぎる。最悪データが消える恐れも。それでなくても、HDDが限界模様なのに。
そこで、1年ほど前に、古いパーツを寄せ集めて、PCを1台作っていたのを思い出した。最近電源すら入れていなかった。
その時の様子。(https://www.ekbt.info/?p=13629)
これを久しぶりに起動。
CPUはIntel Core 2 Duo E8500 3.16Ghz
マザボはGIGABYTEのGA-EP45-UD3R
グラボはファンがついている、玄人志向のGF9800GT-E512HD/GE(GPUはnVIDIA製 GeForce9800GT)を取り付けた。メモリーもDDR2-800の2GBが2枚刺さっていたが、追加でDDR2-800の1GBをさらに2枚追加して6GBにしておいた。

HDDは、Windows10、1809が入っていた。500GBのHDD。2011年製造。古。

最初、これを消してLinuxをいれようかとも思ったが、メモリー6GBになって結構調子よく動くのでもったいなくなった。
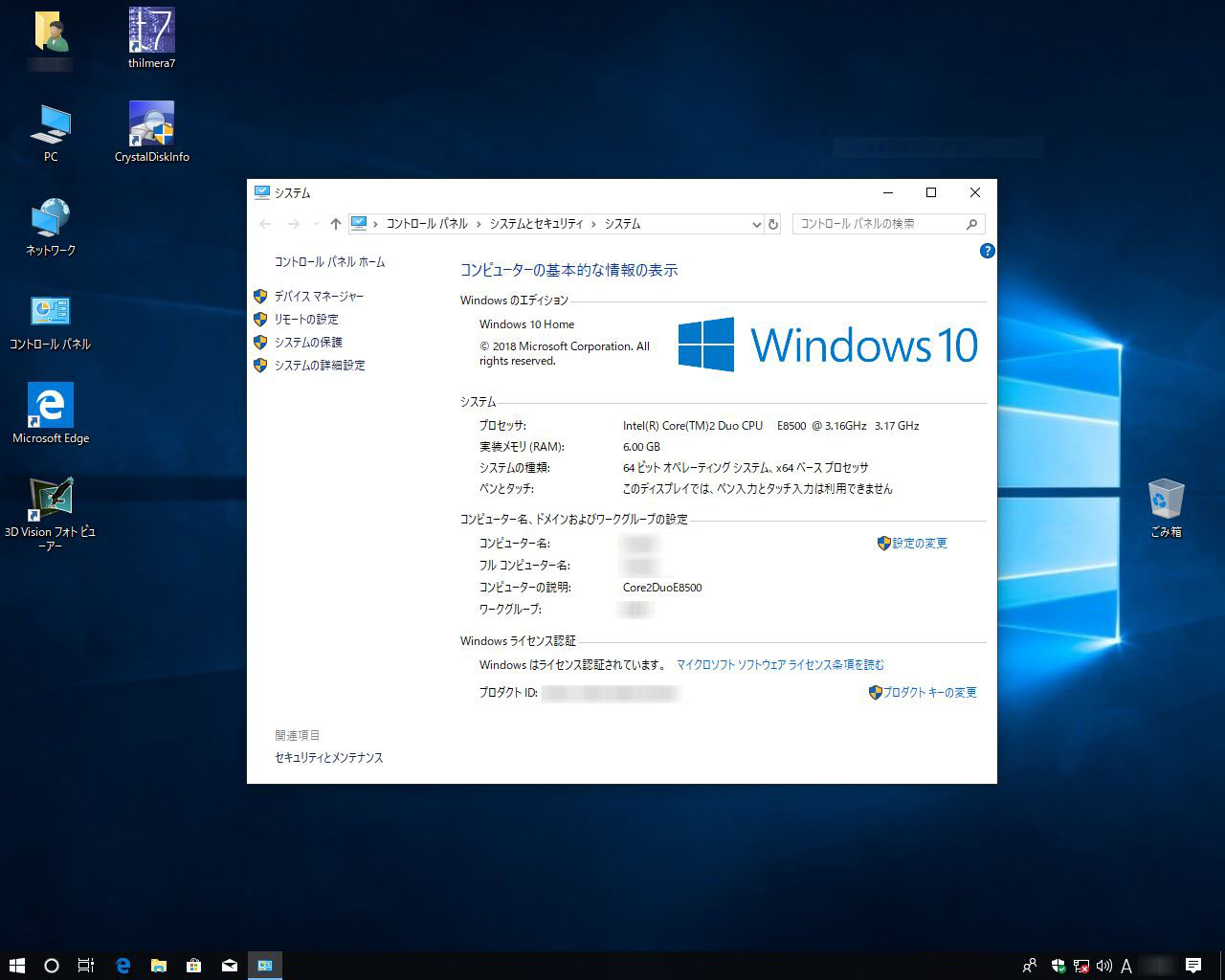
そこで、余っている2.5インチHDDの100GBのものがあったので、Linuxは軽いしプログラムをいじるだけなので、動けばいい程度でいいので、これに付け替え、500GBのHDDは取っておくことにした。これはまたまた古い、2008年製造。

LinuxはCentOS8を入れようと思ったが、容量が7GBとデカかったので、この前作ったCentOS7のDVDから入れた。インストールは難なく終了。
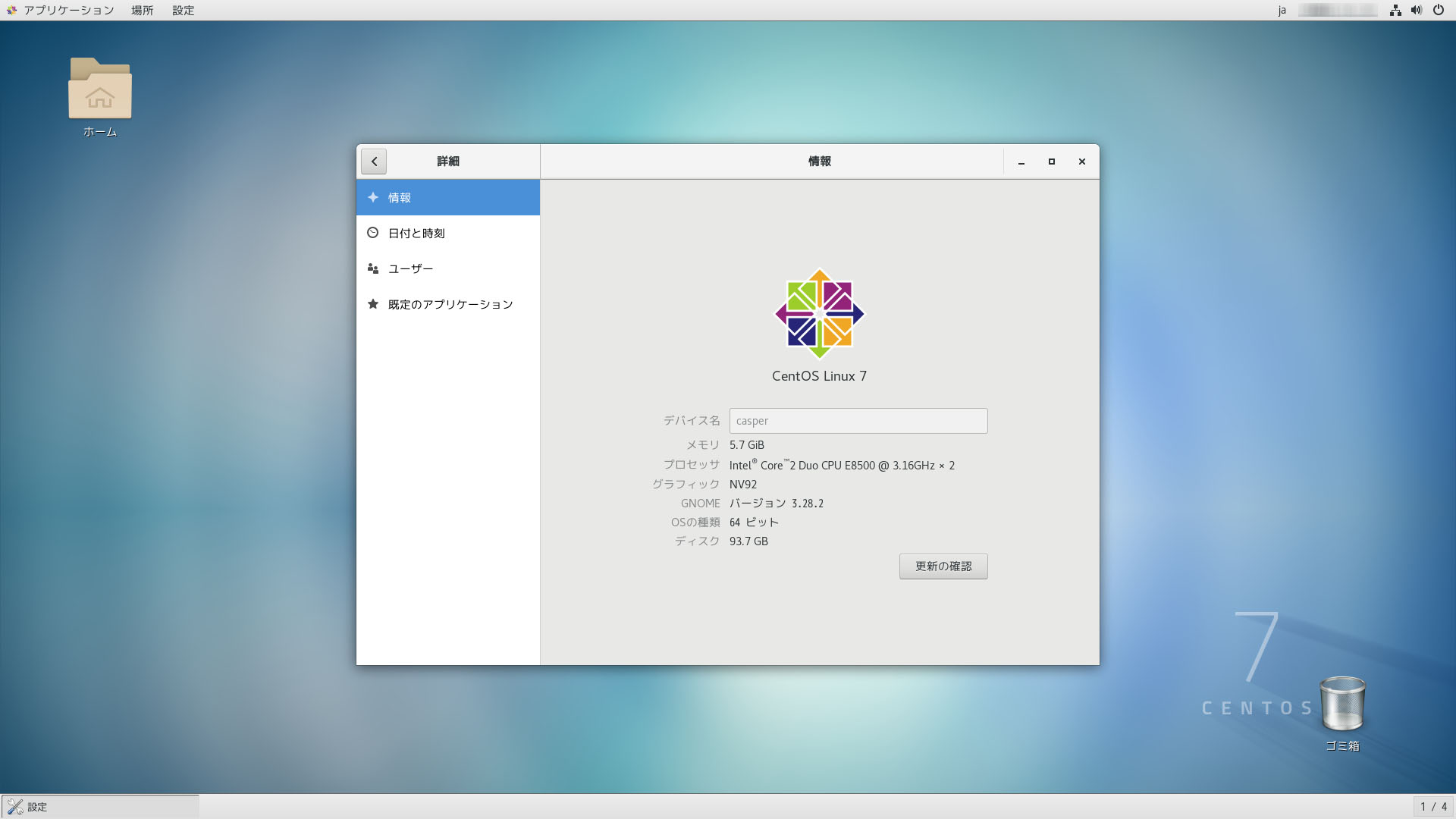
HDDも古い割には、スマートの値も問題ないようだ。
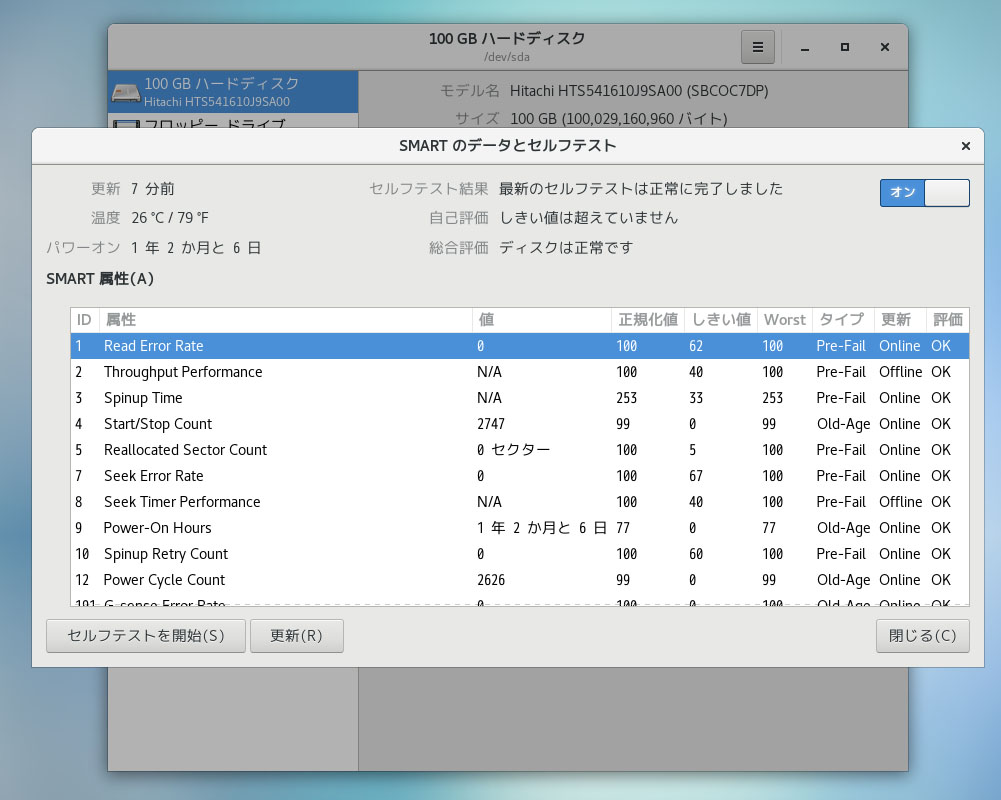
ディスプレイは、LG電子のこれも古い、2009年製FLATRON W2261VG。古いが、バックライトがLEDなので、まだまだ使える。

インストール後、色々試している。youtubeのHD動画も難なく再生できた。ただ、その時にはCPUの負荷が50-70%前後まで上がる。昔のハードなのでHD動画は重荷だ。余りやらない方がよさそう。
まあ、色々やってみよう。もしHDDが飛んだら、SSDにするのもいいなあ。LinuxもUbuntuやFedoraなども入れてみよう。
NASをLinux(UNIX)、CentOS7で作ると少しいいことがある。それはC言語やその他の派生言語Java、ruby、php、Python、etcが使えるようになることだ。最近はWindows10でもubuntuが使えるのでそれはそれでいいのだが、やはりLinux(UNIX)の環境でやりたいものだ。前回もNASに環境を作っていたのだが、NASが不具合を起こしたので、消えてしまった。なのでもう一度作ることになった。
まずは、一番基本のC言語。これはCentOS7のインストール時に開発環境を入れていれば入っているはず。早速テストしてみた。
まずはWindowsPC側でソースを作った。ソースは伝説的なあれ。
#include <stdio.h>
int main()
{
printf(“Hello c World\n”);
}
これをsambaの共有経由でNASへ送り、操作はVNC経由で、WindowsPCから。テキストエディターで開いてみた。
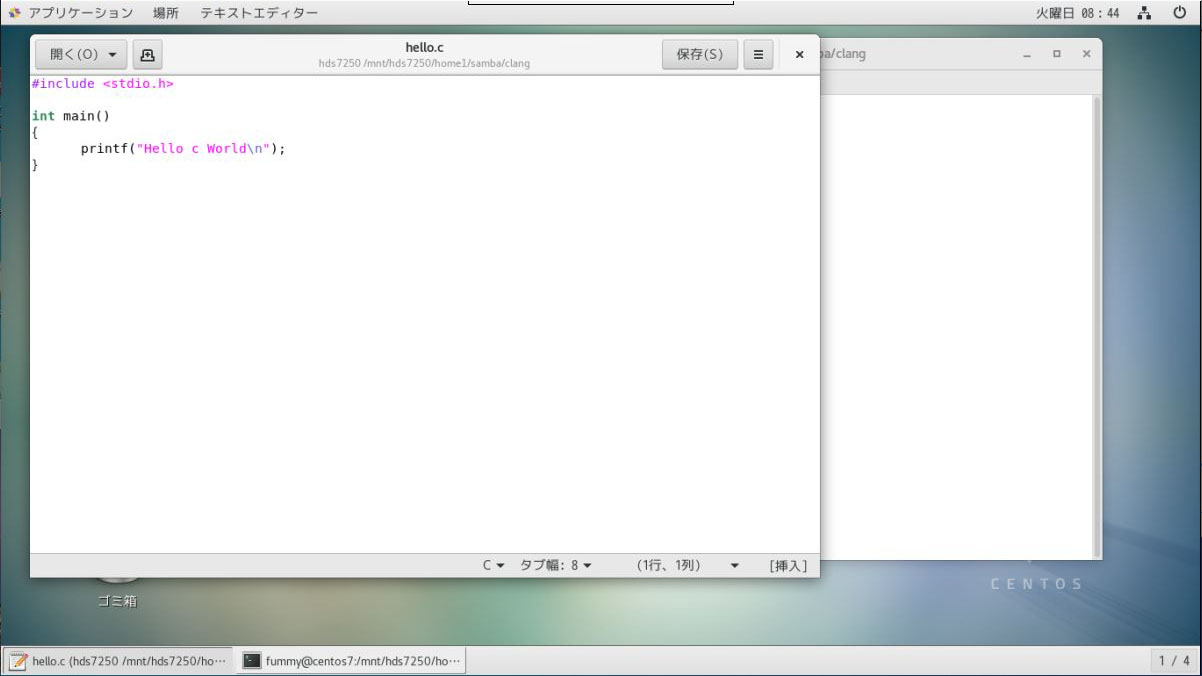
端末でコンパイル。C言語のコンパイラはgccだ。
# gcc hello.c
無事エラー無くコンパイルされa.out(アセンブラアウト)が出力された。早速実行。
# ./a.out
無事結果が表示された。
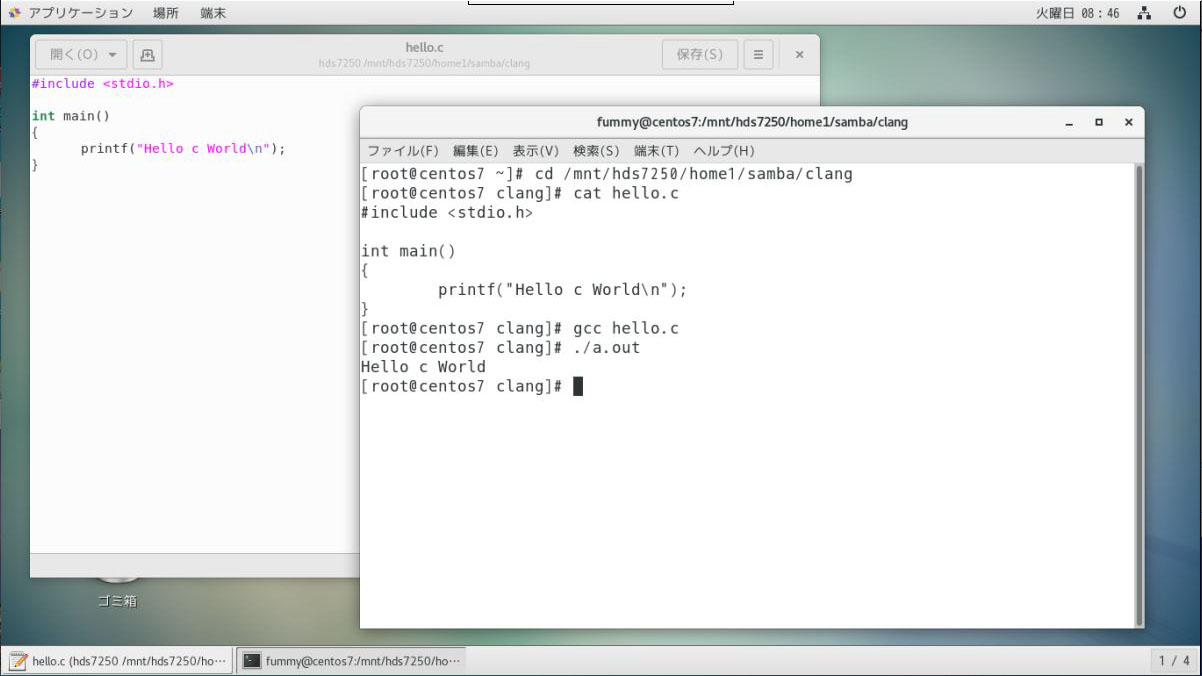
これで、c言語の環境試験はOK。さらにはGUI環境もいれてみるかな。有名なeclipse。これならC言語以外もJavaやphp、Pythonなどもできる。そのうちに。
その10回目。補足その3
今回、NASがトラブルになり、CentOS7をSSDにインストールして安定させ、HDDは後で追加してゆくことにした。もしHDDが壊れても、その中のデータは失われるが、他のHDDのデータは生きている。古いHDDばかり集めて使っているので、この苦肉の策となった次第。
そこで、HDDを使えるようにして(Linux、UNIXではマウントと言う)さらには、sambaでも設定して、WindowsPCから読み書き出来るようにする。
昔なら、Linux(UNIX)でHDDをマウントするとなると、mountコマンドを使ったものだ。しかし今はGNOMEのデスクトップアプリでマウントは簡単に管理できる。まずこのディスクアプリを起動する。CentOS7のNASにrootでログインするか、VNCでCentOS7のNASにログインして、「アプリケーション」メニューから「ユーティリティ」を選択、さらに右に表示される「ディスク」をクリック。
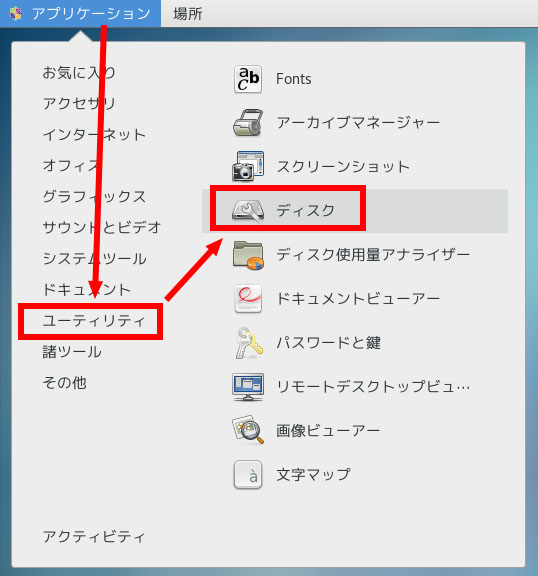
すると、現在マウント中のディスクやマウント可能なディスクが表示されるので、左のHDDのリストからマウントするディスクをクリックする。すると右側にそのHDDの様子が表示されるので、中央少し左のギアマークのアイコンをクリックする。もし、新品のHDDの場合はここに「+」ボタンがあると思うので、これでパーティーションを作るところからやることになる。もしWindowsPCなどで使っていたHDDならまず「-」ボタンをクリックしてパーティーションを削除後、「+」ボタンで新たにパーティーションを作る。
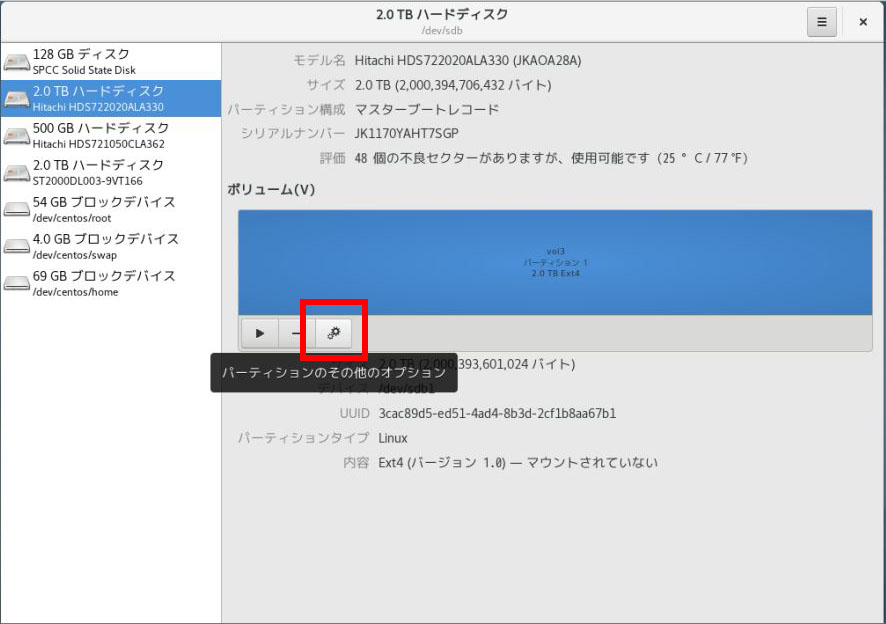
すると、HDDの設定のリストが出るので、「マウントオプションの編集」をクリックする。
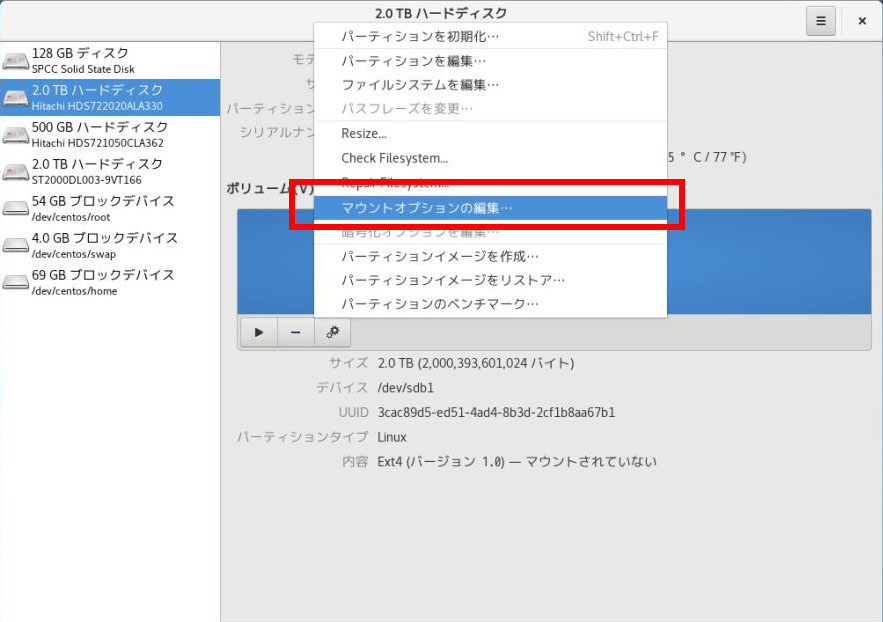
すると、現在のマウント関連の情報が表示される。基本的には、デスクトップ上でマウント操作をしたときにそのHDDがマウントされるようになっている。これは、USBメモリーなどを刺したとき同じ設定。マウント用の文字も大変長く分かりにくい設定になっているので、それを解除して、sambaの設定時も楽なようにマウント用の文字も分かりやすい物にしておく。
まず、一番上の「User Session Default」をオフにする。その下の「Mount at system startup」にチェックを入れる。そして、「表示名」に分かりやすいHDD名、今回hds7220とHDDの型番にした。さらに、「マウントポイント」の長い文字列を/mnt/以下の部分を分かりやすい文字列に変更しておく。下の例ではHITACHIの2TBのHDDなので、/mnt/hds7220としている。
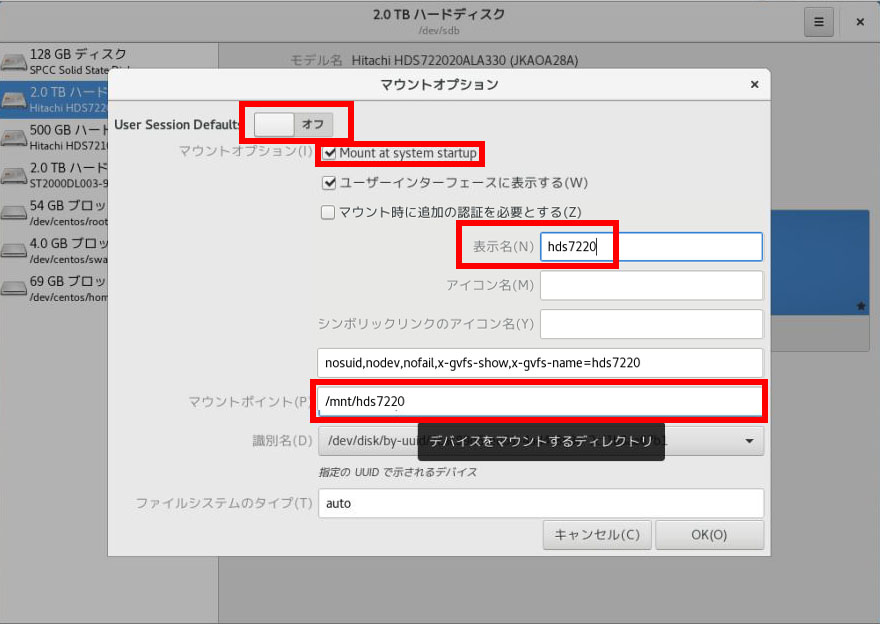
設定したら「OK」をクリック。この設定したマウントポイントは後でsambaの設定に使うので、記録しておく。
この作業を、マウントしたいHDDごとに行うと、デスクトップにマウントされたHDDのアイコンが出る。
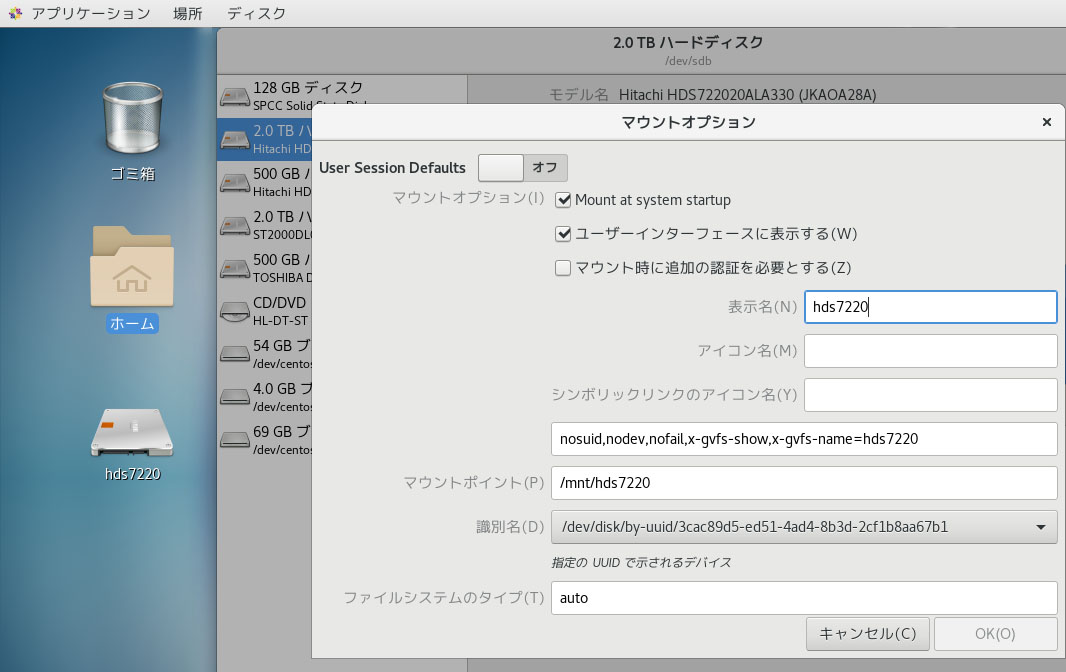
これを、各HDDに対して行う。
続いて、各HDDのマウント先に、samba共有のフォルダーを作っておく。またアクセス権限なども設定しておく。
samba用ディレクトリ作成、オーナーチェンジ
# mkdir /mnt/hds7220/samba
# chown nobody:nobody /mnt/hds7220/samba
# chmod 777 /mnt/hds7220/samba
sambaの設定ファイルをいじる。viを使う場合。
[root@localhost xxx]# vi /etc/samba/smb.conf
publicの設定箇所を増やす。各HDDに共有フォルダーを作ったら、その分だけ書き足すことになる。
[Public01]
comment = hds7220
path = /mnt/hds7220/samba
public = yes
writable = yes
only guest = yes
ディレクトリの作成や権限の設定は、デスクトップからも出来る。マウントされたHDDは普通のディレクトリとしてアクセスできる。
ここで一つ注意点として、マウントされたHDDは最初は読込のみの権限しかないことが多い。この権限を読み書きOKにしておかないと、samba共有後読み書き出来ない。
デスクトップでのディレクトリの選択は、まず左上のホームフォルダーをダブルクリック。そして、「他の場所」をクリック。
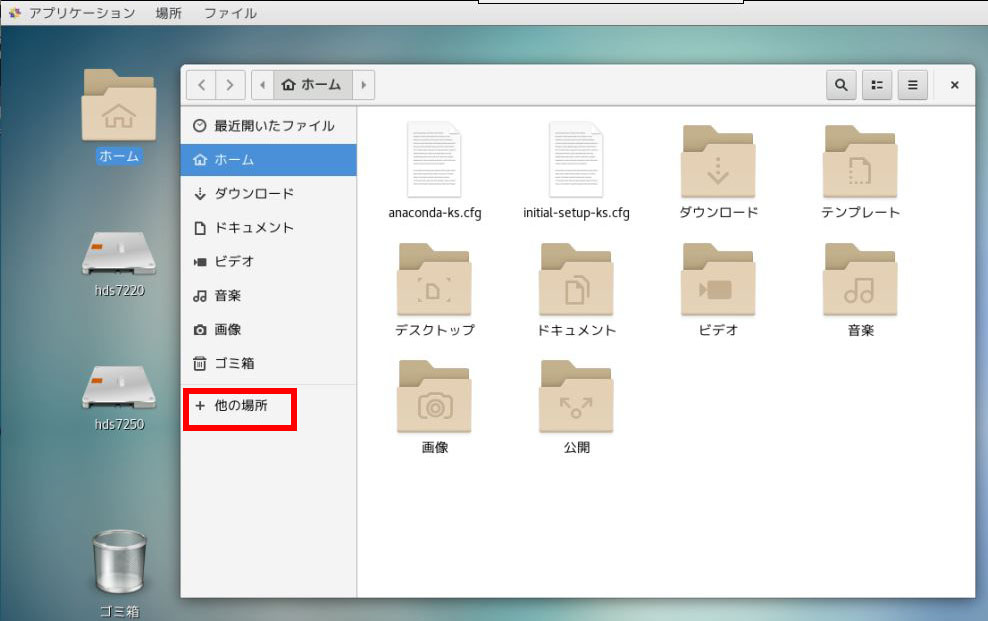
すると、コンピュータ内の色々なデバイスが表示されるので、一番上の「コンピュータ」をクリック。
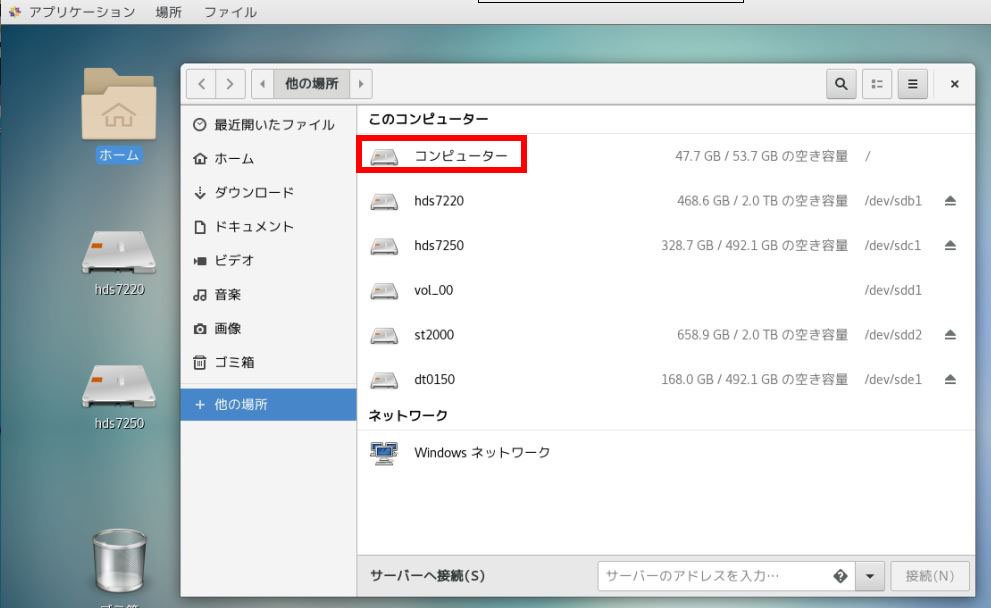
すると、Linuxのシステムのフォルダーが色々表示される。HDDのマウント先である「mnt」フォルダーをダブルクリック。
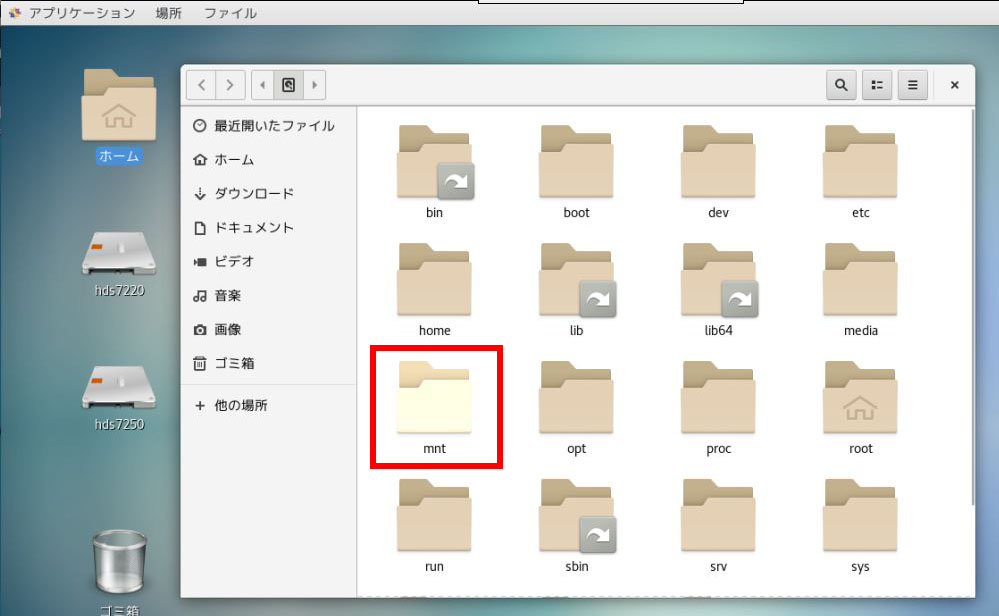
そして、HDDのフォルダーhds7220を右クリック、メニューの「プロパティ」を選択。
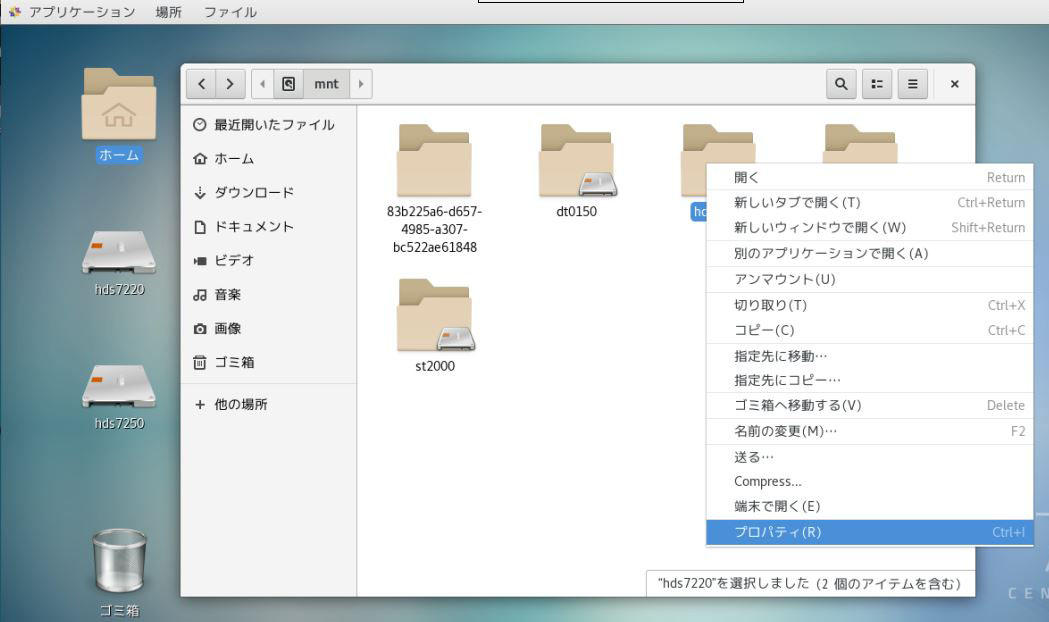
すると、プロパティが表示されるので、「アクセス権」タブをクリック。
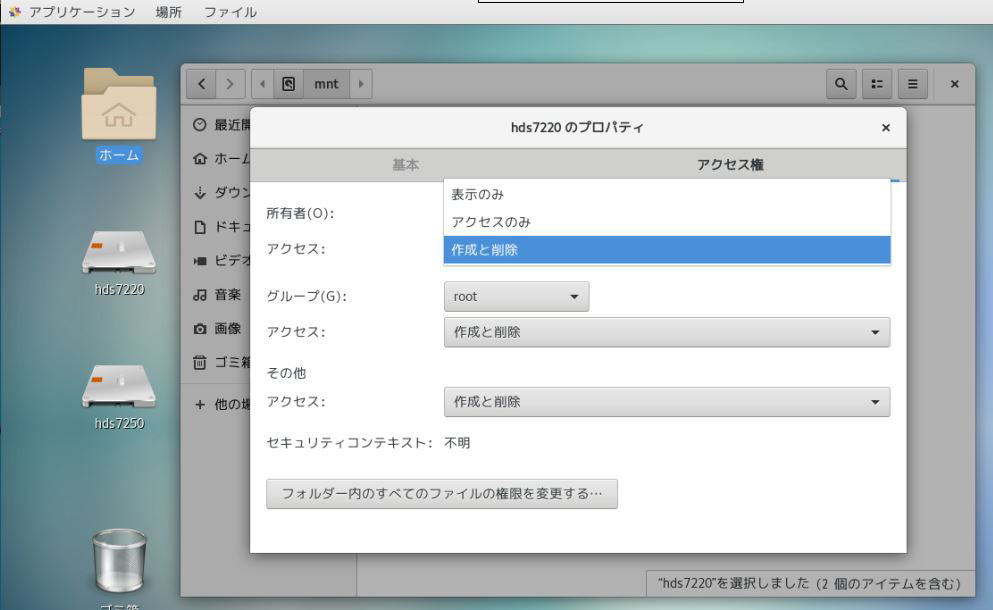
「作成と削除」がどれからも出来るようにしておく。
ディスクの利用状況は、「システムモニター」からも見ることができる。「アプリケーション」メニューから、「システムツール」、「システムモニター」と選択する。
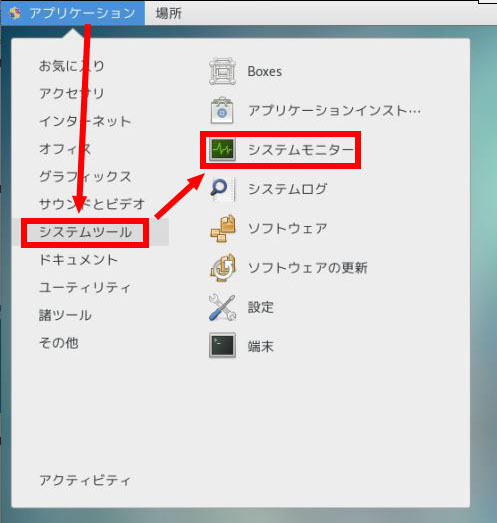
「ファイルシステム」タブをクリックするとディスクの利用状況が確認できる。
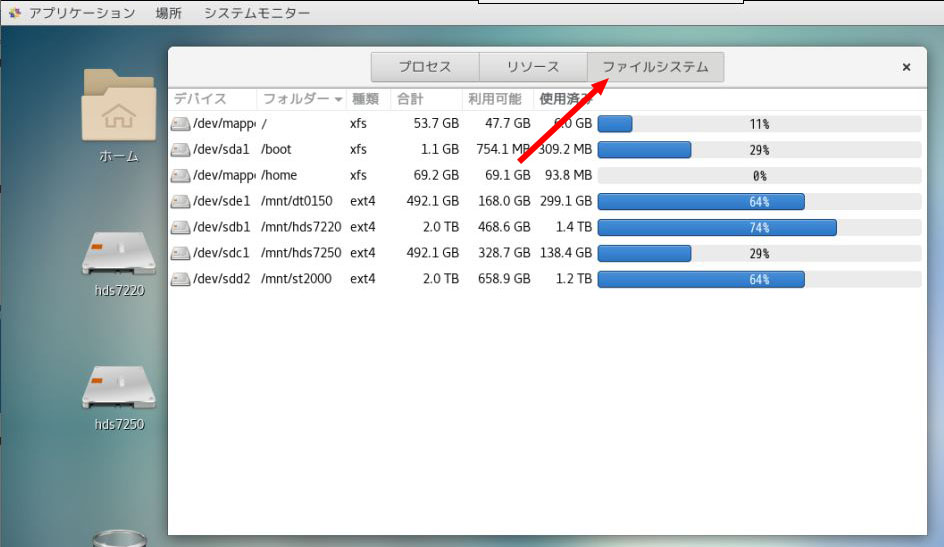
色々データを書き込んだので、結構な領域を使っている。
その9回目。補足その2
NAS動作確認用webサーバのインストールと、日々のメンテナンス。
VNCでNASの動作を確認できるが、webサーバを動作させておくと、ブラウザーで簡単にNASの動作を確認できる。そこでwebサーバを入れておく。
yumでインストール
[root@centos7 fummy]# yum install httpd
読み込んだプラグイン:fastestmirror, langpacks
Loading mirror speeds from cached hostfile
* base: ftp.riken.jp
* extras: ftp.riken.jp
* updates: ftp.riken.jp
依存性の解決をしています
–> トランザクションの確認を実行しています。
—> パッケージ httpd.x86_64 0:2.4.6-90.el7.centos を インストール
------ 中略 ------
総ダウンロード容量: 2.8 M
インストール容量: 9.6 M
Is this ok [y/d/N]: y
Downloading packages:
(1/3): mailcap-2.1.41-2.el7.noarch.rpm | 31 kB 00:00
(2/3): httpd-tools-2.4.6-90.el7.centos.x86_64.rpm | 91 kB 00:00
(3/3): httpd-2.4.6-90.el7.centos.x86_64.rpm | 2.7 MB 00:02
——————————————————————————–
合計 1.1 MB/s | 2.8 MB 00:02
------ 中略 ------
インストール:
httpd.x86_64 0:2.4.6-90.el7.centos
依存性関連をインストールしました:
httpd-tools.x86_64 0:2.4.6-90.el7.centos mailcap.noarch 0:2.1.41-2.el7
インストールが終わったら、webサーバをスタートさせる。
[root@centos7 fummy]# systemctl start httpd
webサーバを再起動後も常に実行
[root@centos7 fummy]# systemctl enable httpd
Created symlink from /etc/systemd/system/multi-user.target.wants/httpd.service to /usr/lib/systemd/system/httpd.service.
WindowsPCでブラウザーを立ち上げ、CentOS7のNASの固定ipを入力してみる。
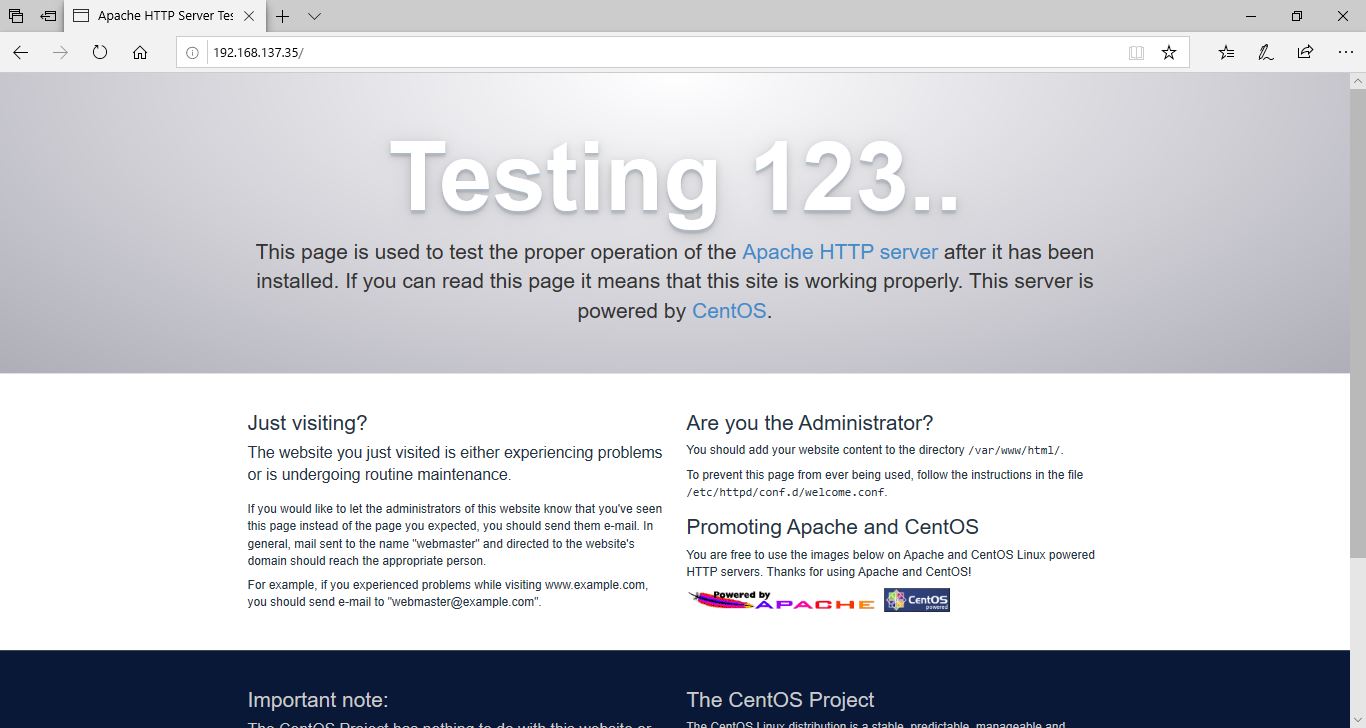
上記、webサーバのテストページが表示されれば、webサーバ(httpd、Apache)が正常動作している。もちろんCentOS7のNASも動作していることになる。ホームページを作って表示させることもできる。
さて、日々のメンテナンスとして、CentOS7のアップデートがある。月に数回はアップデートがあるようなので、yum updateでアップデート作業を行う。
[root@centos7 fummy]# yum update
読み込んだプラグイン:fastestmirror, langpacks
Loading mirror speeds from cached hostfile
* base: ftp.riken.jp
* extras: ftp.riken.jp
* updates: ty1.mirror.newmediaexpress.com
base | 3.6 kB 00:00
extras | 2.9 kB 00:00
updates | 2.9 kB 00:00
updates/7/x86_64/primary_db | 7.5 MB 00:03
依存性の解決をしています
–> トランザクションの確認を実行しています。
—> パッケージ augeas-libs.x86_64 0:1.4.0-9.el7 を 更新
—> パッケージ augeas-libs.x86_64 0:1.4.0-9.el7_7.1 を アップデート
—> パッケージ binutils.x86_64 0:2.27-41.base.el7_7.2 を 更新
------ 中略 ------
python-firewall.noarch 0:0.6.3-2.el7_7.4
python-libipa_hbac.x86_64 0:1.16.4-21.el7_7.3
python-perf.x86_64 0:3.10.0-1062.18.1.el7
python-requests.noarch 0:2.6.0-9.el7_7
python-sss-murmur.x86_64 0:1.16.4-21.el7_7.3
python-sssdconfig.noarch 0:1.16.4-21.el7_7.3
rsyslog.x86_64 0:8.24.0-41.el7_7.4
sos.noarch 0:3.7-11.el7.centos
sssd.x86_64 0:1.16.4-21.el7_7.3
sssd-ad.x86_64 0:1.16.4-21.el7_7.3
sssd-client.x86_64 0:1.16.4-21.el7_7.3
sssd-common.x86_64 0:1.16.4-21.el7_7.3
sssd-common-pac.x86_64 0:1.16.4-21.el7_7.3
sssd-ipa.x86_64 0:1.16.4-21.el7_7.3
sssd-krb5.x86_64 0:1.16.4-21.el7_7.3
sssd-krb5-common.x86_64 0:1.16.4-21.el7_7.3
sssd-ldap.x86_64 0:1.16.4-21.el7_7.3
sssd-proxy.x86_64 0:1.16.4-21.el7_7.3
sysstat.x86_64 0:10.1.5-18.el7_7.1
systemd.x86_64 0:219-67.el7_7.4
systemd-libs.x86_64 0:219-67.el7_7.4
systemd-python.x86_64 0:219-67.el7_7.4
systemd-sysv.x86_64 0:219-67.el7_7.4
完了しました!
Linuxのkernel自体がアップデートすることもあるので、その時は再起動をしておいた方がよい。その他の場合は特にそのまま使い続けてもいい。
その8回目。補足その1、VNCビュアーでCentOS7のNASにアクセスする。
一般的なNAS(Synology、Drobo、バッファロー、アイ・オー・データ機器etc)では、WindowsPC側から色々設定するのが一般的で、VNCビュアーでCentOS7のNASにアクセスすると、同じような感じでアクセスできる。またLinux(UNIX)上でAIを開発(Python・JavaScript・C++等)をやる場合もいつものWindowsPCから必要に応じてアクセス出来て便利。
まずは、CentOS側にVNCのサーバーをインストール。途中公開鍵の取得などの確認があるので、「y」と入力
yum install vnc-server
[root@localhost fummy]# yum install vnc-server
読み込んだプラグイン:fastestmirror, langpacks
Determining fastest mirrors
------ 中略 ------
インストール中:
tigervnc-server x86_64 1.8.0-17.el7 base 215 k
トランザクションの要約
================================================================================
インストール 1 パッケージ
総ダウンロード容量: 215 k
インストール容量: 509 k
Is this ok [y/d/N]: y
Downloading packages:
警告: /var/cache/yum/x86_64/7/base/packages/tigervnc-server-1.8.0-17.el7.x86_64.rpm: ヘッダー V3 RSA/SHA256 Signature、鍵 ID f4a80eb5: NOKEY
tigervnc-server-1.8.0-17.el7.x86_64.rpm の公開鍵がインストールされていません
tigervnc-server-1.8.0-17.el7.x86_64.rpm | 215 kB 00:00
file:///etc/pki/rpm-gpg/RPM-GPG-KEY-CentOS-7 から鍵を取得中です。
------ 中略 ------
From : /etc/pki/rpm-gpg/RPM-GPG-KEY-CentOS-7
上記の処理を行います。よろしいでしょうか? [y/N]y
Running transaction check
Running transaction test
Transaction test succeeded
Running transaction
インストール中 : tigervnc-server-1.8.0-17.el7.x86_64 1/1
検証中 : tigervnc-server-1.8.0-17.el7.x86_64 1/1
インストール:
tigervnc-server.x86_64 0:1.8.0-17.el7
完了しました!
次に起動、画面の解像度を指定することとなるので、アクセスするWindowsPCの画面解像度を設定する。画面解像度より少し小さめにすると、WindowsPCの他のアプリと連携しながらもできる。また、フルサイズの画面解像度を設定すると、まるでWindowsPCがCentOS7になったような感じで使えるので、これもお勧め。普段使っているノートPCが1366✕768なので、フルサイズを指定。
vncserver -geometry 1366×768
と入力。するとVNCでのログインパスワードの設定になるので、パスワードを設定する。途中ビューオンリーのパスワードの設定も聞かれるが、今回はなしで。
[root@localhost fummy]# vncserver -geometry 1366×768
You will require a password to access your desktops.
Password:
Verify:
Would you like to enter a view-only password (y/n)? n
A view-only password is not used
xauth: file /root/.Xauthority does not exist
New ‘localhost.localdomain:1 (fummy)’ desktop is localhost.localdomain:1
Creating default startup script /root/.vnc/xstartup
Creating default config /root/.vnc/config
Starting applications specified in /root/.vnc/xstartup
Log file is /root/.vnc/localhost.localdomain:1.log
これでCentOS7側の設定は終わりで、次は、WindowsPC側での設定。
まずは、VNCビュアーのダウンロード、VNCのサイトからダウンできる。
https://www.realvnc.com/en/connect/download/viewer/
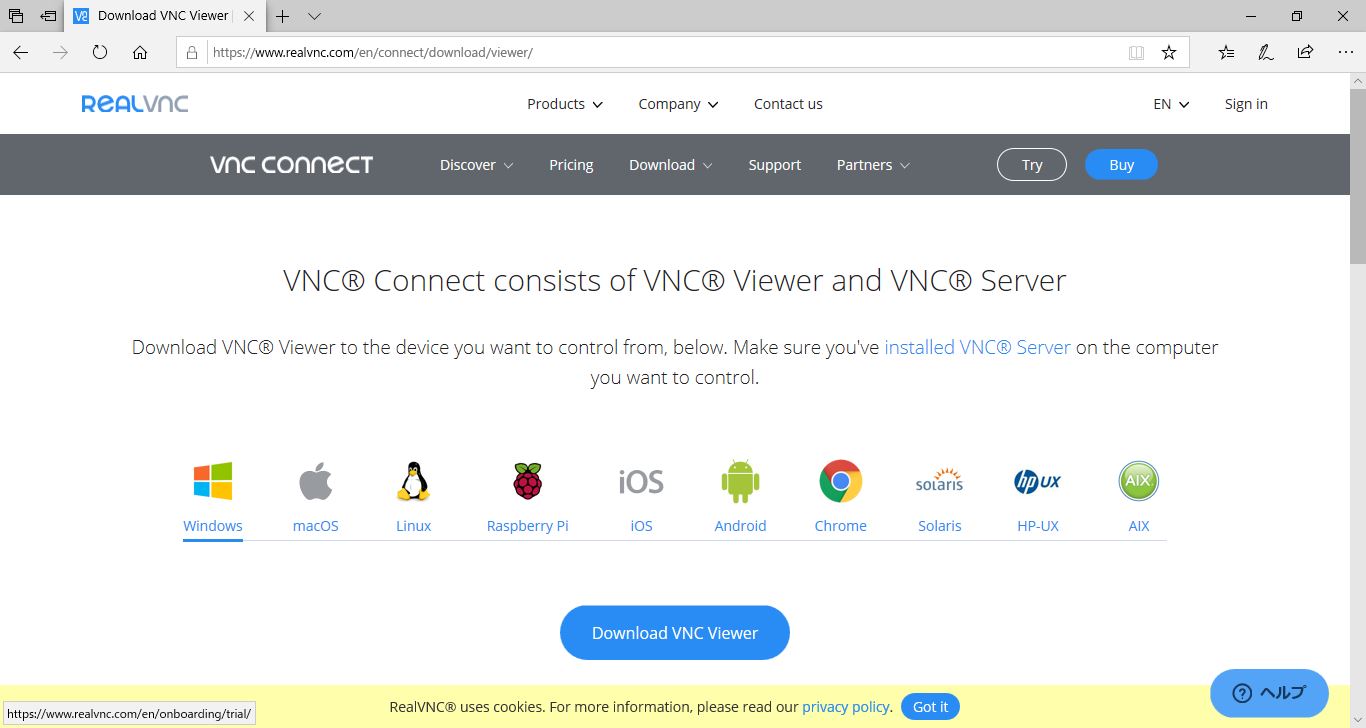
ご覧の通り、色々なプラットフォーム用があるので、色々と便利。
ダウンが終わったらインストール。現時点でのバージョンは6.20.113。「Next」をクリック。
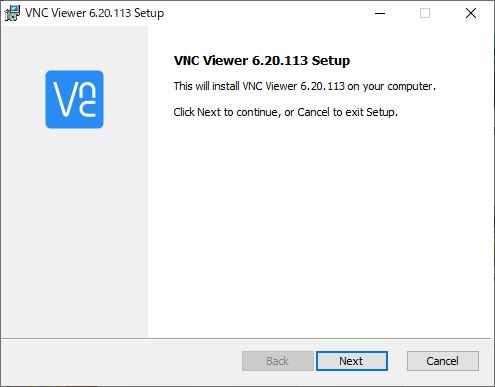
次は、ライセンスへの同意、「I accept the …..」にチェックを入れて、「Next」をクリック。
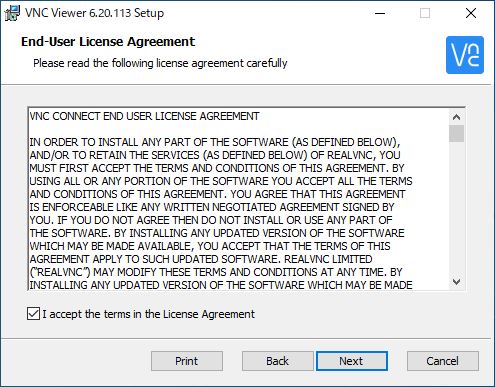
次に、ディスクトップにアイコンを作るかどうかの設定。設定して「Next」をクリック。
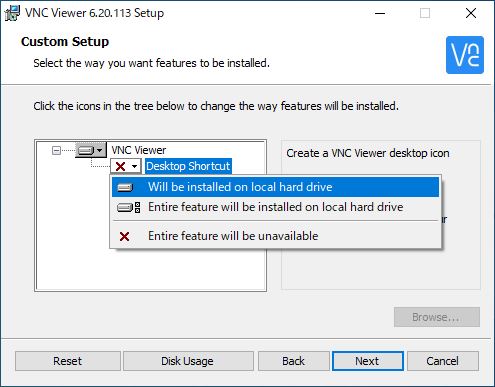
次は、いよいよインストール開始。「Install」をクリック。
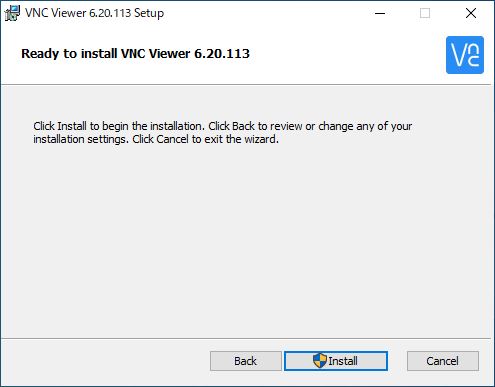
インストールは暫くかかる。
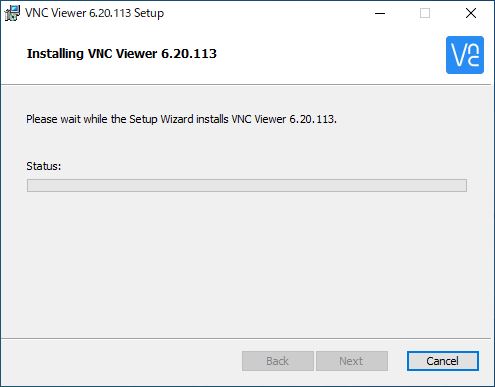
インストールが終わると、「Finish」が表示されるので、クリック。
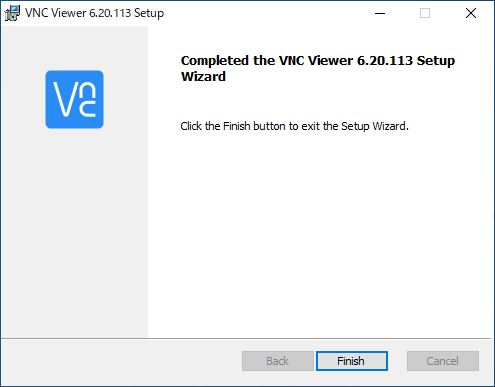
アイコンを作る設定にしていれば、このVNCの文字の青いアイコンが出来る。
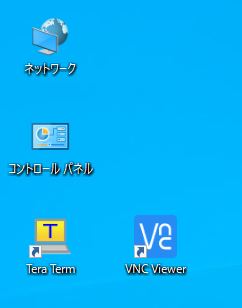
さて、これでインストール完了なので、CentOS7のNASにアクセスしてみる。ビュアーを起動して上部にCentOS7のNASに設定している固定IPアドレスそれに続いて「:1」を入力。この「:1」はなぜつけるのかというと、VNCのサーバは複数起動でき、複数の端末からアクセス可能で、そのどれと繋ぐかを指定するためだ。普通は1個しか起動いないので「:1」とする。
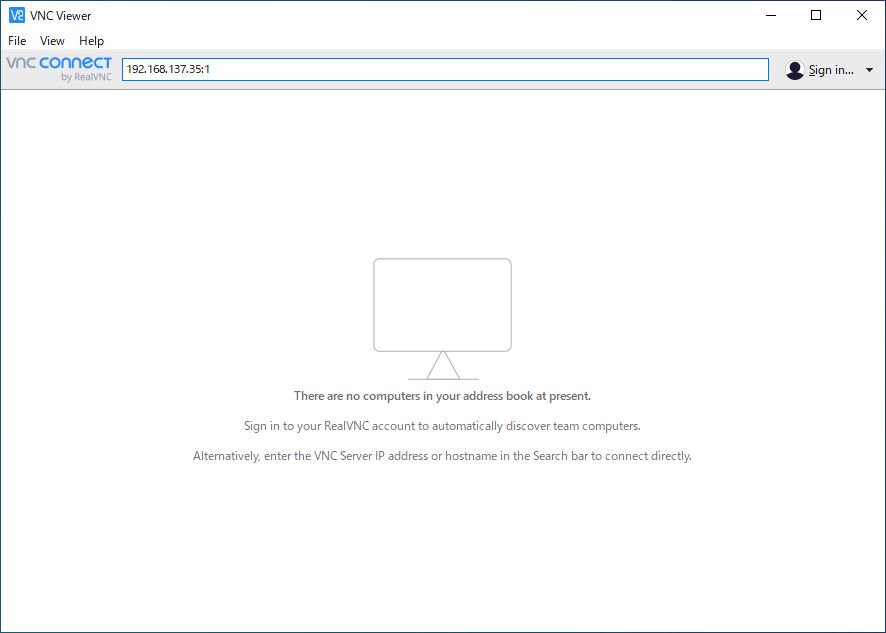
無事つながると、以下のようなメッセージが表示される。暗号化通信してないとのメッセージだ。これはLAN内なので、問題ないので、「Continue」をクリック。
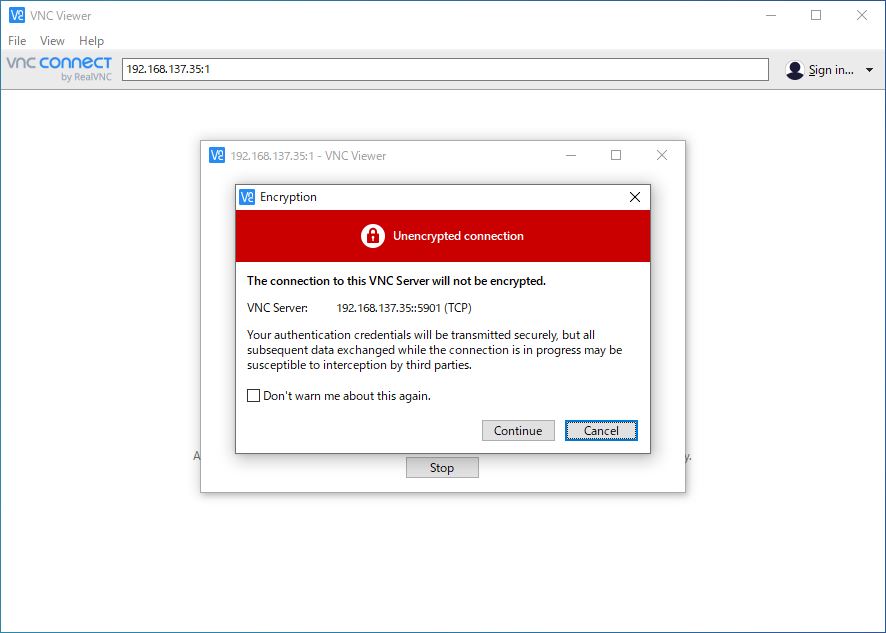
この画面が出ないとなると、CentOS7のNASでVNCサーバが起動していない可能性がある。また、ファイアーウォールでVNCの通信がブロックされている可能性もあるので、設定が正しいか確認してみる。
次は、先ほどCentOS7のNASでVNCサーバのインストール時に設定したパスワードを聞いてくるので、それを入力。
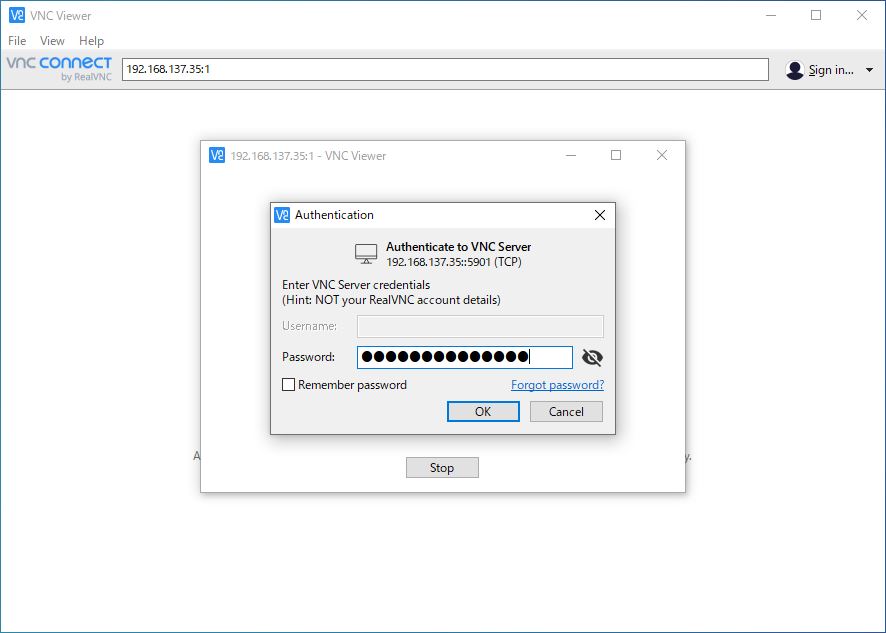
これで、CentOS7のNASのディスクトップが表示されるはず。色がおかしいこともある。これは色数を落として通信容量を少なくしているから。
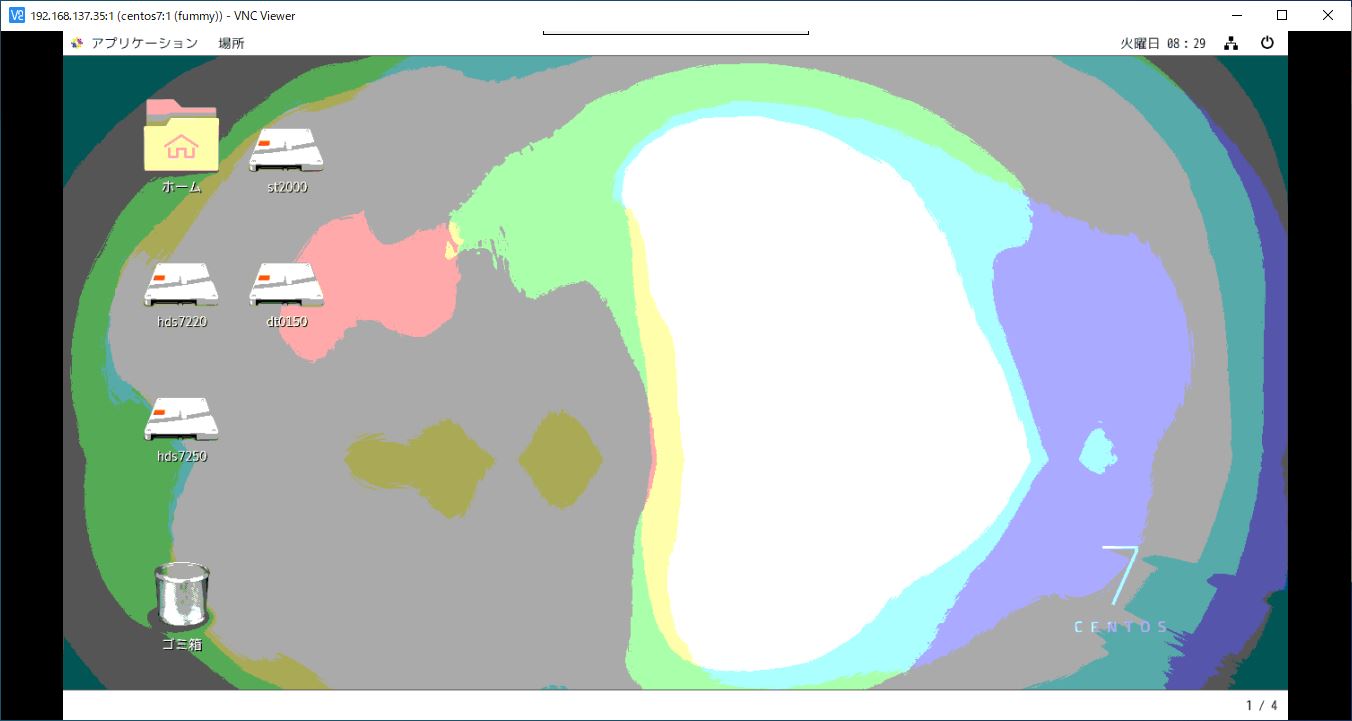
この場合、ウインドウ上部中央に黒い線が二重に見えている所があるので、そこへマウスを近づけると、プルダウンメニューが出る。このギアマークをクリックすると、色々な設定ができる。ちなみに、このプルダウンメニューの左端の青に矢印が四方に向かっているアイコンは、全画面表示のモードへの切り替えだ。これを選択するとWindwosPCがまるでCenOS7になったような感じで操作できる。Windowsへ戻るには、画面上部中央にマウスを持っていくと、またプルダウンメニューがでるので、その左端のアイコンをクリックすると元へ戻れる。
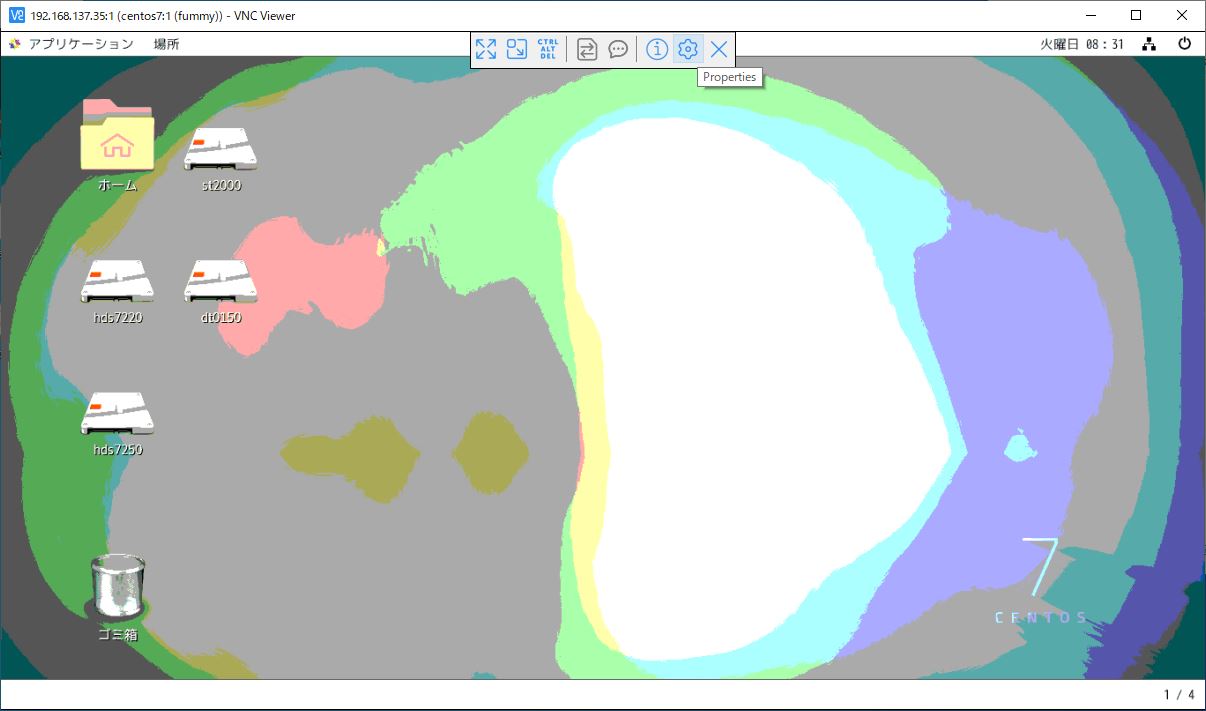
ここの、「Options」タブで、色数は設定できる。通常「Automatic」になっているので、これを「Midium」か「High」に変える。
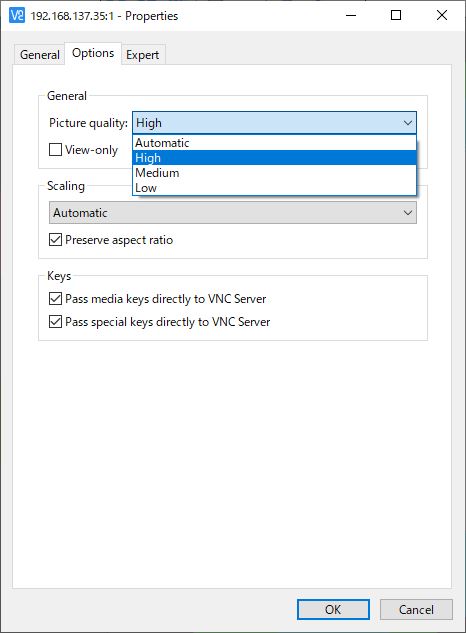
ギガビットLANだったら「High」でも問題なく操作できると思うが、各LAN環境のトラフィック状態にもよるので、最適なものを選ぶのがいい。
これで、普通にアクセスできるようになった。DellのノートPCからアクセスしてみているところ。
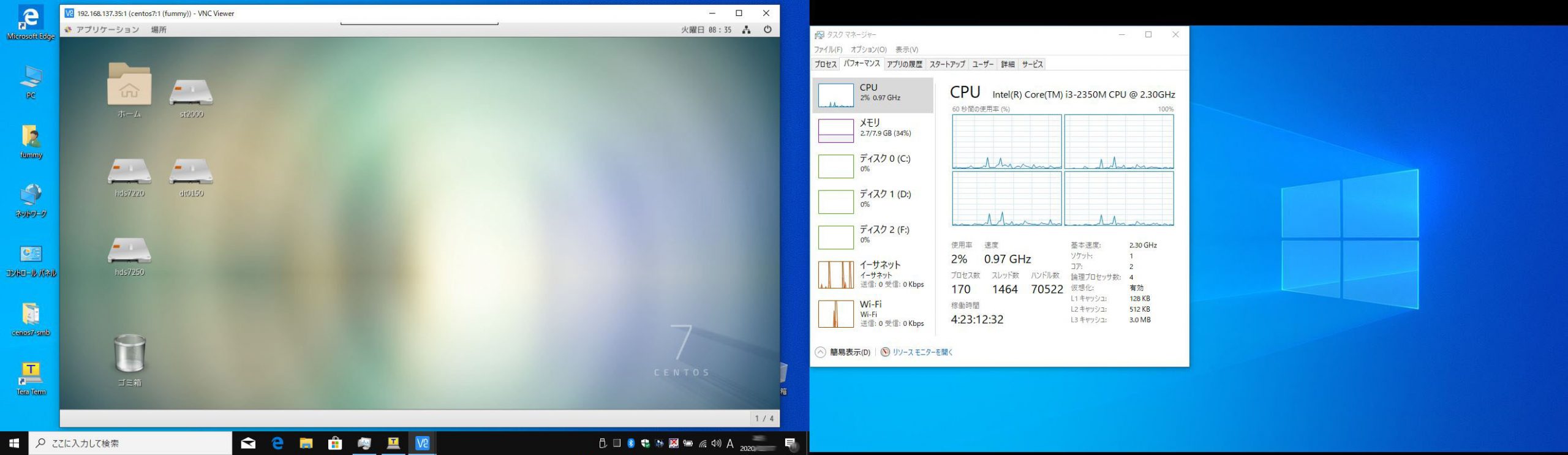
その7回目。sambaを動かす
それでは、いよいよsambaのインストールと設定。
NASの本体かTeraTermからログインして、sambaのインストールを行う。NAS本体のログインの場合、rootでログイン、端末を起動する。
TeraTermの場合は、1個作ったユーザーでログインする。そしてsuコマンドでroot権限を取得しておく。
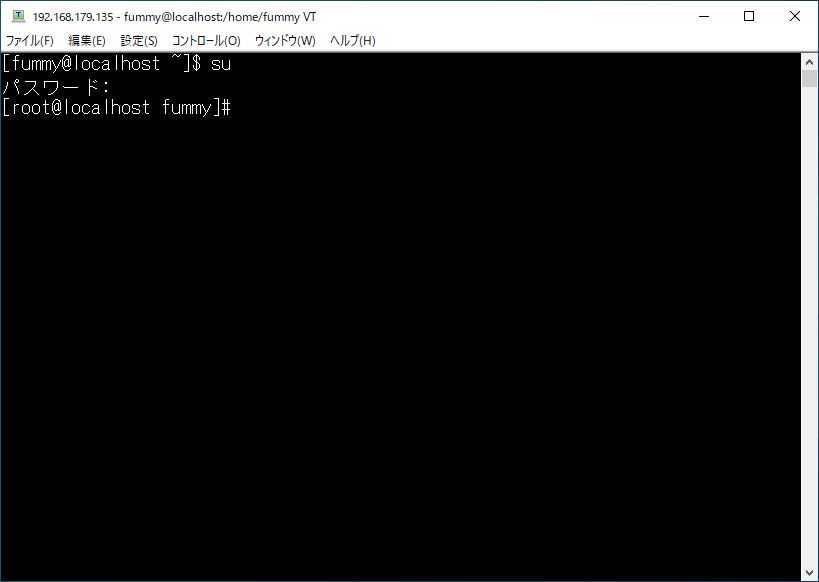
まずはyumでインストール。
[root@localhost xxx]# yum -y install samba
samba用ユーザー(centos)の作成。ここでは仮にcentosというユーザーを作成することにします。ユーザー名は自由に決められます。
[root@localhost ~]# useradd centos
samba用ユーザー(centos)にパスワードを設定
[root@localhost ~]# passwd centos
samba用ユーザー centos のパスワードを変更。
新しいパスワード:
新しいパスワードを再入力してください:
passwd: すべての認証トークンが正しく更新できました。
samba用ユーザー(centos)の設定
[root@localhost ~]# pdbedit -a centos
new password:
retype new password:
Unix username: centos
NT username:
Account Flags: [U ]
User SID: S-1-5-21-1204239262-578675828-4075209457-1000
Primary Group SID: S-1-5-21-1204239262-578675828-4075209457-513
Full Name:
Home Directory: \\localhost\centos
HomeDir Drive:
・・・ 中略 ・・・
samba用ディレクトリ作成、オーナーチェンジ
[root@localhost xxx]# mkdir /home/samba
[root@localhost xxx]# chown nobody:nobody /home/samba
[root@localhost xxx]# chmod 777 /home/samba
sambaの設定ファイルをいじる。viを使う場合。
[root@localhost xxx]# vi /etc/samba/smb.conf
以下、設定ファイルの内容の変更点
[global]
# Linux側日本語文字コードとWindows側日本語文字コードの設定
unix charset = UTF-8
dos charset = CP932
# Windowsのワークグループの設定と、Windows側からの表示名の設定
workgroup = xxxx
server string = Samba Server Version %v
netbios name = LinuxSamba
#プリンタは使わないので、#でコメントアウトもしくはno設定
#printing = cups
#printcap name = cups
load printers = no
disable spooles
#cups options = raw
# Public公開の設定この部分がWindowsPCから見えるようになる
[public]
comment = Public Stuff
path = /home/samba
public = yes
writable = yes
only guest = yes
以上、設定が終わったら、sambaの起動。smbとnmbの二つがあるので、両方必ず起動する。
[root@localhost xxx]# systemctl start smb
[root@localhost xxx]# systemctl start nmb
そして、sambaの自動起動設定
[root@localhost xxx]# systemctl enable smb
[root@localhost xxx]# systemctl enable nmb
これで、WindowsPCから見えるようなっているはずです。ネットワークから見てみます。ネットワークの所にNASに設定したIPアドレスを入力します。(例。¥¥192.168.xxx.xxx xxx.xxxは設定したIPアドレスに合わせてください)
すると、「ネットワーク資格情報の入力」が表示されるので、作成したsamba用ユーザとパスワードを入力して、「資格情報を記憶する」をチェックしておきます。すると次回から「ネットワーク資格情報の入力」をせずにログインできるようになります。
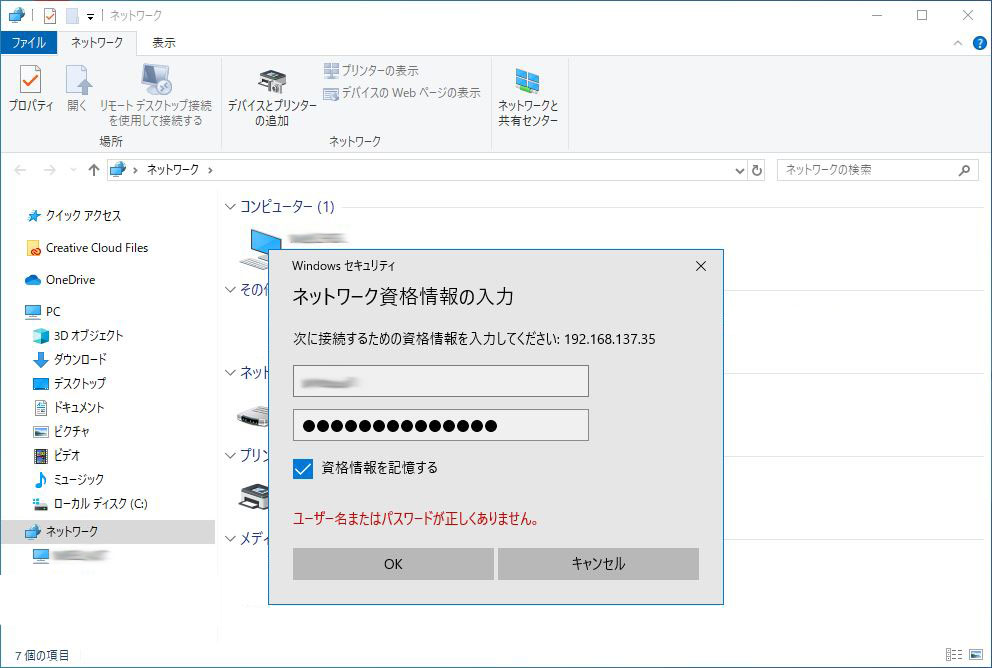
NAS内が見えたら、publicフォルダー内が自由に読み書き出来るはずなので、フォルダーを作ったりデータを書いたりテストしてみます。
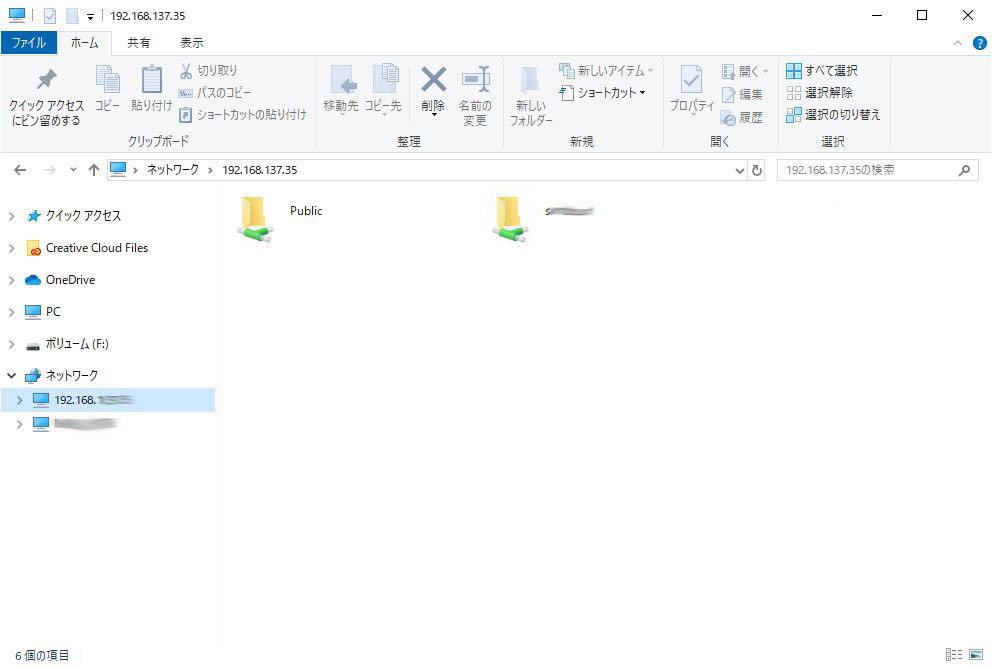
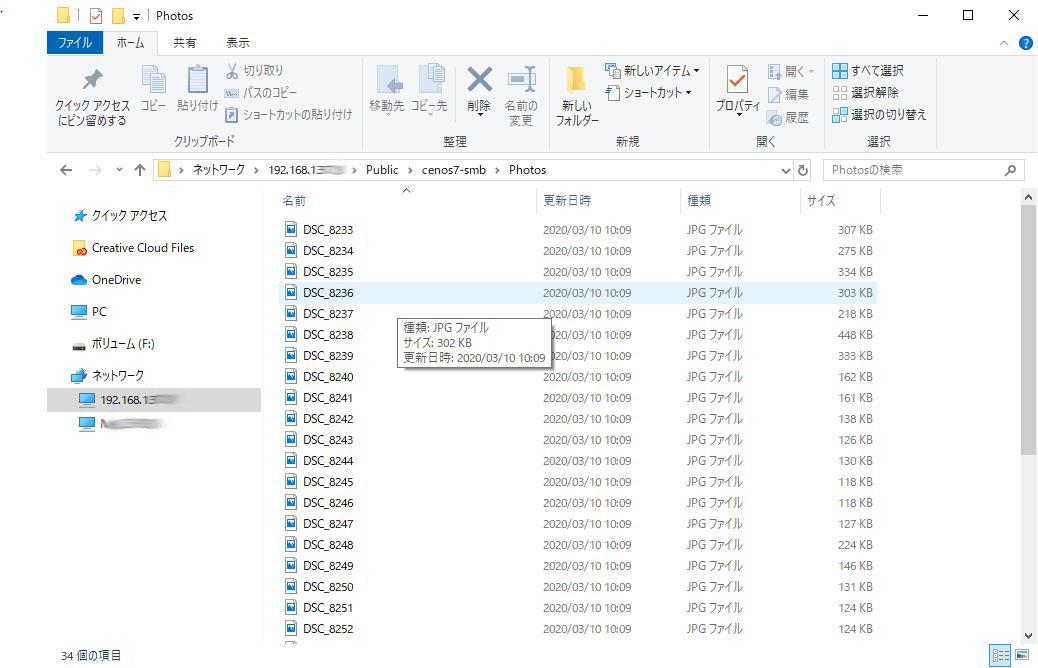
中が見えないとなると、sambaの設定や、ファイアウォールの設定、SElinuxの設定等をもう一度チェックします。
動作が安定してくると、NASに付けた名前でもアクセスできます。ネットワークに表示されるようになります。さらに、HDDをマウントしてpublicフォルダーを追加設定するとこのように見えてきます。
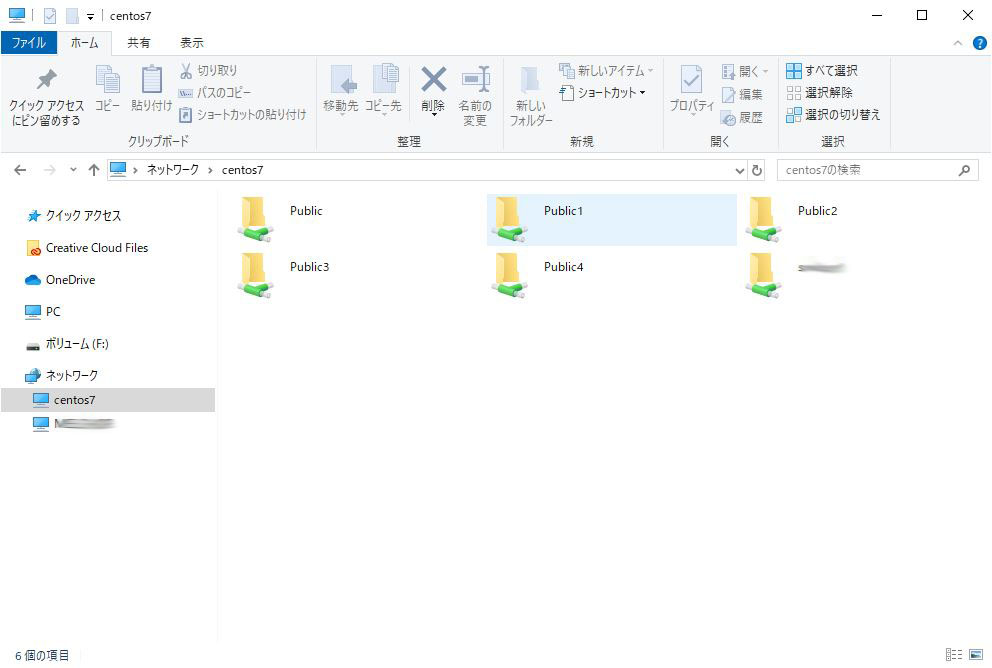
その6回目。OS起動後の設定
CentOS7が無事起動したら、いよいよsambaの設定になる。
まずはそれに向けて、地ならしの設定。せっかくCentOS(Linux-UNIX)が使えるので、普段使っているWindowsのPCからアクセスしてみる。
CentOS7のインストール直後にはSSHでの接続は出来るようになっているので、それで接続してみる。
SSH接続にはTera Termを使っている。Tera Termはここ(https://ja.osdn.net/projects/ttssh2/)からダウンできる。その他「窓の杜」(https://forest.watch.impress.co.jp/library/software/utf8teraterm/)などからもできる。
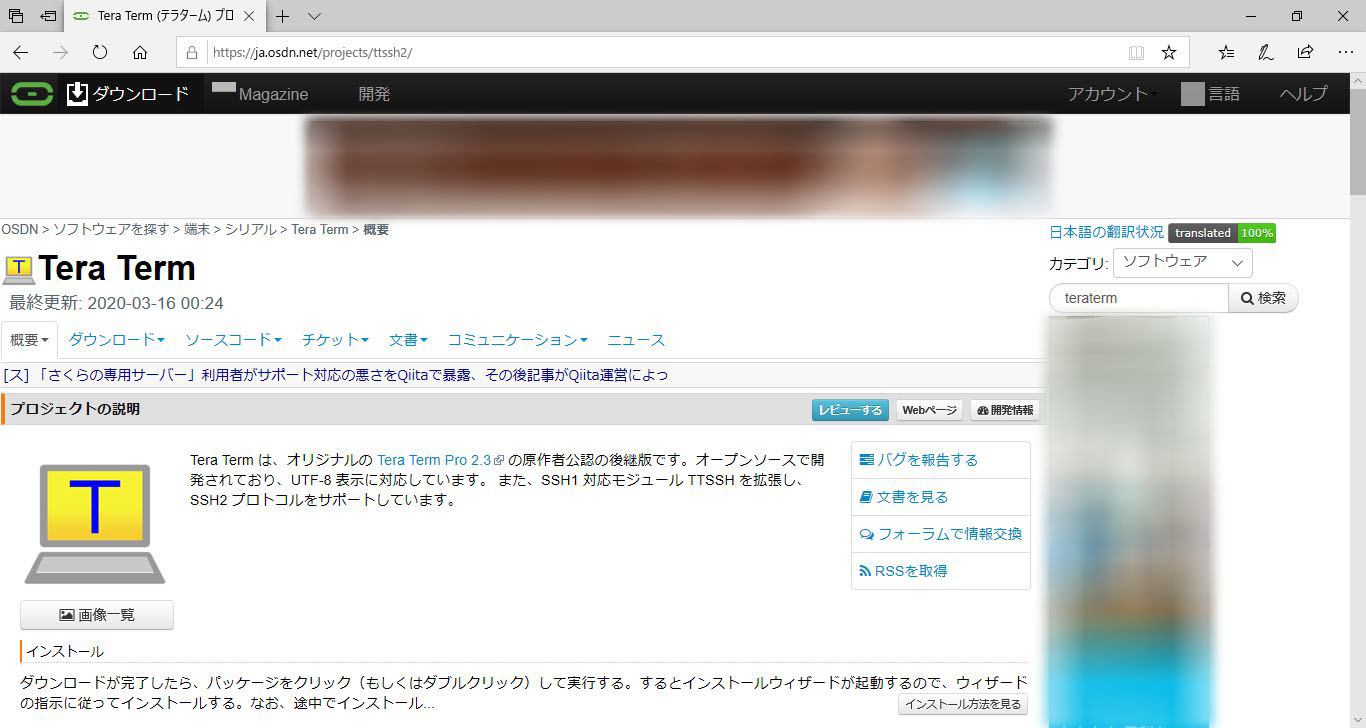
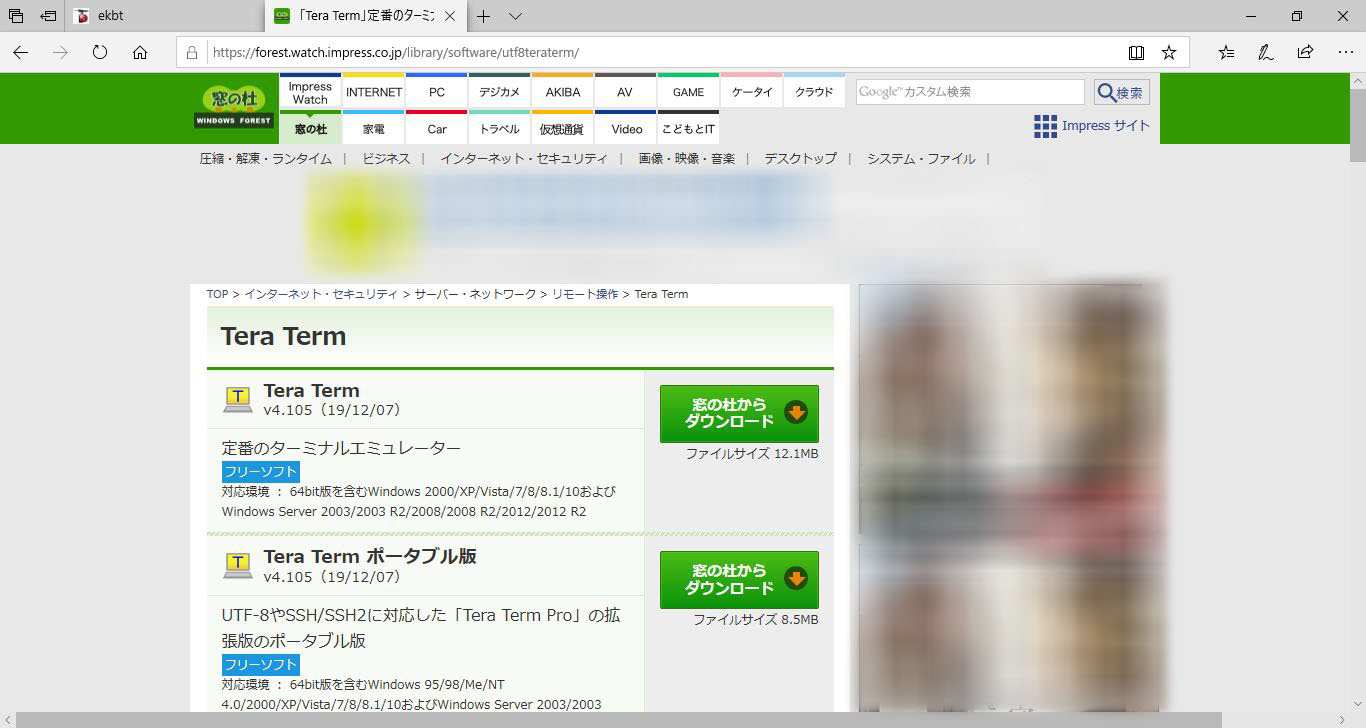
Tera Termを起動して、NASに設定した固定IPアドレスにアクセスする。作成したユーザーIDとパスワードでログイン。
初回起動時のみキーの保存を聞かれるので「続行」をクリック。
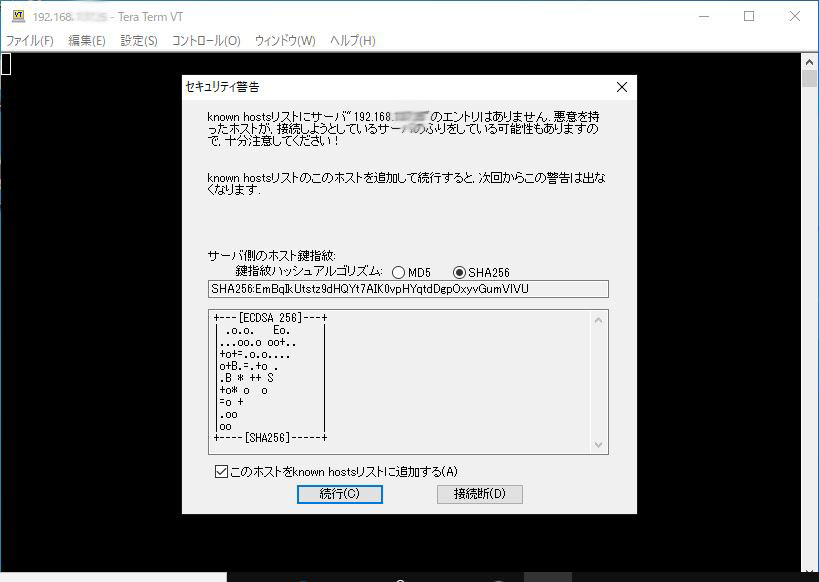
うまくは入れたら、suコマンドで、root権限にログインする。
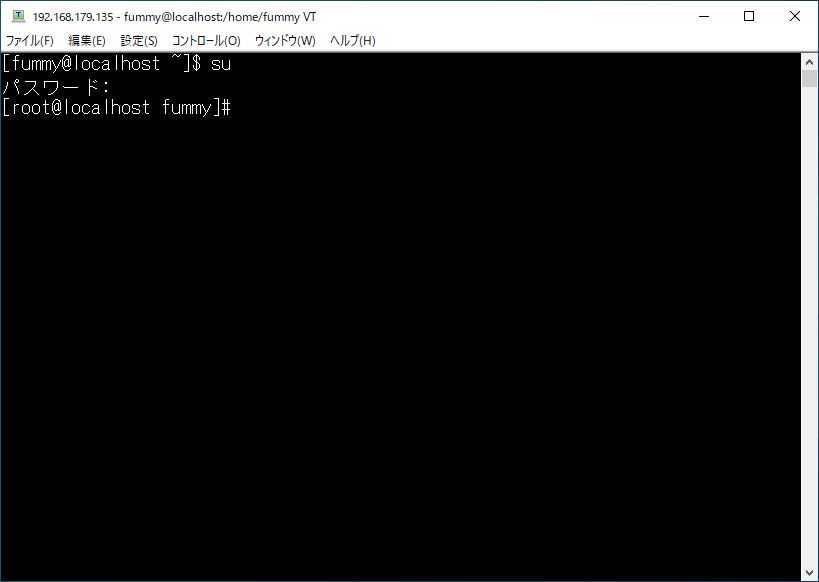
うまくログインできればOKだが、接続できないとなると、まずはNASのIPアドレスが違うのかもしれない。もう一度NASに戻って、IPアドレスを設定し直したりしないといけない。このIPアドレスはsamba稼働後も、WindowsPCからアクセスするときにも使うので、きちんとしておかないといけない。IPアドレスはあっているとなると、さらに話が複雑になる。もう一度CentOSをインストールし直したがいいかもしれない。
次は、セキュリティの1つ目の設定、ファイアウォールの設定を行う。SSHの接続はファイアウォールではすでに外部からの接続ができるよう設定されているので、問題なくアクセスできたが、今後sambaの接続などを許可するにはファイアウォールの設定が必要。
ここからは、CentOS7のデスクトップに戻って、ファイアウォールの設定を行う。
まず、「アプリケーション」メニューから「諸ツール」、「ファイアウォール」と選択、
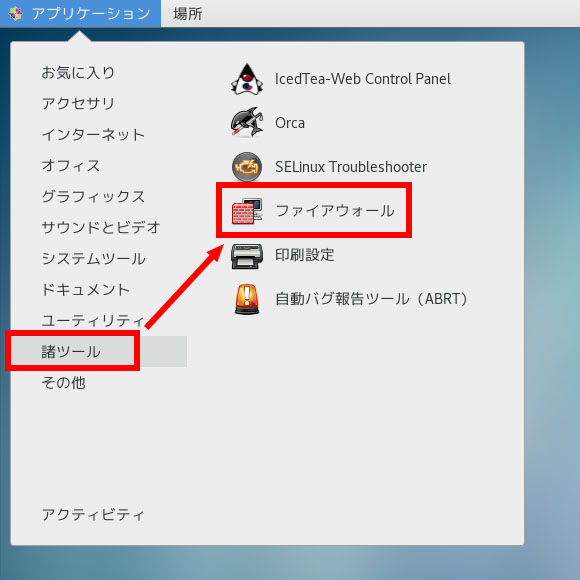
すると、「ファイアウォール」の設定用アプリが起動する。その昔、iptablesというコマンドで設定していたが、最近は便利な「ファイアウォールの設定」アプリがあるので、これでやっている。結構色々な設定を体系的に出来て便利。しかしその分なんだかややこしいが、設定するのは一部のみなので、その部分だけ触ればよい。
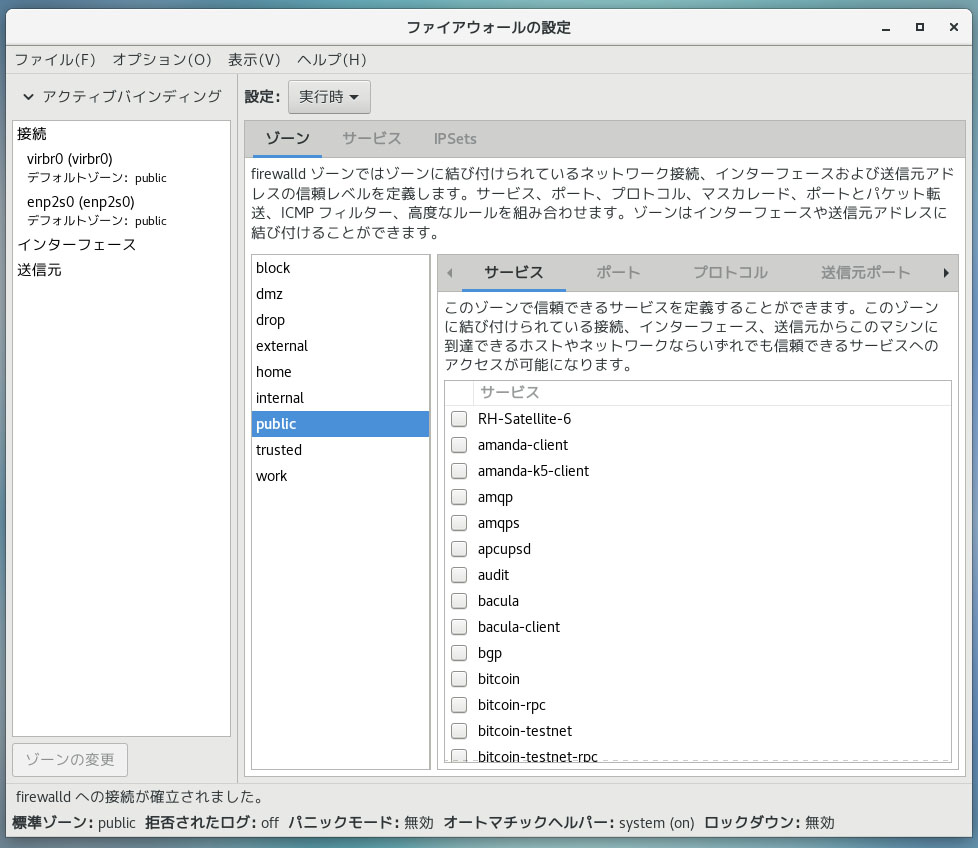
ファイアウォールの設定、「ゾーン」は表示されている「public」を使用する、そして右に出ている「サービス」で許可するもの(例samba)を設定してゆく。今回設定するのはsambaの他にvncやhttpdなども許可するようにした。vncはリモートからGUIでアクセスできるサーバー。そしてhttpdはホームページを表示するサーバーだ。ホームページは使わないが、sambaで接続できないときに、ネットワークがきちんと動いているか確認するのに便利なので使っている。
以下、ファイアウォールでの許可リスト
まずは、samba。サービスを下へスクロールしてsambaをみつけ、チェックを入れる。
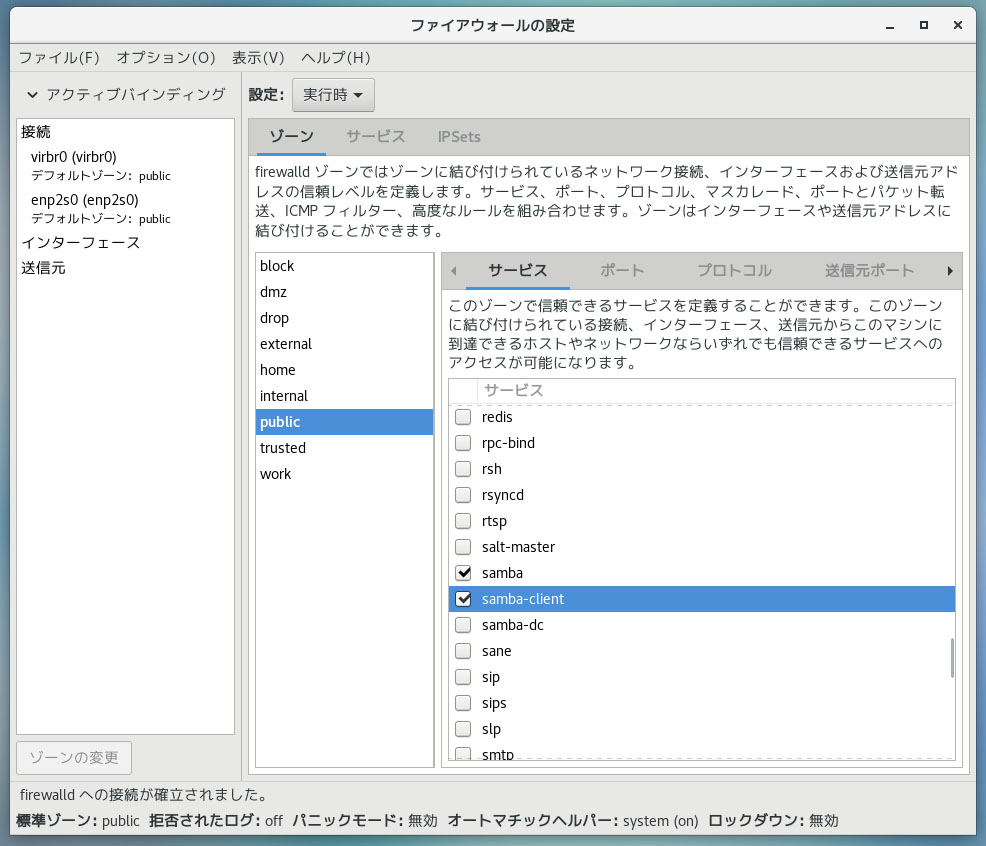
次に、VNC
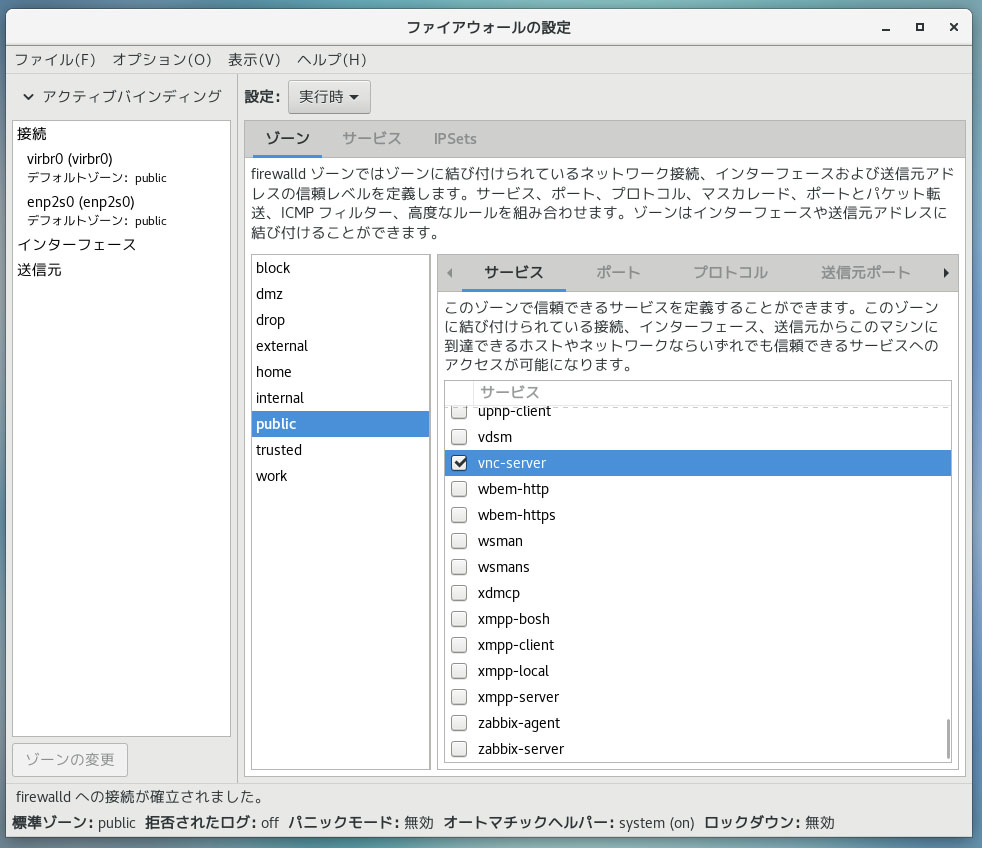
そして、httpd
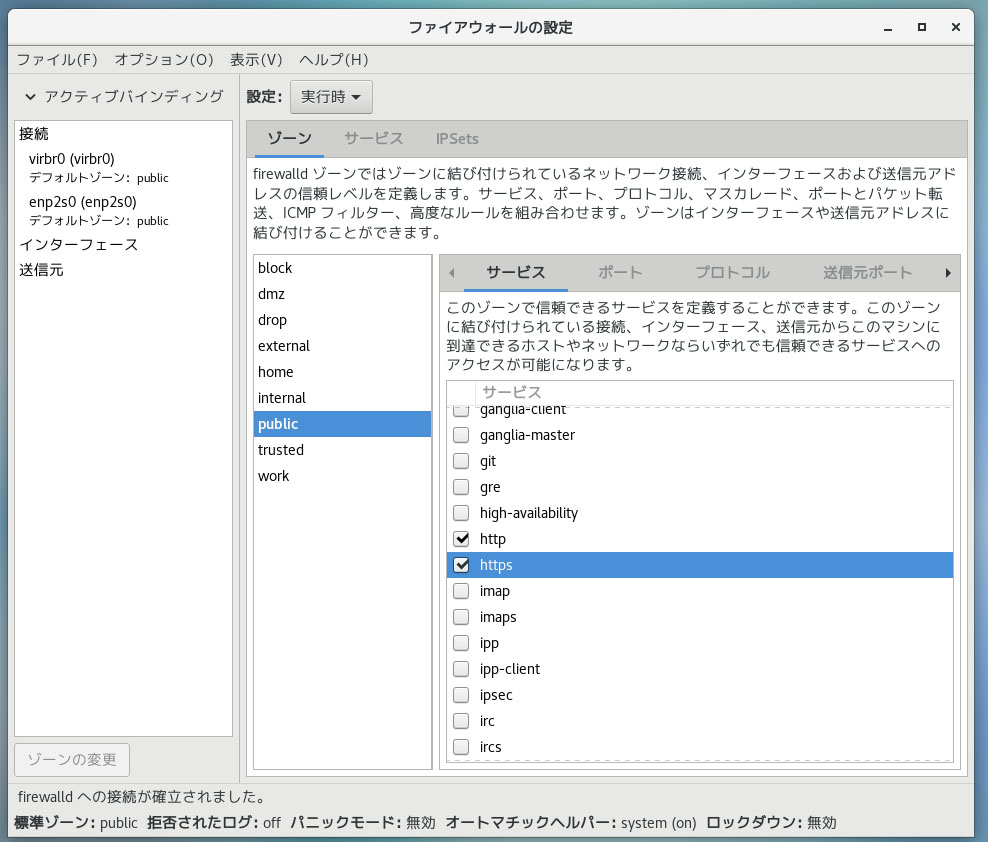
さらに、上の方の「実行時」というメニューを切り替え「永続」にして、同じ設定を繰り返す。これは、「実行時」というのは、今回設定している時だけという意味で、再起動などすると消えてしまう。「永続」にしておくと、再起動後もこの設定がずっと残るという意味。
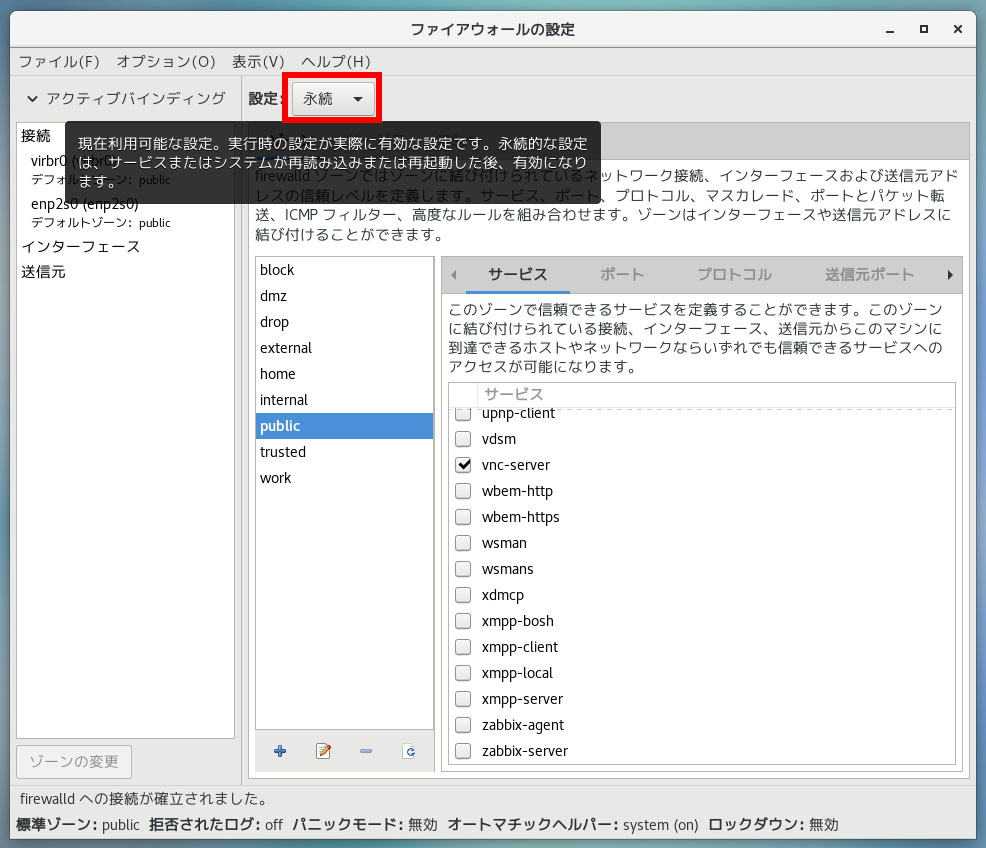
続いて、セキュリティ2つ目の設定、「SELinux」の設定になる。SELinuxはguiツールは通常入っていないので、コマンドで設定することになる。
まず、「アプリケーション」メニューから「お気に入り」か「システムツール」メニューから「端末」を起動する。
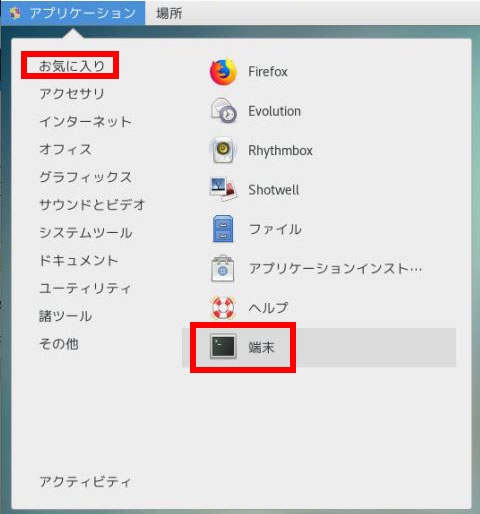
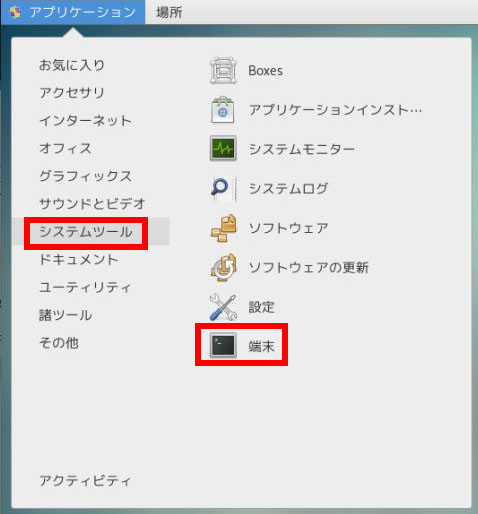
端末が表示されたら、getenforceコマンドを入力する。
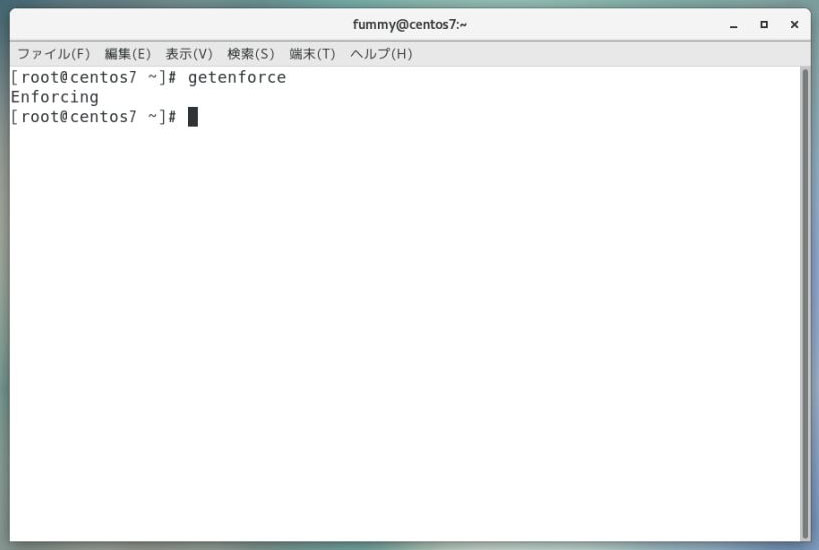
Enforcingと出たら、SELinuxが動いており、セキュリティ保護が働いている。これを止める。SELinuxはセキュリティとしては大変いいのだが、sambaを動かす上では設定が結構ややこしくなる。また、LAN内のプライベートなNASでしか使わず、外部に公開しないので、残念だがSElinuxは切ってしまう。
使うコマンドは、setenforce 0。入力したらgetenforceで確認してみる。
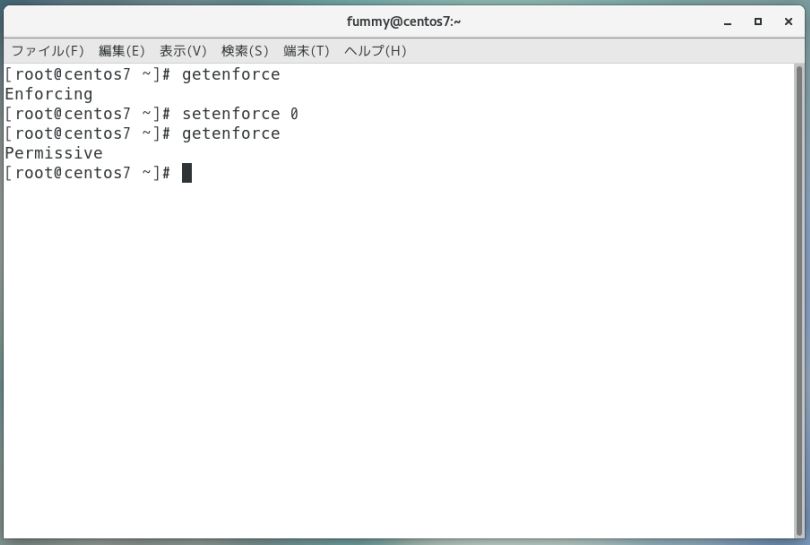
Permissiveとなっていれば、警告は出るが、各種ファイルの読み書きなどは可能となる。ただ、これだと再起動したり、電源を切ってしまって、後日起動したりすると、もう一度setenforce 0を入力しないといけない。次回リモートでgui操作できるVNCサーバーを入れるのだが、それも起動時にコマンドを入力しなくてはいけない。なのでついでにやればいいのだが、もしSElinuxを完全に止めたい場合は、SElinuxの設定ファイルをいじることとなる。viなどのエディタで/etc/selinux/configという設定ファイルをいじる。
vi /etc/selinux/config
ファイル内の、SELINUX=enforcingという所を、
SELINUX=disabled
にする。
実際の、設定ファイル全体の様子。
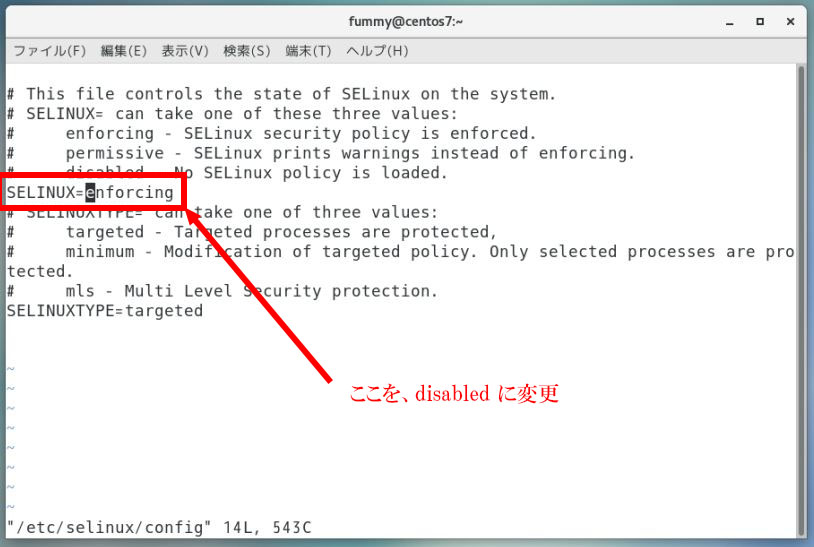
つづく