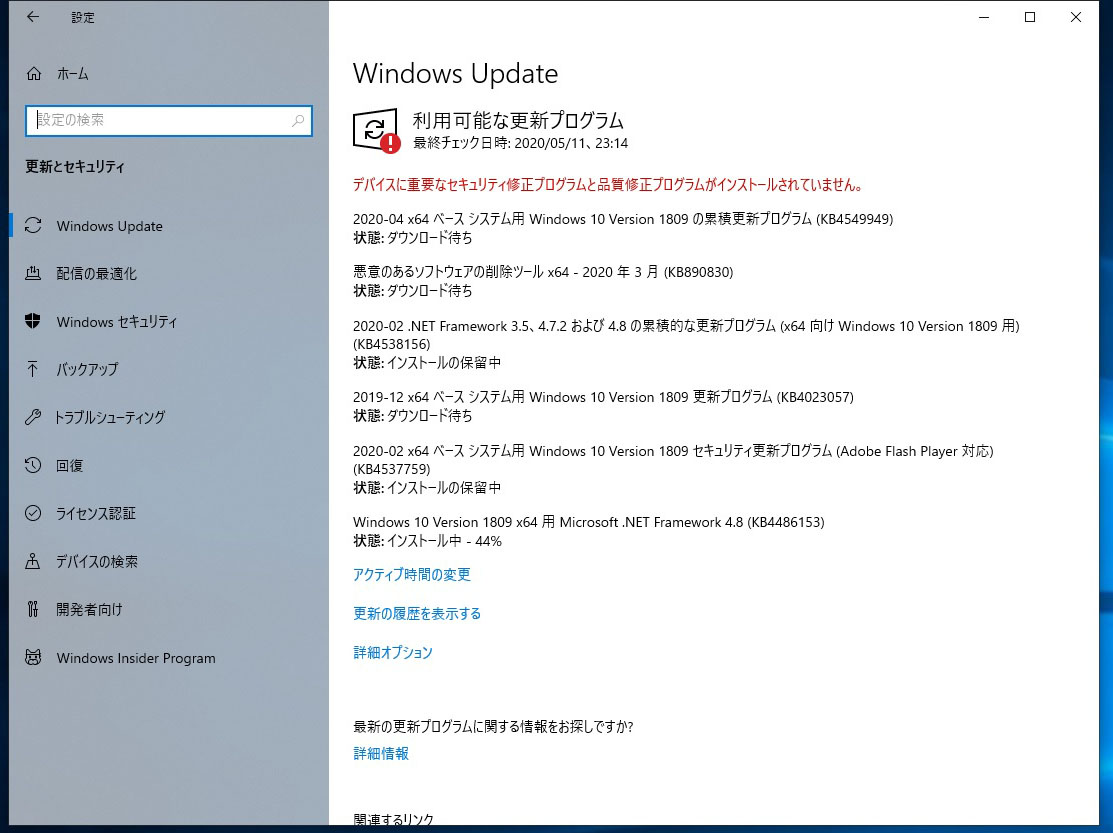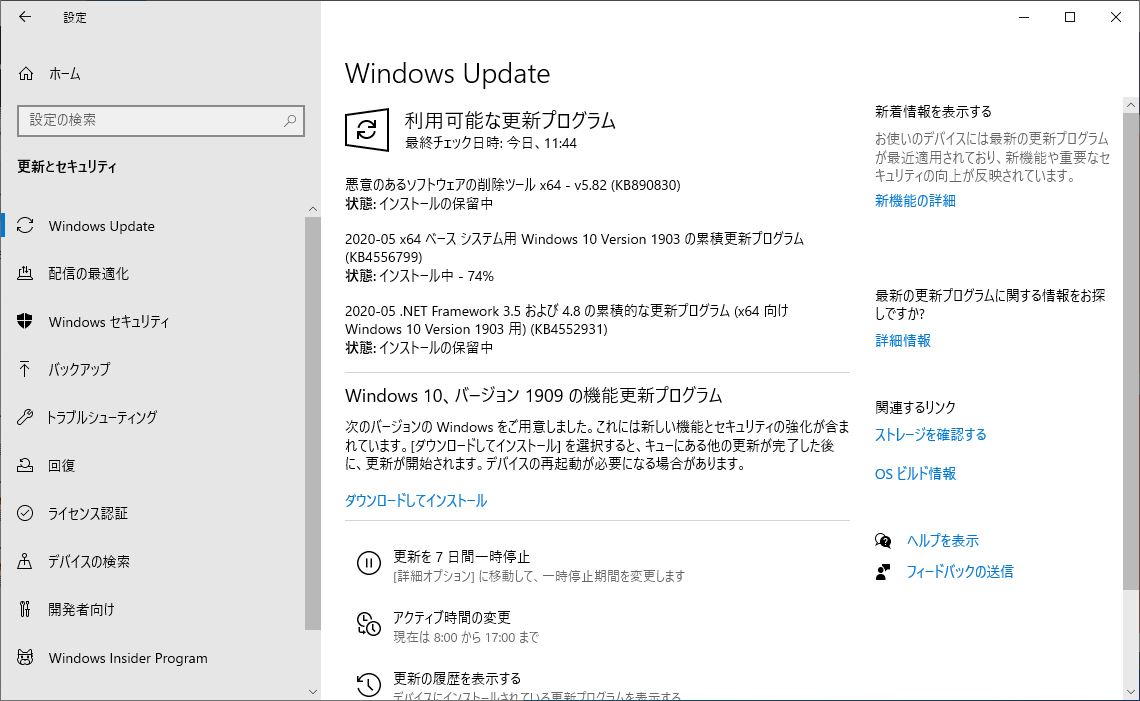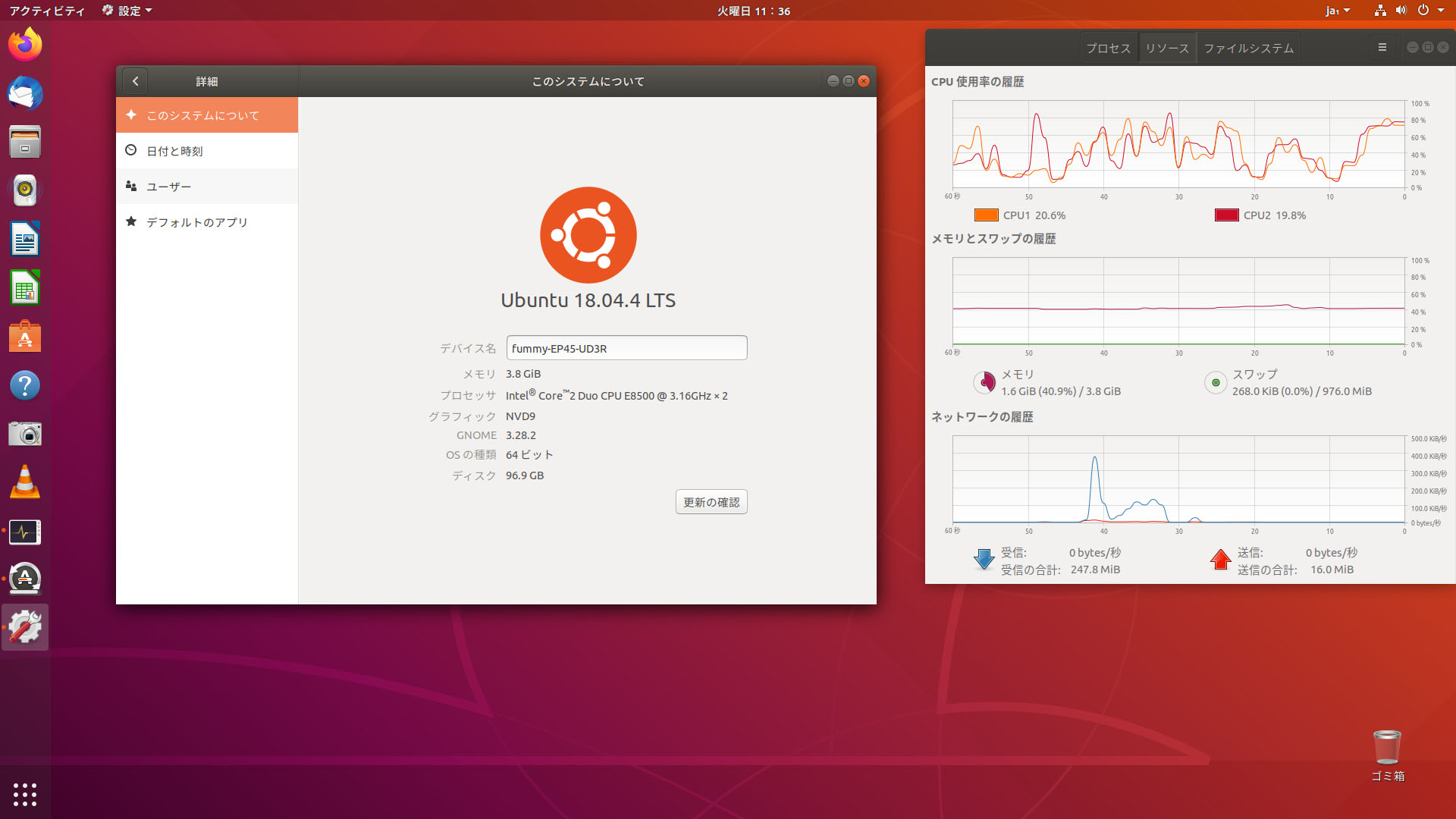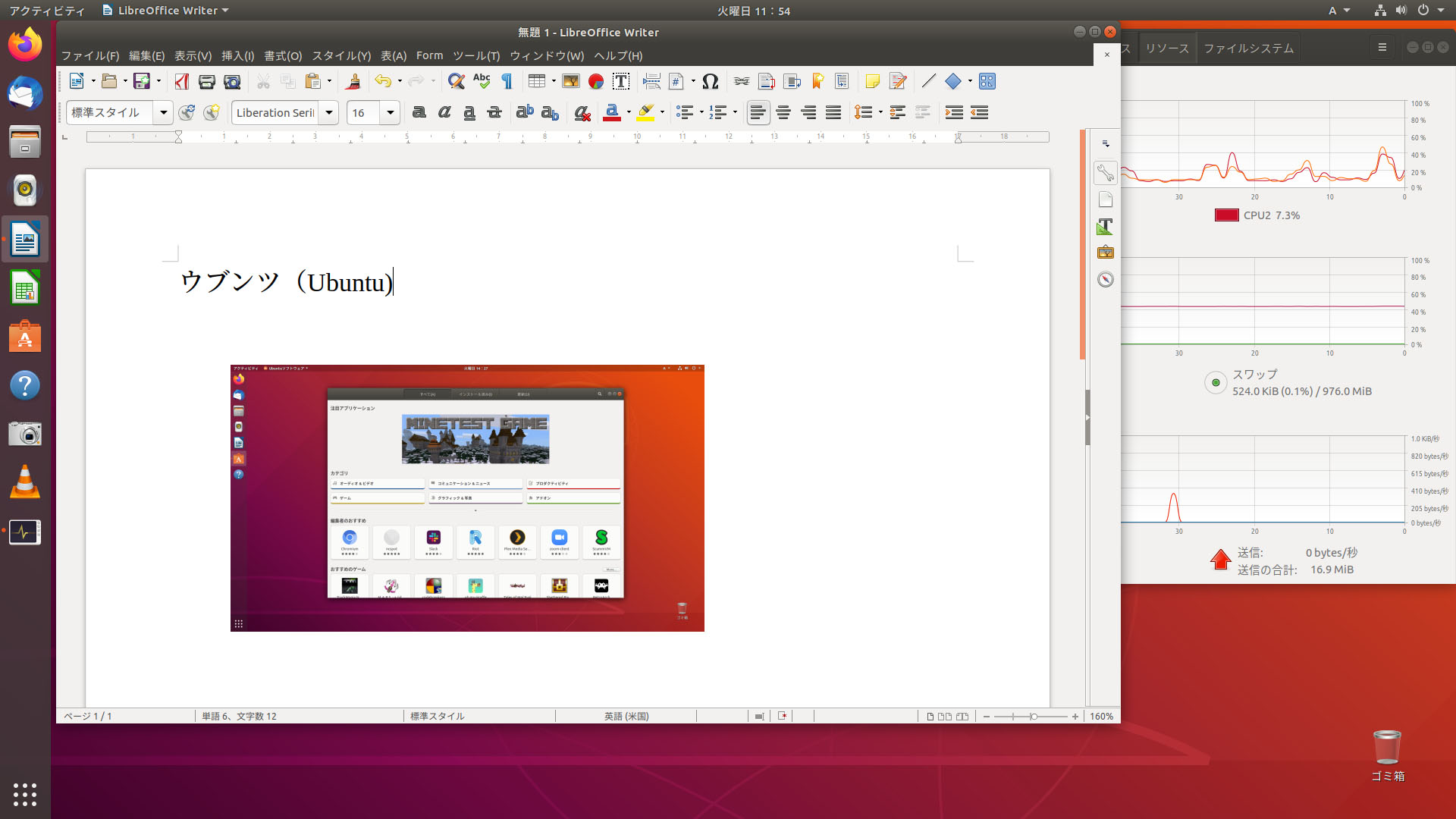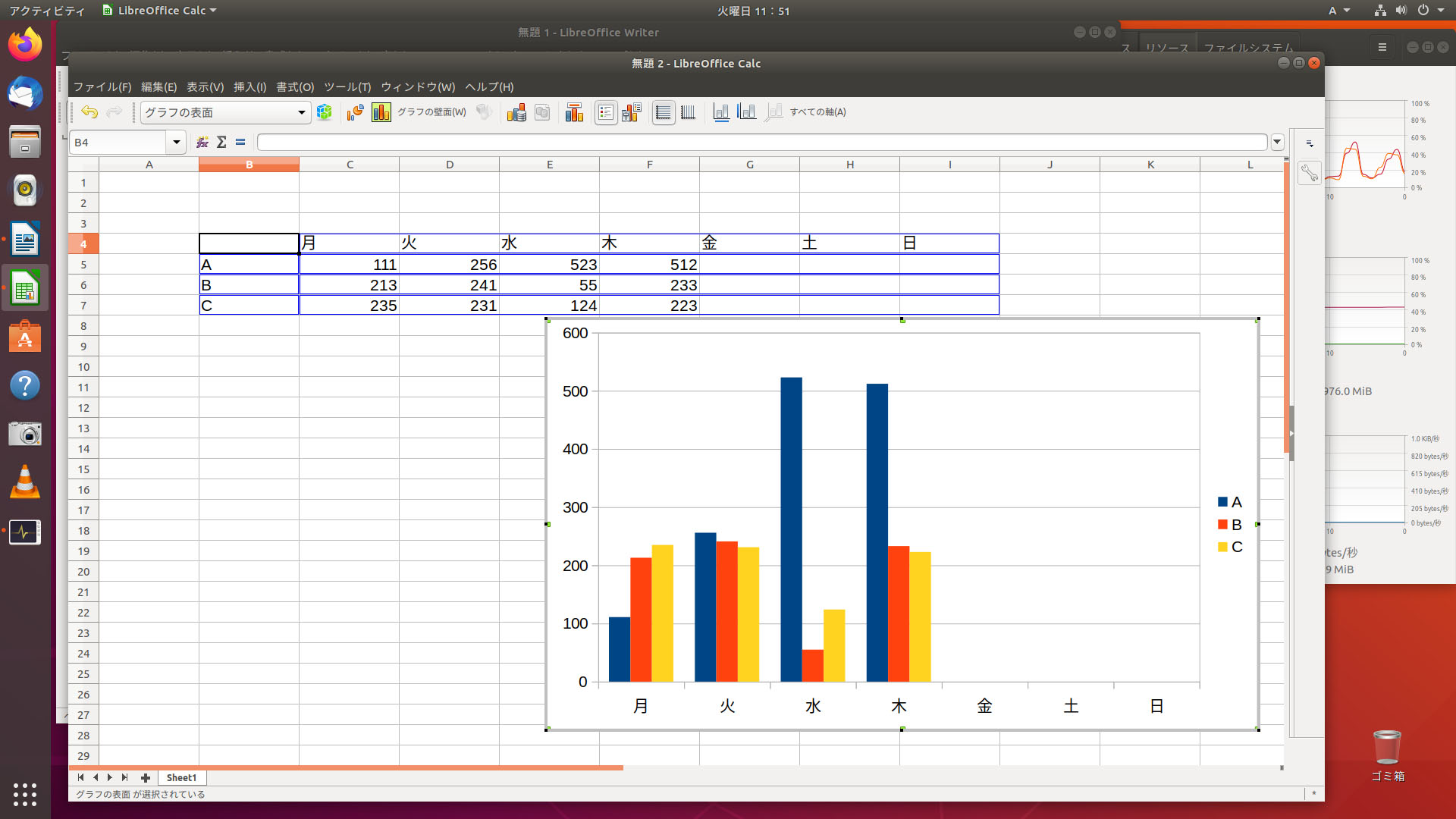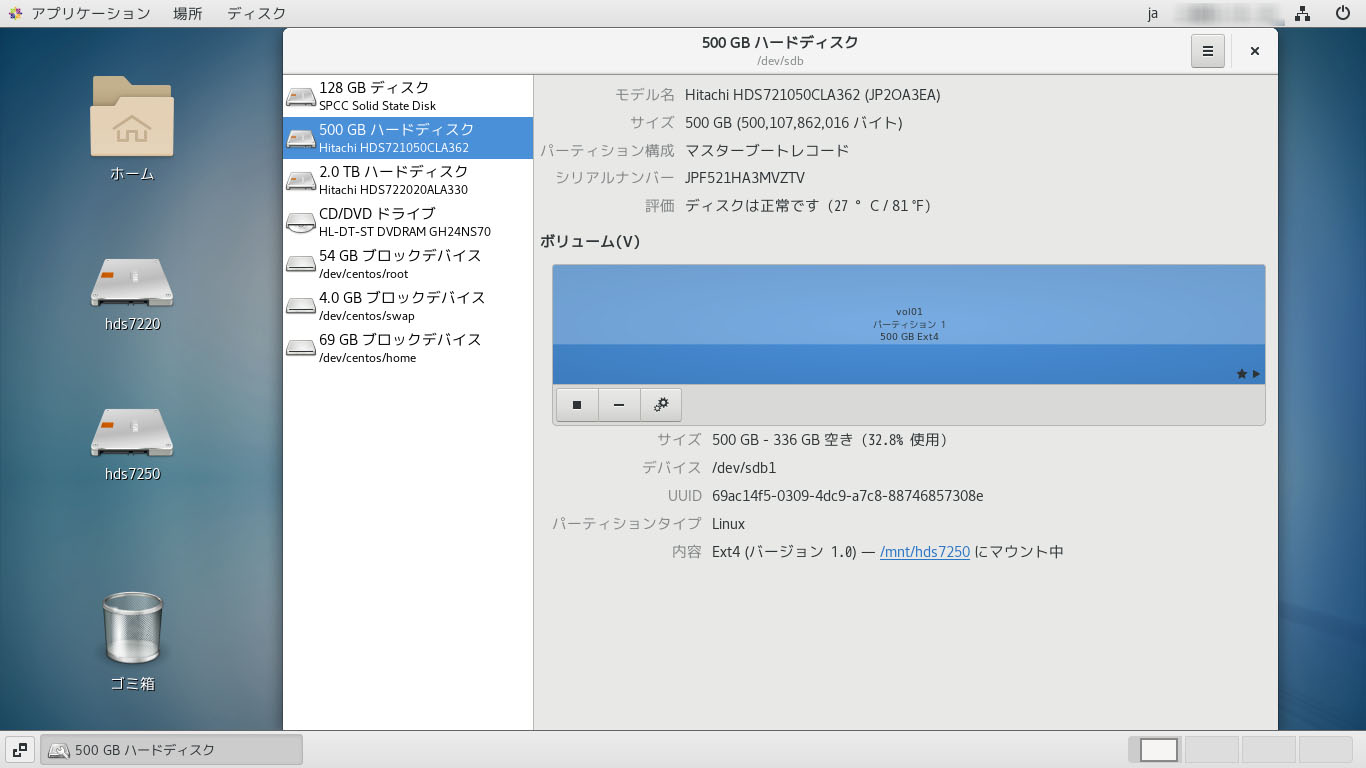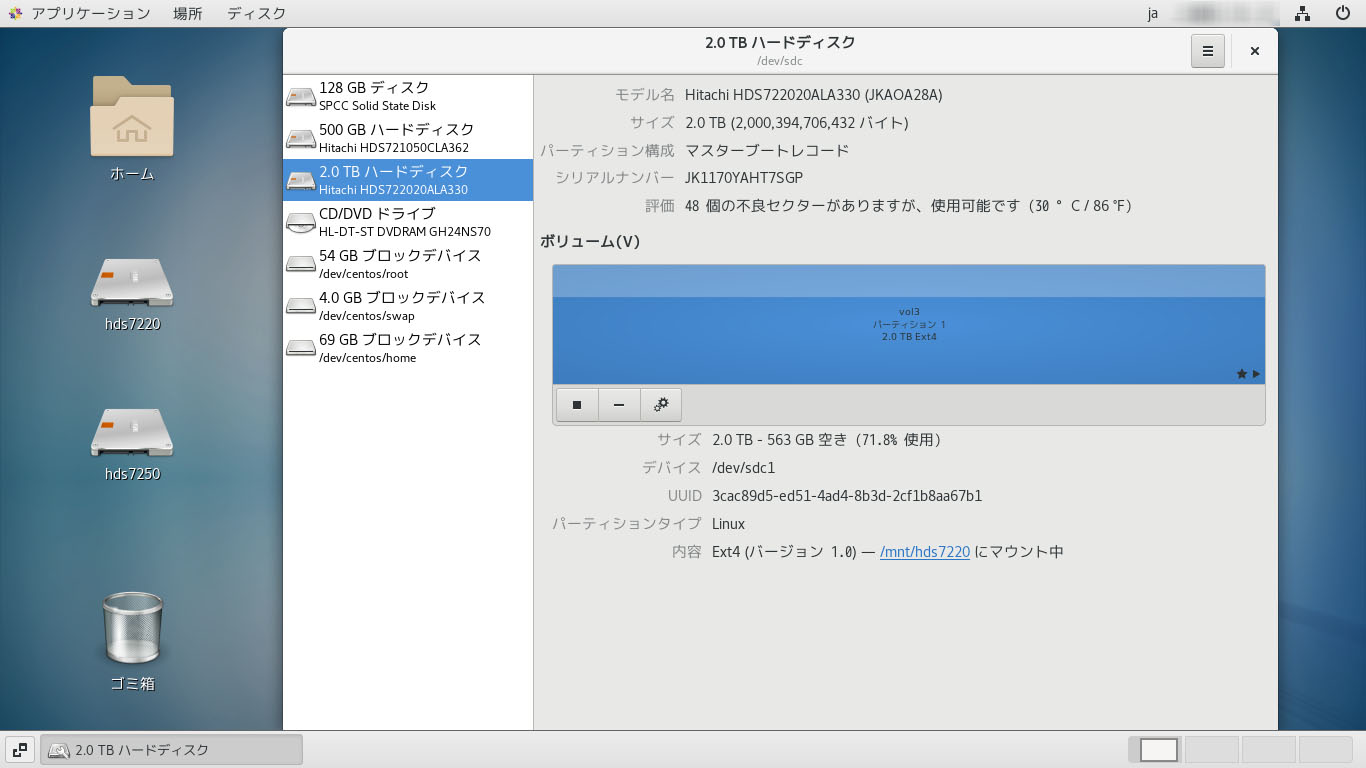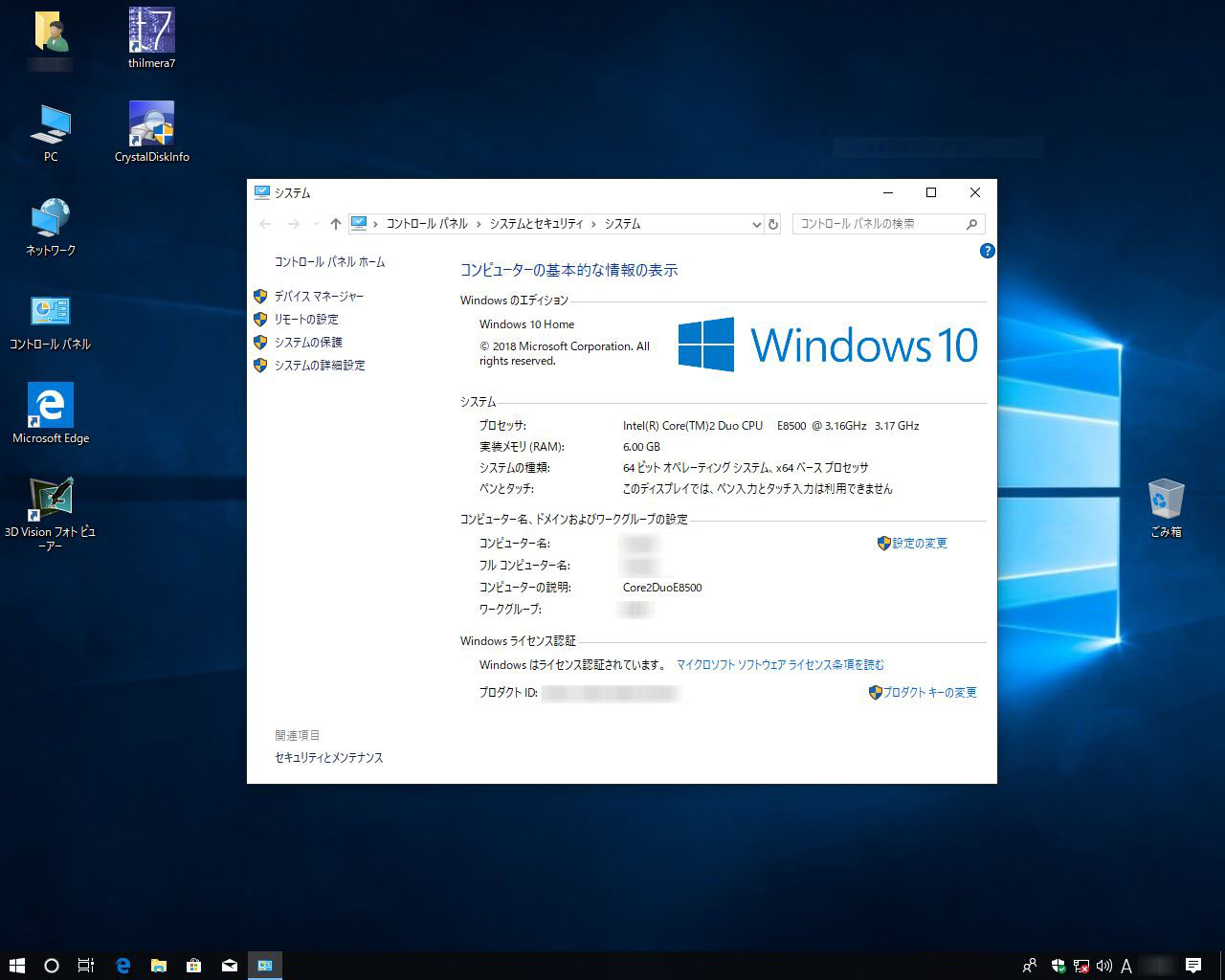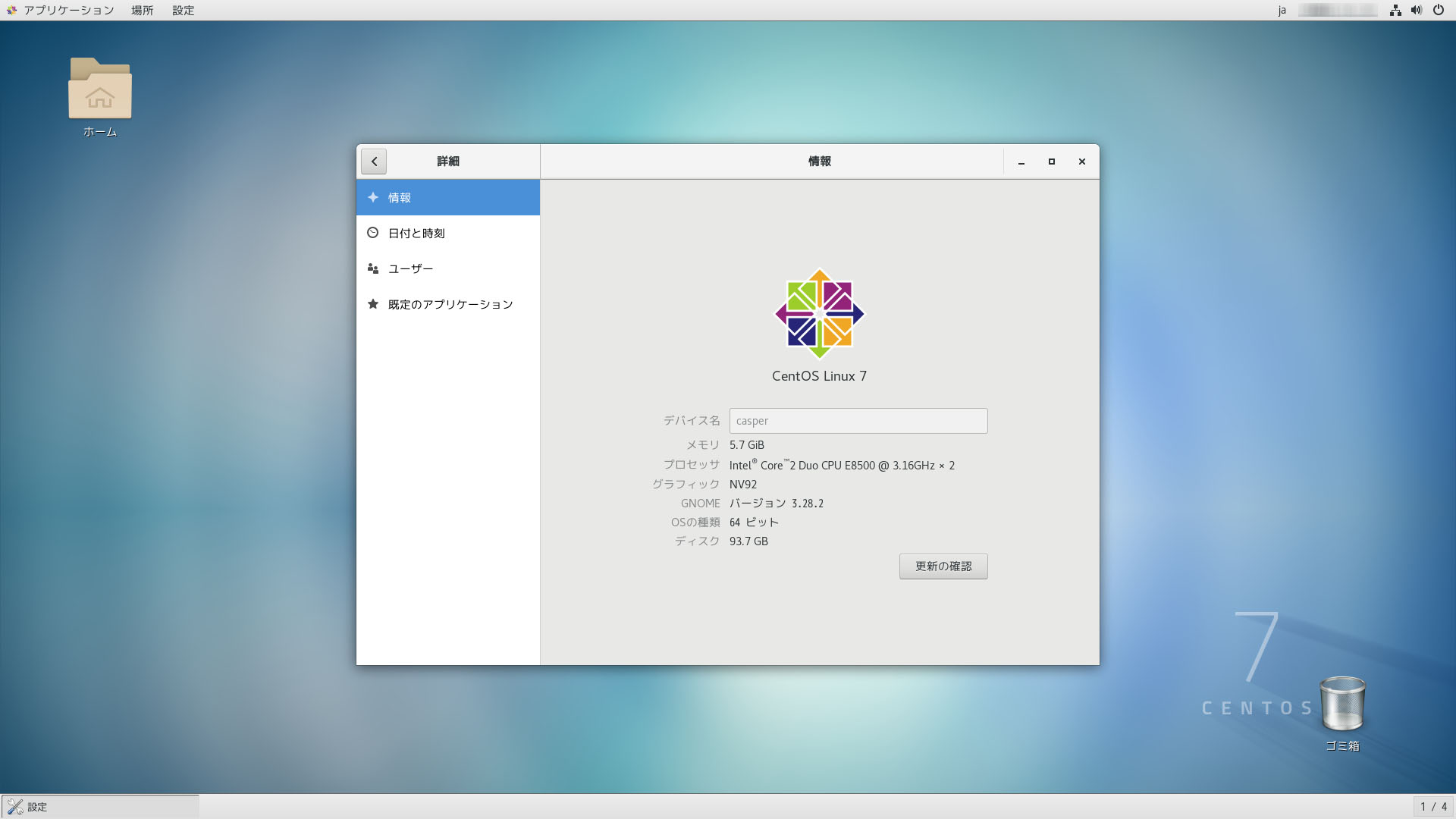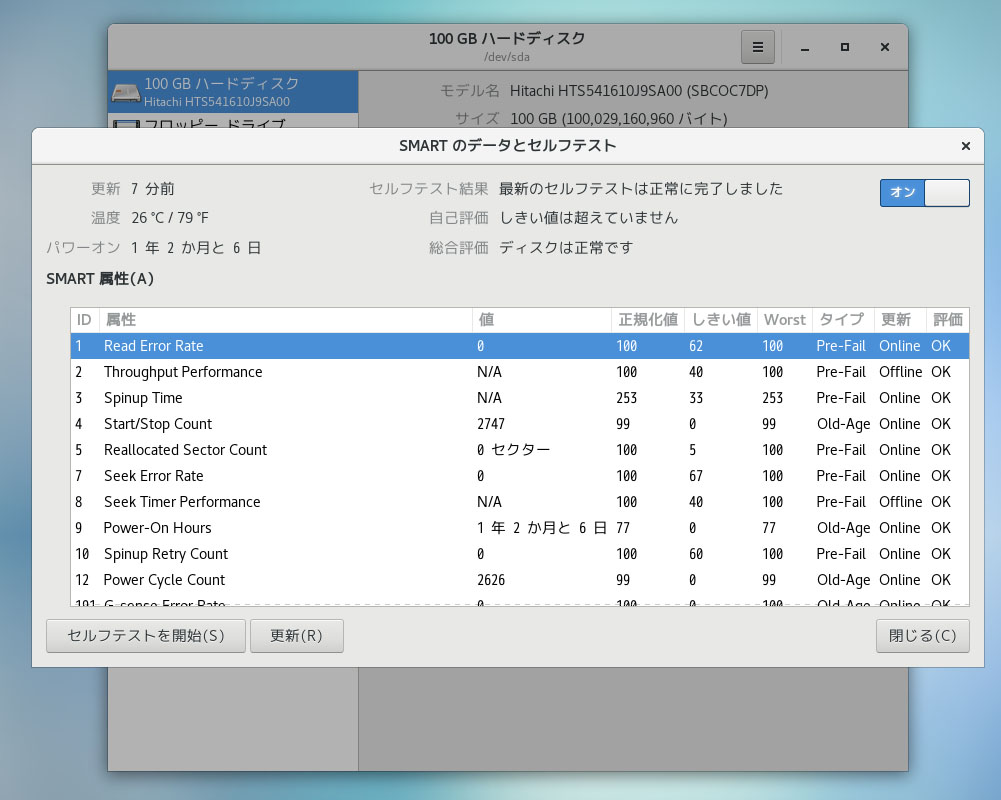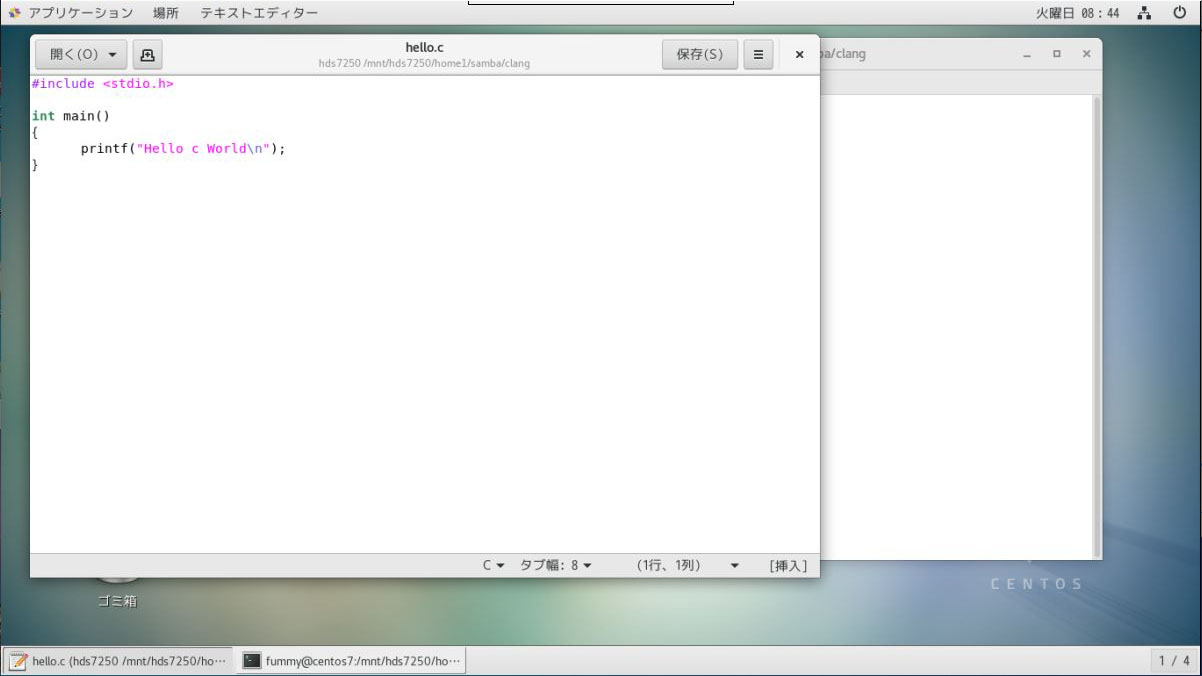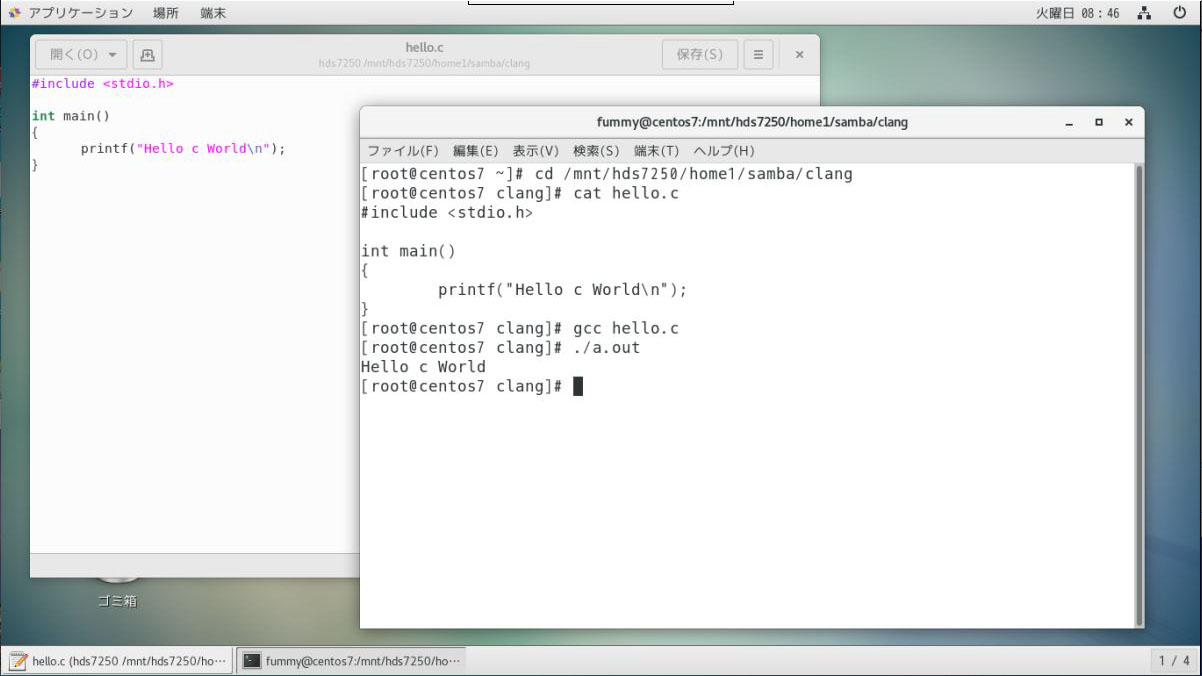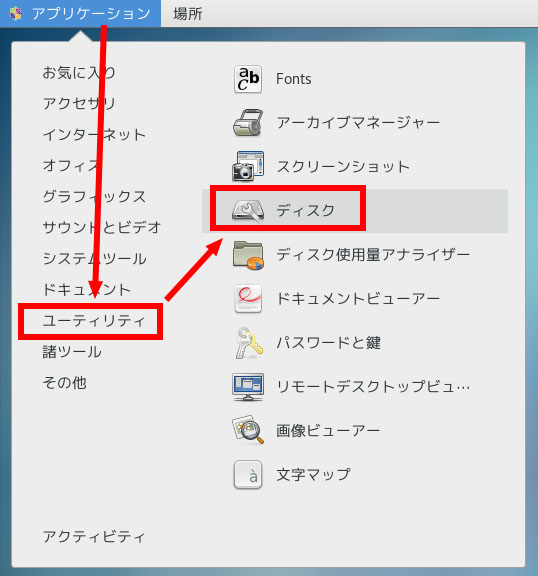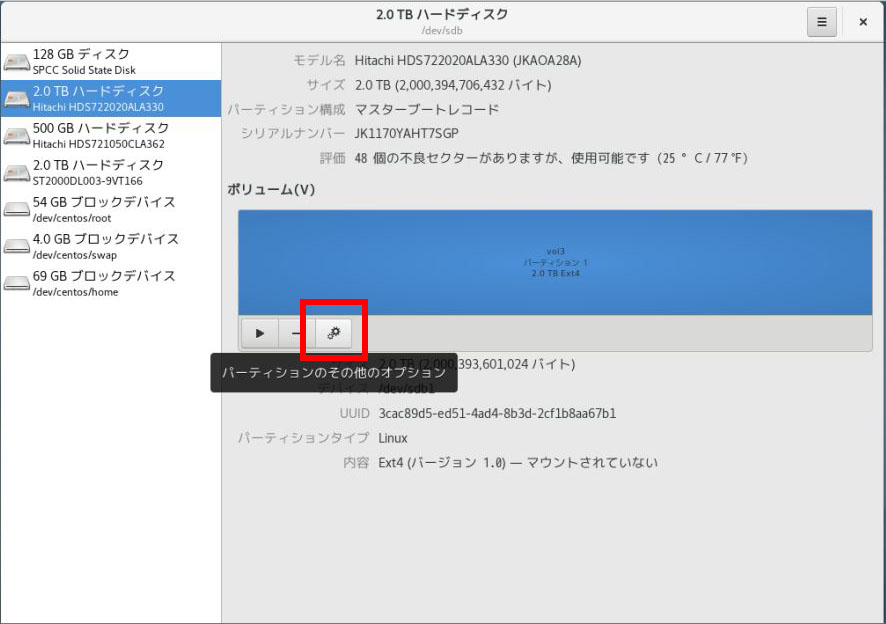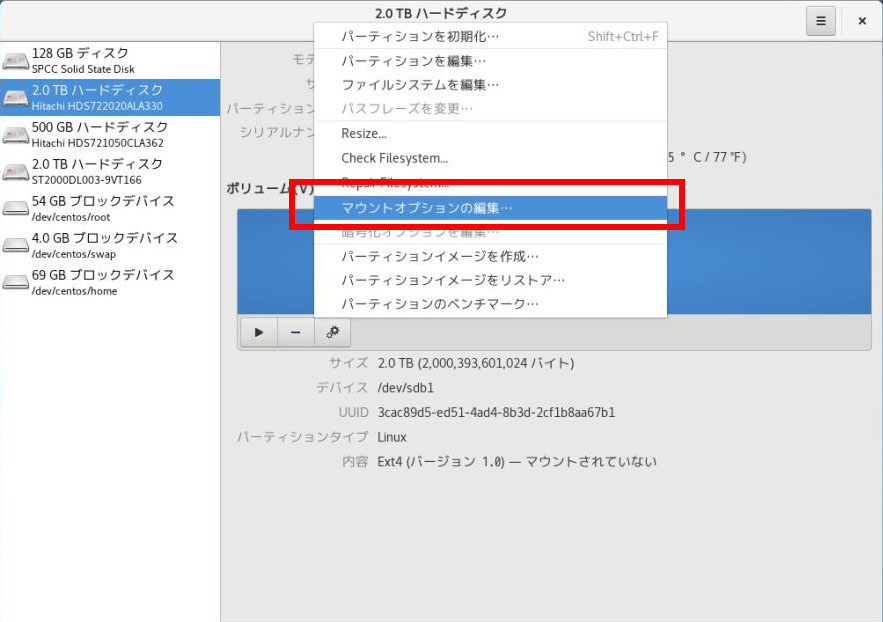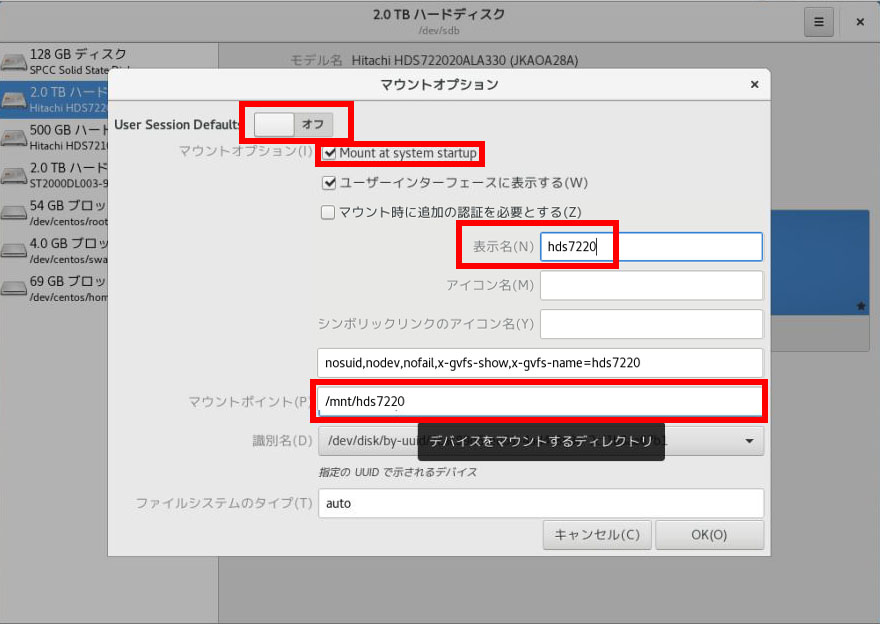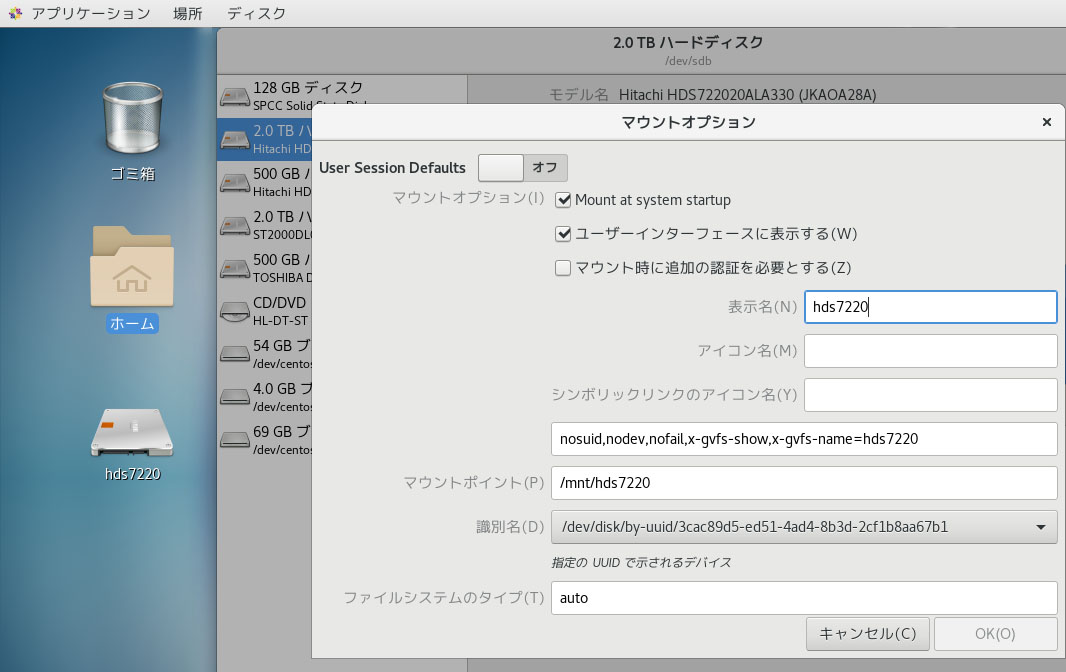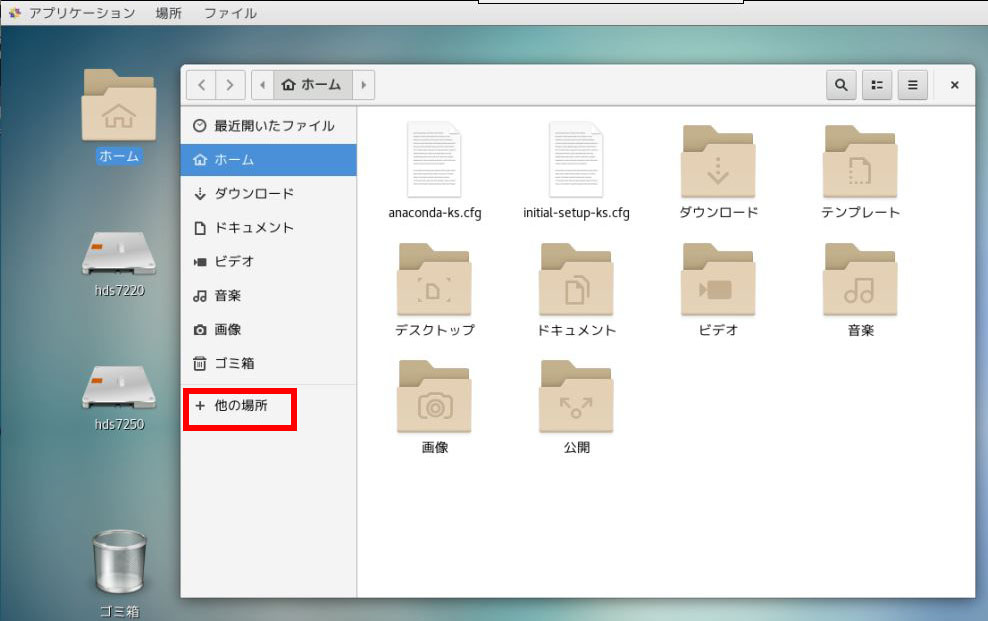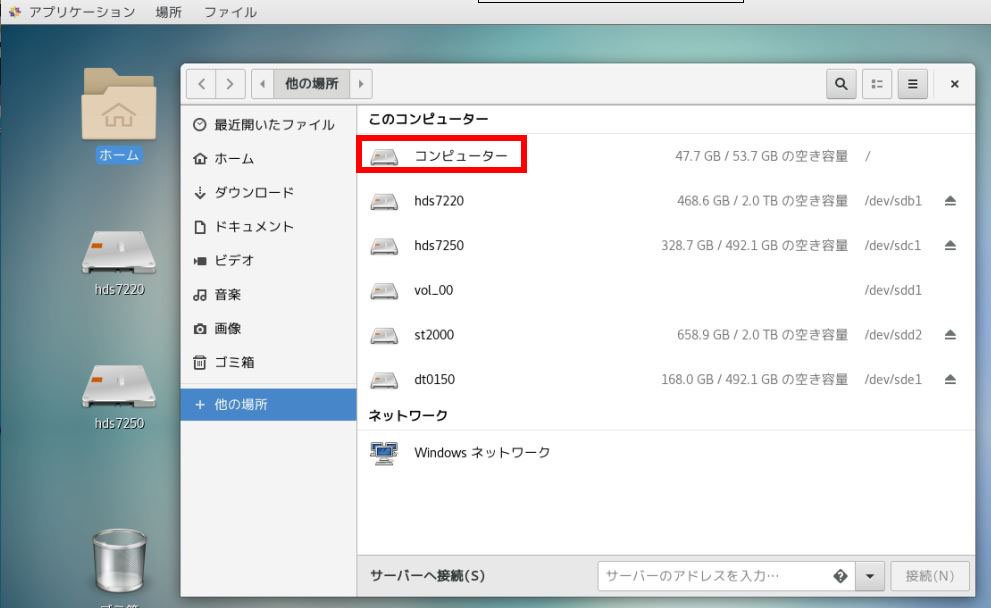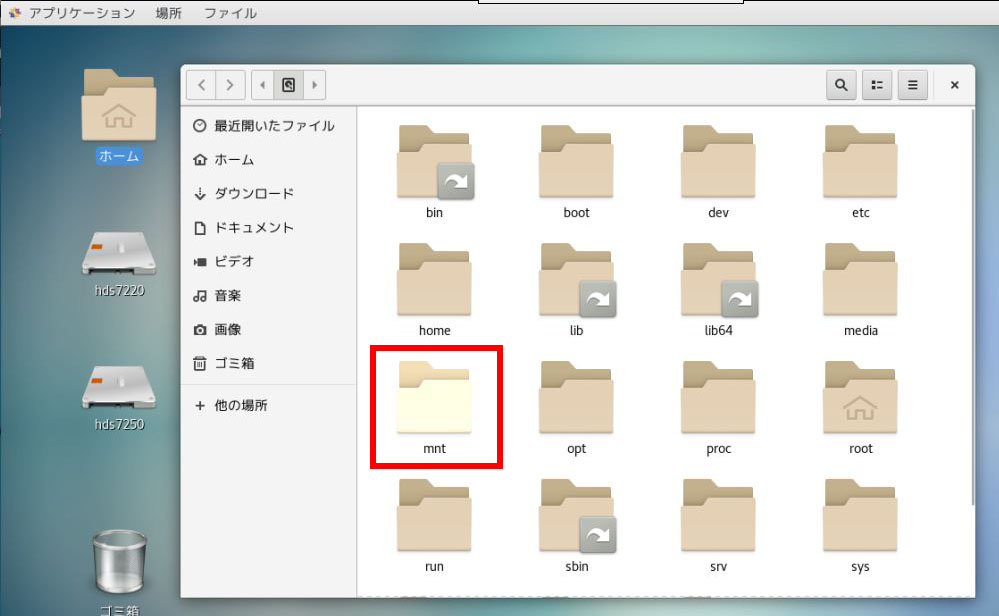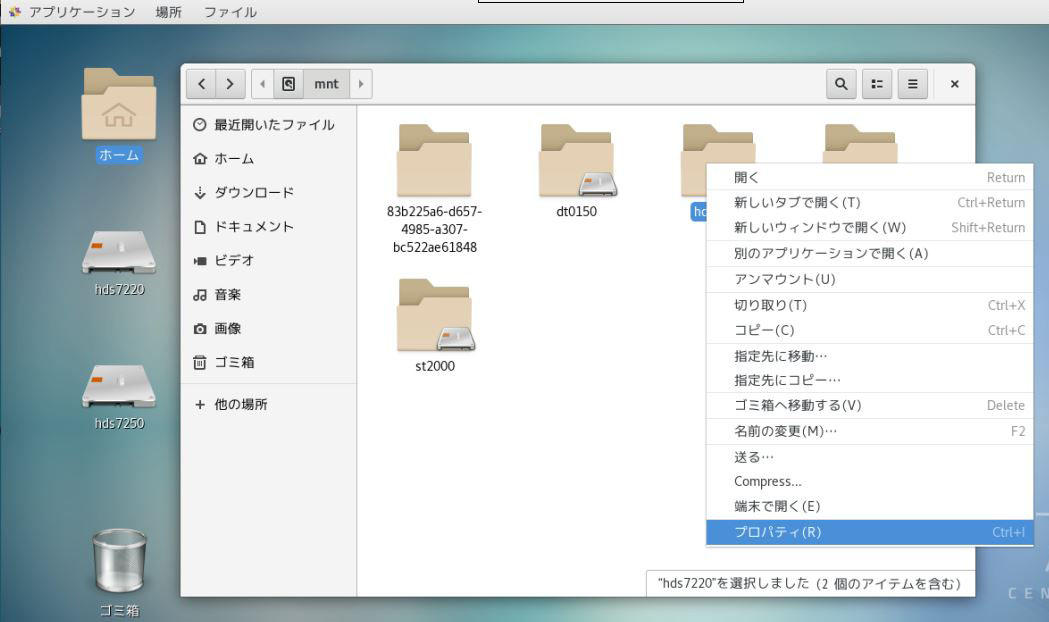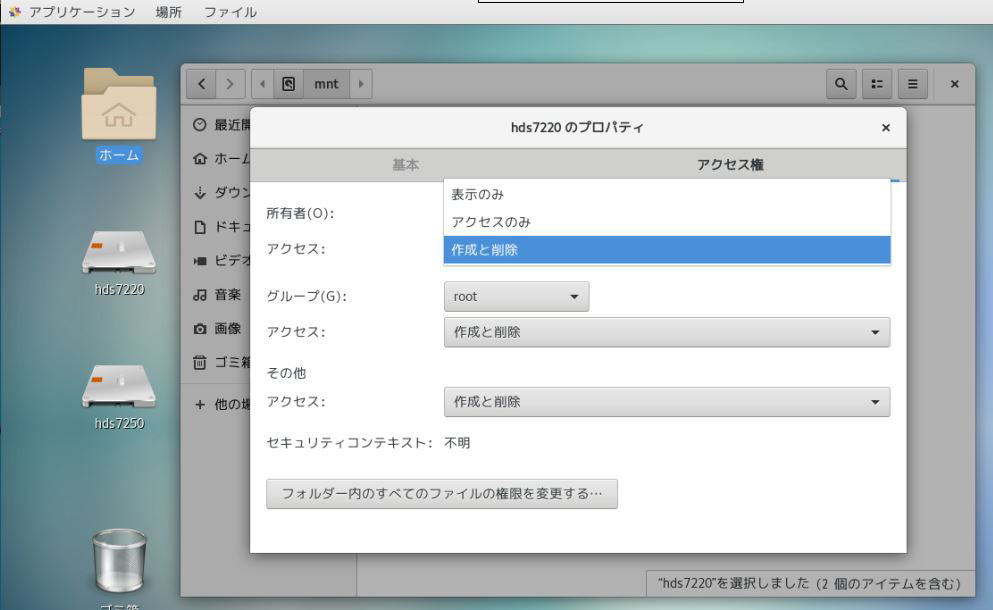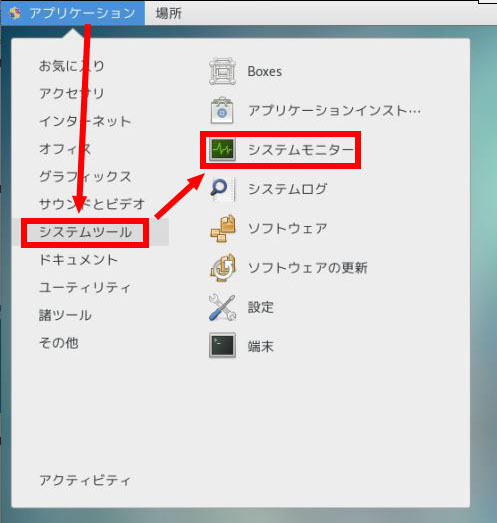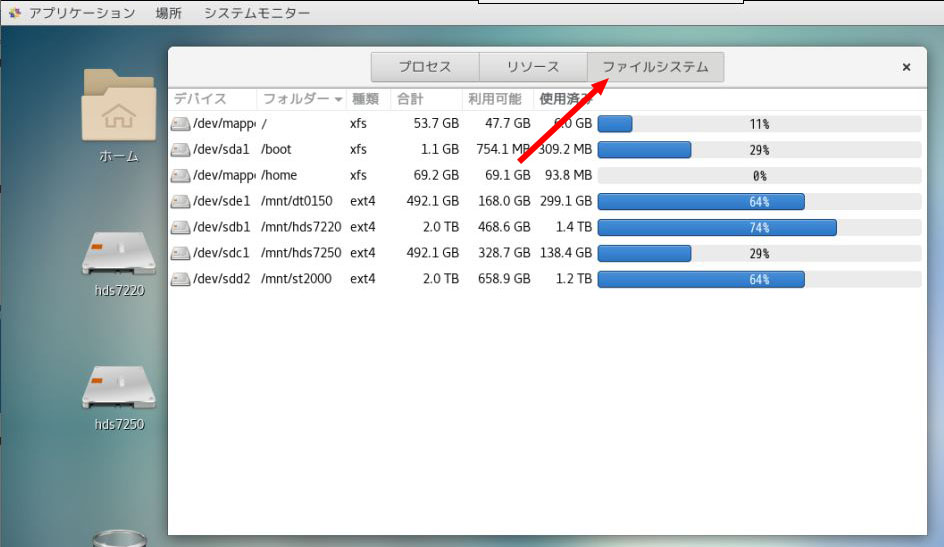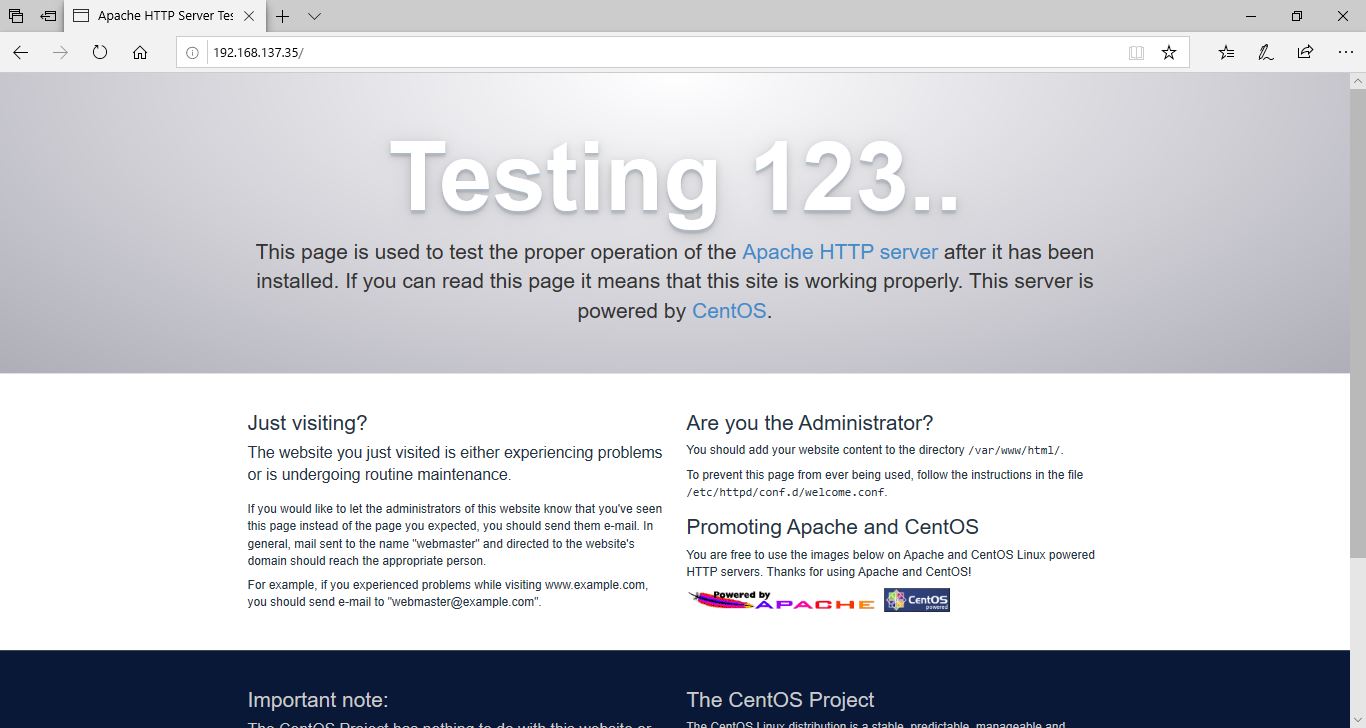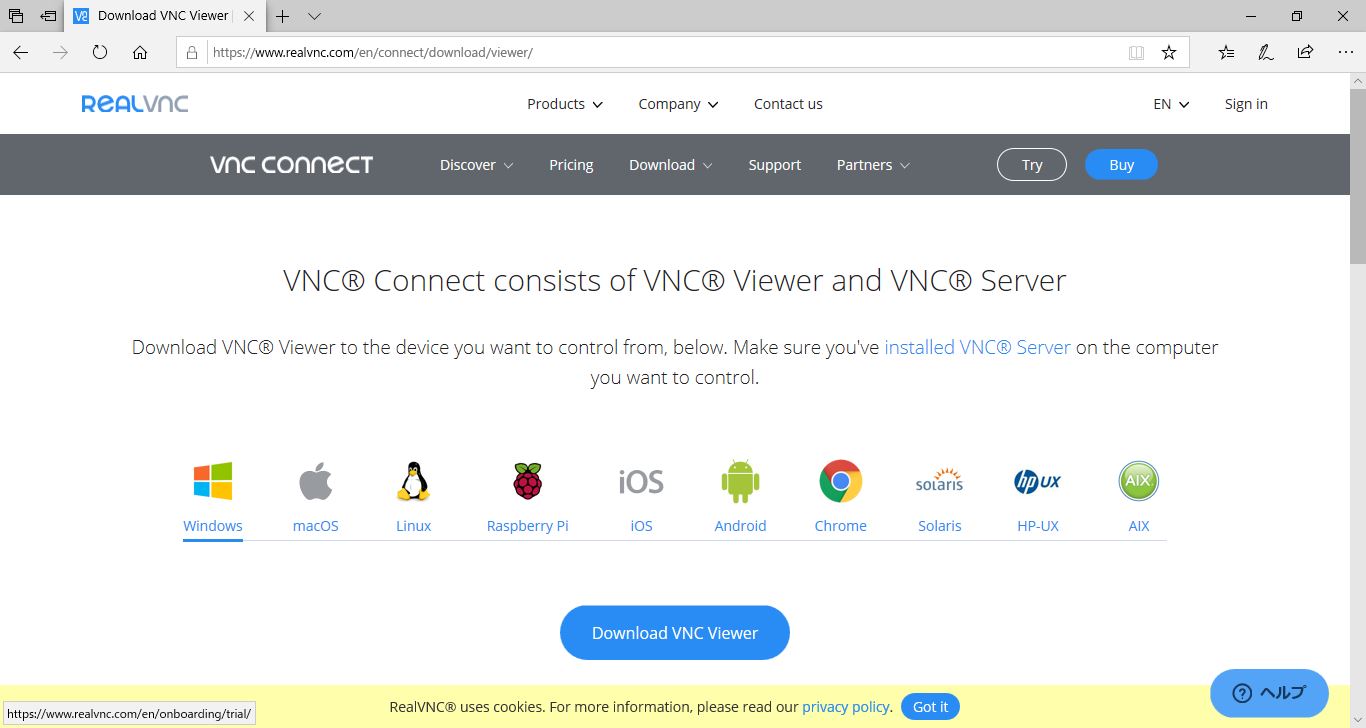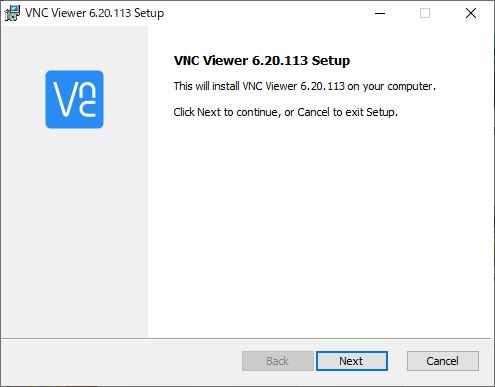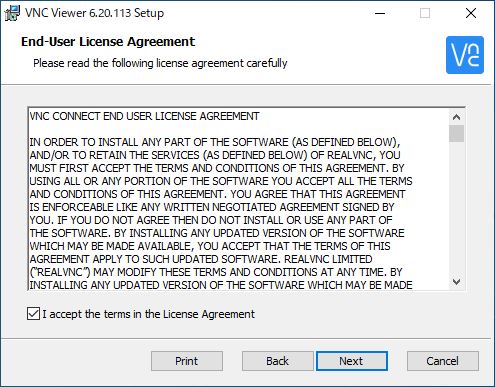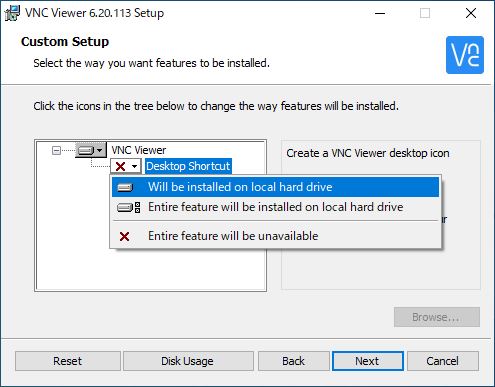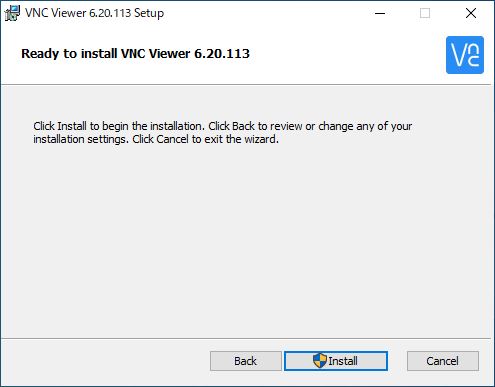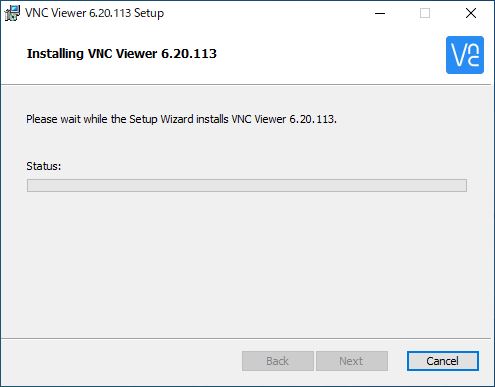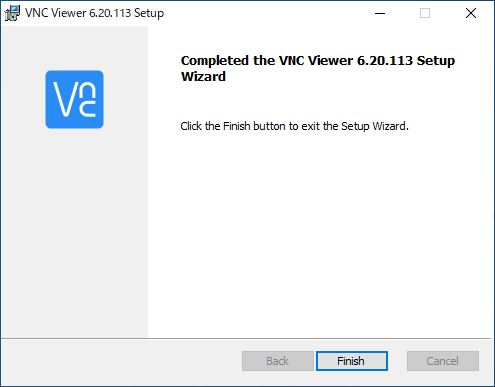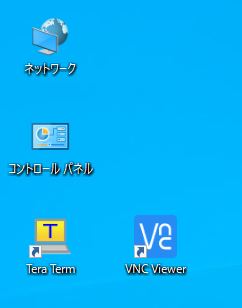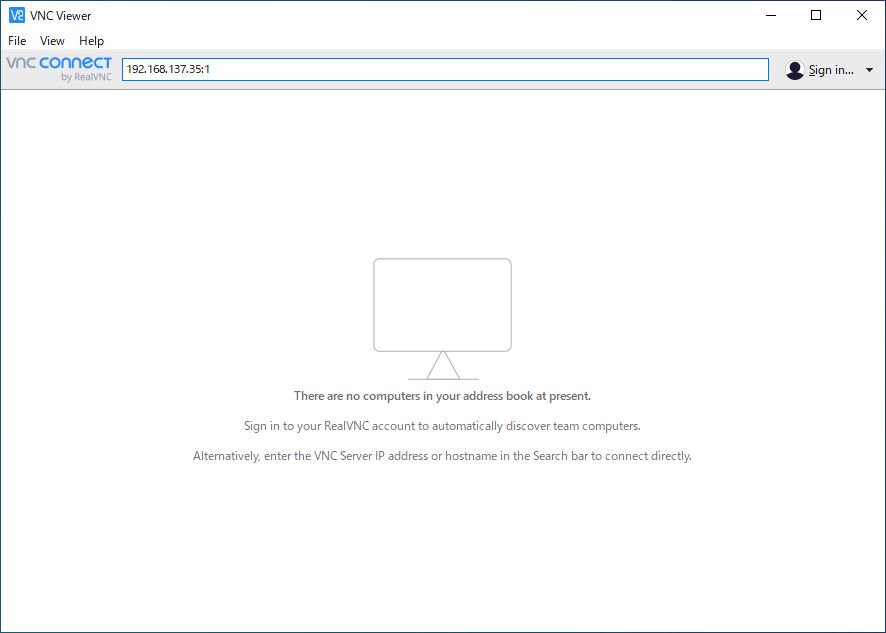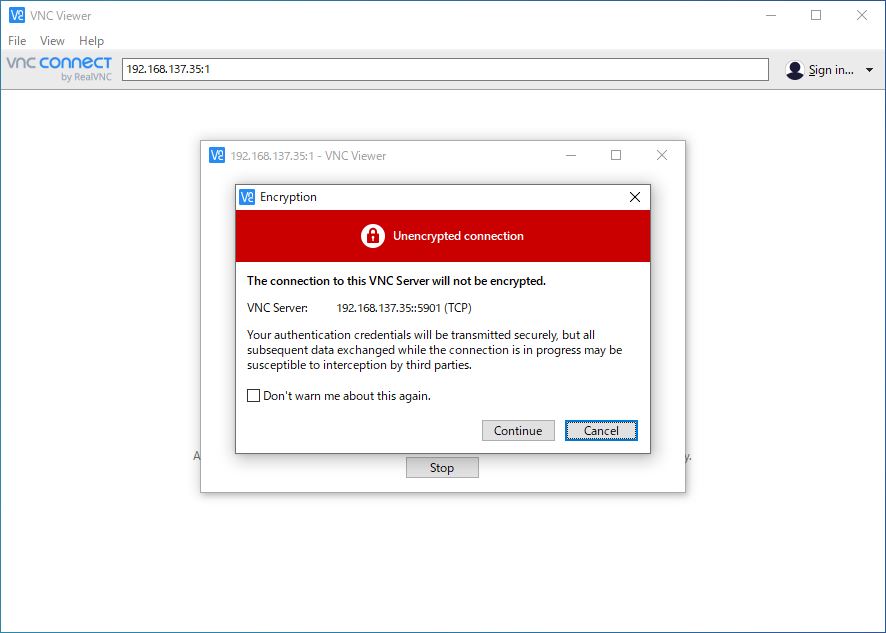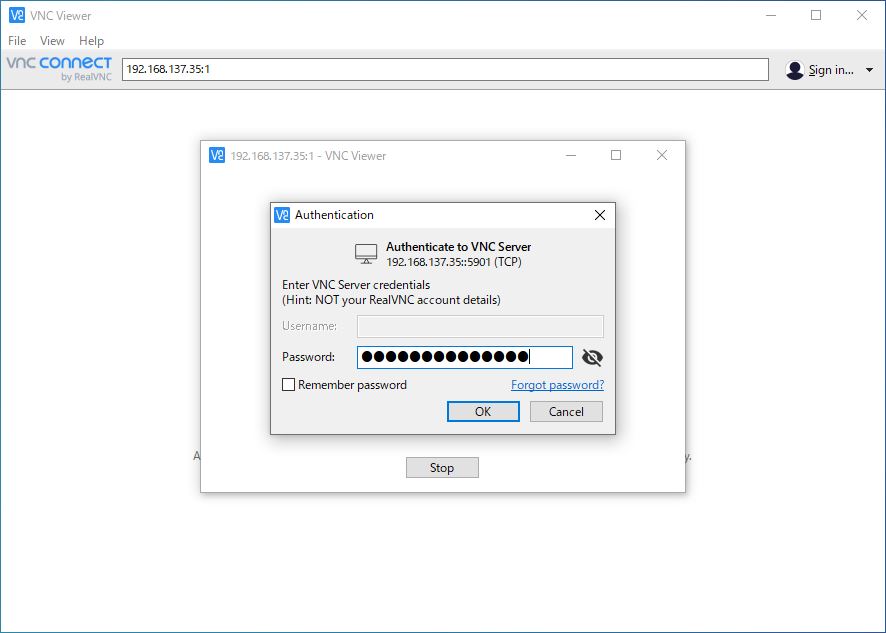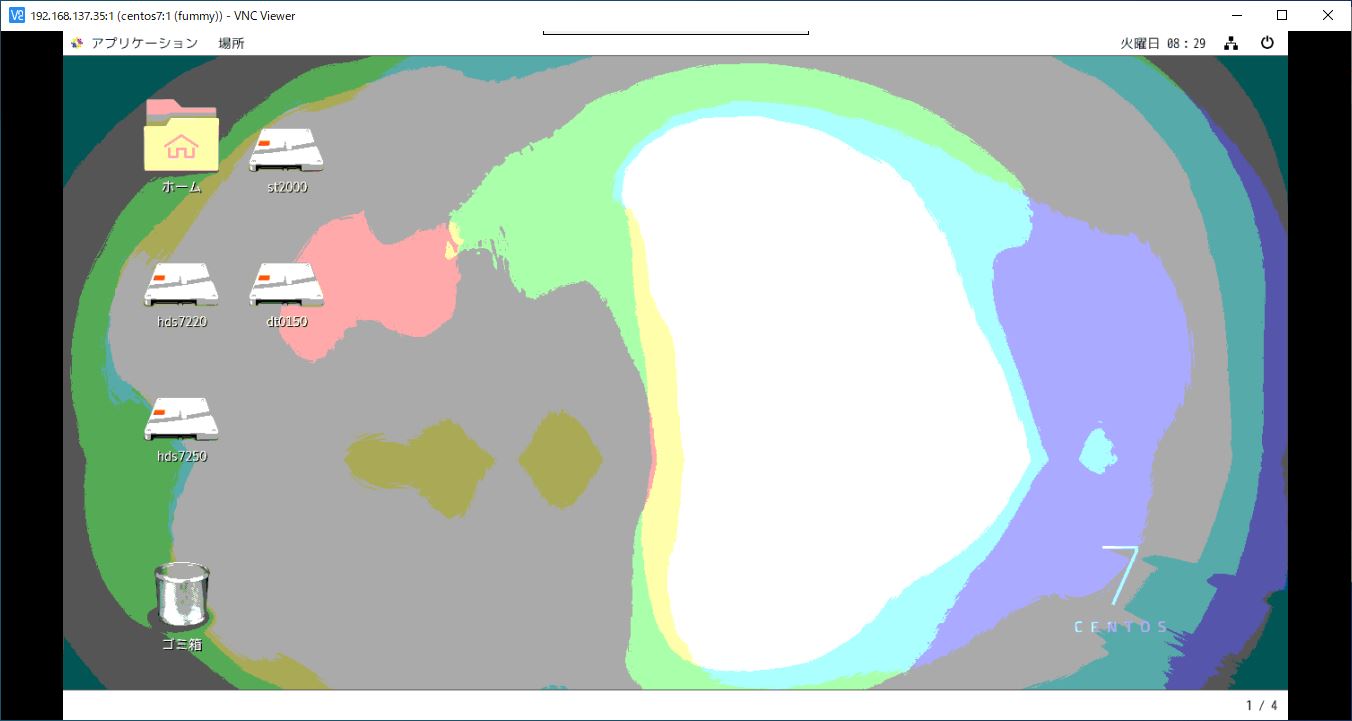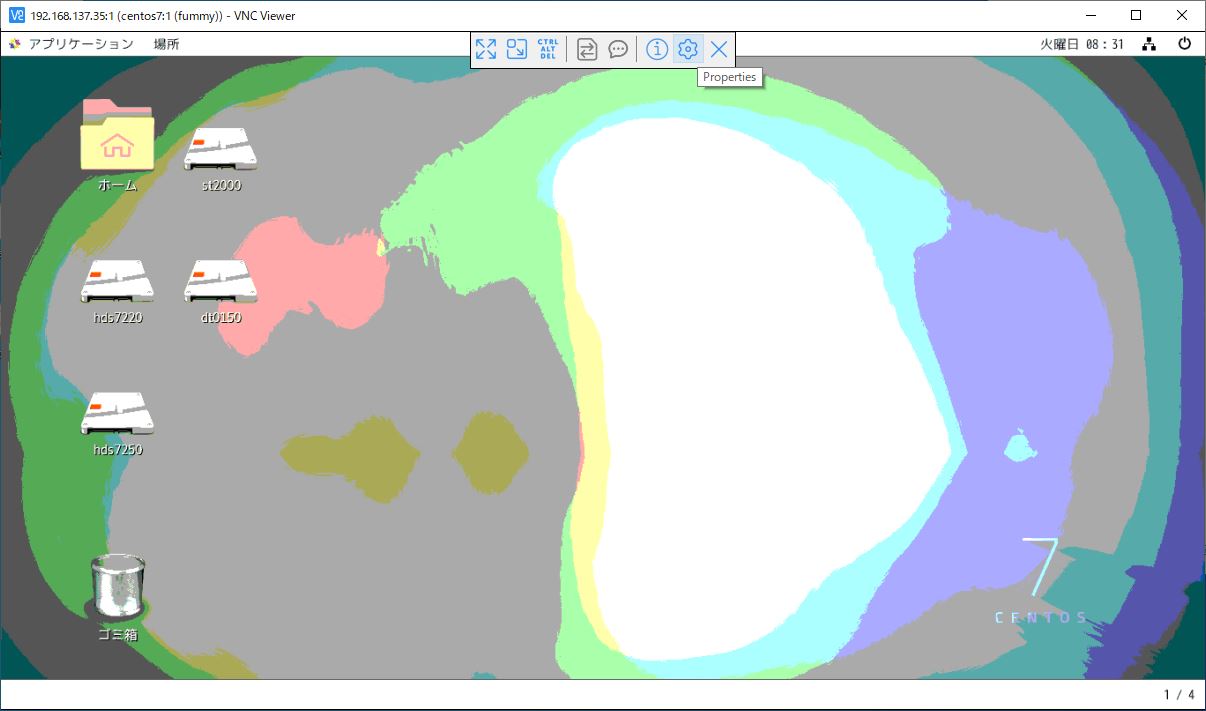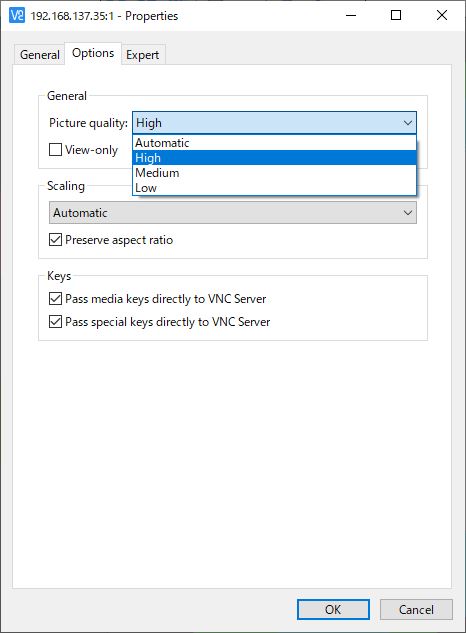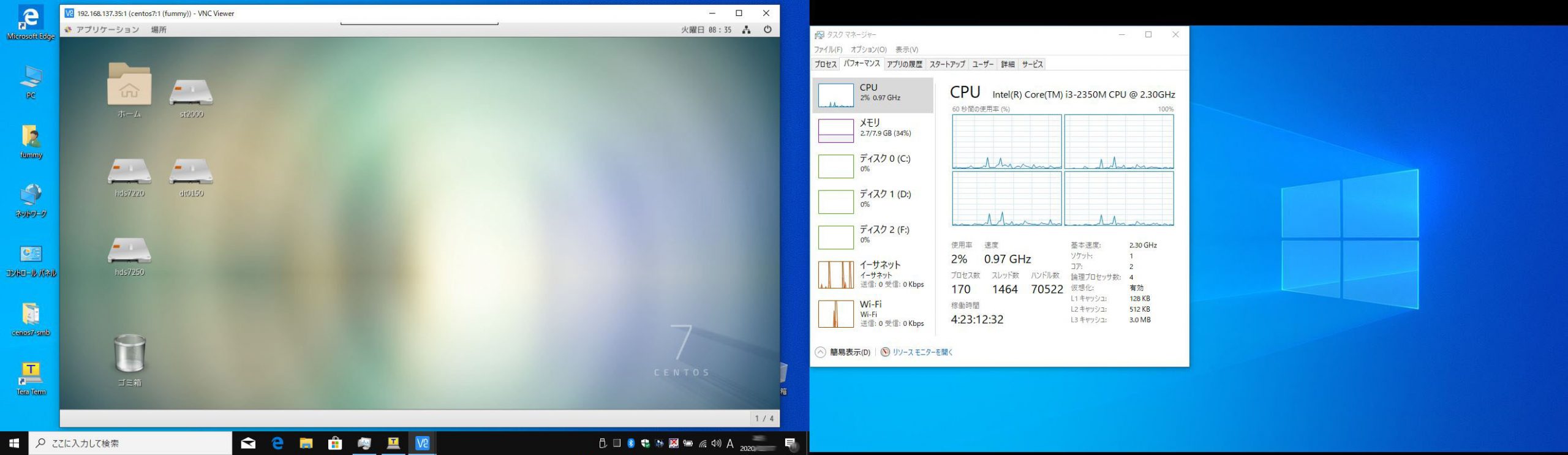その8回目。補足その1、VNCビュアーでCentOS7のNASにアクセスする。
一般的なNAS(Synology、Drobo、バッファロー、アイ・オー・データ機器etc)では、WindowsPC側から色々設定するのが一般的で、VNCビュアーでCentOS7のNASにアクセスすると、同じような感じでアクセスできる。またLinux(UNIX)上でAIを開発(Python・JavaScript・C++等)をやる場合もいつものWindowsPCから必要に応じてアクセス出来て便利。
まずは、CentOS側にVNCのサーバーをインストール。途中公開鍵の取得などの確認があるので、「y」と入力
yum install vnc-server
[root@localhost fummy]# yum install vnc-server
読み込んだプラグイン:fastestmirror, langpacks
Determining fastest mirrors
------ 中略 ------
インストール中:
tigervnc-server x86_64 1.8.0-17.el7 base 215 k
トランザクションの要約
================================================================================
インストール 1 パッケージ
総ダウンロード容量: 215 k
インストール容量: 509 k
Is this ok [y/d/N]: y
Downloading packages:
警告: /var/cache/yum/x86_64/7/base/packages/tigervnc-server-1.8.0-17.el7.x86_64.rpm: ヘッダー V3 RSA/SHA256 Signature、鍵 ID f4a80eb5: NOKEY
tigervnc-server-1.8.0-17.el7.x86_64.rpm の公開鍵がインストールされていません
tigervnc-server-1.8.0-17.el7.x86_64.rpm | 215 kB 00:00
file:///etc/pki/rpm-gpg/RPM-GPG-KEY-CentOS-7 から鍵を取得中です。
------ 中略 ------
From : /etc/pki/rpm-gpg/RPM-GPG-KEY-CentOS-7
上記の処理を行います。よろしいでしょうか? [y/N]y
Running transaction check
Running transaction test
Transaction test succeeded
Running transaction
インストール中 : tigervnc-server-1.8.0-17.el7.x86_64 1/1
検証中 : tigervnc-server-1.8.0-17.el7.x86_64 1/1
インストール:
tigervnc-server.x86_64 0:1.8.0-17.el7
完了しました!
次に起動、画面の解像度を指定することとなるので、アクセスするWindowsPCの画面解像度を設定する。画面解像度より少し小さめにすると、WindowsPCの他のアプリと連携しながらもできる。また、フルサイズの画面解像度を設定すると、まるでWindowsPCがCentOS7になったような感じで使えるので、これもお勧め。普段使っているノートPCが1366✕768なので、フルサイズを指定。
vncserver -geometry 1366×768
と入力。するとVNCでのログインパスワードの設定になるので、パスワードを設定する。途中ビューオンリーのパスワードの設定も聞かれるが、今回はなしで。
[root@localhost fummy]# vncserver -geometry 1366×768
You will require a password to access your desktops.
Password:
Verify:
Would you like to enter a view-only password (y/n)? n
A view-only password is not used
xauth: file /root/.Xauthority does not exist
New ‘localhost.localdomain:1 (fummy)’ desktop is localhost.localdomain:1
Creating default startup script /root/.vnc/xstartup
Creating default config /root/.vnc/config
Starting applications specified in /root/.vnc/xstartup
Log file is /root/.vnc/localhost.localdomain:1.log
これでCentOS7側の設定は終わりで、次は、WindowsPC側での設定。
まずは、VNCビュアーのダウンロード、VNCのサイトからダウンできる。
https://www.realvnc.com/en/connect/download/viewer/
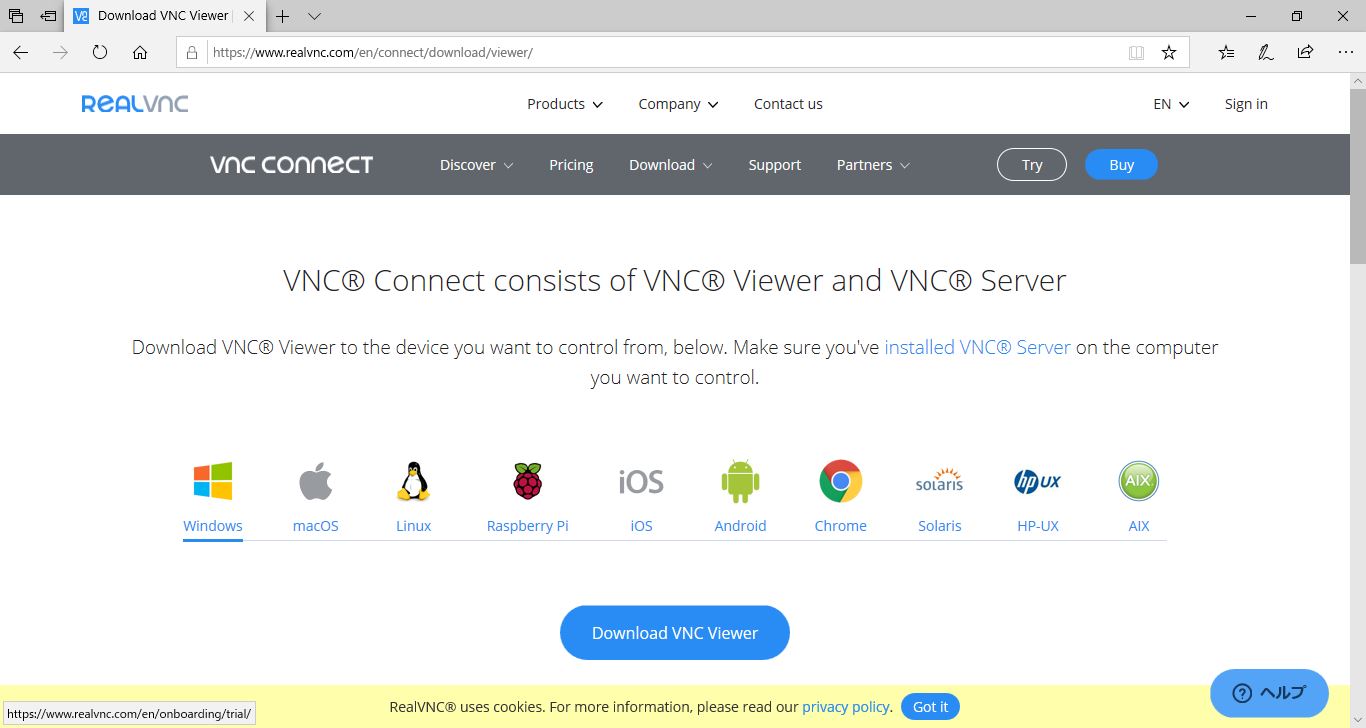
ご覧の通り、色々なプラットフォーム用があるので、色々と便利。
ダウンが終わったらインストール。現時点でのバージョンは6.20.113。「Next」をクリック。
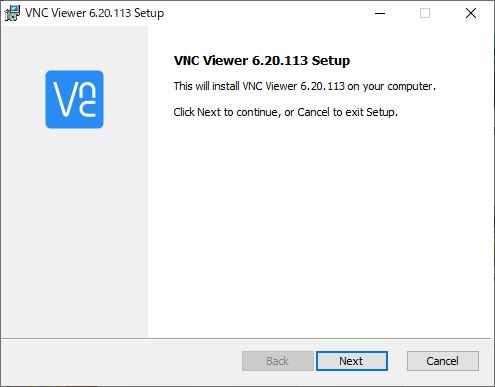
次は、ライセンスへの同意、「I accept the …..」にチェックを入れて、「Next」をクリック。
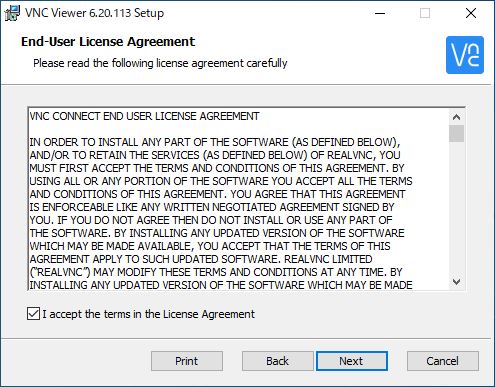
次に、ディスクトップにアイコンを作るかどうかの設定。設定して「Next」をクリック。
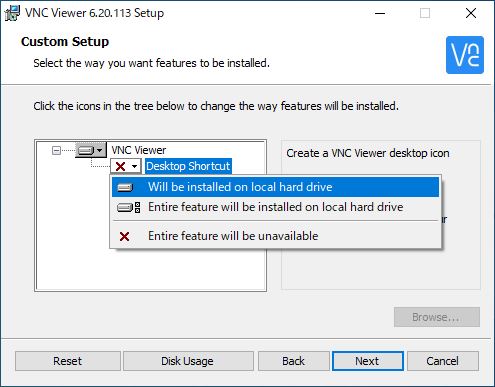
次は、いよいよインストール開始。「Install」をクリック。
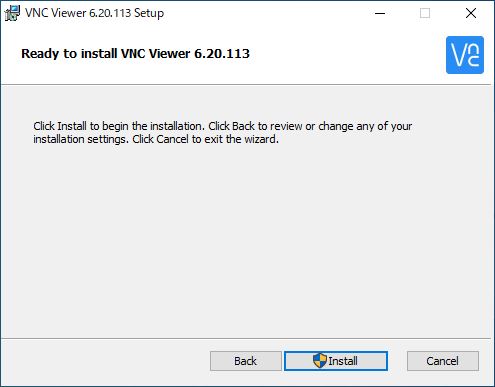
インストールは暫くかかる。
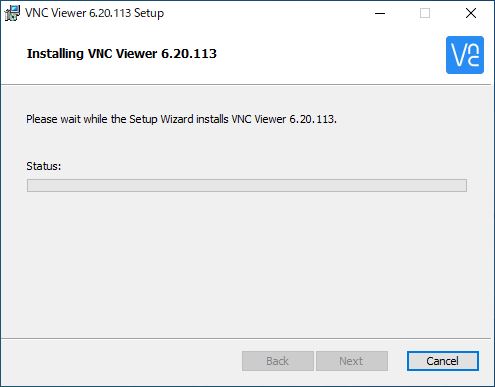
インストールが終わると、「Finish」が表示されるので、クリック。
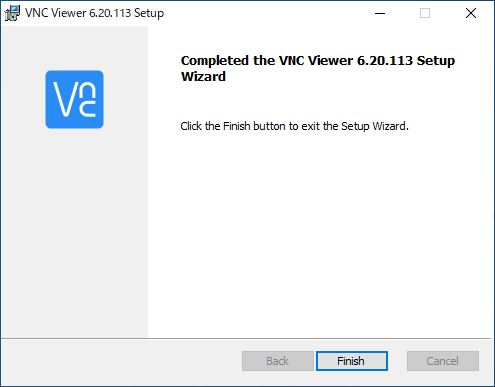
アイコンを作る設定にしていれば、このVNCの文字の青いアイコンが出来る。
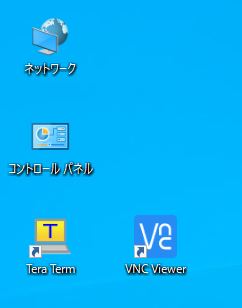
さて、これでインストール完了なので、CentOS7のNASにアクセスしてみる。ビュアーを起動して上部にCentOS7のNASに設定している固定IPアドレスそれに続いて「:1」を入力。この「:1」はなぜつけるのかというと、VNCのサーバは複数起動でき、複数の端末からアクセス可能で、そのどれと繋ぐかを指定するためだ。普通は1個しか起動いないので「:1」とする。
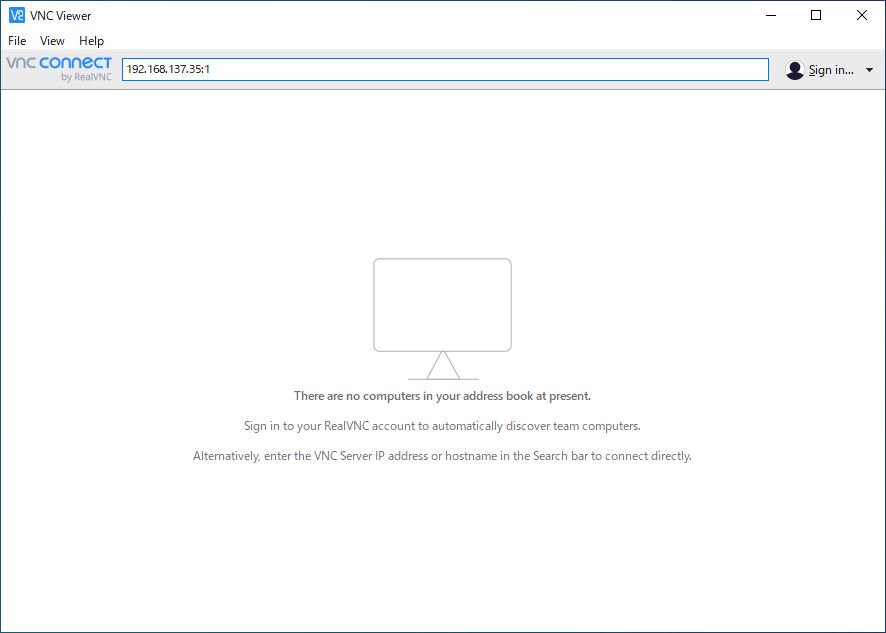
無事つながると、以下のようなメッセージが表示される。暗号化通信してないとのメッセージだ。これはLAN内なので、問題ないので、「Continue」をクリック。
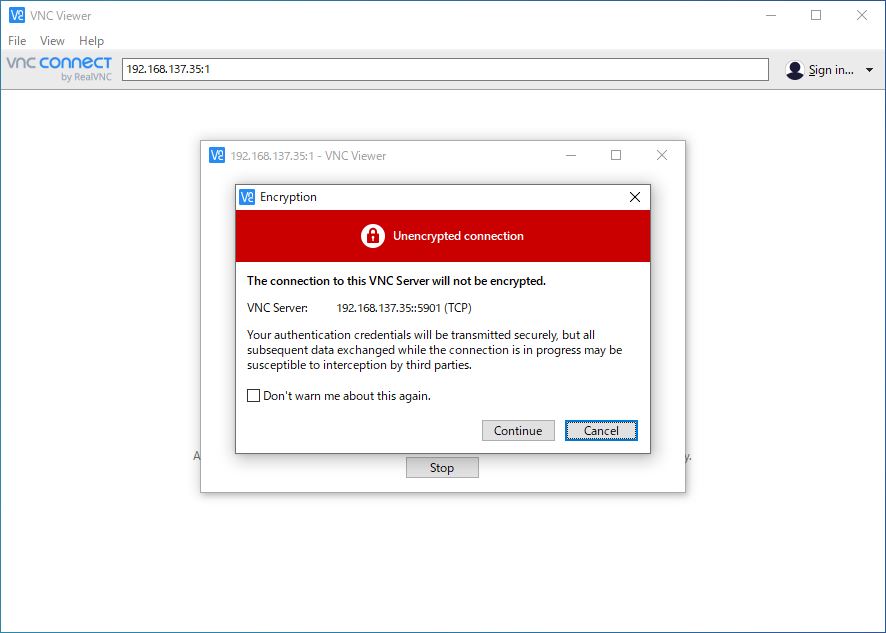
この画面が出ないとなると、CentOS7のNASでVNCサーバが起動していない可能性がある。また、ファイアーウォールでVNCの通信がブロックされている可能性もあるので、設定が正しいか確認してみる。
次は、先ほどCentOS7のNASでVNCサーバのインストール時に設定したパスワードを聞いてくるので、それを入力。
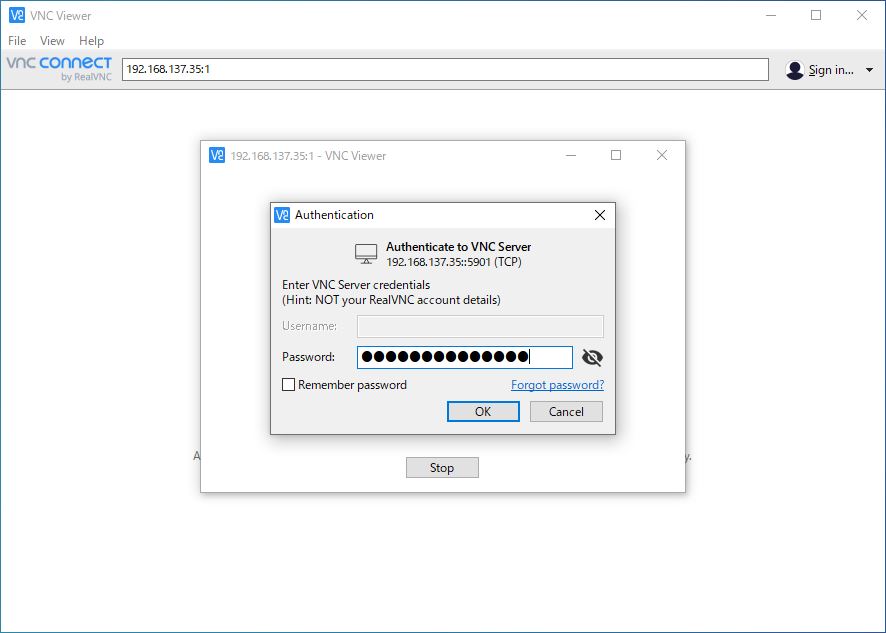
これで、CentOS7のNASのディスクトップが表示されるはず。色がおかしいこともある。これは色数を落として通信容量を少なくしているから。
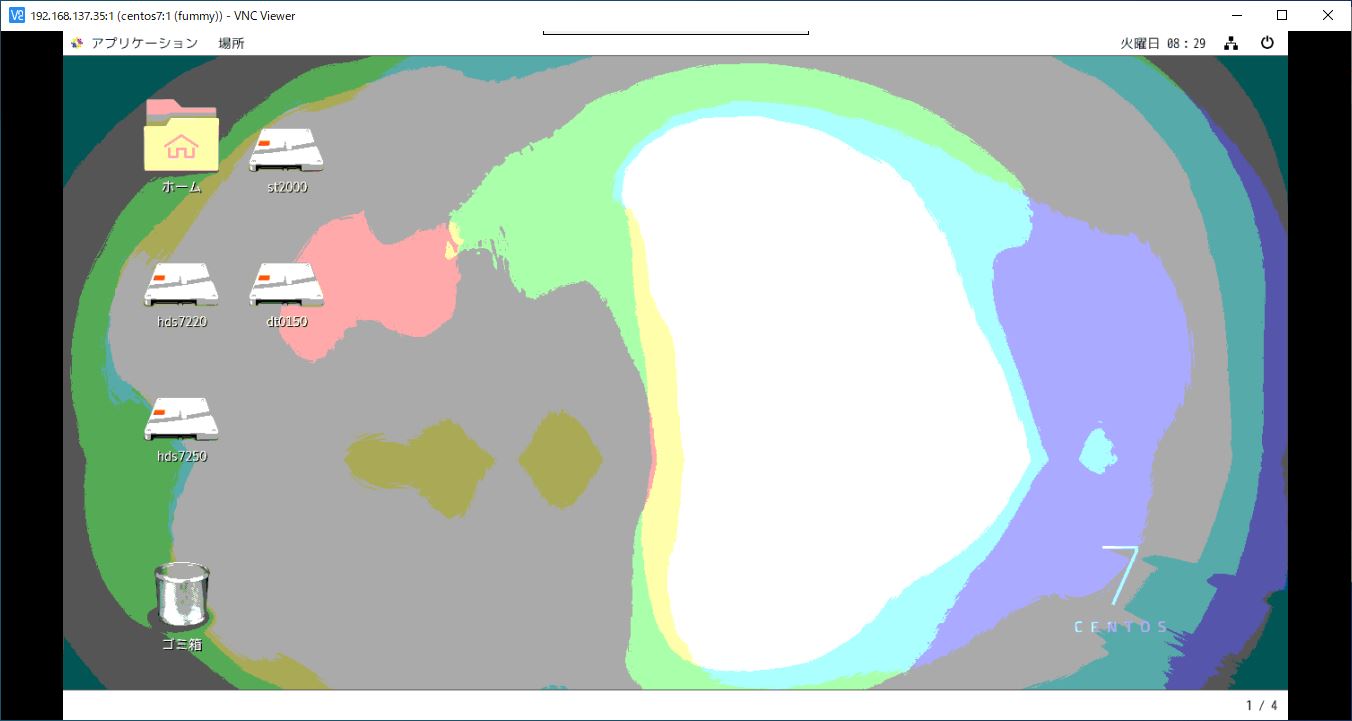
この場合、ウインドウ上部中央に黒い線が二重に見えている所があるので、そこへマウスを近づけると、プルダウンメニューが出る。このギアマークをクリックすると、色々な設定ができる。ちなみに、このプルダウンメニューの左端の青に矢印が四方に向かっているアイコンは、全画面表示のモードへの切り替えだ。これを選択するとWindwosPCがまるでCenOS7になったような感じで操作できる。Windowsへ戻るには、画面上部中央にマウスを持っていくと、またプルダウンメニューがでるので、その左端のアイコンをクリックすると元へ戻れる。
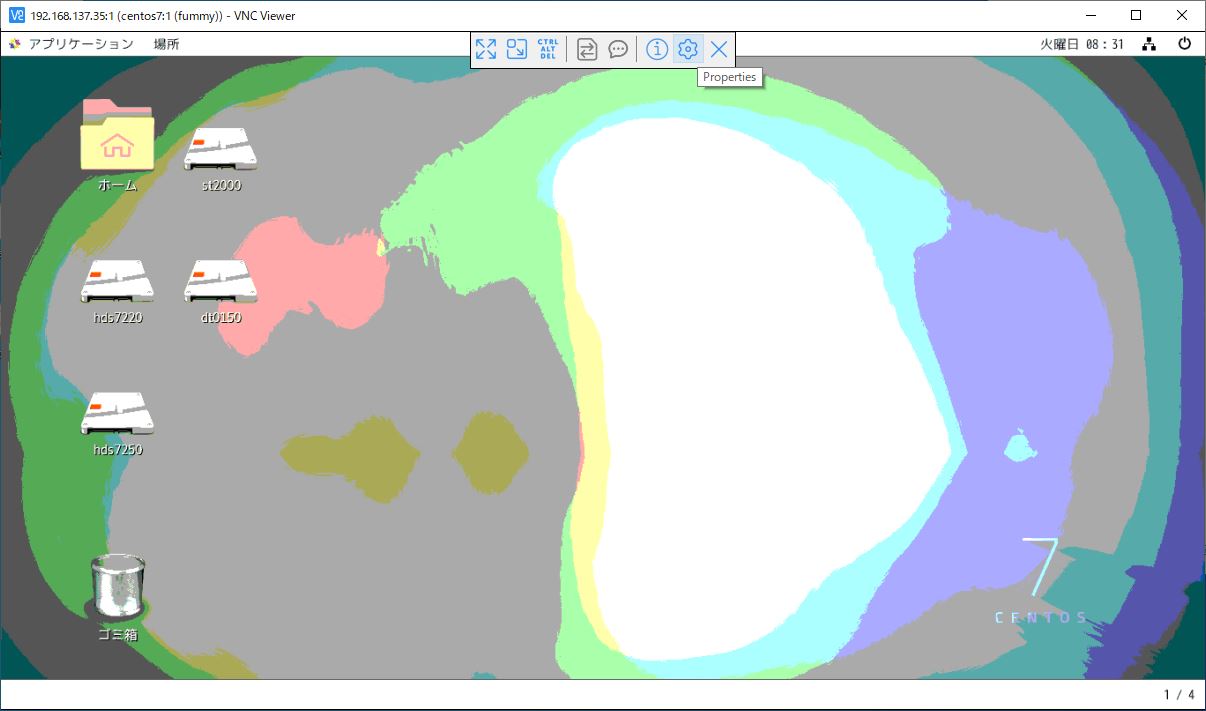
ここの、「Options」タブで、色数は設定できる。通常「Automatic」になっているので、これを「Midium」か「High」に変える。
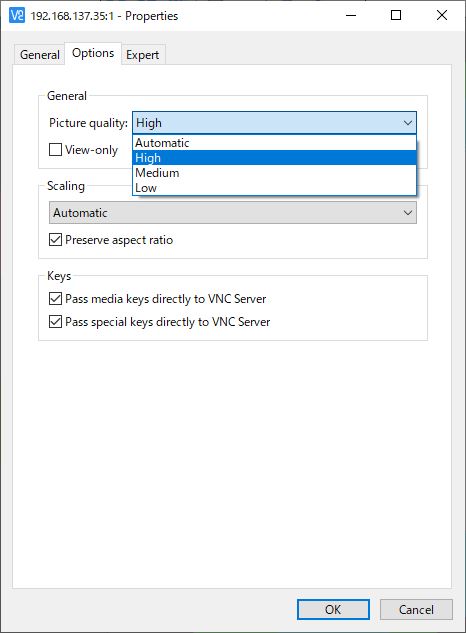
ギガビットLANだったら「High」でも問題なく操作できると思うが、各LAN環境のトラフィック状態にもよるので、最適なものを選ぶのがいい。
これで、普通にアクセスできるようになった。DellのノートPCからアクセスしてみているところ。
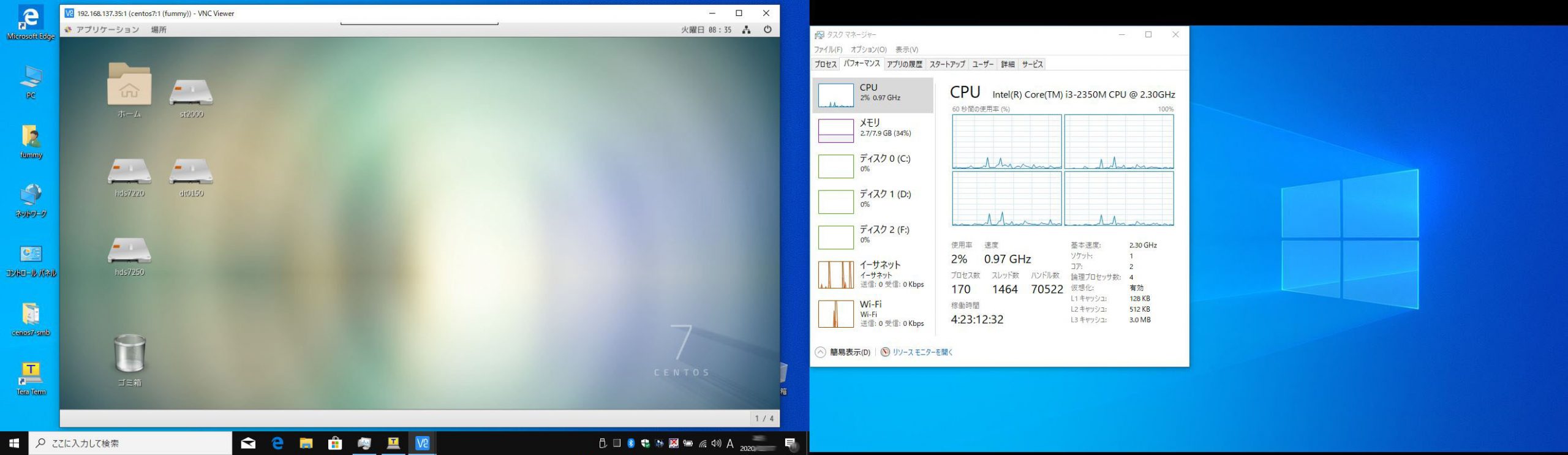
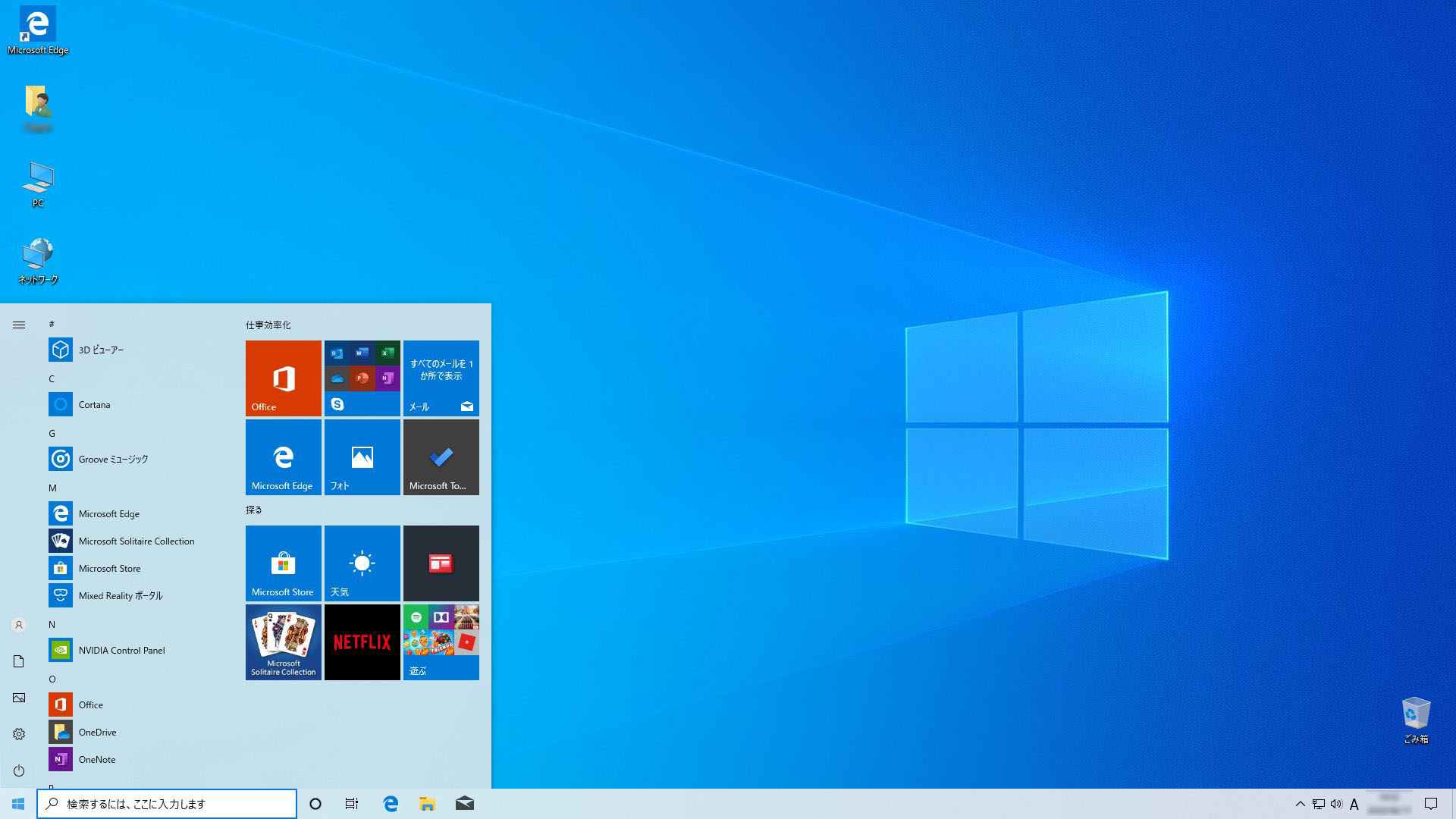
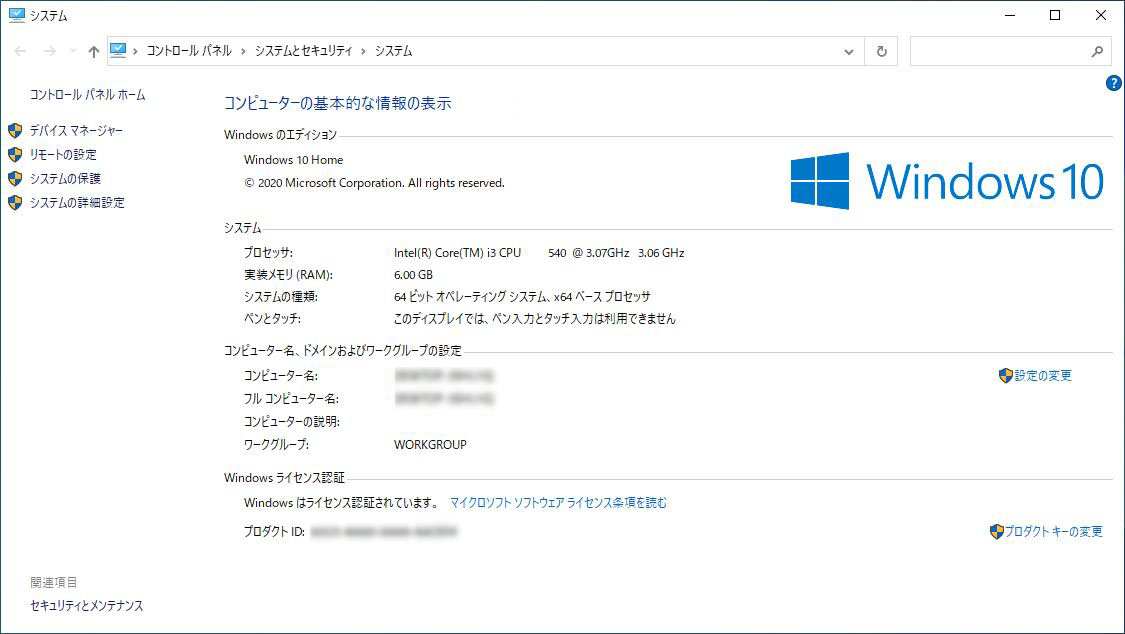
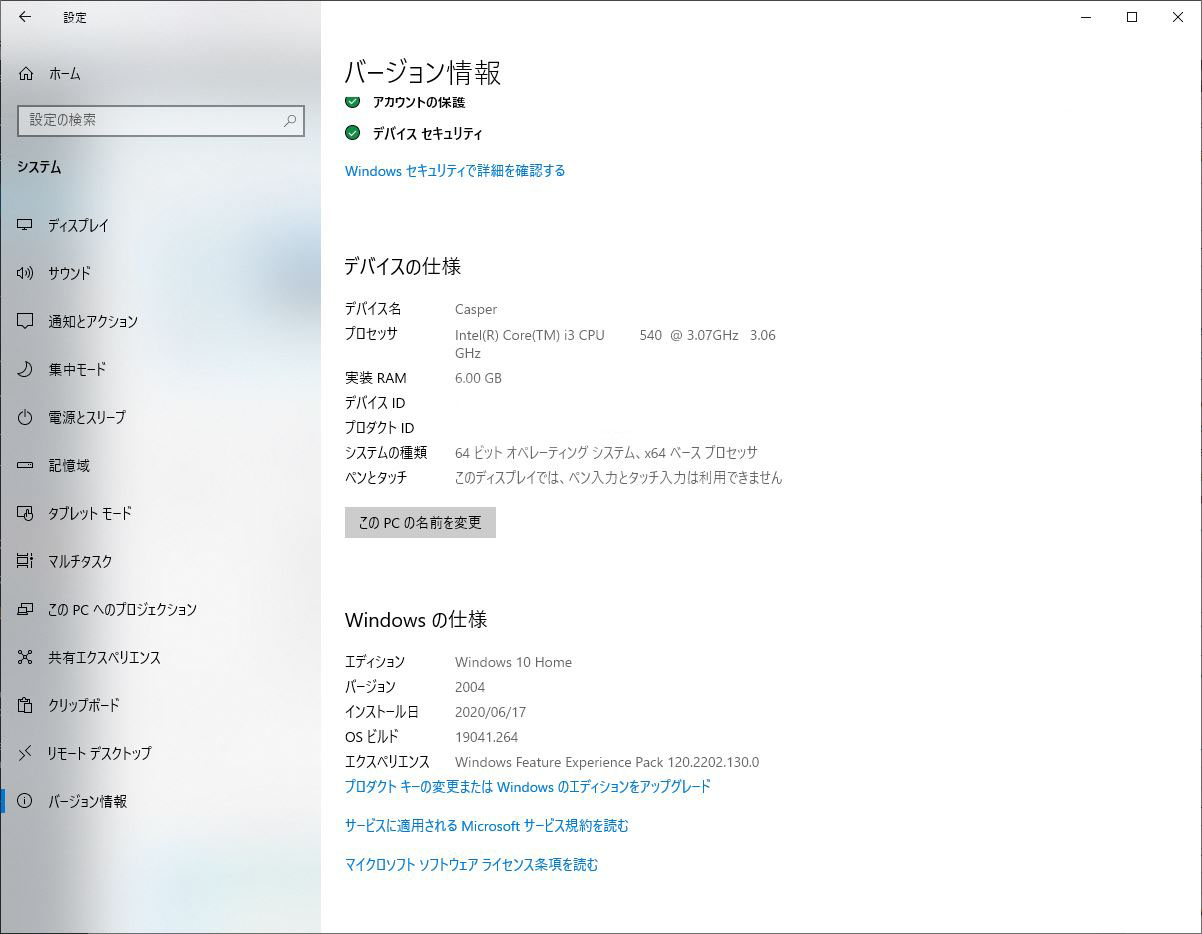
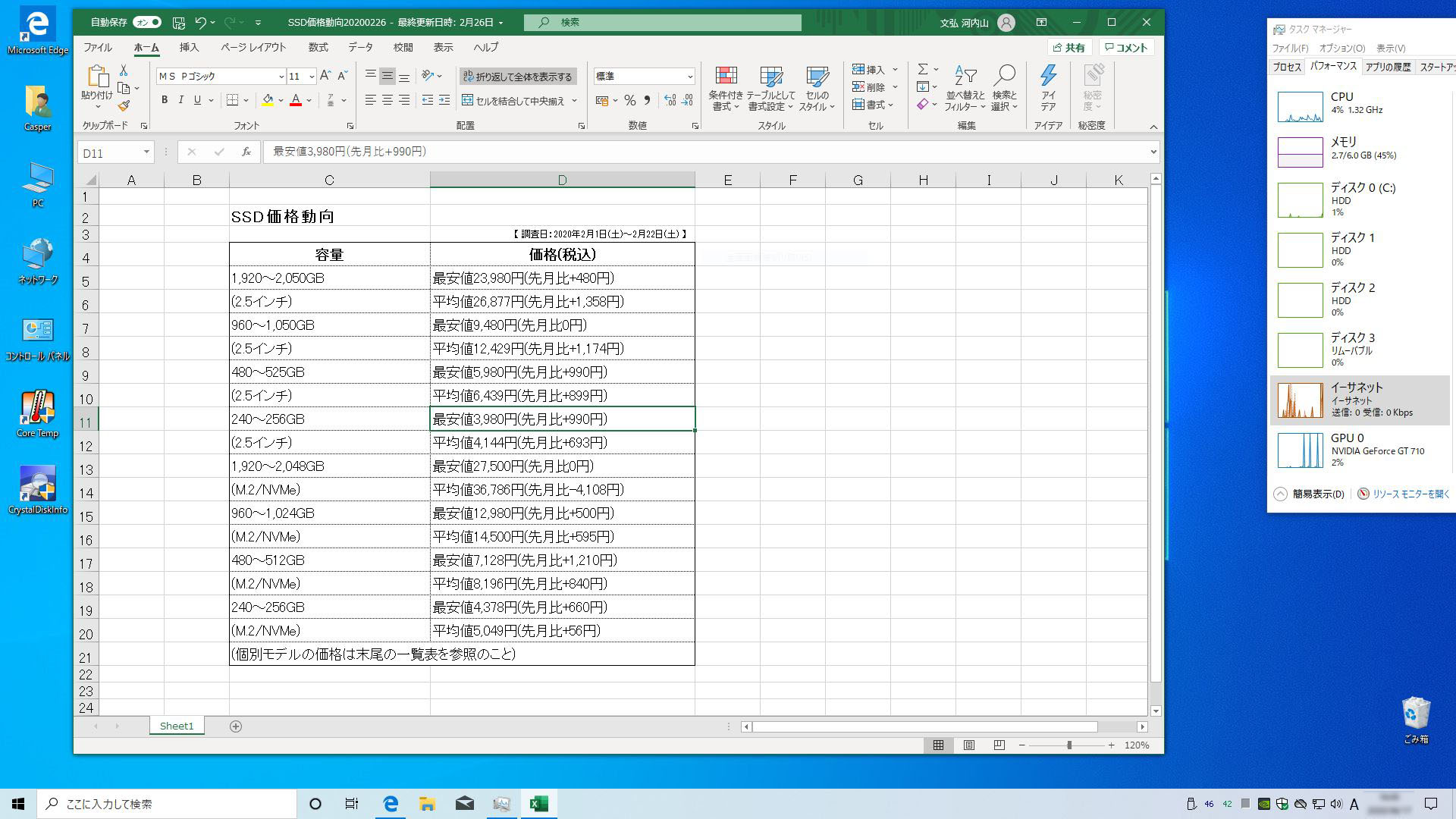
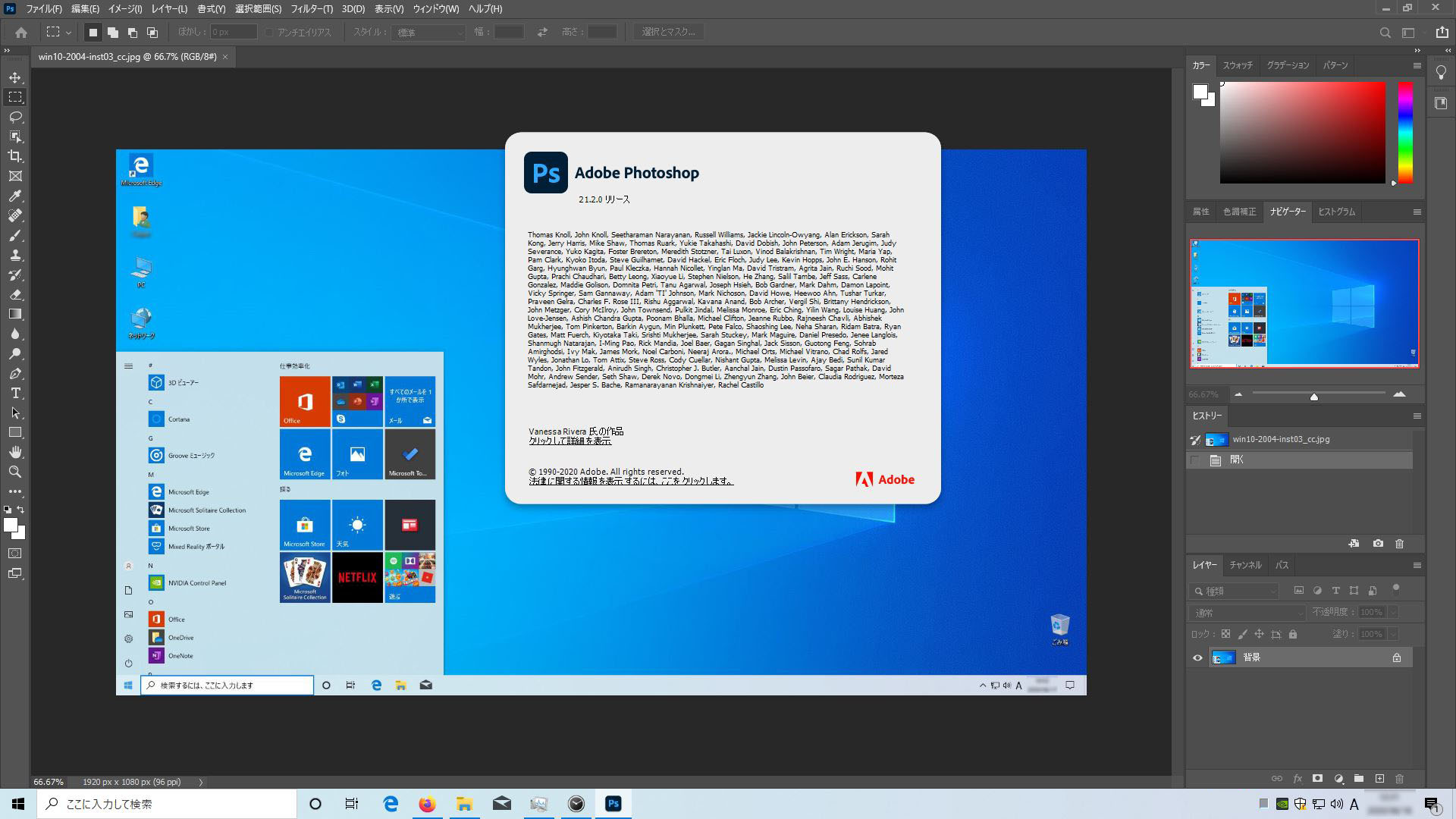



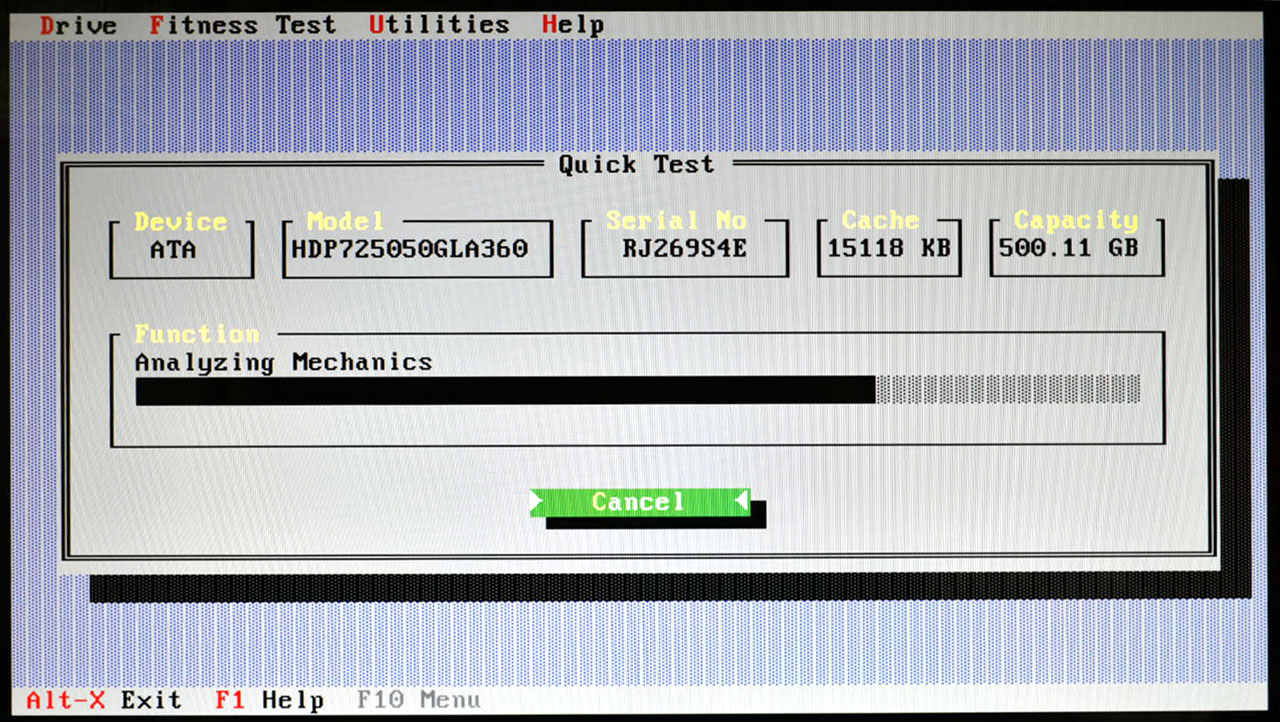
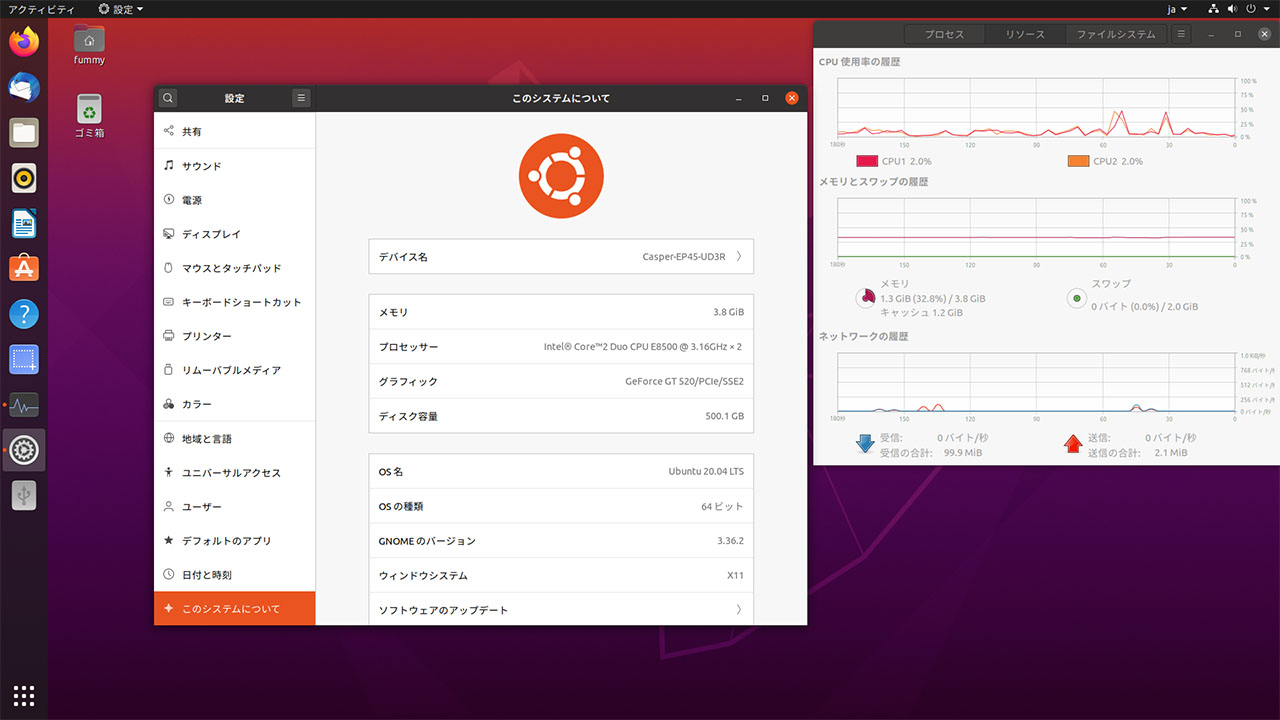
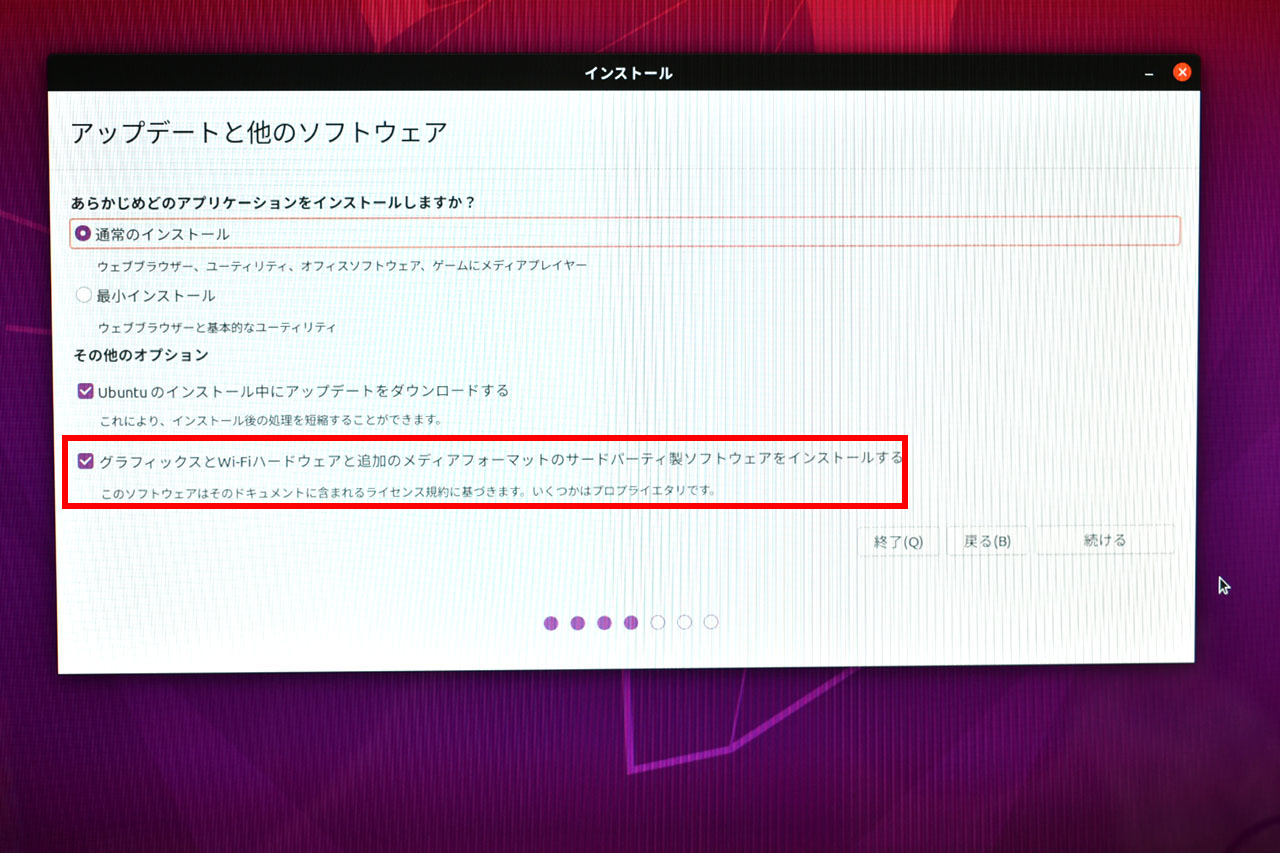
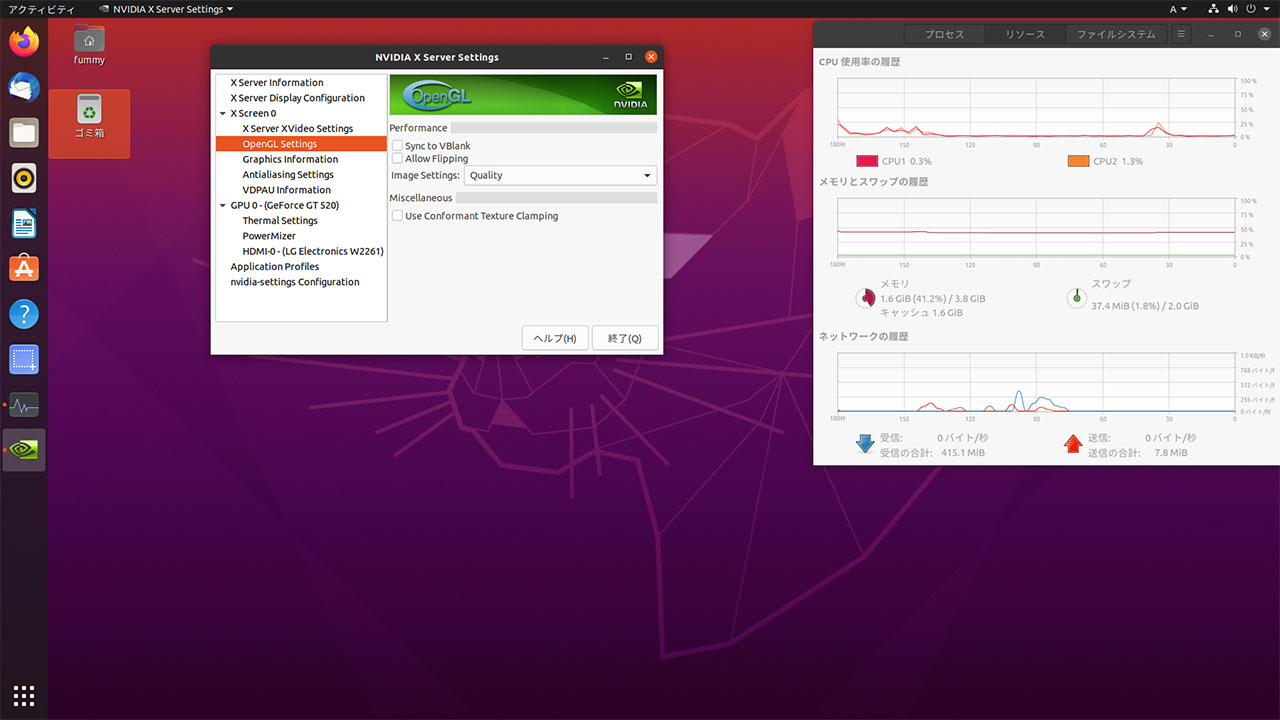
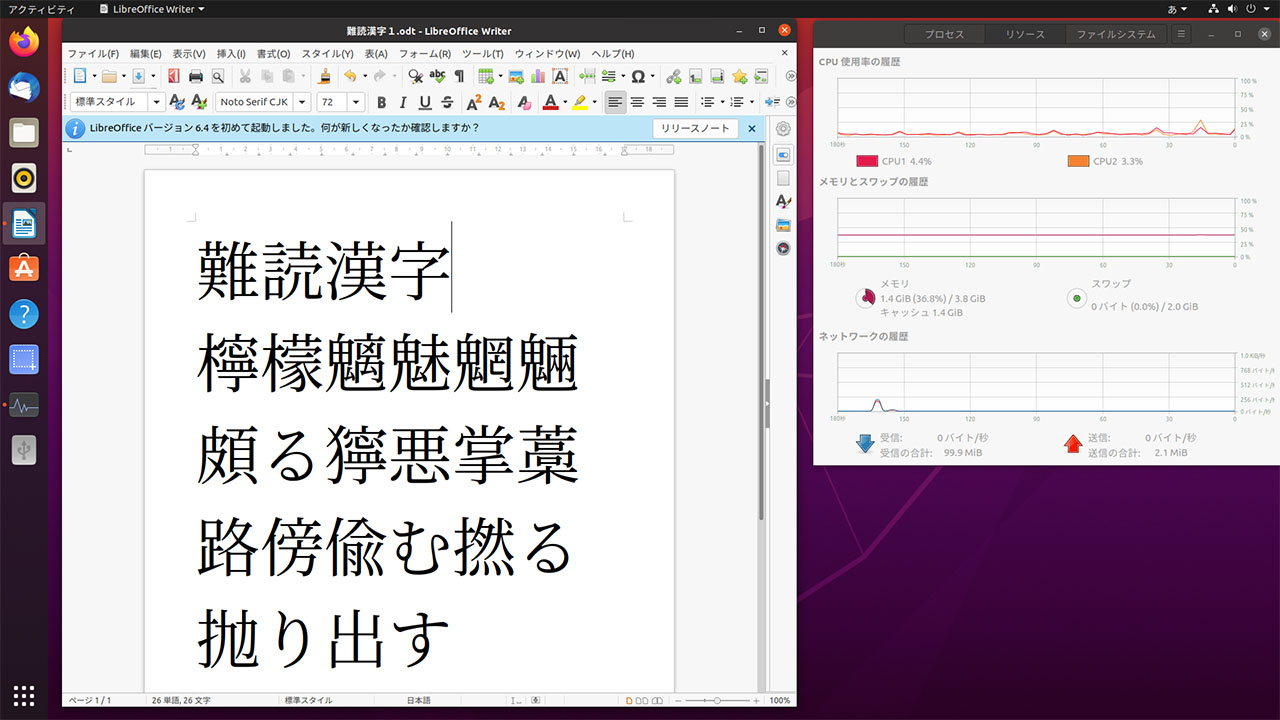
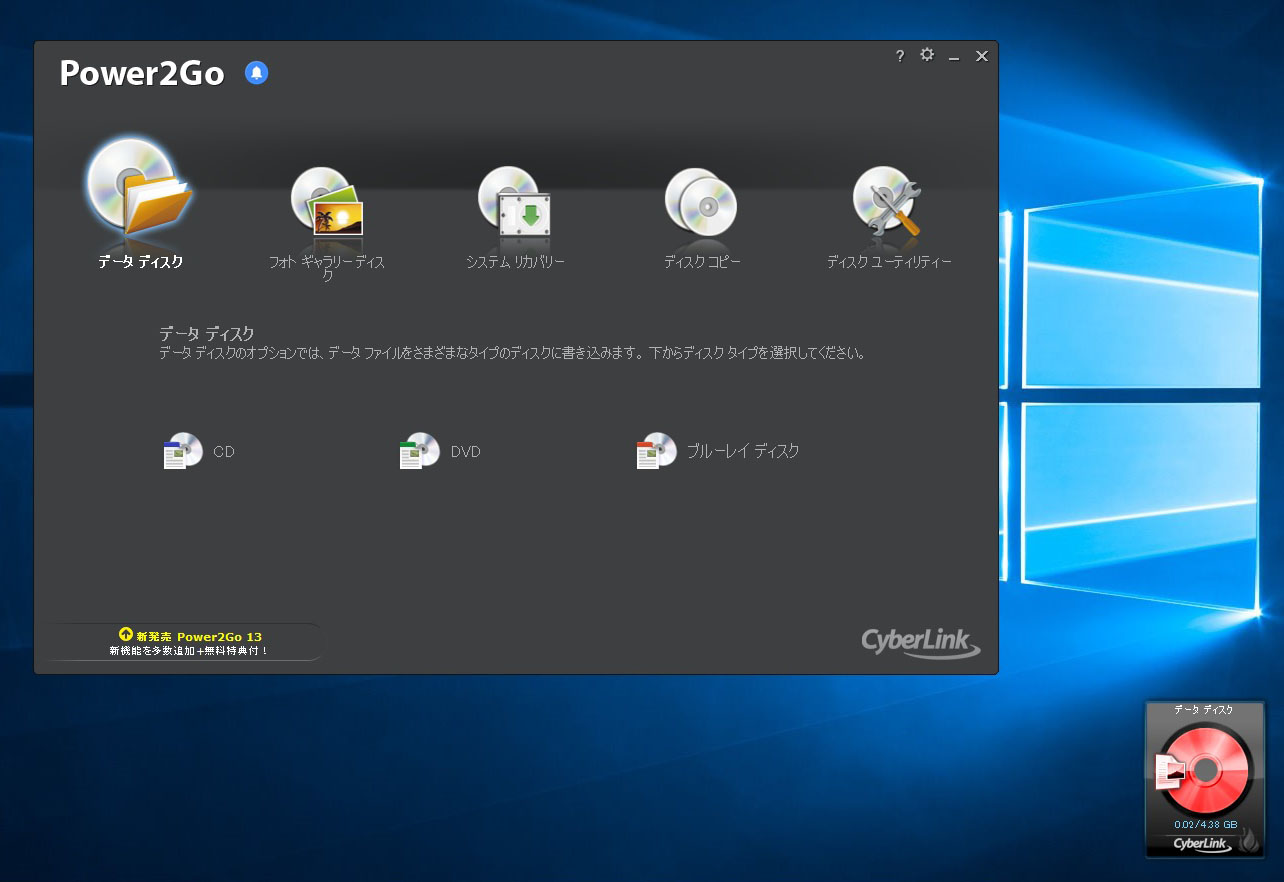
 今回取付けたDVDドライブ(
今回取付けたDVDドライブ(