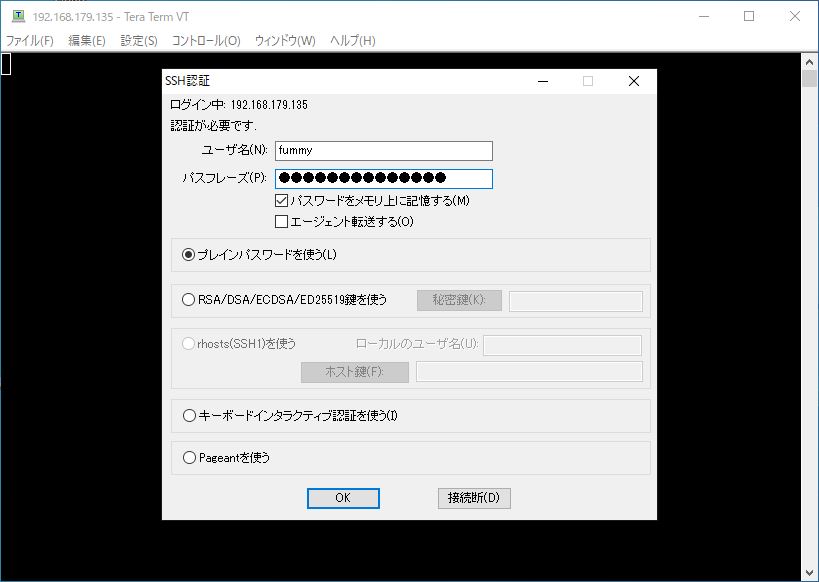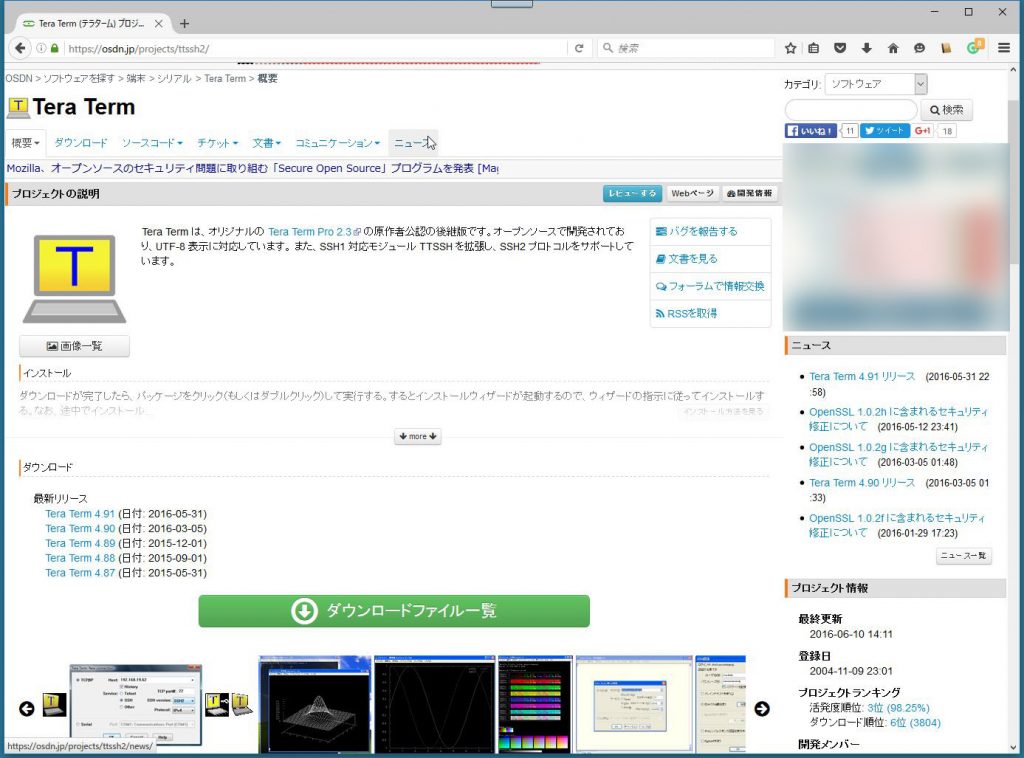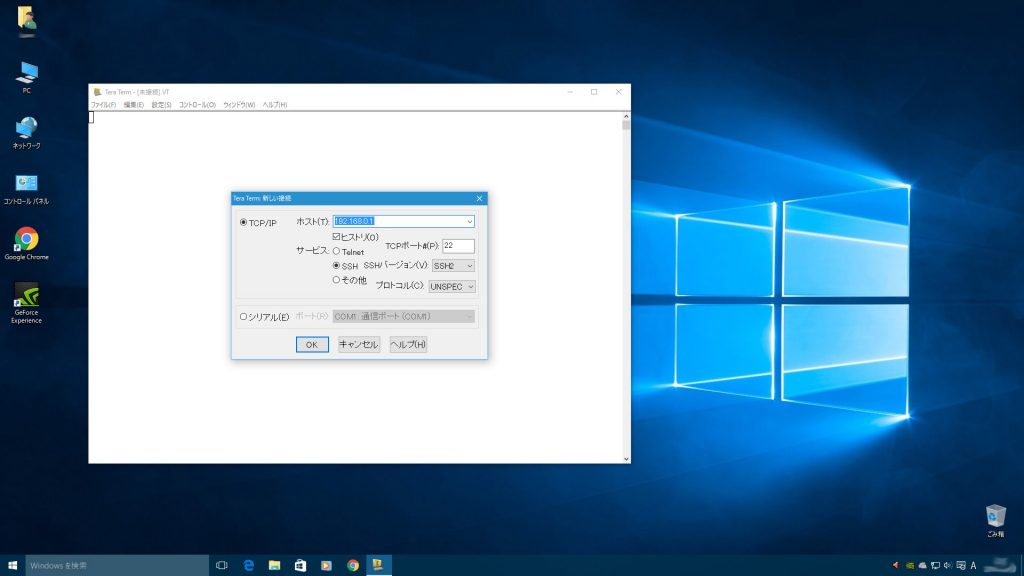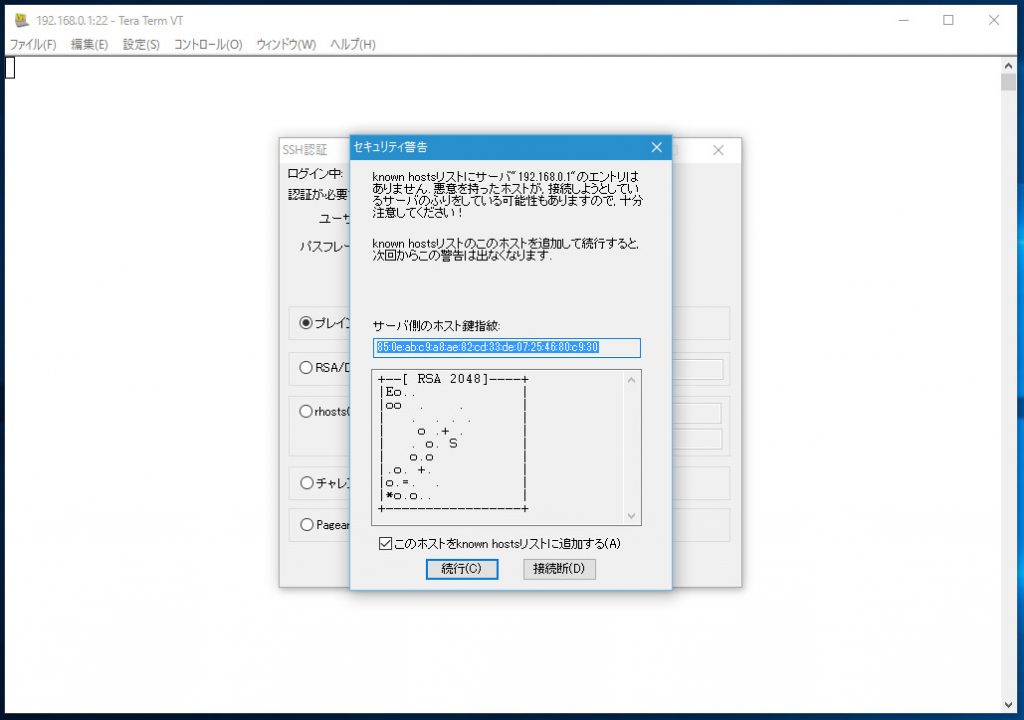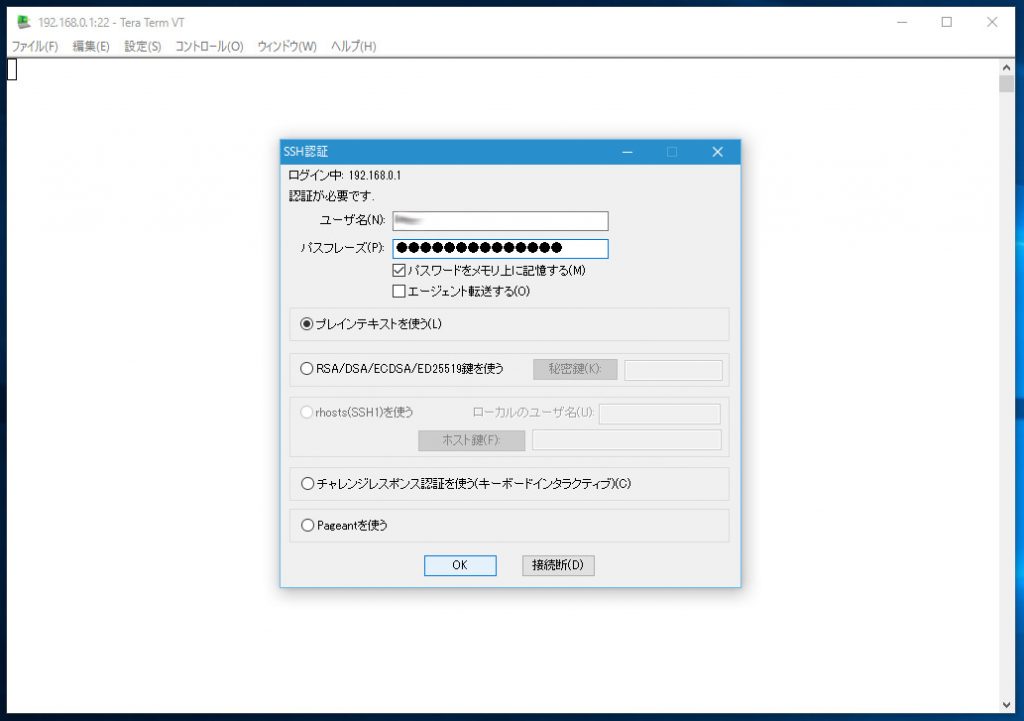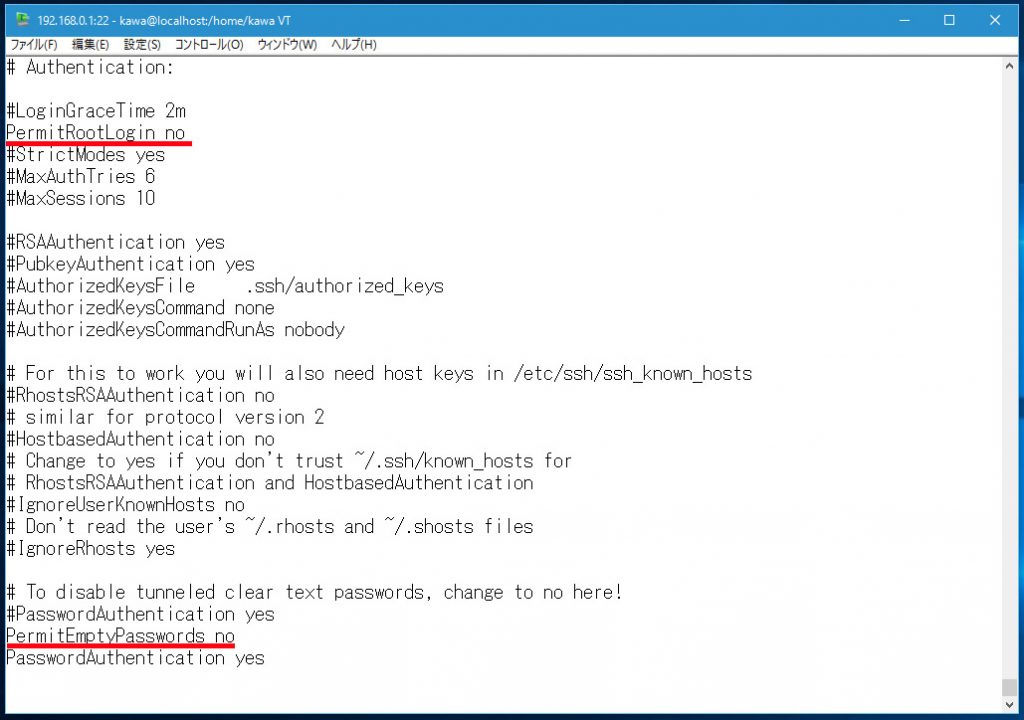その6回目。OS起動後の設定
CentOS7が無事起動したら、いよいよsambaの設定になる。
まずはそれに向けて、地ならしの設定。せっかくCentOS(Linux-UNIX)が使えるので、普段使っているWindowsのPCからアクセスしてみる。
CentOS7のインストール直後にはSSHでの接続は出来るようになっているので、それで接続してみる。
SSH接続にはTera Termを使っている。Tera Termはここ(https://ja.osdn.net/projects/ttssh2/)からダウンできる。その他「窓の杜」(https://forest.watch.impress.co.jp/library/software/utf8teraterm/)などからもできる。
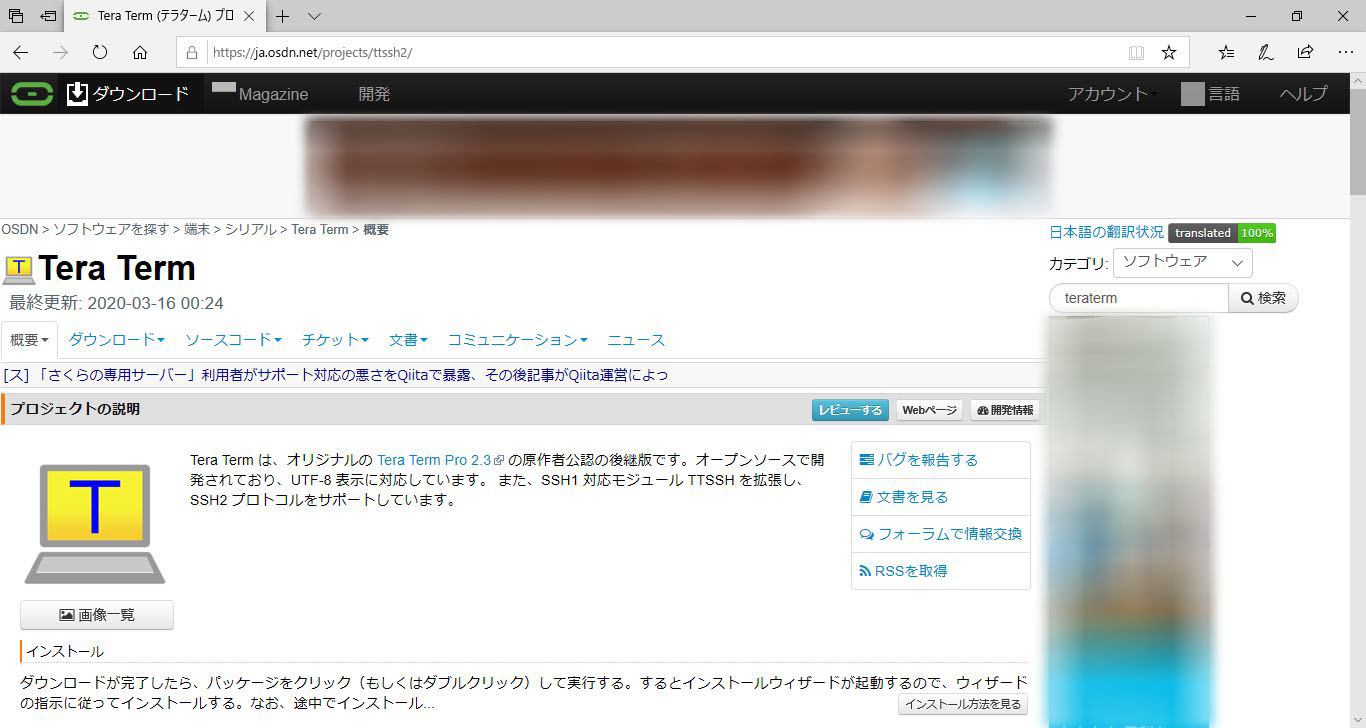
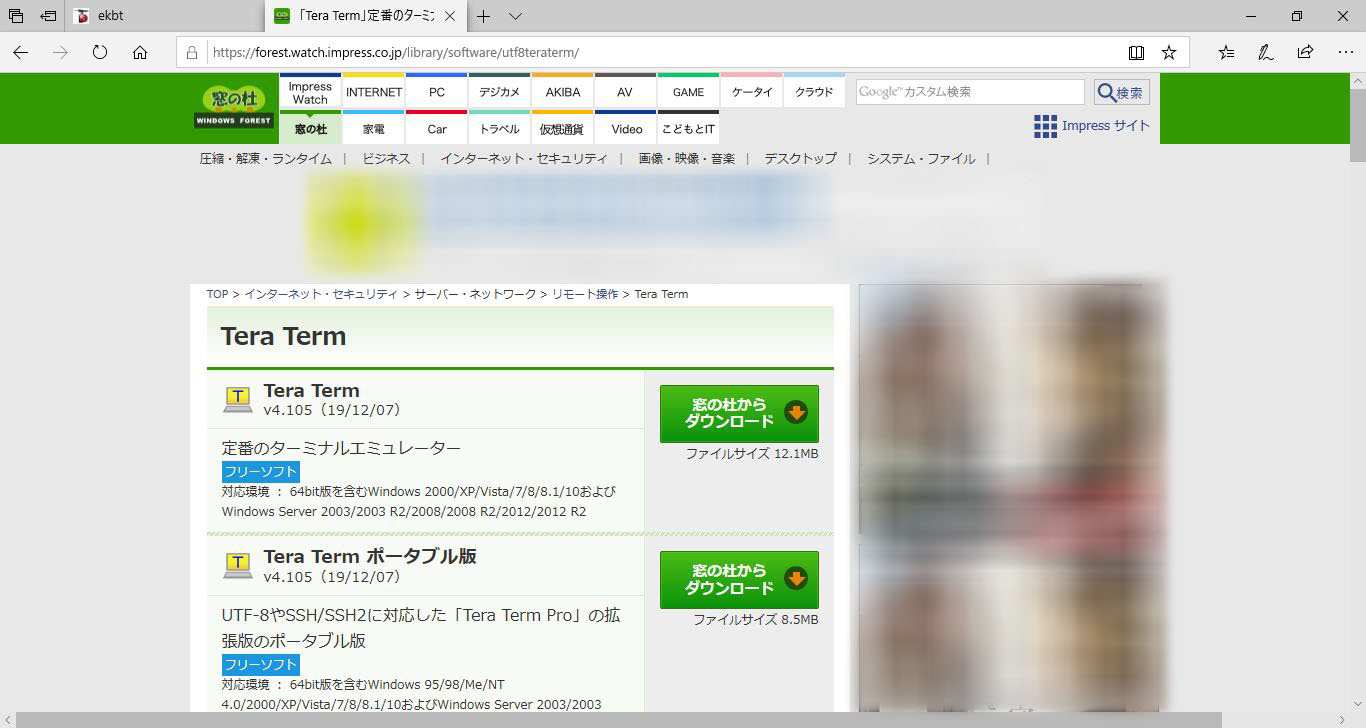
Tera Termを起動して、NASに設定した固定IPアドレスにアクセスする。作成したユーザーIDとパスワードでログイン。
初回起動時のみキーの保存を聞かれるので「続行」をクリック。
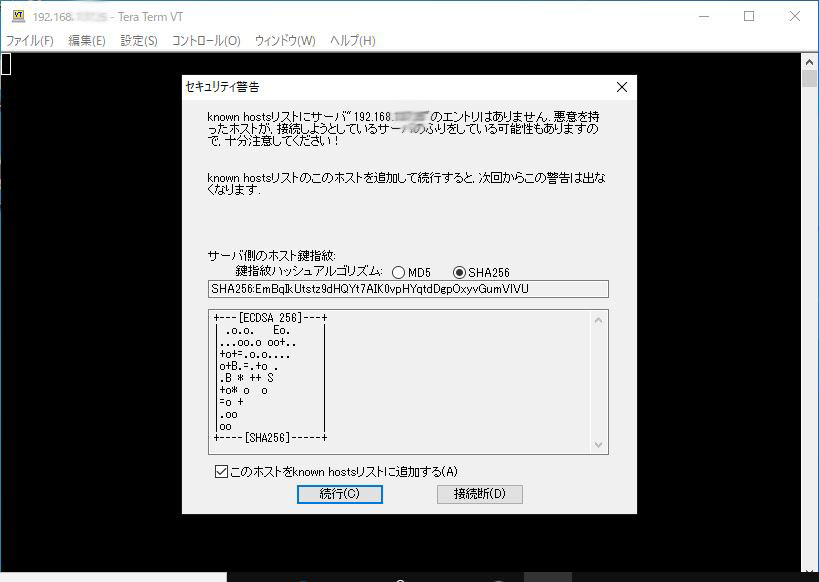
うまくは入れたら、suコマンドで、root権限にログインする。
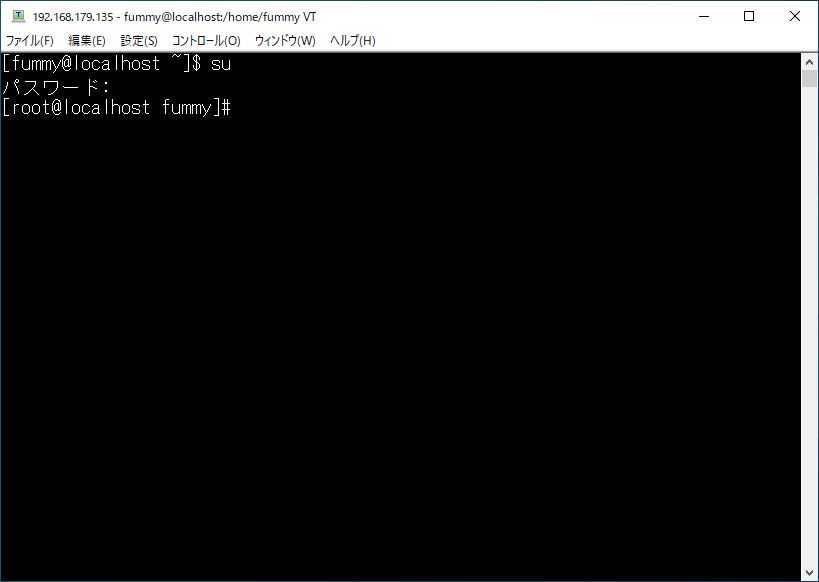
うまくログインできればOKだが、接続できないとなると、まずはNASのIPアドレスが違うのかもしれない。もう一度NASに戻って、IPアドレスを設定し直したりしないといけない。このIPアドレスはsamba稼働後も、WindowsPCからアクセスするときにも使うので、きちんとしておかないといけない。IPアドレスはあっているとなると、さらに話が複雑になる。もう一度CentOSをインストールし直したがいいかもしれない。
次は、セキュリティの1つ目の設定、ファイアウォールの設定を行う。SSHの接続はファイアウォールではすでに外部からの接続ができるよう設定されているので、問題なくアクセスできたが、今後sambaの接続などを許可するにはファイアウォールの設定が必要。
ここからは、CentOS7のデスクトップに戻って、ファイアウォールの設定を行う。
まず、「アプリケーション」メニューから「諸ツール」、「ファイアウォール」と選択、
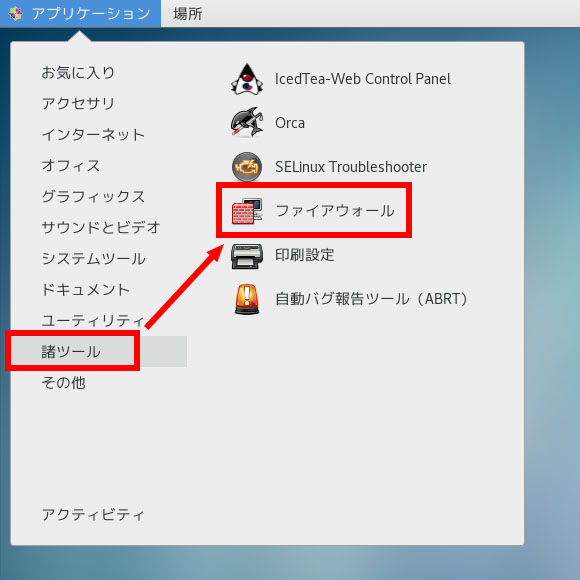
すると、「ファイアウォール」の設定用アプリが起動する。その昔、iptablesというコマンドで設定していたが、最近は便利な「ファイアウォールの設定」アプリがあるので、これでやっている。結構色々な設定を体系的に出来て便利。しかしその分なんだかややこしいが、設定するのは一部のみなので、その部分だけ触ればよい。
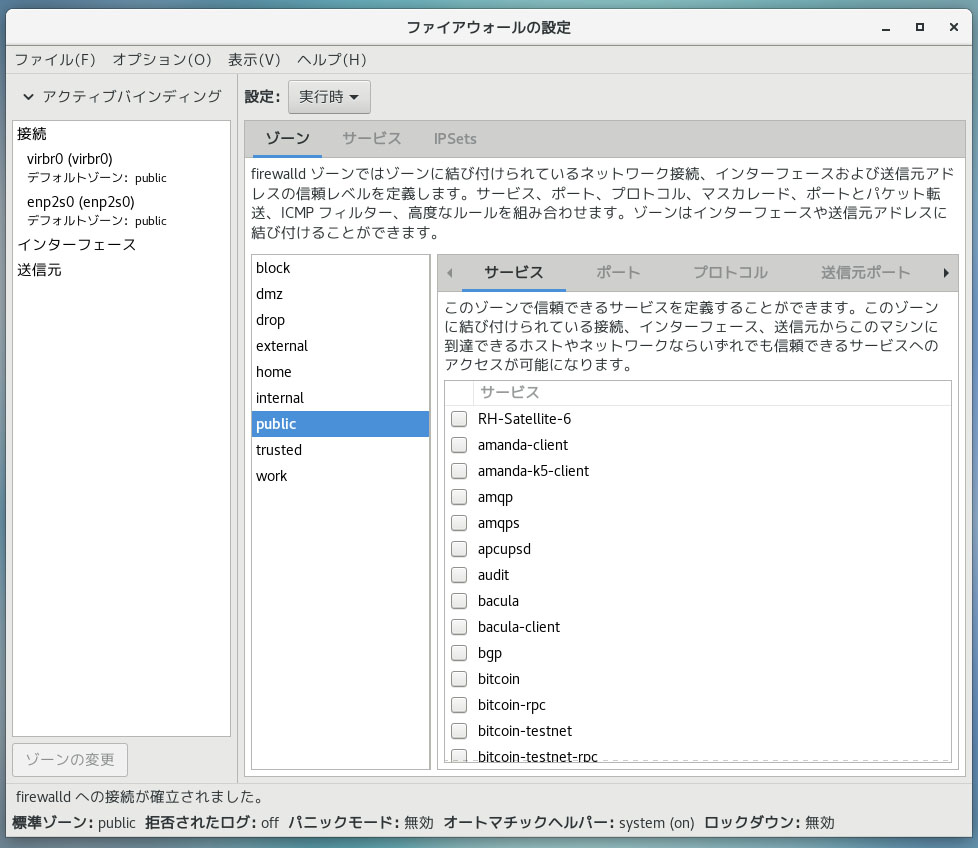
ファイアウォールの設定、「ゾーン」は表示されている「public」を使用する、そして右に出ている「サービス」で許可するもの(例samba)を設定してゆく。今回設定するのはsambaの他にvncやhttpdなども許可するようにした。vncはリモートからGUIでアクセスできるサーバー。そしてhttpdはホームページを表示するサーバーだ。ホームページは使わないが、sambaで接続できないときに、ネットワークがきちんと動いているか確認するのに便利なので使っている。
以下、ファイアウォールでの許可リスト
- samba
- vnc
- httpd
まずは、samba。サービスを下へスクロールしてsambaをみつけ、チェックを入れる。
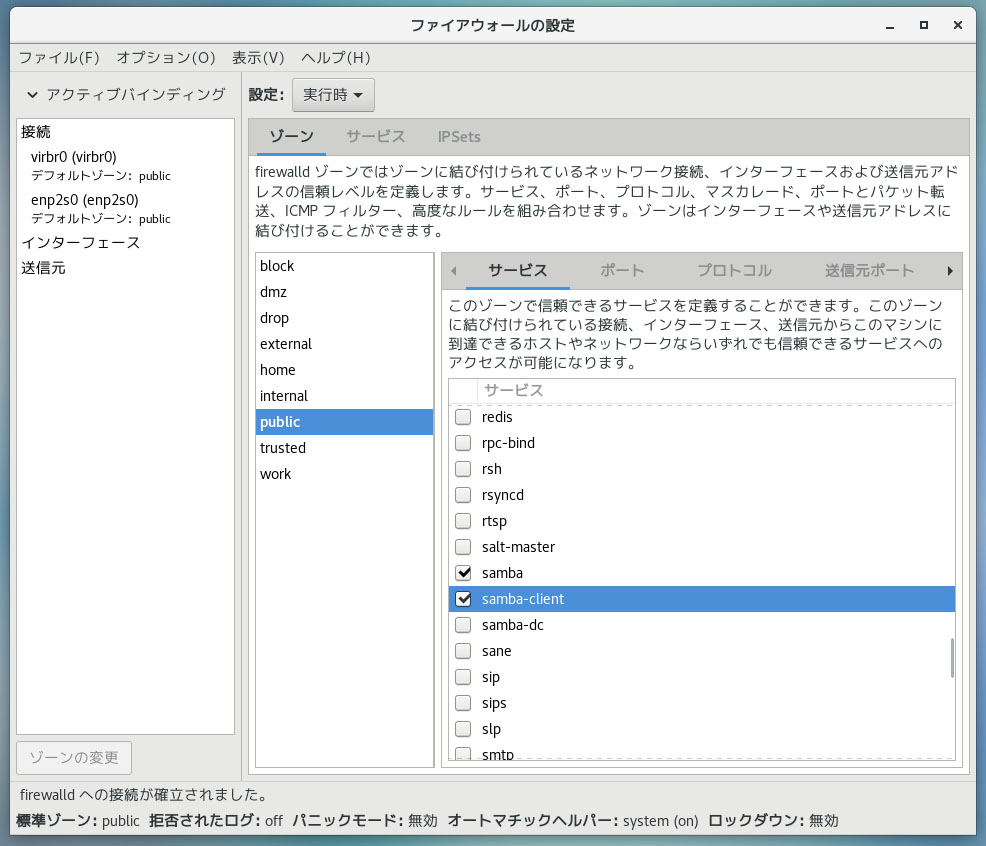
次に、VNC
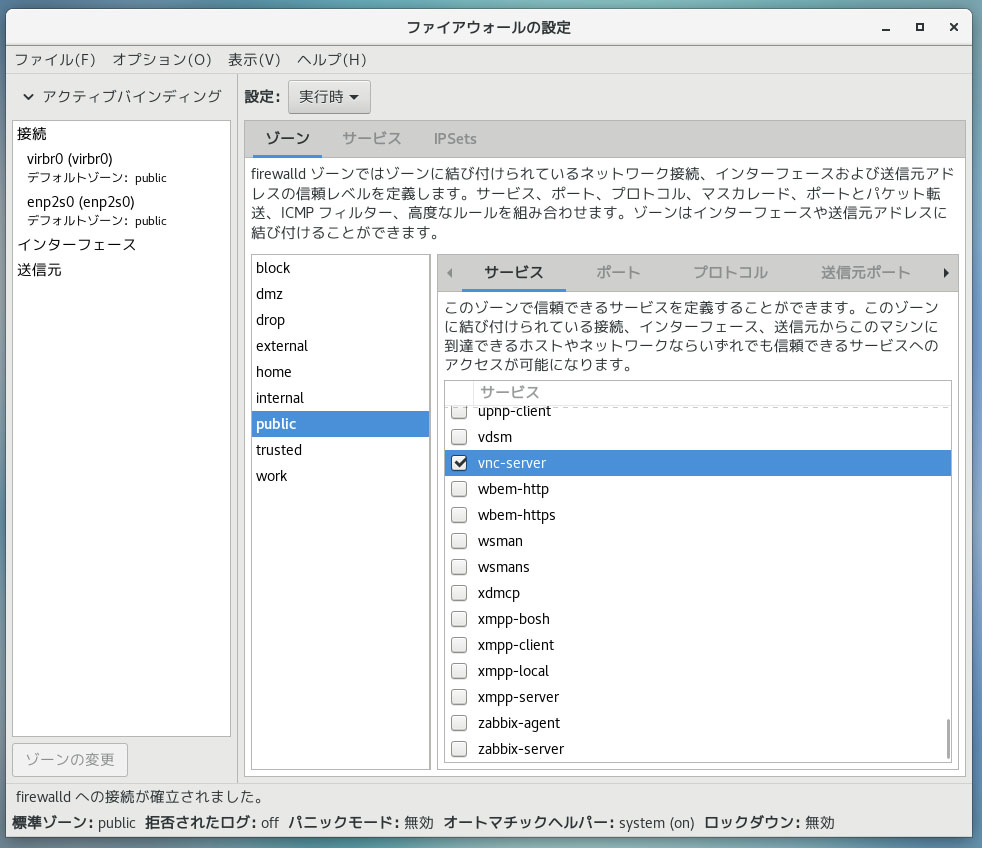
そして、httpd
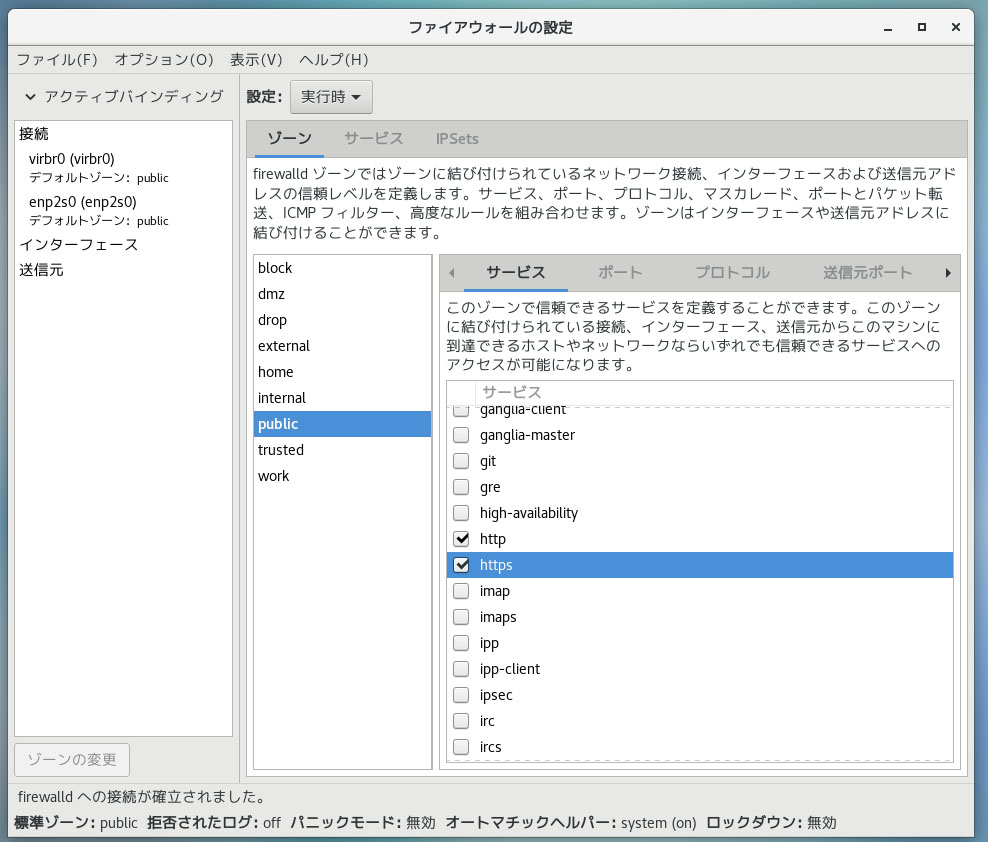
さらに、上の方の「実行時」というメニューを切り替え「永続」にして、同じ設定を繰り返す。これは、「実行時」というのは、今回設定している時だけという意味で、再起動などすると消えてしまう。「永続」にしておくと、再起動後もこの設定がずっと残るという意味。
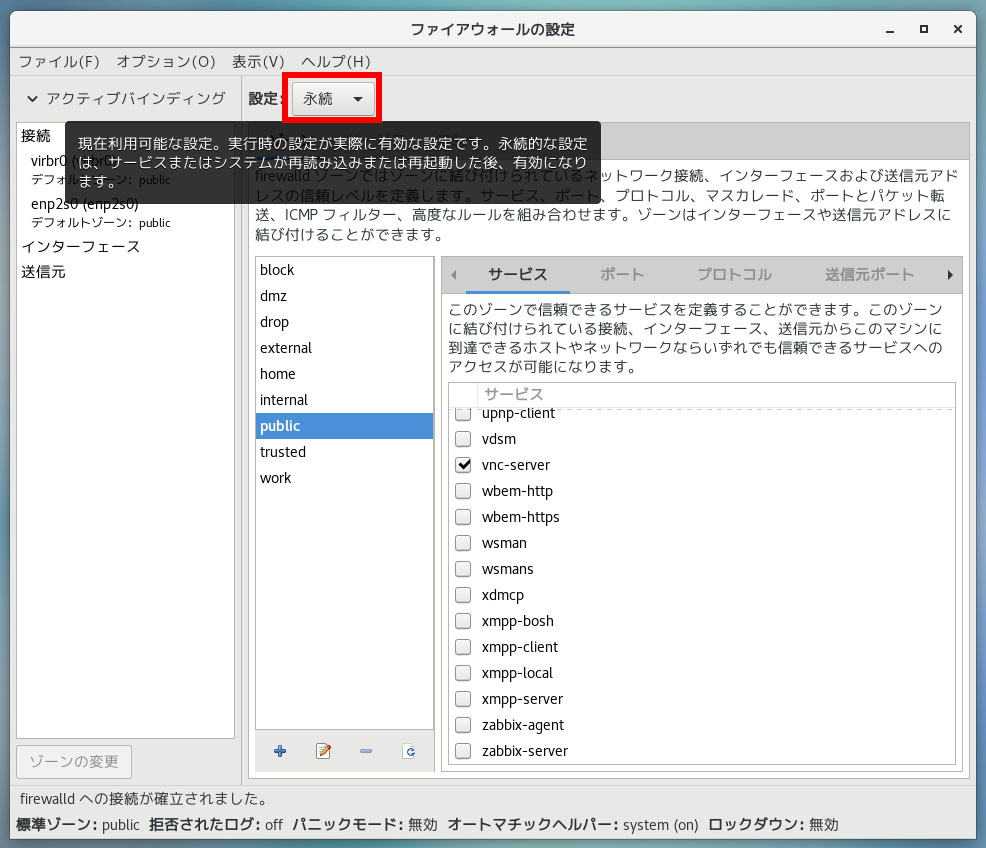
続いて、セキュリティ2つ目の設定、「SELinux」の設定になる。SELinuxはguiツールは通常入っていないので、コマンドで設定することになる。
まず、「アプリケーション」メニューから「お気に入り」か「システムツール」メニューから「端末」を起動する。
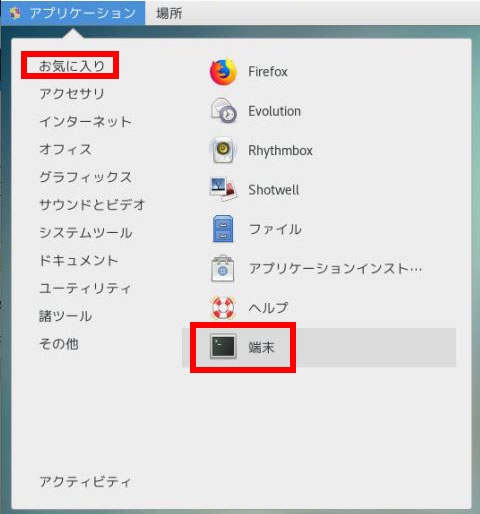
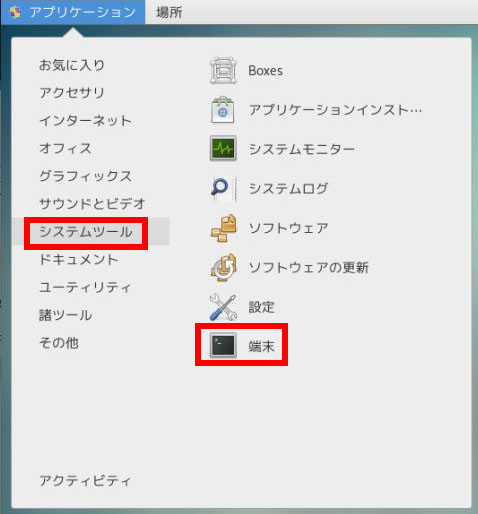
端末が表示されたら、getenforceコマンドを入力する。
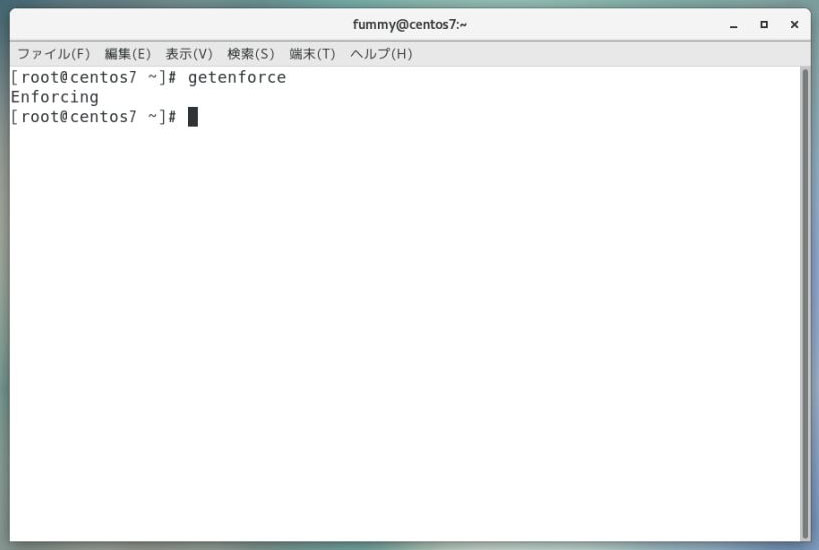
Enforcingと出たら、SELinuxが動いており、セキュリティ保護が働いている。これを止める。SELinuxはセキュリティとしては大変いいのだが、sambaを動かす上では設定が結構ややこしくなる。また、LAN内のプライベートなNASでしか使わず、外部に公開しないので、残念だがSElinuxは切ってしまう。
使うコマンドは、setenforce 0。入力したらgetenforceで確認してみる。
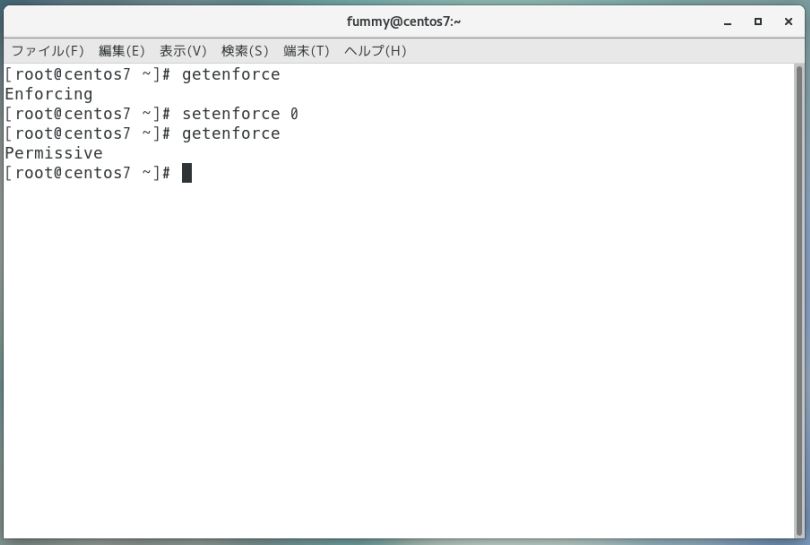
Permissiveとなっていれば、警告は出るが、各種ファイルの読み書きなどは可能となる。ただ、これだと再起動したり、電源を切ってしまって、後日起動したりすると、もう一度setenforce 0を入力しないといけない。次回リモートでgui操作できるVNCサーバーを入れるのだが、それも起動時にコマンドを入力しなくてはいけない。なのでついでにやればいいのだが、もしSElinuxを完全に止めたい場合は、SElinuxの設定ファイルをいじることとなる。viなどのエディタで/etc/selinux/configという設定ファイルをいじる。
vi /etc/selinux/config
ファイル内の、SELINUX=enforcingという所を、
SELINUX=disabled
にする。
実際の、設定ファイル全体の様子。
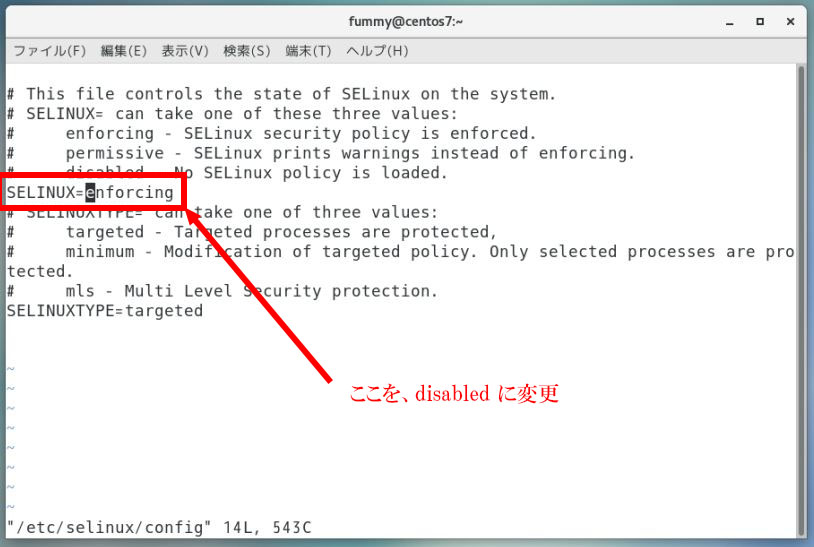
つづく