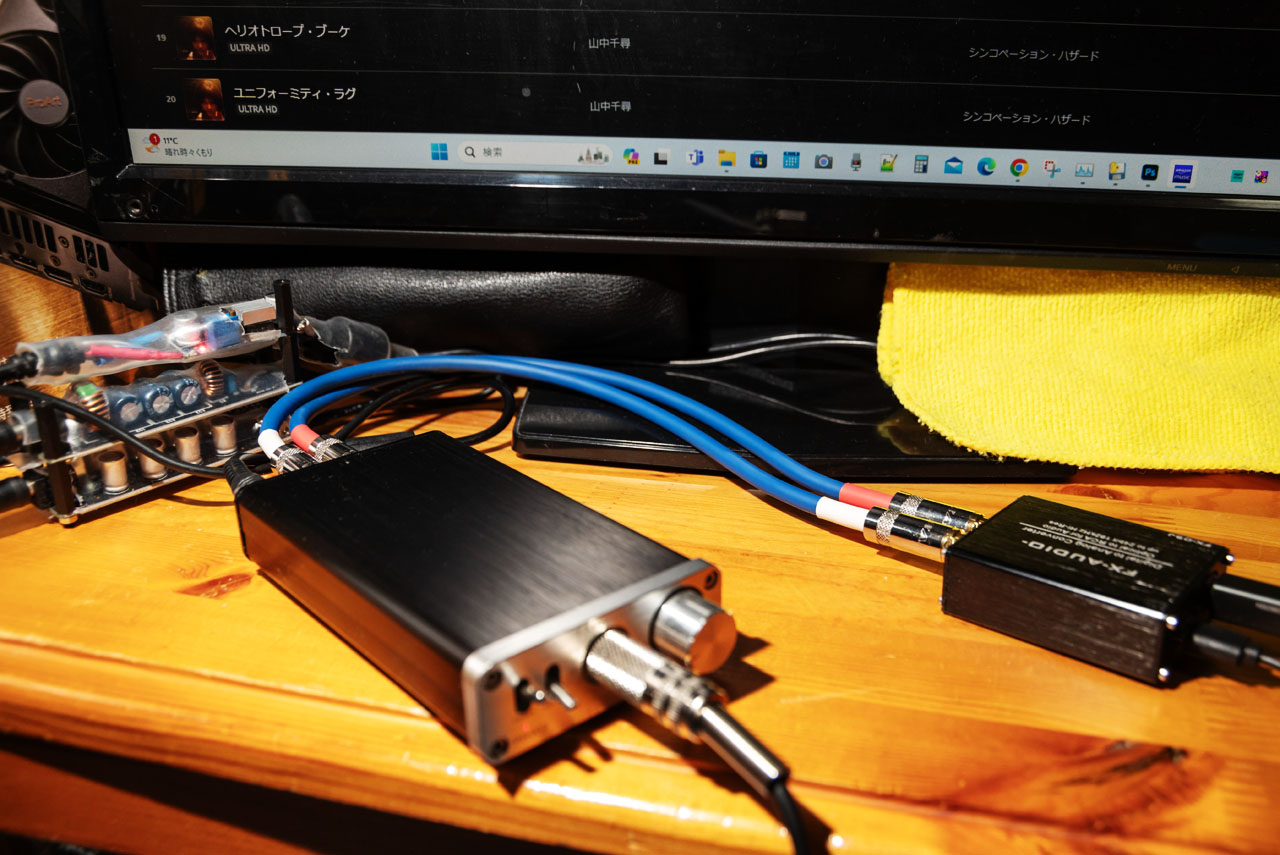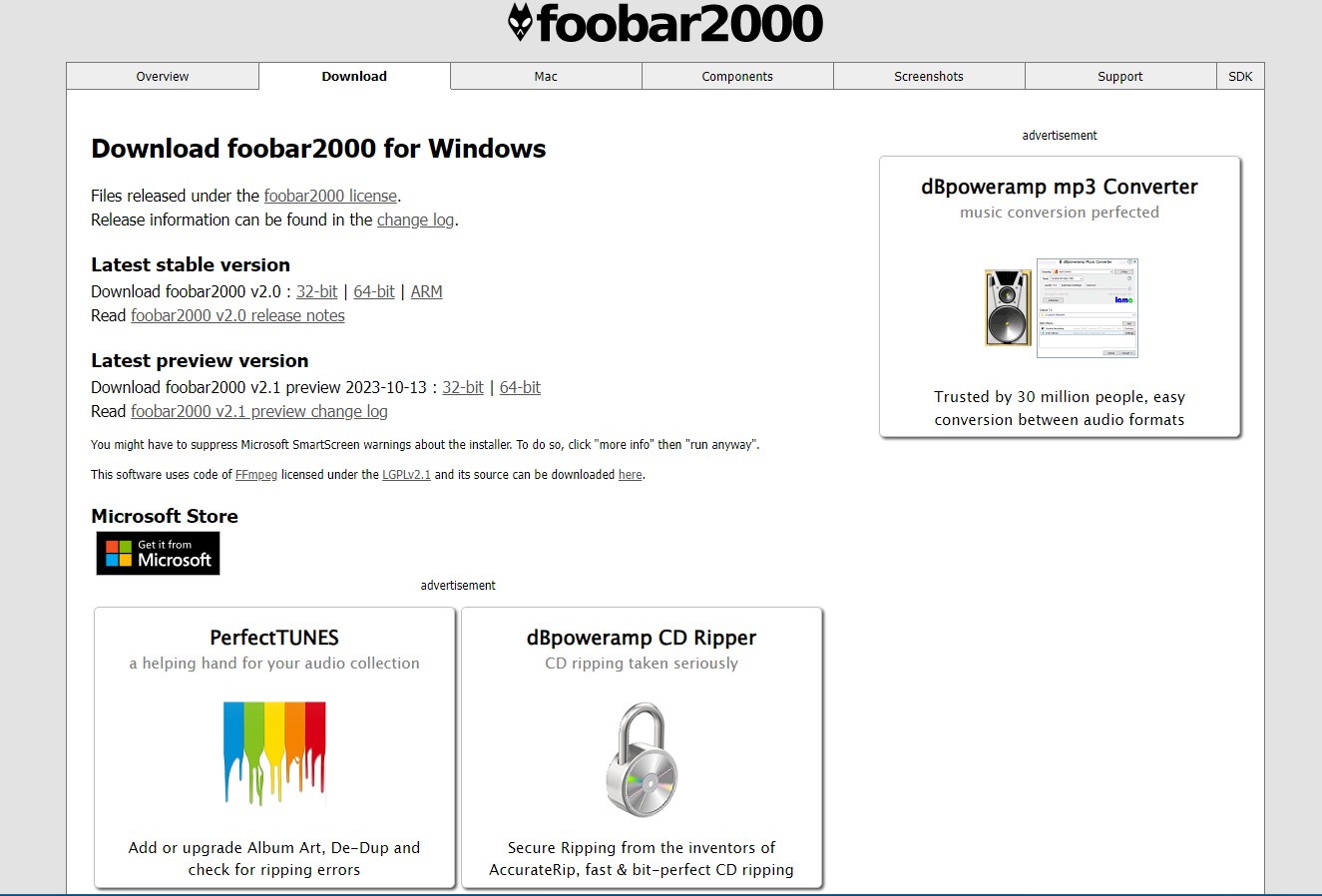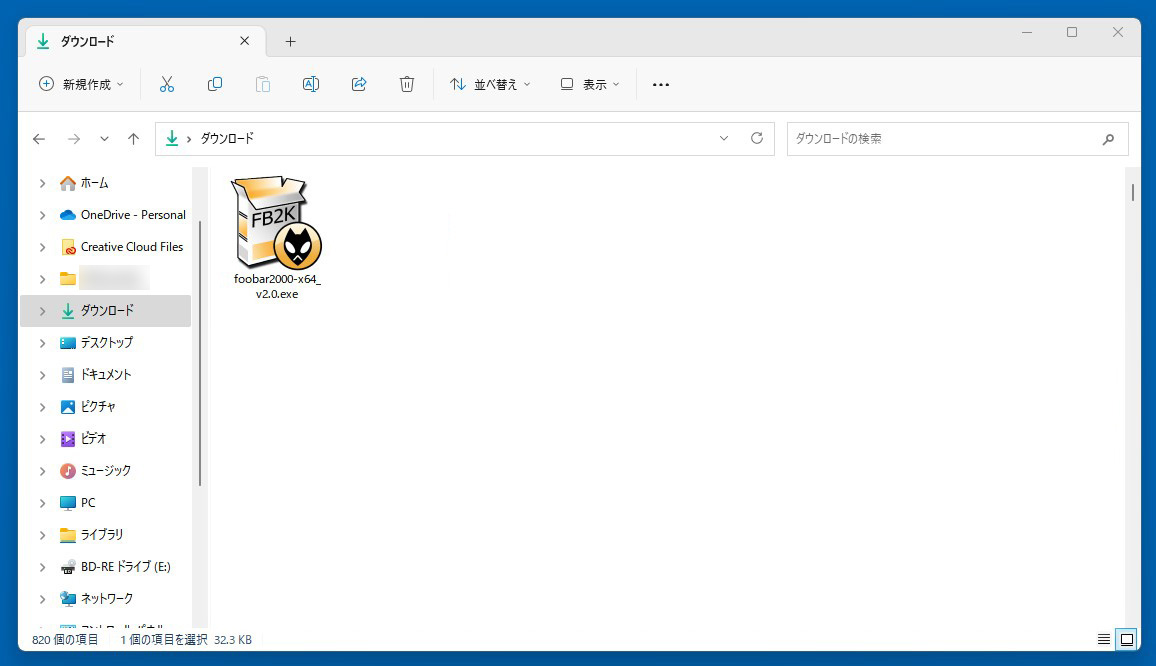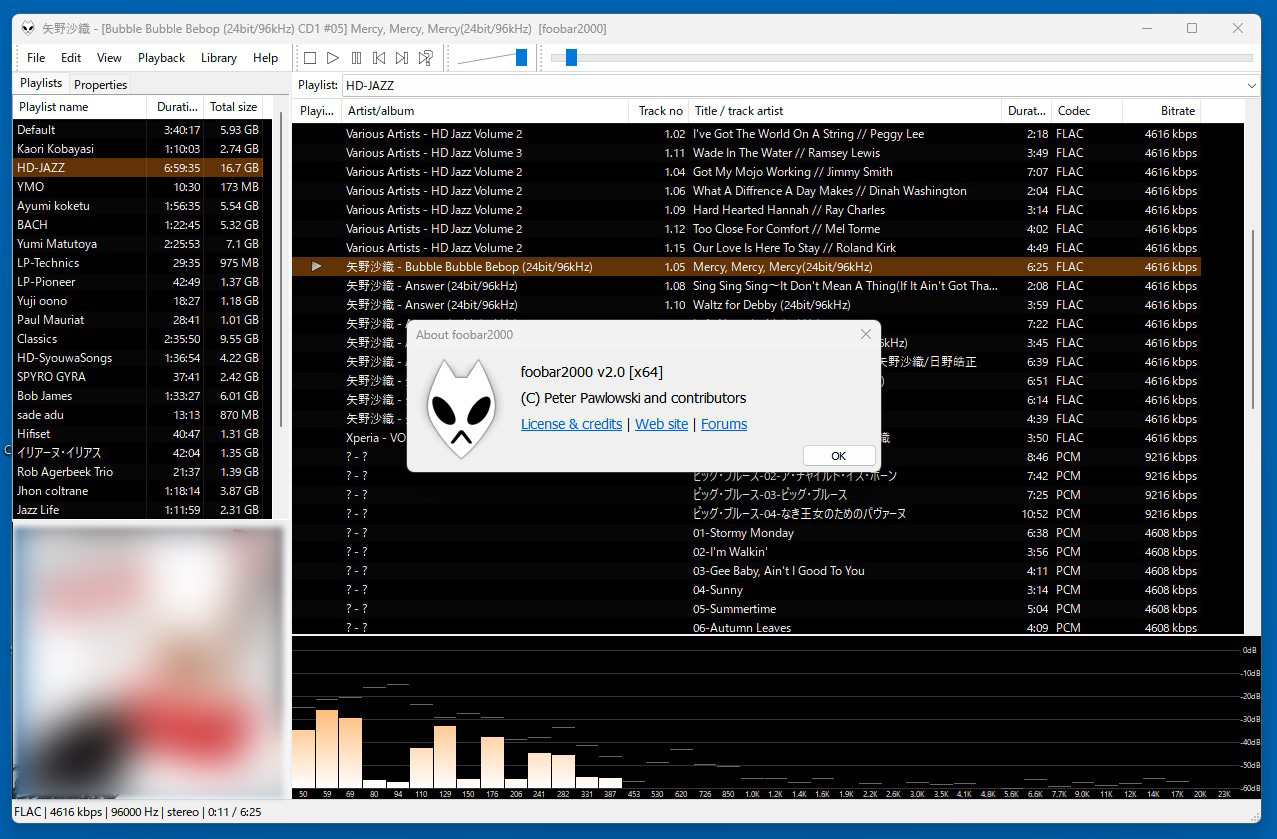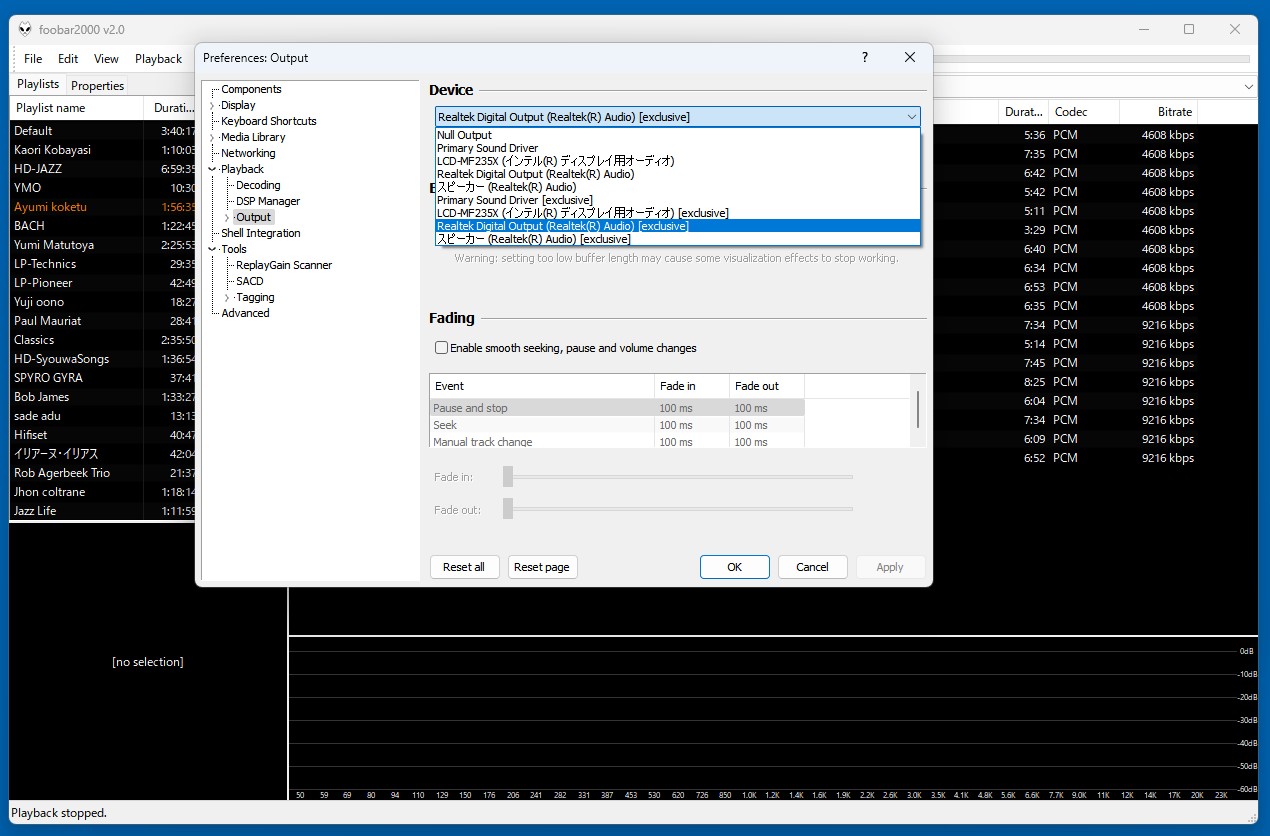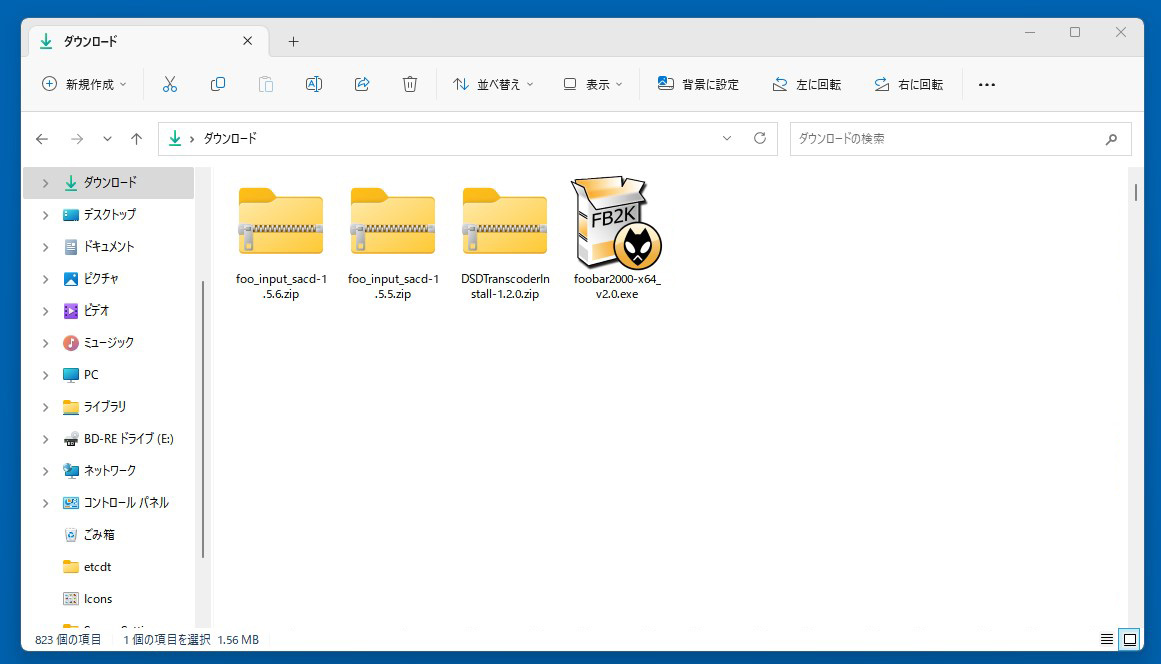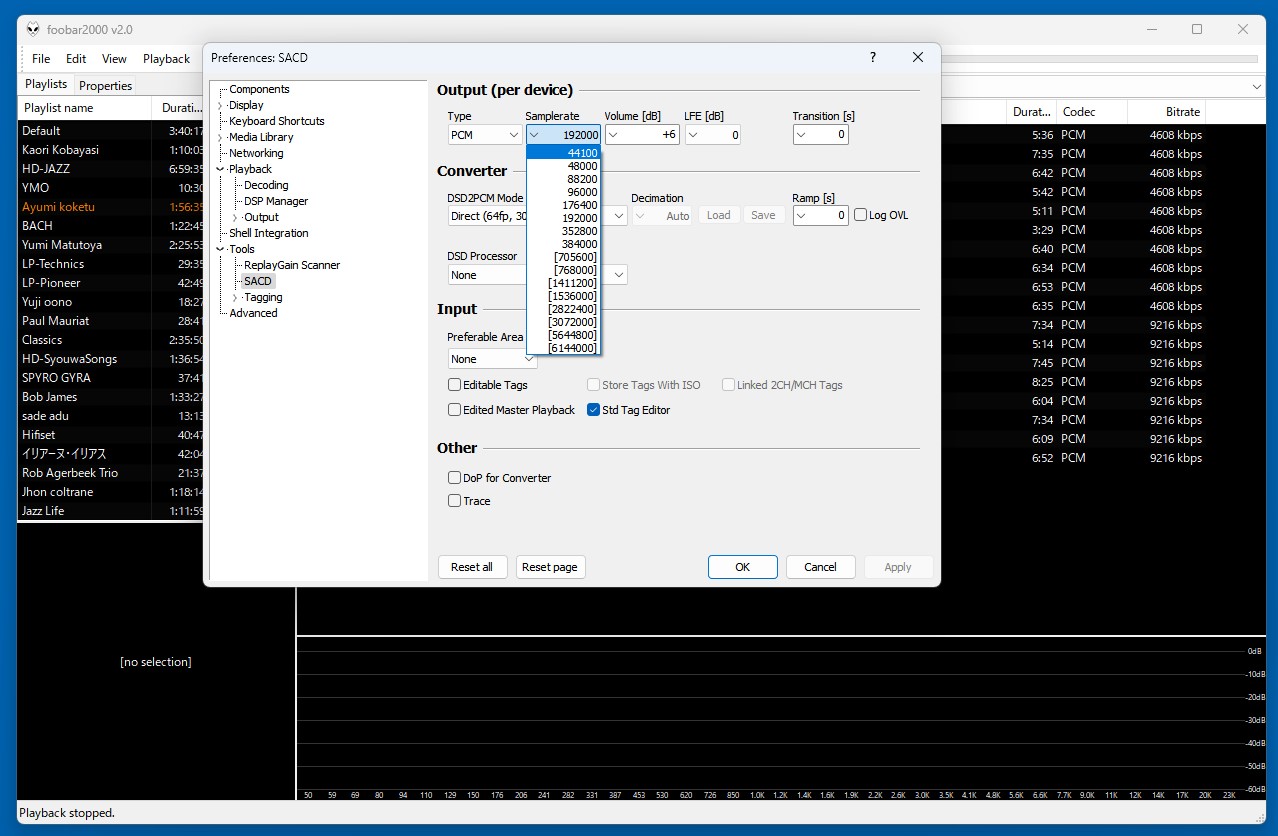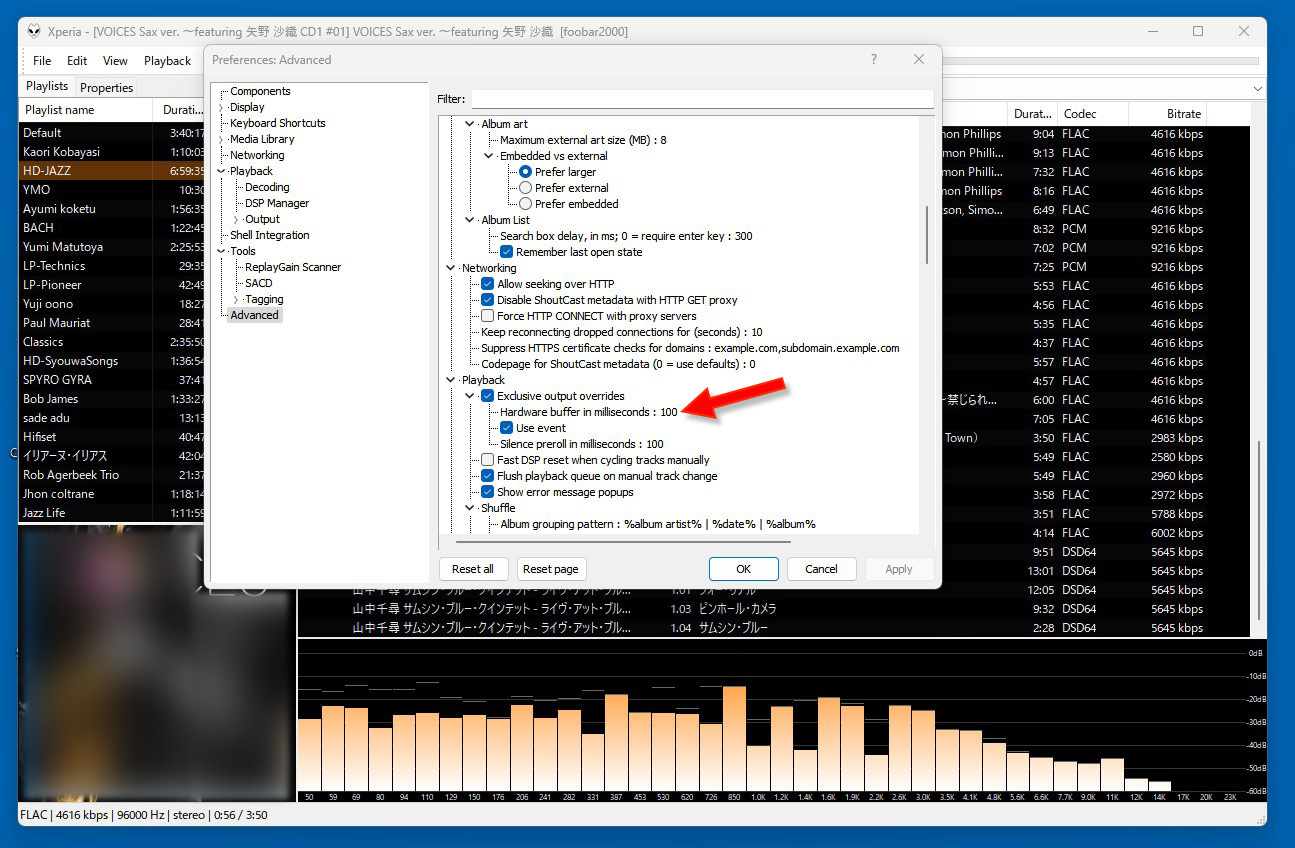仮組完成
PC用スピーカー、仮組完成。
エンクロージャ組立は1個目は意外と良くできたが、2個目は上側に0.5mm位の凹凸が出来てしまった。2個目が手馴れて良くできるはずなのに...

エージング
只今PC用小型スピーカ。ノートPCにつないでエージング中。

最初の音出しでは、ぐしゃぐしゃな音。丁度昔のラジカセ風だった。しかし段々音がこなれてきて、結構中高域は透き通って来た。超低音はこの口径では無理で、テイクファイブのバスドラのズドンとずっしり来る感じや、吉田美奈子のトルネードの最初の50Hzの超低音はほとんどダメ。コーン紙は震えているのは分かるけれども。まあ仕方がない。スピーカ駆動は、FX-AUDIO- FX-502J[シルバー] TPA3116搭載50W×2ch プリメインアンプを使用。
図面
一応制作前に書いた図面はこちら。
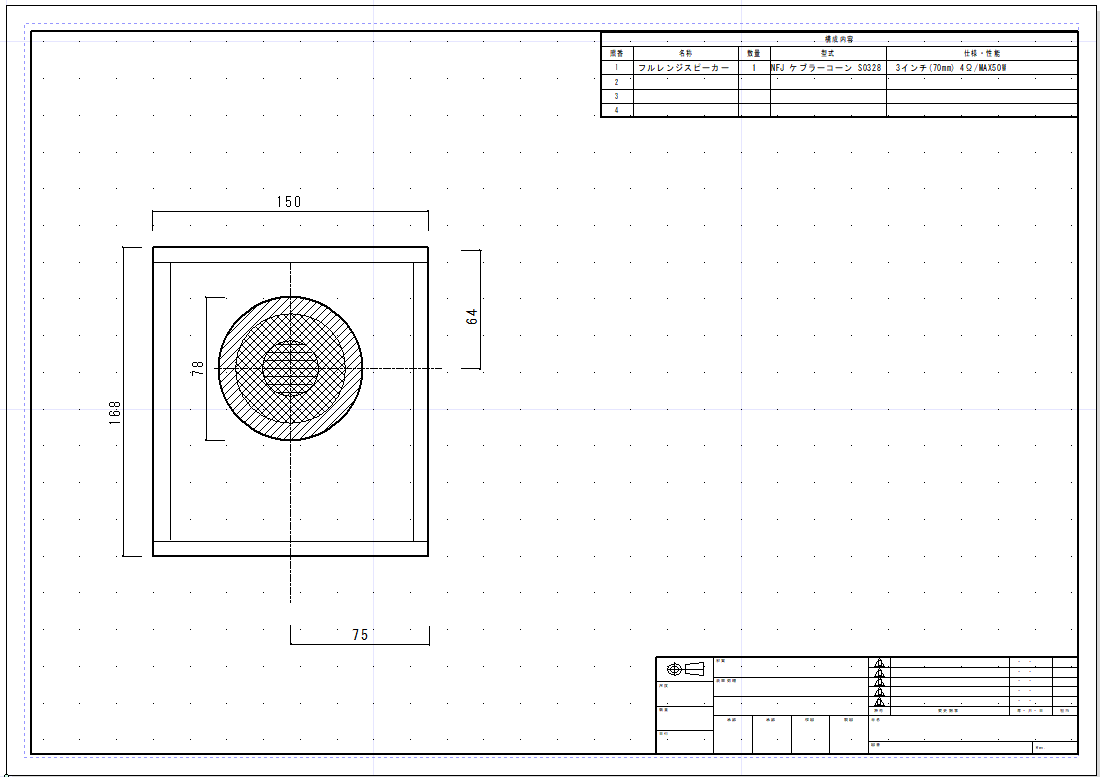
使用した部材、スピーカユニット等
○スピーカーユニット
ケブラーコーン&布センターキャップ フルレンジスピーカーユニット3インチ(70mm) 4Ω/MAX50W
○エンクロージャー部材
NFJ謹製エンクロージャー自作キット[MODEL-CUBE]3~5インチ対応組立式スピーカーキット 日本製MDF採用
フルレンジスピーカーユニット3インチ(70mm)
—-広告—-
NFJ謹製エンクロージャー自作キット[MODEL-CUBE]3~5インチ対応組立式スピーカーキット 日本製MDF採用
—-広告—-
今後はどうするか
今後は塗装はどうするかとか、内部の配線材を変えてみるとか、吸音材の量、バスレフポート変更、スピーカユニットの交換(候補FOSTEX FF105等)など色々やってみよう。
塗装はJBLのスタジオモニター風に黒の艶消しにするかな。
駆動はFX-AUDIO- FX-502J[シルバー] TPA3116搭載50W×2chでこのまま続けよう。
—-広告—-


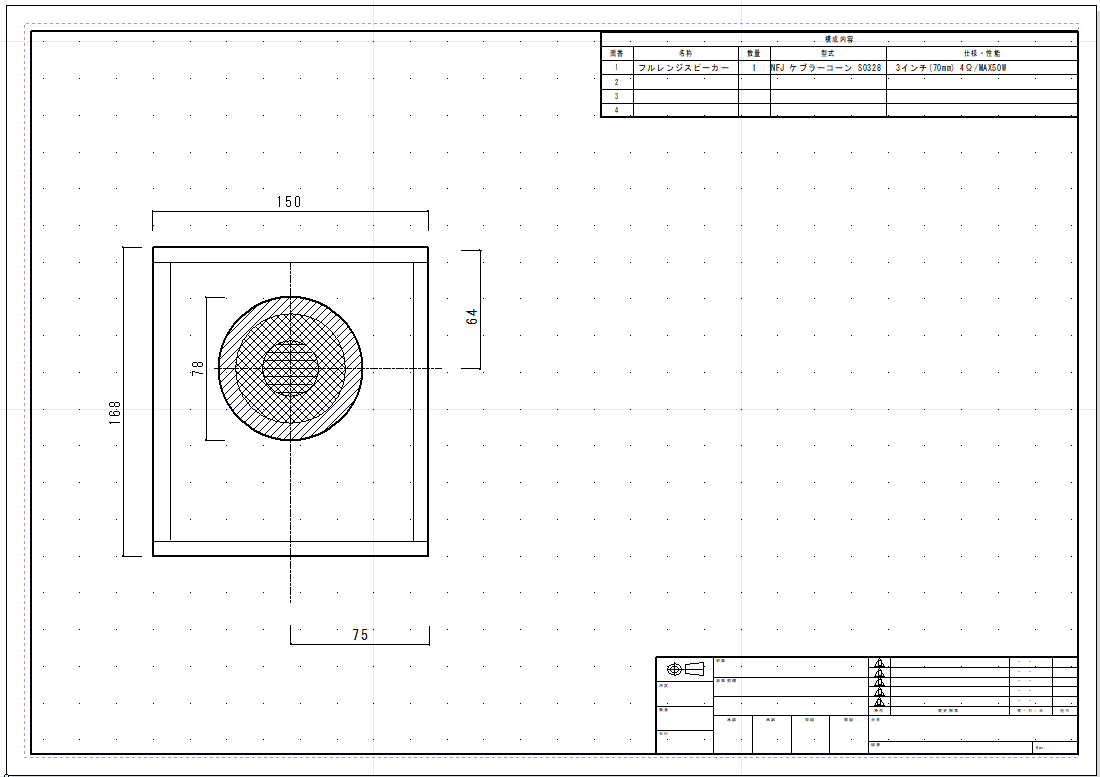





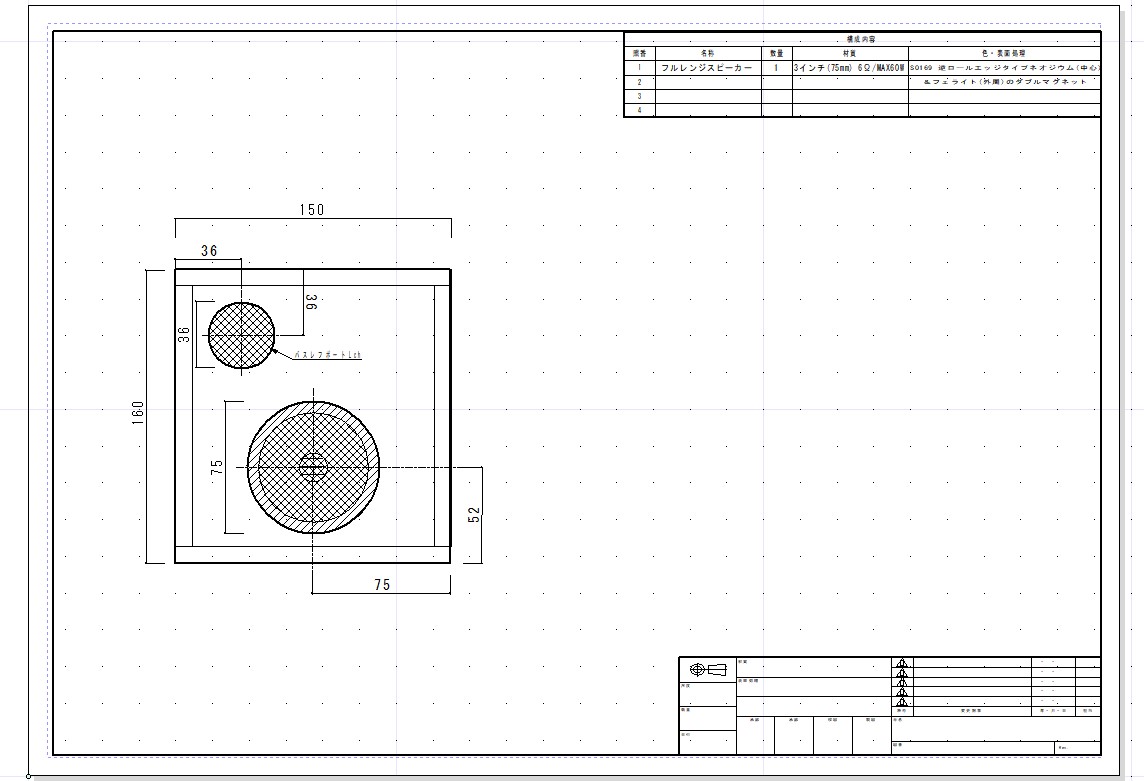
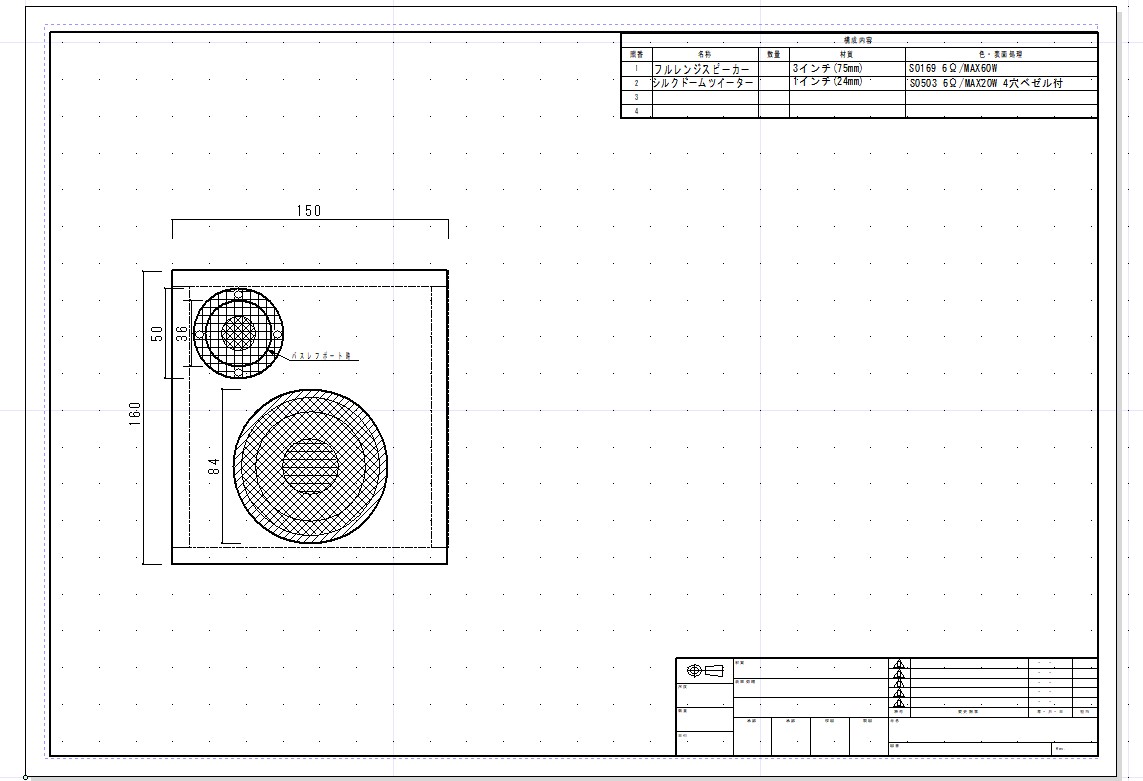






![[商品価格に関しましては、リンクが作成された時点と現時点で情報が変更されている場合がございます。] [商品価格に関しましては、リンクが作成された時点と現時点で情報が変更されている場合がございます。]](https://hbb.afl.rakuten.co.jp/hgb/1989ecf8.4e177e16.1989ecf9.173b0e09/?me_id=1294713&item_id=10000340&pc=https%3A%2F%2Fthumbnail.image.rakuten.co.jp%2F%400_mall%2Fanker%2Fcabinet%2F04343835%2F04871693%2Fimgrc0065367637.jpg%3F_ex%3D240x240&s=240x240&t=picttext)



![[商品価格に関しましては、リンクが作成された時点と現時点で情報が変更されている場合がございます。] [商品価格に関しましては、リンクが作成された時点と現時点で情報が変更されている場合がございます。]](https://hbb.afl.rakuten.co.jp/hgb/18e72c7d.3fd66d24.18e72c7e.a08422d2/?me_id=1195715&item_id=10091978&pc=https%3A%2F%2Fthumbnail.image.rakuten.co.jp%2F%400_mall%2Fsanwadirect%2Fcabinet%2F7%2F700-ac022w.jpg%3F_ex%3D240x240&s=240x240&t=picttext)