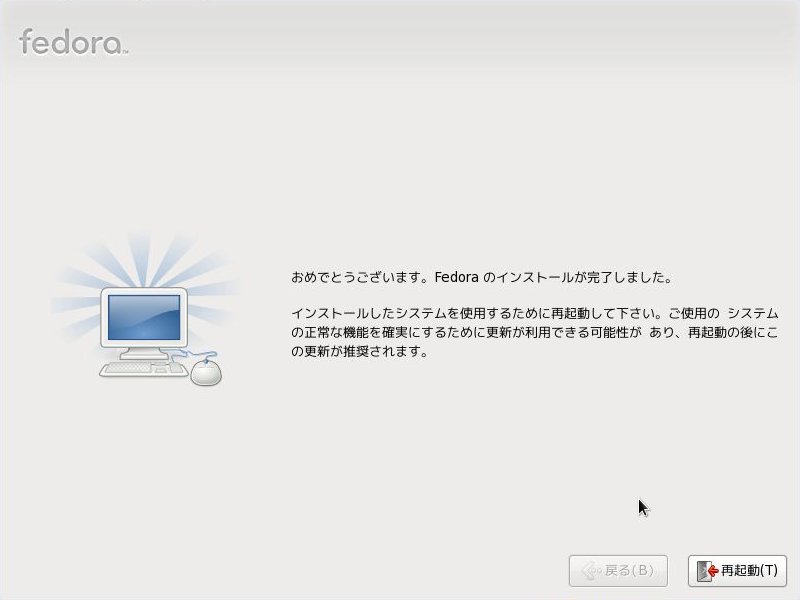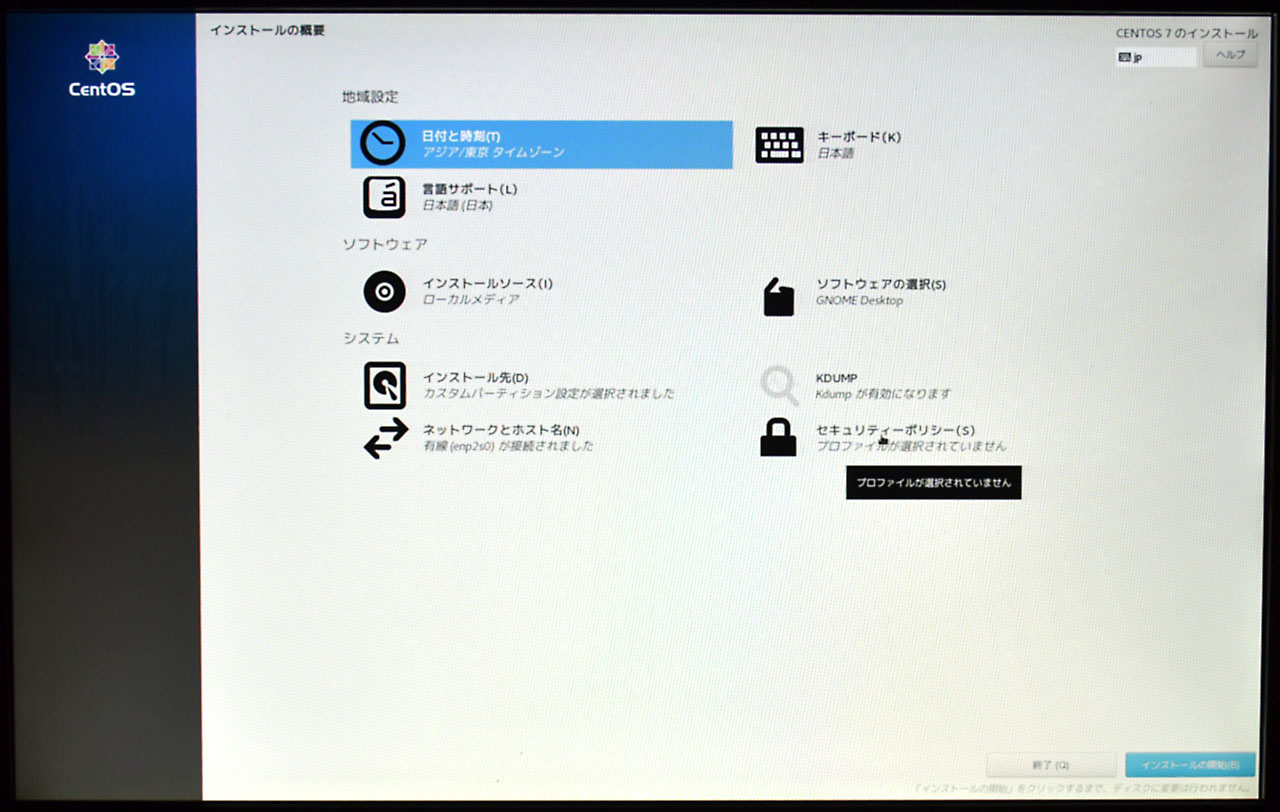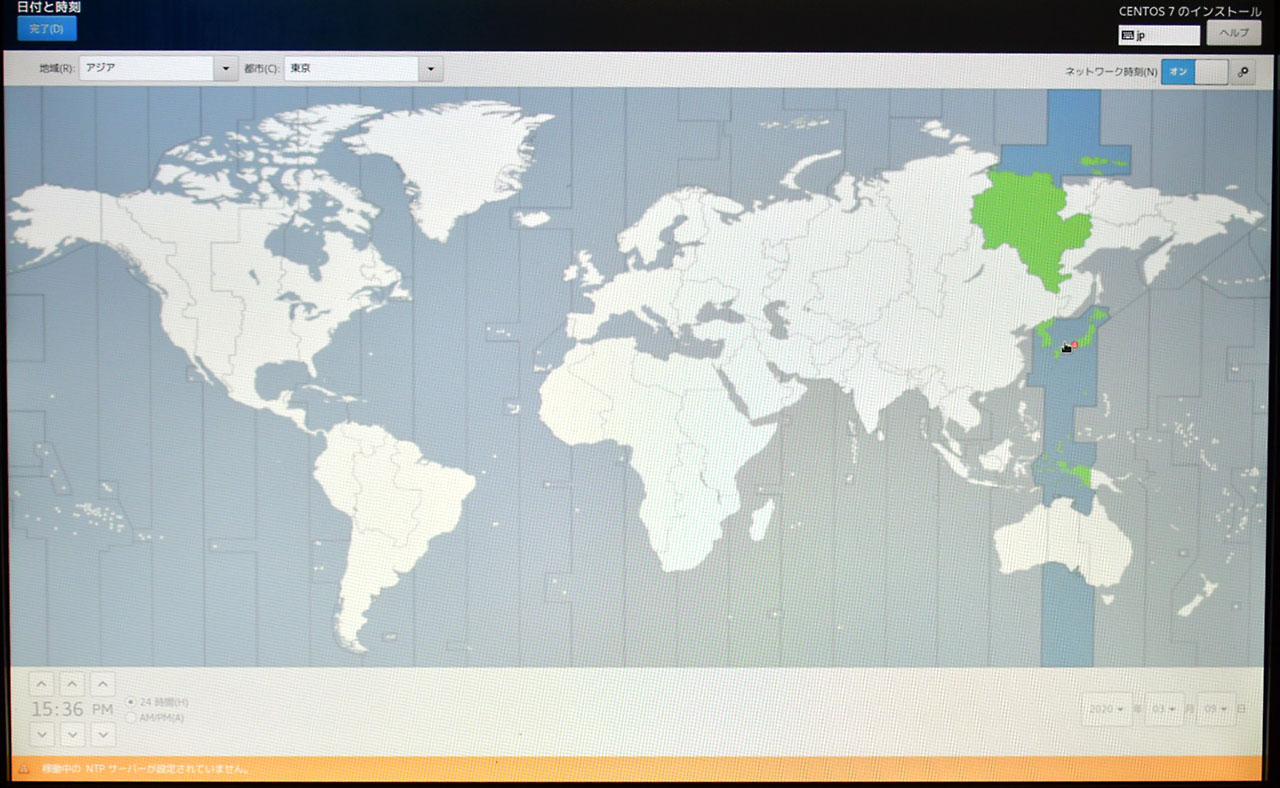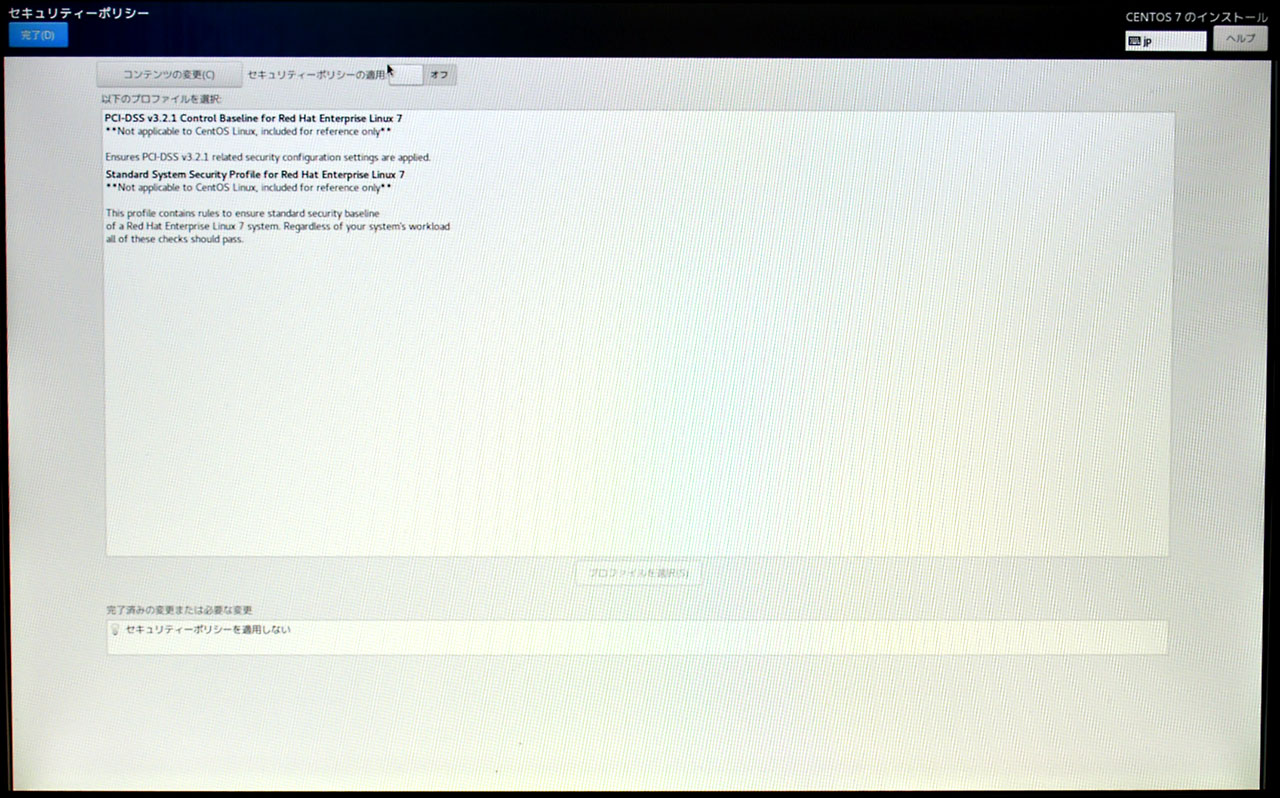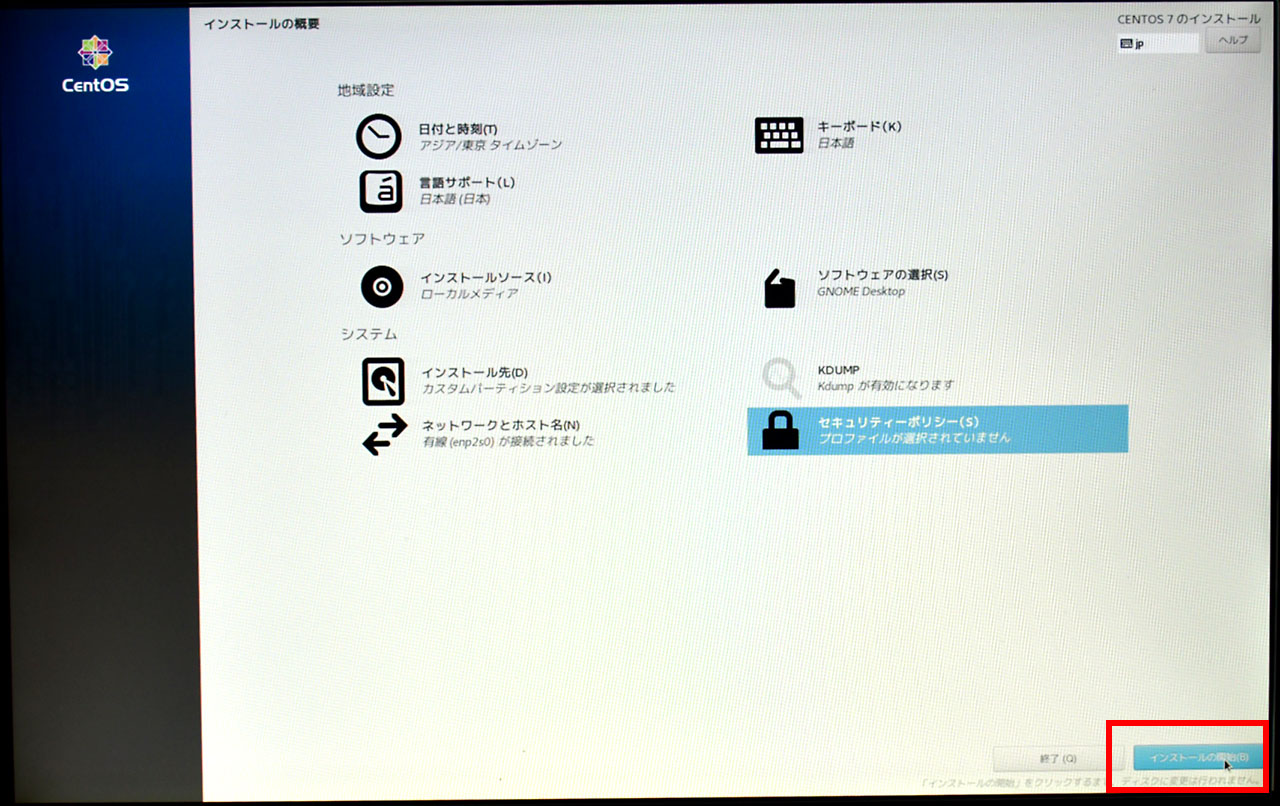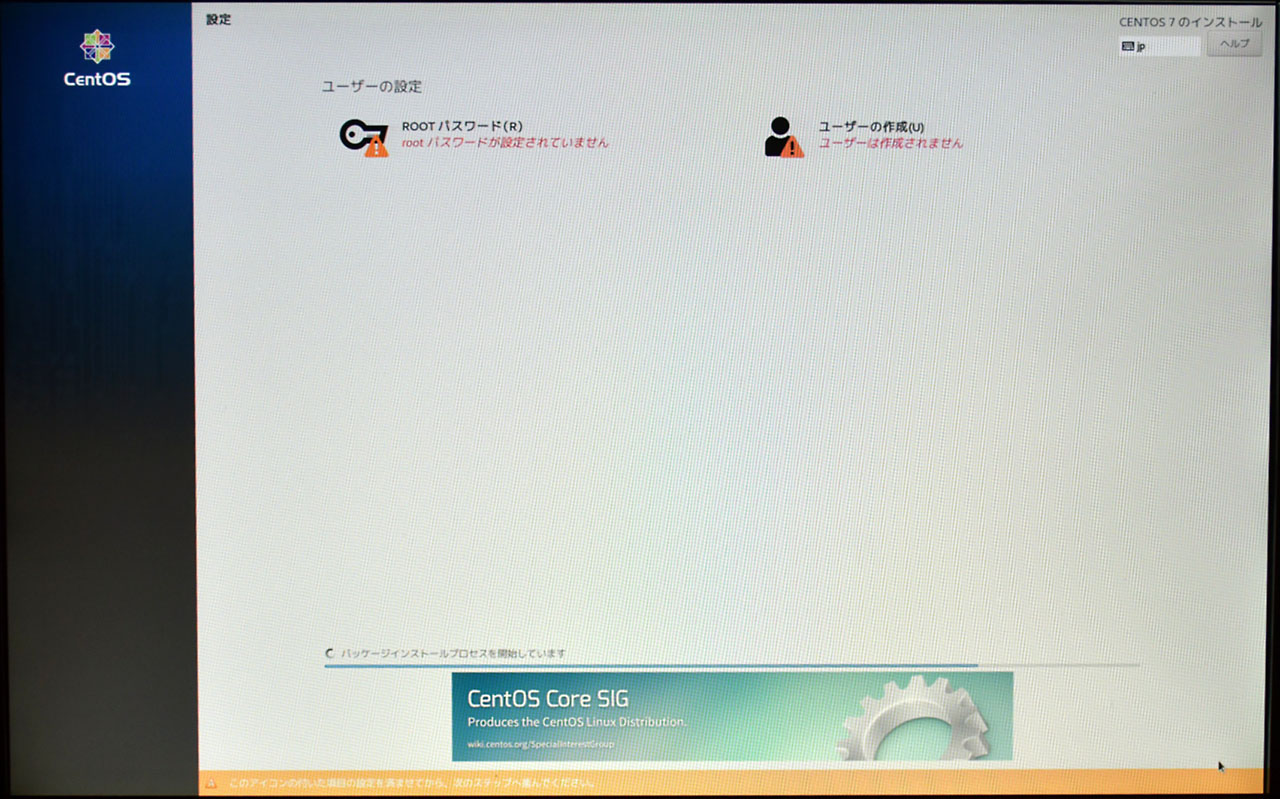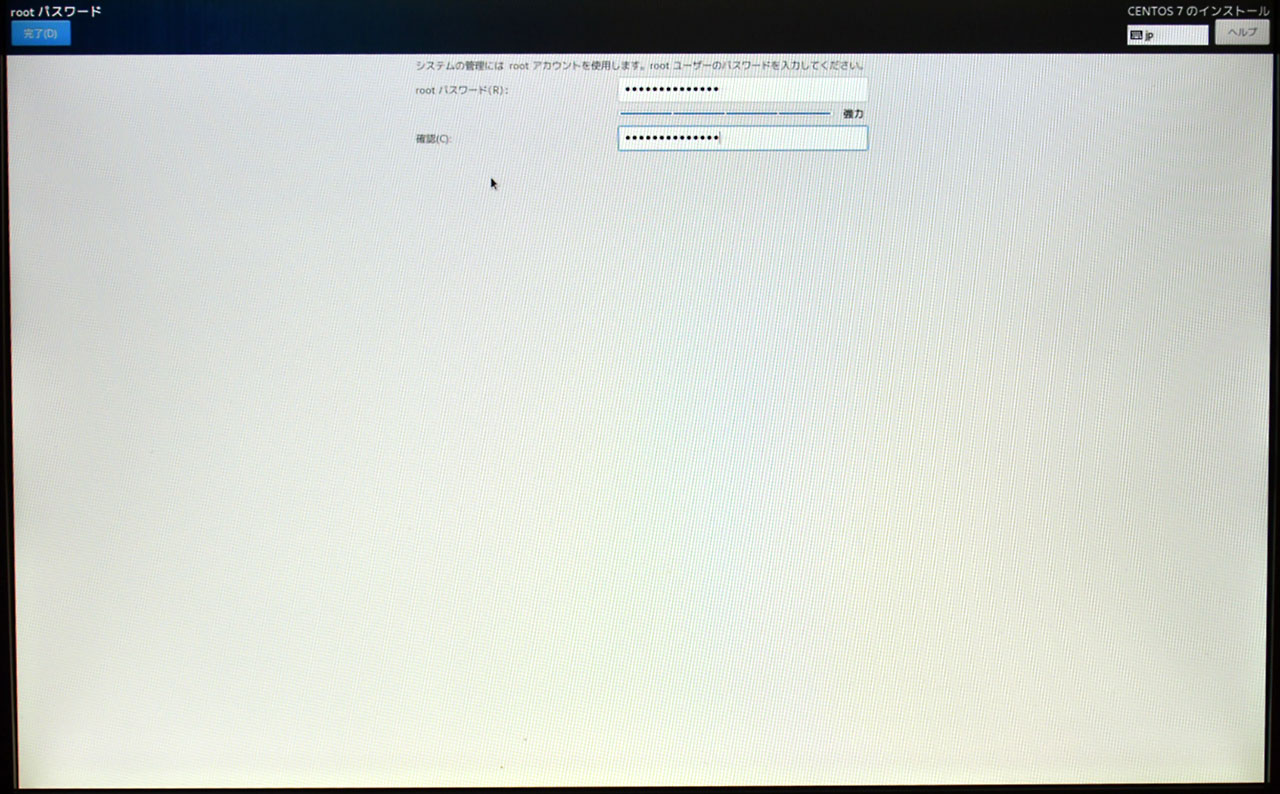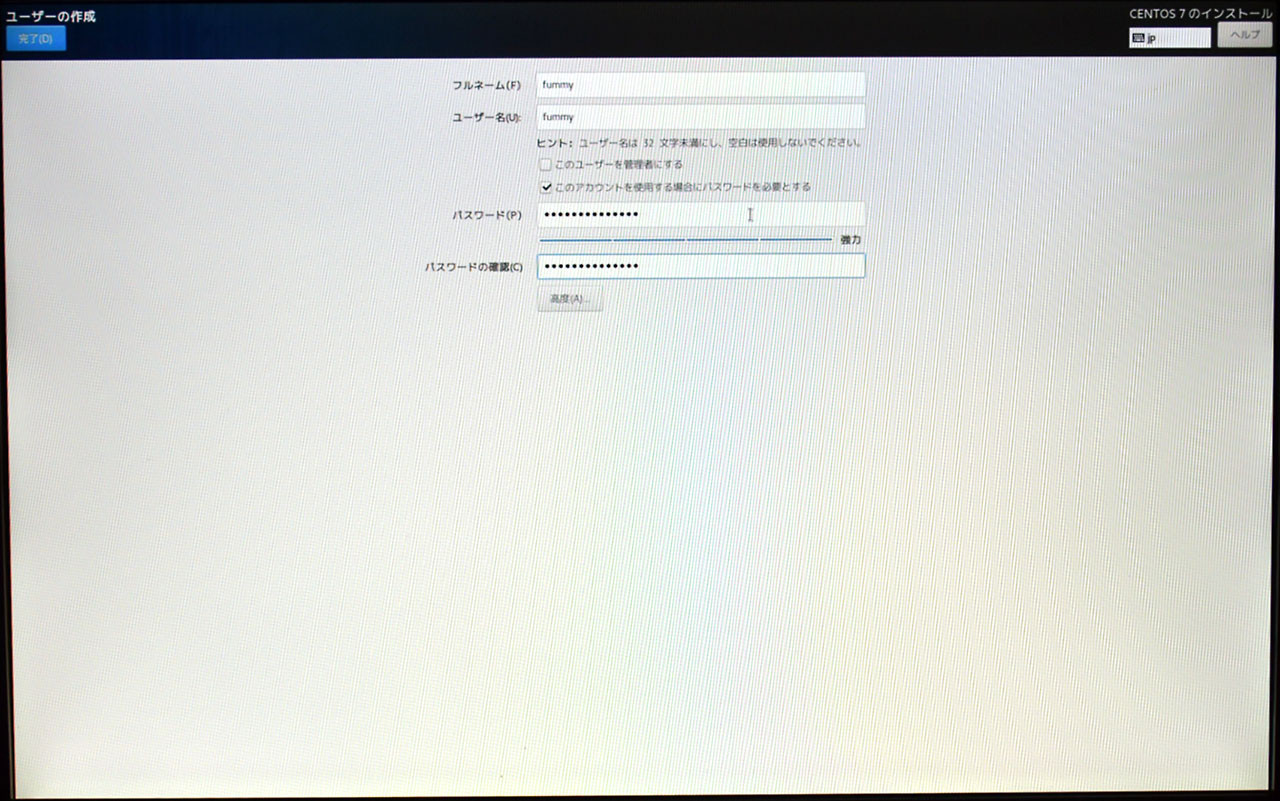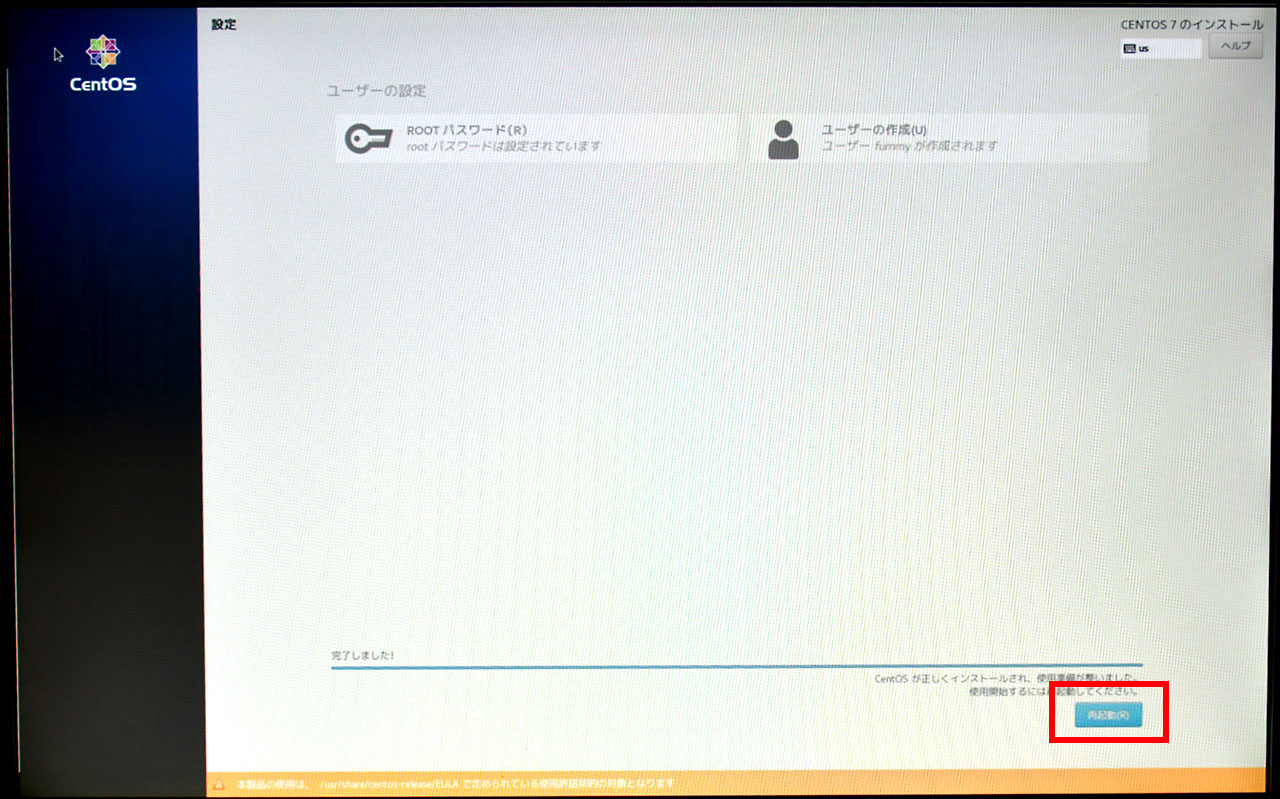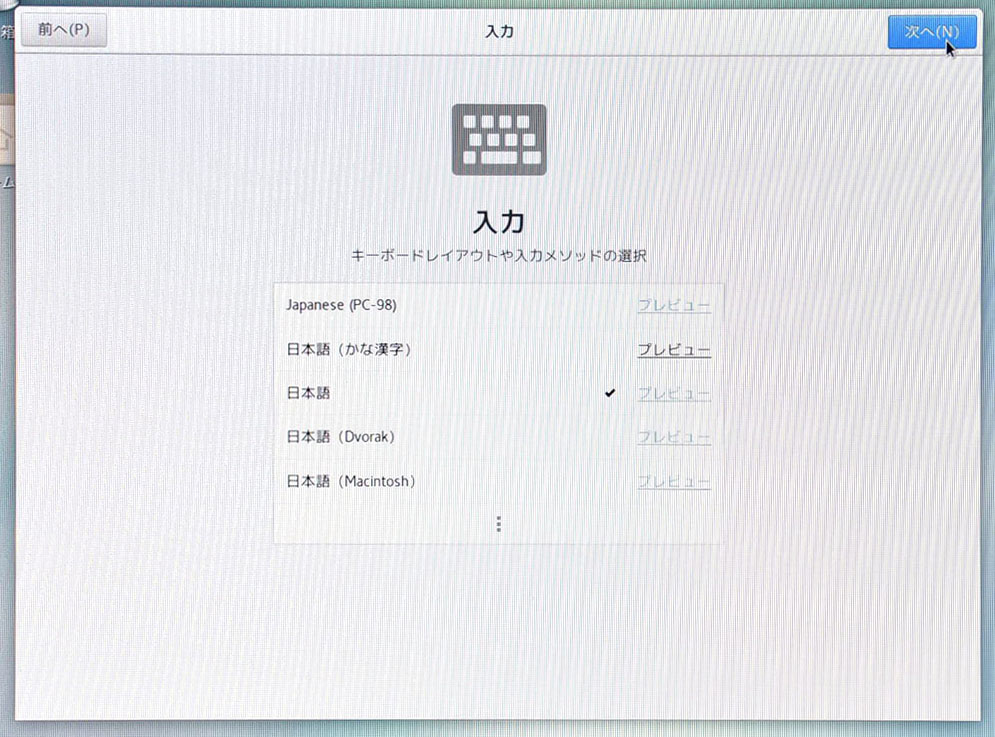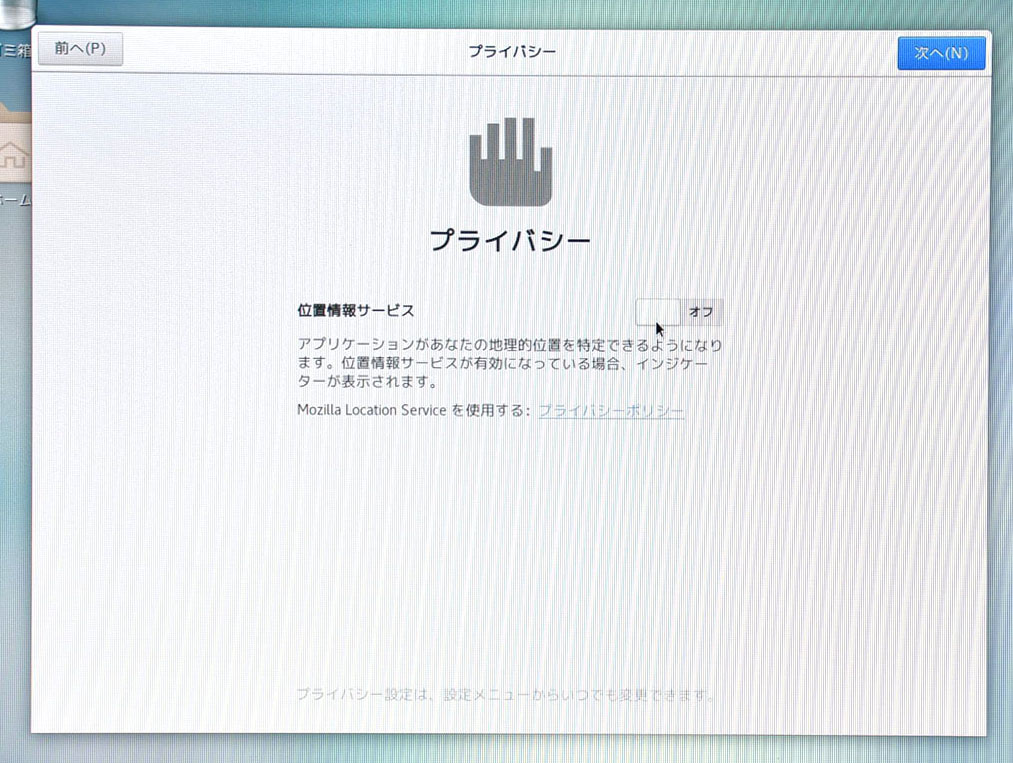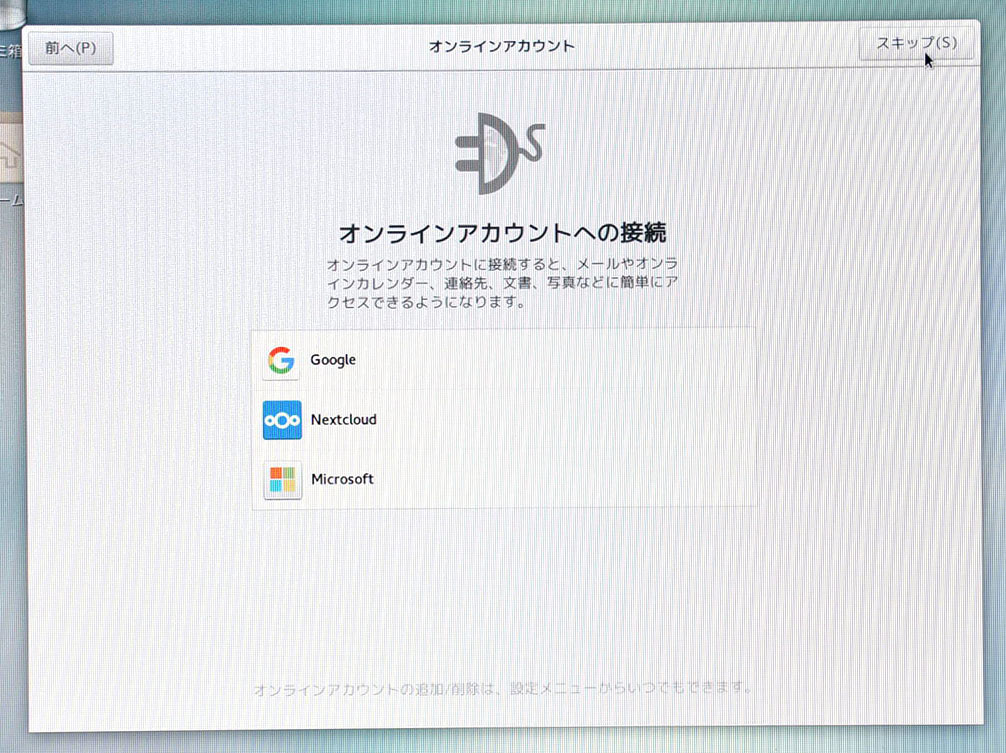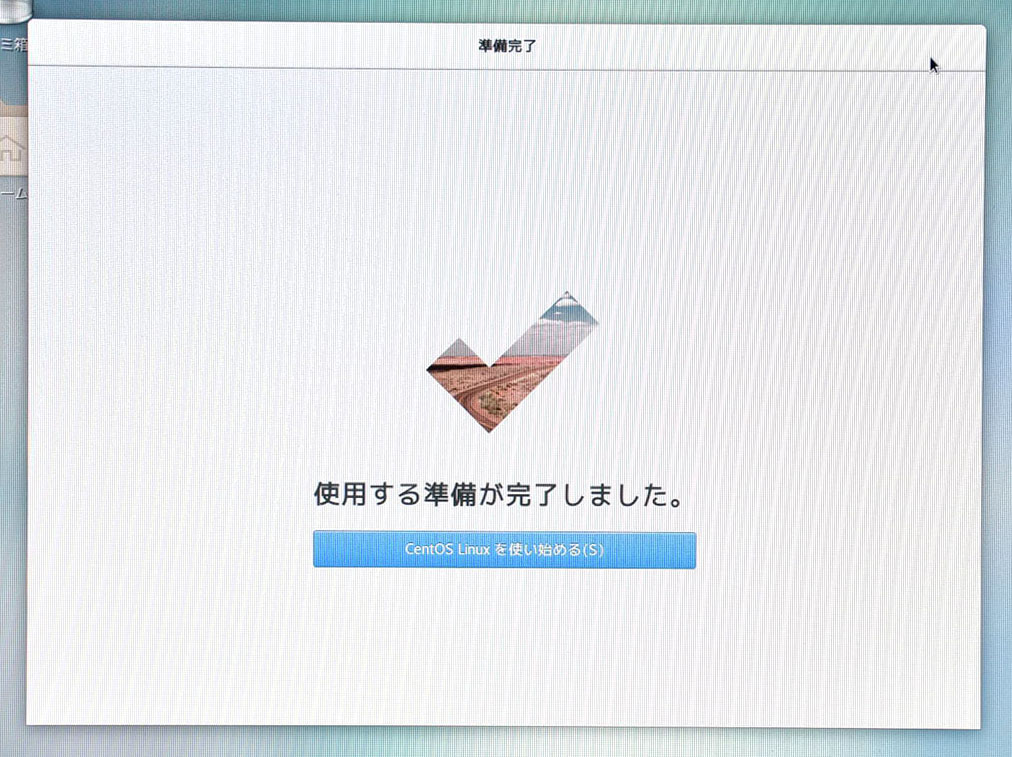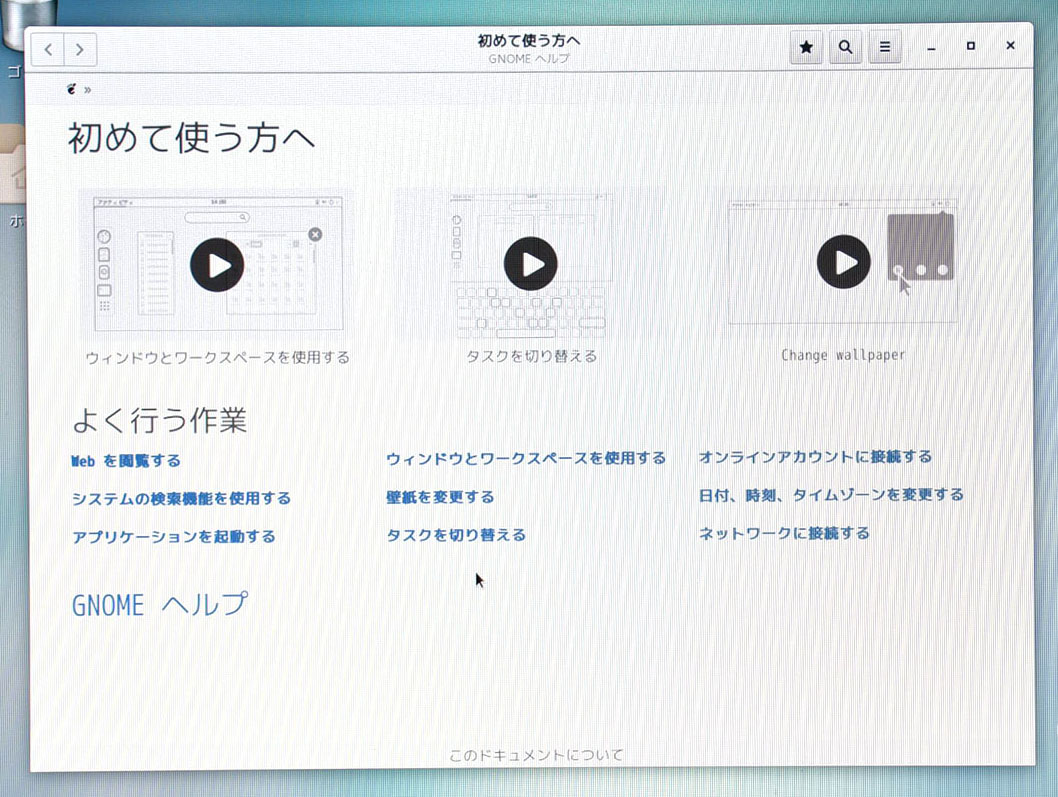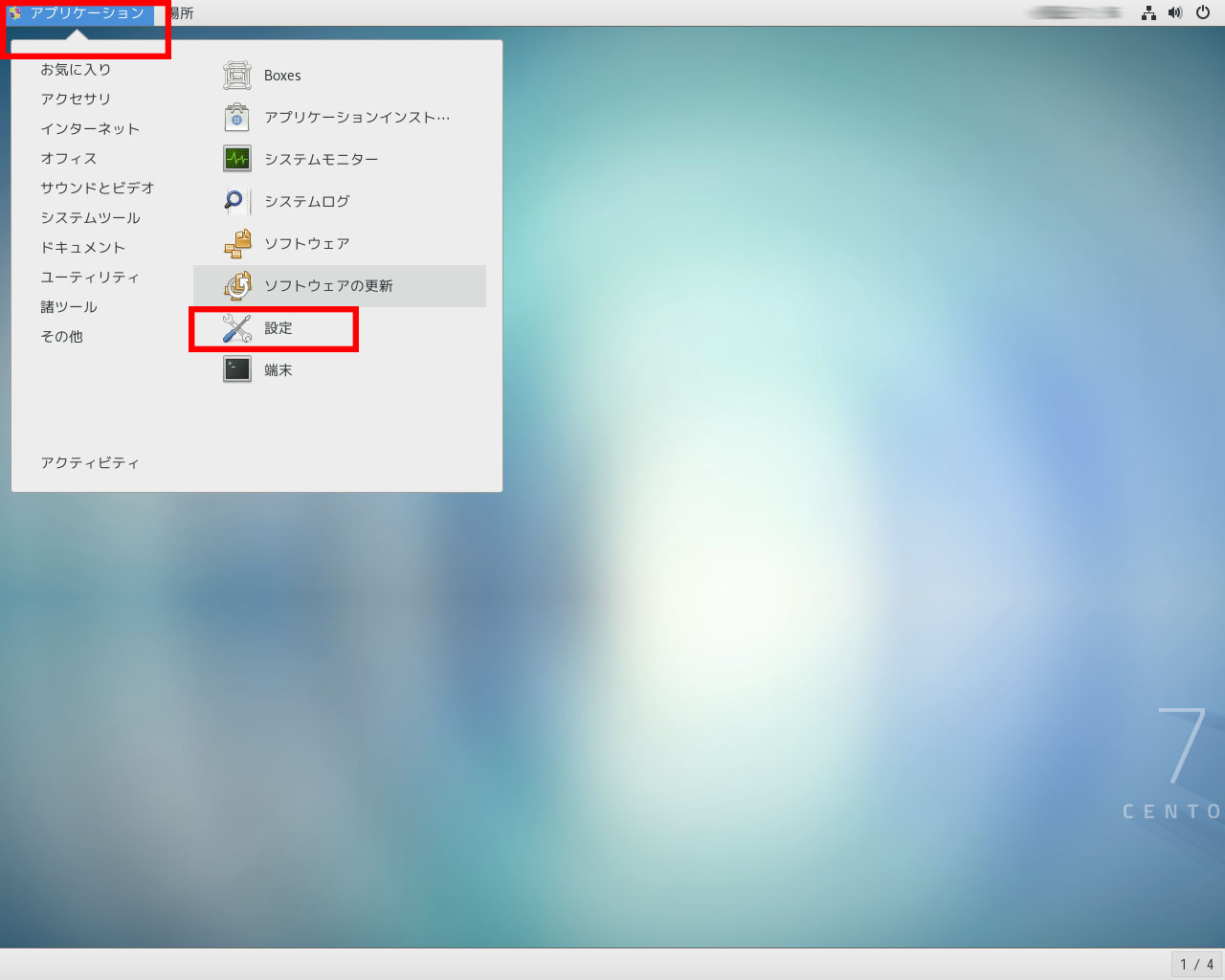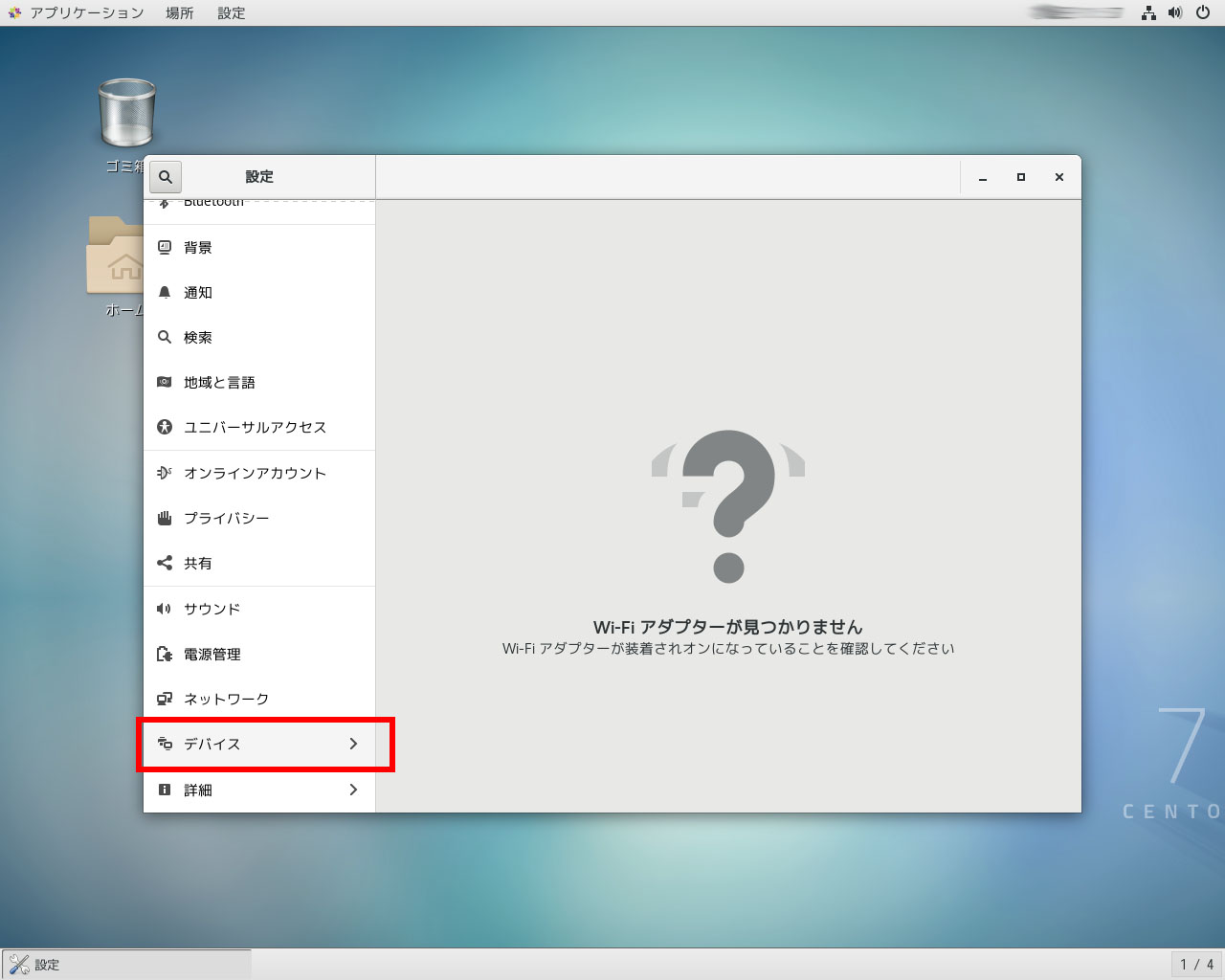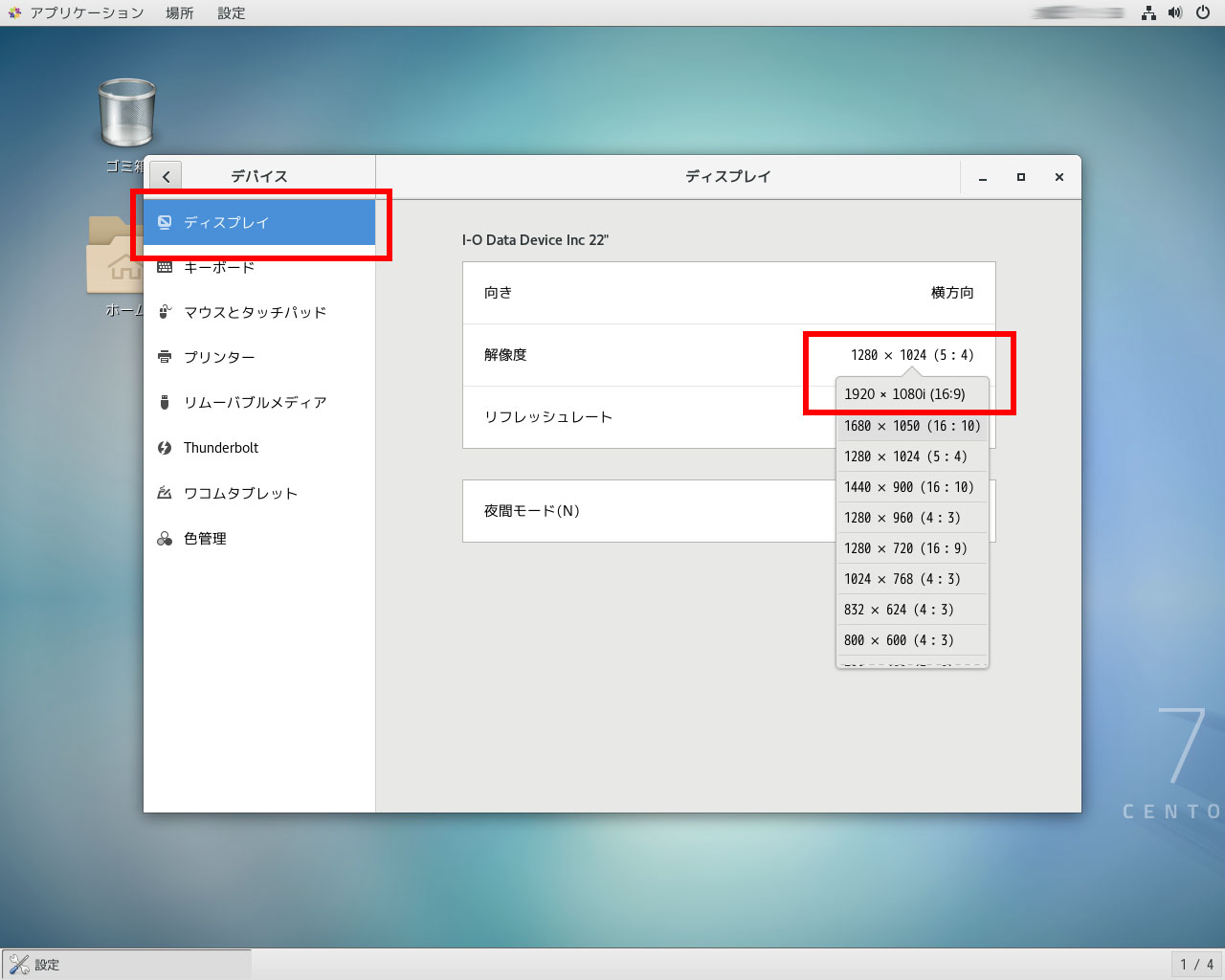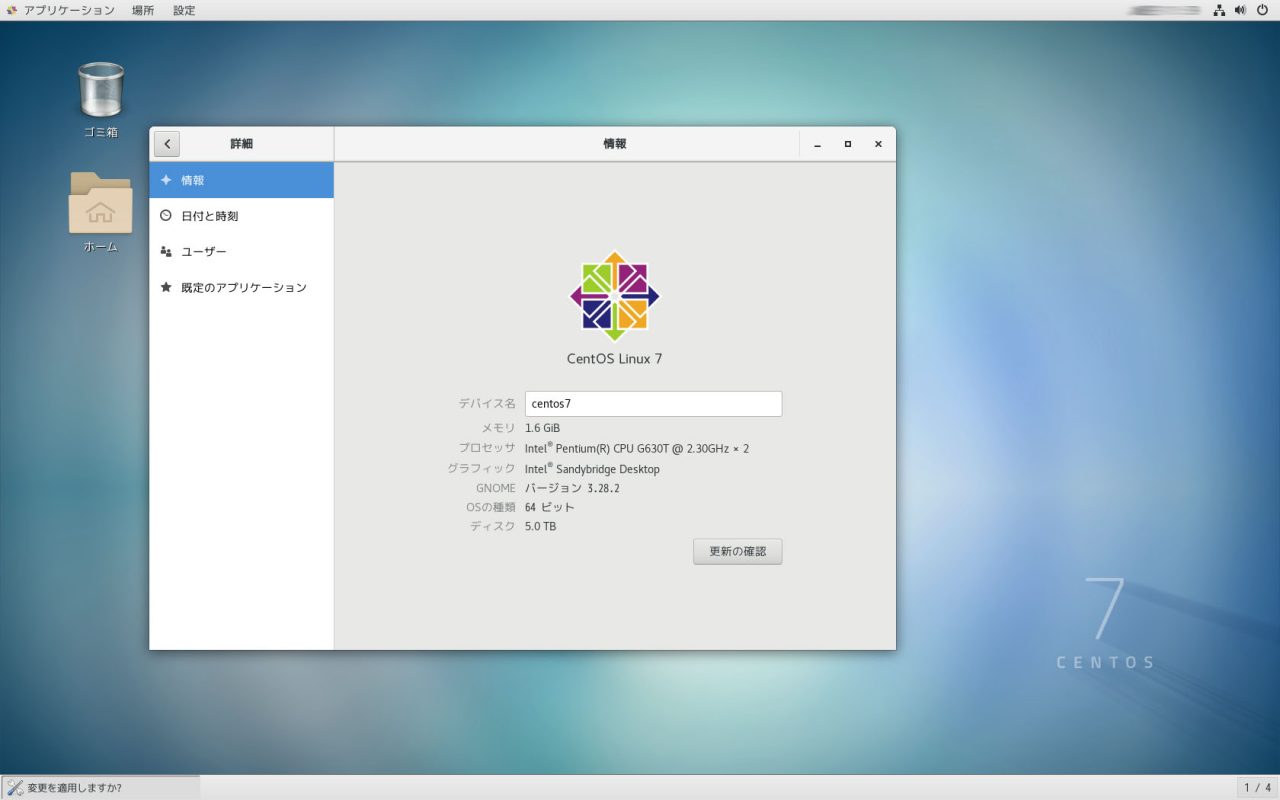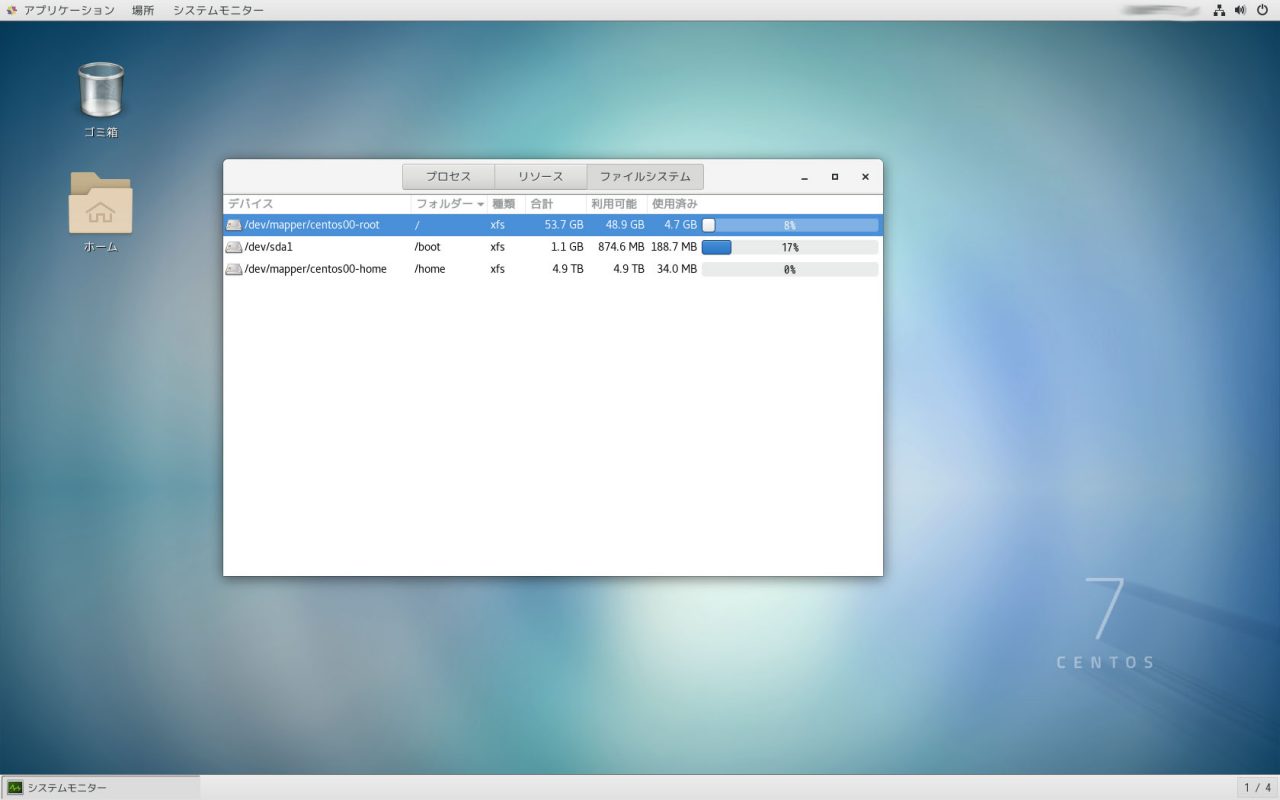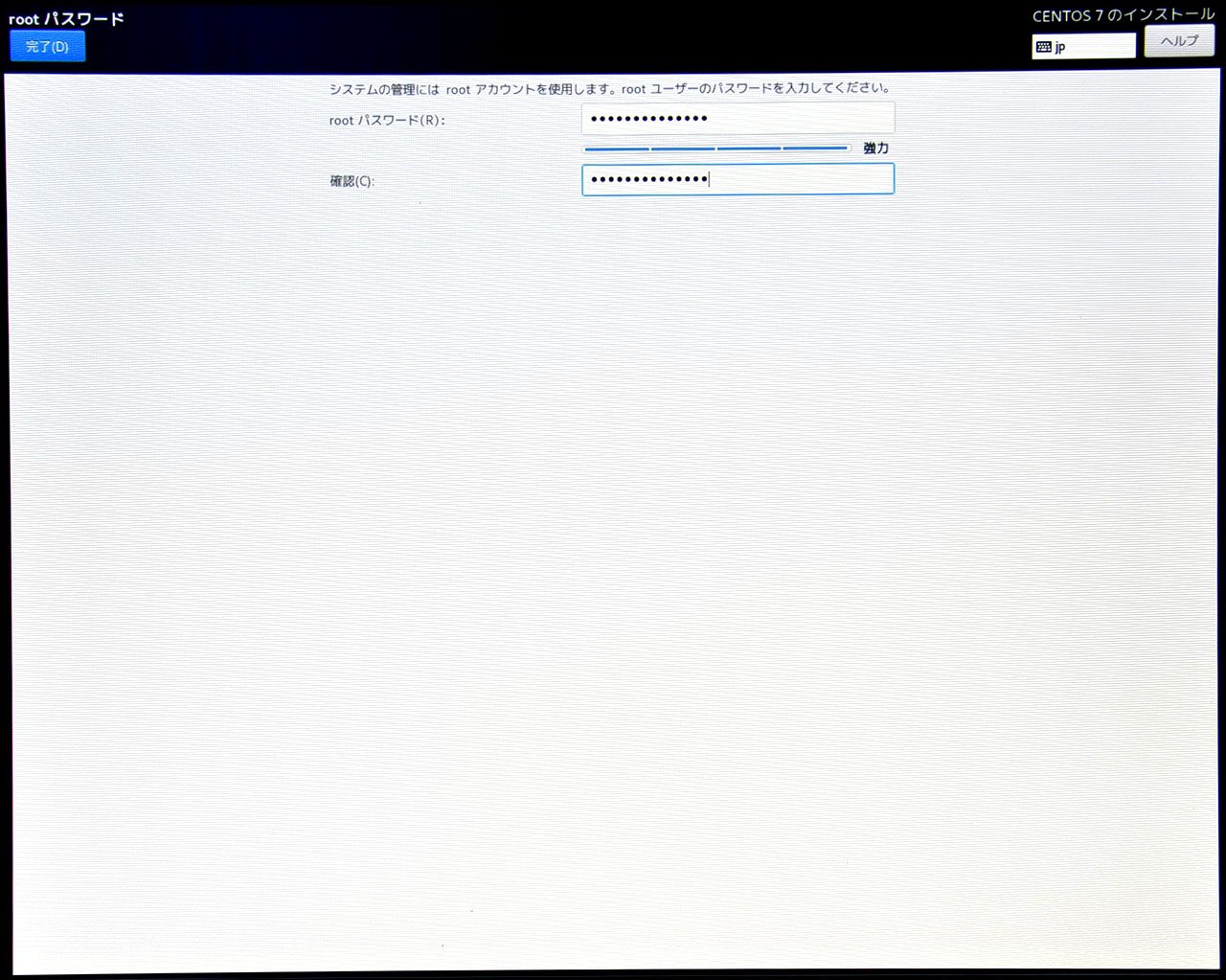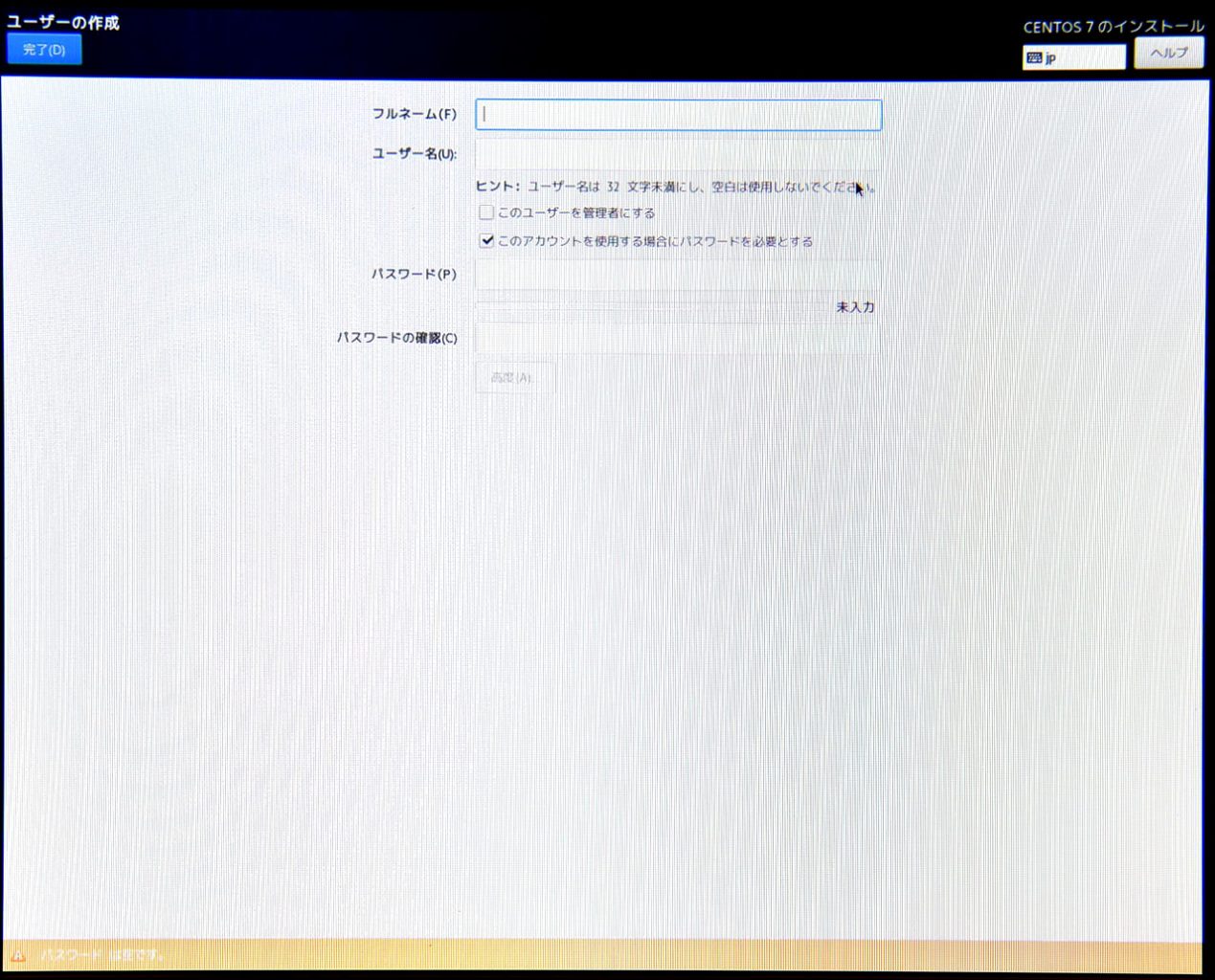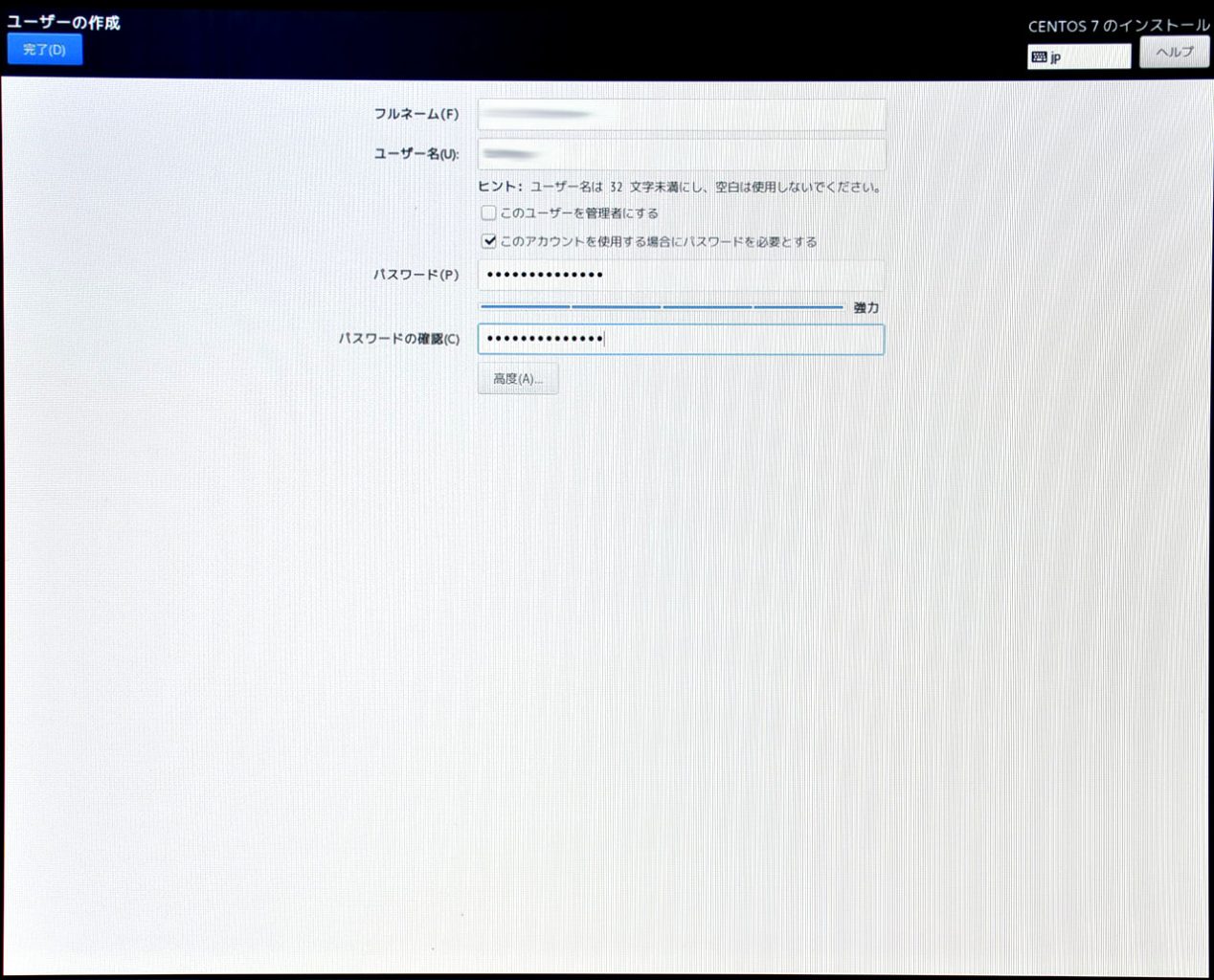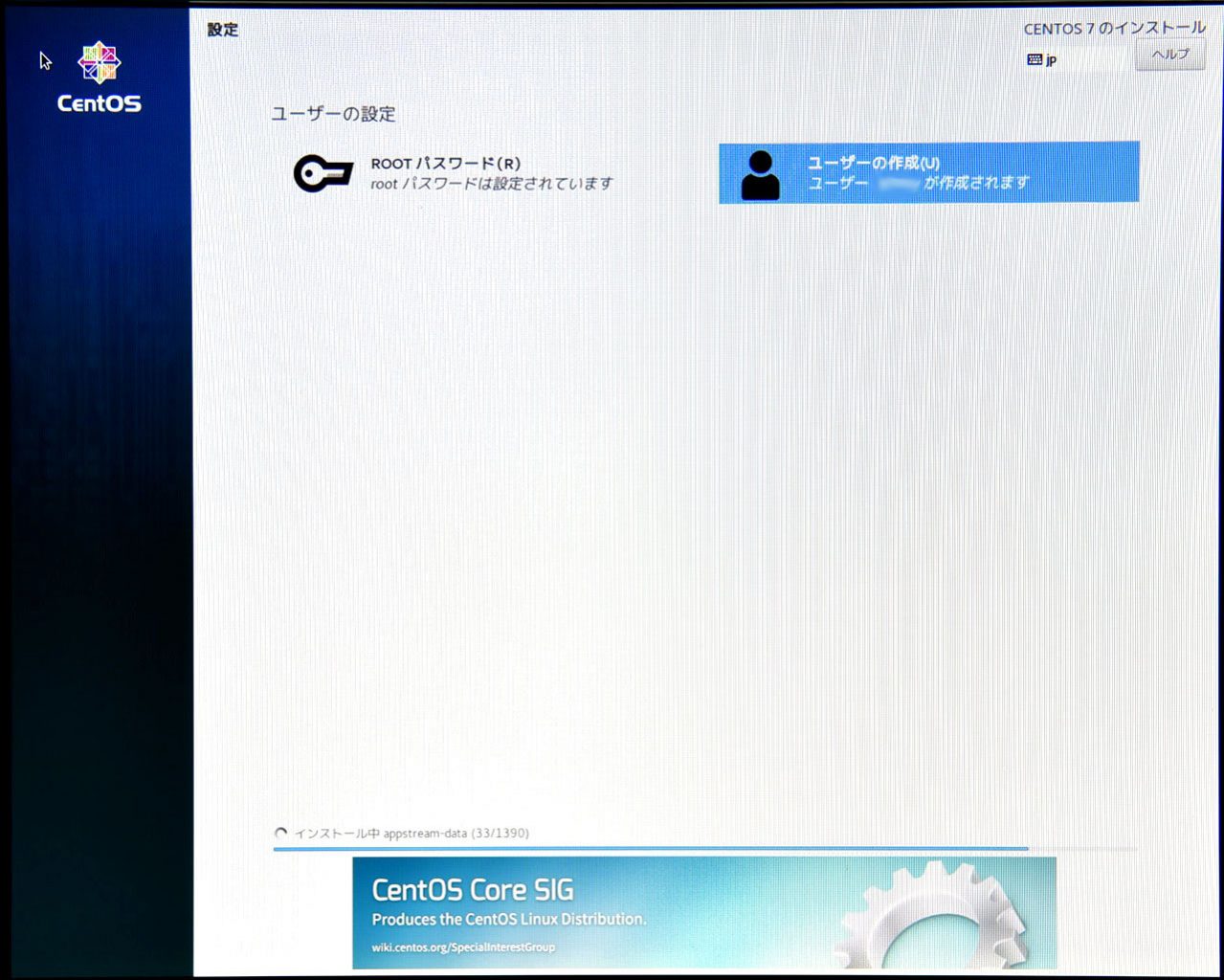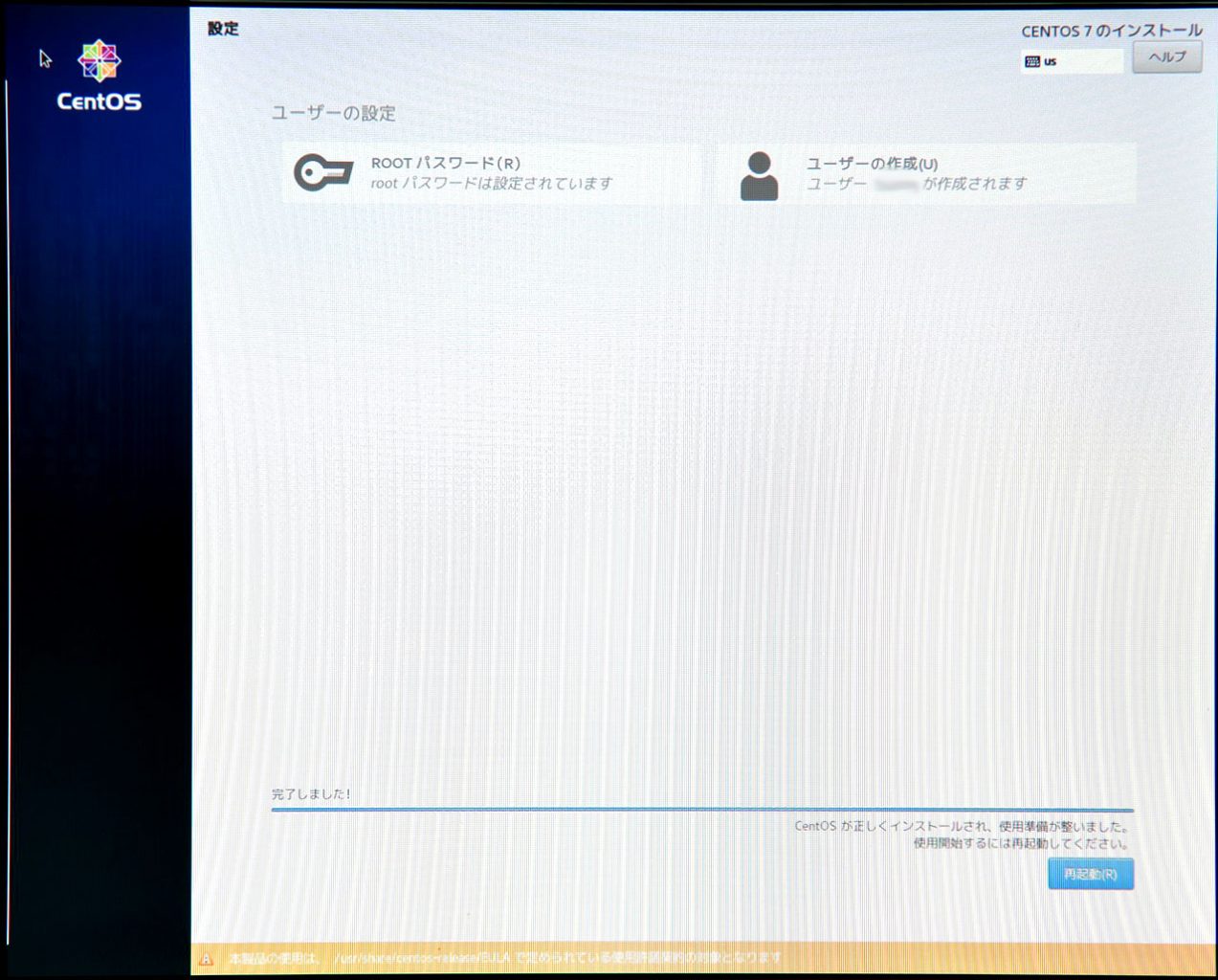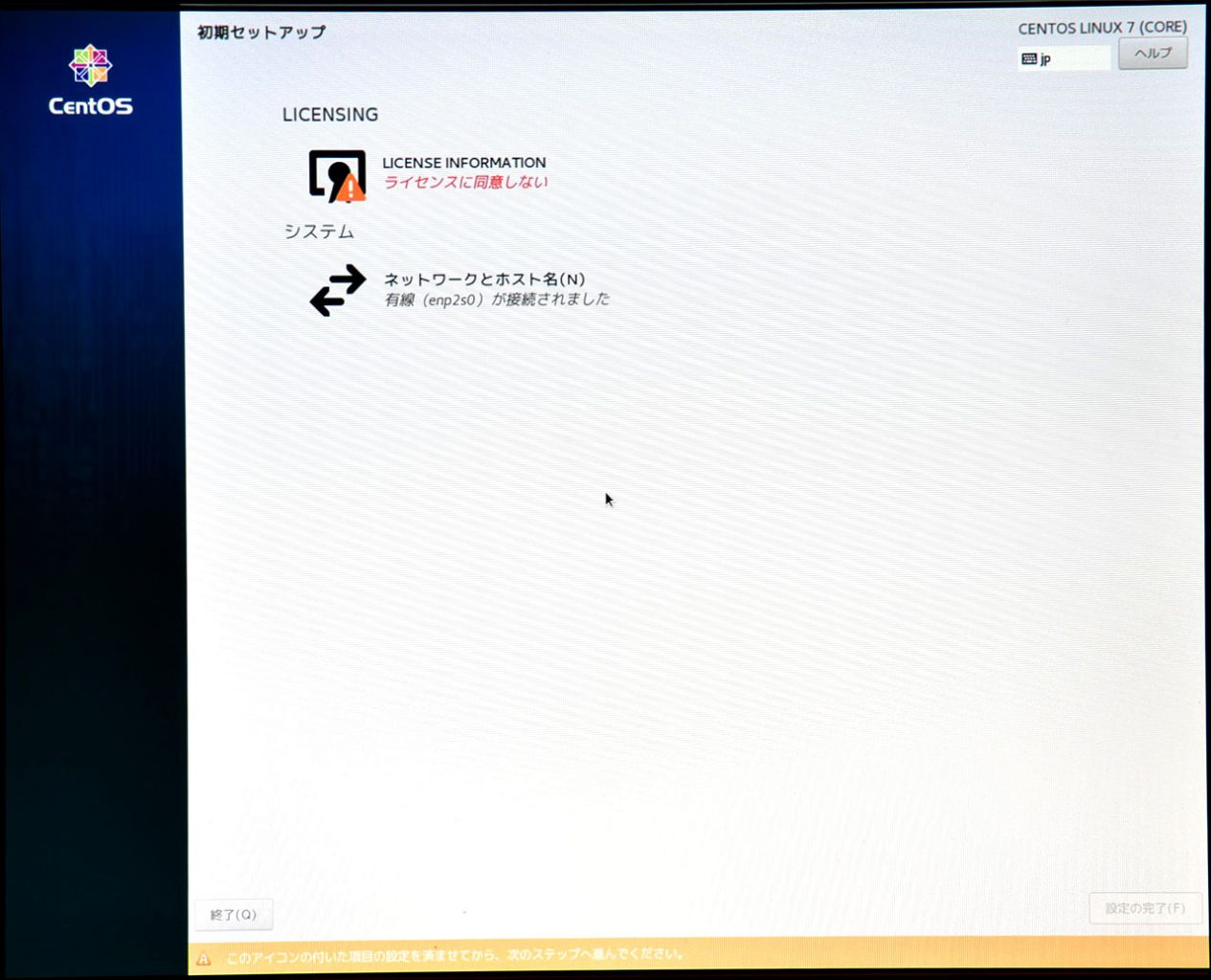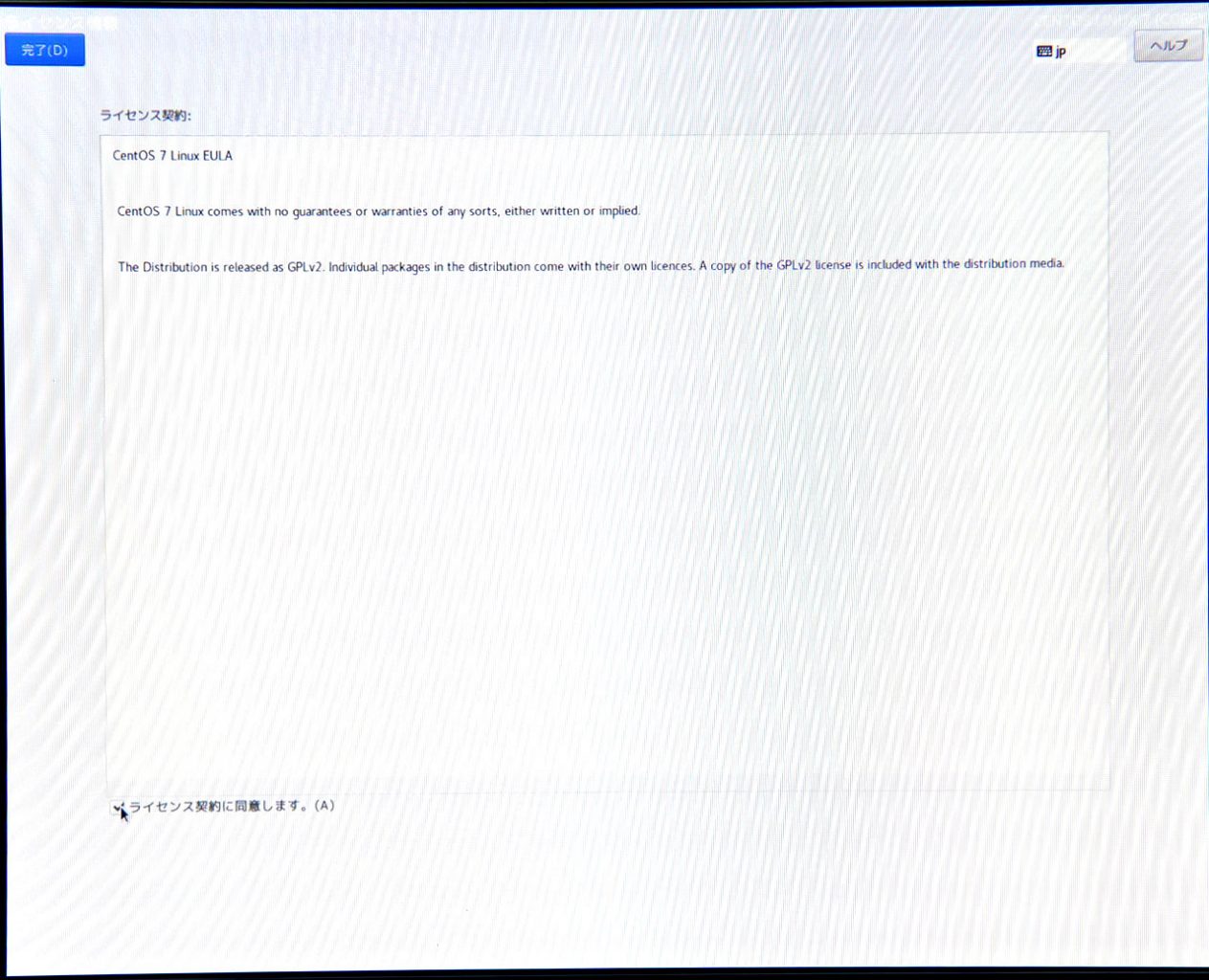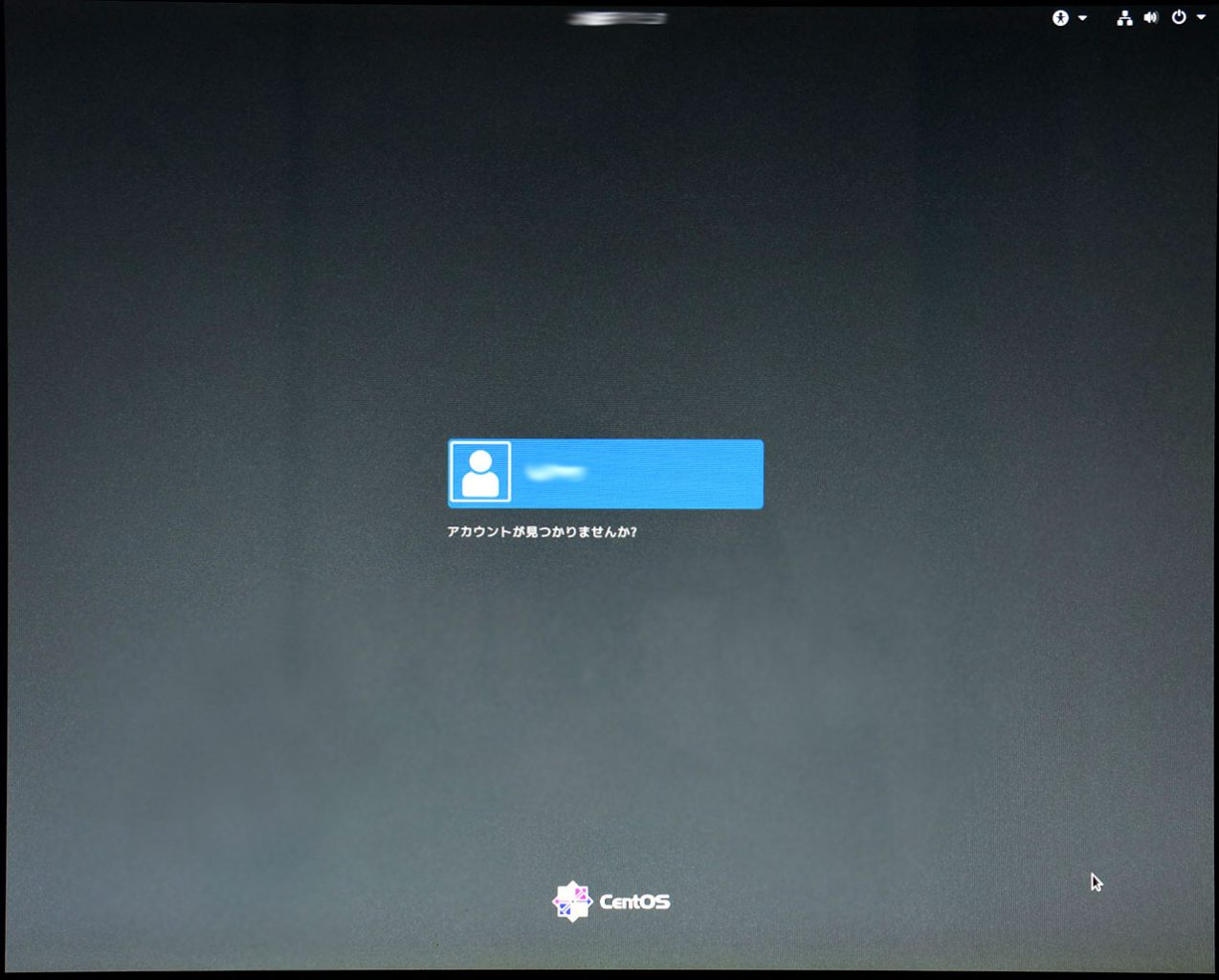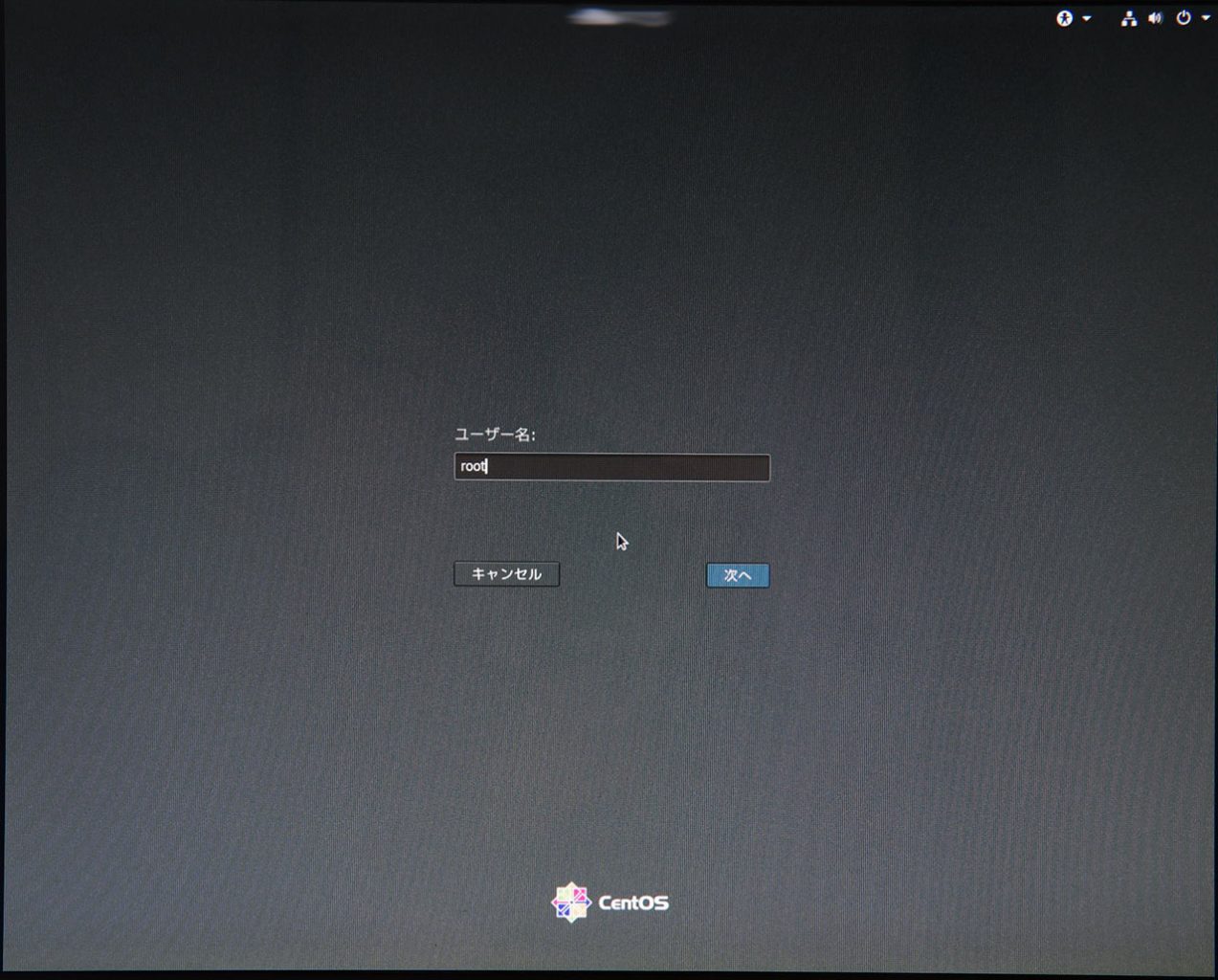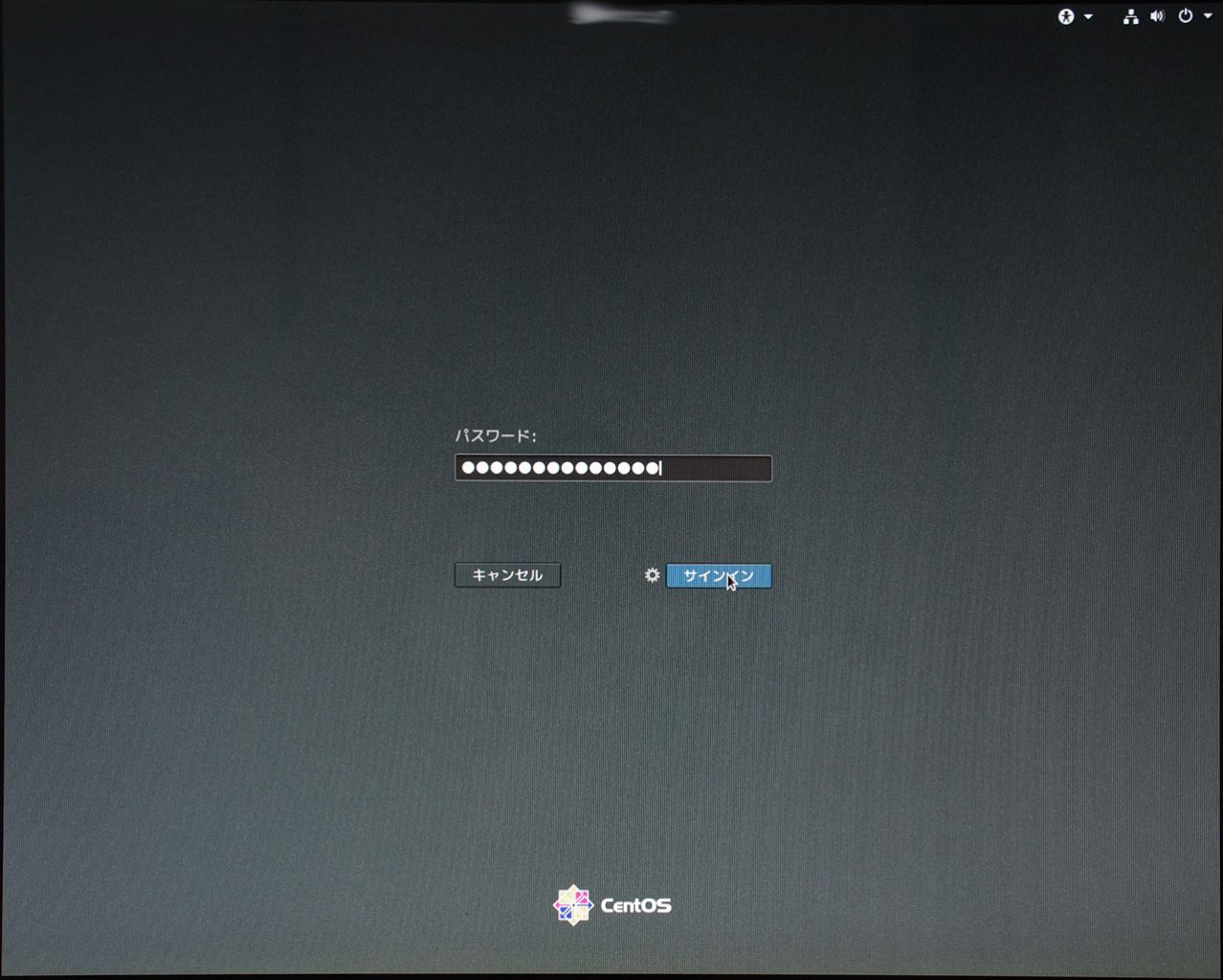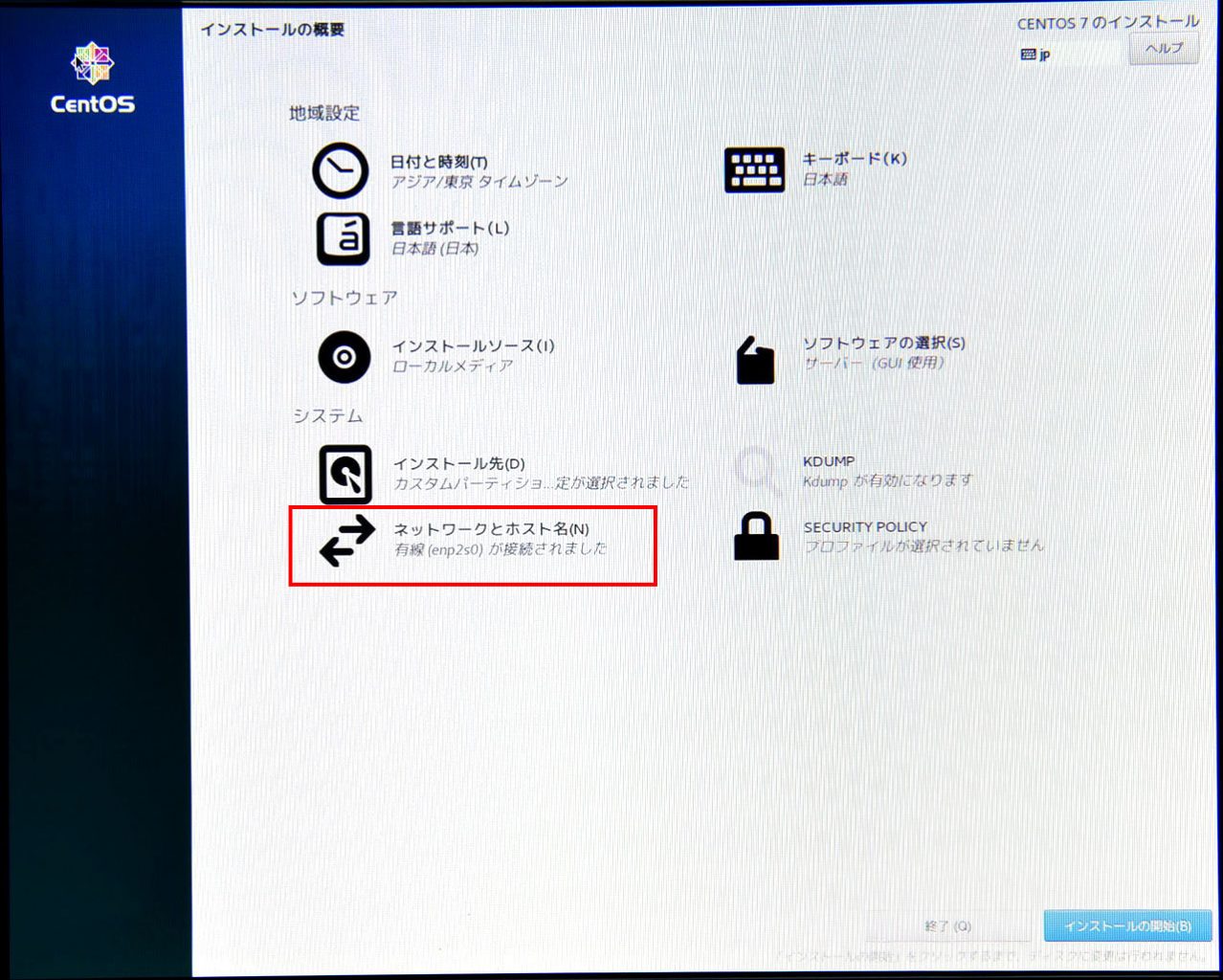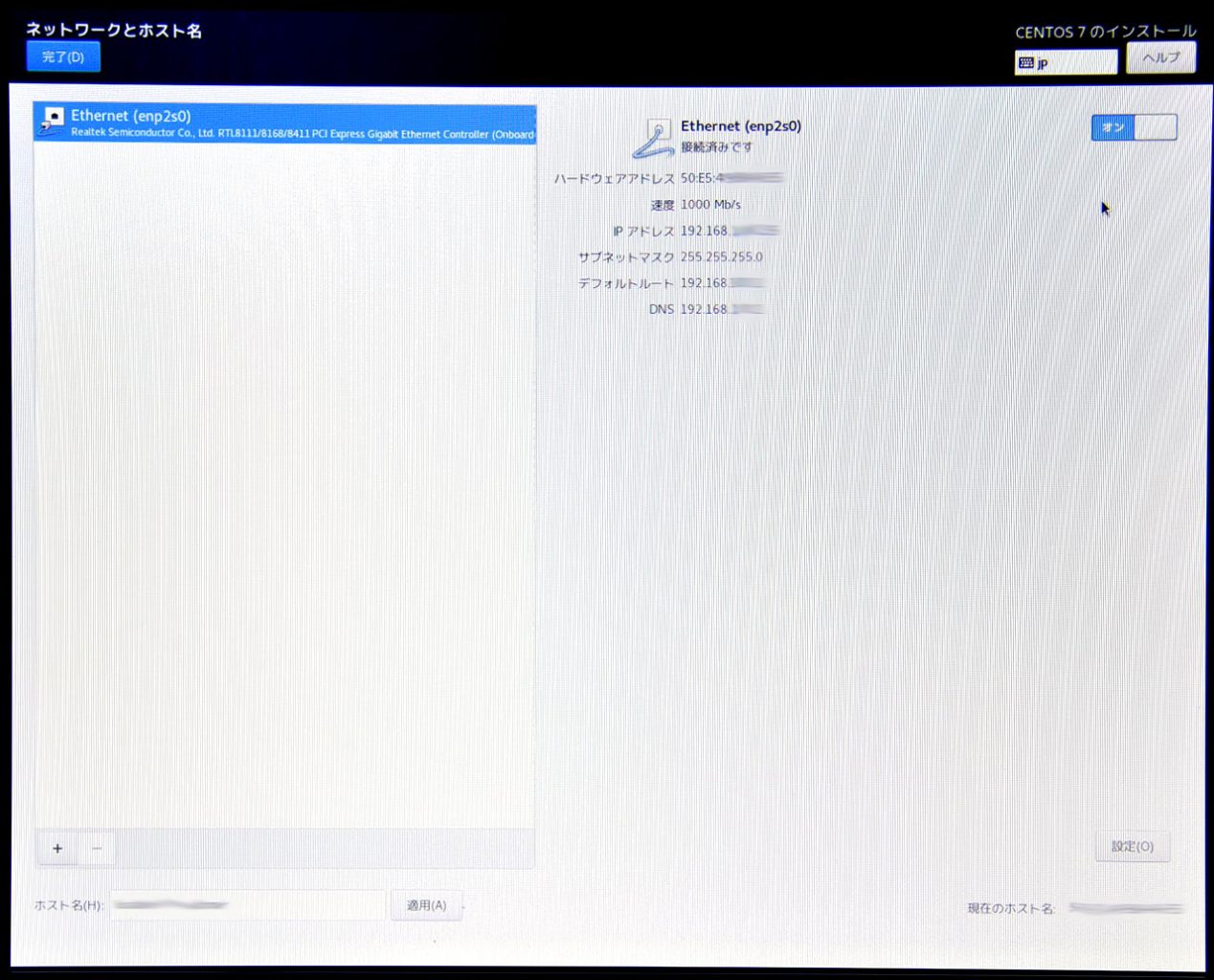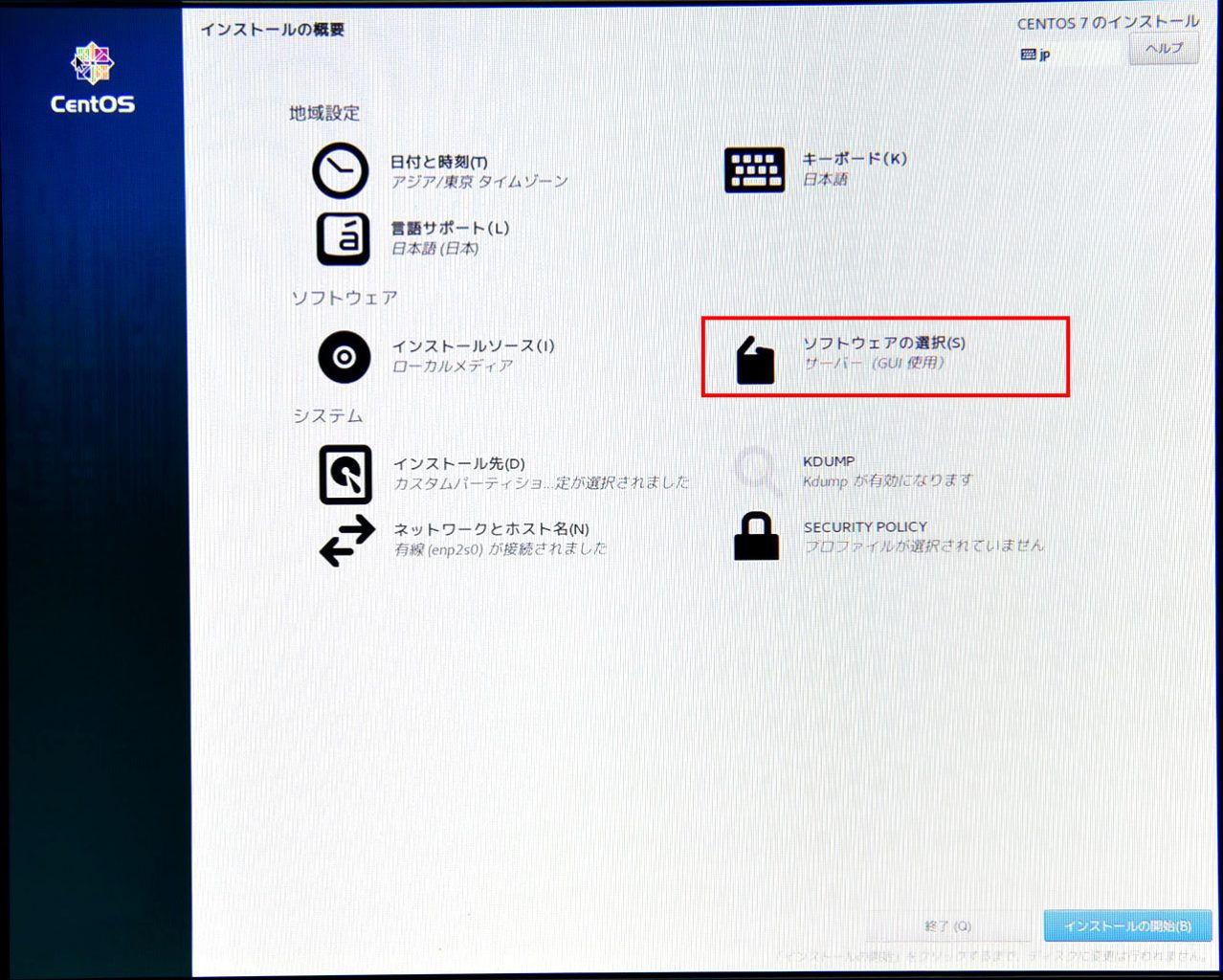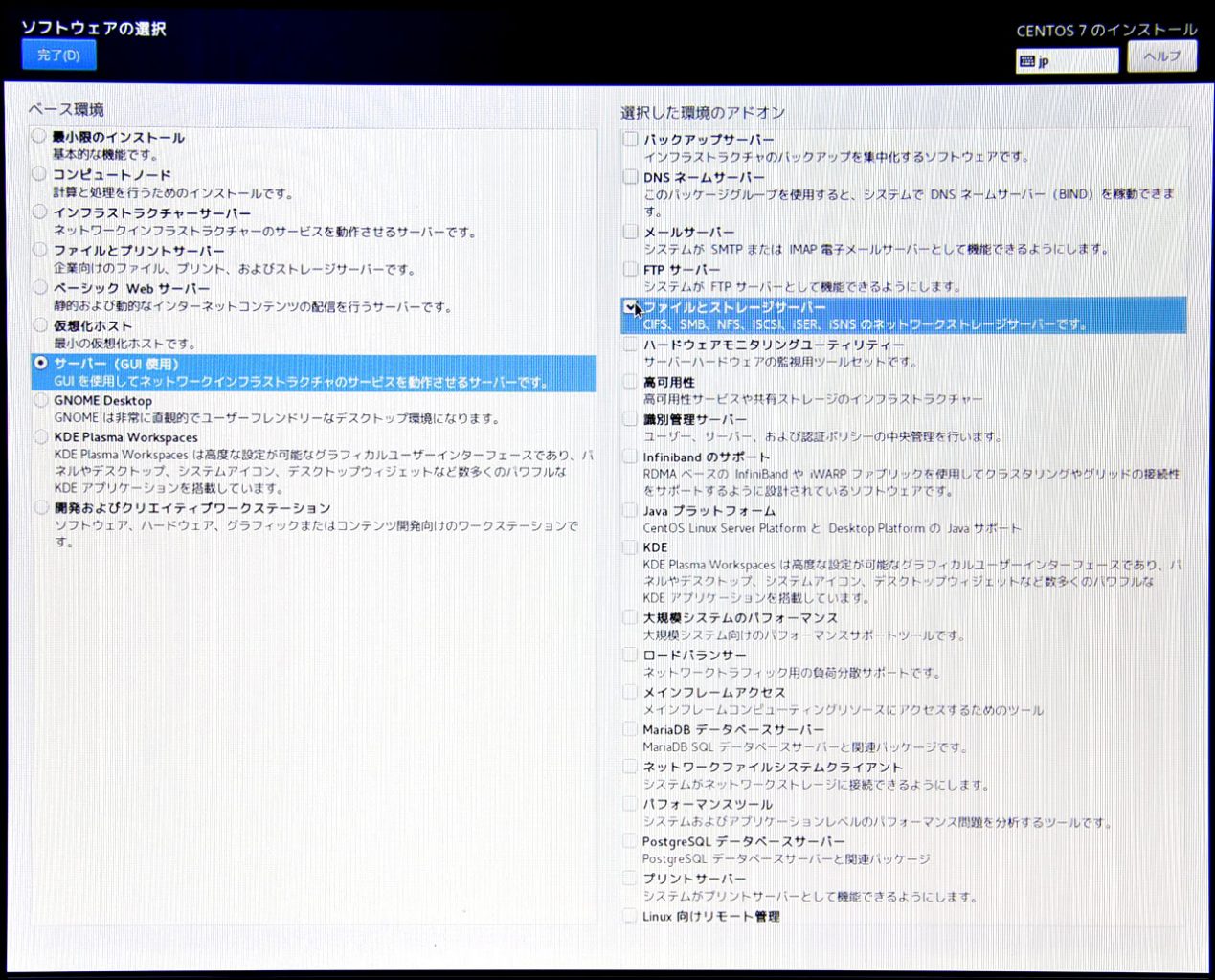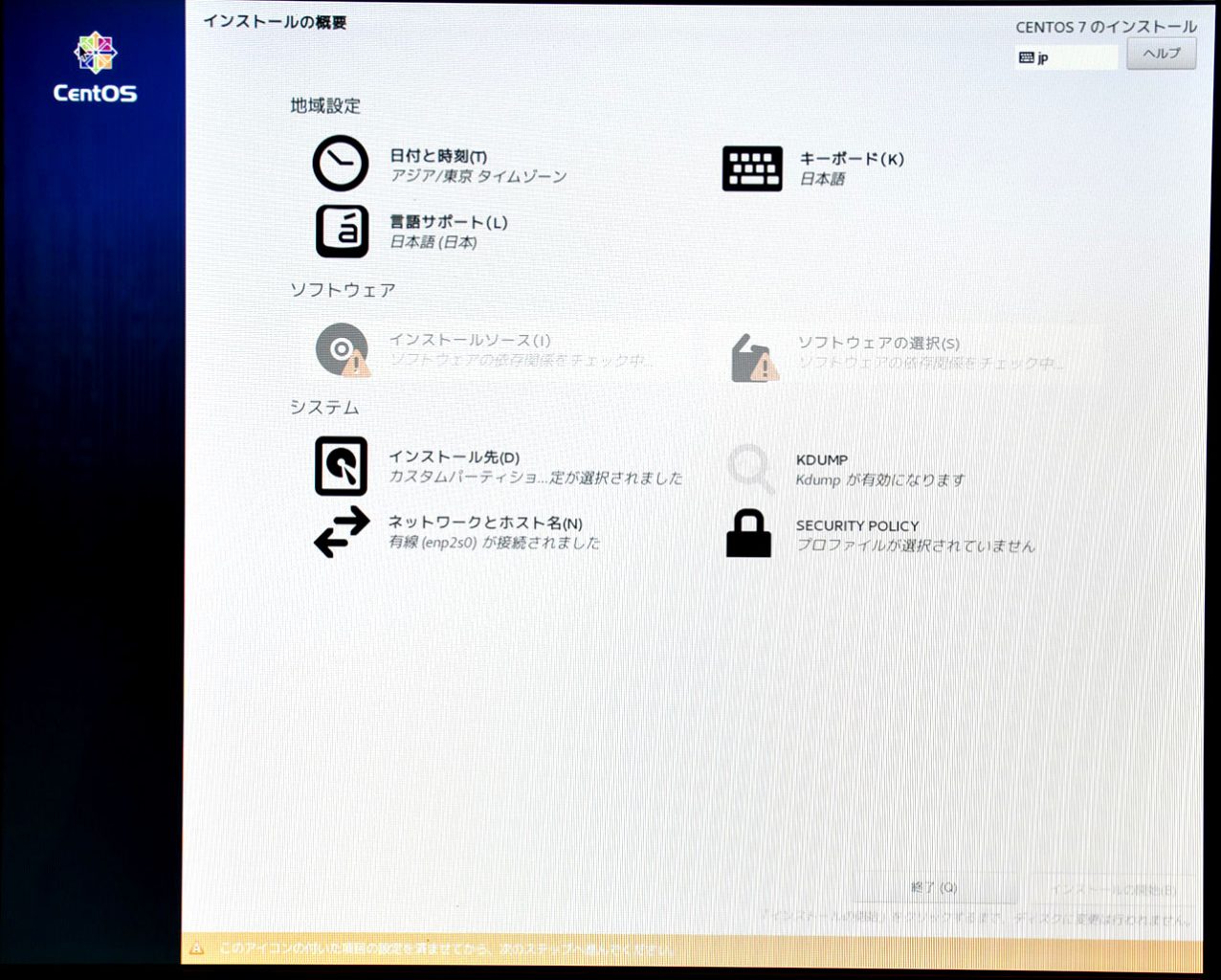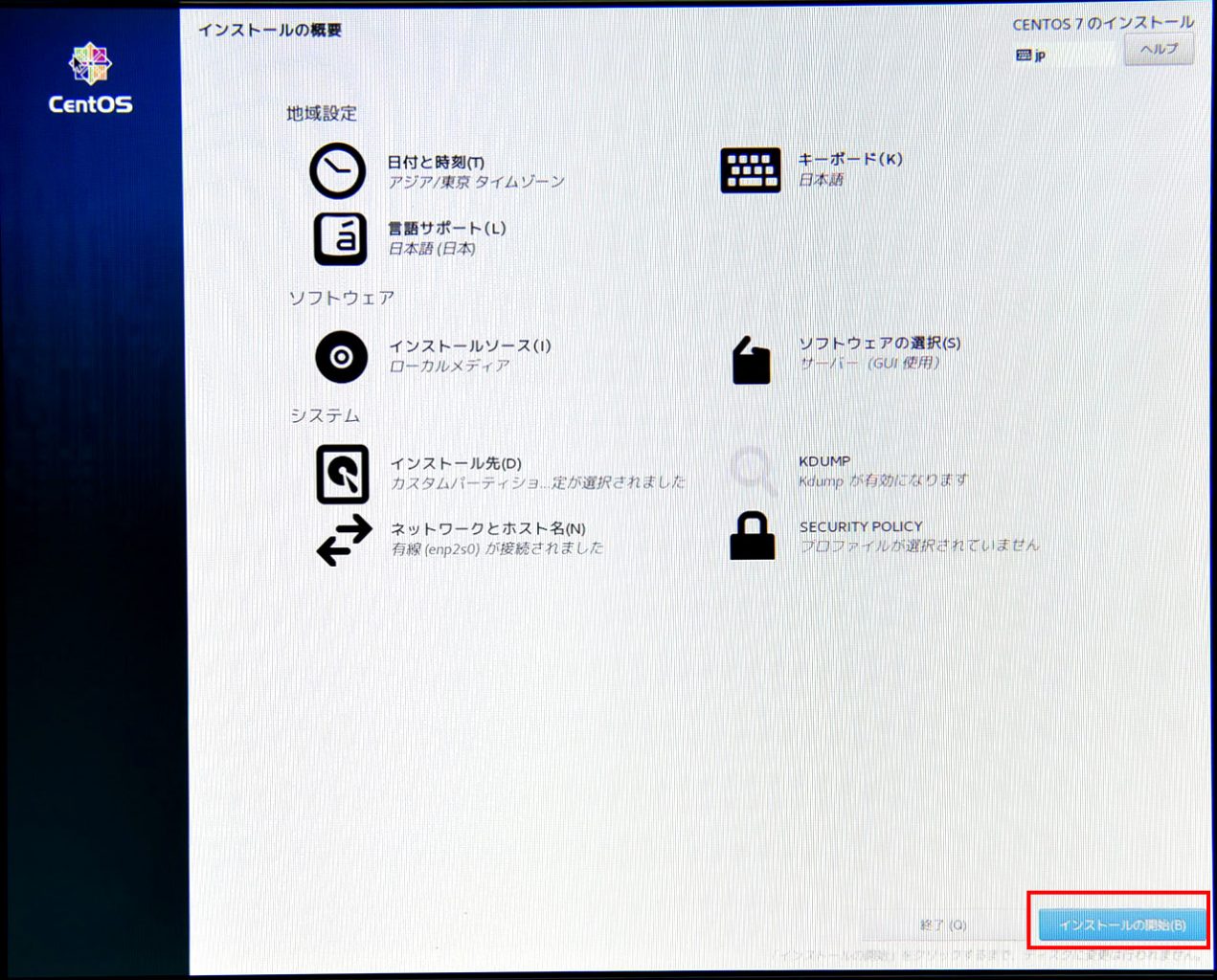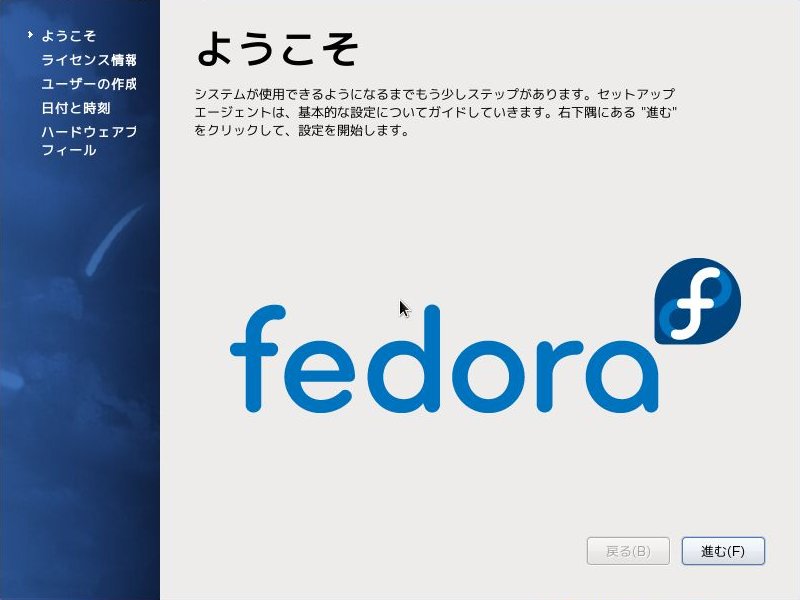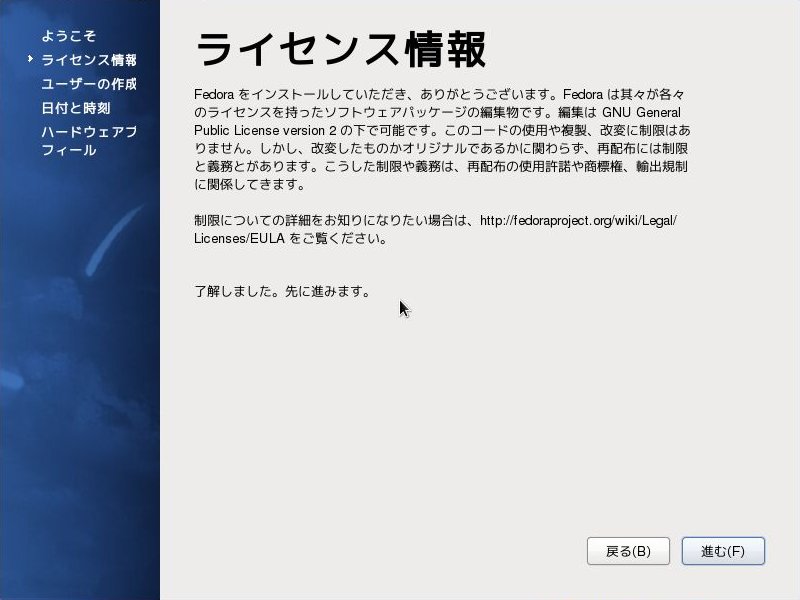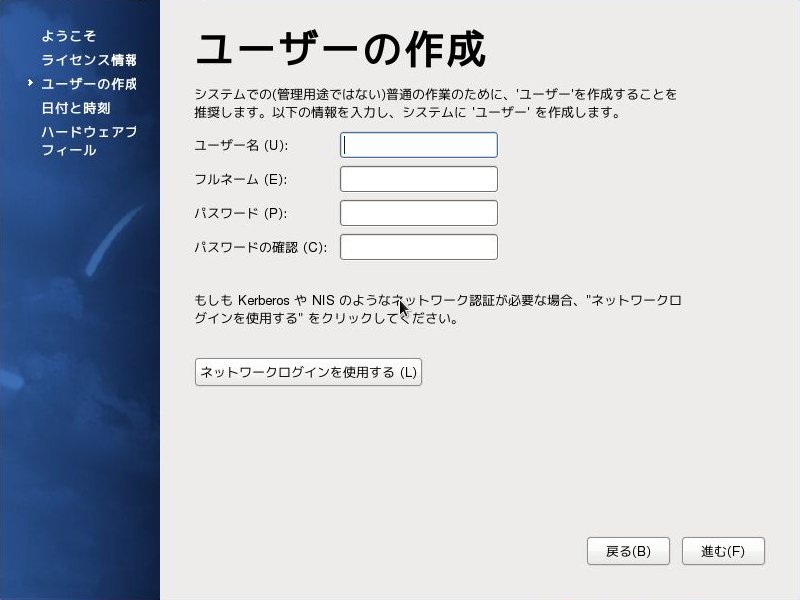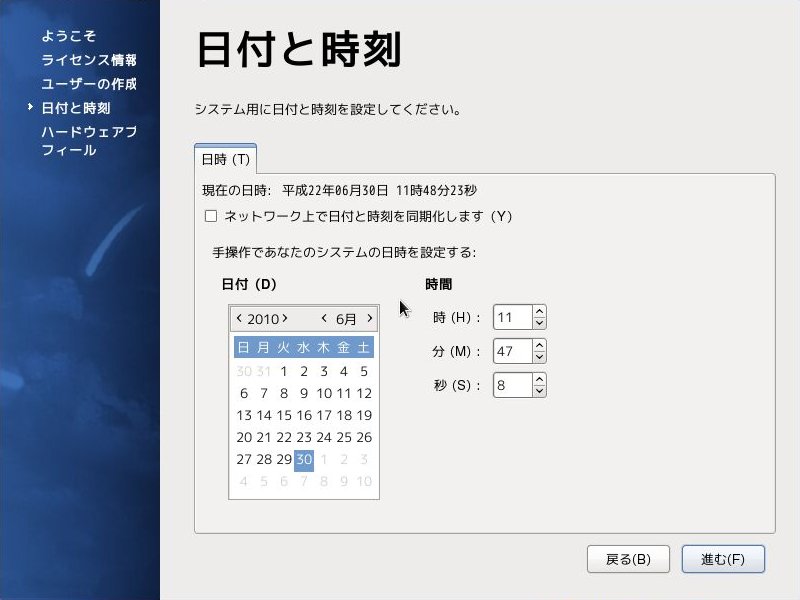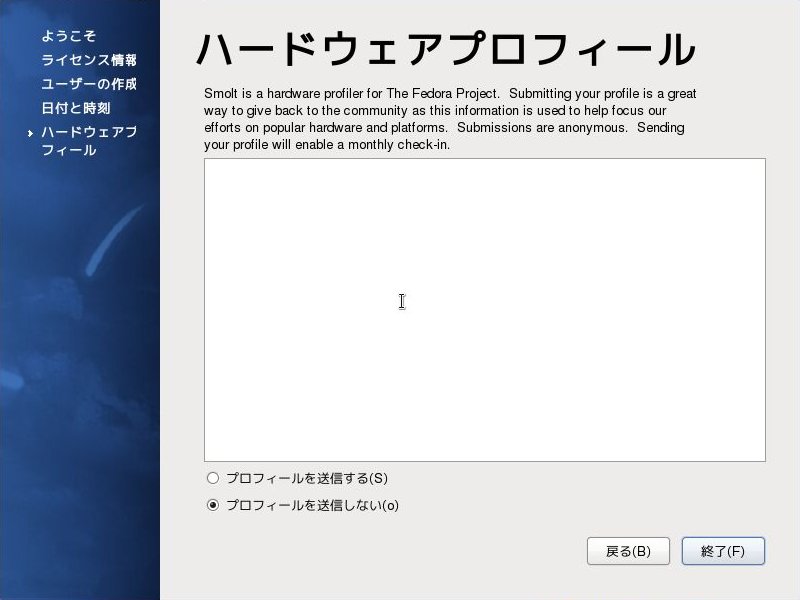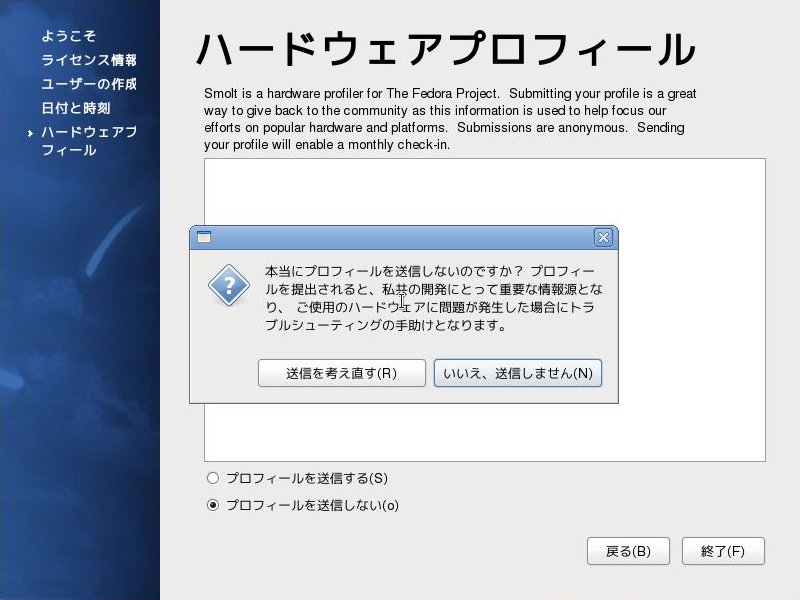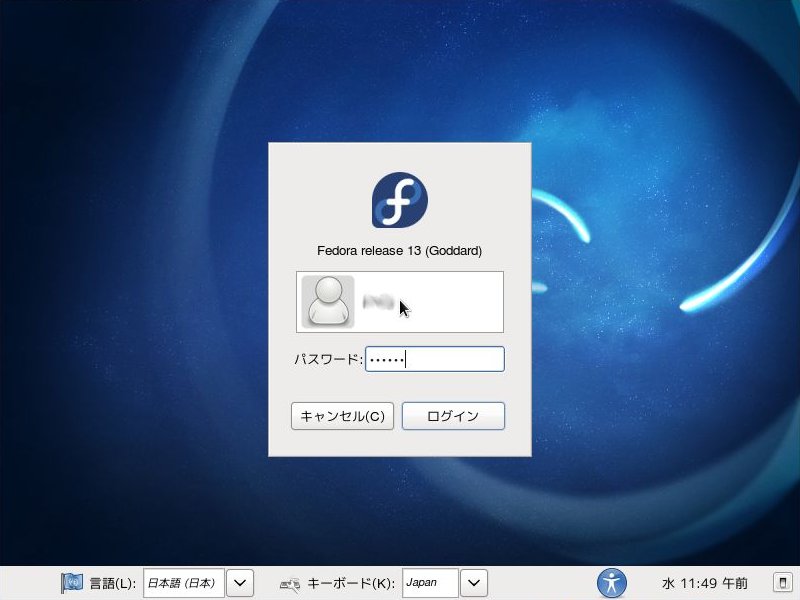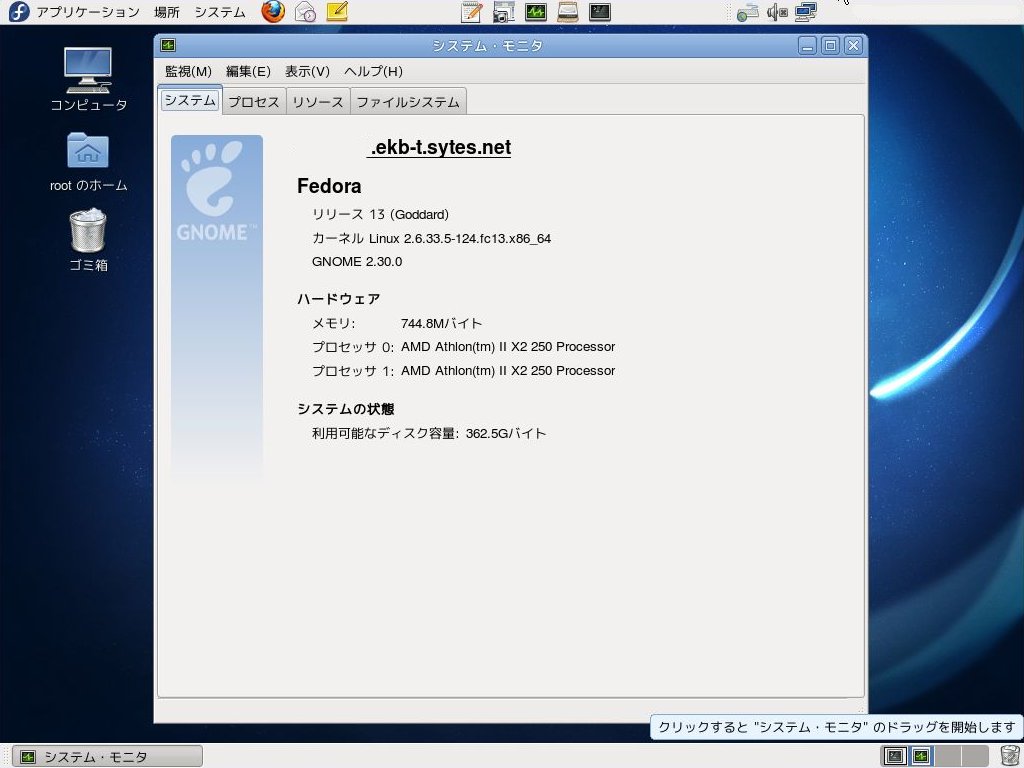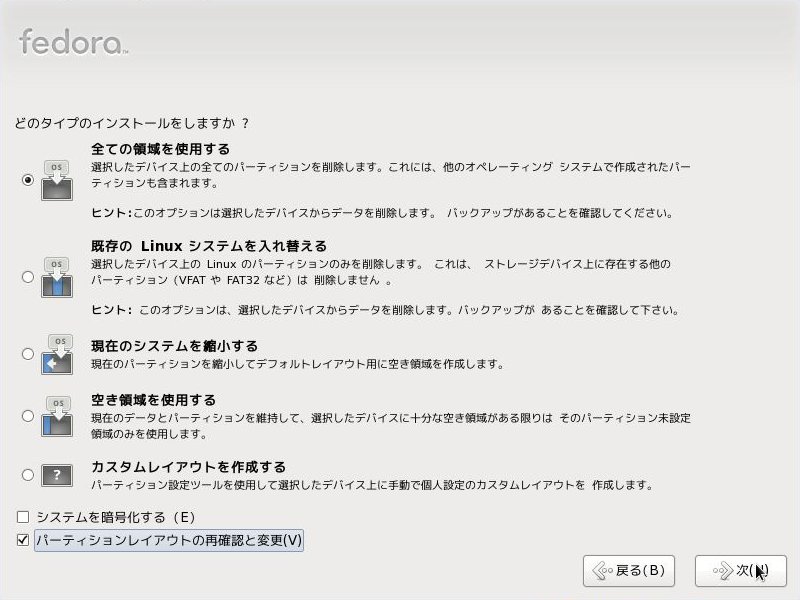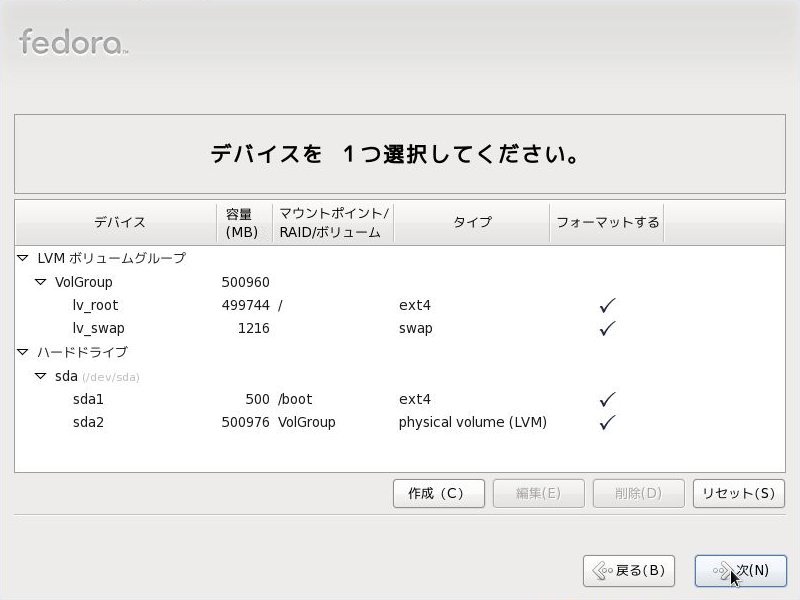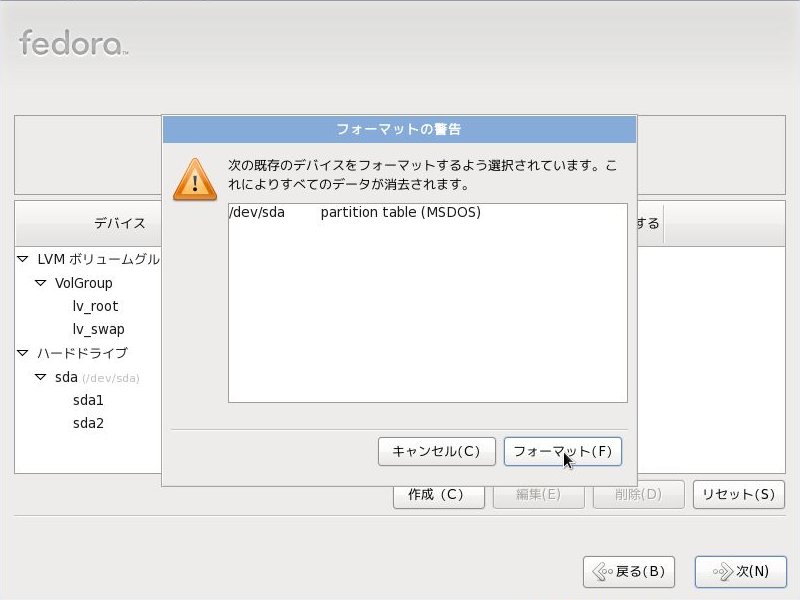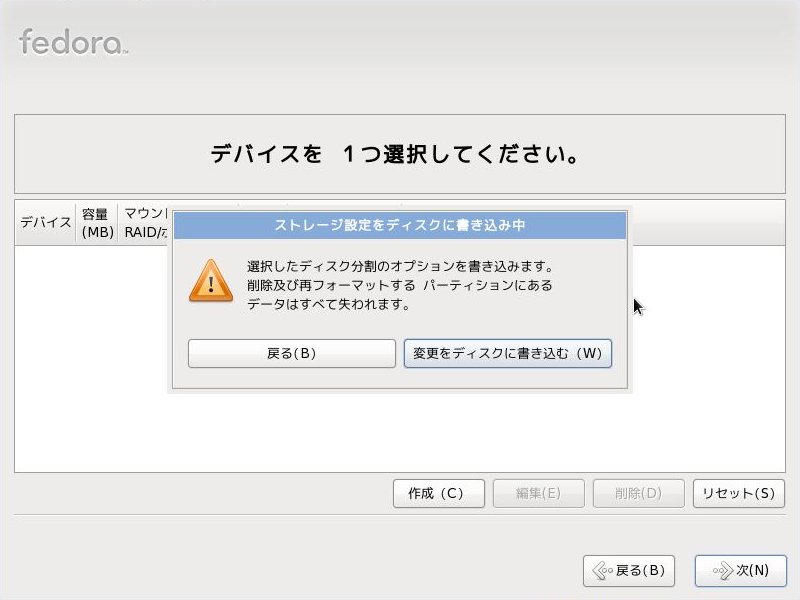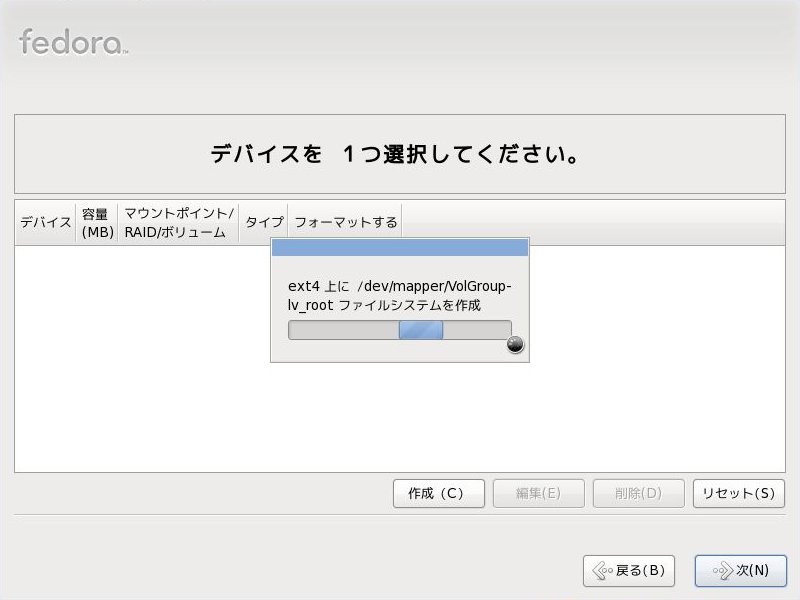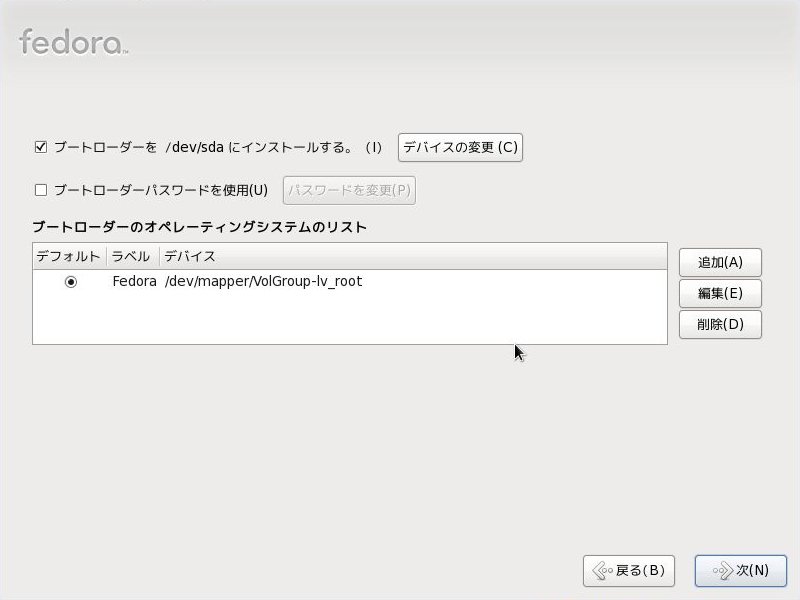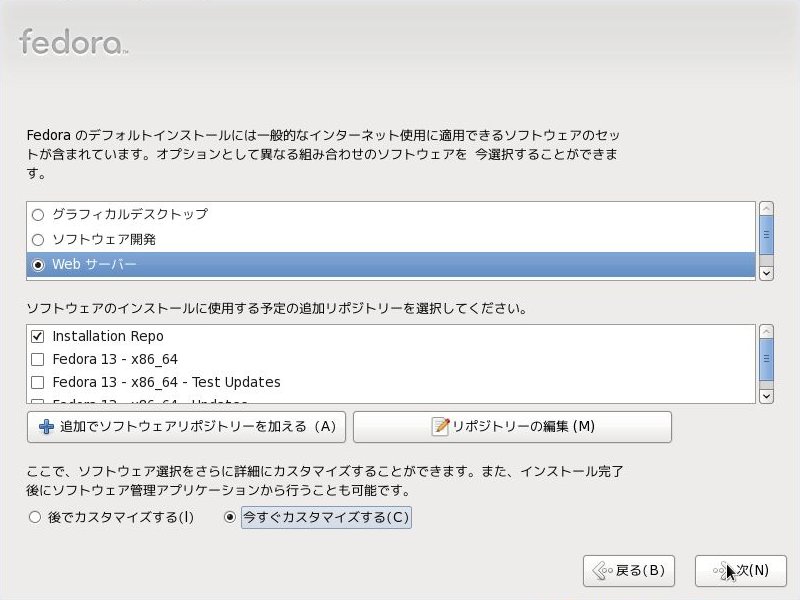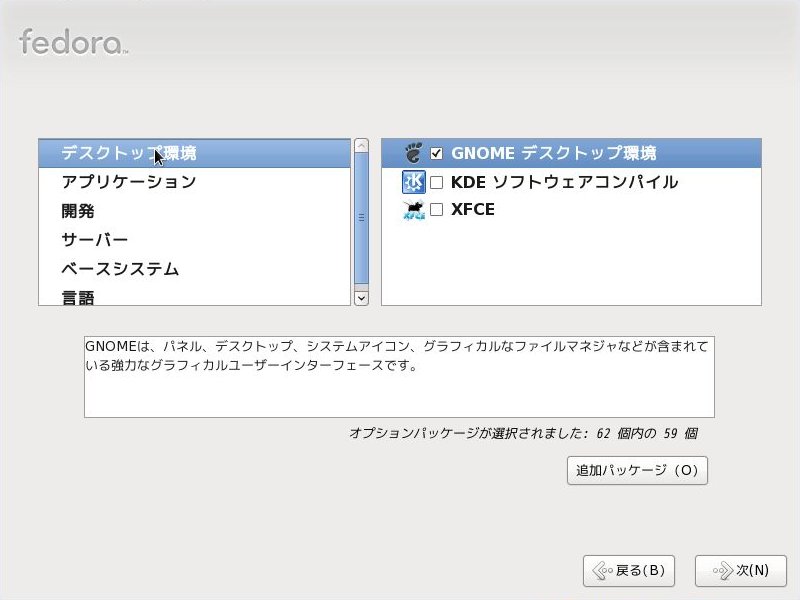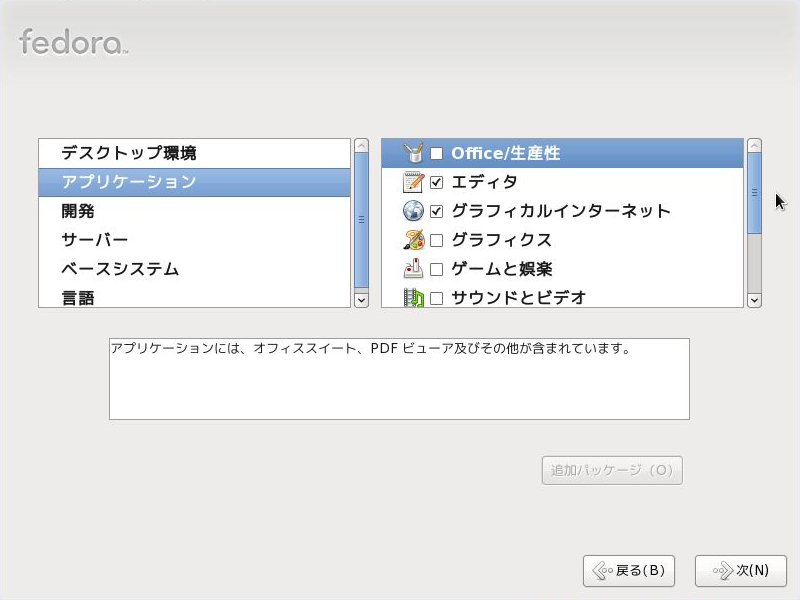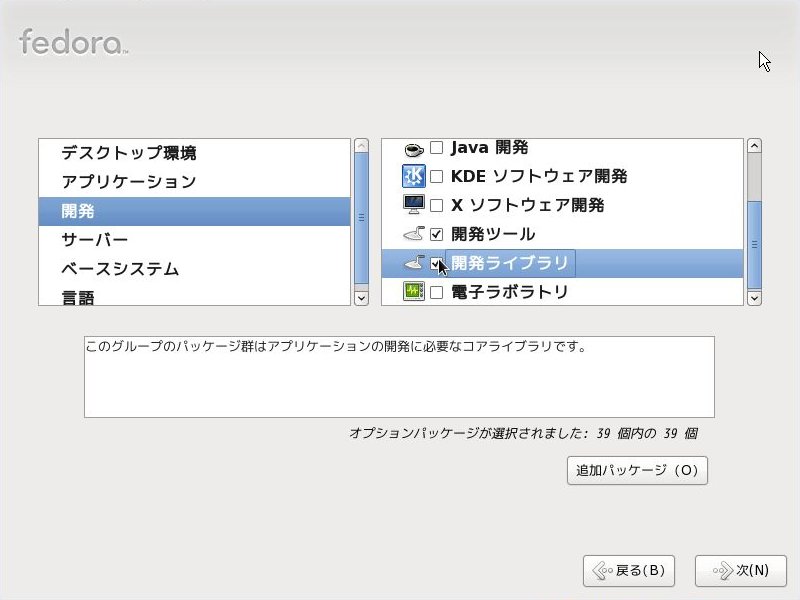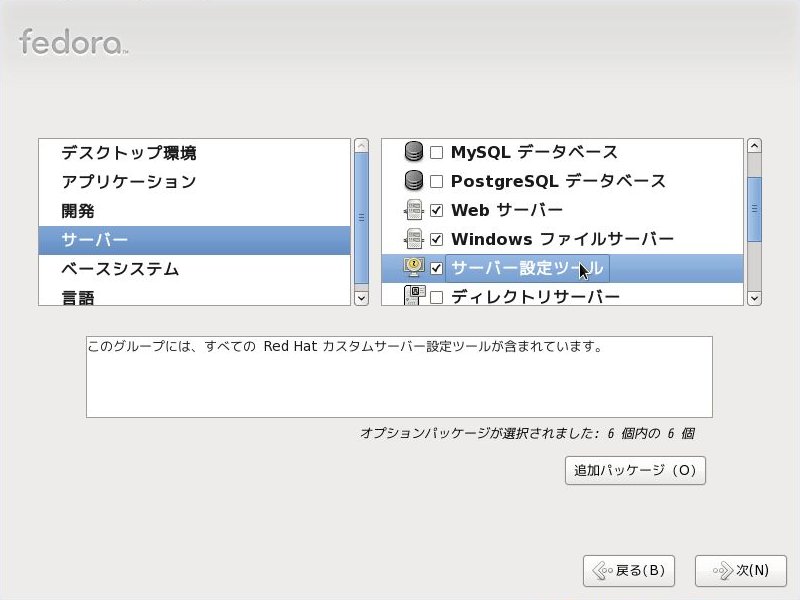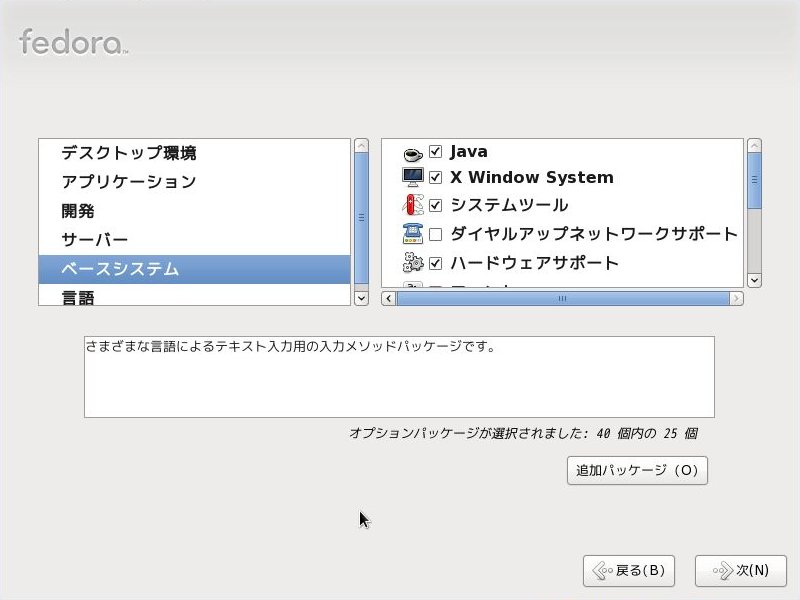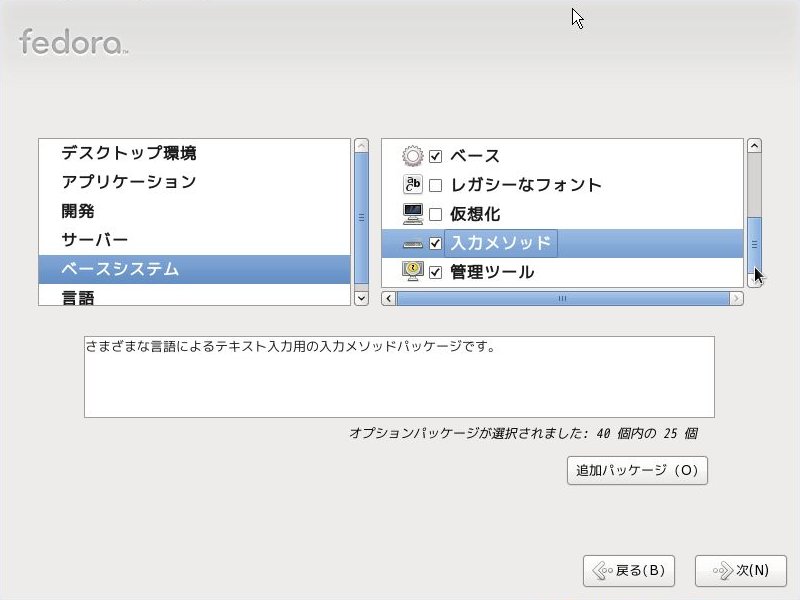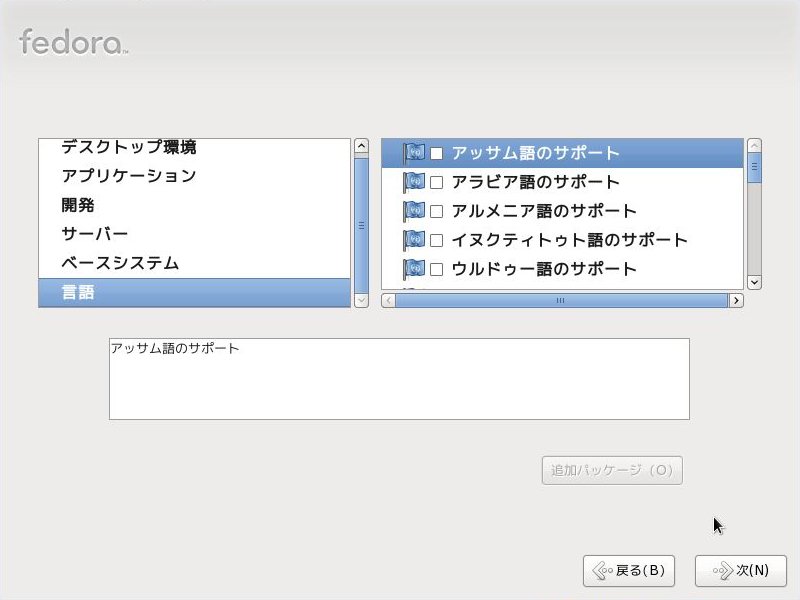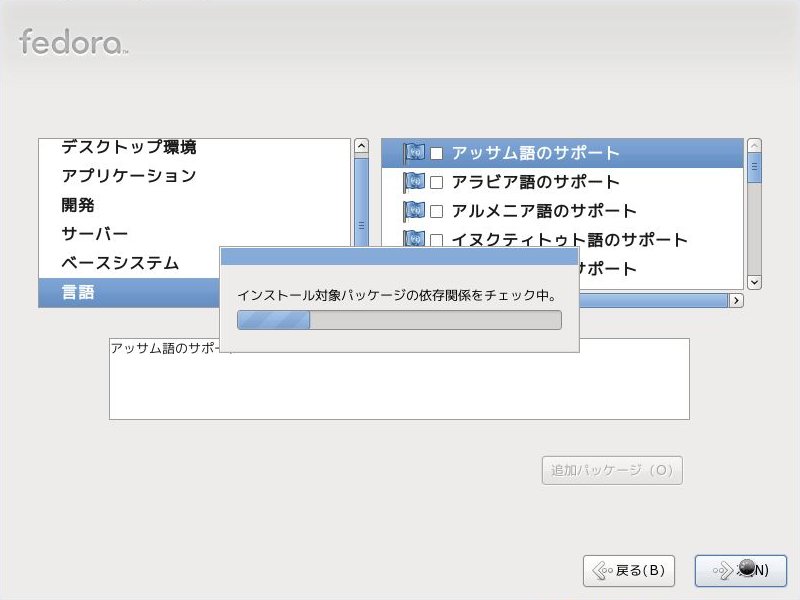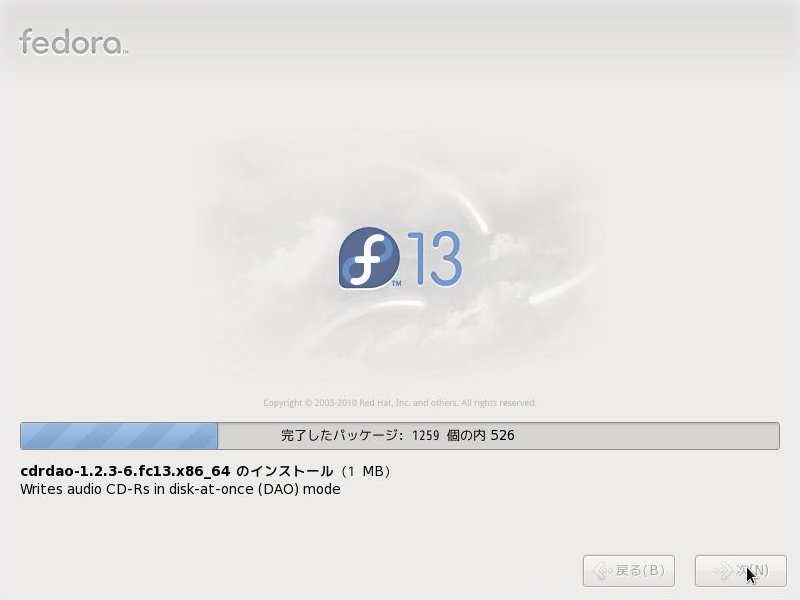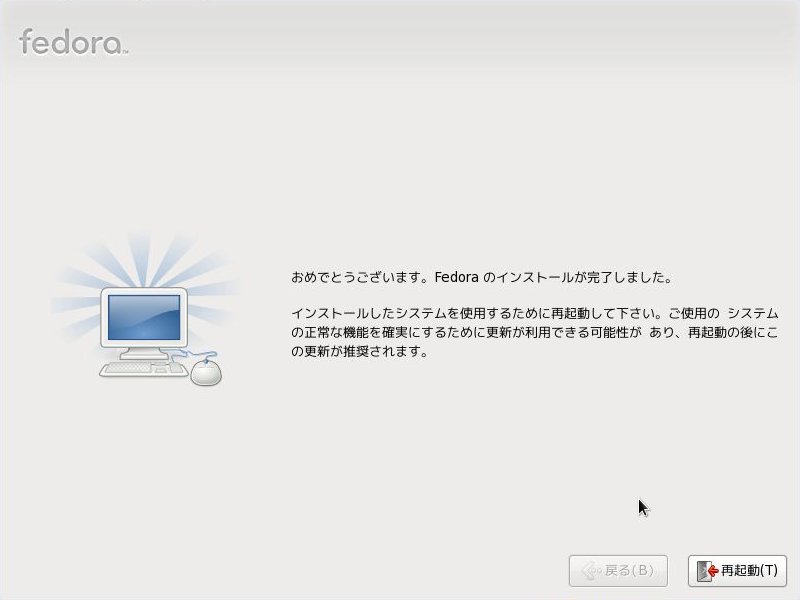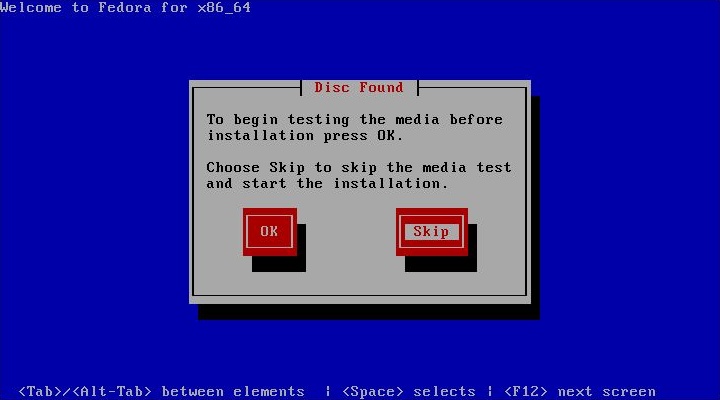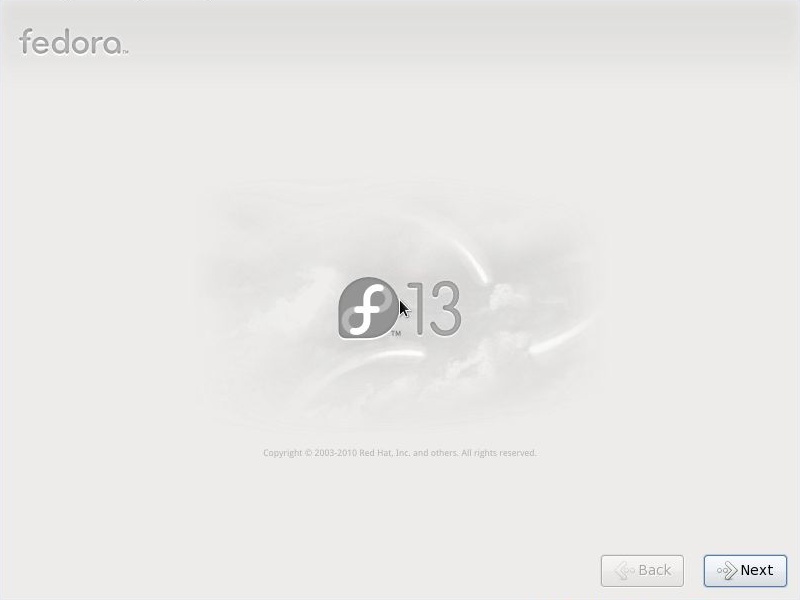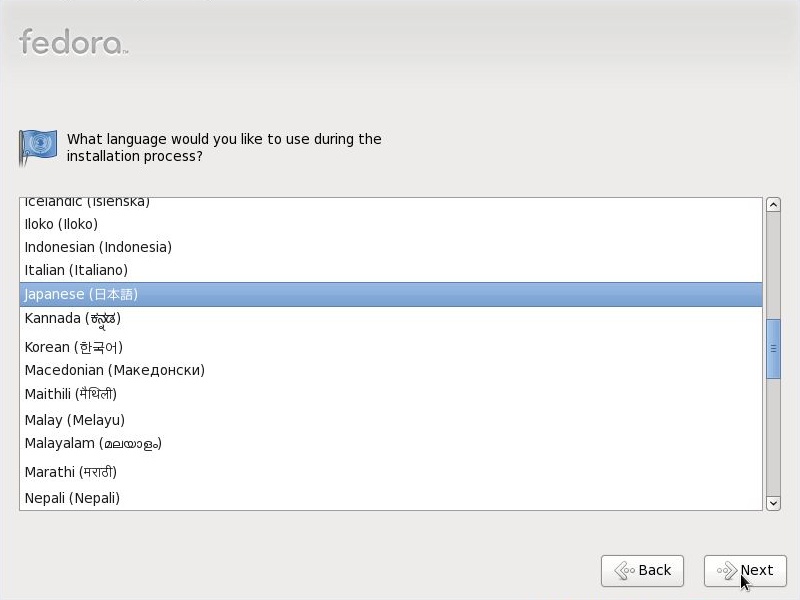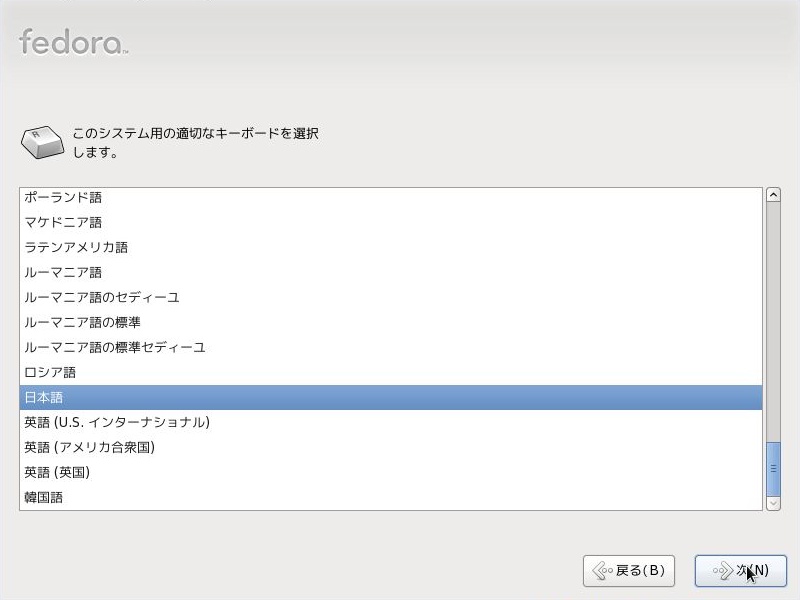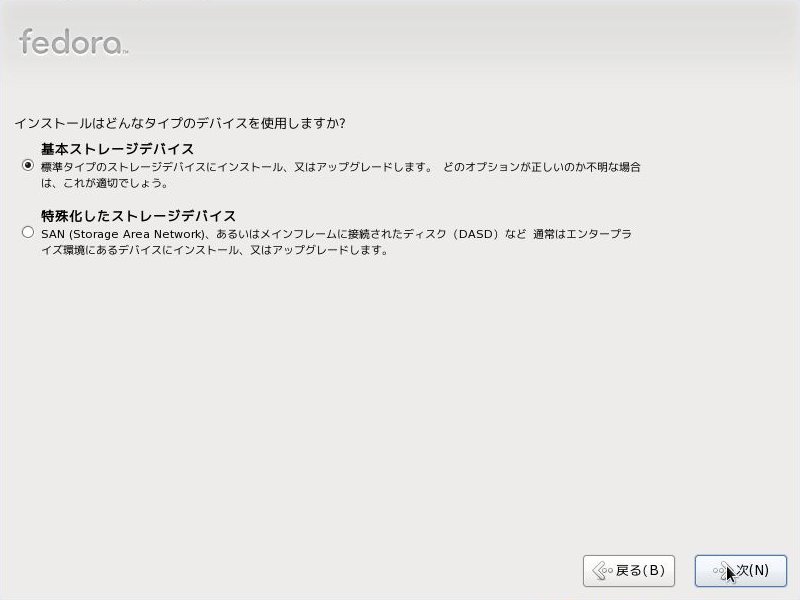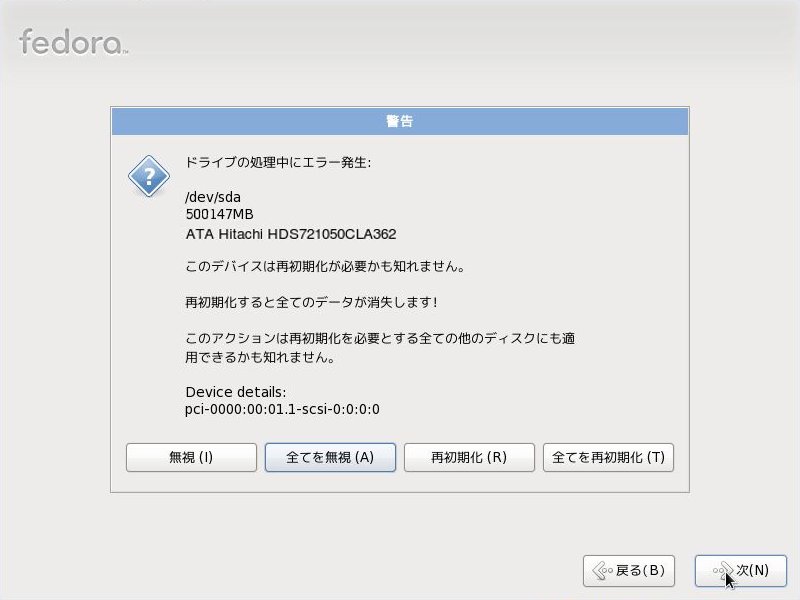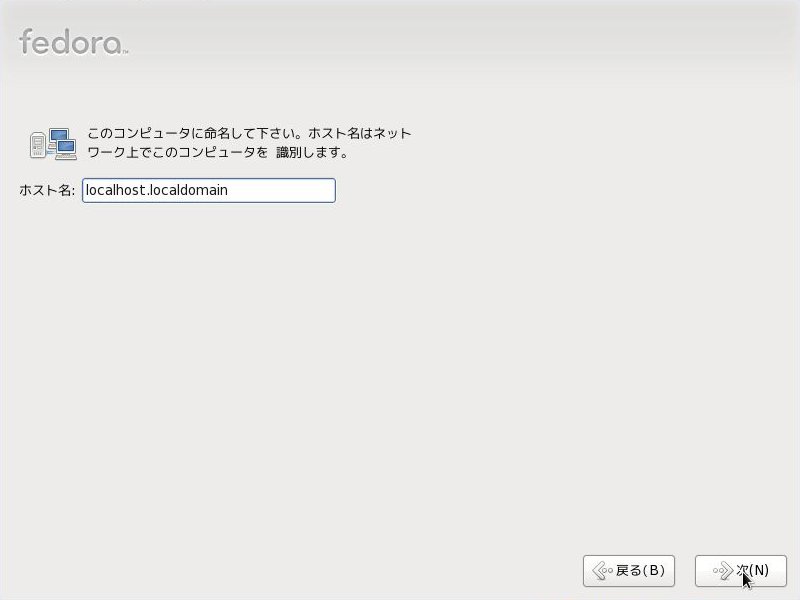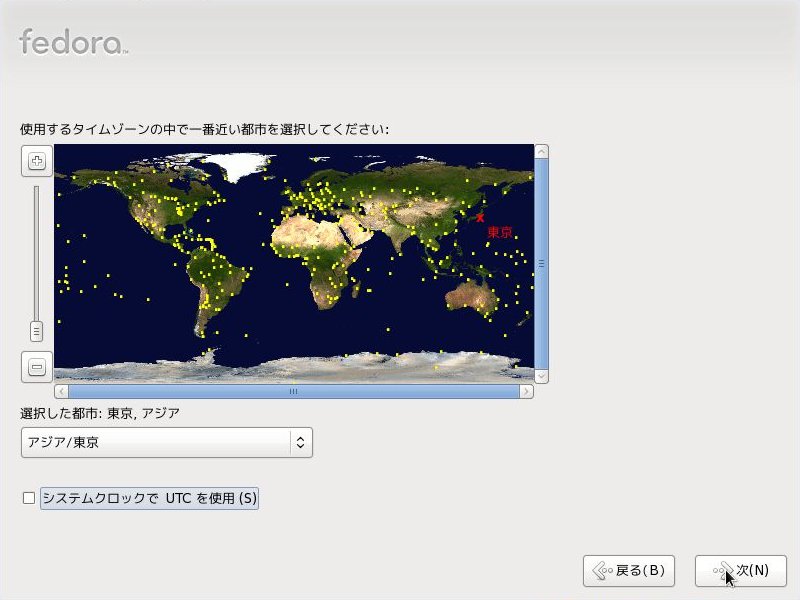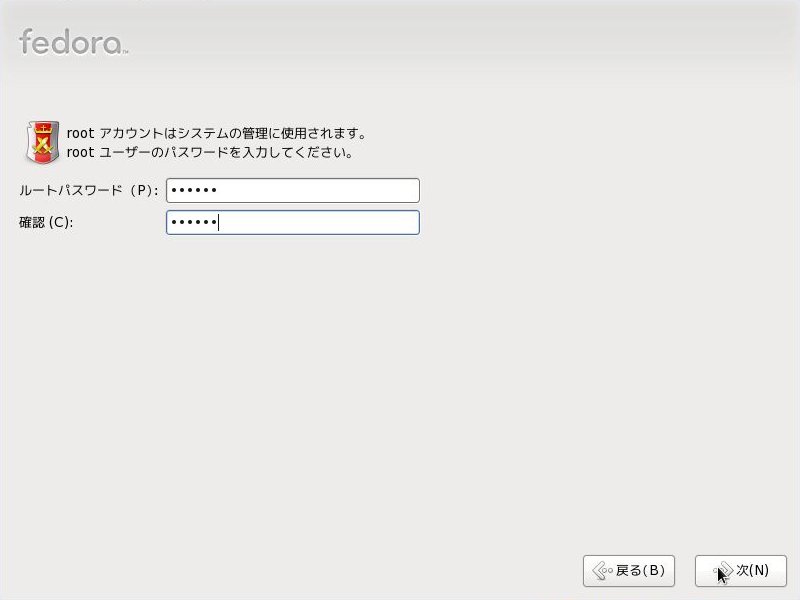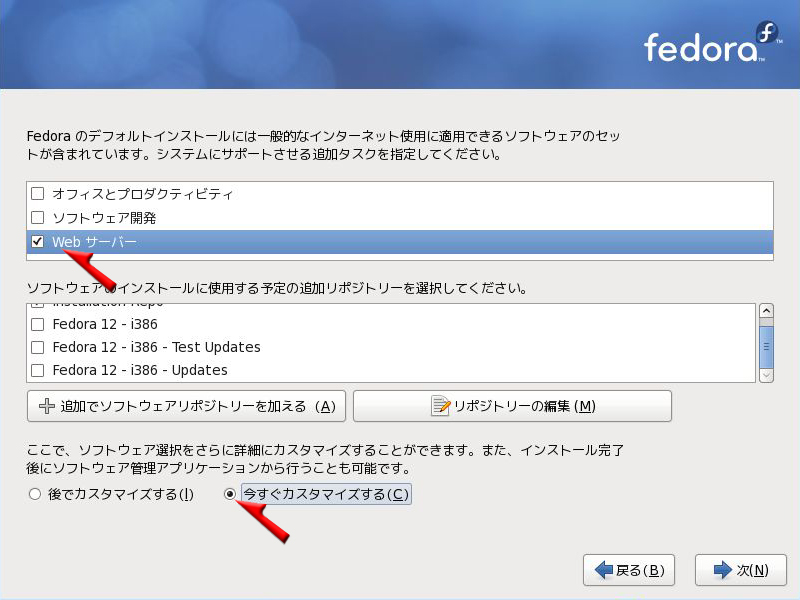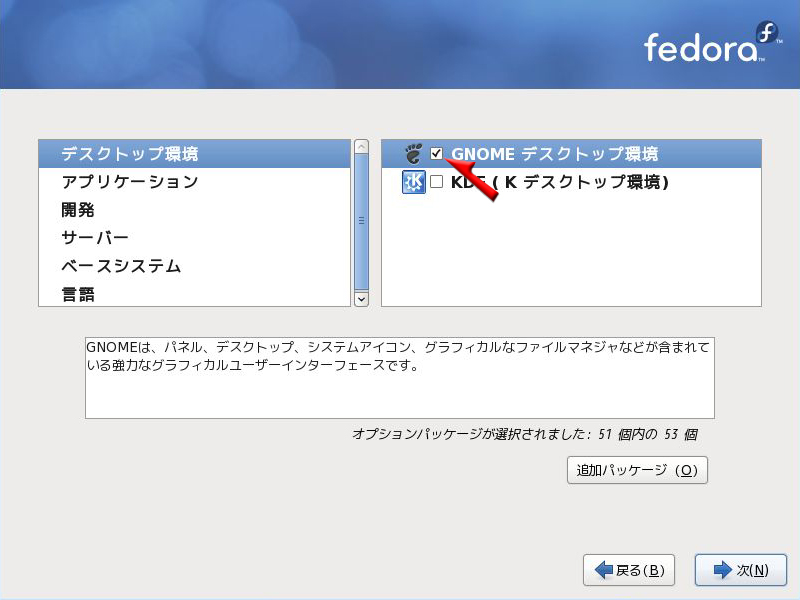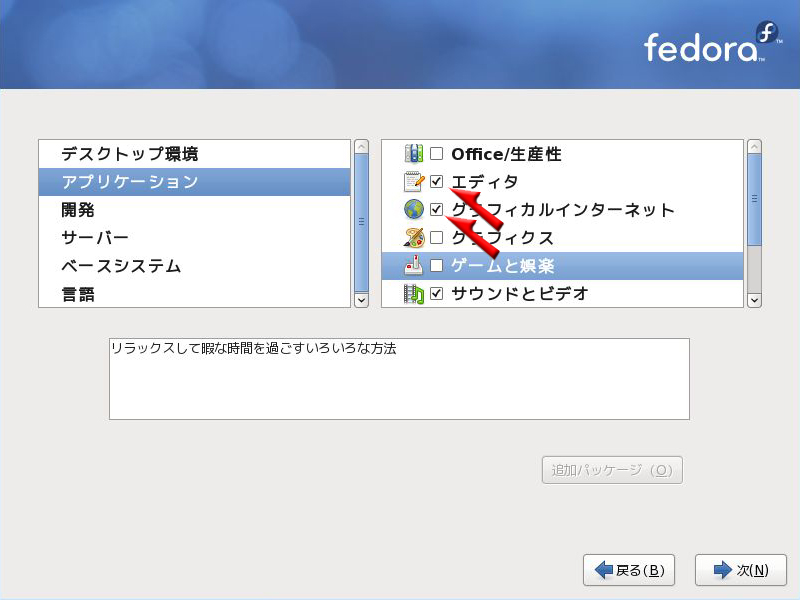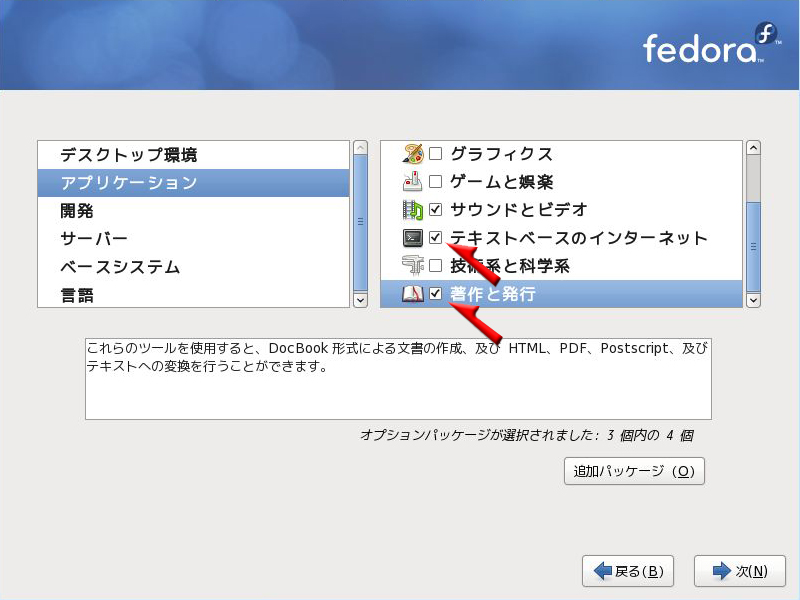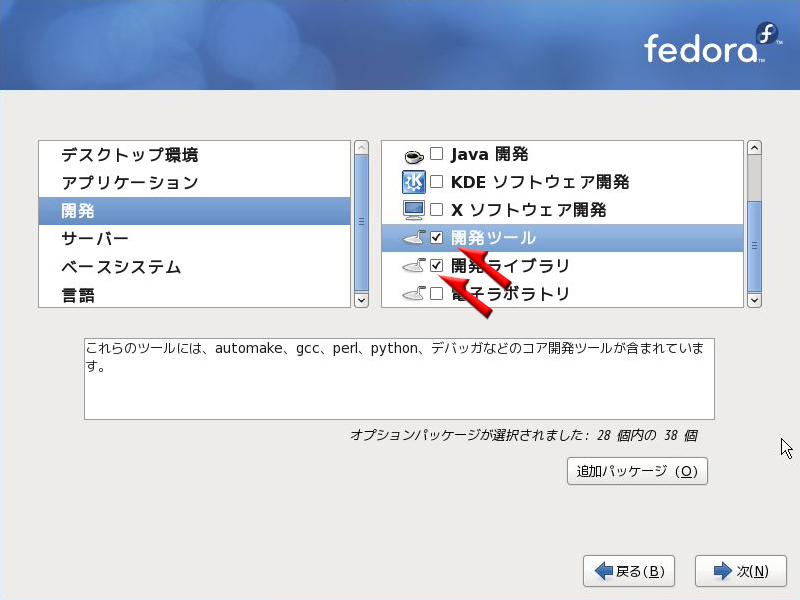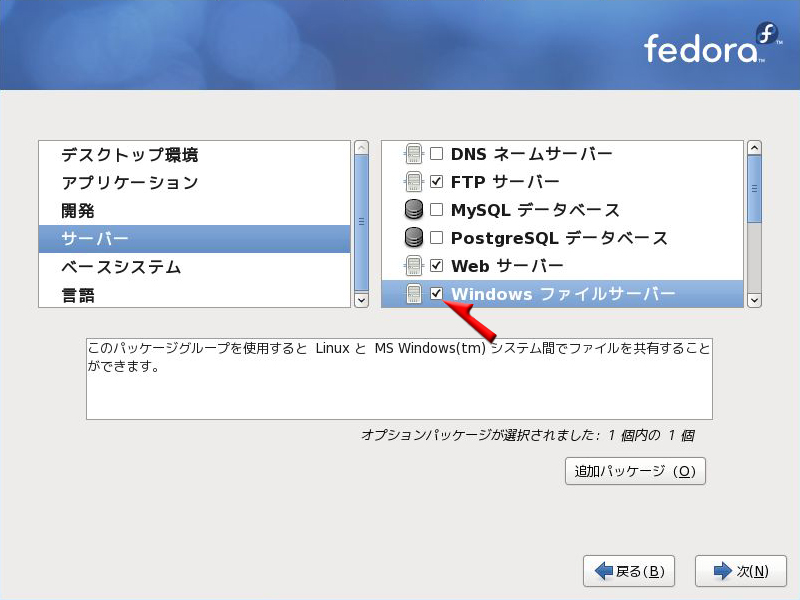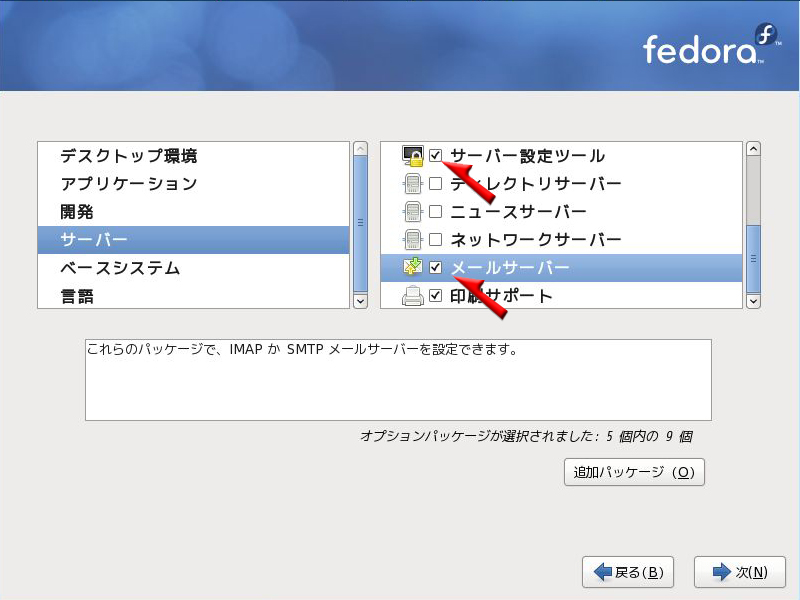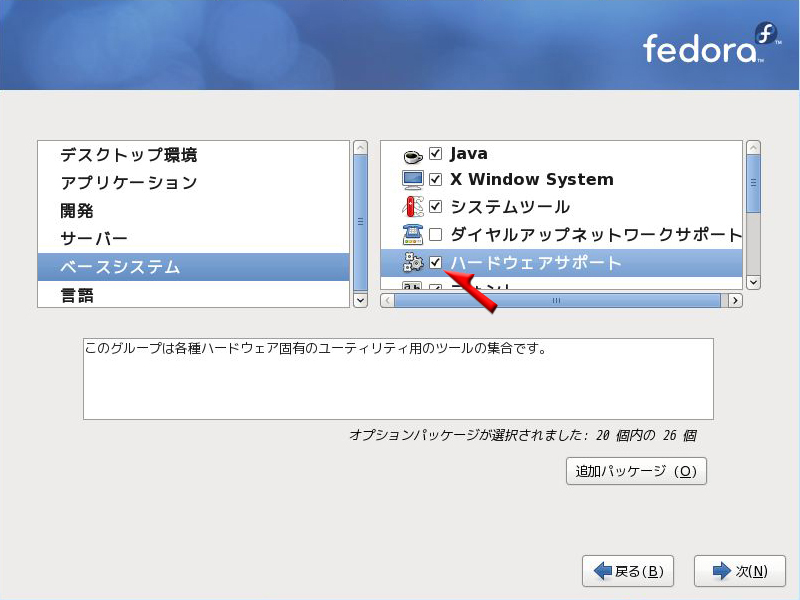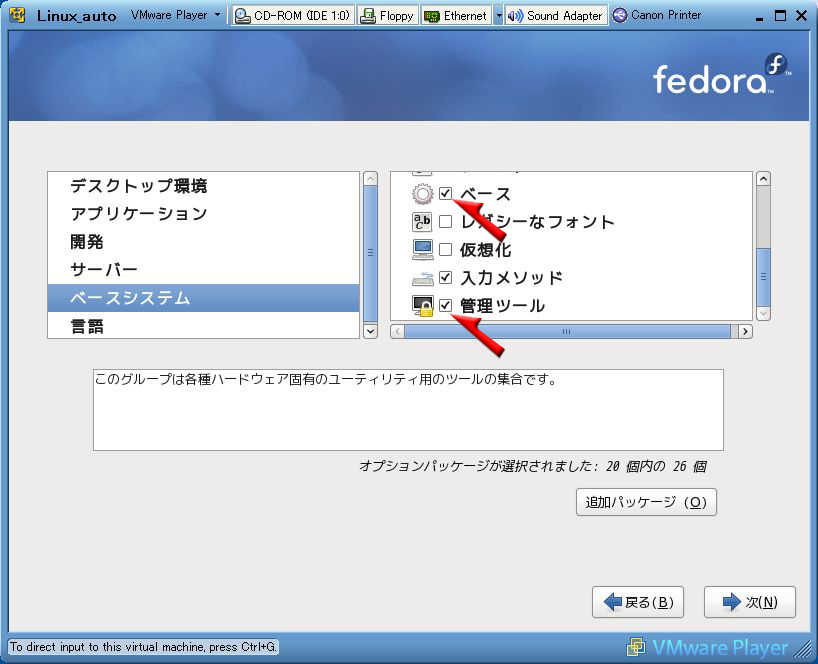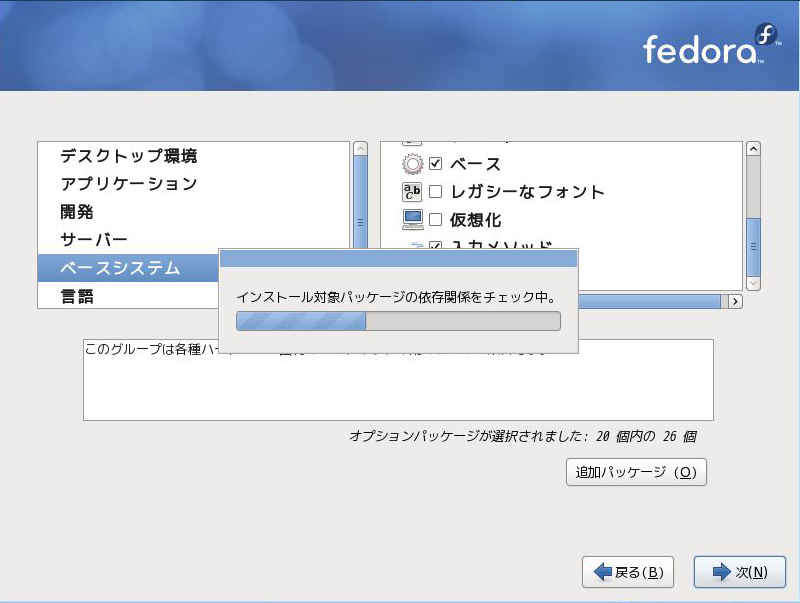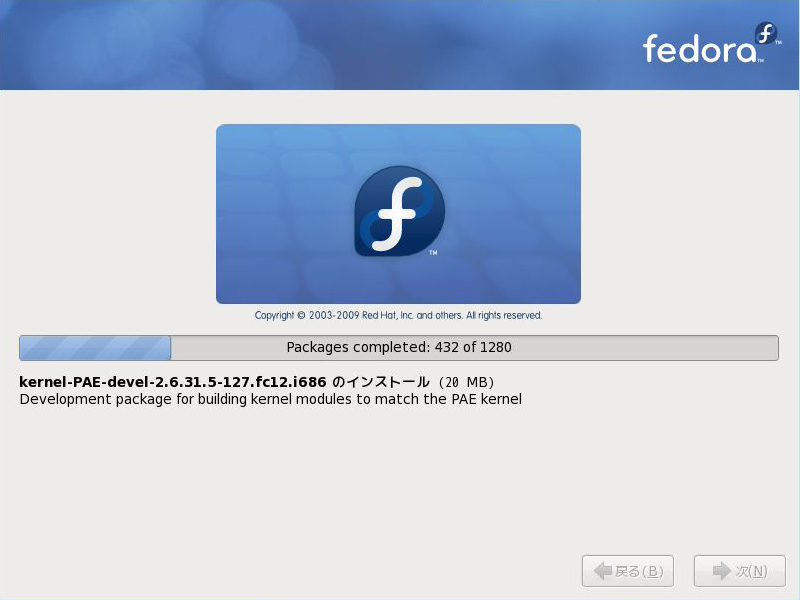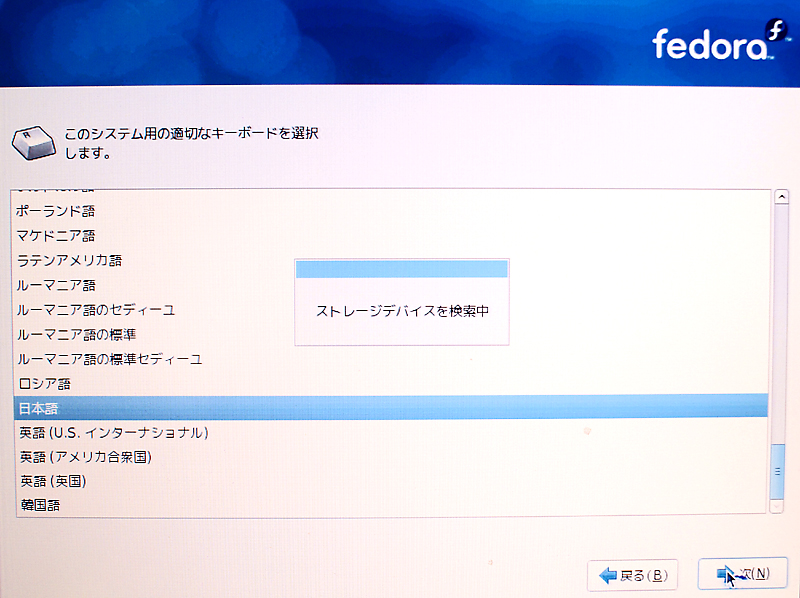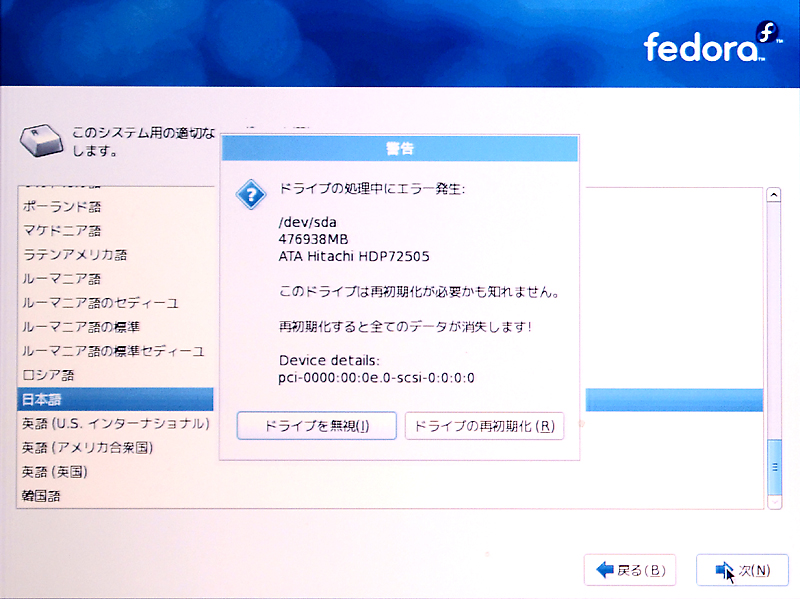■Fedora13のインストールの詳細-2 つづいて、インストールタイプの指定になる。 新規インストールなので、一番上の「全ての領域を使用する」を選択。そして、下の「パーティションレイアウトの再確認と変更」にチェックを入 … “ぼろサーバ改め新サーバの作成-その2-2” の続きを読む
■Fedora13のインストールの詳細-2
つづいて、インストールタイプの指定になる。
新規インストールなので、一番上の「全ての領域を使用する」を選択。そして、下の「パーティションレイアウトの再確認と変更」にチェックを入れておくと、あとで、色々パーティションを変更したいとき便利。
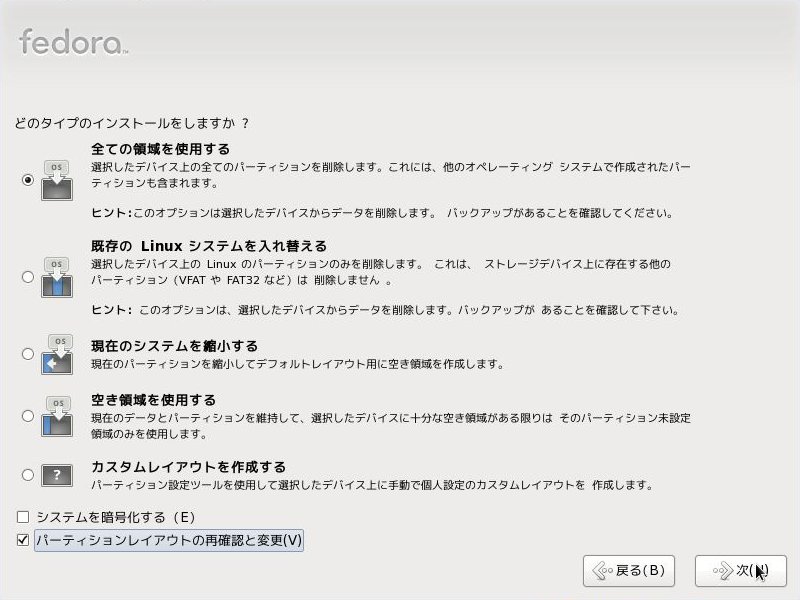
「パーティションレイアウトの再確認と変更」にチェックを入れておくと、下のようなパーティション内容が表示される。最初はrootのみだが、/homeや/varなどを別に作ってもよい。この場合、/の選択し、下の「編集」ボタンをクリックして、領域を減少させてから、あいた部分に「作成」で新しく作ると良い。
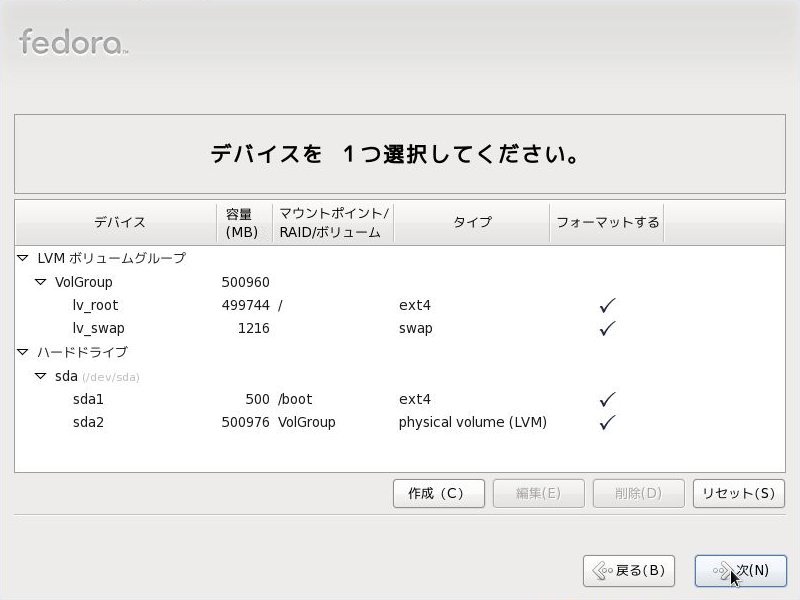
次へをクリックすると、フォーマットの警告が出る。「フォーマット」ボタンをクリックする。
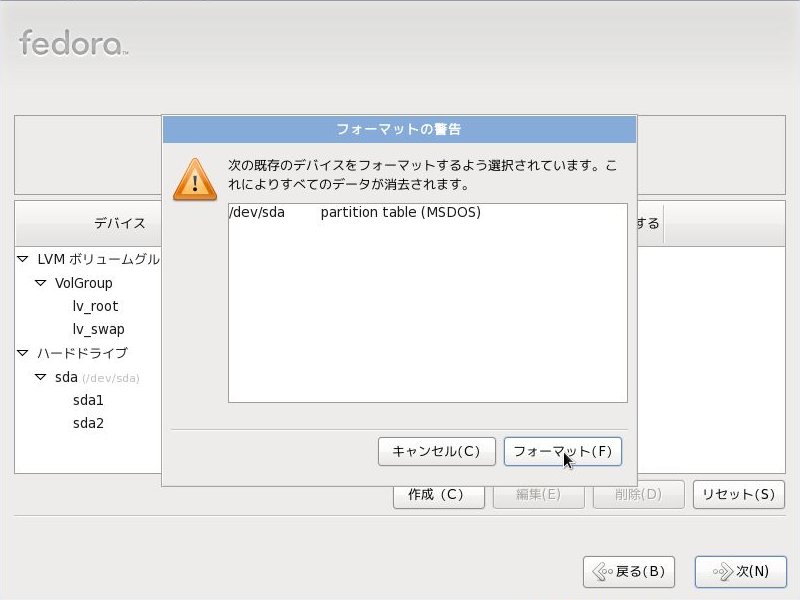
つづけて、「変更をディスクに書き込む」のボタンをクリック
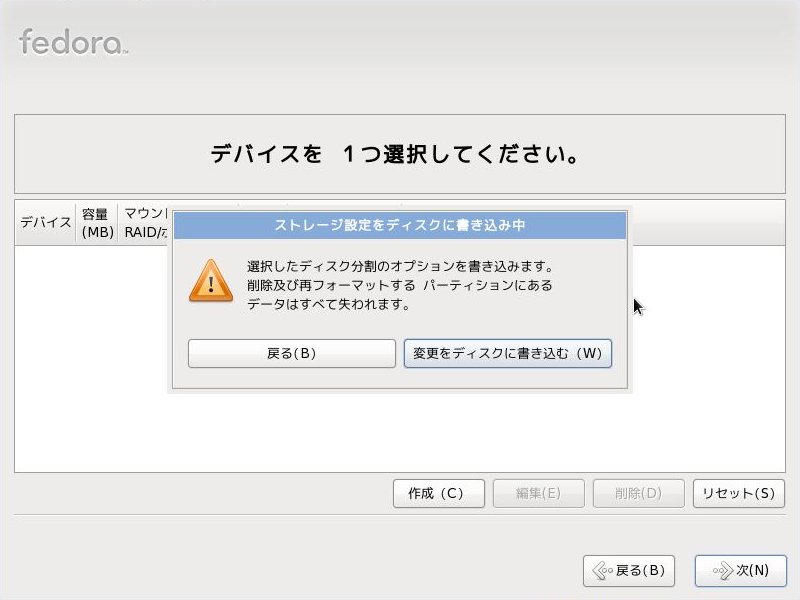
とHDDのフォーマットが始まる。しばし待つ。
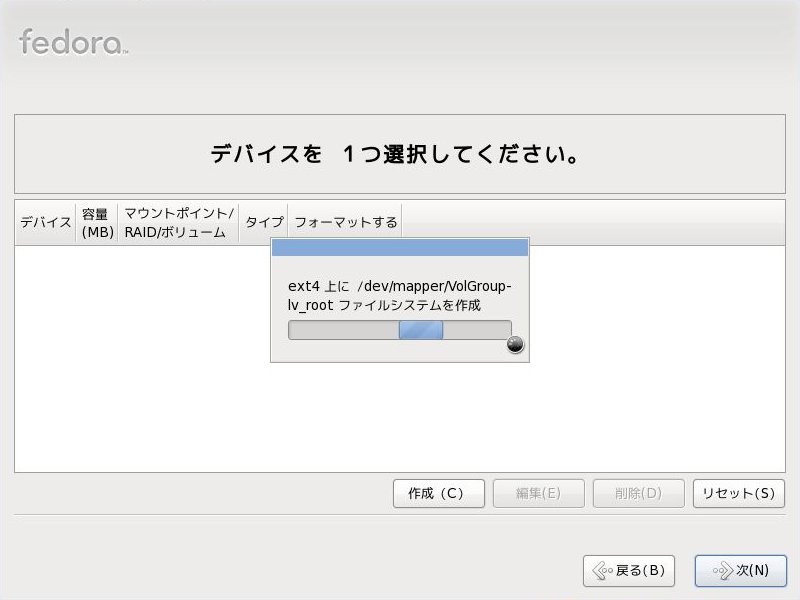
次は、ブートローダー。今回HDDに新規にインストールしているので、特に変更はない。「次へ」をクリック
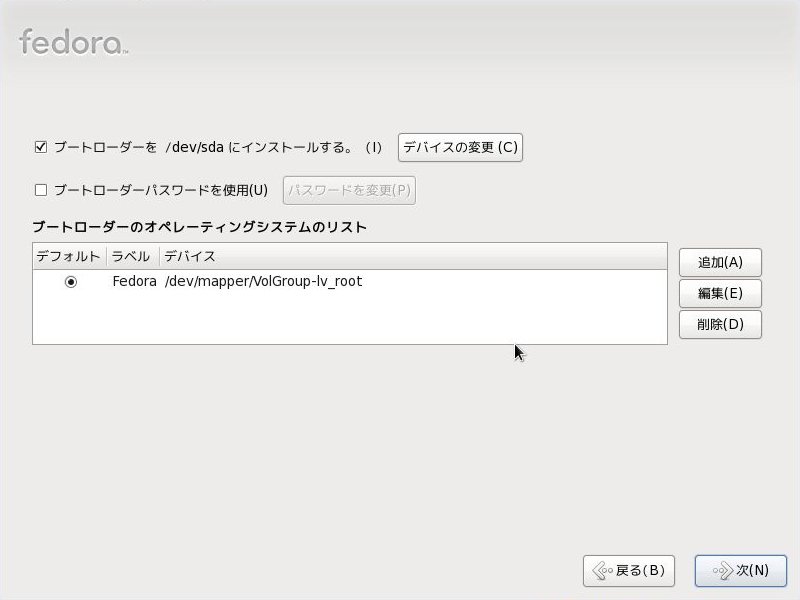
フォーマットが終わると、次は、インストールするソフトウエアの選択だ。今回は、WWWサーバが目的なので、「Webサーバ」を選択。下の、「今すぐカスタマイズする」をクリックしておく。後でゆっくり入れてもいいが、ここでいれておく。
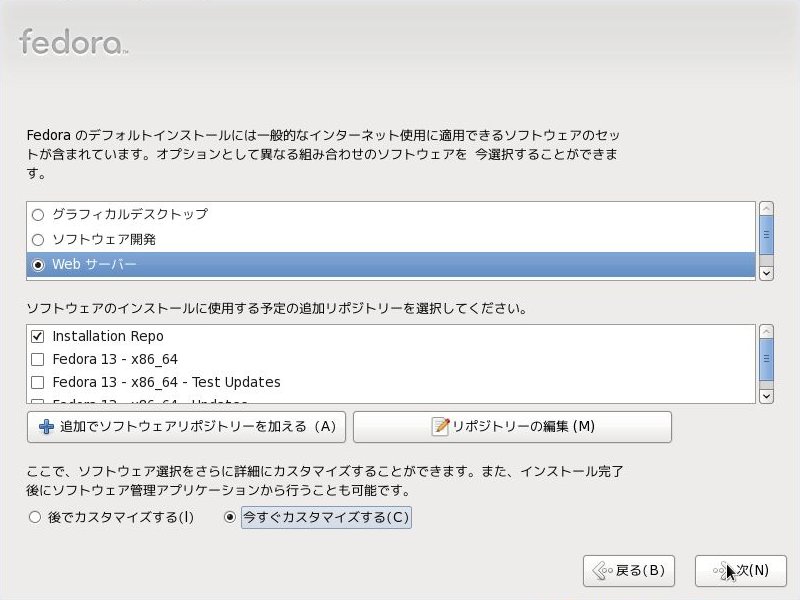
「今すぐカスタマイズする」をクリックしておくとインストールするソフトの選択になる。最初は、「ディスクトップ環境」。ここは「gnome」をチェックグラフィカルディスクトップも入れないでおく方法もあるが、あとで、VNCでリモート操作をしたいので、入れておく。やはりGUIの方が、普段なれているので、操作しやすいというのもある。
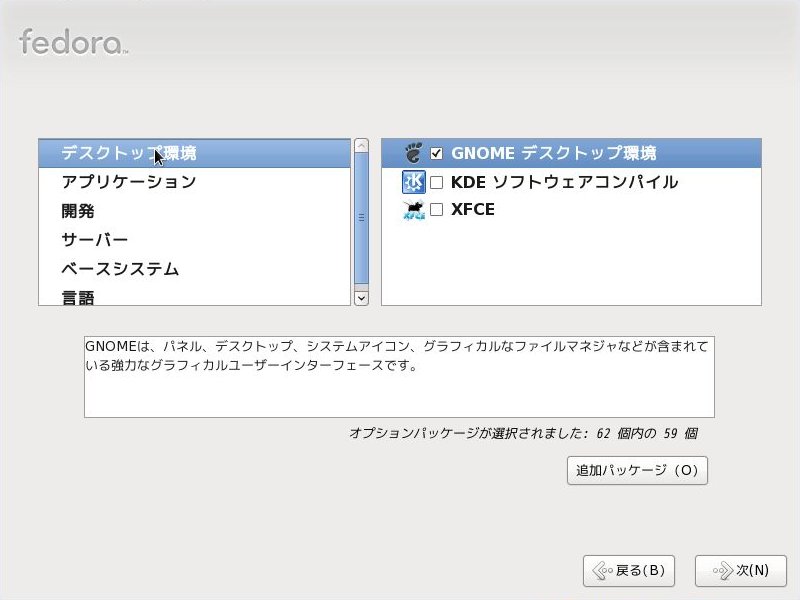
次は、「アプリケーション」これは、サーバなので、最低限にしておく。「エディタ」は必須だな。色々設定をいじくるとき便利に使える。「グラフィカルインターネット」もあると、回線の接続チェックなどのとき便利。
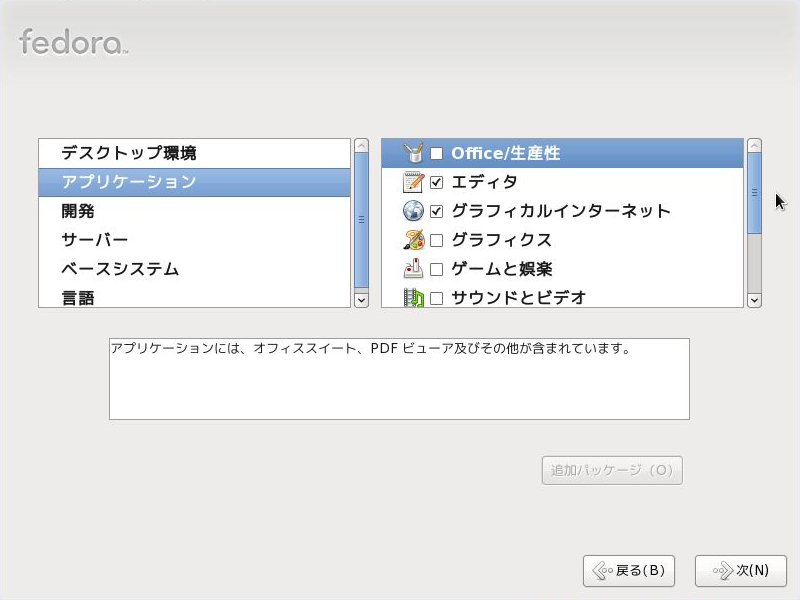
次は、「開発」。サーバーで開発することはないと思うので、ここは、アップデートや追加インストール時に必要な「開発ツール」や「開発ライブラリ」を選択。
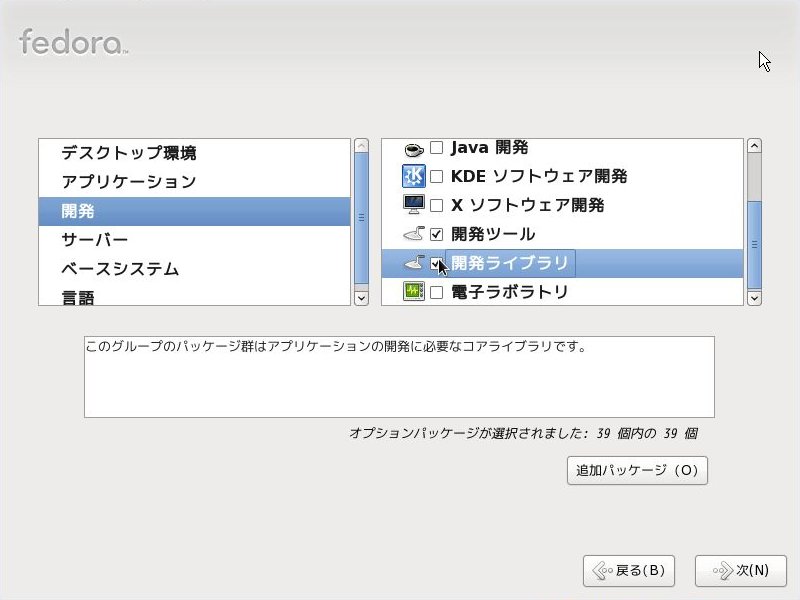
次のサーバは、稼働させるサーバを選択。今回は、Webサーバはもちろん、Windows用ファイルサーバ、それに、サーバ設定ツールも入れる。これがあるとサーバ設定がGUIで出来て色々便利。
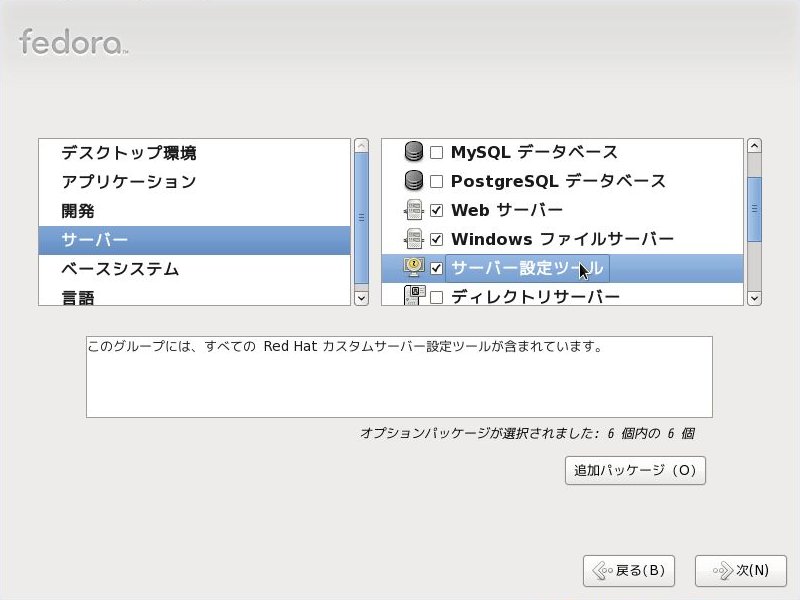
次は、「ベースシステム」。ここは、「システムツール」や「ハードウエアサポート」にチェックを入れる。Javaは必要だったら入れる。「X Window System」は当たり前。
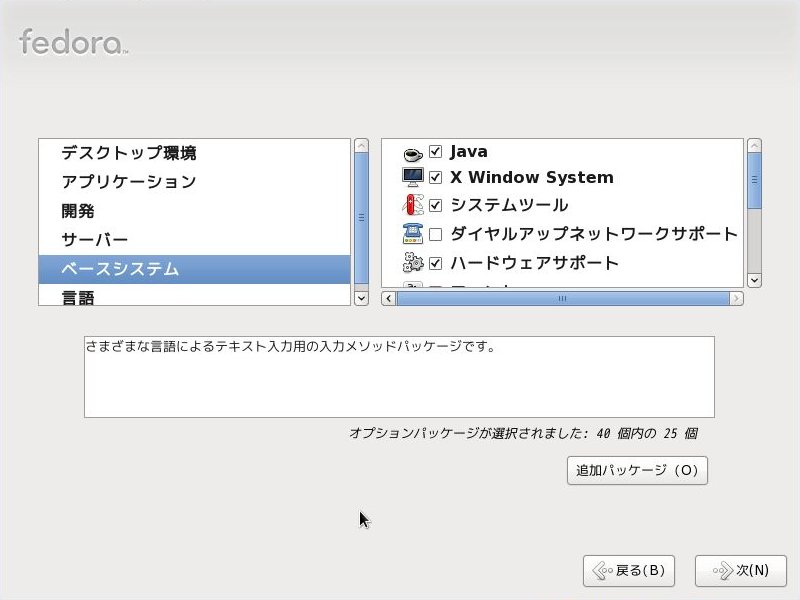
その他、「ベース」や「入力メソッド」、「管理ツール」にチェックを入れる。入力メソッドは、サーバとはいえ、ちょっとした時、日本語が使えると便利。
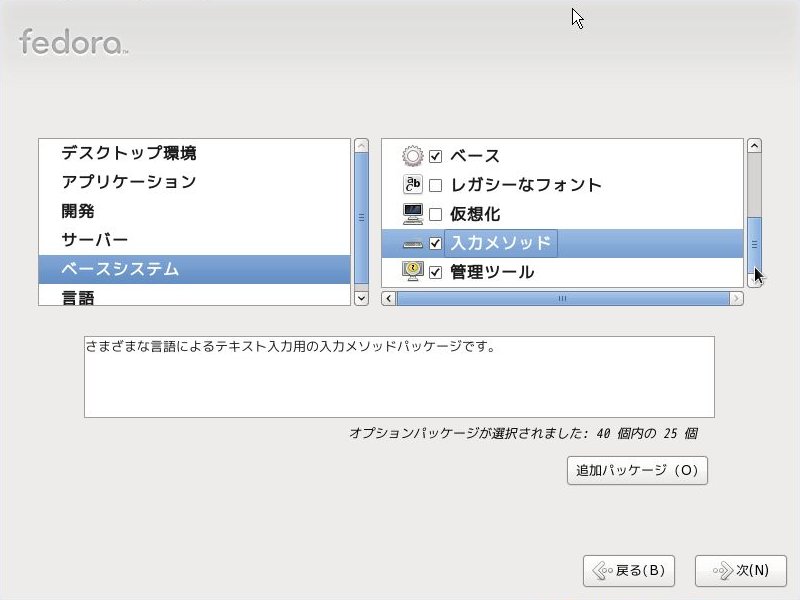
次に「言語」は特に何も追加はなくてもよい。
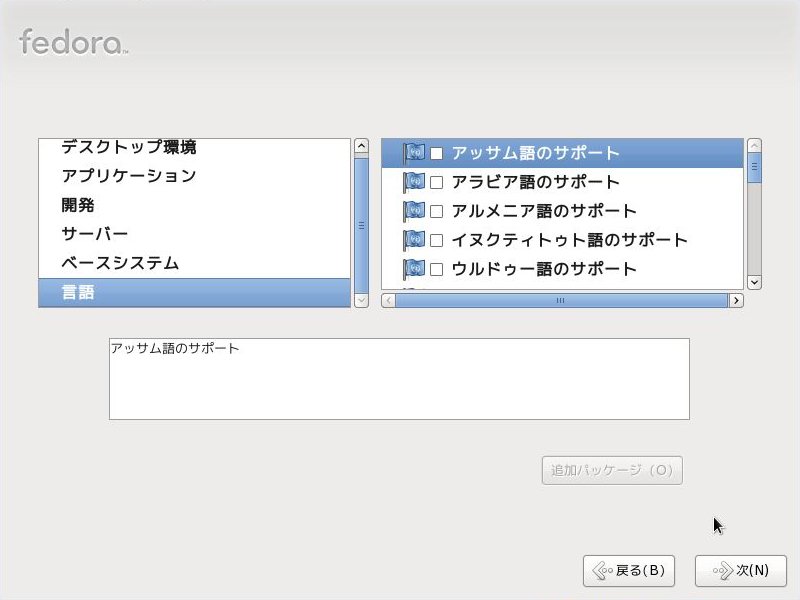
終わったら、下の「次へ」ボタンをクリックすると、インストールが始まる。まず依存関係のチェック。
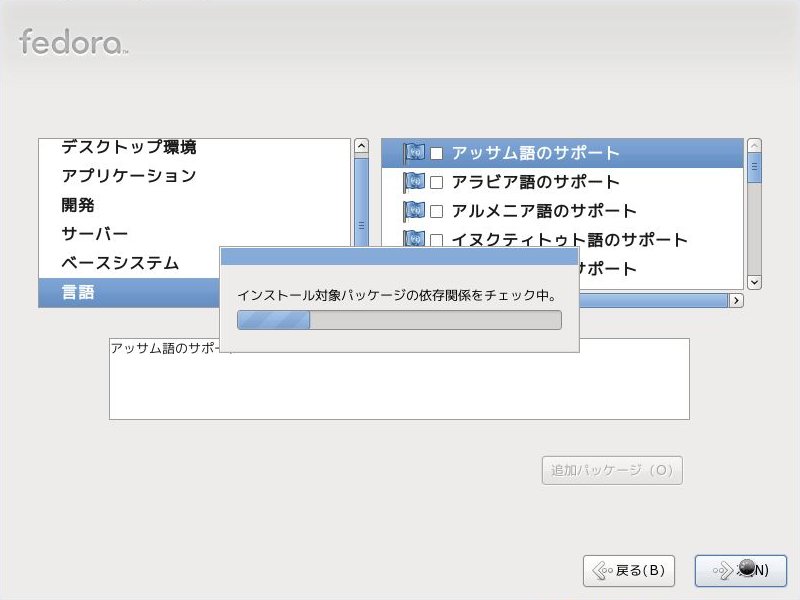
その後、パケージのインストールが始まる。ここも時間がかかるのでしばし待つ。
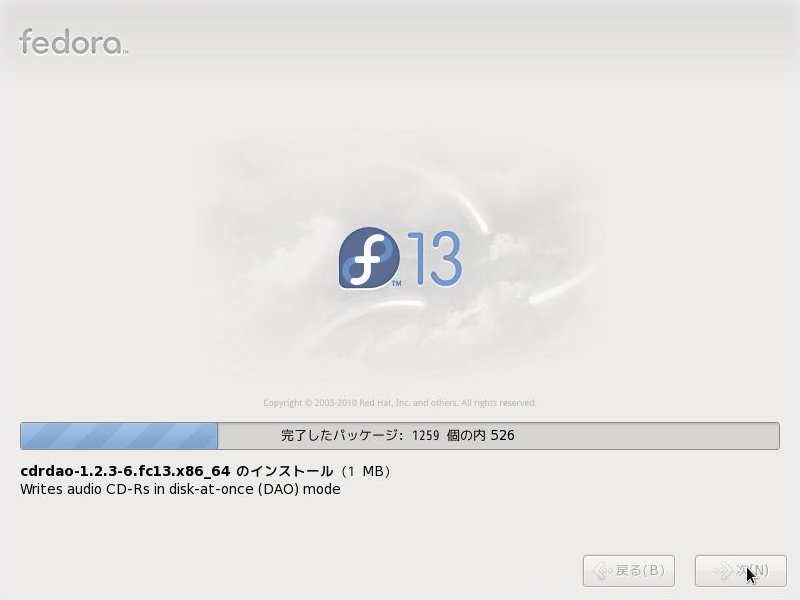
インストールが終わると、再起動になる。