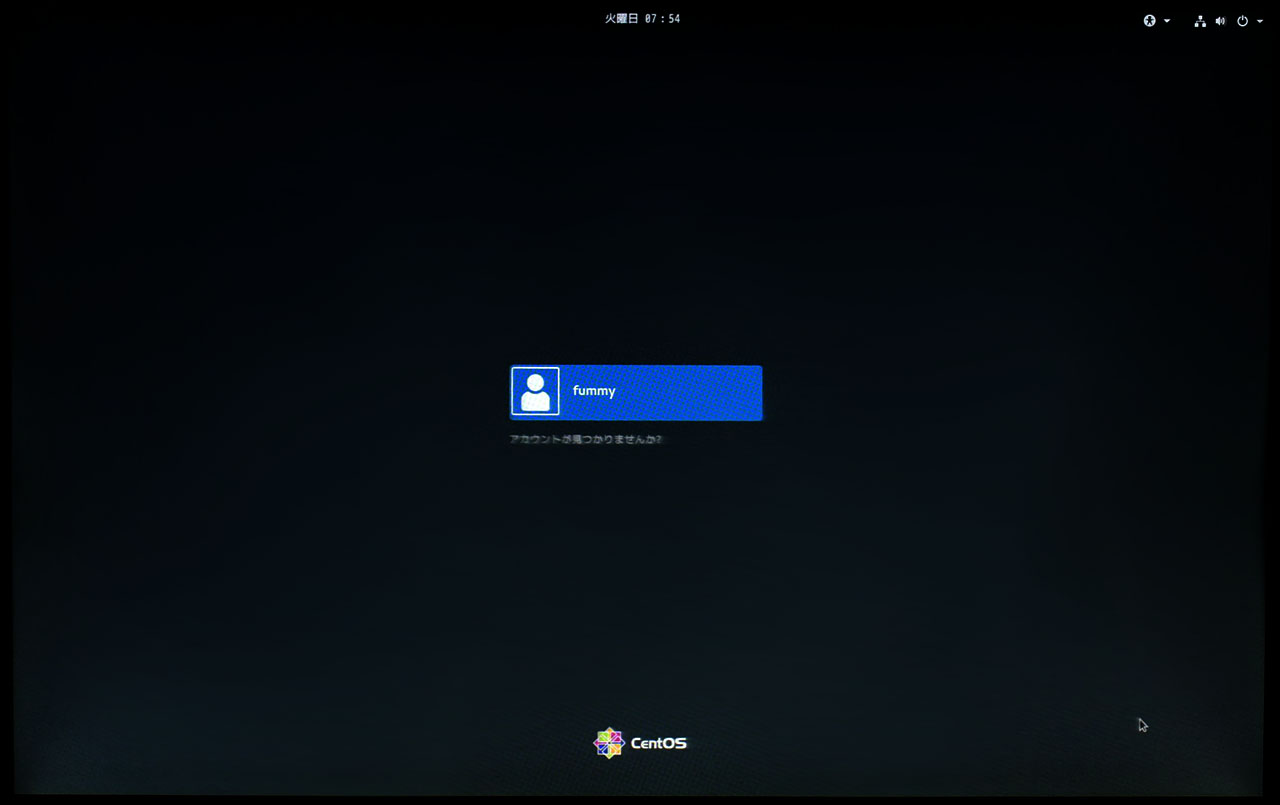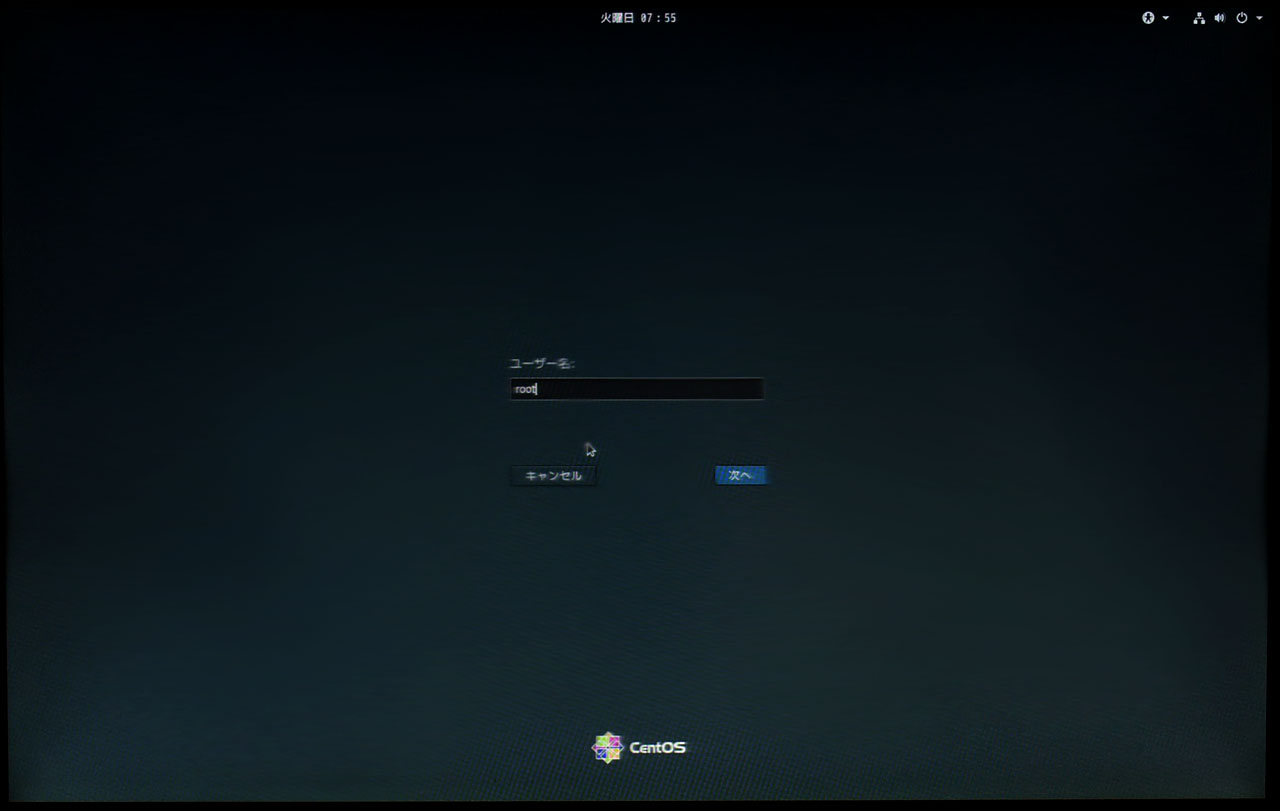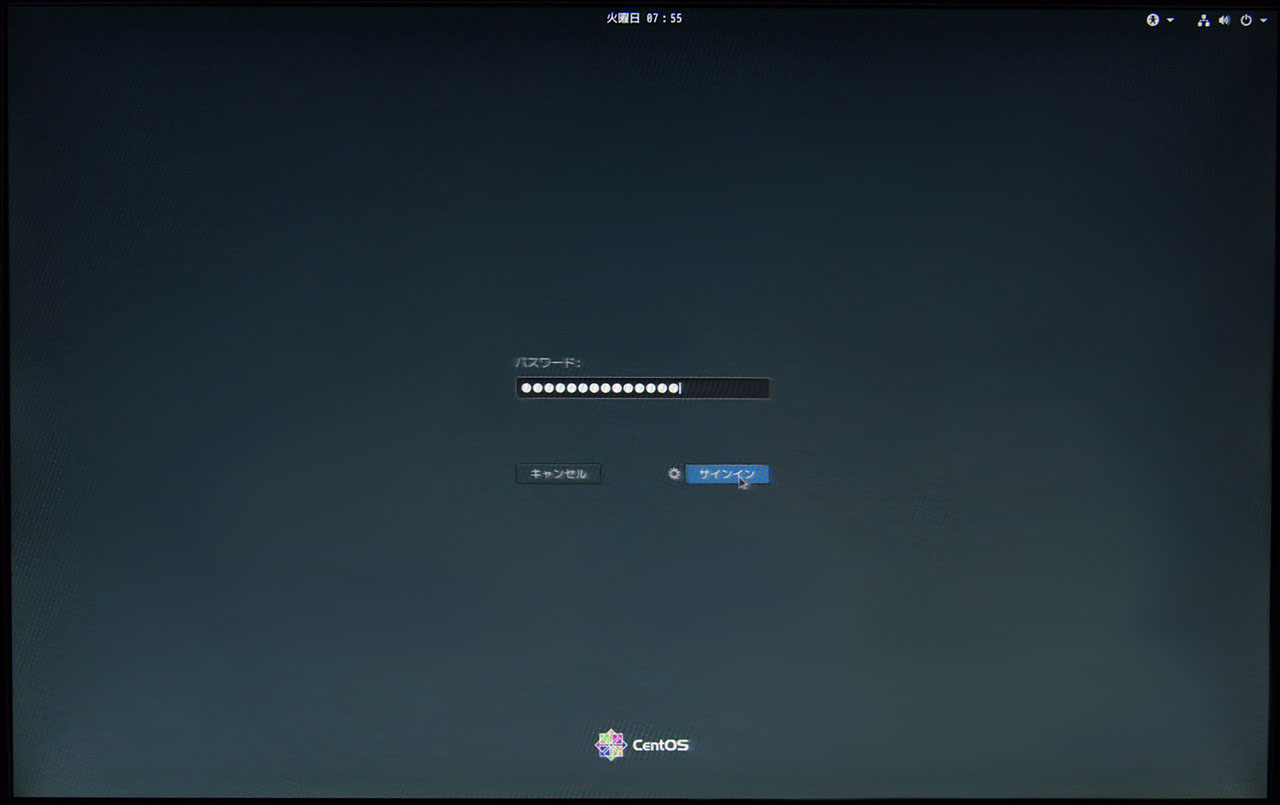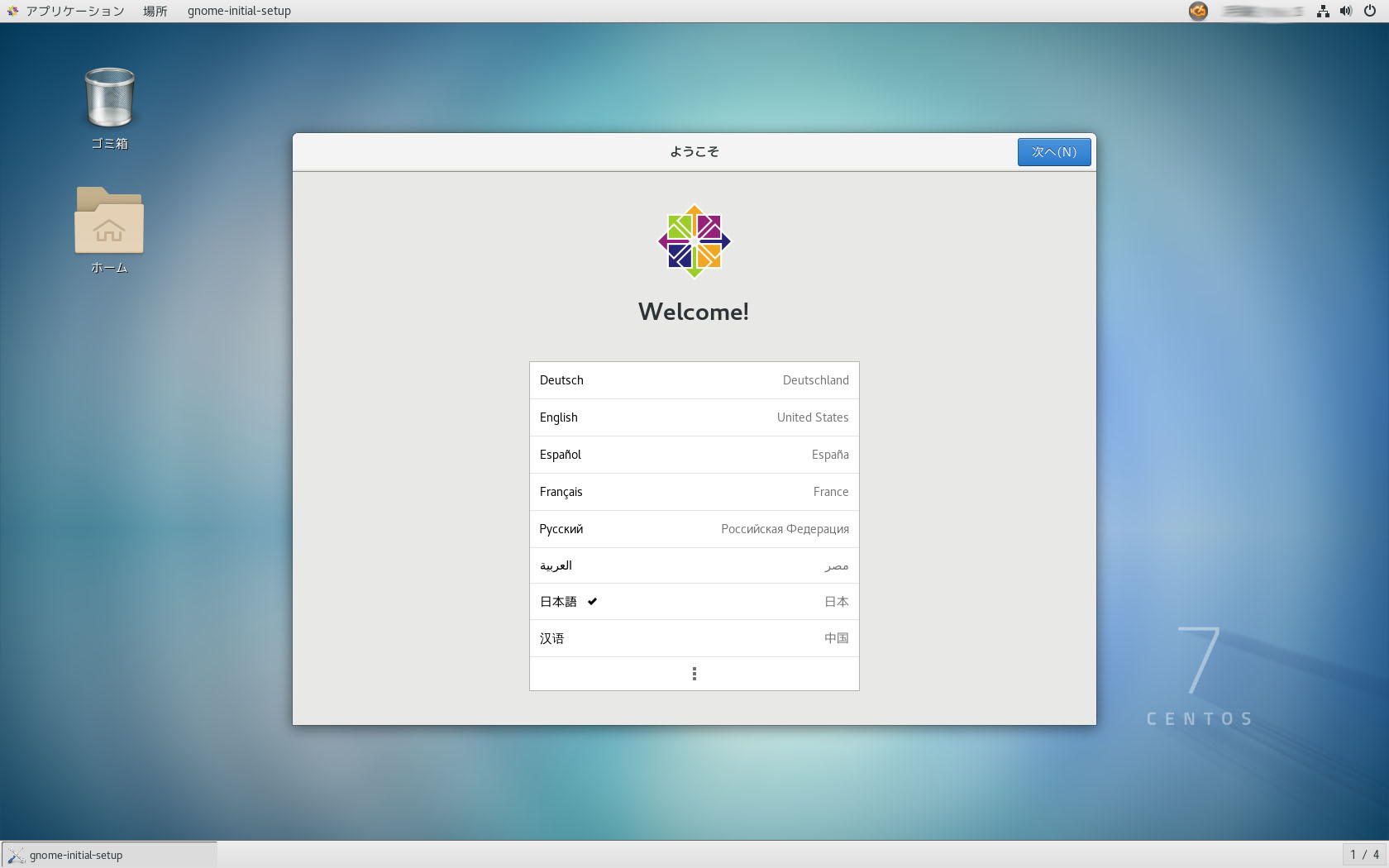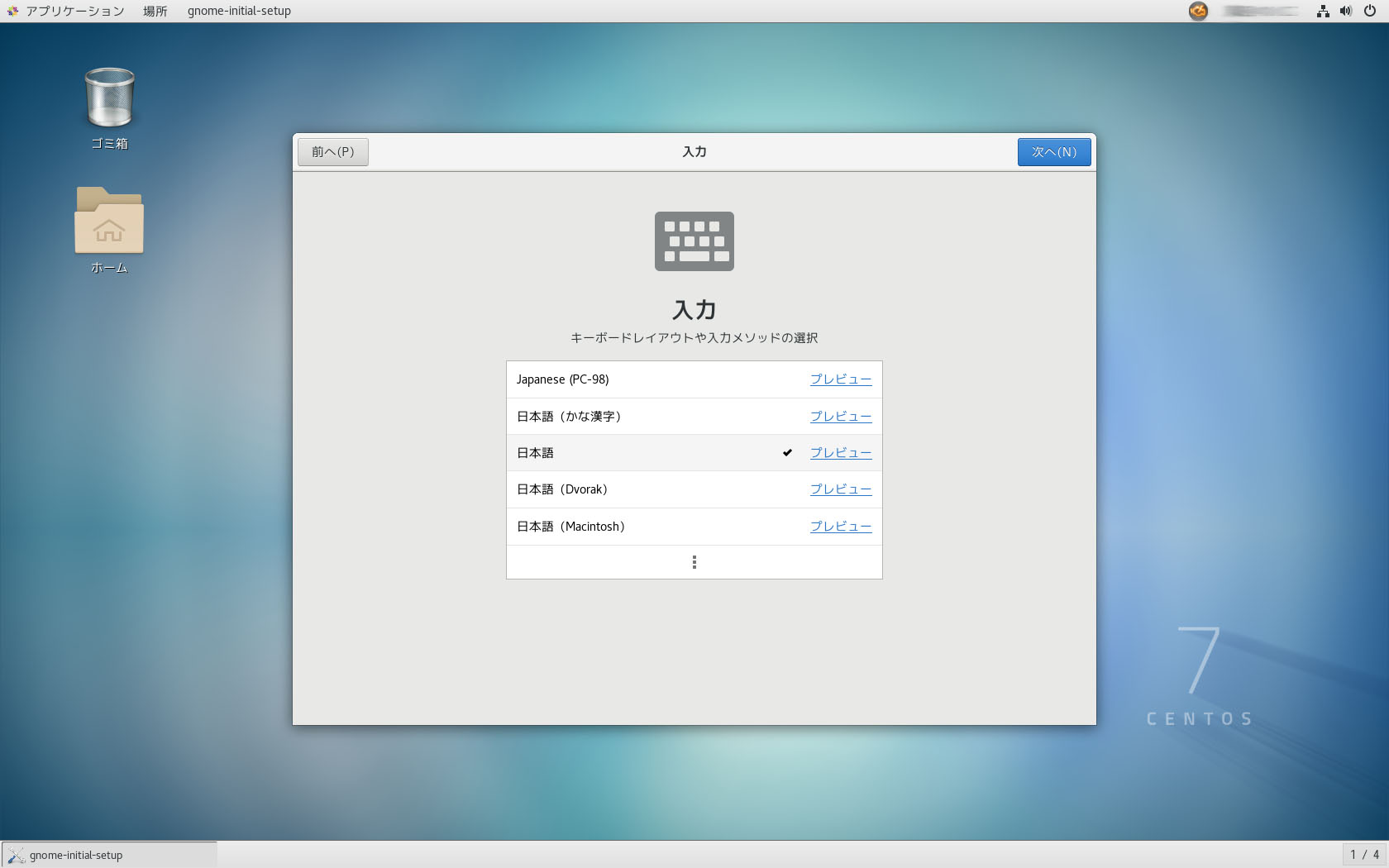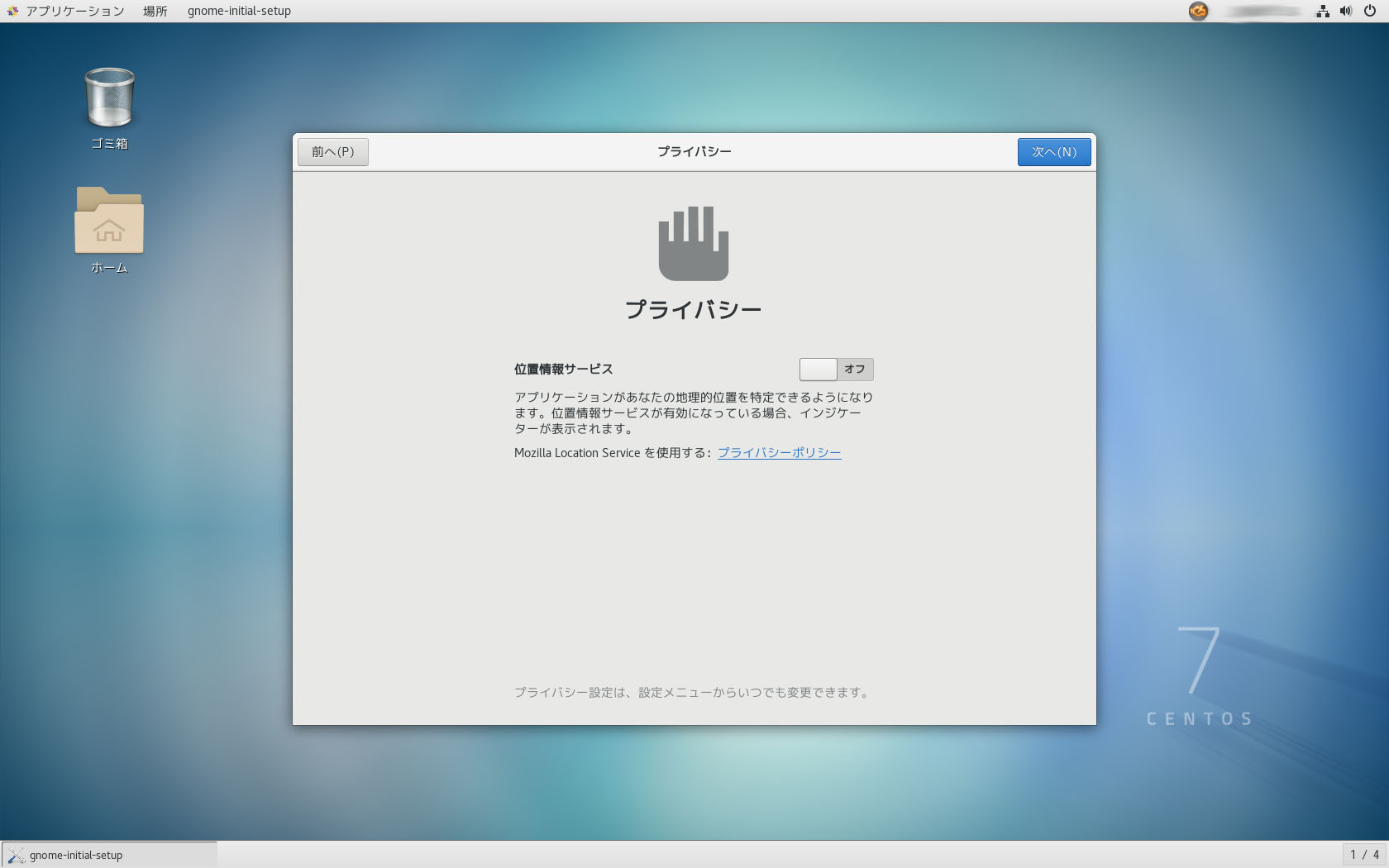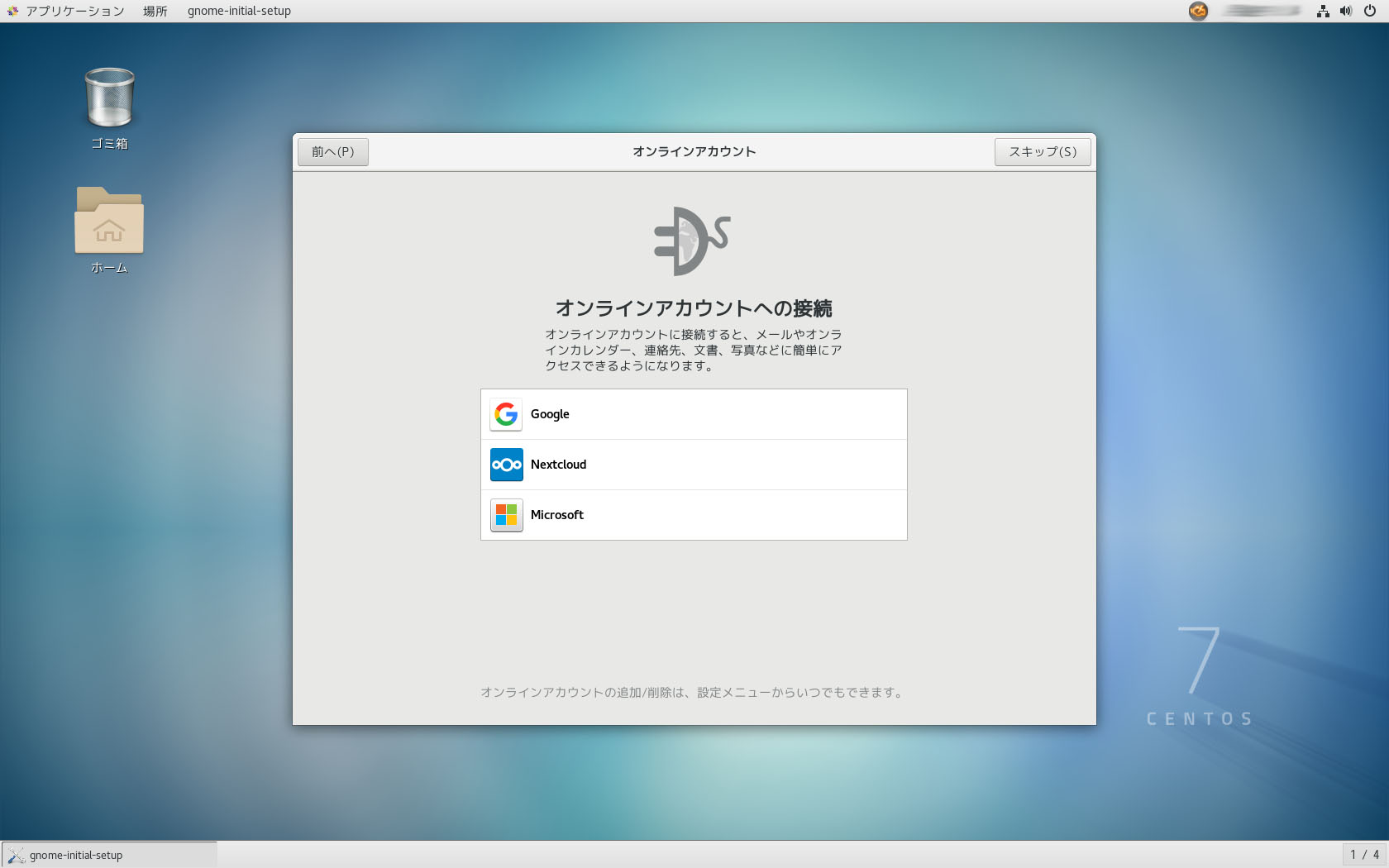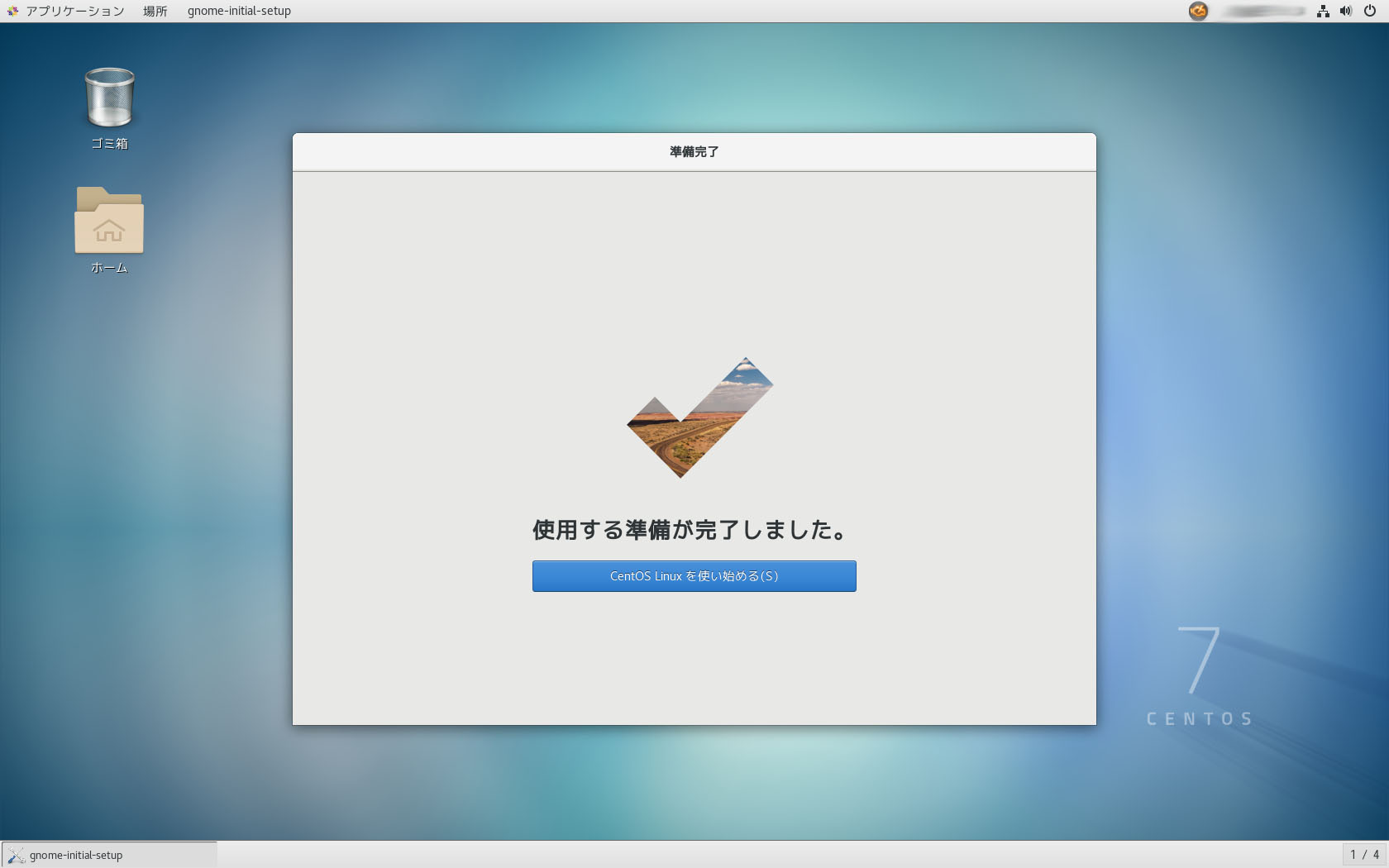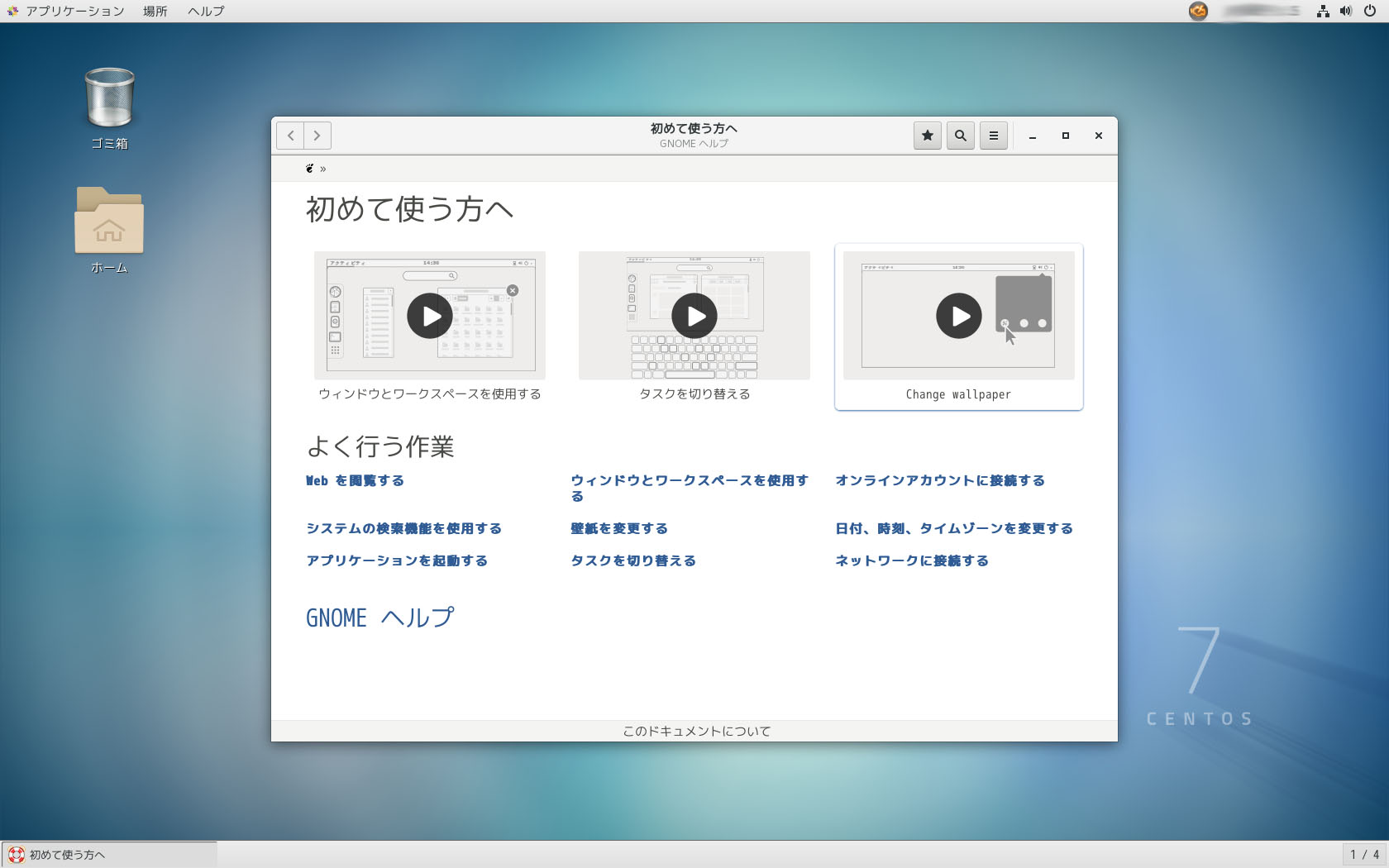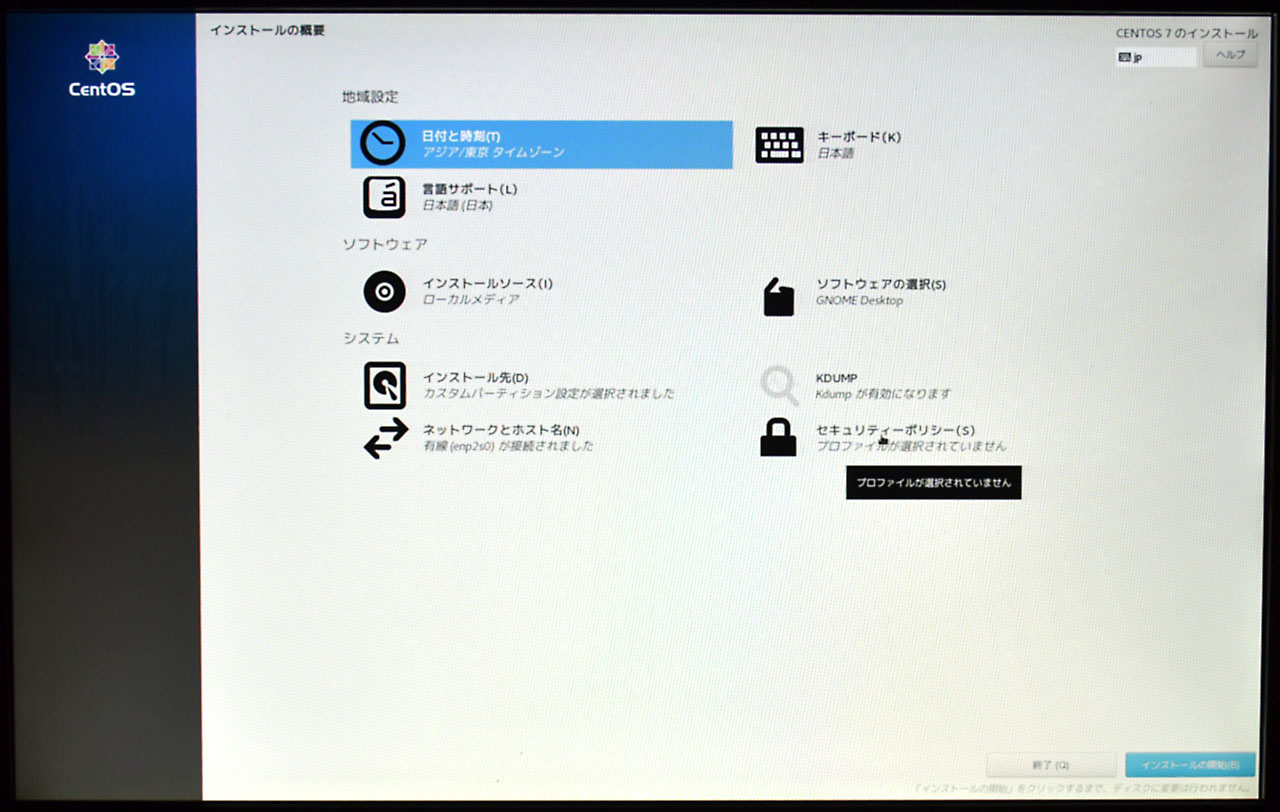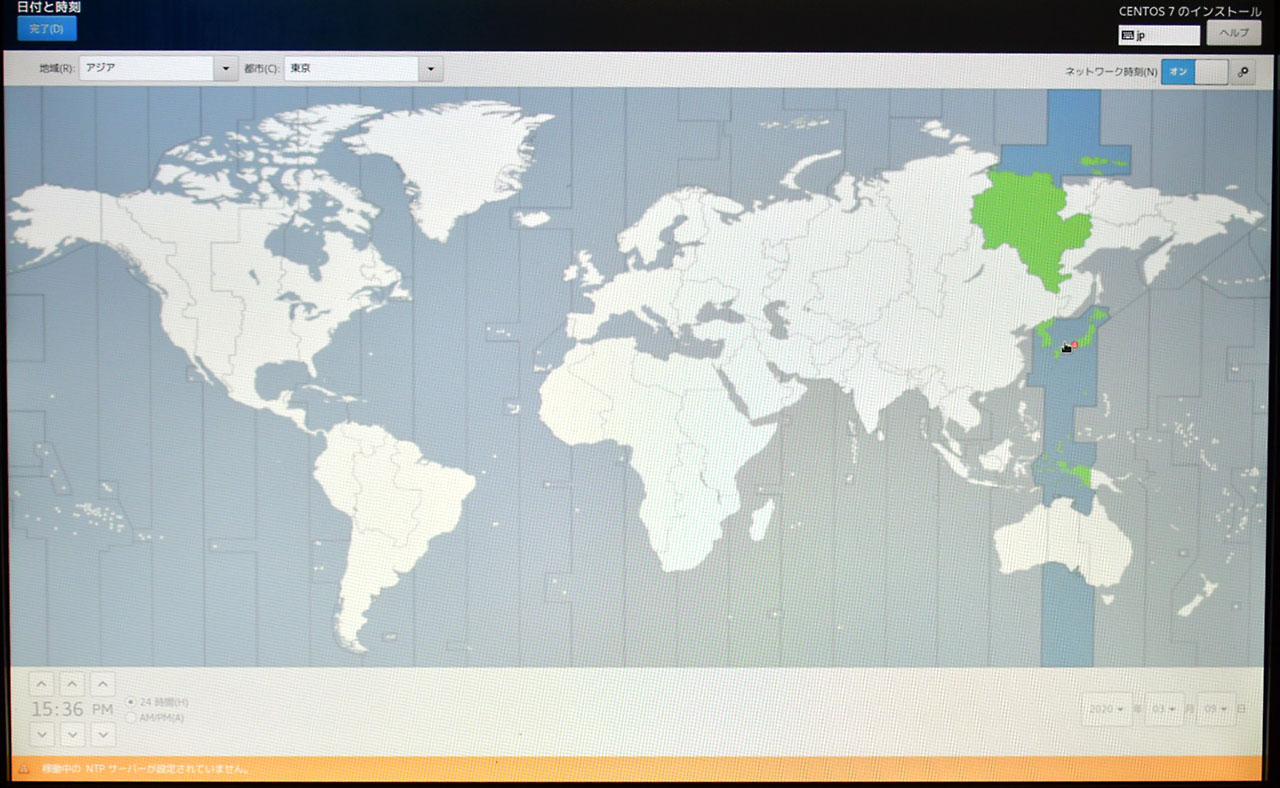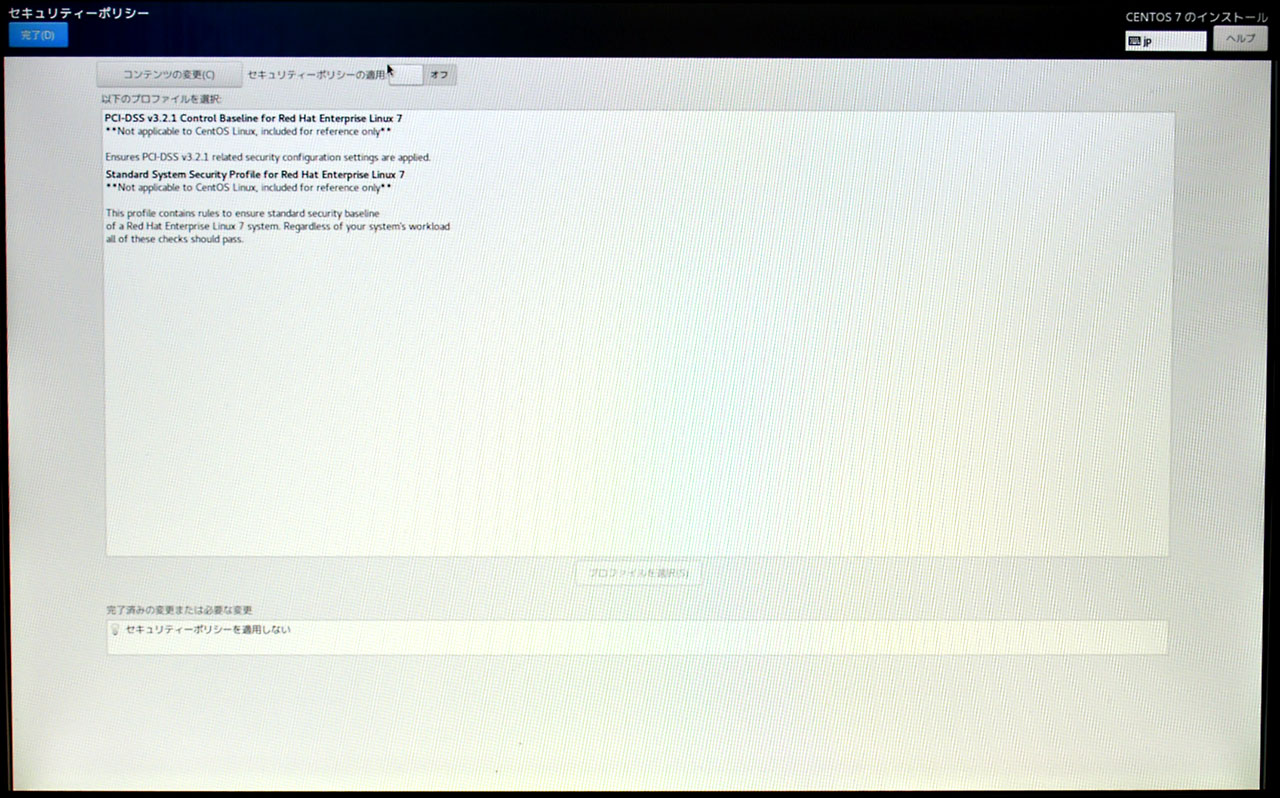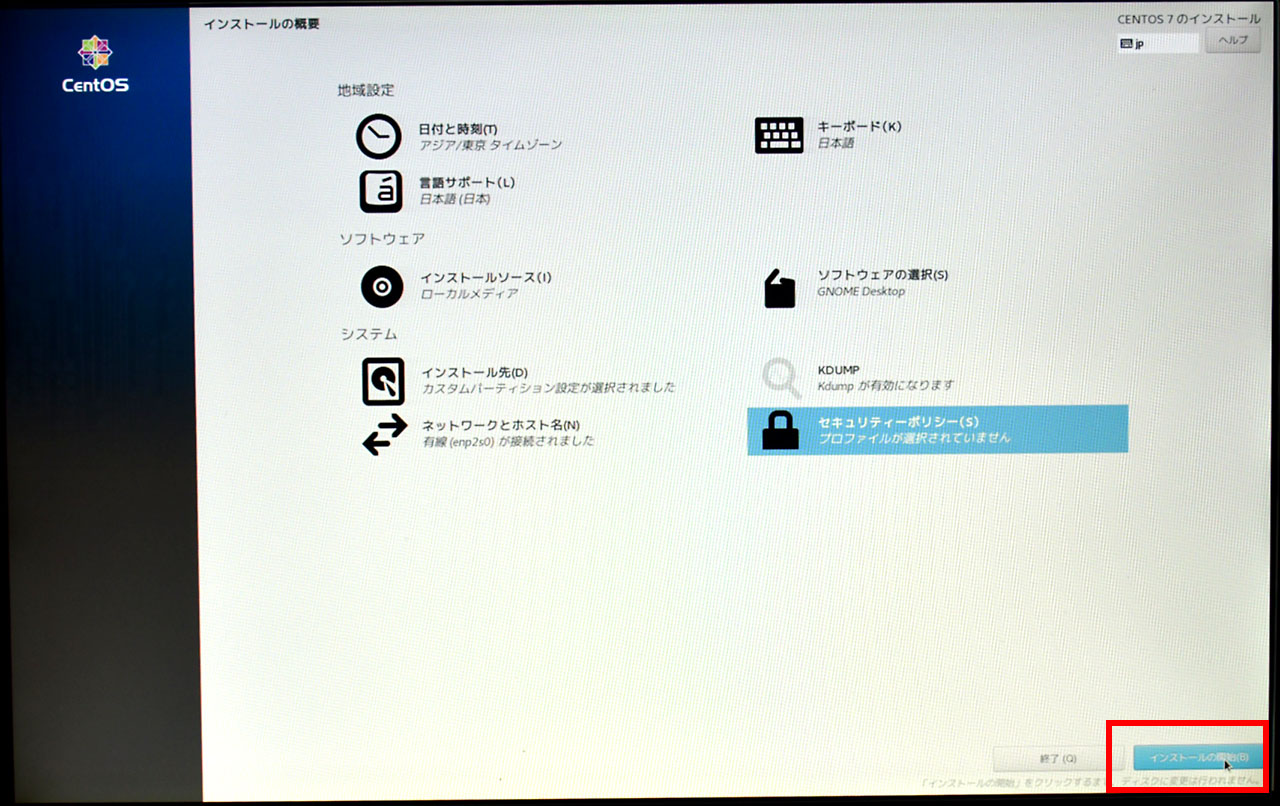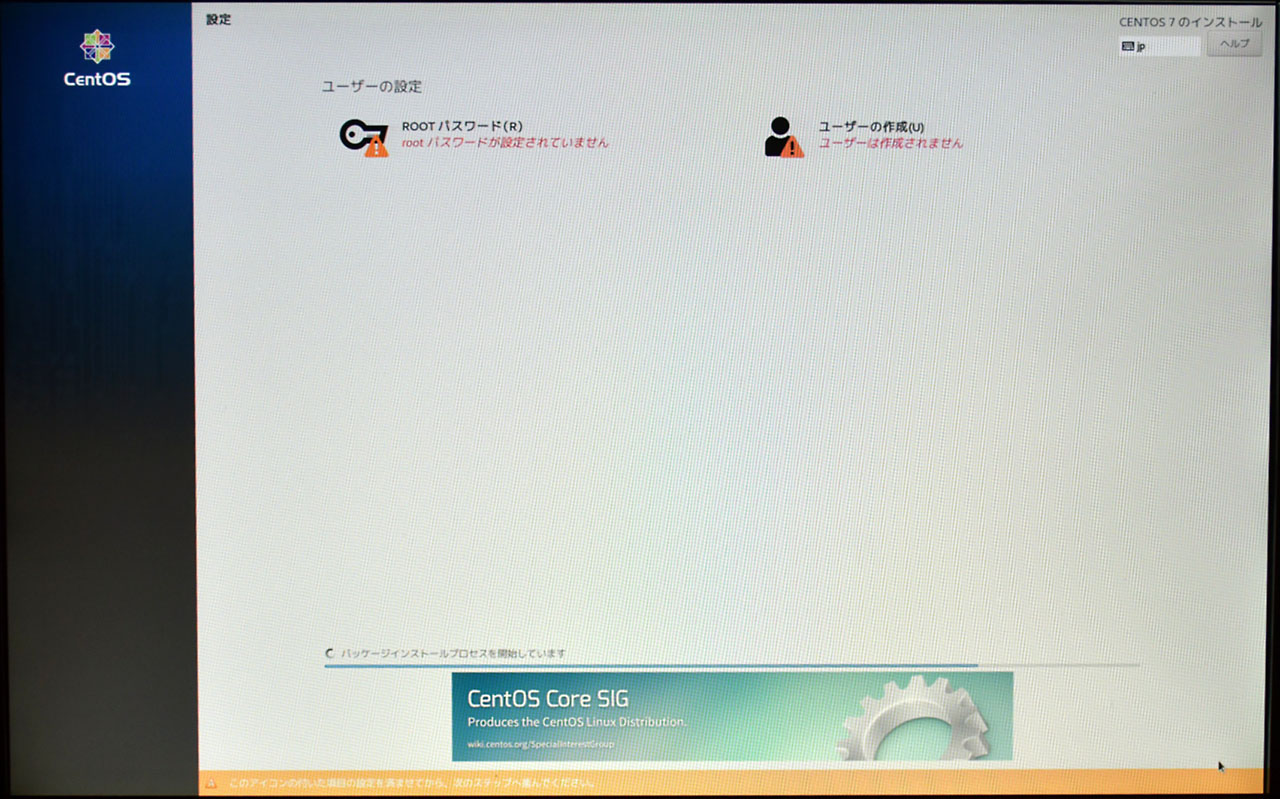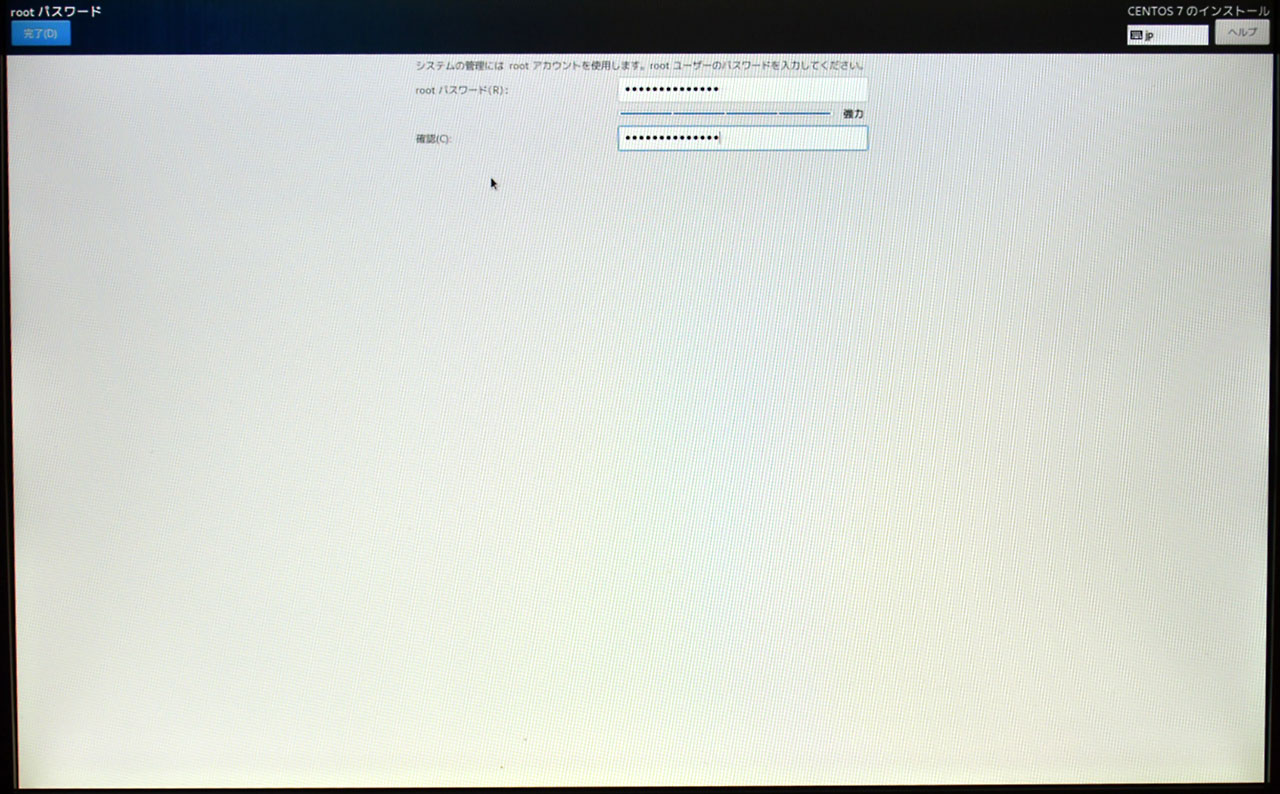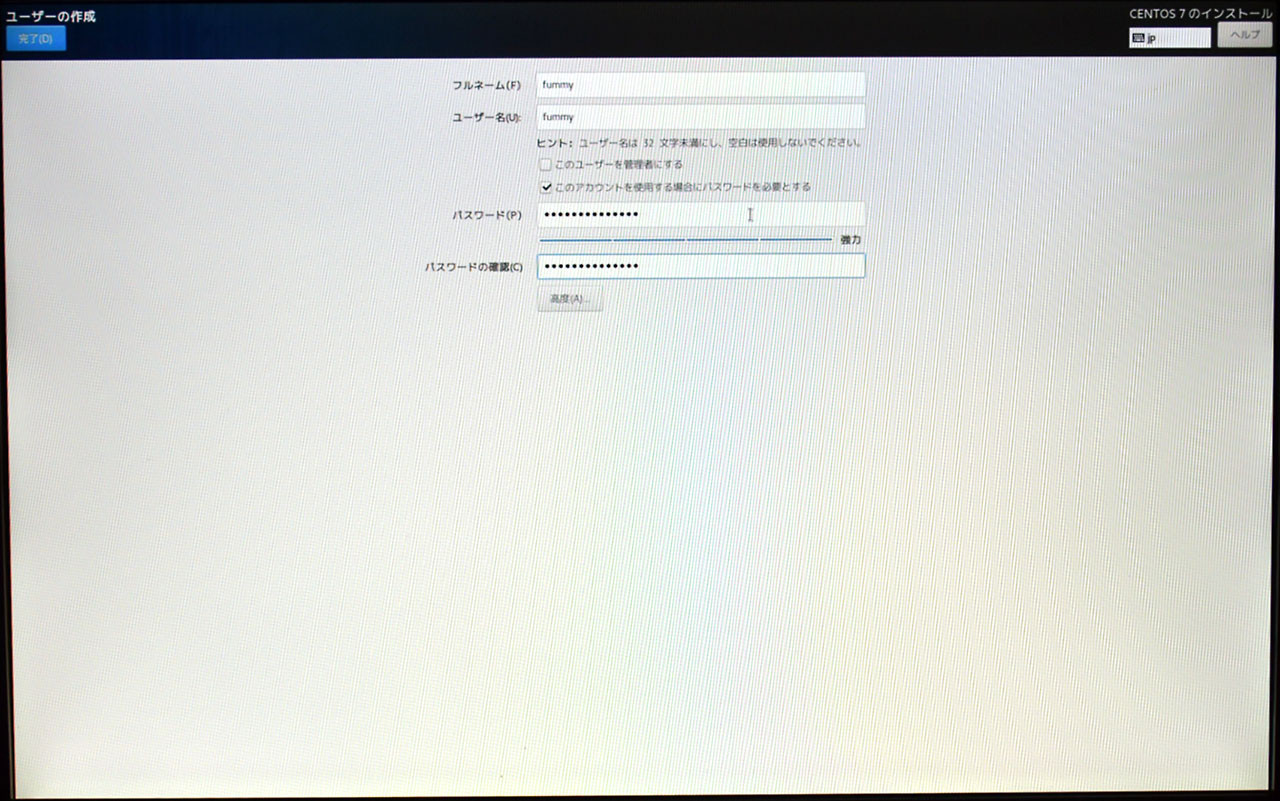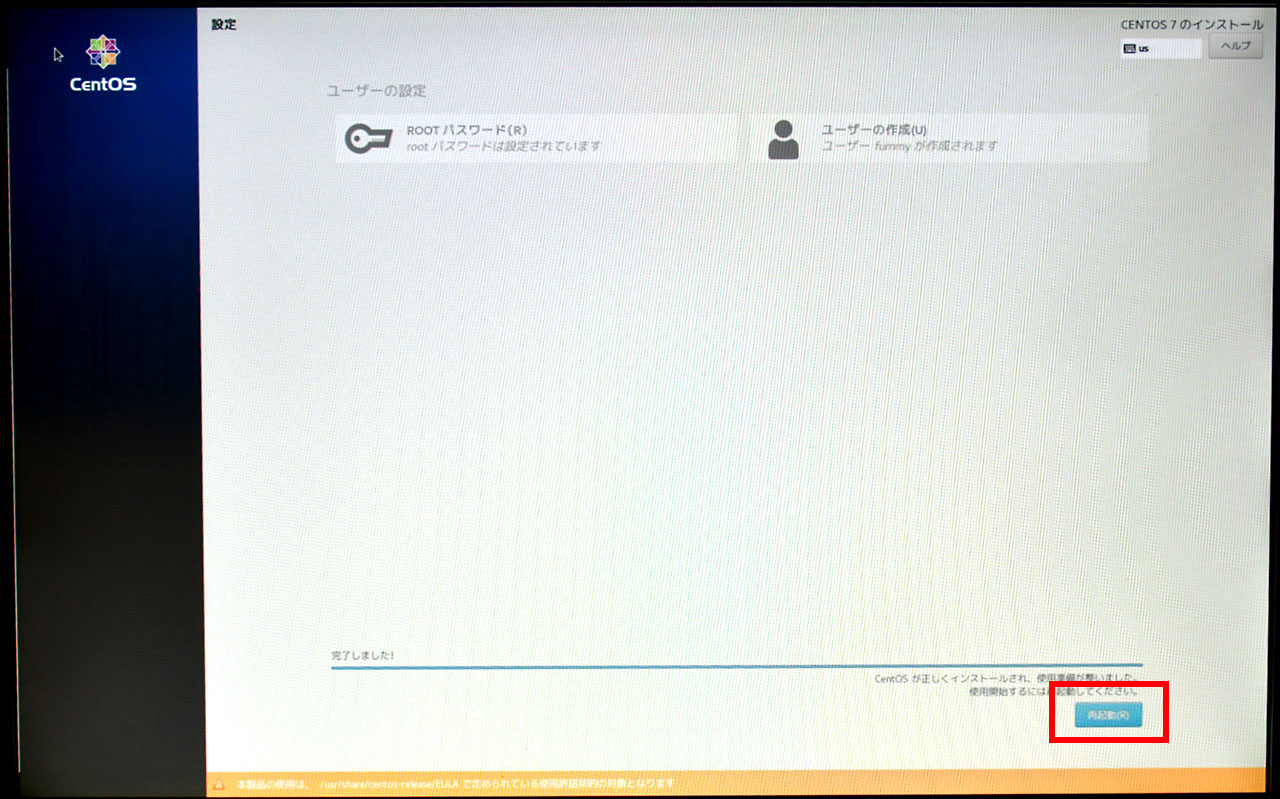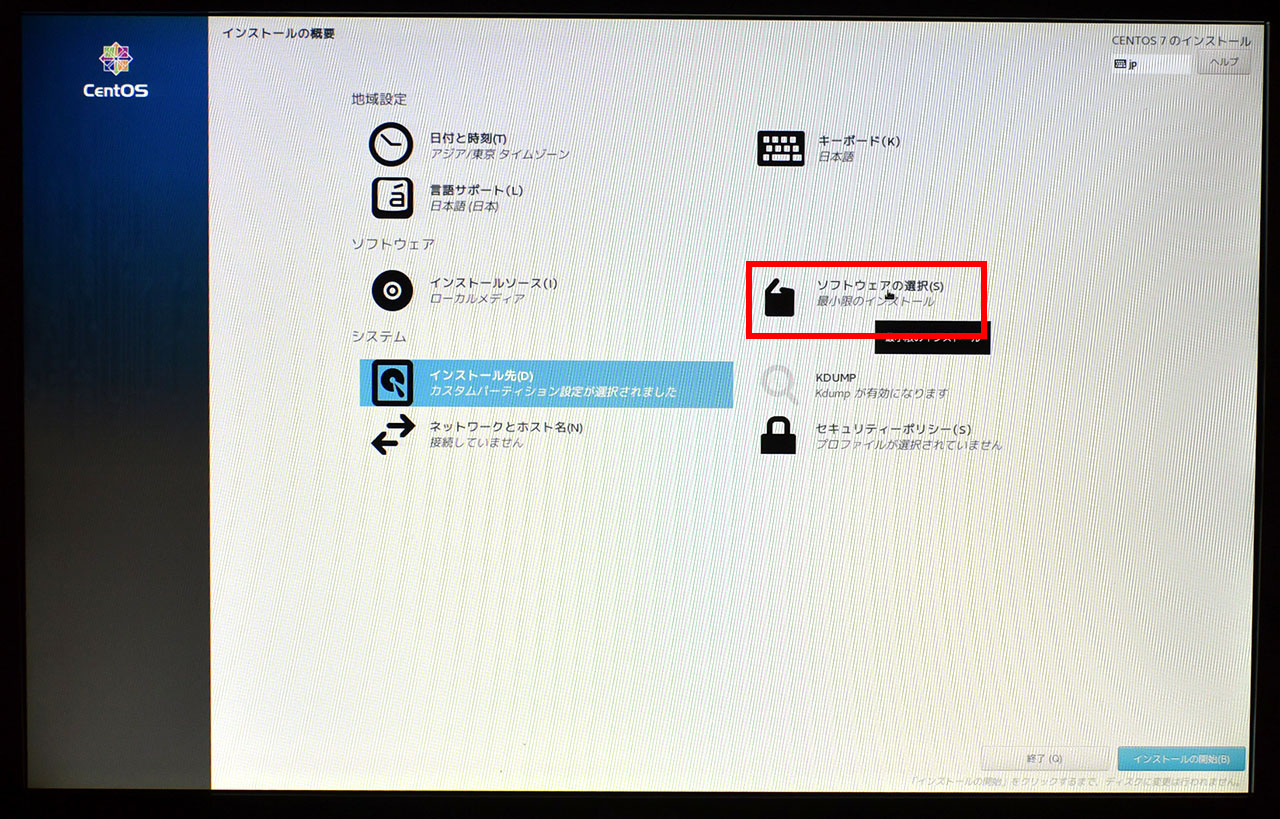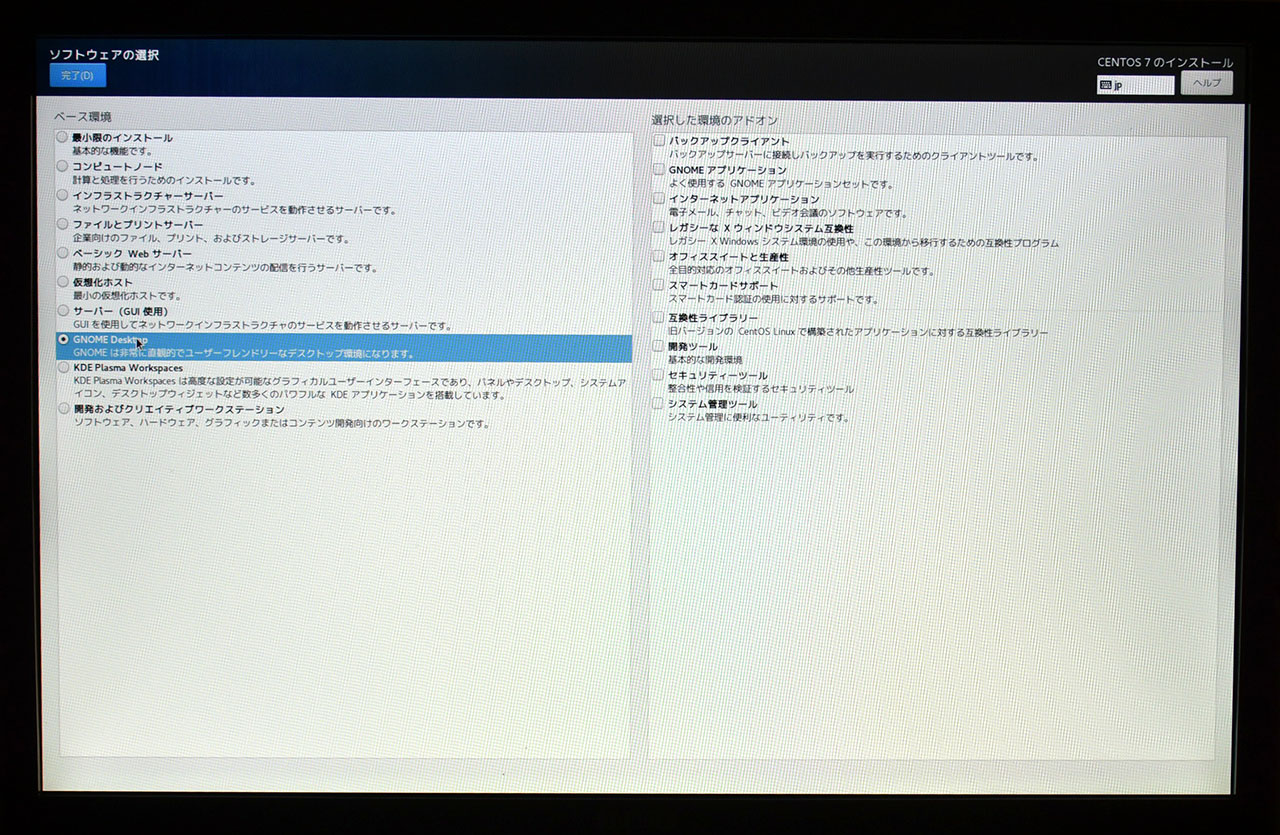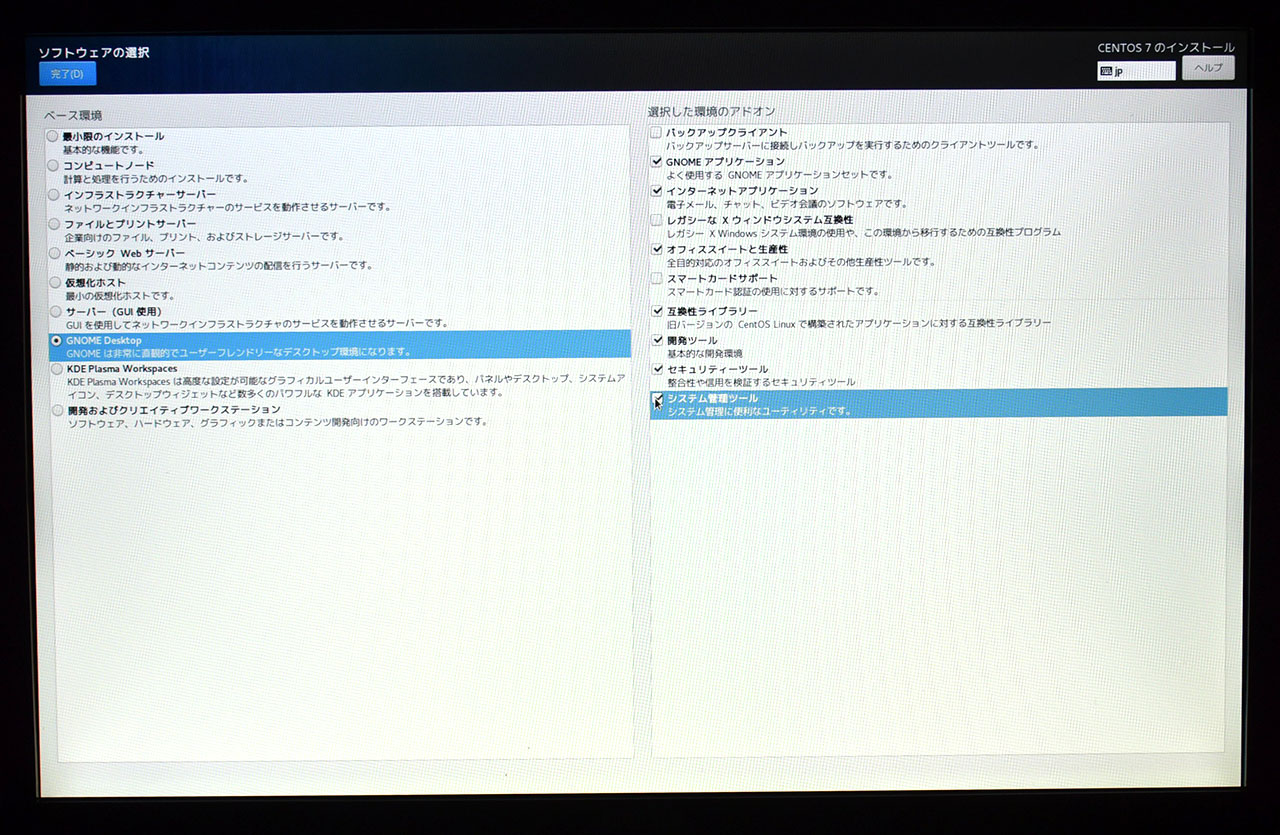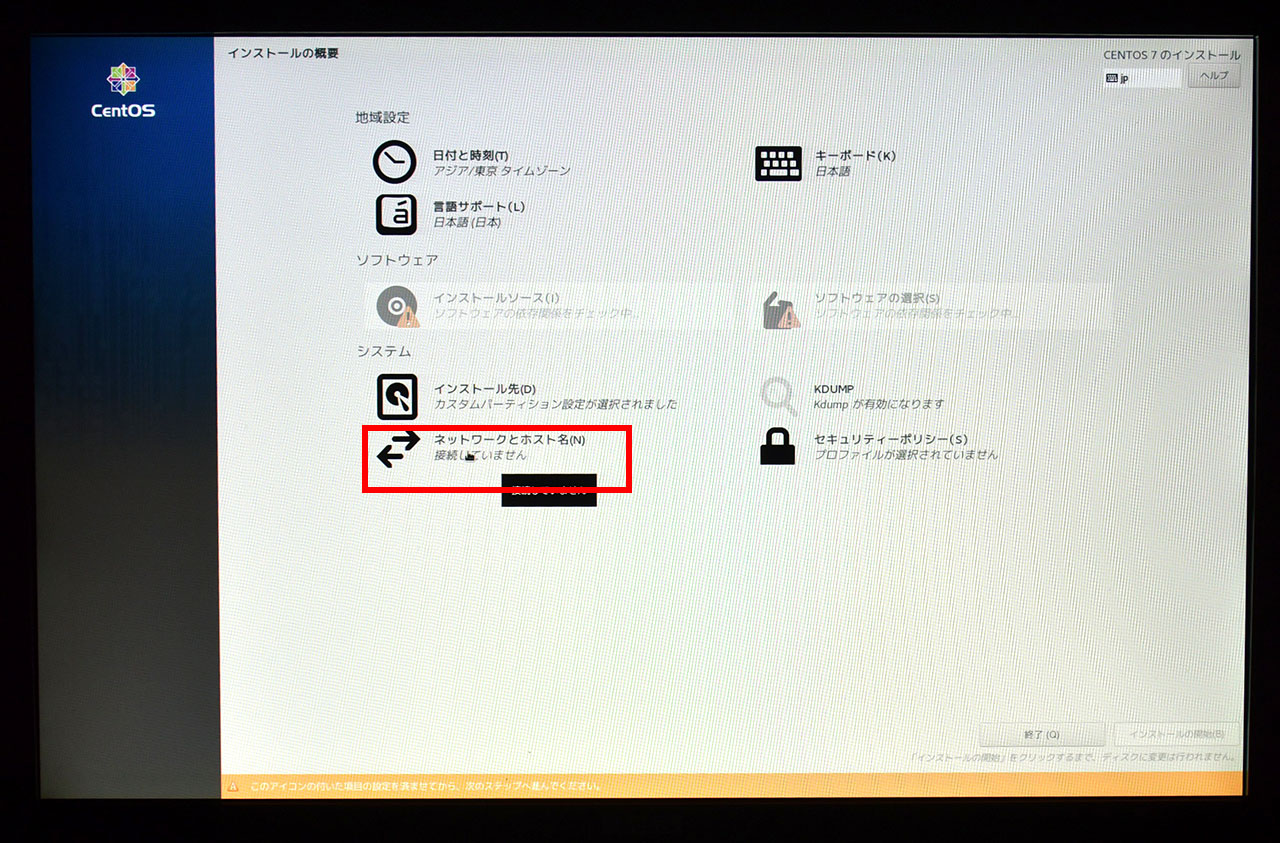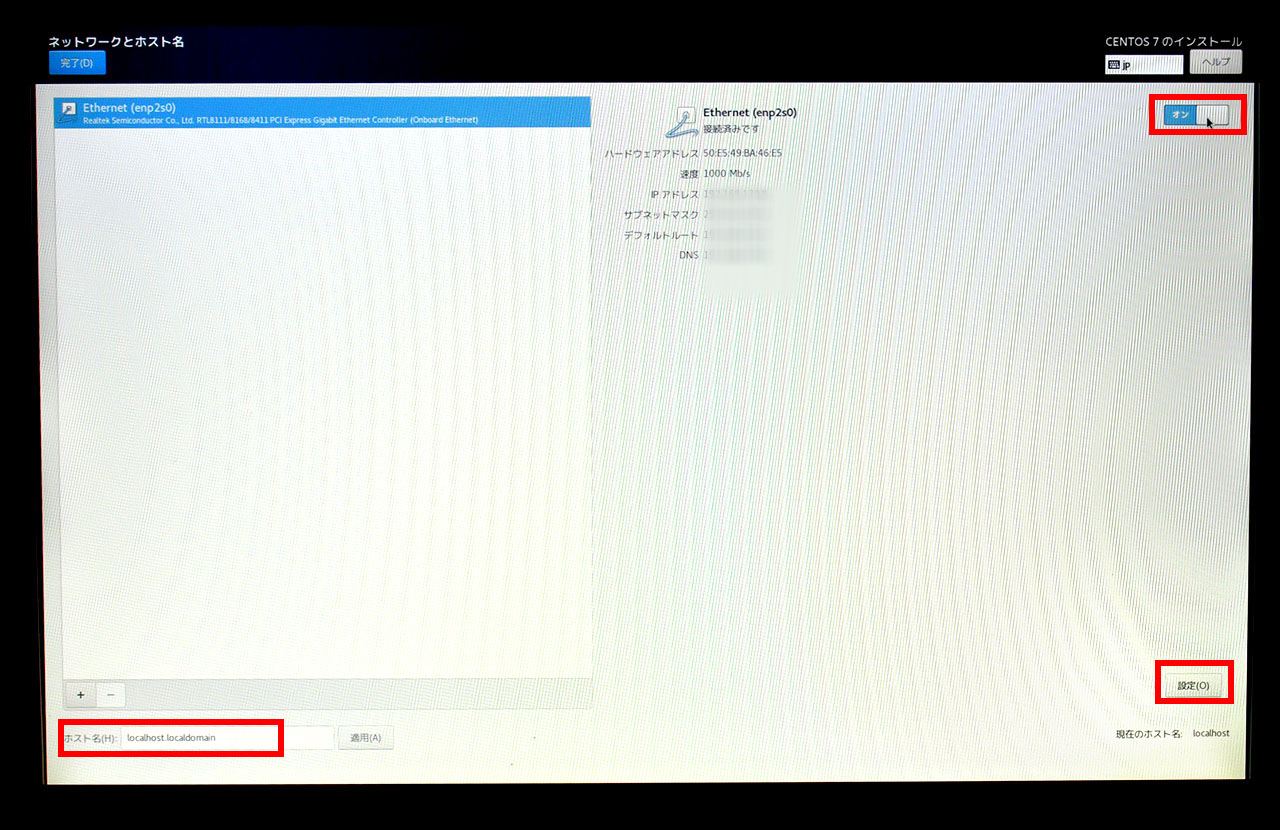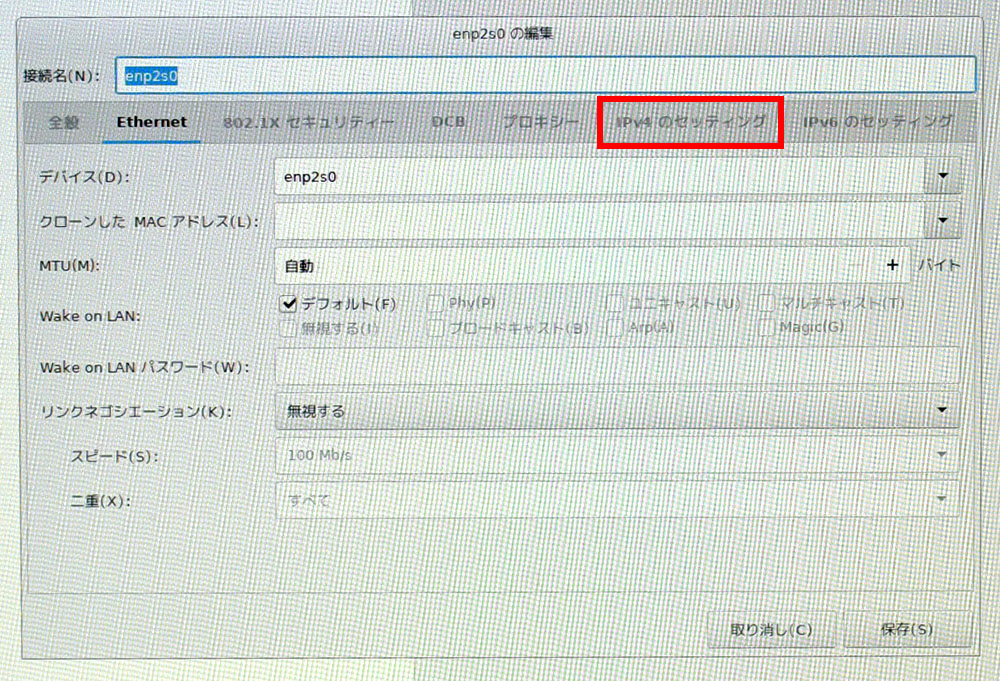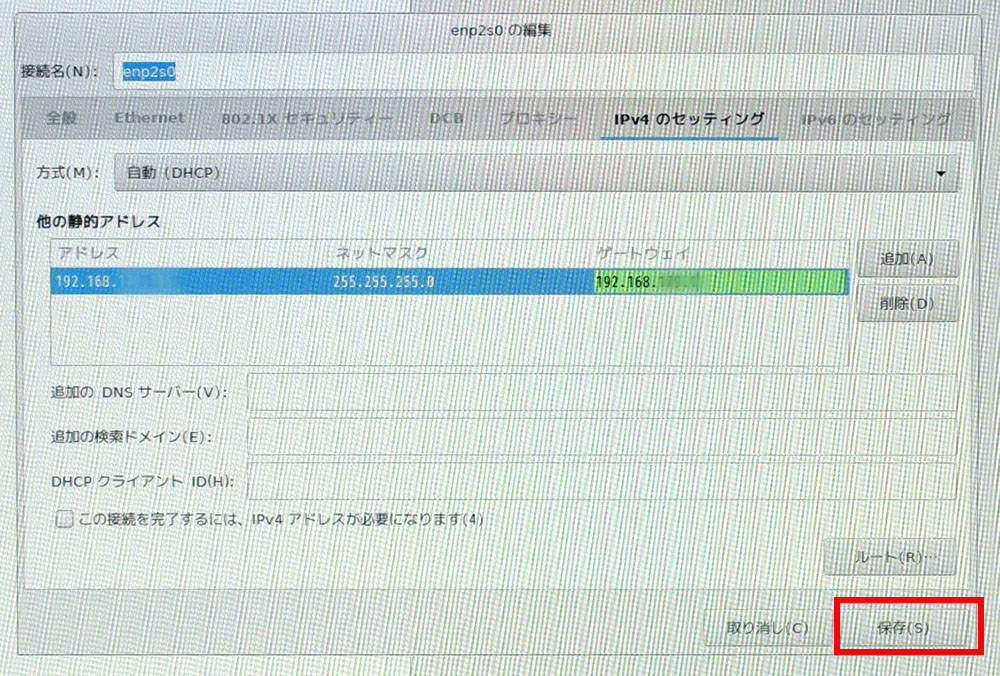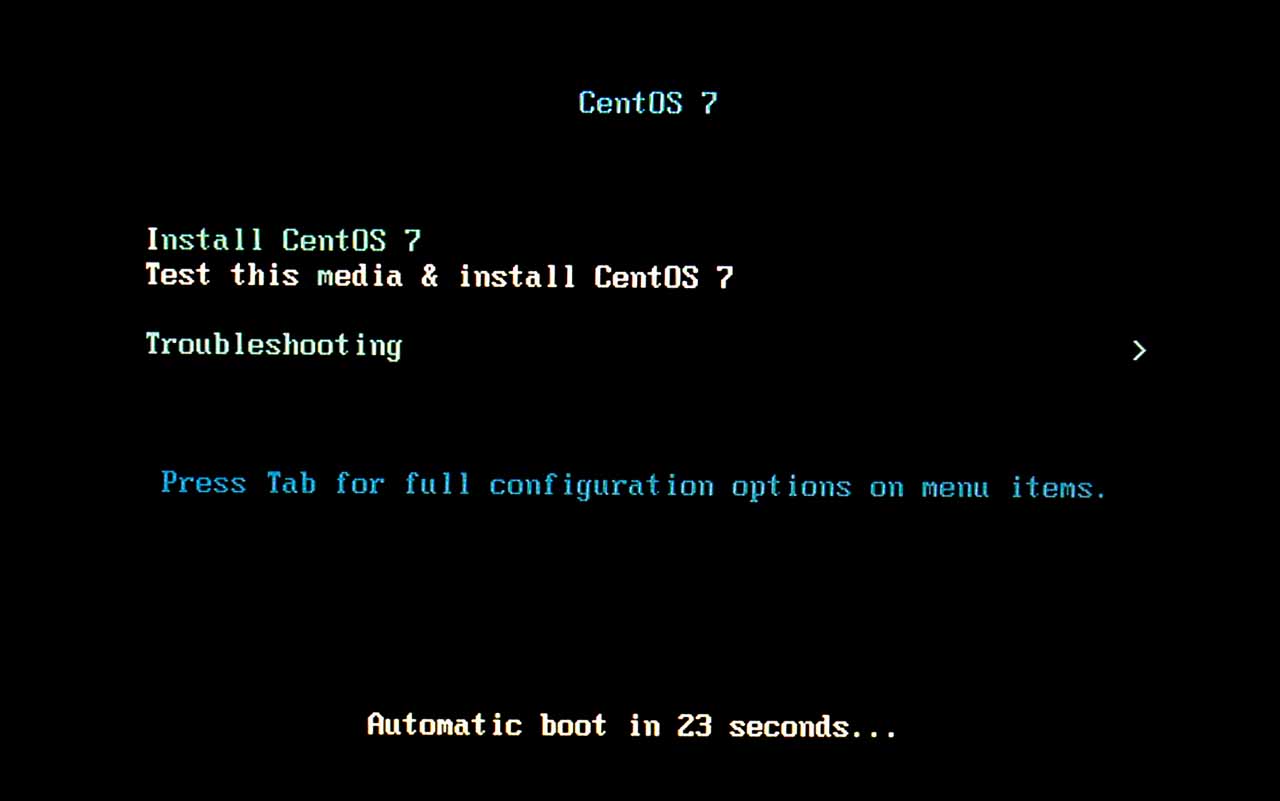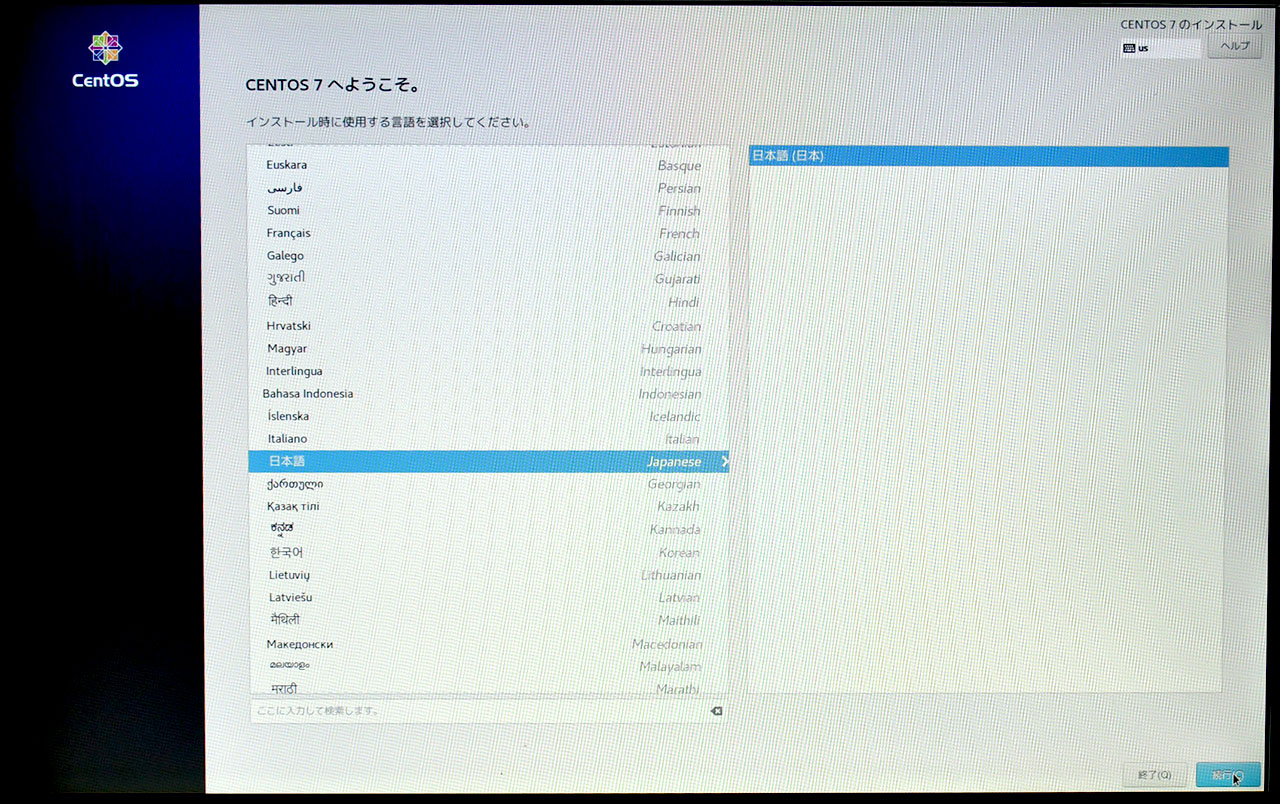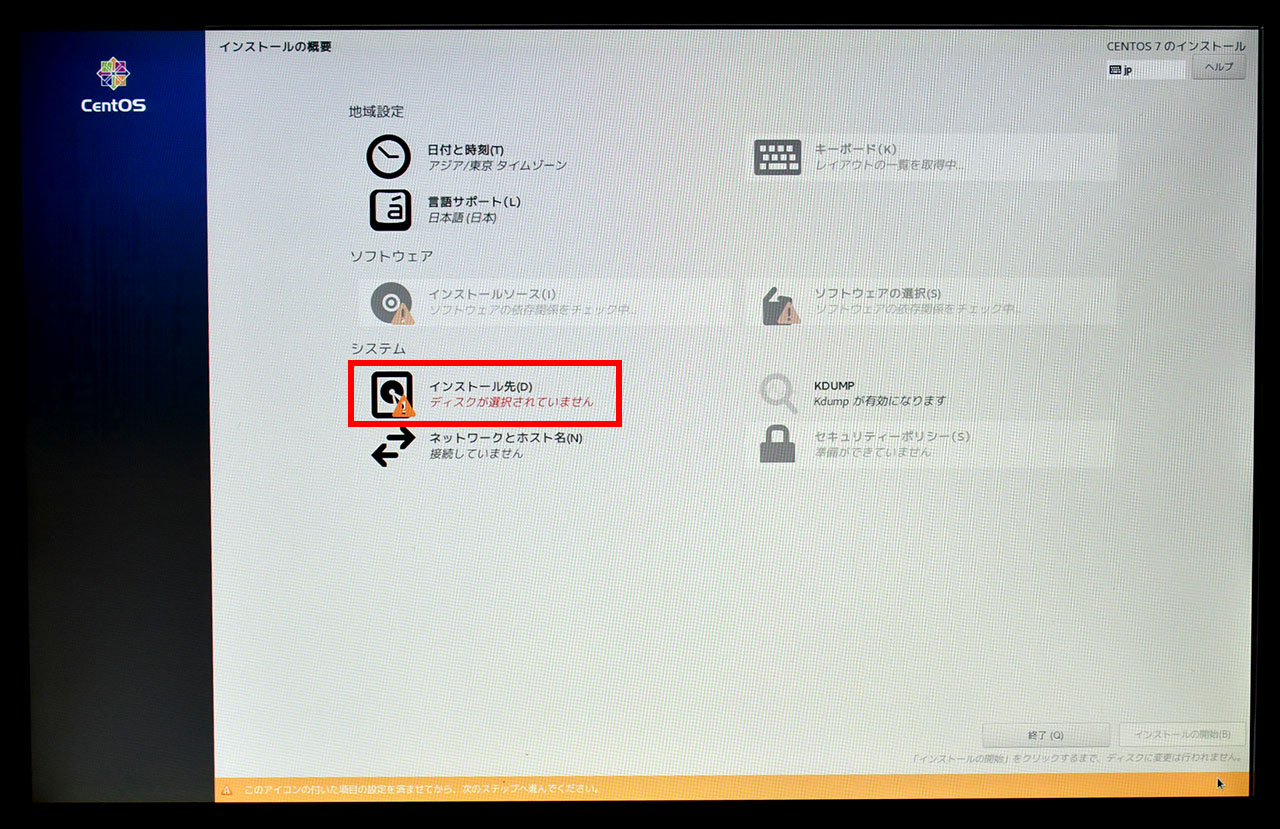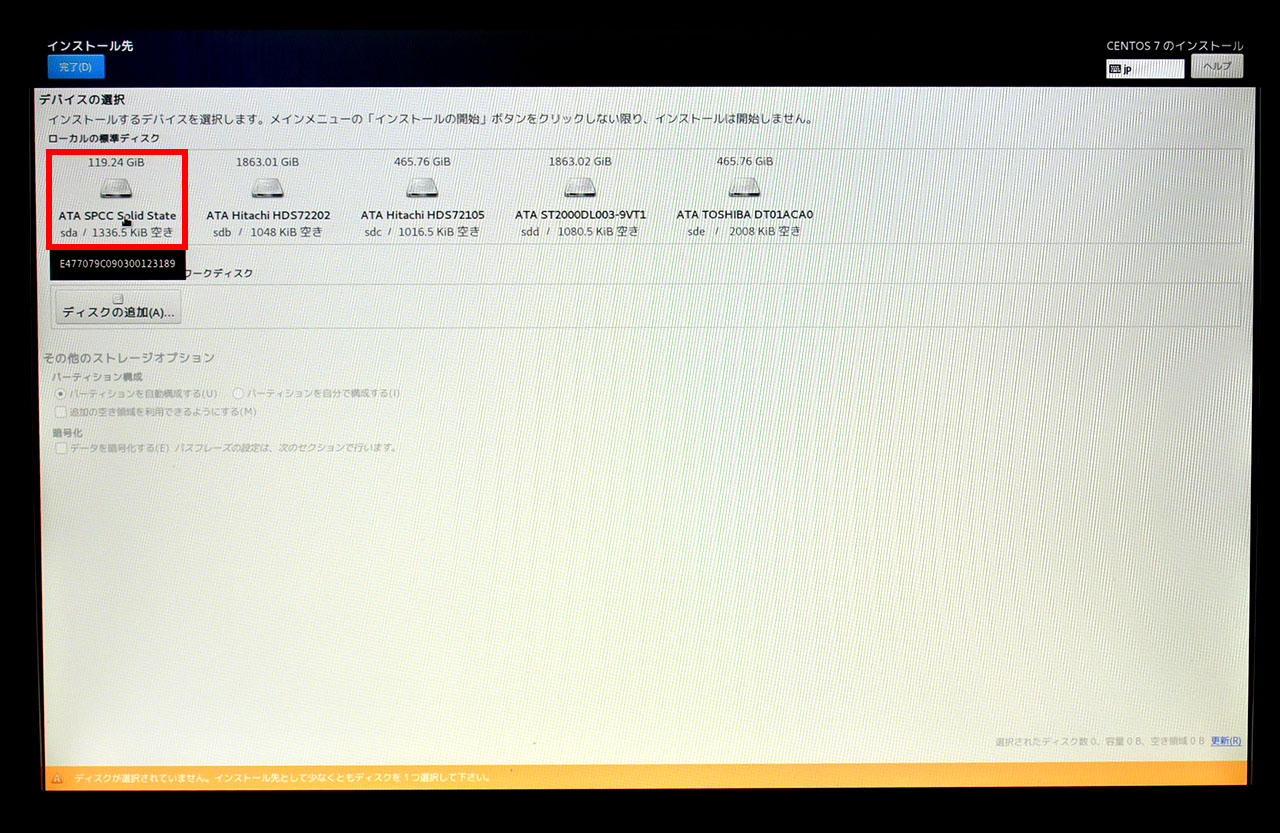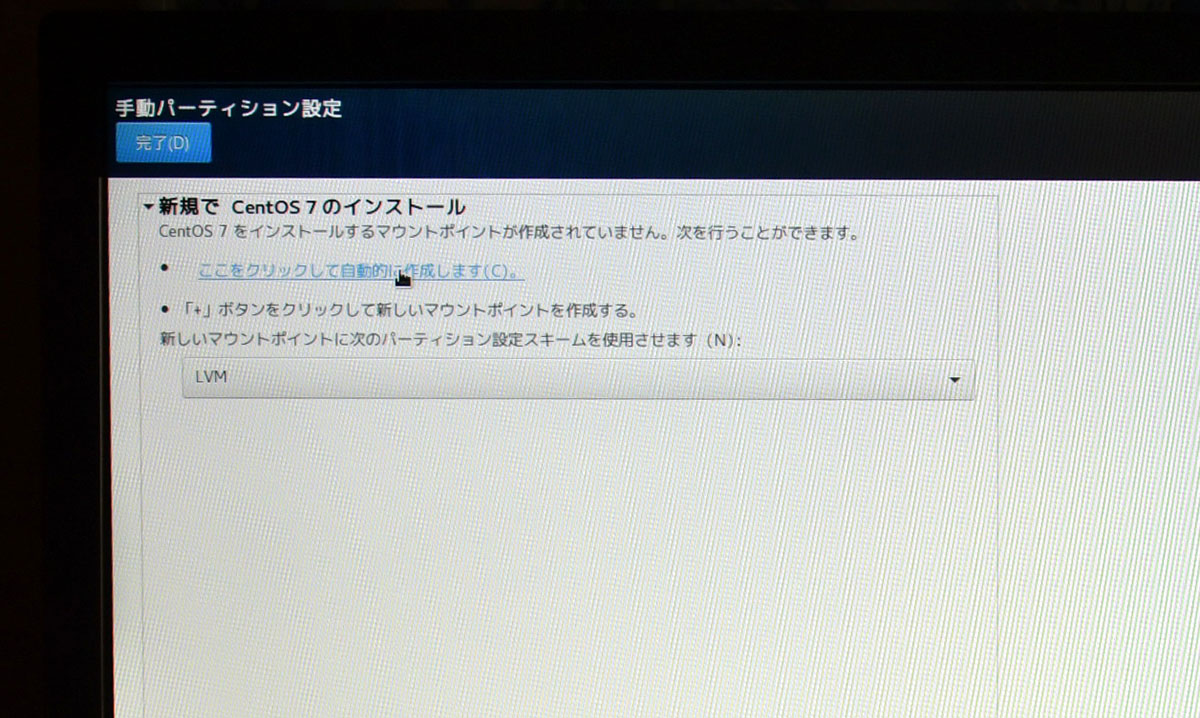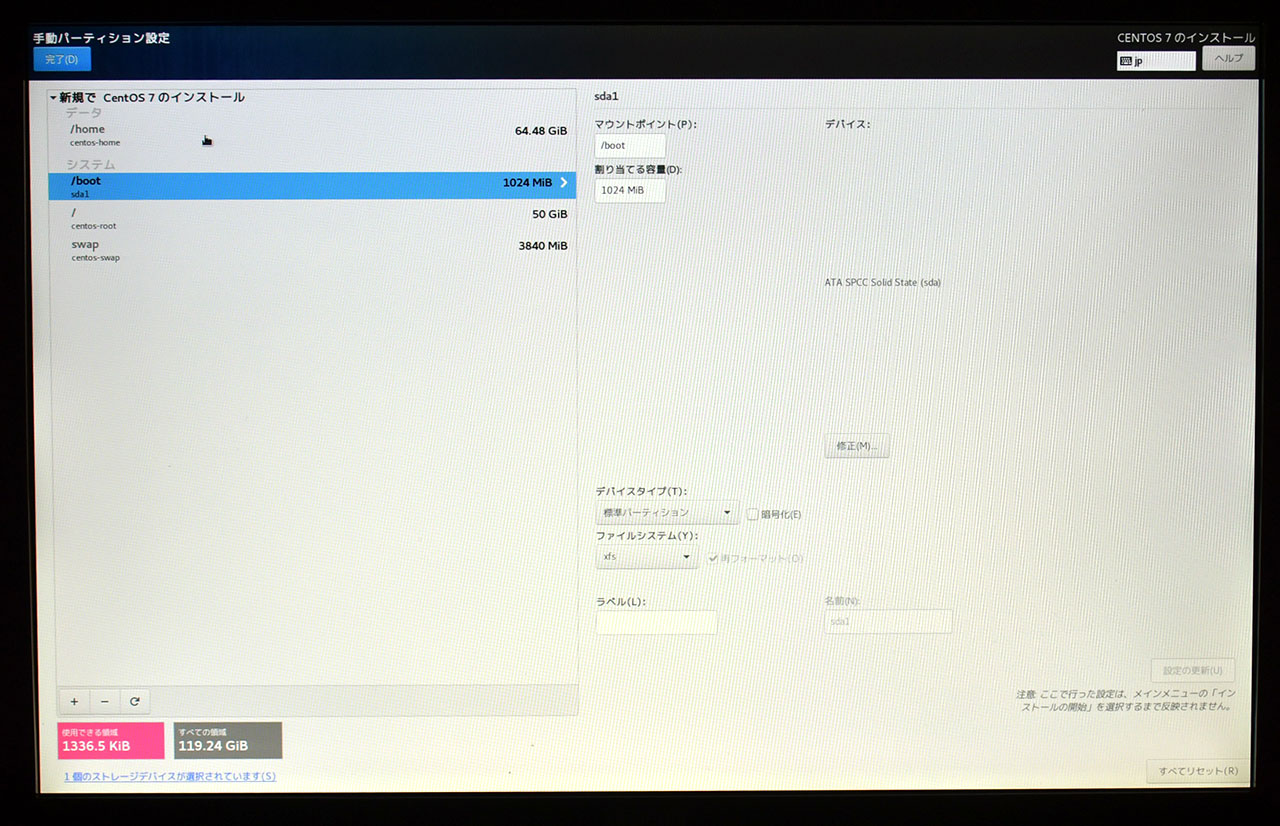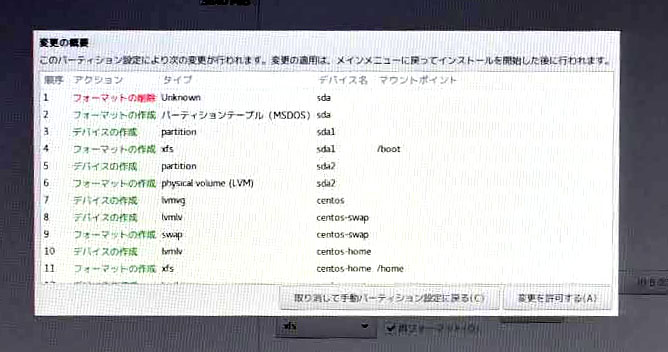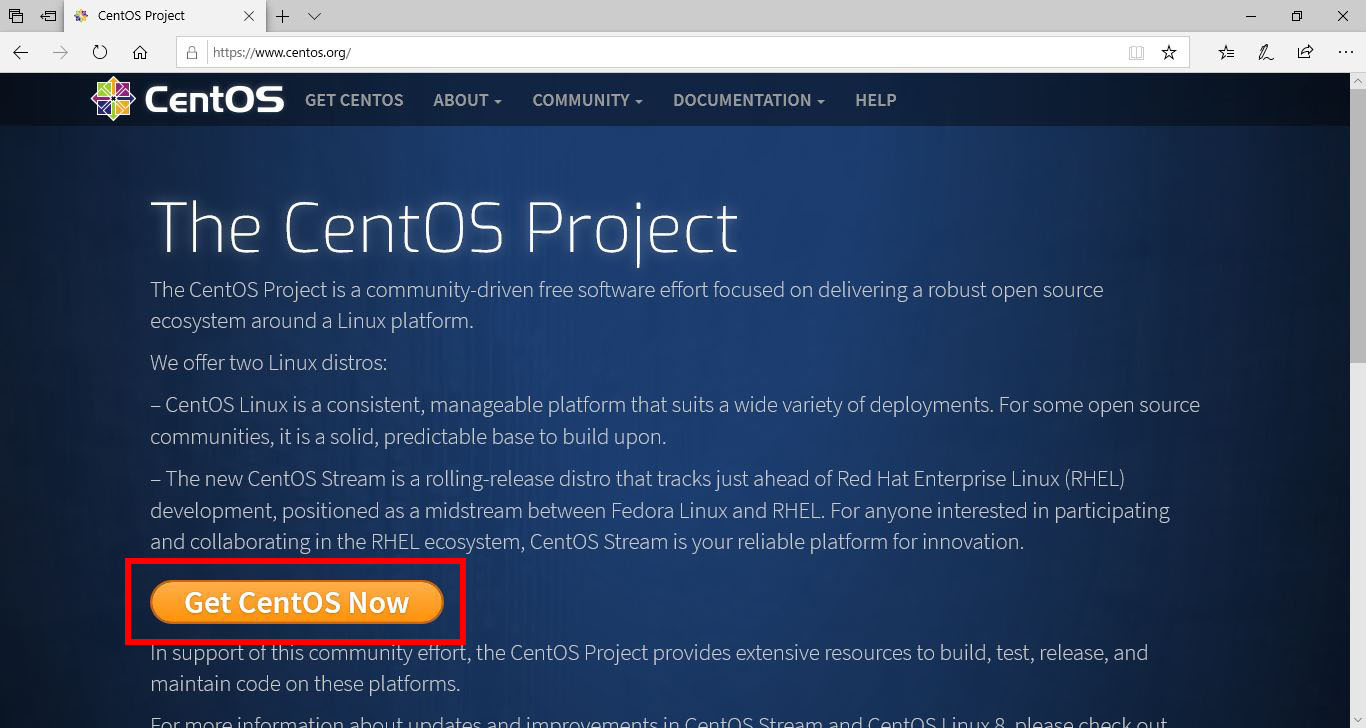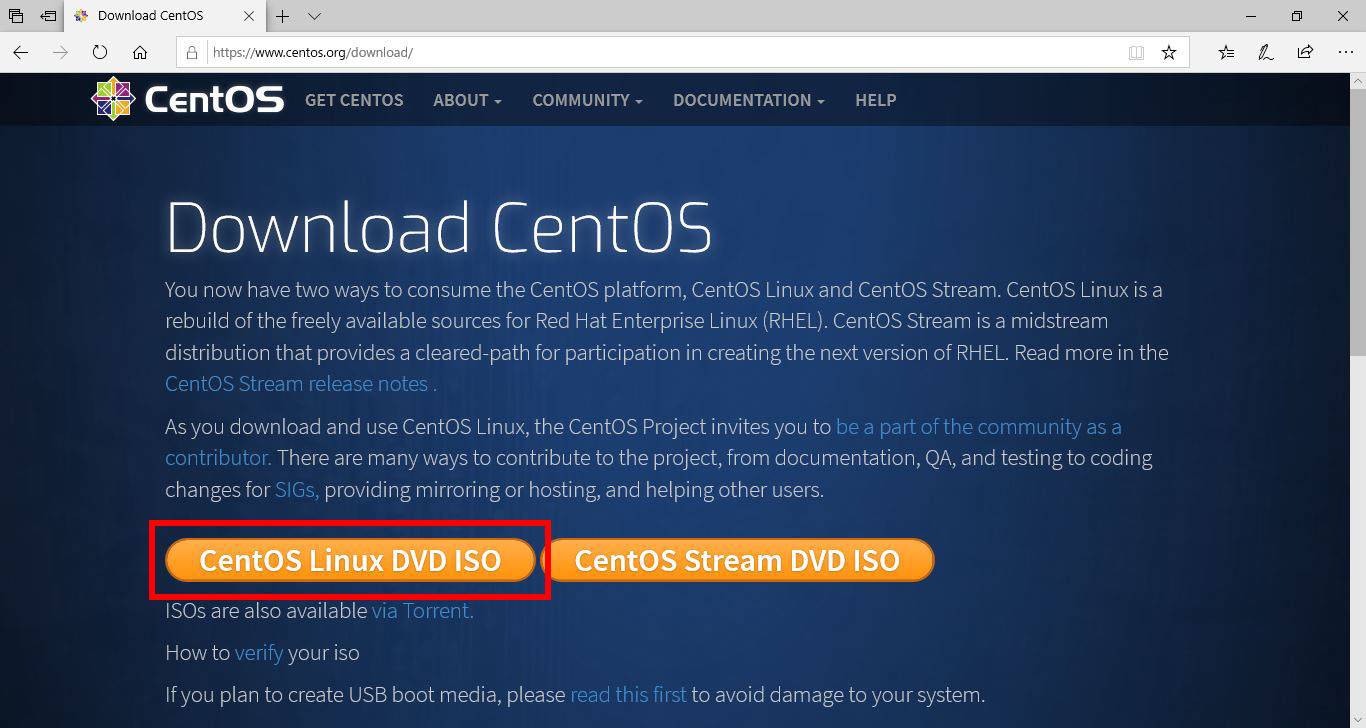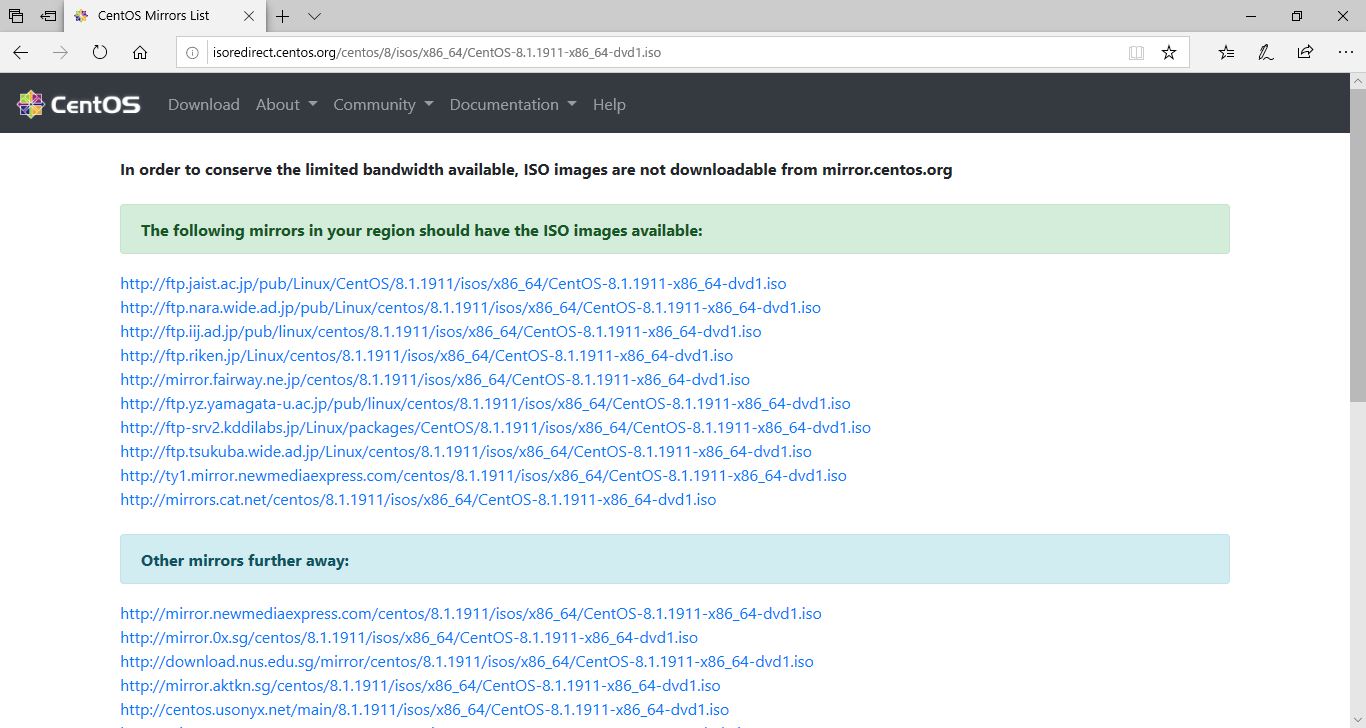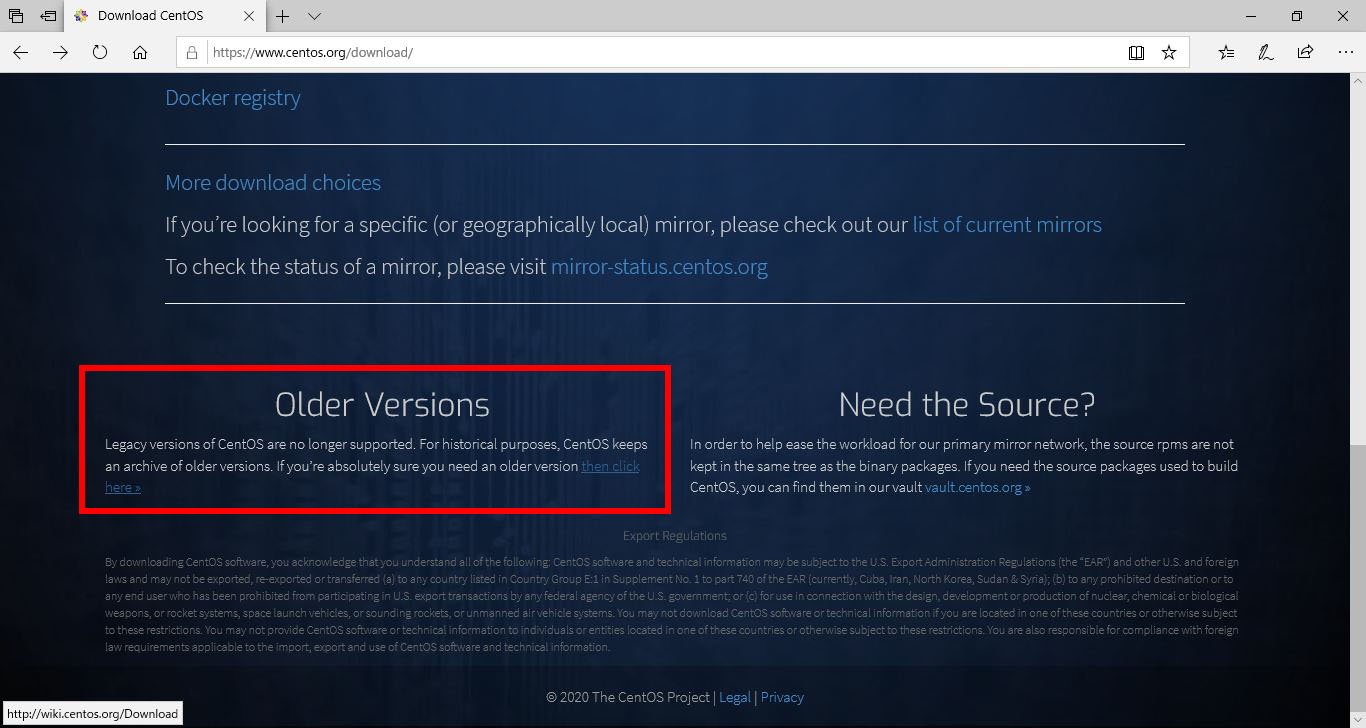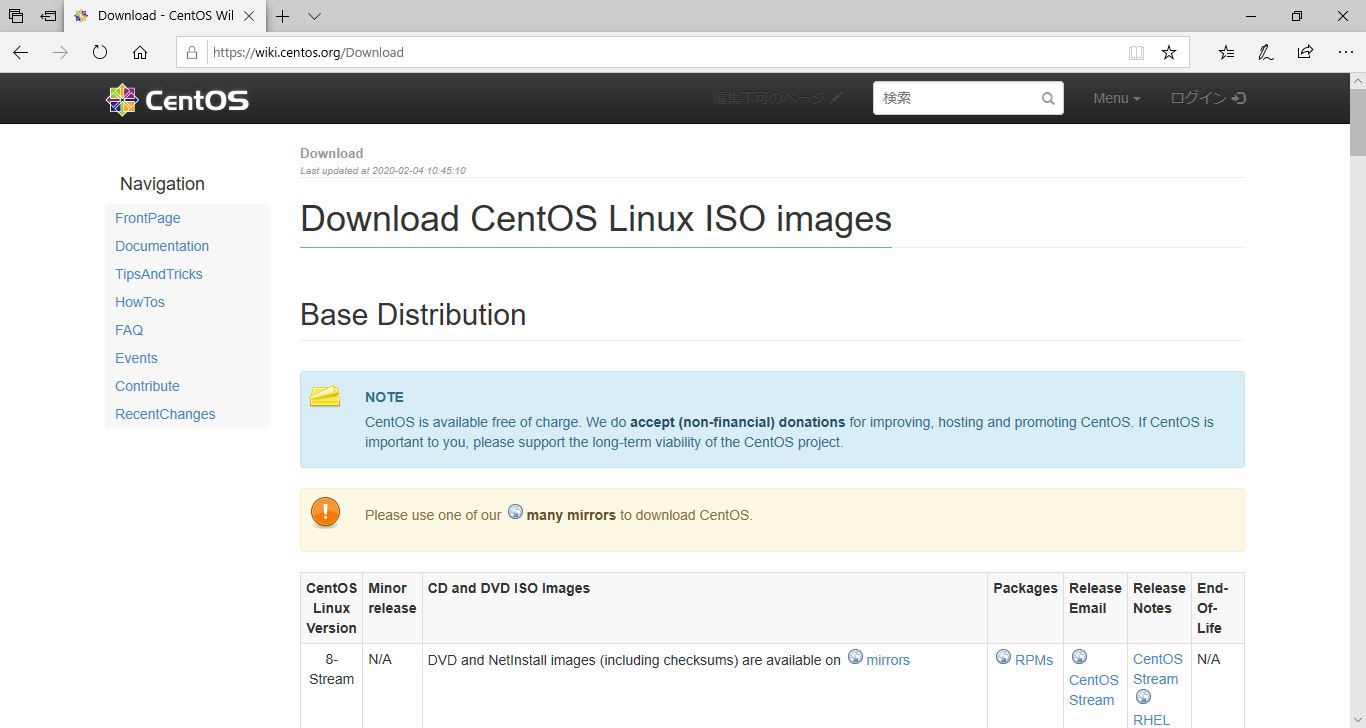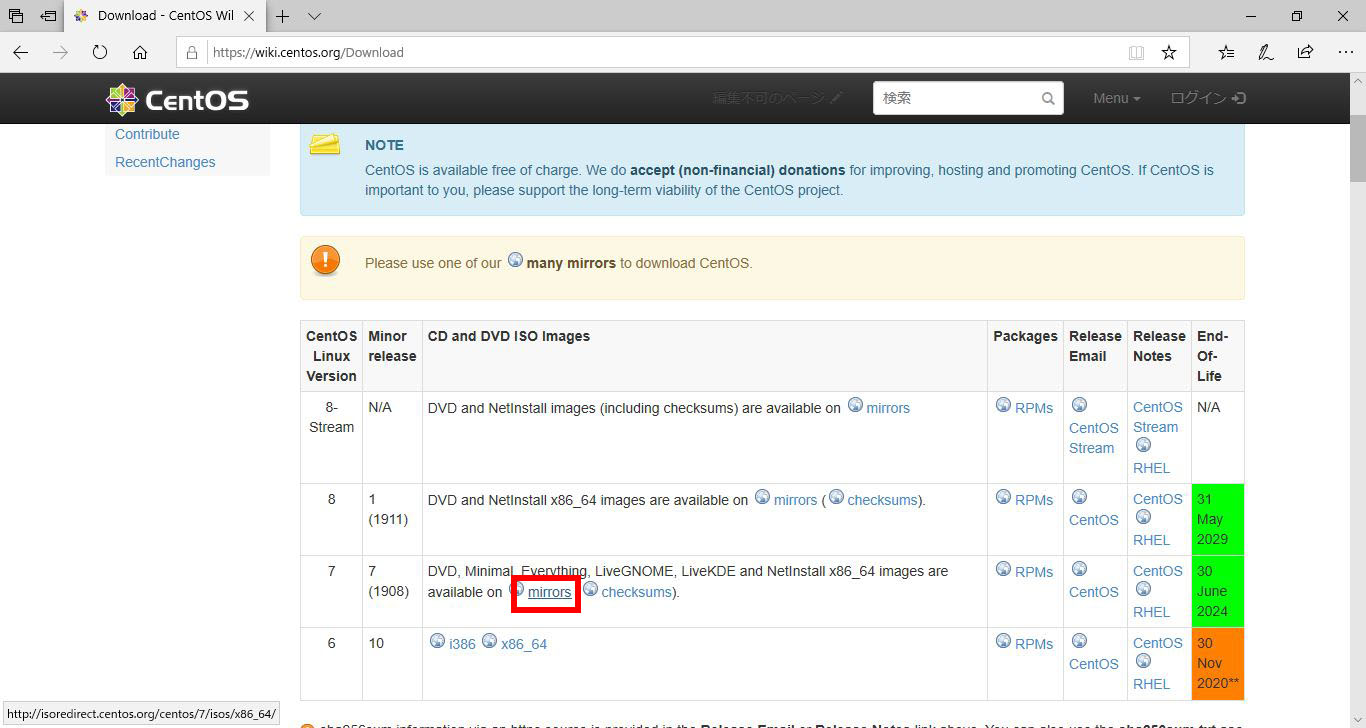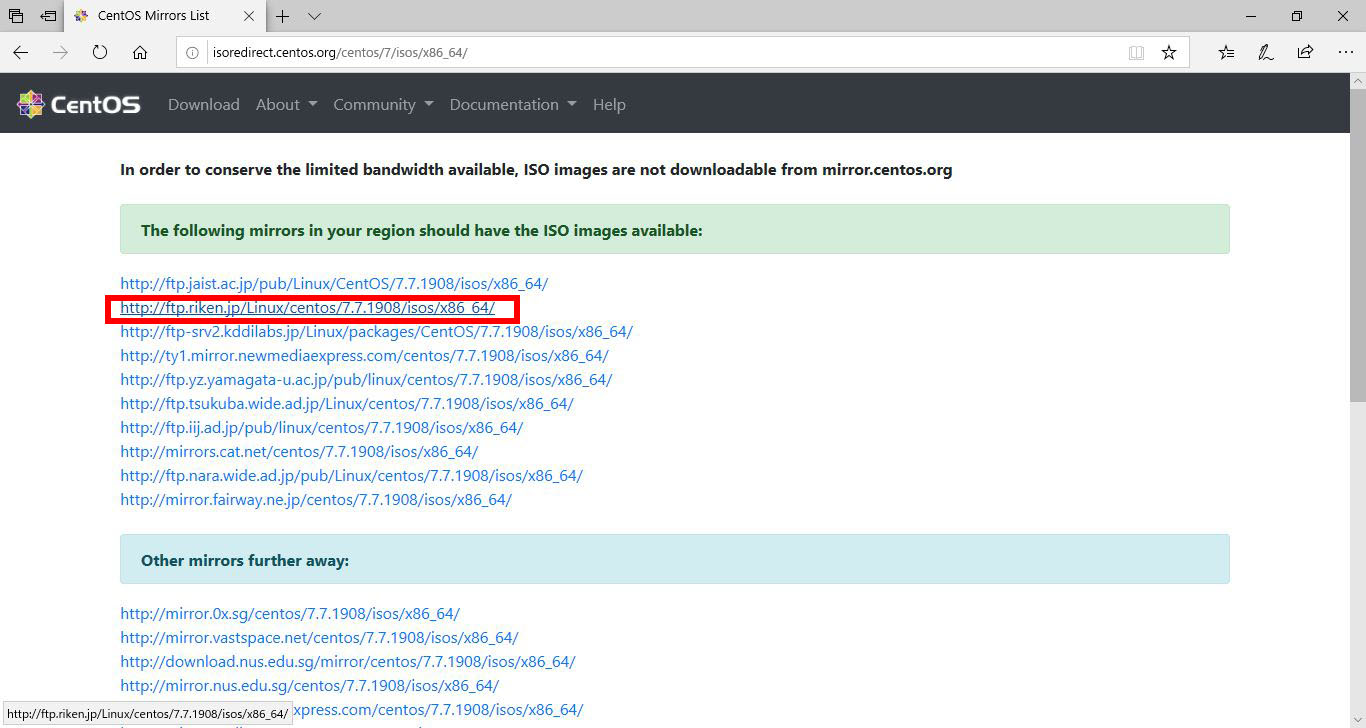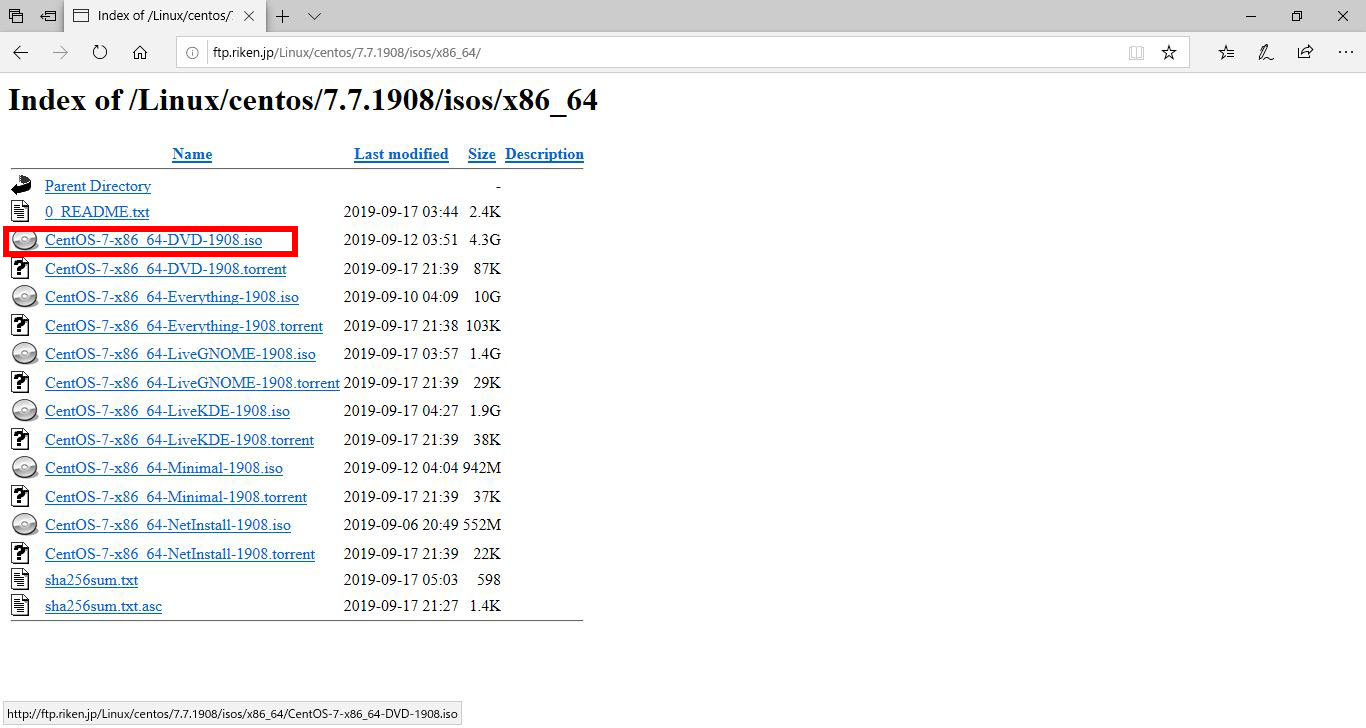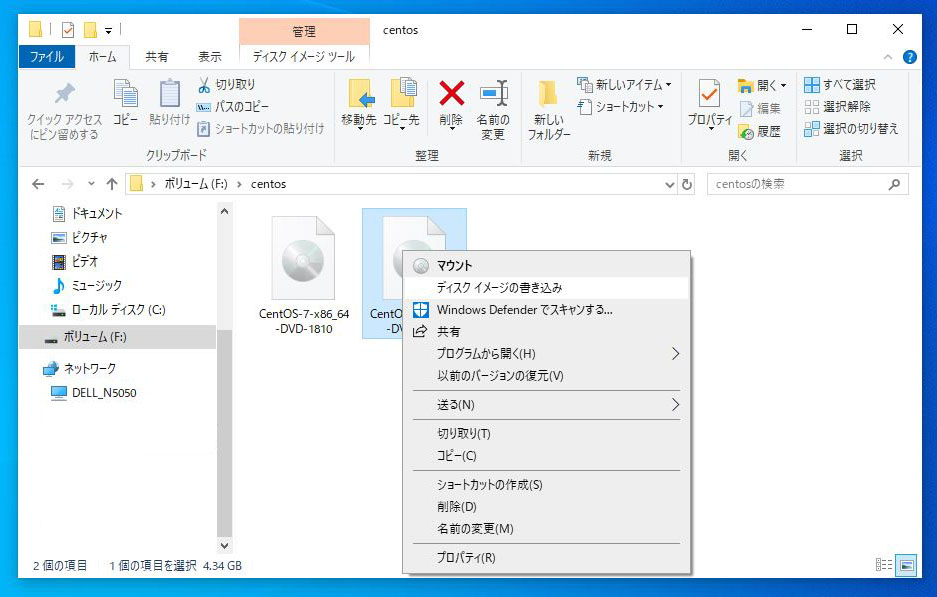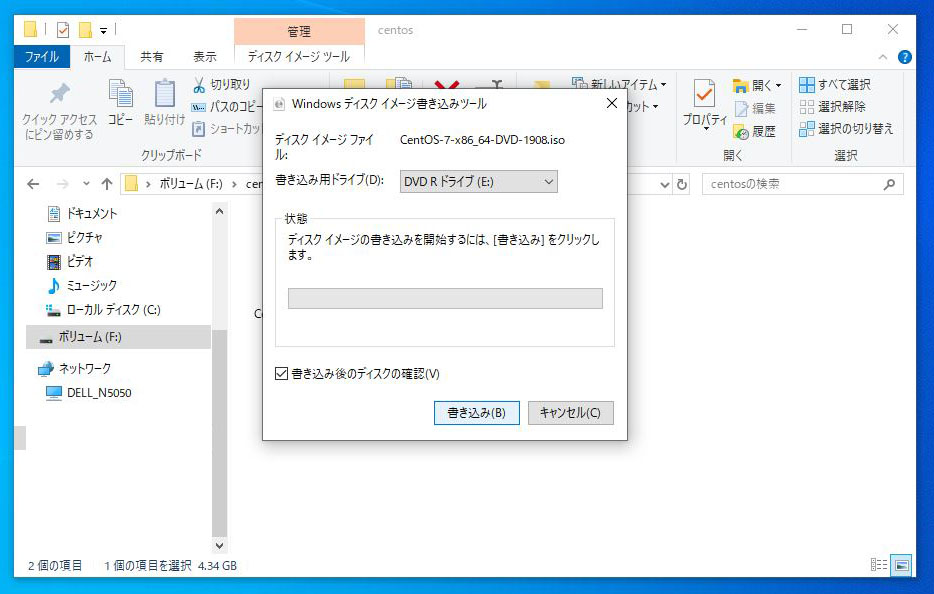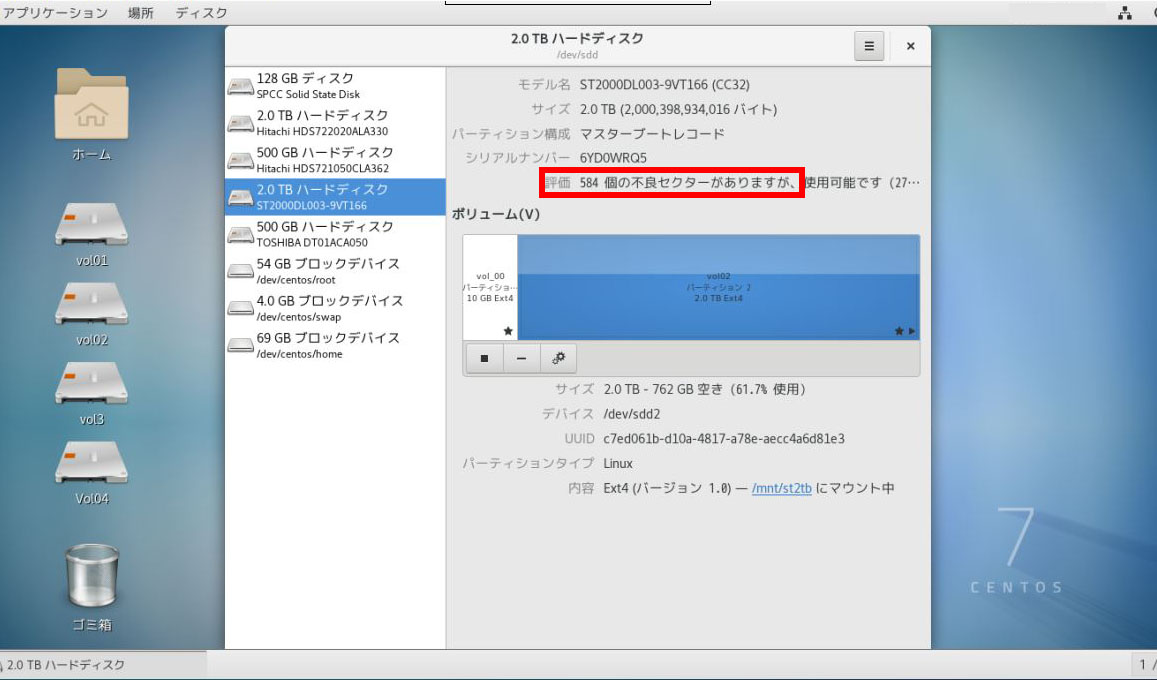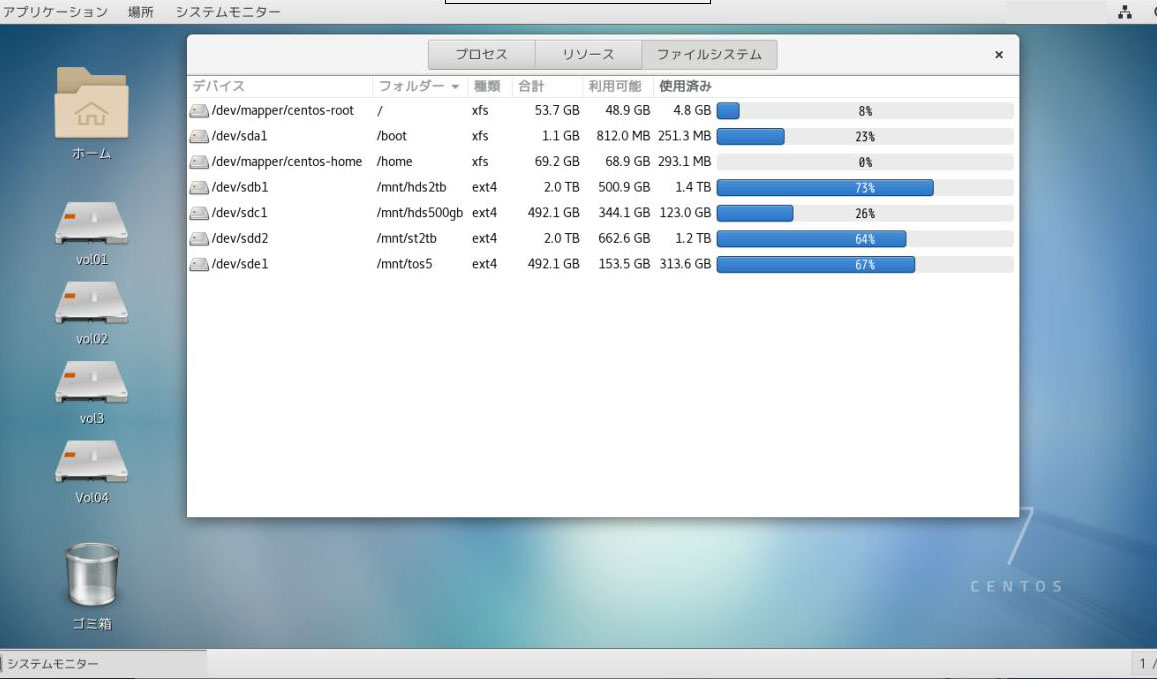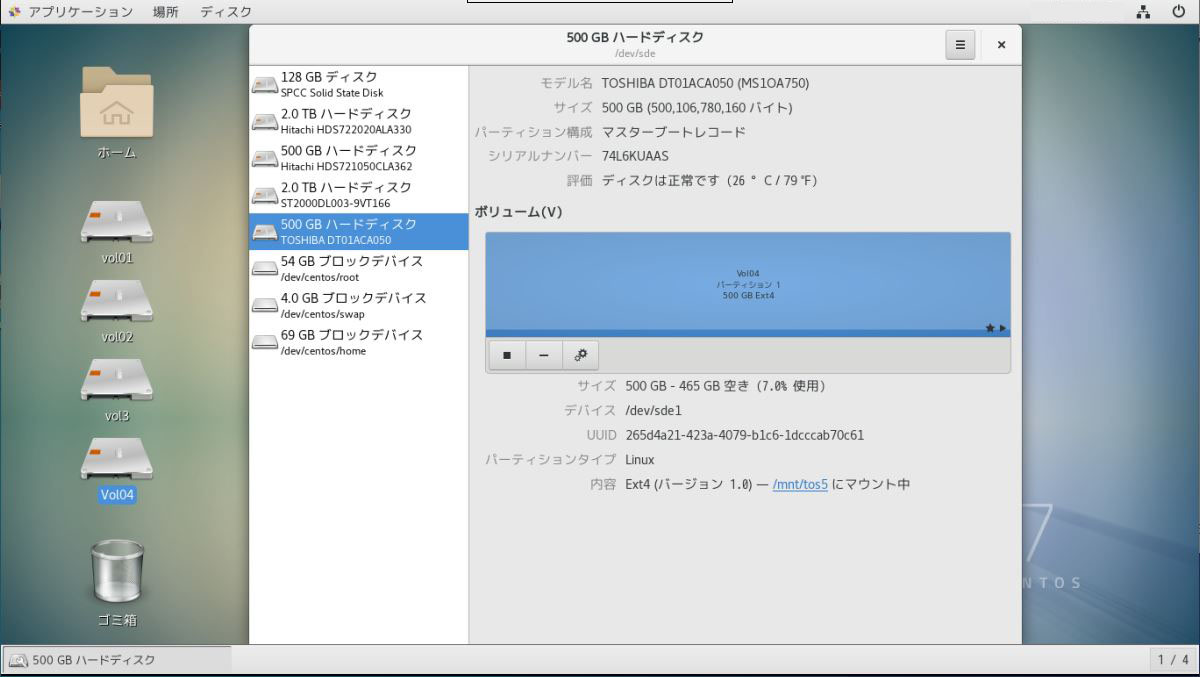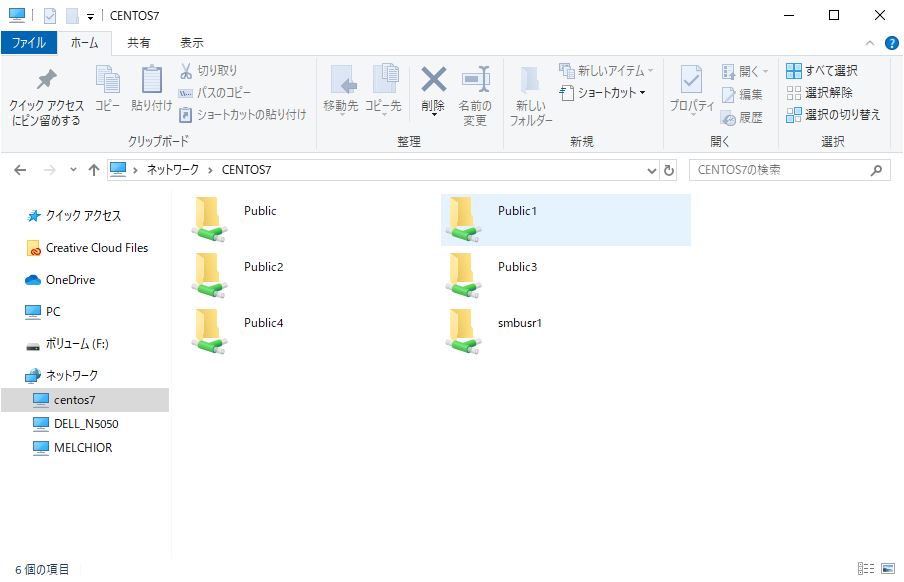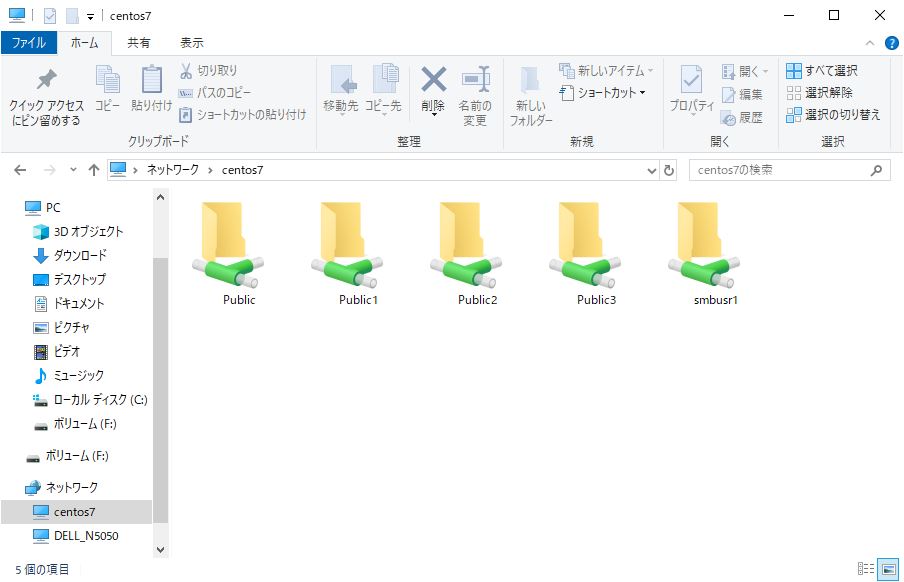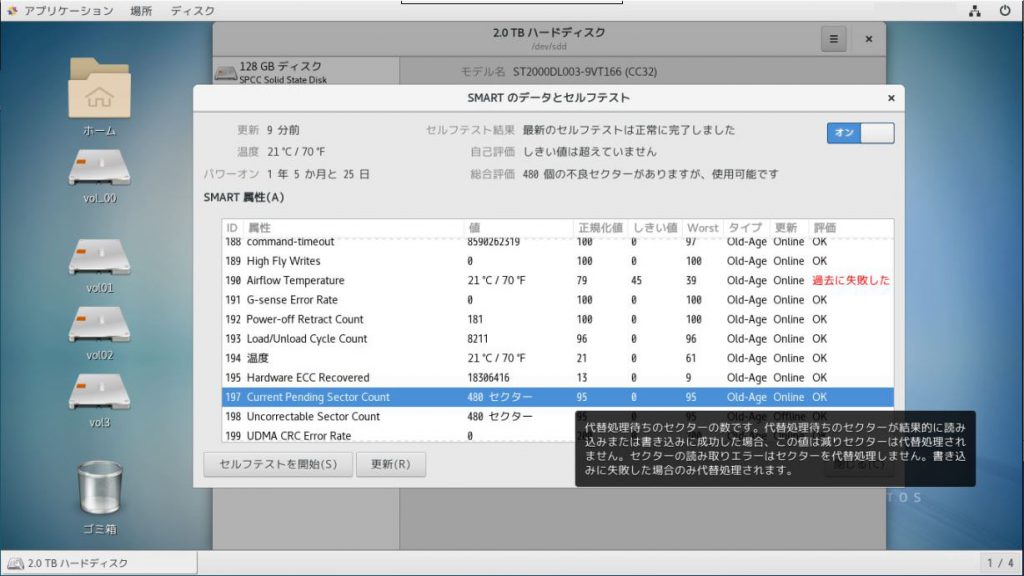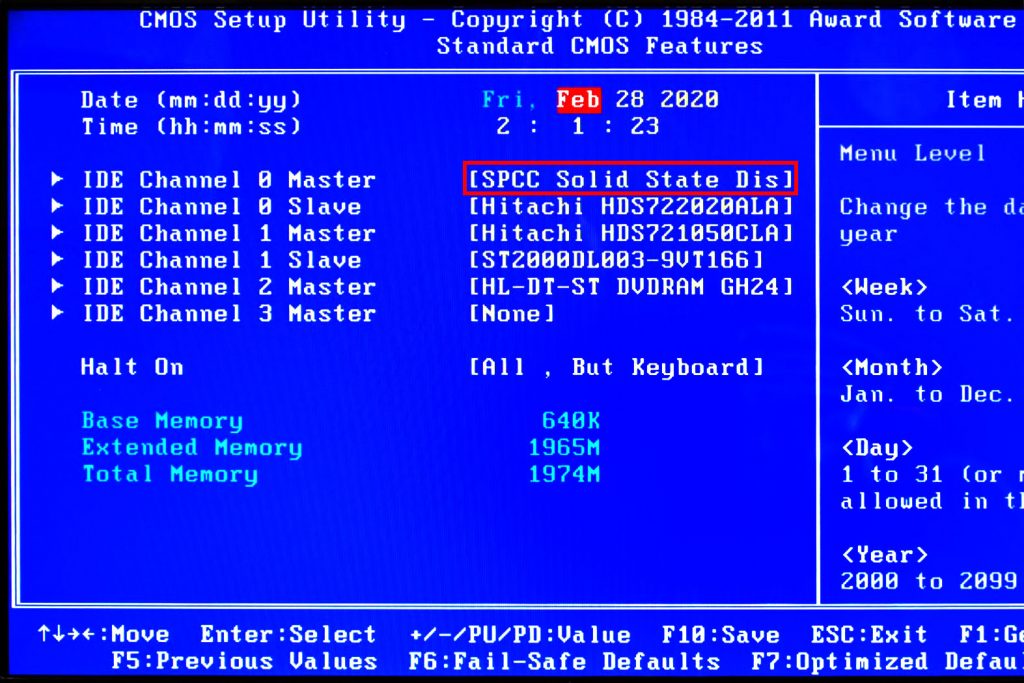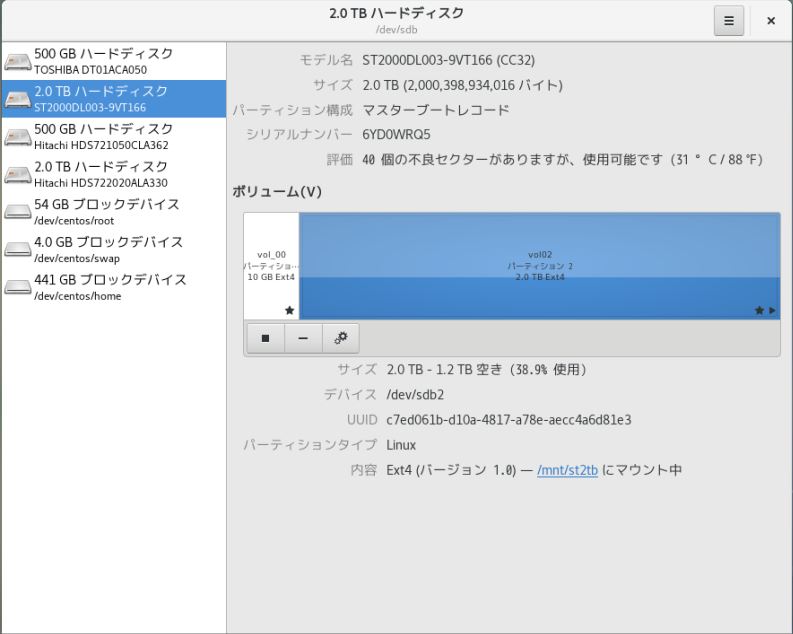NASの動作も大体落ち着いて来たので、今回CentOS7のsambaでNASを作成した手順をまとめておきます。
今回はその1回目。下準備。CentOS7インストール用DVDの作成です。
以前もNASを再インストールした時にインストールDVDは作成していたものの、ちょっと時間も経ったので、なるべく新しいバージョンがいいかと、CentOS7のCentOSのHPへダウンしに行った。
CentOSのHPは、https://www.centos.org/
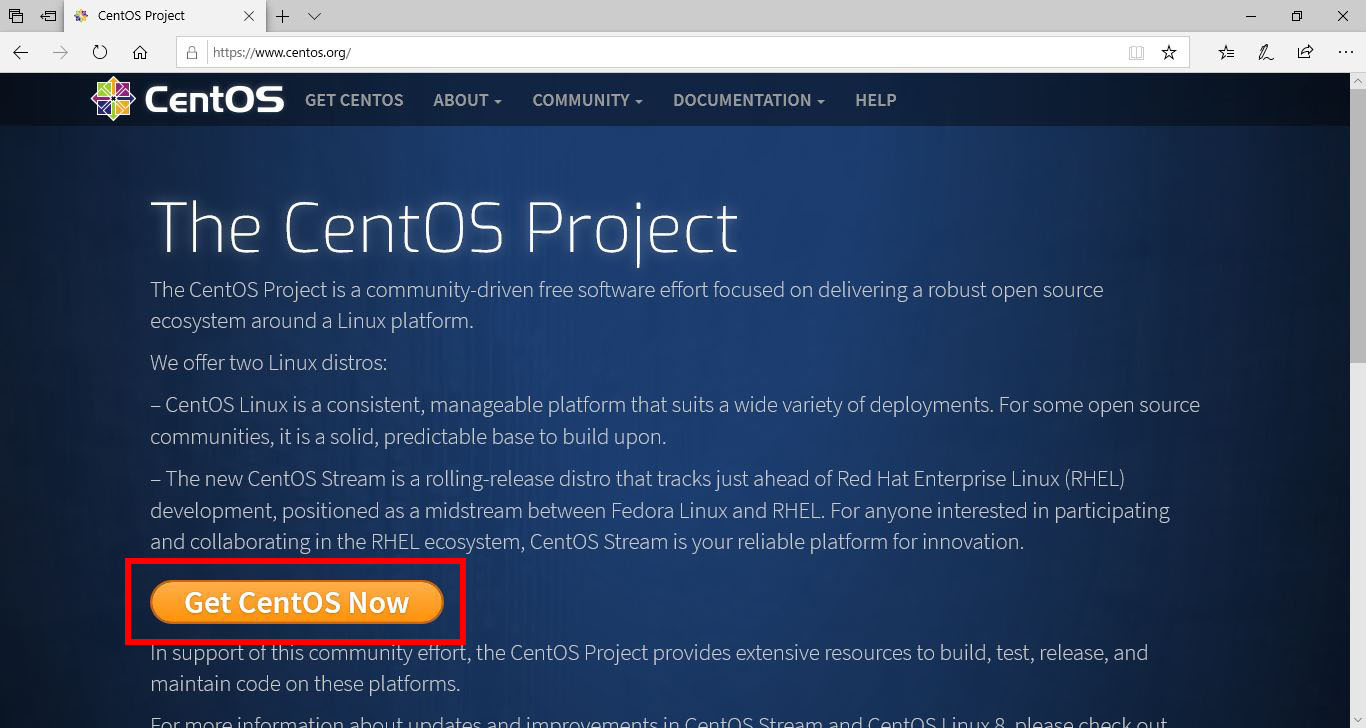
Get CentOS Nowをクリック。すると、どうもCentOSの最新版CentOS8が出ているようだった。Downloadページで、CentOS Linux DVD ISOをクリックすると、
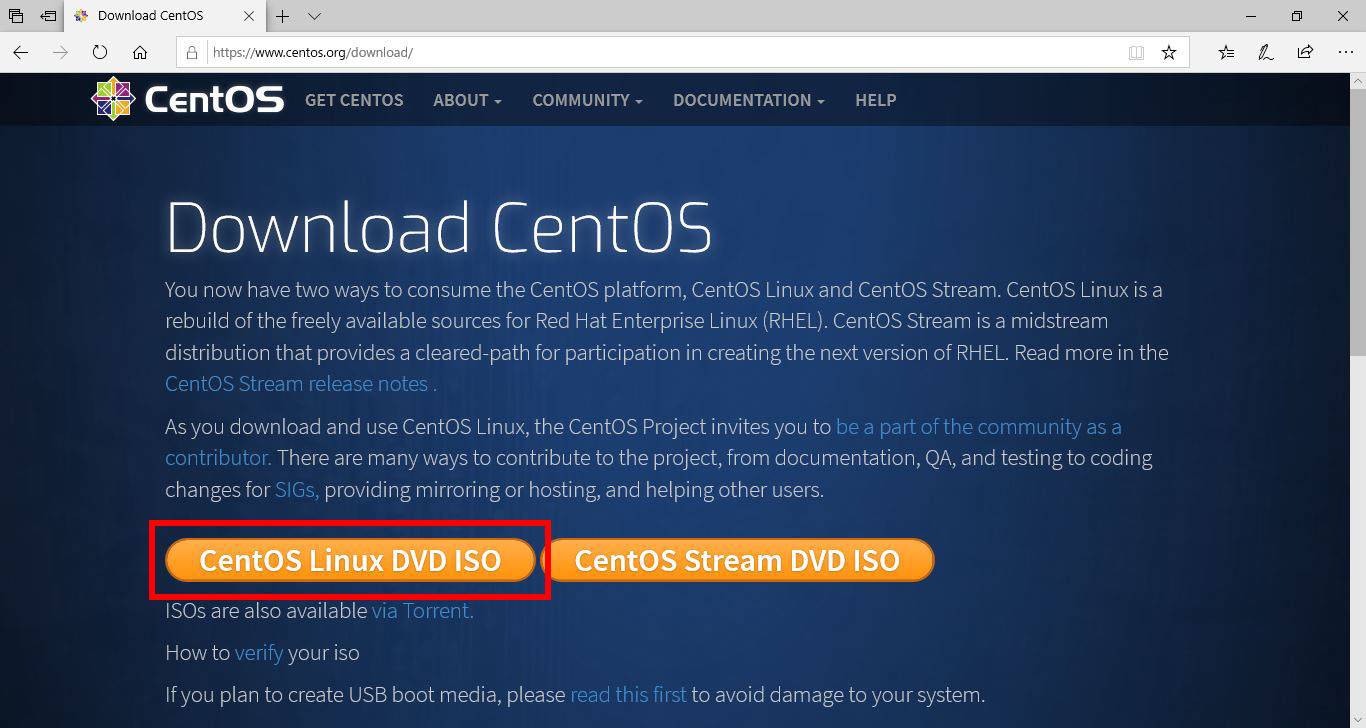
出てくるのは、CentOS8のダウンロード先、
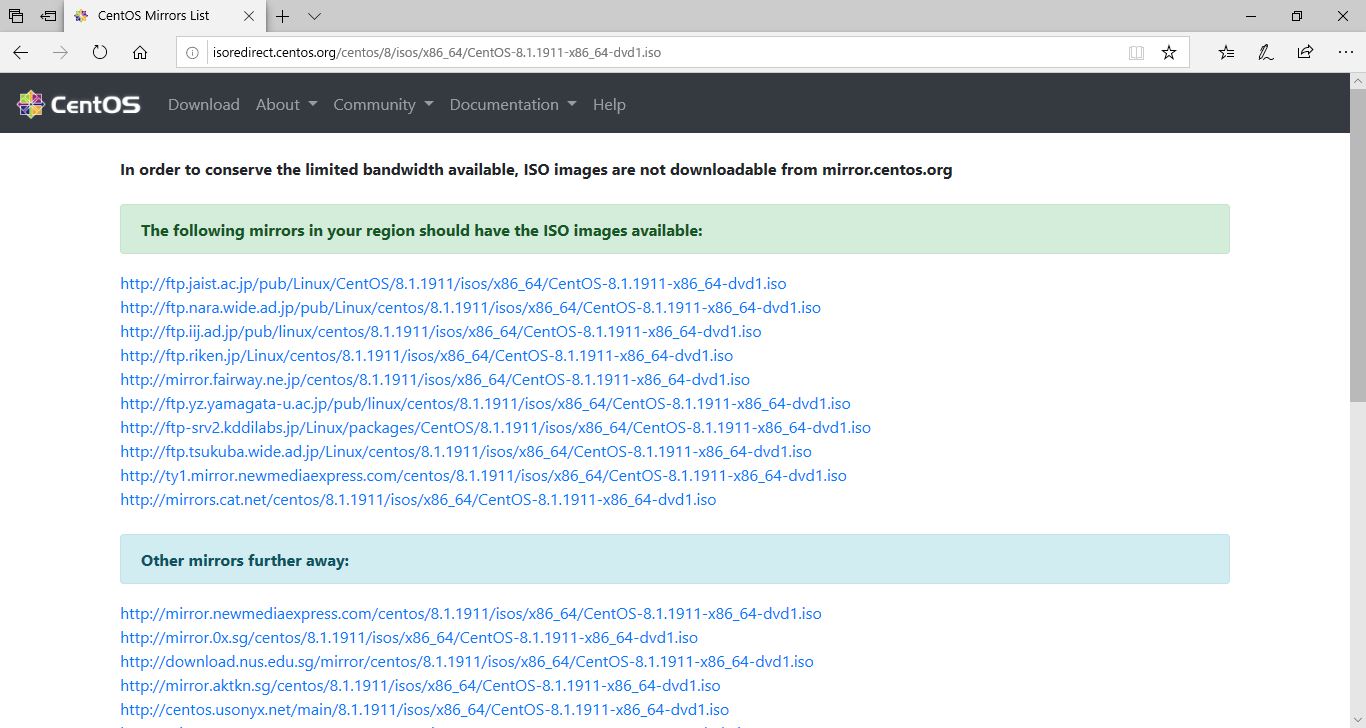
しかし、CentOS8は若干ハードウエアの要求事項が上がっていて、メモリは2GB推奨になっていた。今使っているNASのハードはメモリーが2GBしかなく、オンボードグラフィック用にメモリーを使うと1.6GB程度しかないので、ちょっと厳しい感じだった。
メモリーを増やしてもいいのだが、マザボとCPUの対応メモリーがDDR3-1066なのだが、古すぎてないので、使っているメモリーがDDR3-1333。

これをマザボの各スロットに刺すと4GBにはなるのだが、そうするとなぜだか起動しない。いわゆる相性問題だ。1枚刺しの2GBなら普通に動く。CPUが省電力のPentium G630Tで対応メモリーがDDR3 1066ということも関連しているのかもしれない。
ということで、1つ前の使い慣れたCentOS7の最新版をさがしてみることにした。
またDownloadページに戻って、下へスクロールすると、
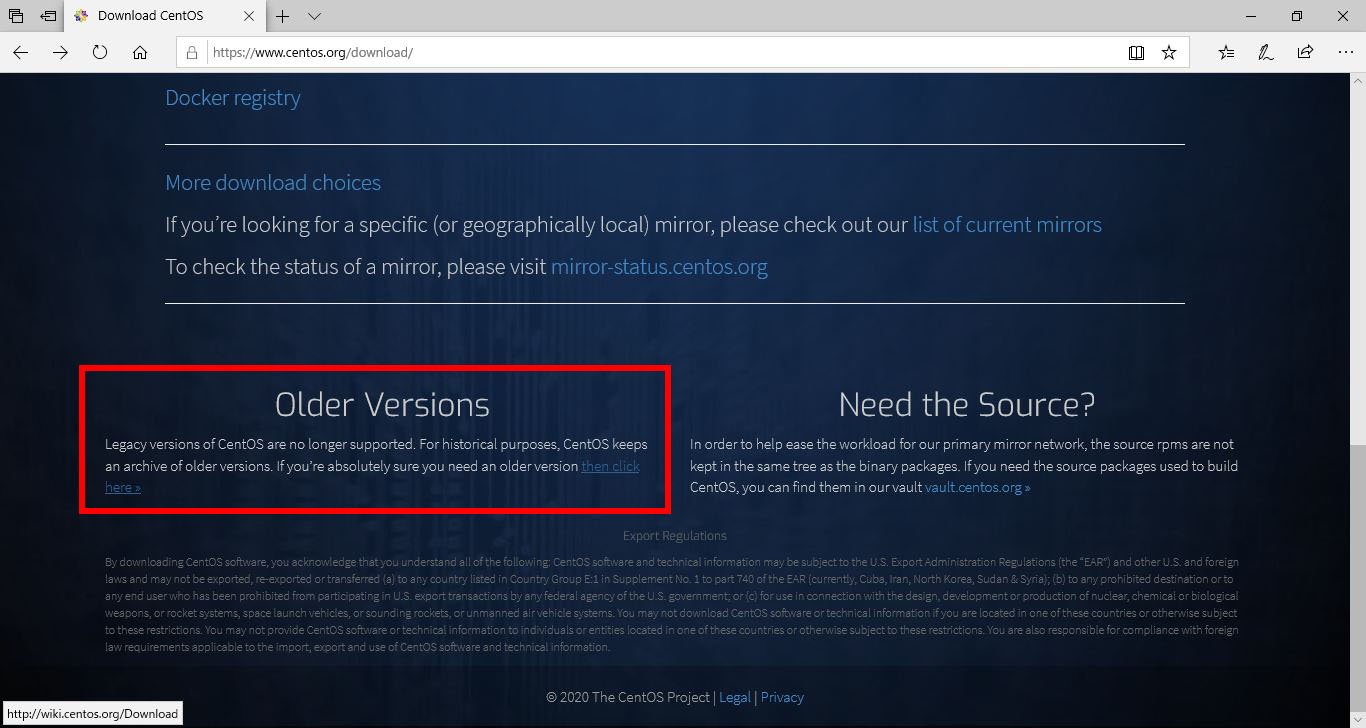
Older Versionsという項目があるので、そこの「then click here」のリンクをクリック。するとwikiに飛んで、各バージョンのリストが出る。
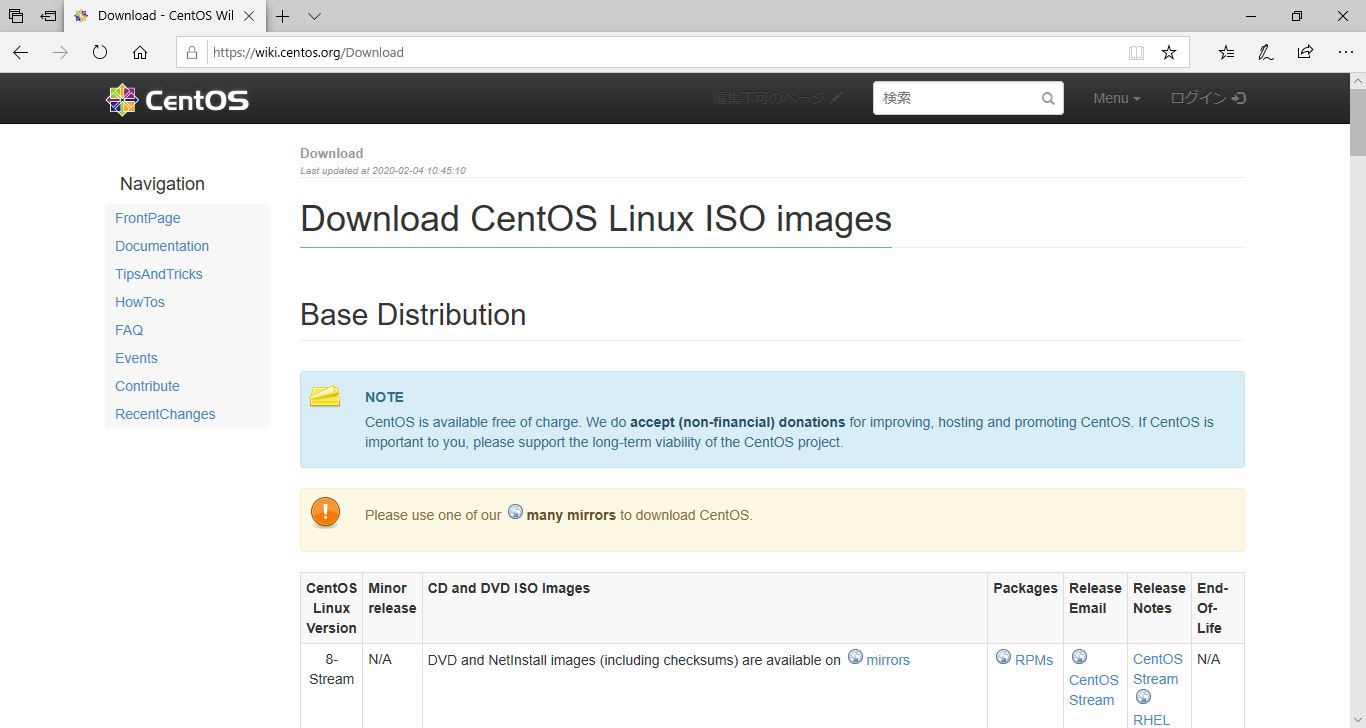
ここで、リストを探すと、
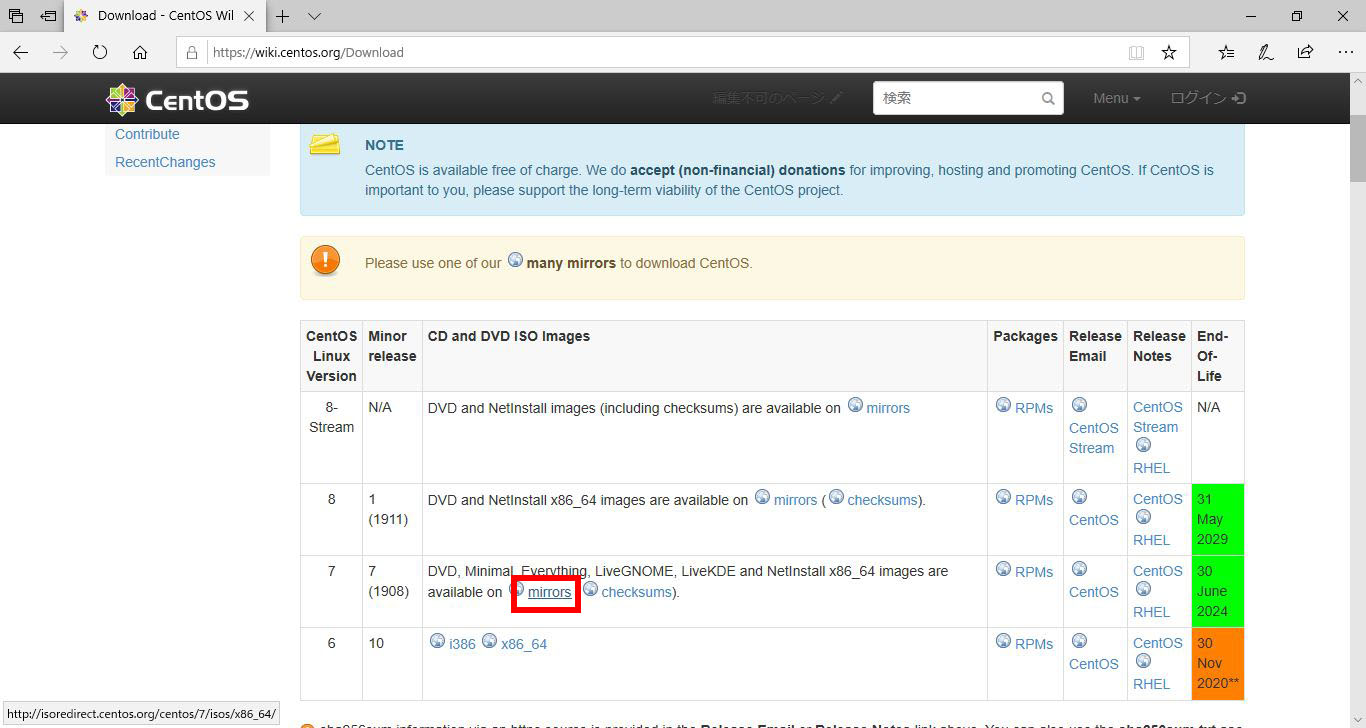
あった、CentOS7。一応、バージョンは1908でサポートは2024年7月までとなっている。あと4年はあるので、その頃までマザボやCPUが持つかどうかもわからないし、サポートがなくなっても、LAN内でしか使わないので、CentOS7でこのままいこう。「mirrors」をクリックすると、各ftpのダウンロード先が表示される。いつも理研のサーバーを回線も安定しているので使わせてもらっているので、そこをクリック。
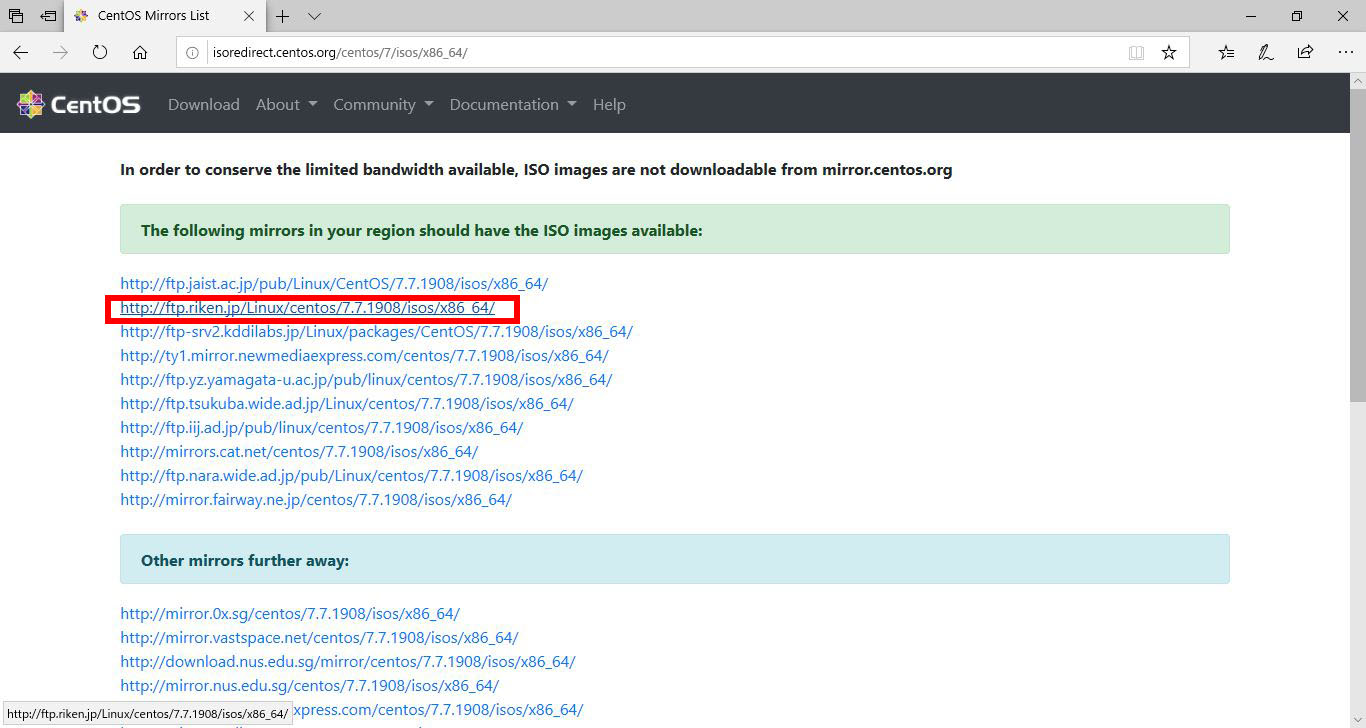
DVD用ISOファイルを選択
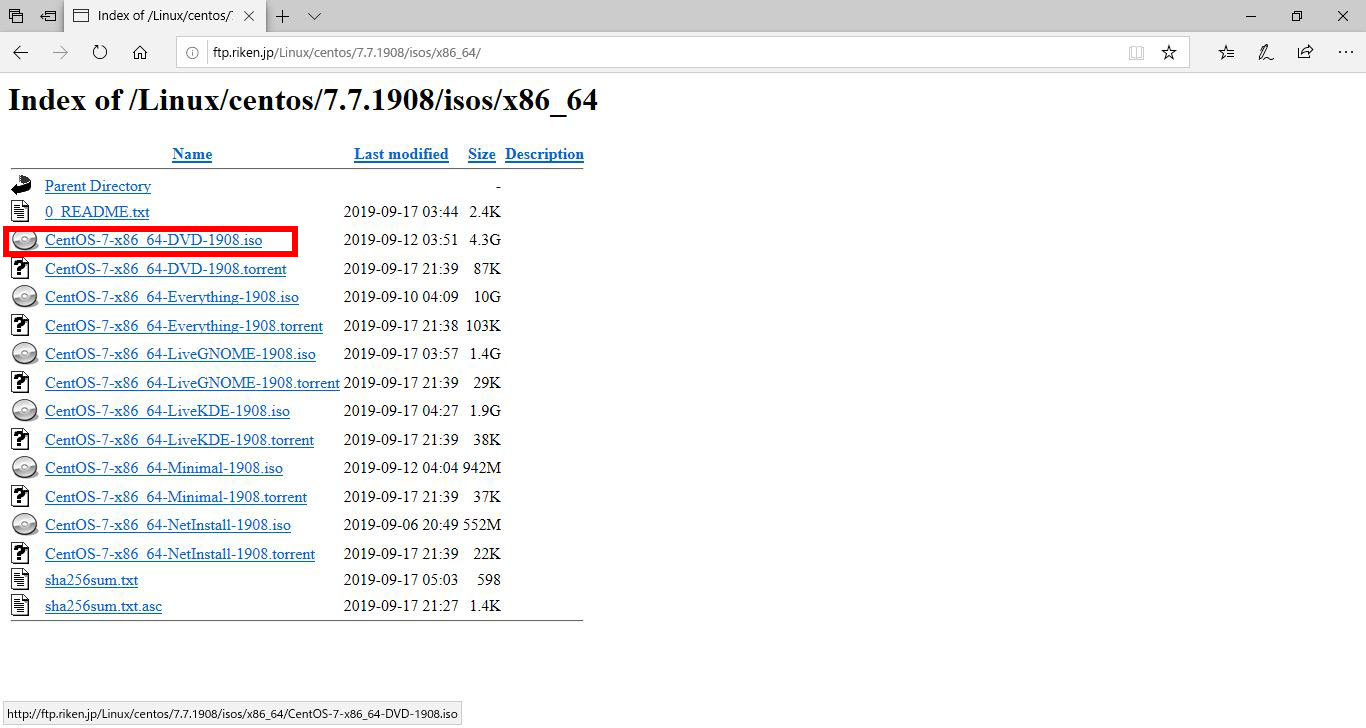
ダウンロードが終わるまでしばし待つ。
ダウンが終わったら、ISOファイルから、DVDを作成する。Windows10なら、ISOファイルを右クリックして「ディスクイメージの書き込み」をクリックするとできる。
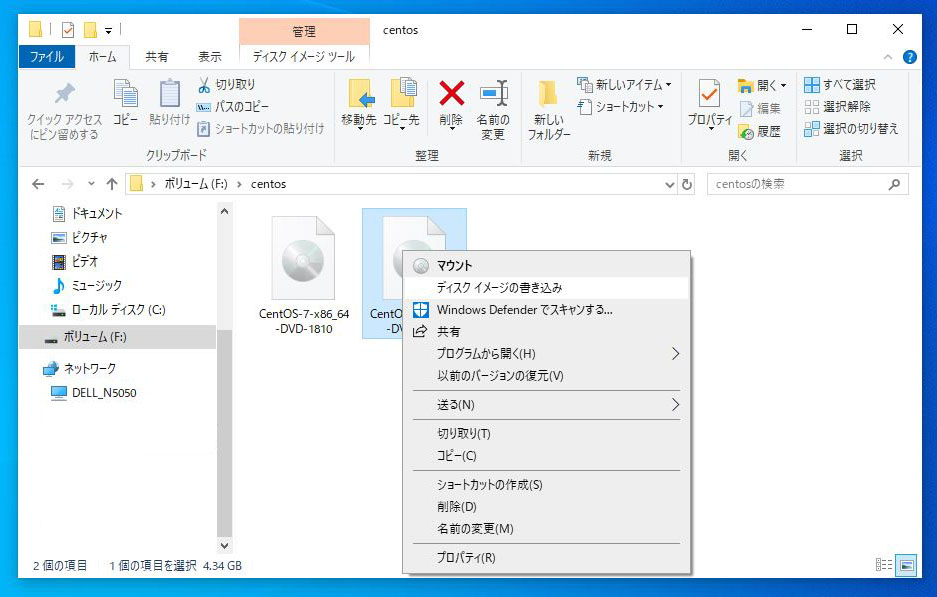
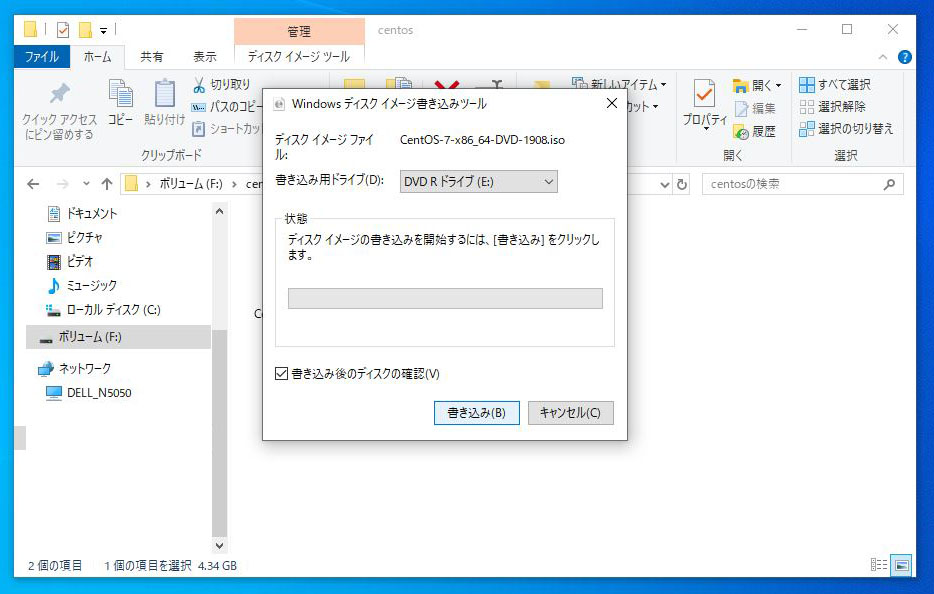
DVDが書きあがるまで、しばし待つ。