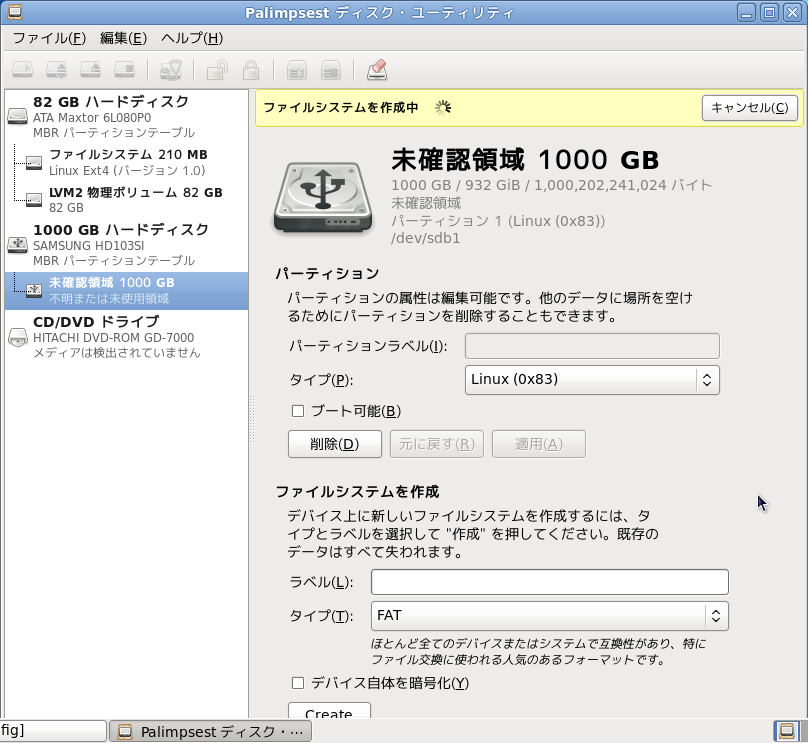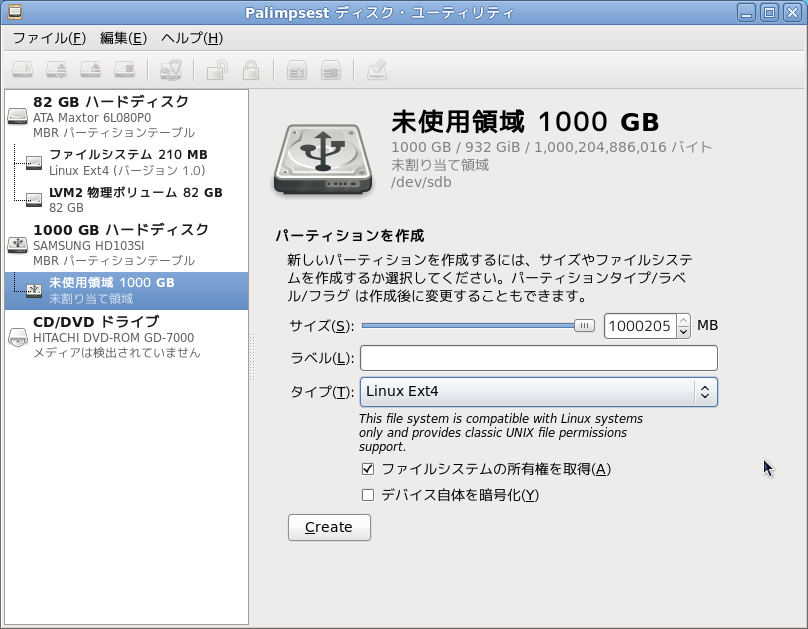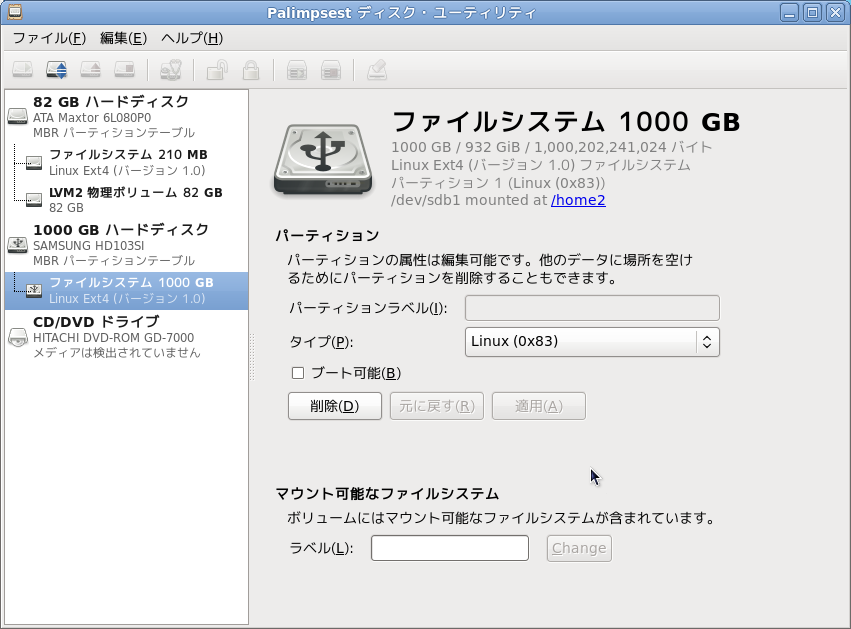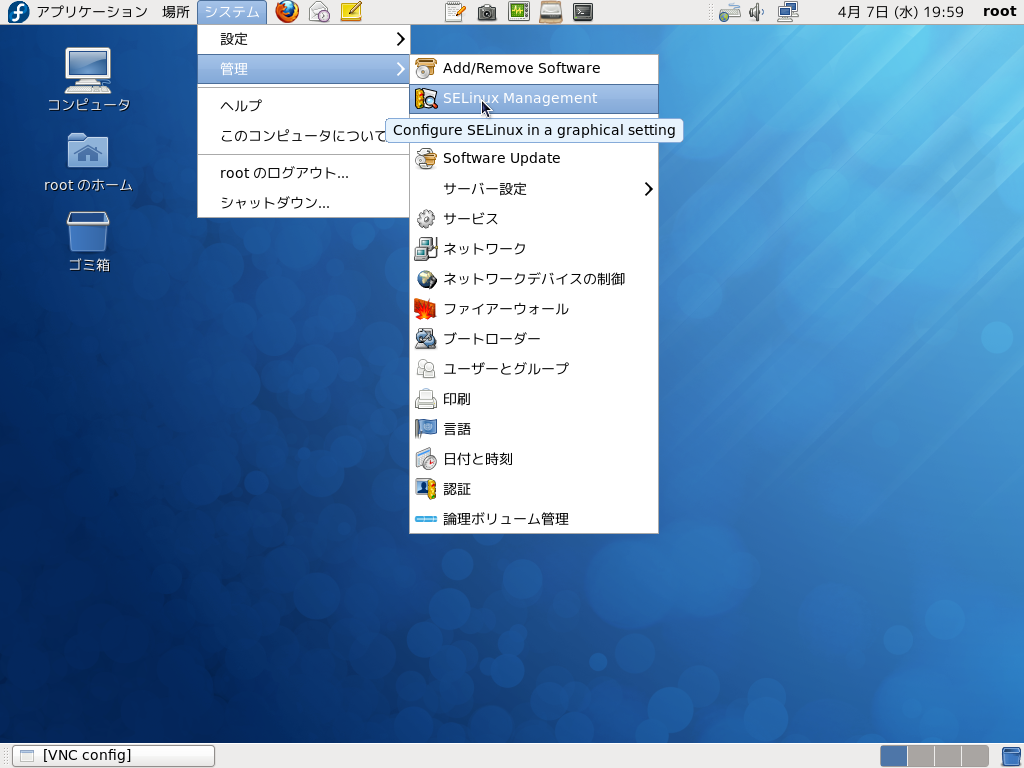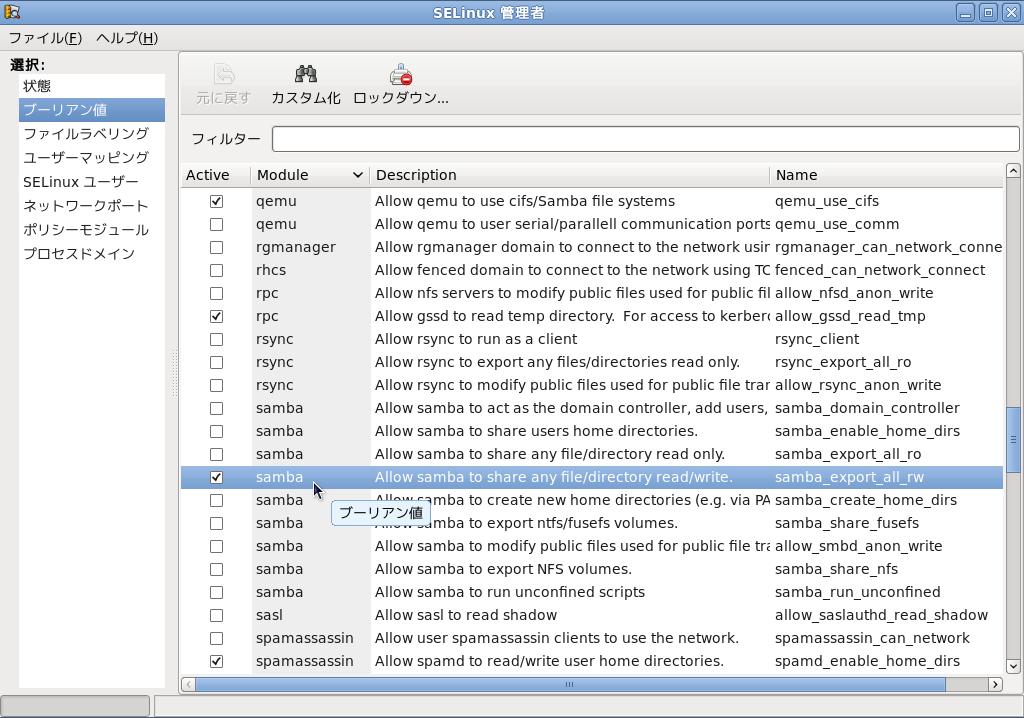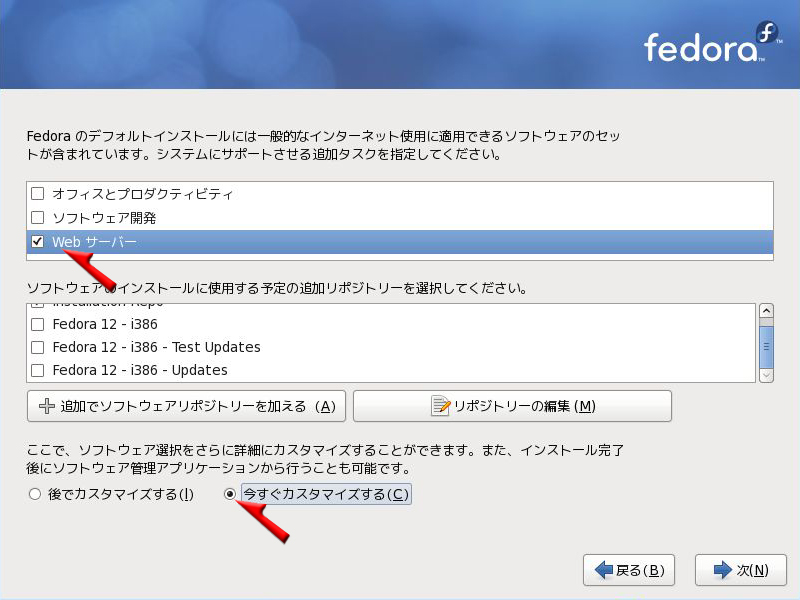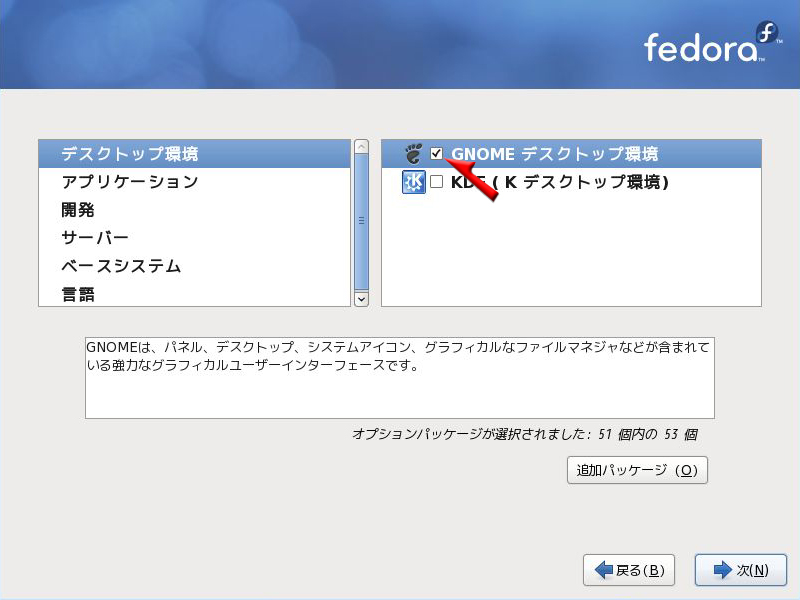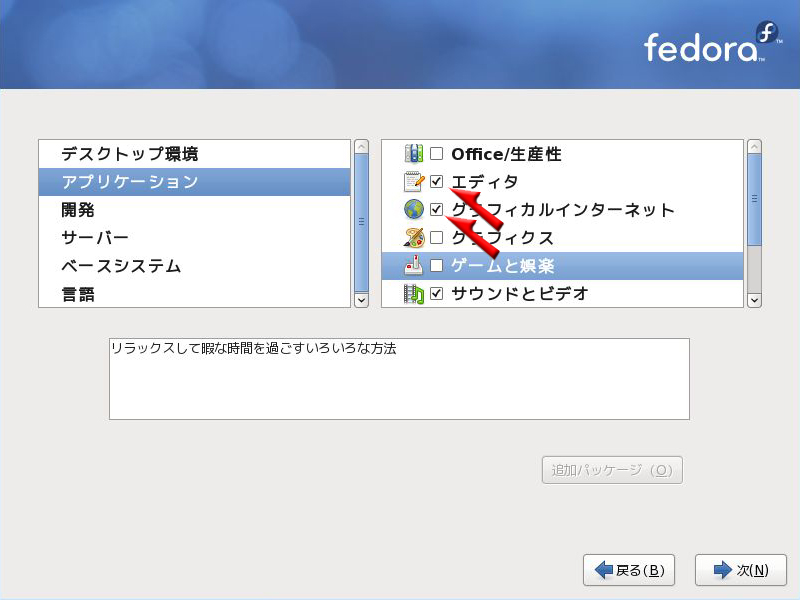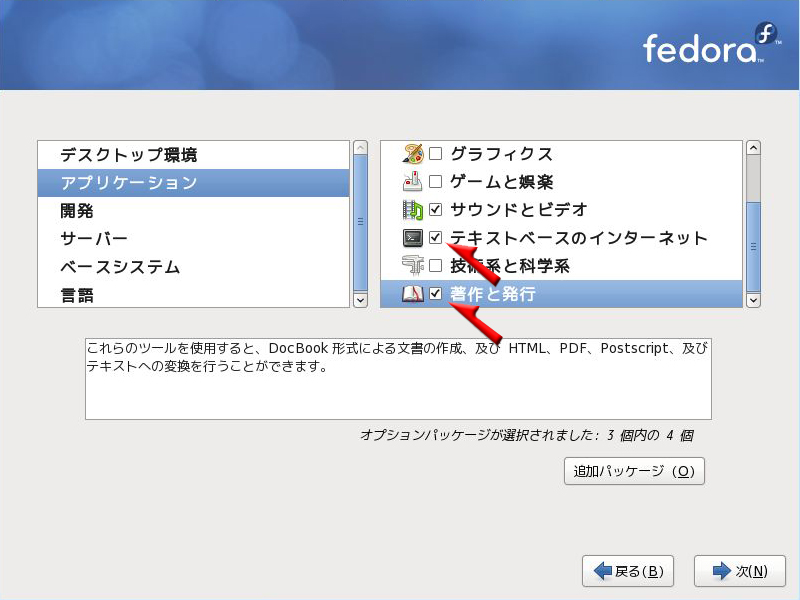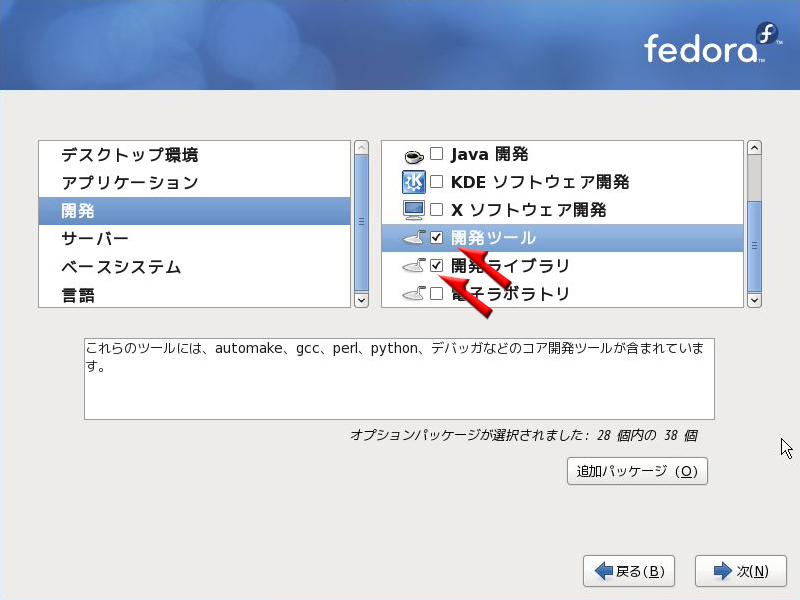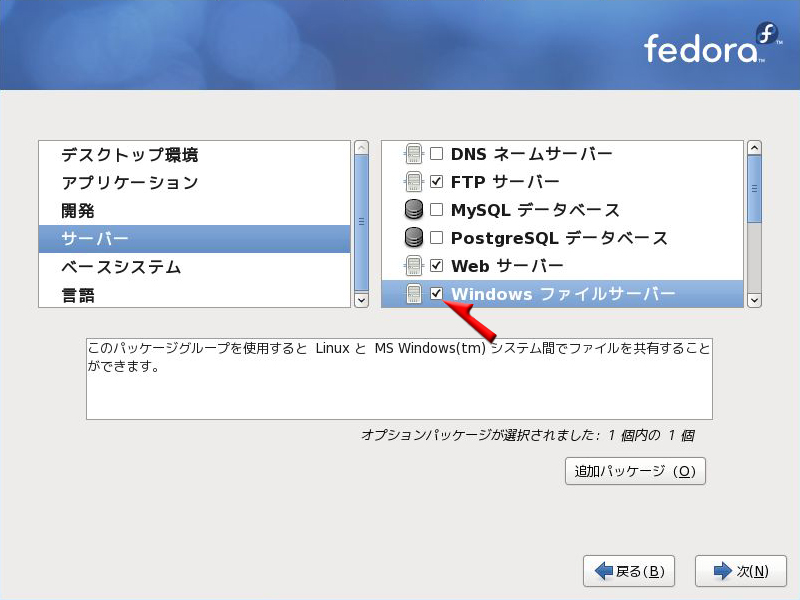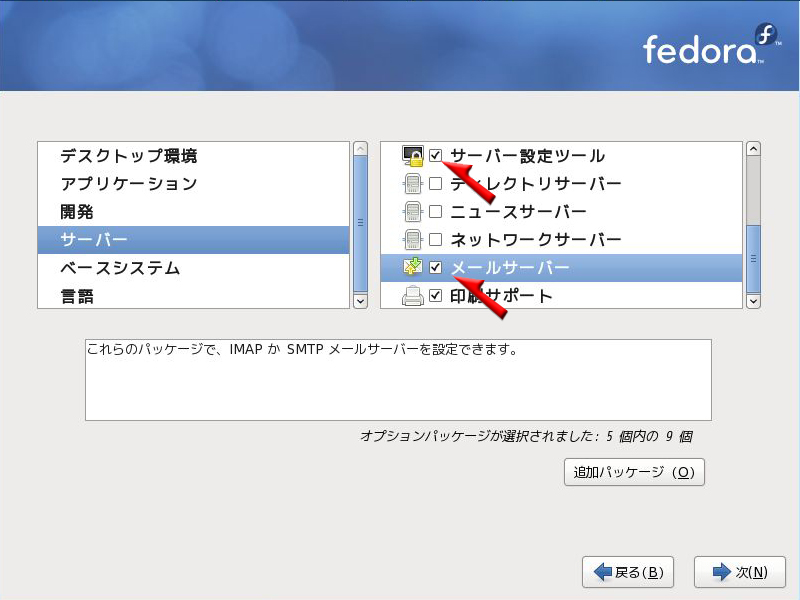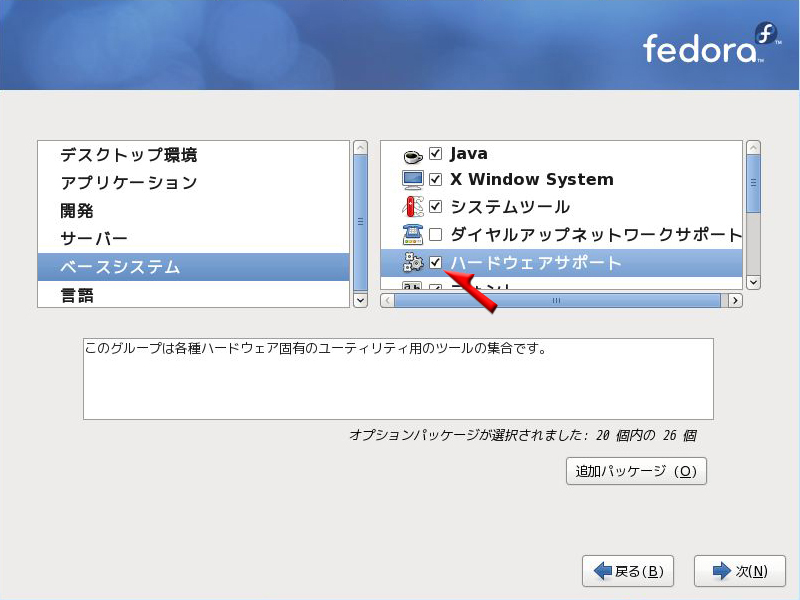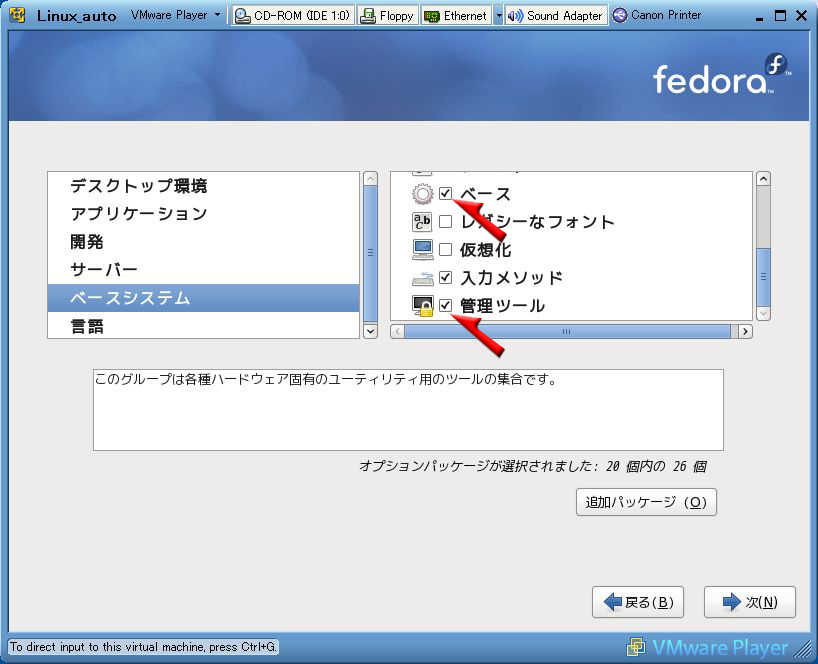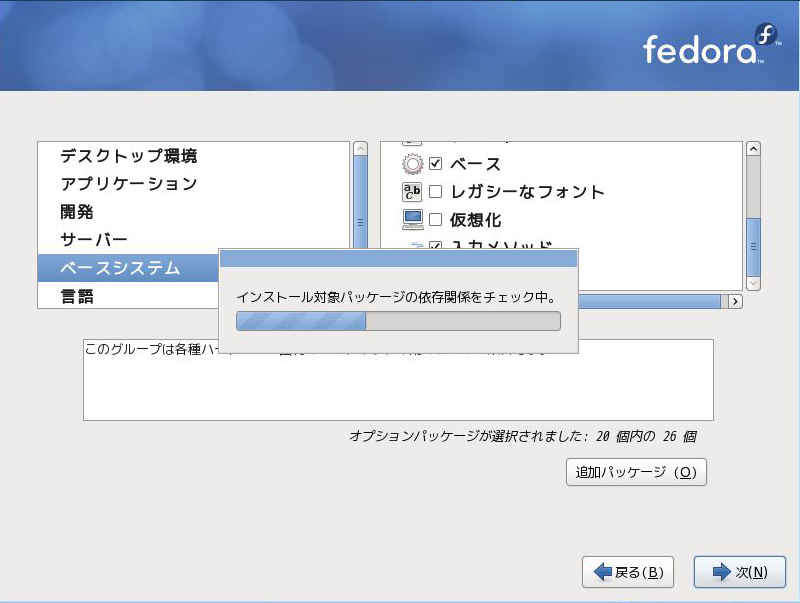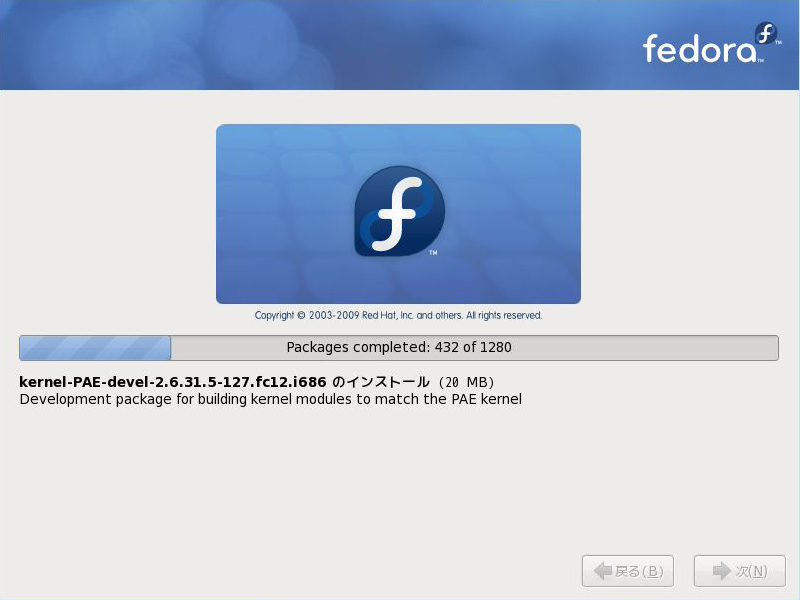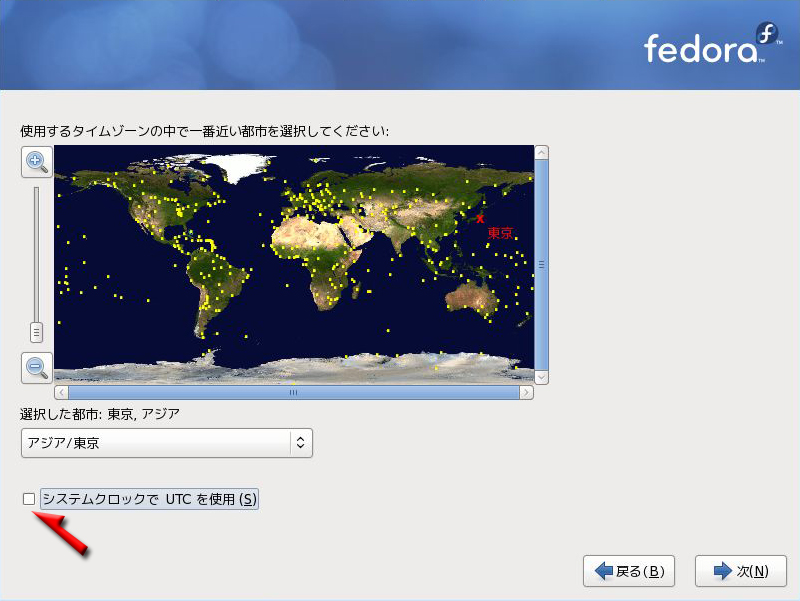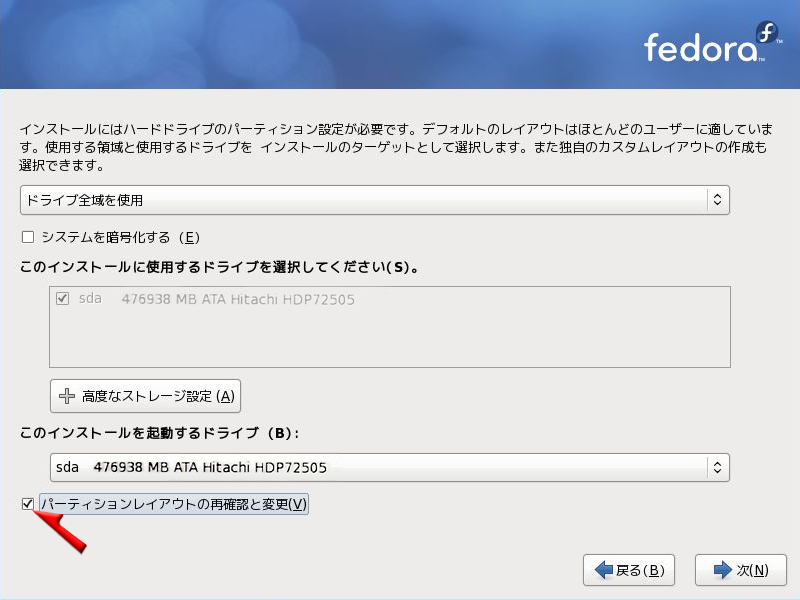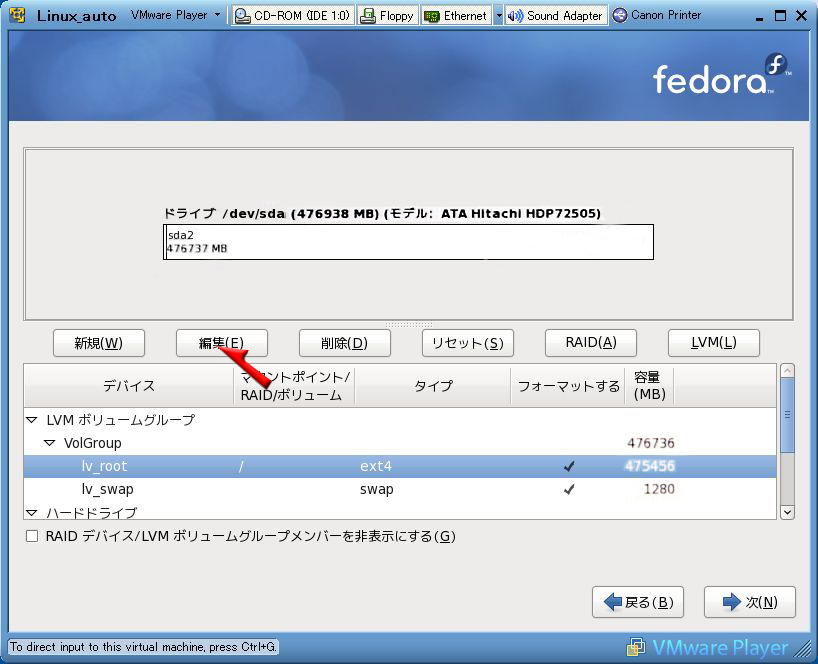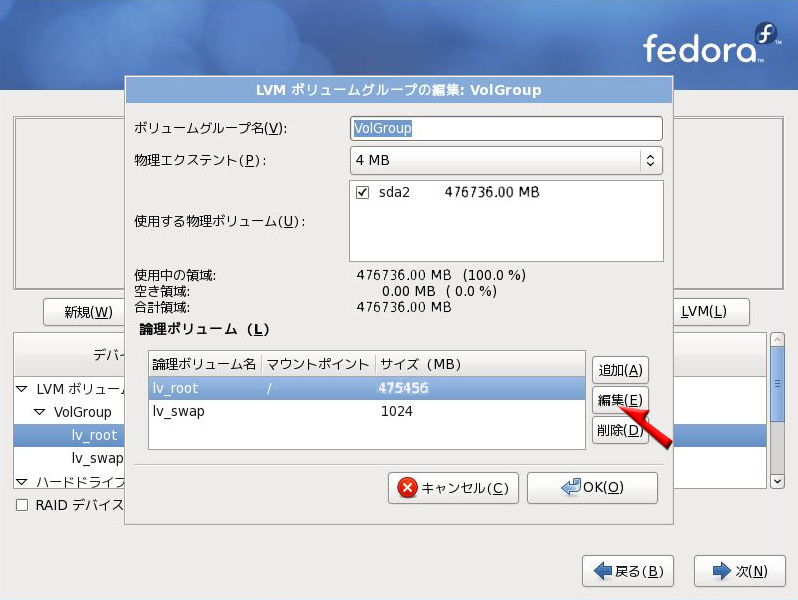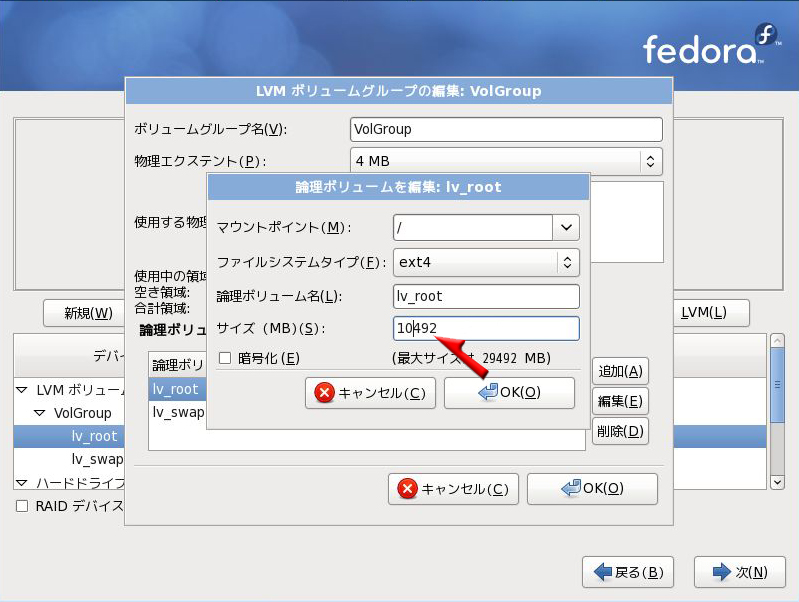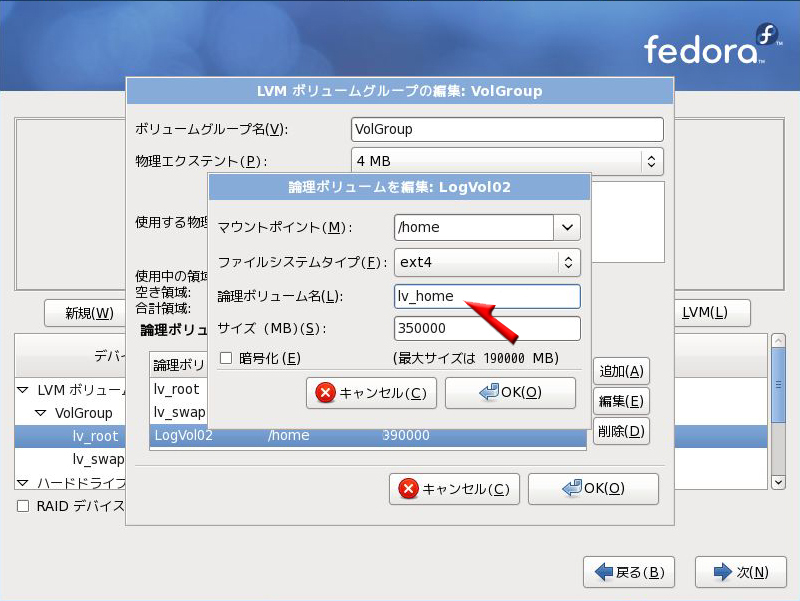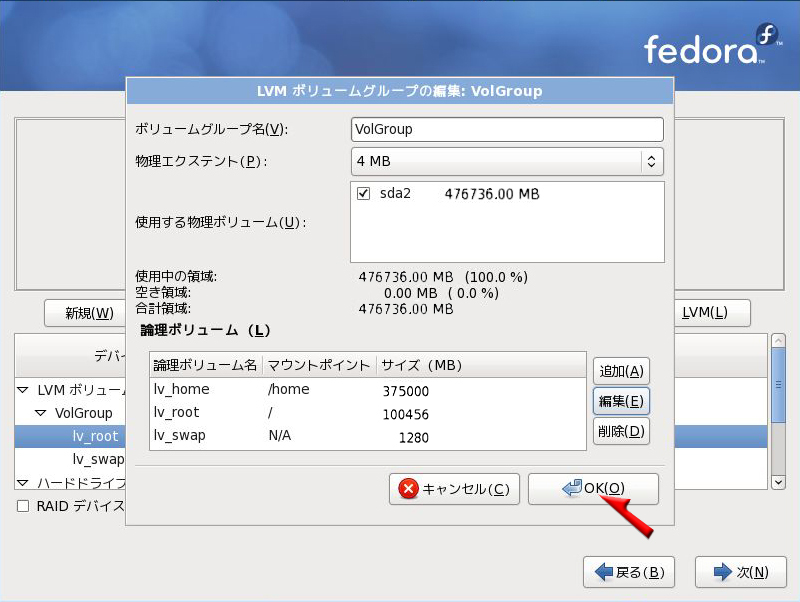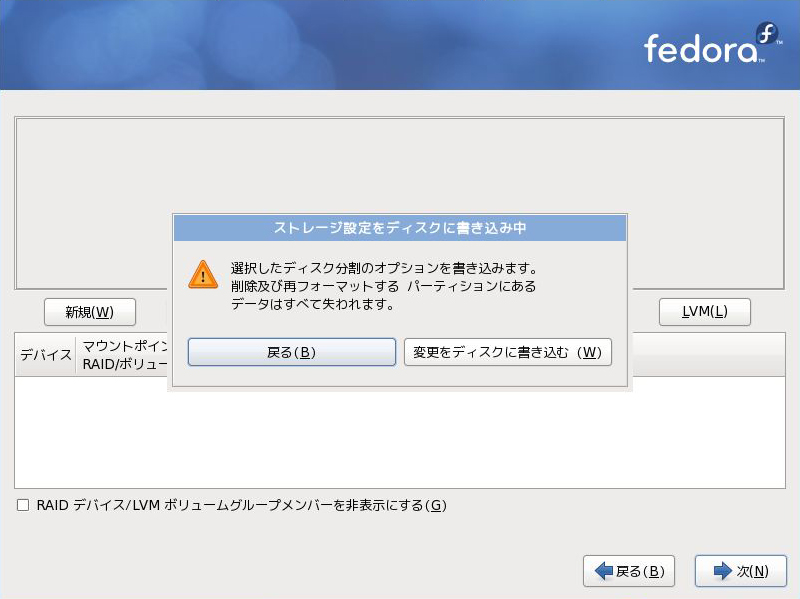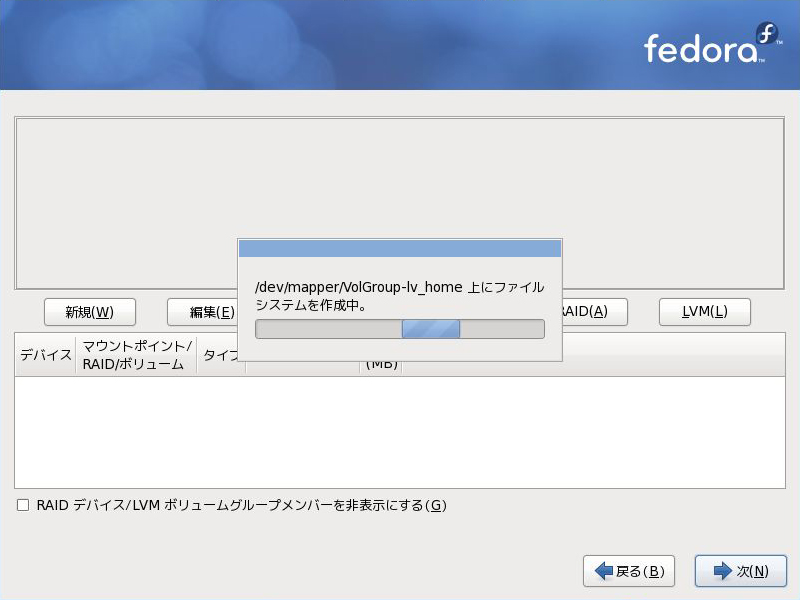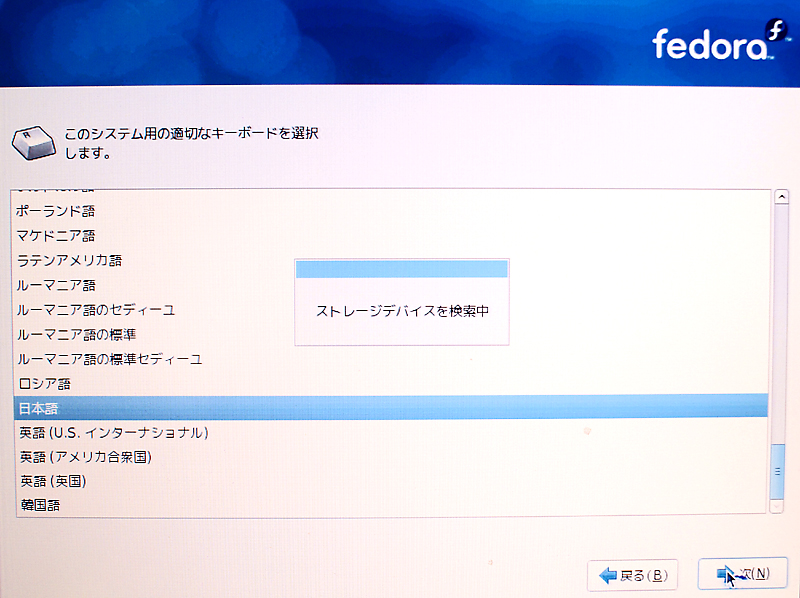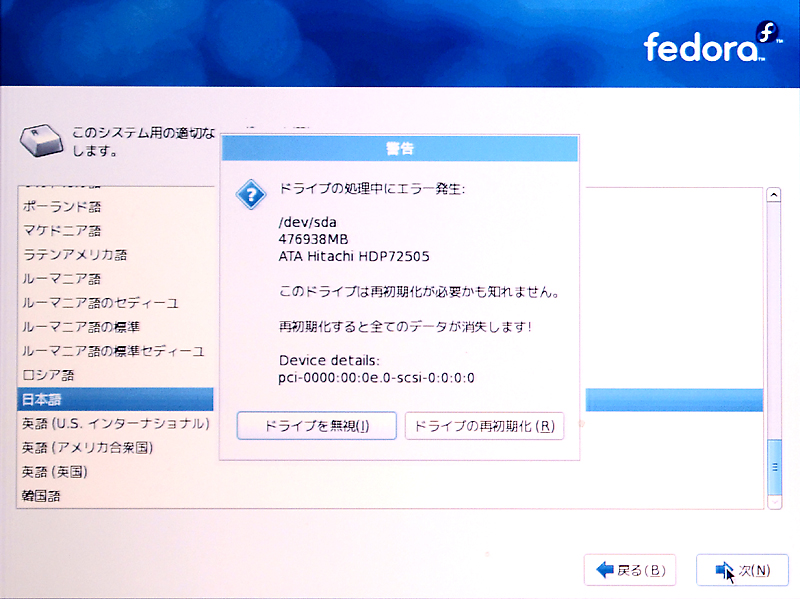○ sataraid-pciのbiosアップデート
1TBのHDDは、USB2.0でつないで、まあOKなのだが、玄人志向のSATARAID-PCIが500GBしか使えないのは、今から先1TBや2TBが主流になりつつあるなか、なんとかならんかなあと思い、調べてみた。すると、玄人志向はもともとサポートはしない代わりに、BBSがあるが、ここにまさに1TBのHDDが認識しない事を書いている人がいた。すると、このカードのチップメーカーシリコンイメージにBIOSがあるらしい。

これ幸いと、さっそく試してみた。結果はOK。
アップデートの様子
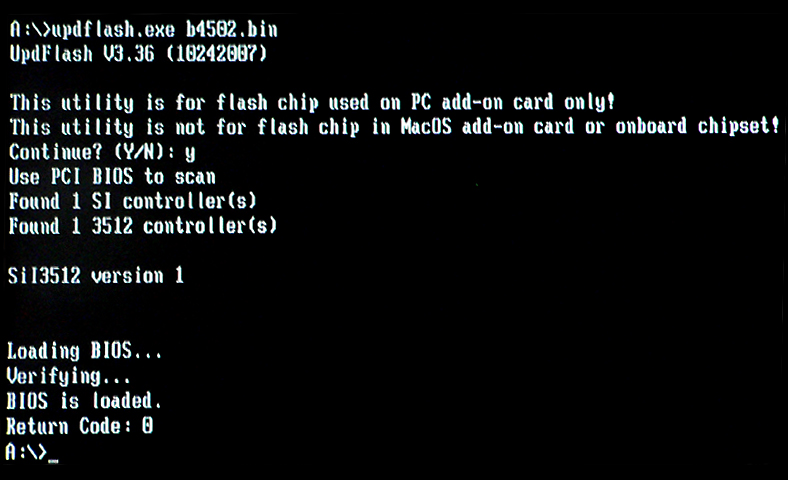
なんだか、手順が逆だな、こういう障害が出たらまずBIOSをアップするのが普通なだなあ。そういうことで、USB2.0の接続ツールはふたたび外してしまった。
Fedora起動後、さっそくFDISKで状況を探ってみた。
# fdisk -l
ディスク /dev/sda: 82.0 GB, 81964302336 バイト
ヘッド 255, セクタ 63, シリンダ 9964
Units = シリンダ数 of 16065 * 512 = 8225280 バイト
ディスク識別子: 0xd711d711
デバイス ブート 始点 終点 ブロック Id システム
/dev/sda1 * 1 26 204800 83 Linux
パーティション 1 は、シリンダ境界で終わっていません。
/dev/sda2 26 9964 79830998+ 8e Linux LVM
ディスク /dev/sdb: 1000.2 GB, 1000204886016 バイト
ヘッド 255, セクタ 63, シリンダ 121601
Units = シリンダ数 of 16065 * 512 = 8225280 バイト
ディスク識別子: 0x7928ba6e
デバイス ブート 始点 終点 ブロック Id システム
/dev/sdb1 1 121601 976760001 83 Linux
—- [以後略] —–
という感じで、見事に認識している。
USB2.0接続の時と同じ /dev/sdb1 で認識しているので、この前使ったシェルスクリプトもそのまま使える。fstabに書いても良いが、まあ、サーバも、起動時すべて動かさず、起動スクリプトで動かすのも乙な感じなので、しばらくはこれで使ってみよう。
うふふ。今後は、2TBがまた使えるか心配だなあ。まあそのうち試してみよう。
思えば、最初、DOS/V機を組み立て始めた頃1995年頃かなあ、その頃はHDDの容量は、1.2GBとか3.2GBで価格は1万~2万というところだった。EVAがはやっていた頃だ。それから考えると容量は丁度1,000倍になった。価格はだいたい同じ。ううむ技術の進歩はすごいなあ。