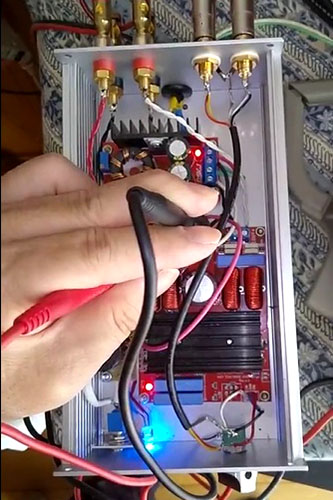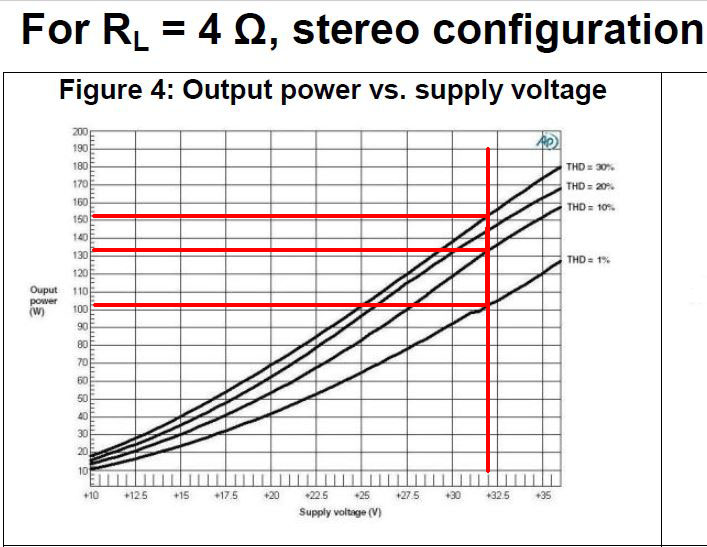昨日で、Windows7のサポートが終了した。これからは、セキュリティのアップデートが一切提供されない。
しかしあちこちで結構使っているのを見る。この頃行く歯医者もWindows7、歯科用CTの画像が各端末から見れる。ちょっと大きい病院でもやはりWindows7を使っていた。LANでサーバにつないで、カルテのデータや、CT・MRIの画像データを取ってきて表示するようだ。サーバはきっとOracleが走っていて、端末ではPHPかなにかでブラウザか専用アプリで見るのだろう。インターネットに接続しないから良いのだという考えなのだろう。これってどうなのだろう。うちはもう最後までWindows7にしていた東芝のDynabook AX/57Aもこの前Windows10にしてしまったので、いいのだが。
Windows 7 の頃のDynabook AX/57A

ウインドウズ10更新後。メモリーが2GBなので、32bit版にしている。