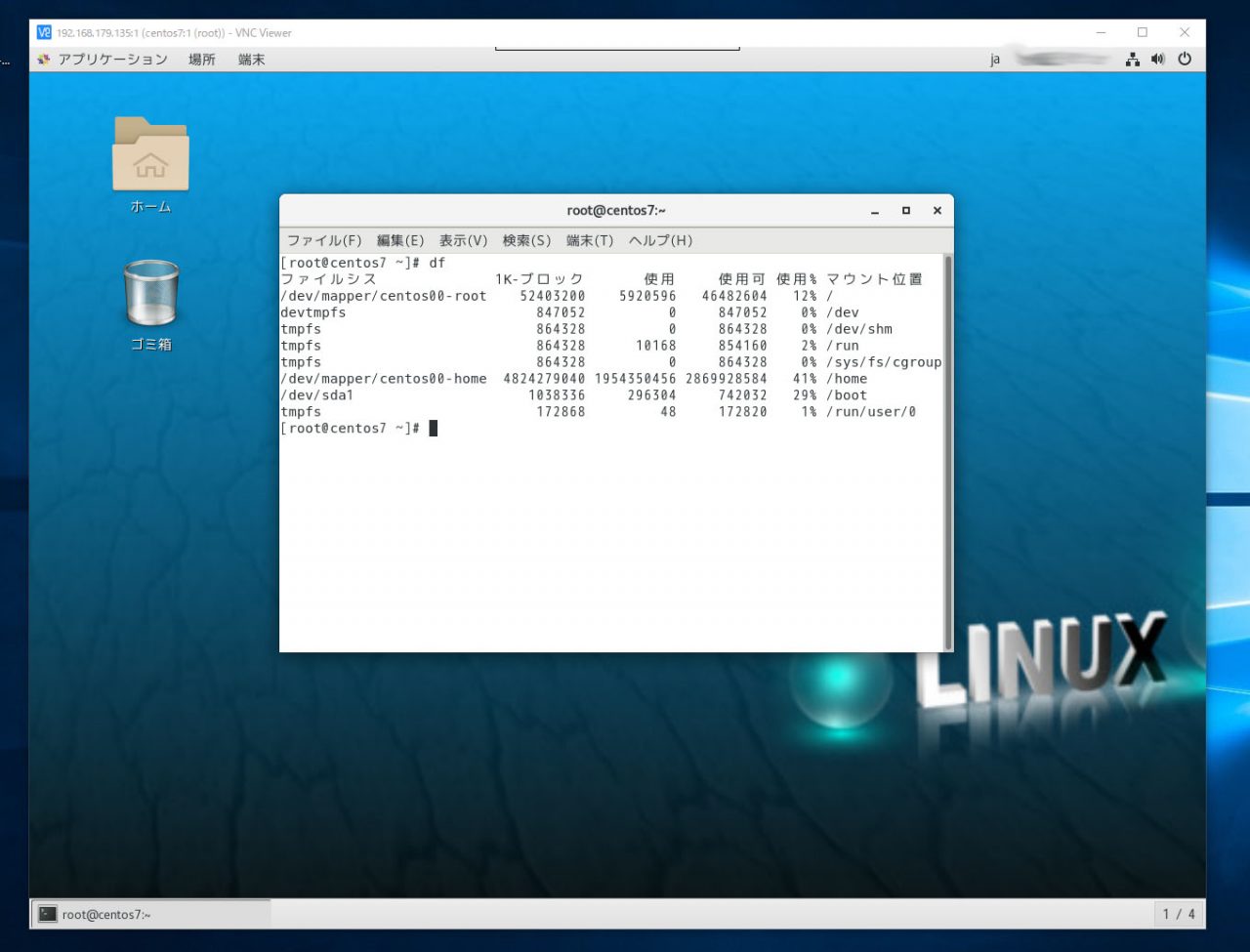CentOS7でのNAS構築、sambaも稼働し使えるようになったが、普段使っているLAN内のPCからもNASの操作が行えると便利だ。すぐにSSHでの接続は可能だが、せっかくGUIが動いているので、GUIベースでのリモート操作ができるようにする。
これができるようにするにはVNCを稼働させる。まずはyumでインストール
[root@centos7 ~]# yum install vnc-server
読み込んだプラグイン:fastestmirror
Loading mirror speeds from cached hostfile
‐‐‐‐‐‐‐‐‐‐ 中略 —————
総ダウンロード容量: 215 k
インストール容量: 509 k
Is this ok [y/d/N]: y
Downloading packages: tigervnc-server-1.8.0-13.el7.x86_64.rpm | 215 kB 00:00
Running transaction check Running transaction test Transaction test succeeded
Running transaction
インストール中 : tigervnc-server-1.8.0-13.el7.x86_64 1/1
検証中 : tigervnc-server-1.8.0-13.el7.x86_64 1/1
インストール: tigervnc-server.x86_64 0:1.8.0-13.el7
完了しました!
vncサーバを起動する。その時、接続先のPCでの画面の解像度を指定しておく。 -geometry 1280×1024 がそれ、当たり前だが、接続するPCの解像度より小さくしておくと便利。またもし、接続するPCでフルスクリーンで使いたい時は、同じ解像度にしておく。接続用のパスワードも聞かれるので、設定しておく。見るだけのパスワードはなしにしておいた。
[root@centos7 ~]# vncserver -geometry 1280×1024
You will require a password to access your desktops.
Password:
Verify:
Would you like to enter a view-only password (y/n)? n
A view-only password is not used
———- 中略 ———-
なお、vncサーバを止めるには、
[root@centos7 ~] # vncserver -kill :1
とする。-killと:1の間にはスペースが1個入るので要注意。
そして、ファイアウォールにVNCサーバに接続できるよう穴をあける。「アプリケーション」メニューから「諸ツール」->「ファイアウォール」を選択。
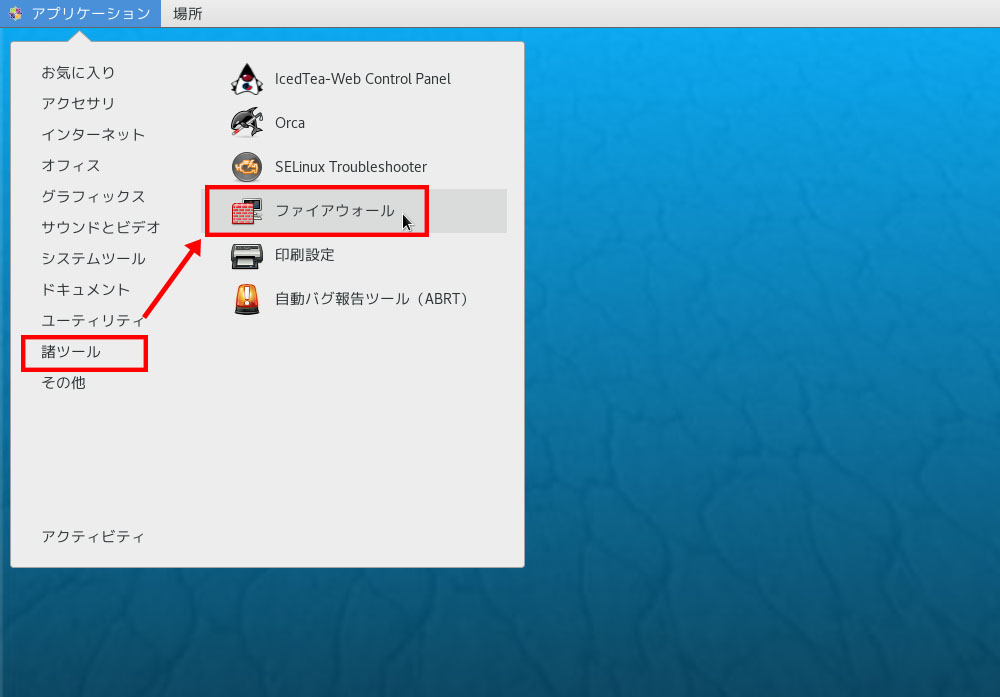
そして、vnc-serverのところにチェックを入れる。
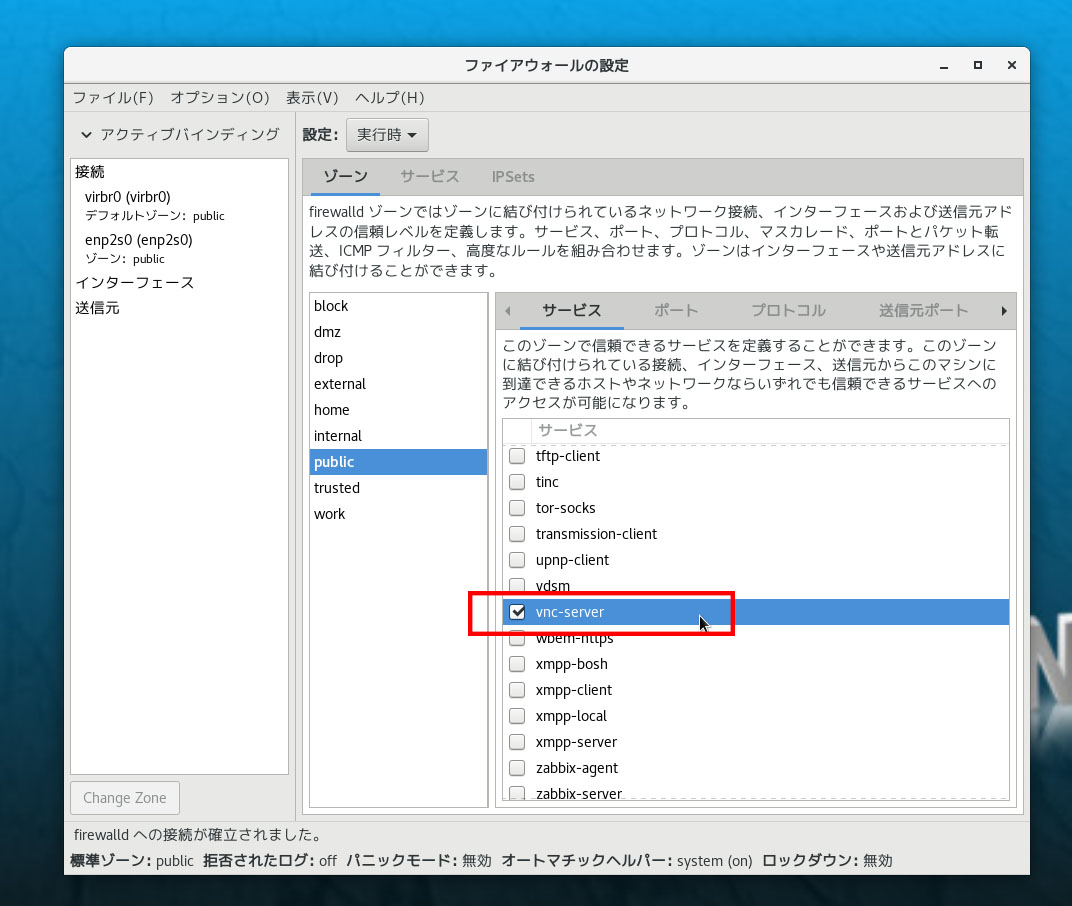
これで、サーバ(NAS)側の設定は終わり。続いて、LAN内のPCにこのVNCサーバへ接続するアプリをインストールする。
ここからダウンロードできる。(https://www.realvnc.com/en/connect/download/viewer/)
その他Vectorなどからもダウンできる。
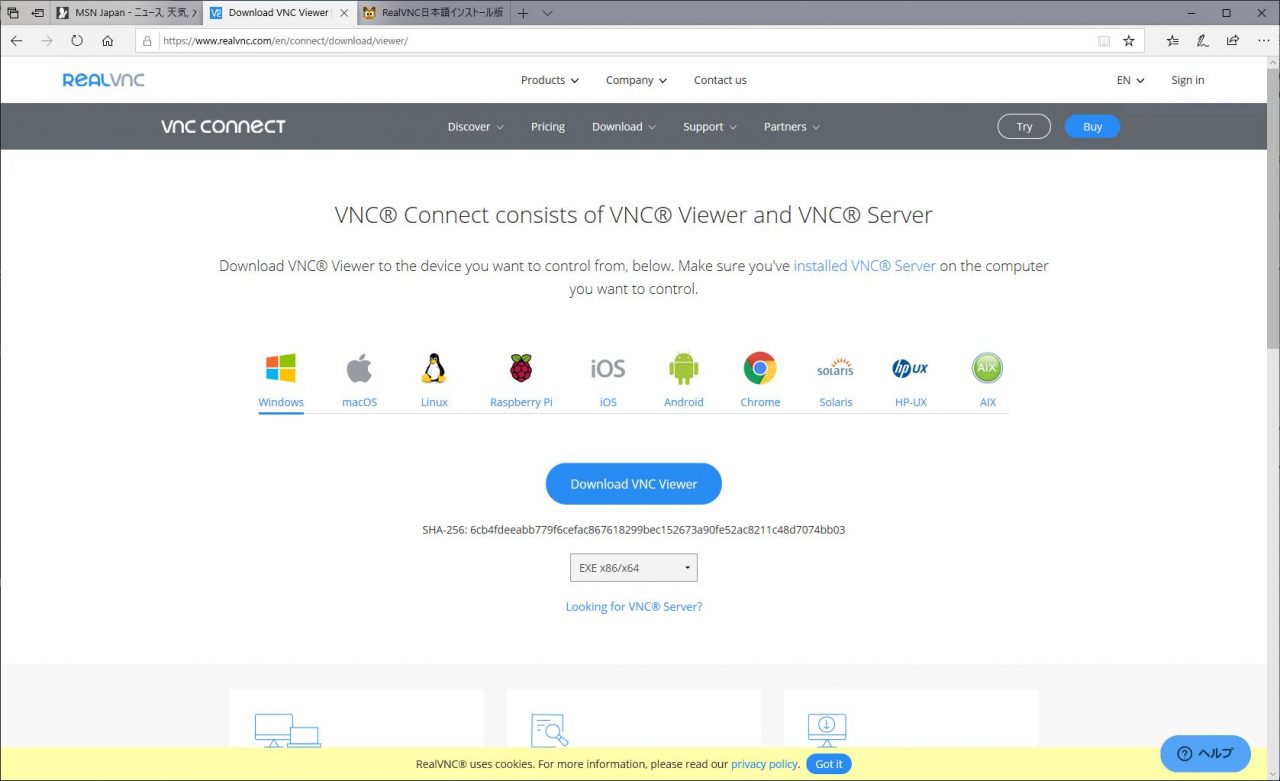
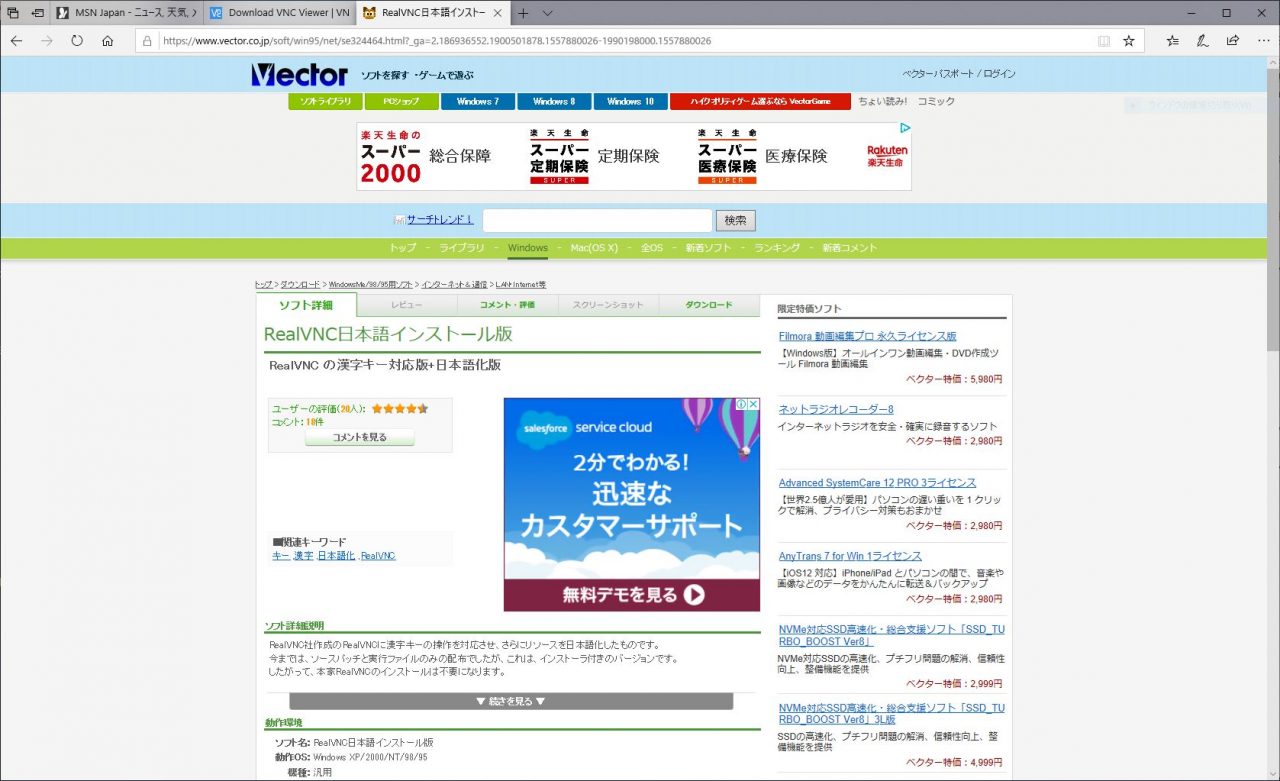
EXEファイルの場合は、ダウンロードしたファイルをダブルクリックすると、起動できる。起動したら、NASのIPアドレス+「 :1 」を上部に入力する。この「:1」は重要で、VNCサーバはメモリーなどのリソースが許す限り何個も起動でき、順に番号が付く。どれと接続するかの設定。
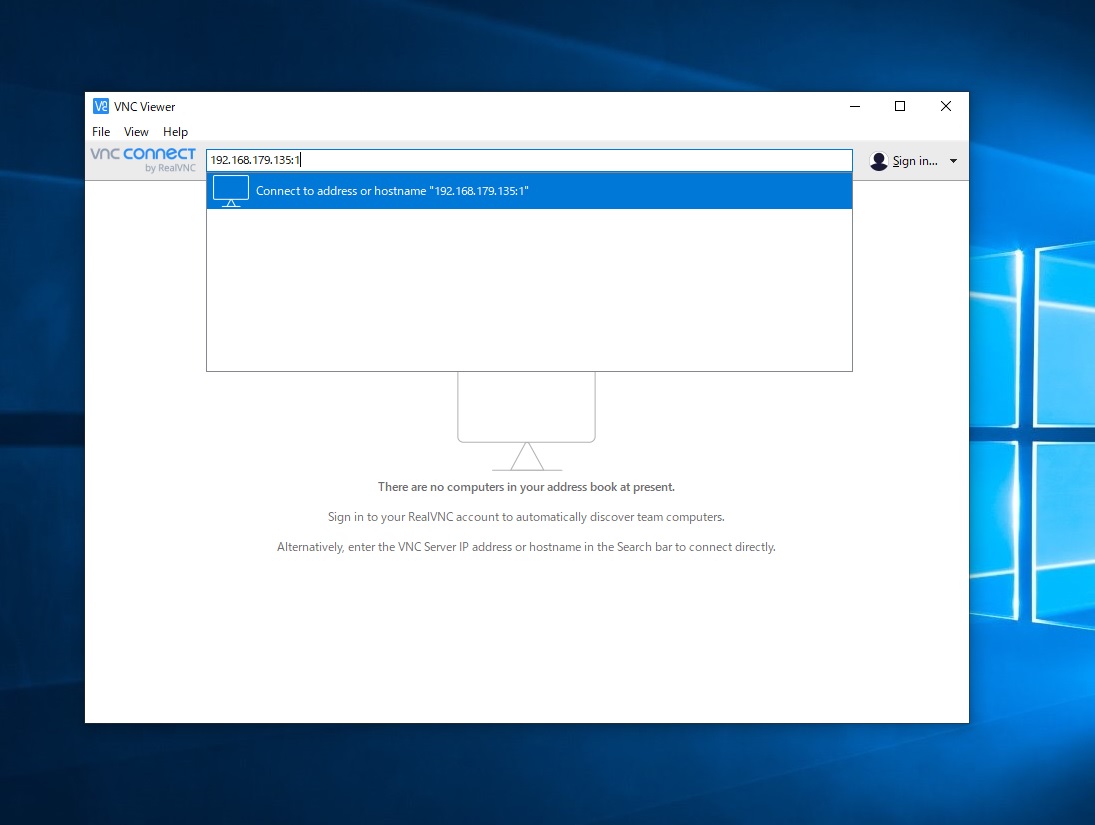
つながると、暗号化されていない通信だと警告がでるが、LAN内の使用なので、問題ないので、「Continue」ボタンをクリックしそのまま次へ進む。
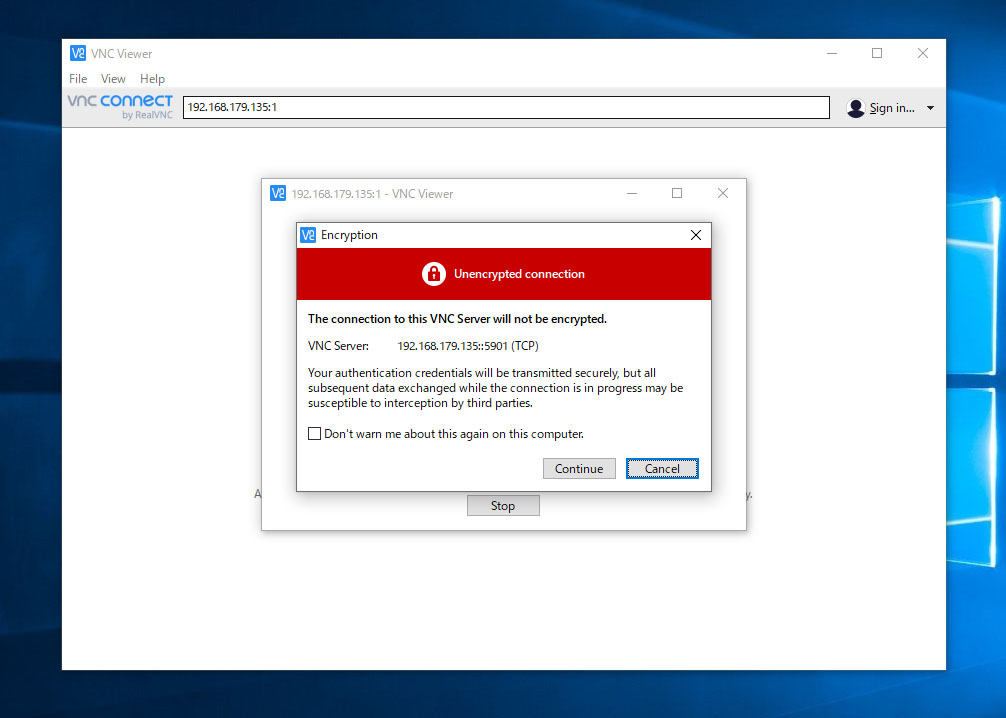
するとパスワードの入力になるので、先ほどサーバ(NAS)で設定したパスワードを入力する。
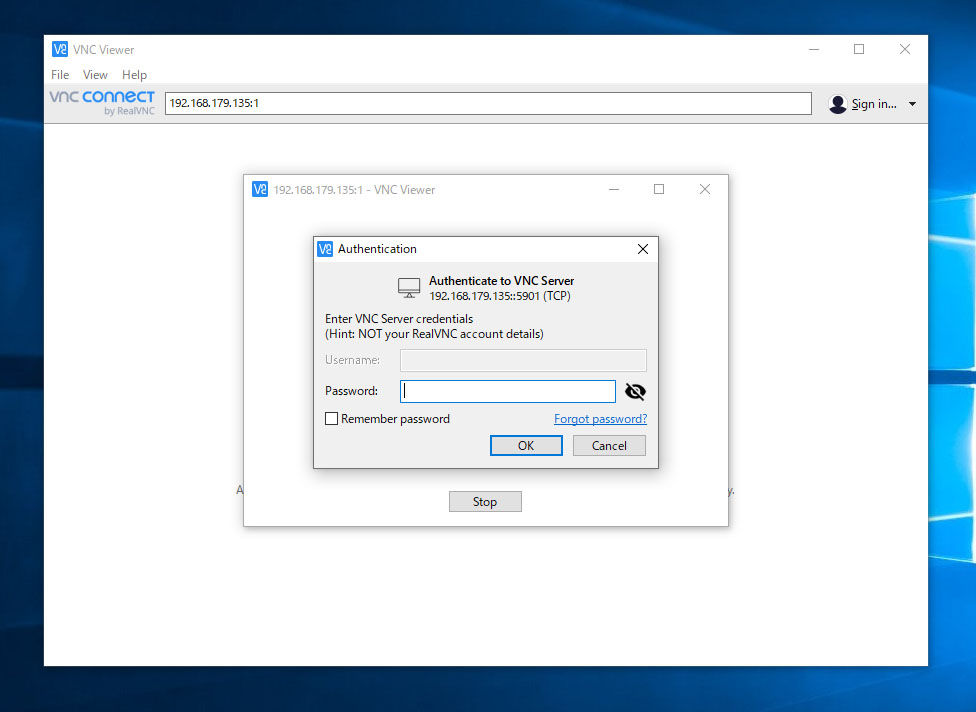
無事つながったら、サーバ(NAS)のデスクトップが見えるはず。デスクトップの背景によっては表示がおかしい場合もあるので、その場合は、VNCビュアーの上側にマウスを持ってくると、操作パネルが出てくるので、ギアマークをクリックして、グラフィックの色数を多くすると良くなる。
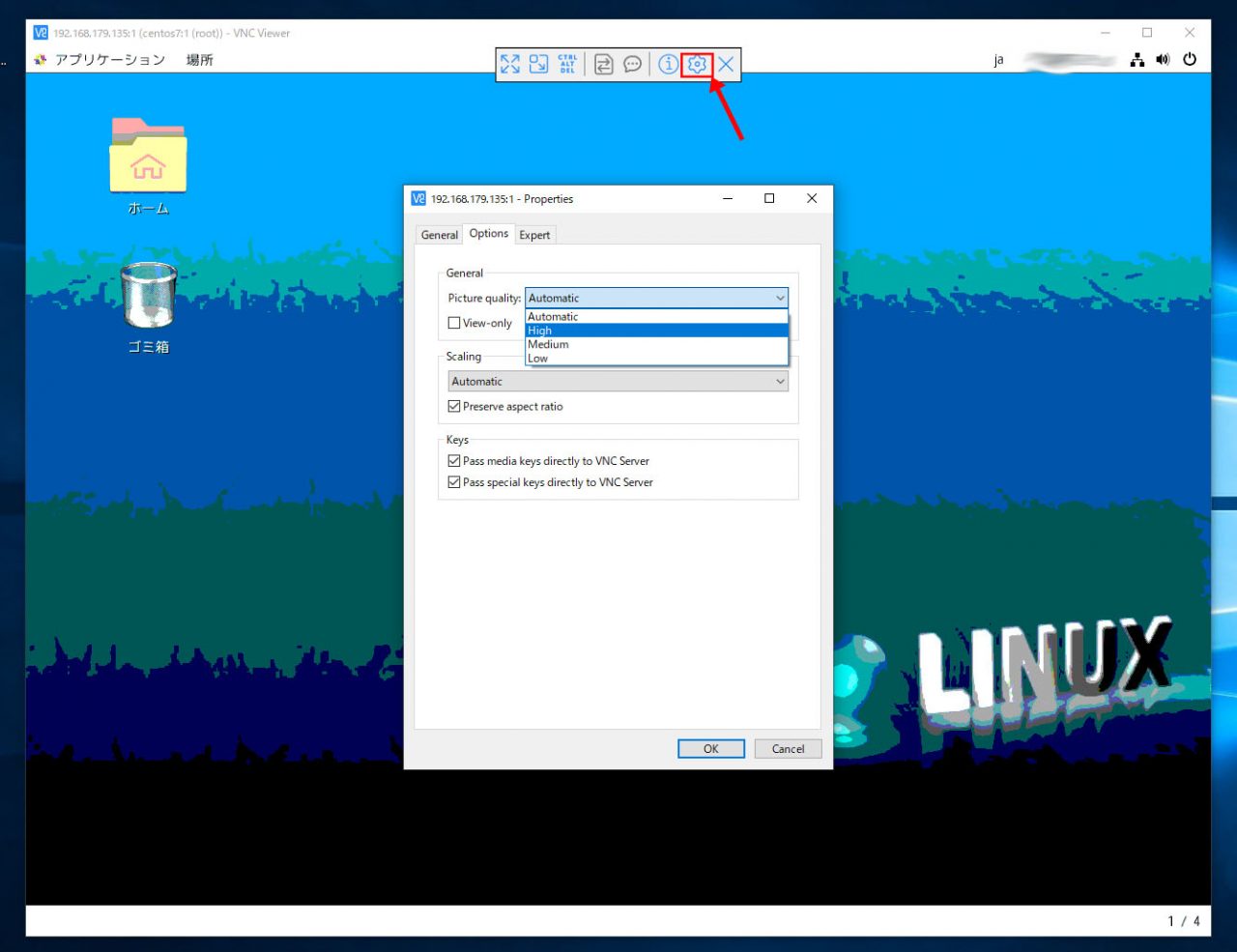
調整が終わったら、これで接続設定は完了。以後、サーバまで行かなくてもサーバ内の設定や状況確認がLAN内のPCからもできるようになった。