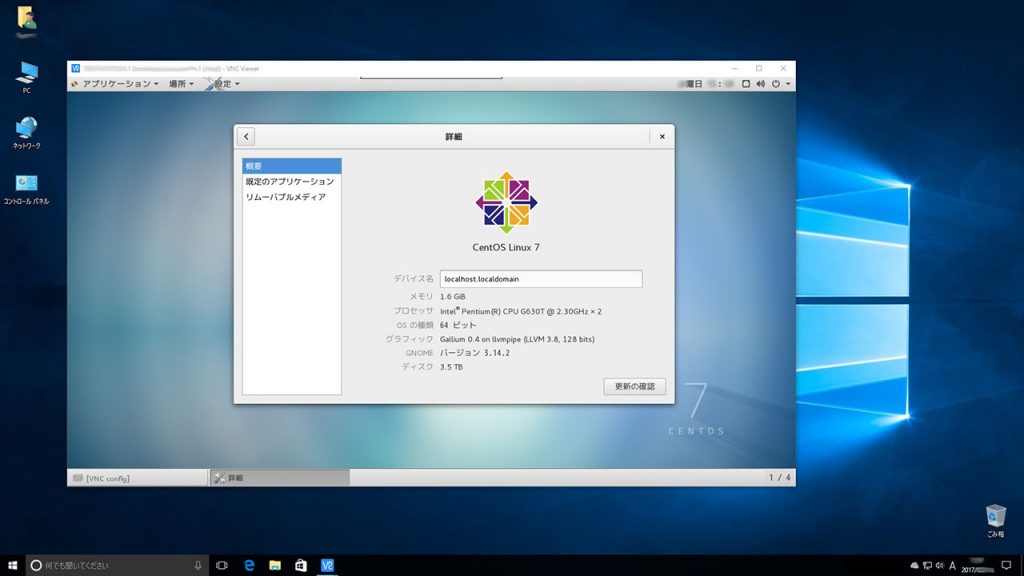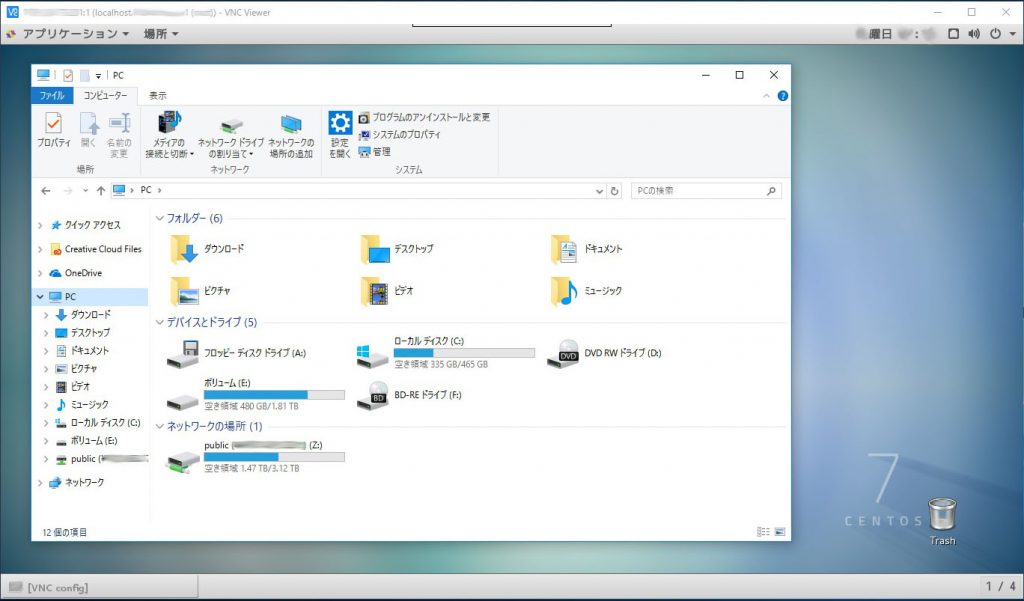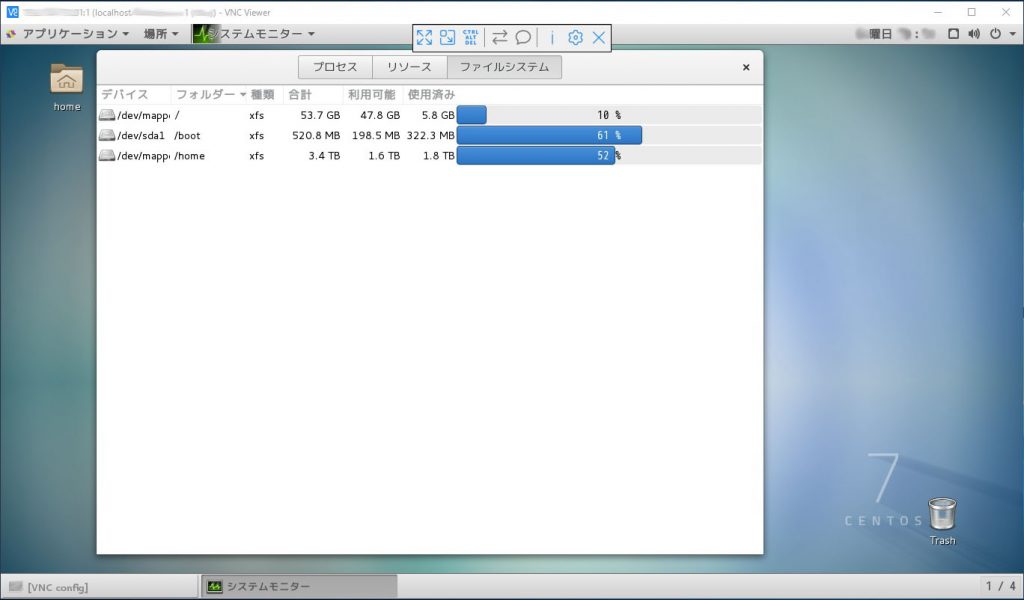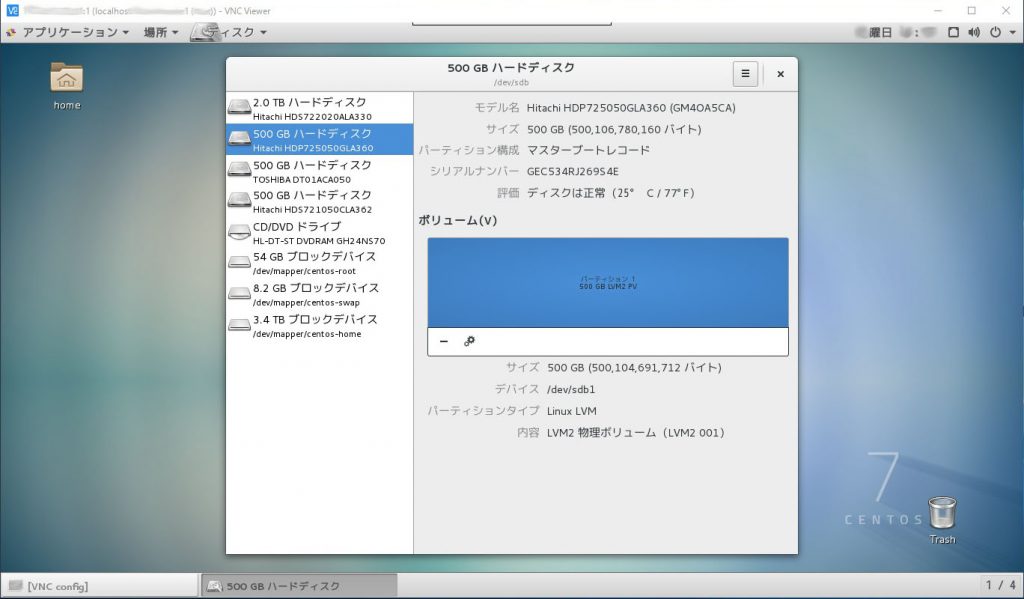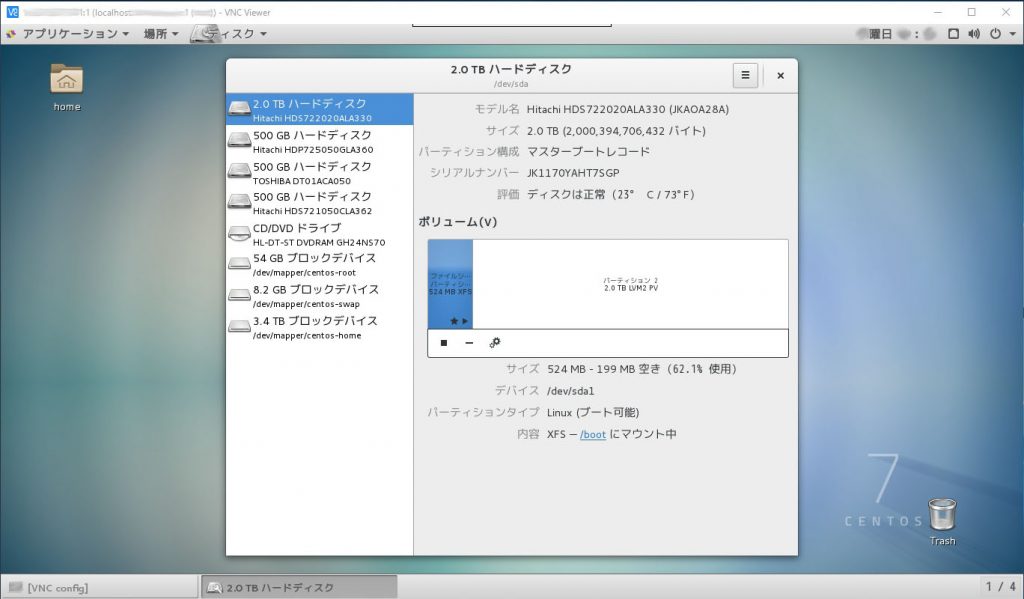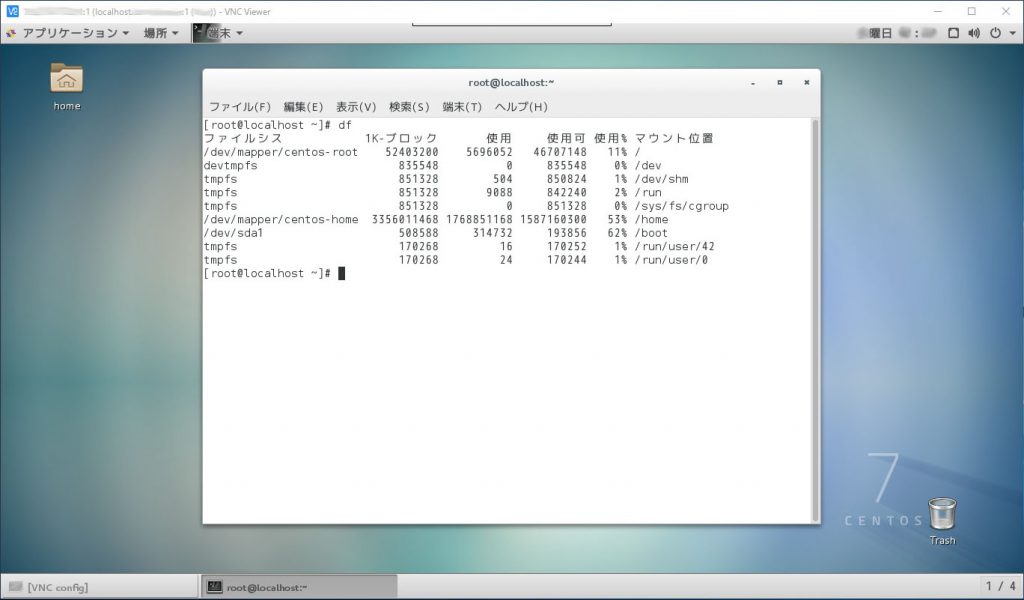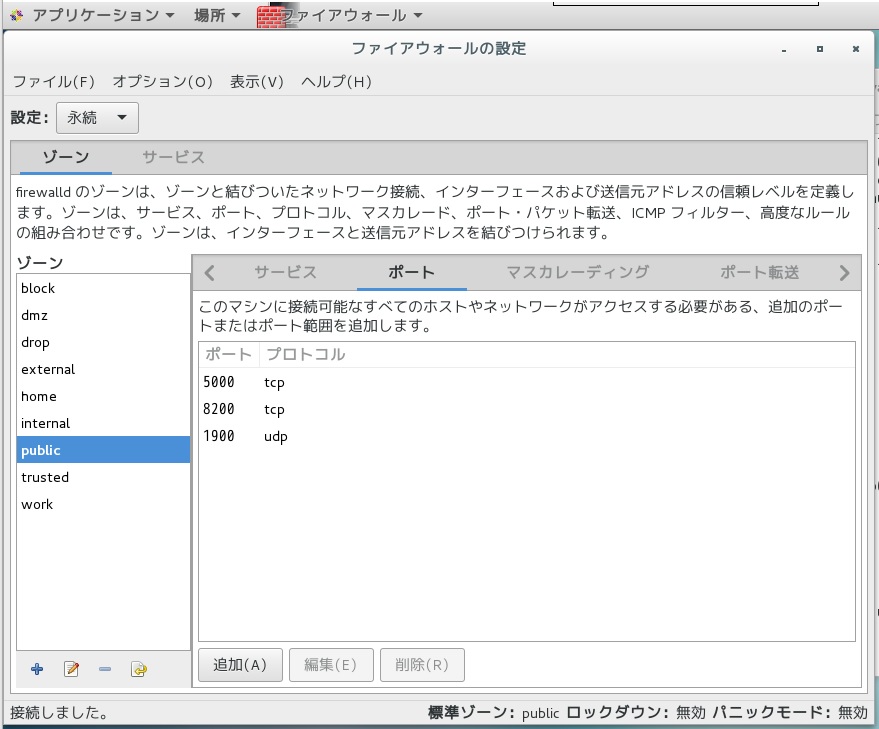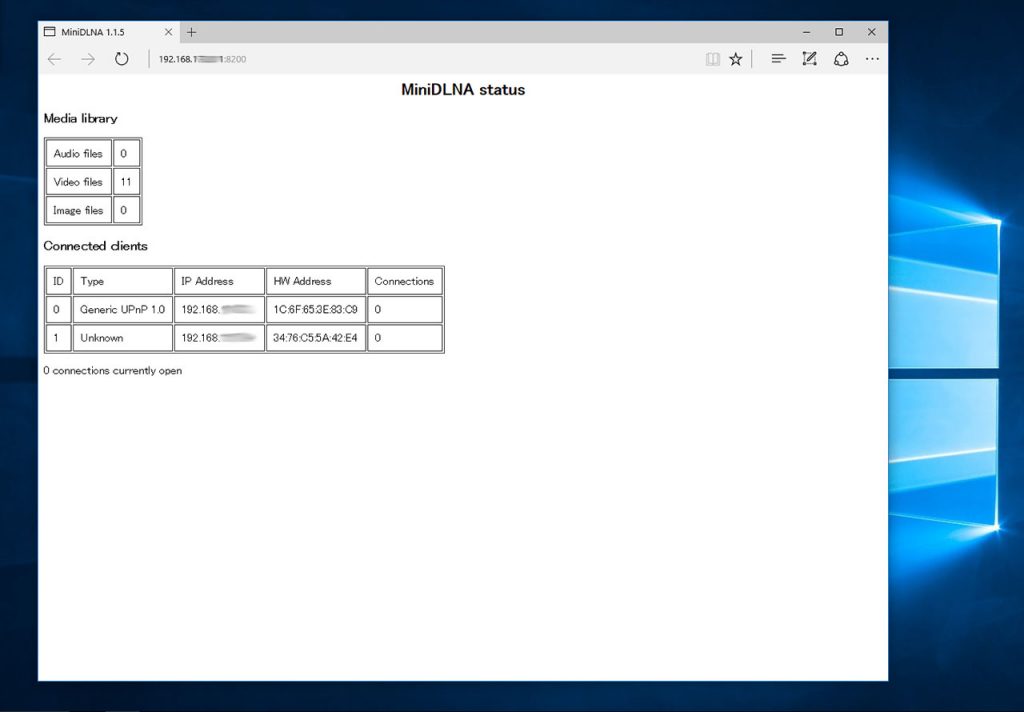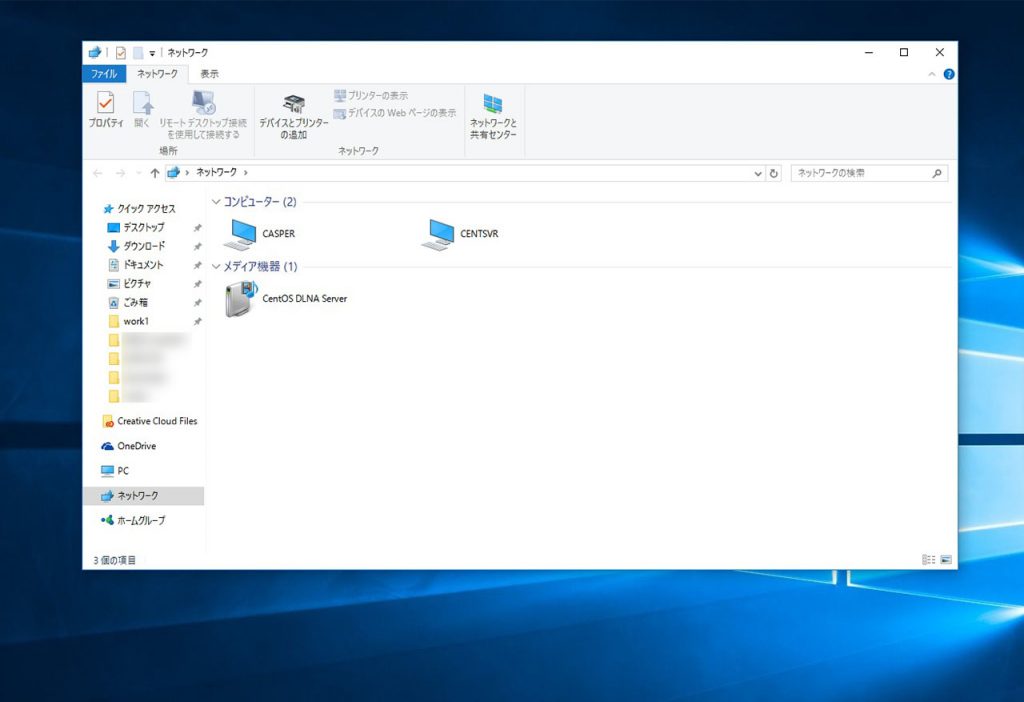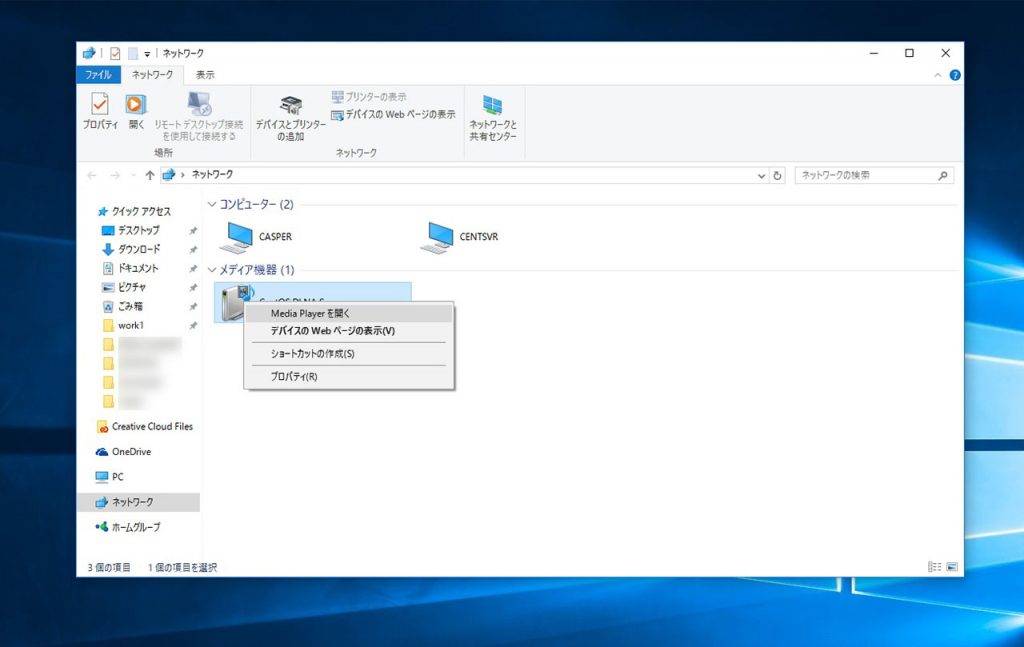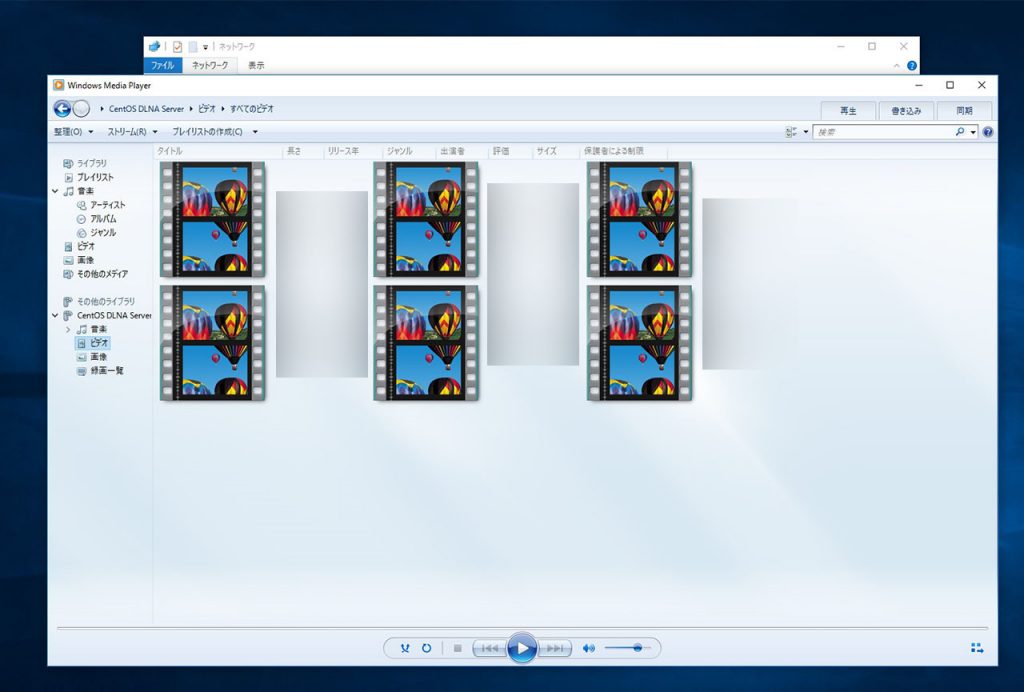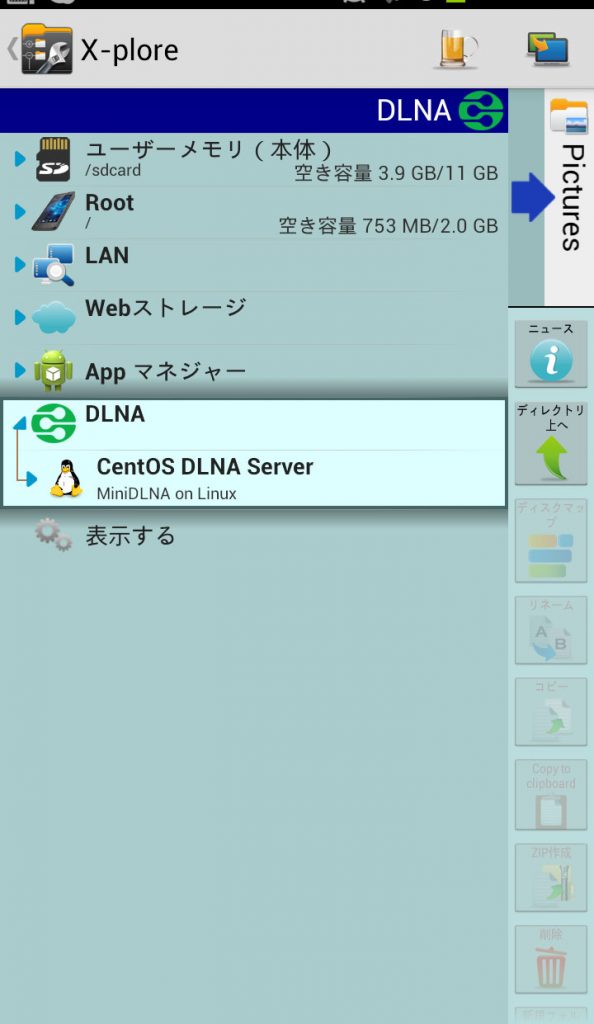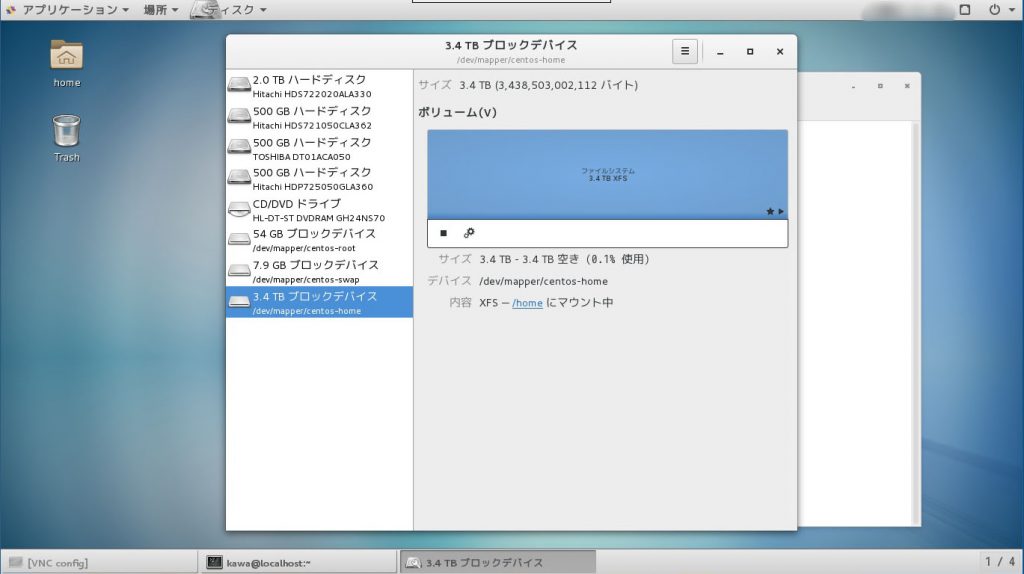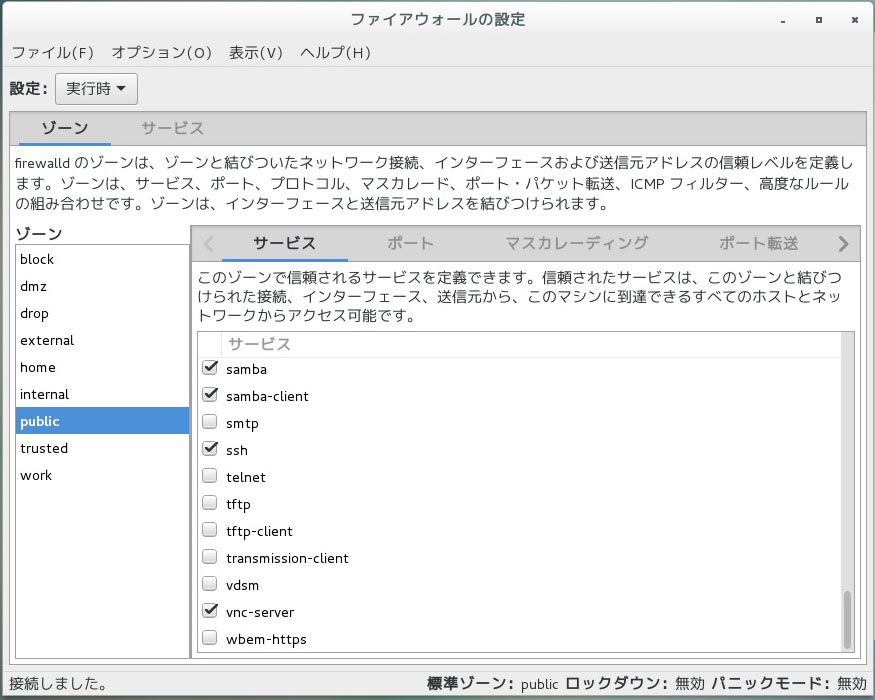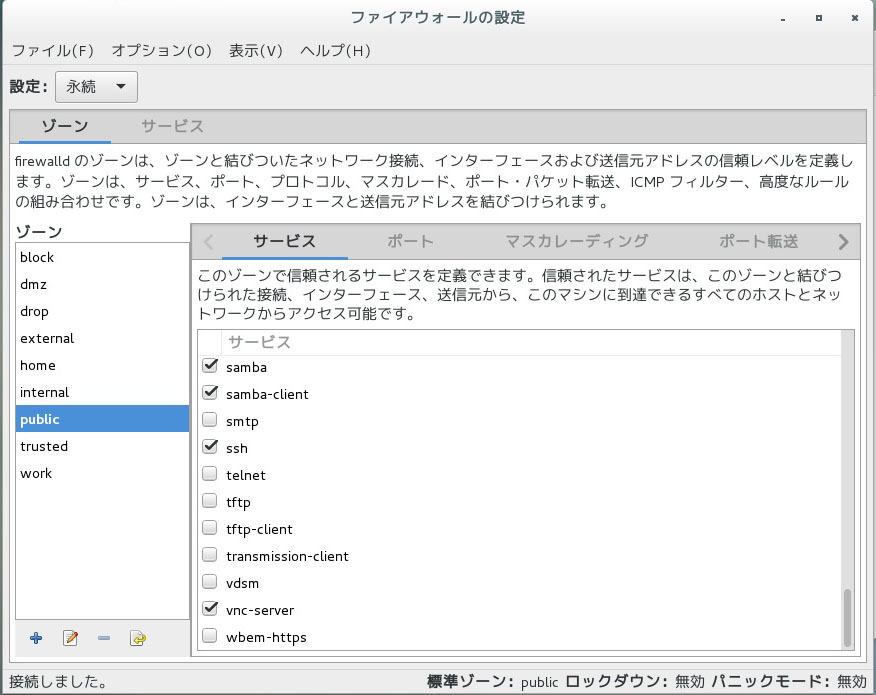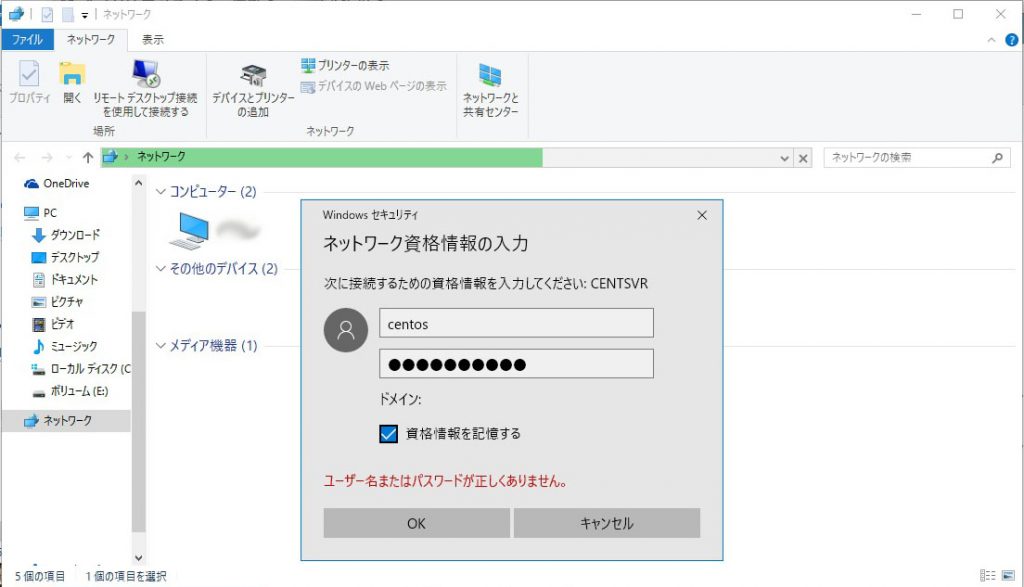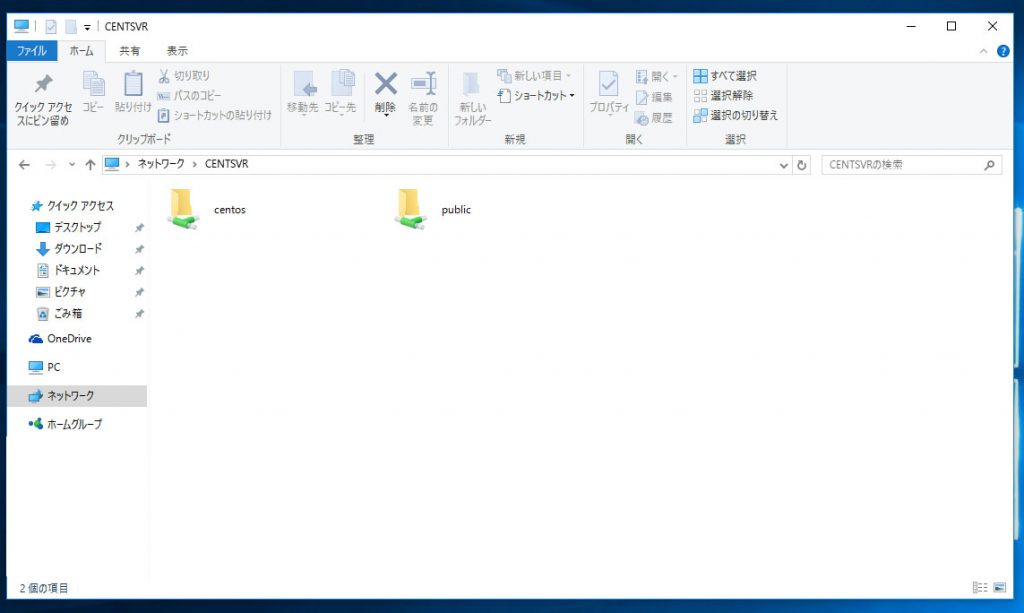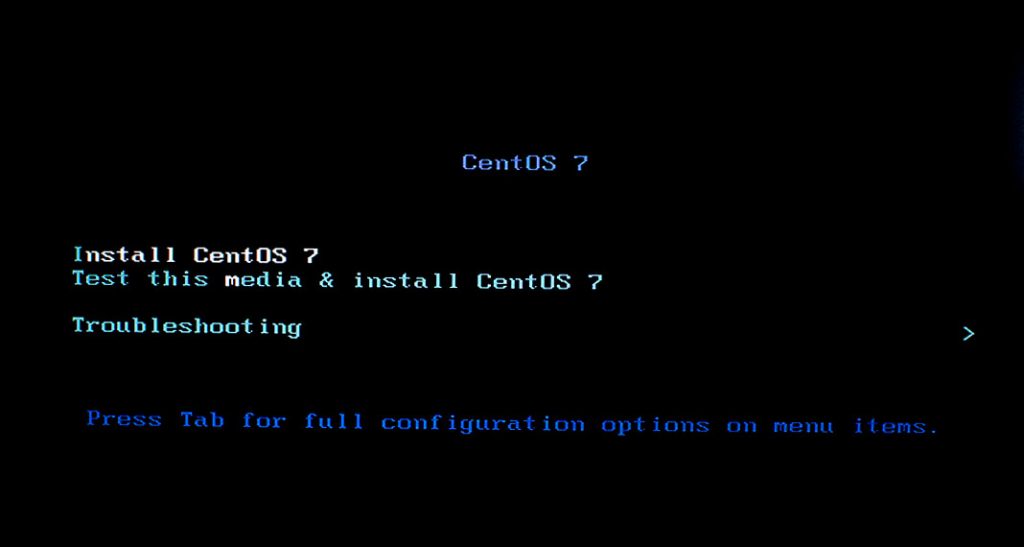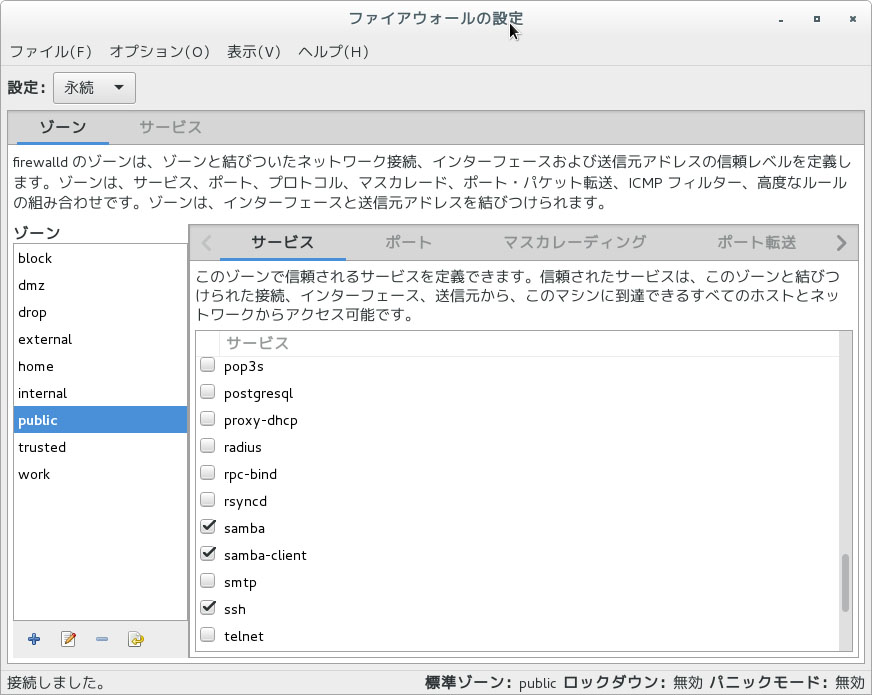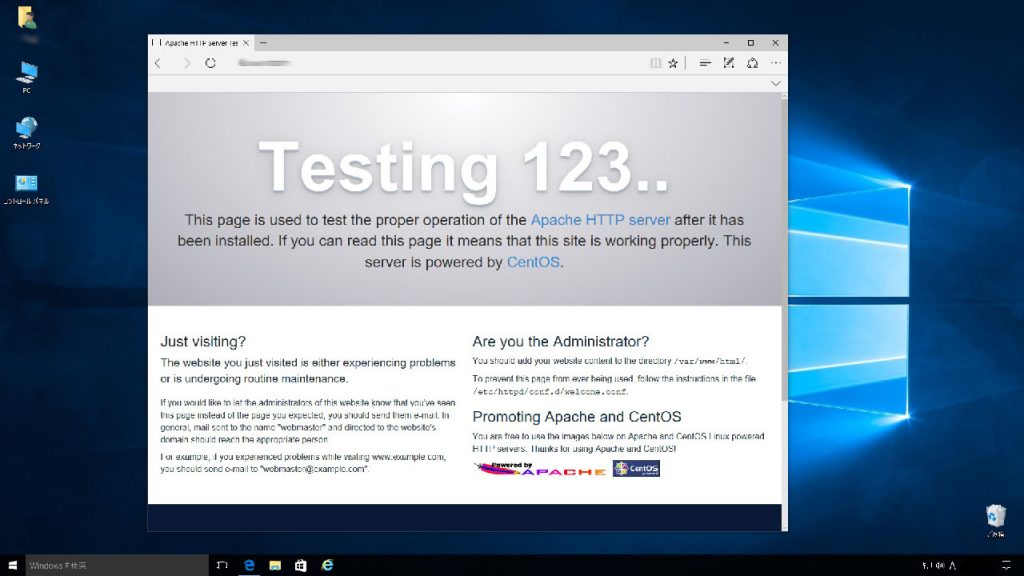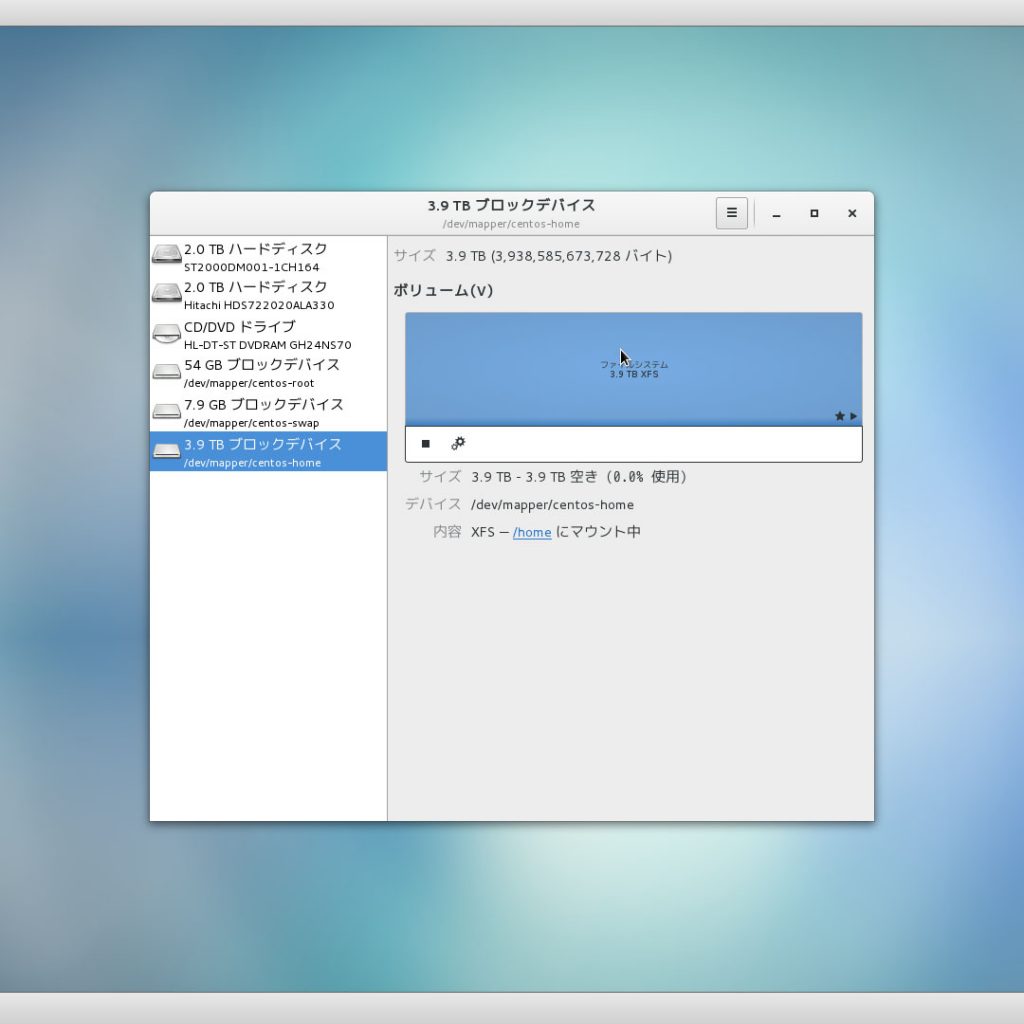この前作ったNASだが、やはりRAIDでない分HDDクラッシュが怖い。なにしろ古いHDDばかり使っているので...そこで、500GBのHDDが3個あるのを思い出したので、2TBのHDDの1個を取り外し、外付けバックアップ … “NASの再構築” の続きを読む
この前作ったNASだが、やはりRAIDでない分HDDクラッシュが怖い。なにしろ古いHDDばかり使っているので...
そこで、500GBのHDDが3個あるのを思い出したので、2TBのHDDの1個を取り外し、外付けバックアップ用HDDとし、2TBのHDD1個と500GBのHDD3個、合計3.5TBでNASを再構築することにした。さすがに4台のHDDをマウントすると壮観。使用しているケースではこれが限界か。マザボのSATAポートも残り1つ。


OSを再インストール、sambaの稼働もOK。
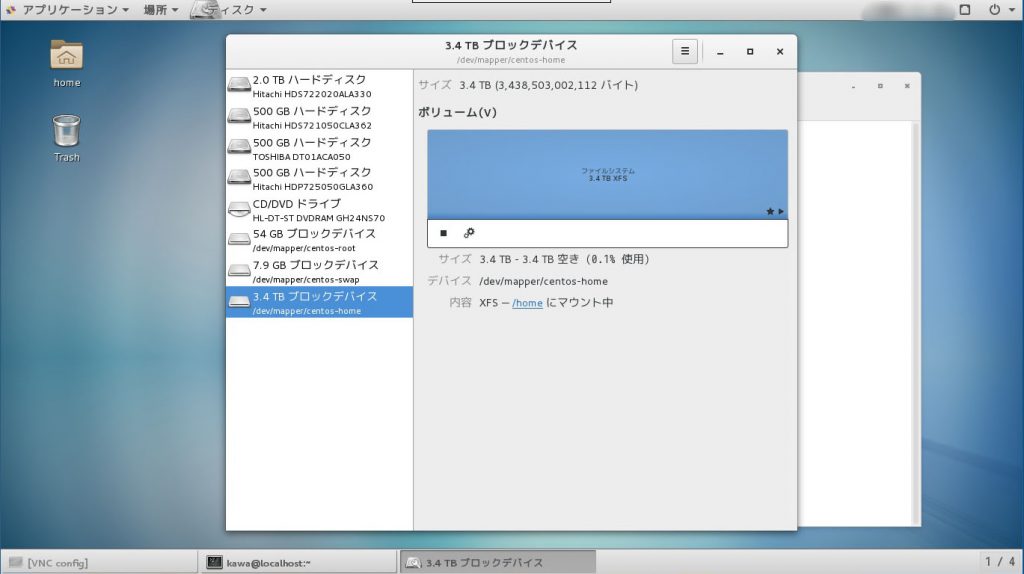
消費電力は41Wと、HDDが増え、密集したHDDを冷却するためファンも稼働させたので、若干増えた。
再構築前にはDLNAサーバの稼働までやっていたが、これってあまり意味がないようだ。もともと家電用の規格で、DLNA対応機器がないと意味がない。DLNA対応のテレビやブルーレイレコーダなどもないので、まさしく意味がない。わずかにスマホで色々見れるくらい。しかしスマホならsambaの共有ファイルも直接見れるので、それとどう違うのか...??
対応家電を色々持ってらっしゃる方は、DLNAサーバは重宝するのかもしれない。
それよりもクラウド環境構築がいいような...??
今回のsambaの構築手順
sambaのインストール
[root@localhost ~]# yum install samba
samba用ユーザ(centos)の作成
[root@localhost ~]# useradd centos
samba用ユーザ(centos)にパスワードを設定
[root@localhost ~]# passwd centos
samba用ユーザー centos のパスワードを変更。
新しいパスワード:
新しいパスワードを再入力してください:
passwd: すべての認証トークンが正しく更新できました。
samba用ユーザ(centos)の設定
[root@localhost ~]# pdbedit -a centos
new password:
retype new password:
Unix username: centos
NT username:
Account Flags: [U ]
User SID: S-1-5-21-1204239262-578675828-4075209457-1000
Primary Group SID: S-1-5-21-1204239262-578675828-4075209457-513
Full Name:
Home Directory: \\localhost\centos
HomeDir Drive:
・・・ 中略 ・・・
sambaユーザ用共有フォルダー作成
[root@localhost ~]# mkdir /home/samba
[root@localhost ~]# chown nobody:nobody /home/samba
sambaの設定ファイルをviでオープン。ファイルの場所は
[root@localhost ~]# vi /etc/samba/smb.conf
変更箇所は以下の場所
Linux と Windows の文字コードの設定
unix charset = UTF-8
dos charset = CP932
windows側のワークグループ設定
使用しているワークグループ名を設定
workgroup = workgroup
server string = Samba Server Version %v
windows側から見えるサーバの名称
netbios name = centsvr
プリンタは使用しないのでOff
load printers = no
disable spoolss = yes
共有フォルダーの設定
[public]
comment = Public Stuff
path = /home/samba
public = yes
writable = yes
only guest = yes
共有フォルダーの設定
[public]
comment = Public Stuff
path = /home/samba
public = yes
writable = yes
only guest = yes
以上、設定が終わったら、sambaを起動
[root@localhost ~]# systemctl start smb
[root@localhost ~]# systemctl start nmb
今後サーバ起動時に自動でsambaも起動するよう設定
[root@localhost ~]# systemctl enable smb
[root@localhost ~]# systemctl enable nmb
ファイヤーウォールが稼働している時は、穴をあけるのを忘れずに。
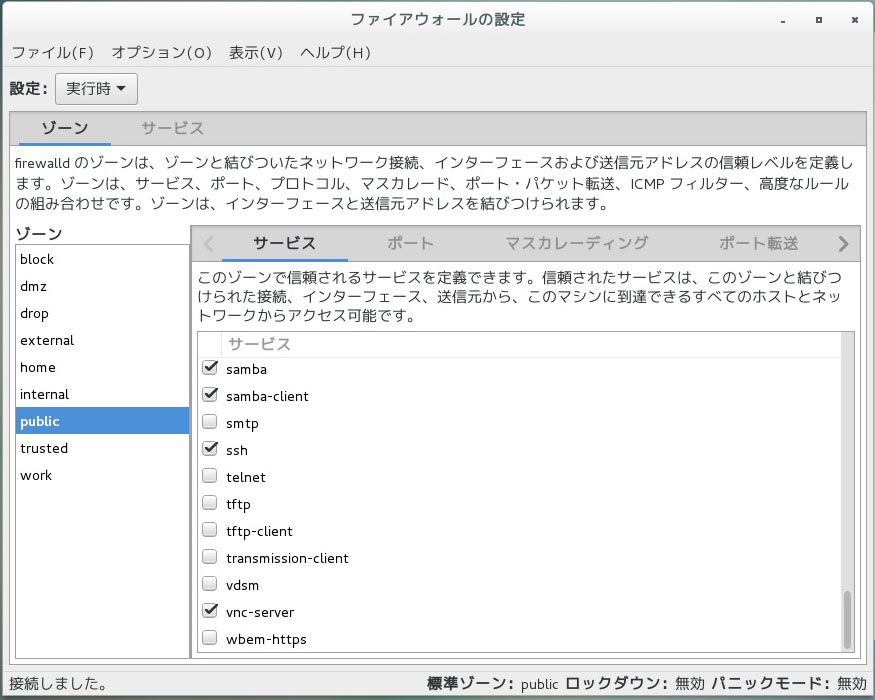
永続も同様に
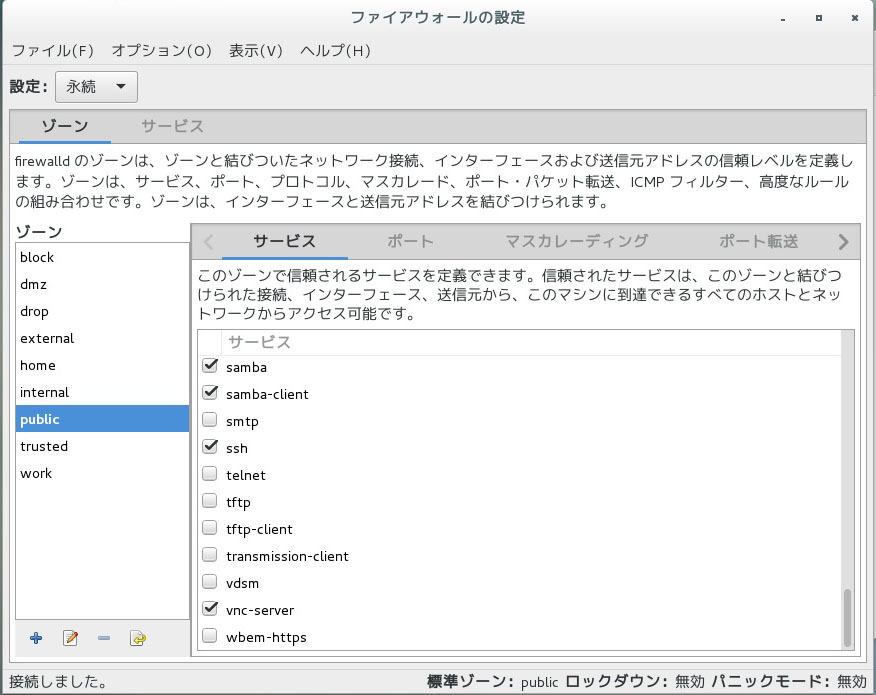
これで、windowsがわからネットワークで見えるはず。
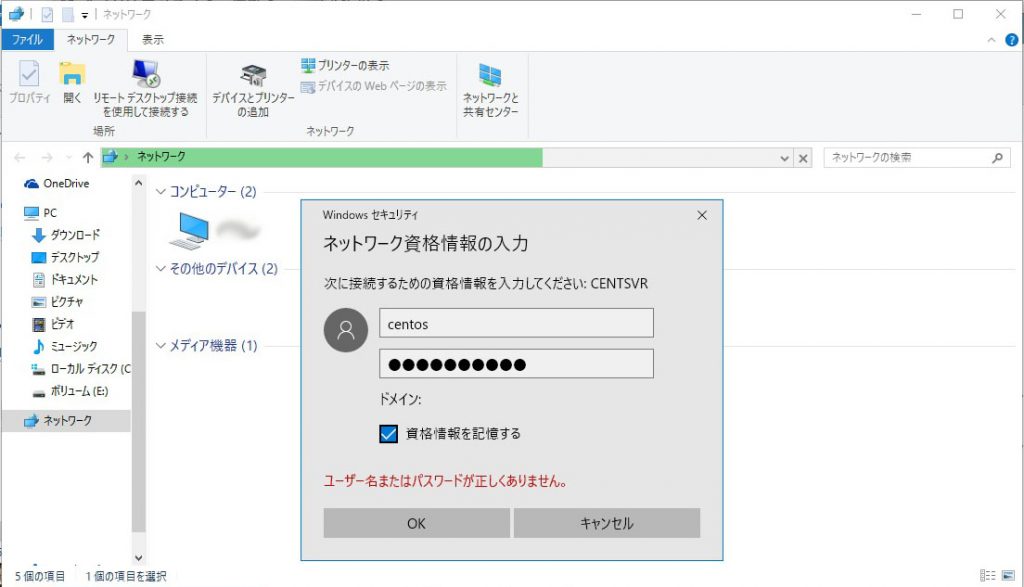
資格情報を記憶するにチェックを入れておくと、次回からダブルクリックのみで入れる。
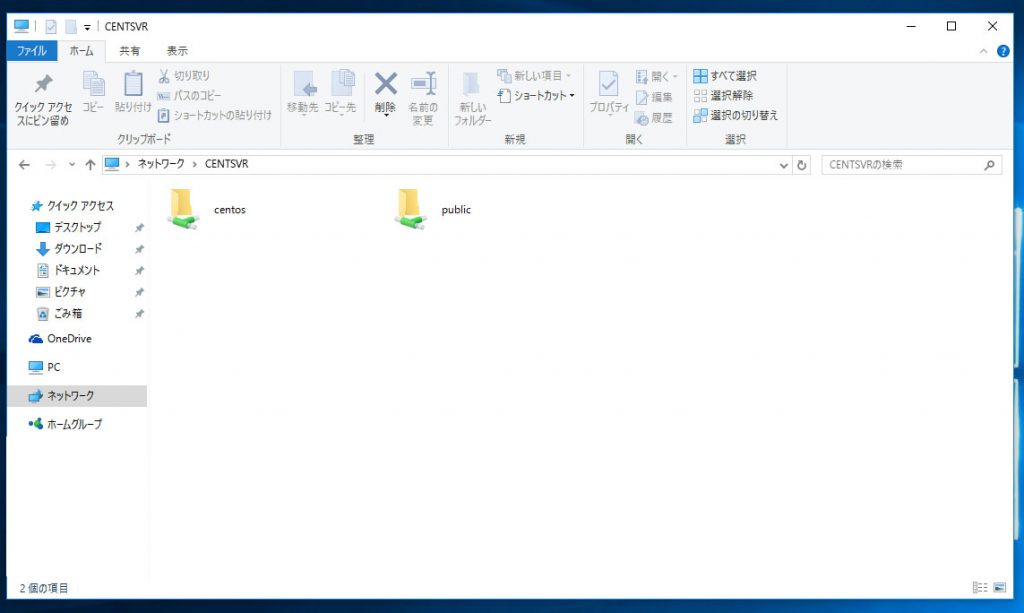
さて次はクラウド環境構築かな...
…