1903へアップ後、Dell Inspiron N5050は問題なく稼働している。変更点は細かい所が色々あるよう。まず標準の壁紙が明るい感じに変わった。アイコンも変わったようだ。
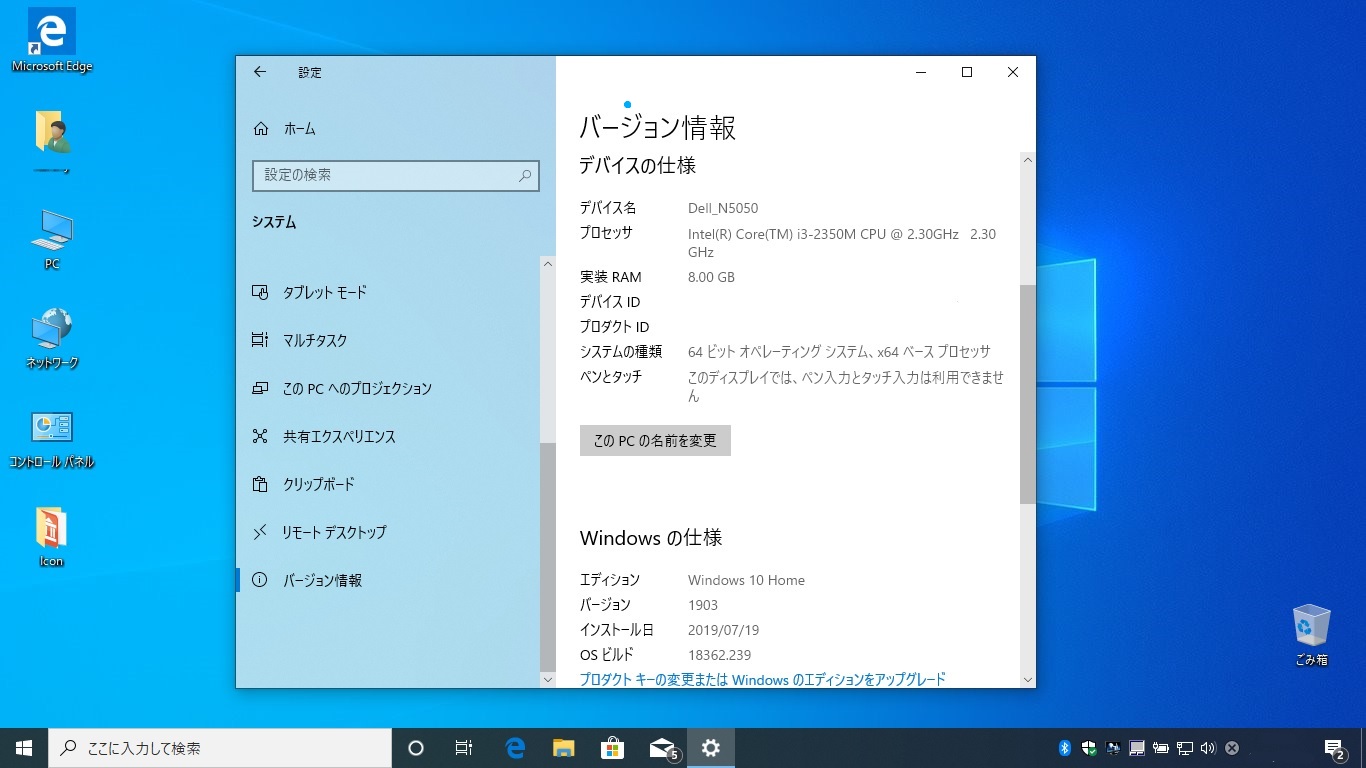
普段のアップデートも強制的でなく、色々アップのタイミングを設定できるようになった。
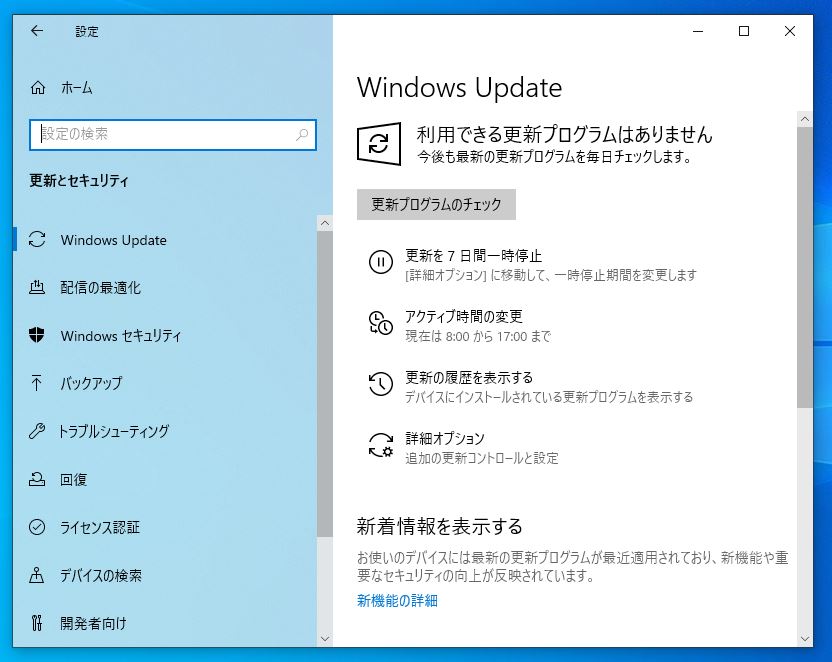
その他細かい点の改良があるようだ。その一部。
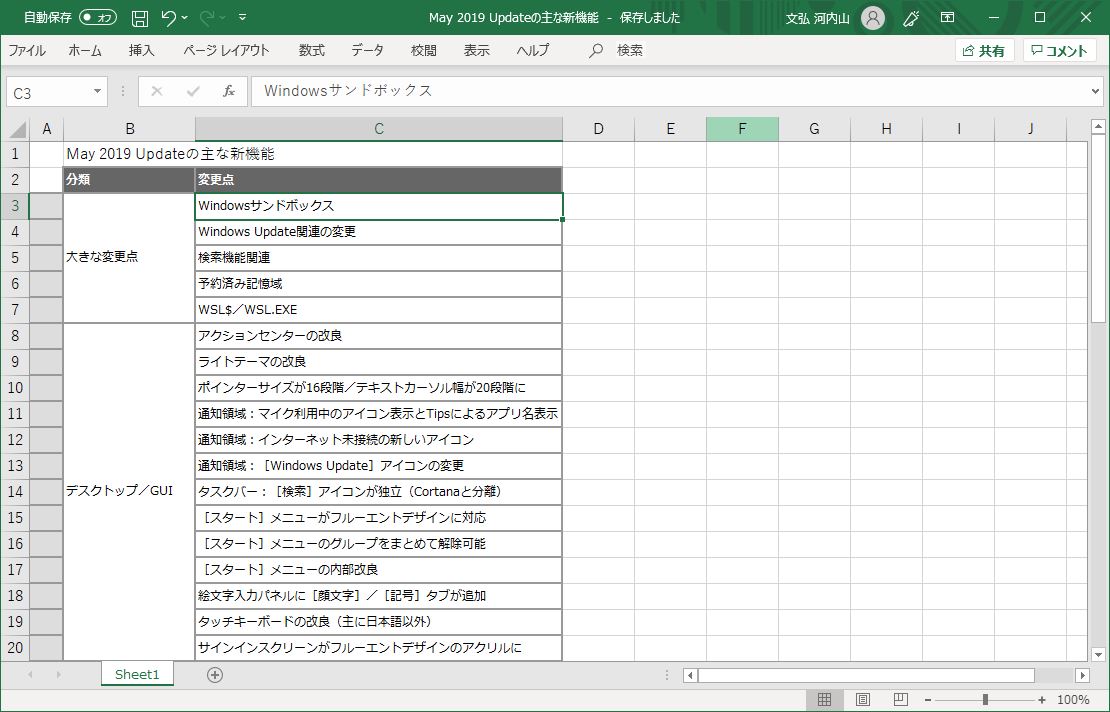
Windows10のダウンロードのつづき。ダウンロード後のDVD作成。
ダウンロードには数分かかる。回線速度とその時のマイクロソフトの混みあい具合にもよる。朝の7時8時代は遅くなるようだ。どうも自動的にアップグレードするように設定がされていると、朝方PCの電源を入れたときにダウンロードが始まるからかな?
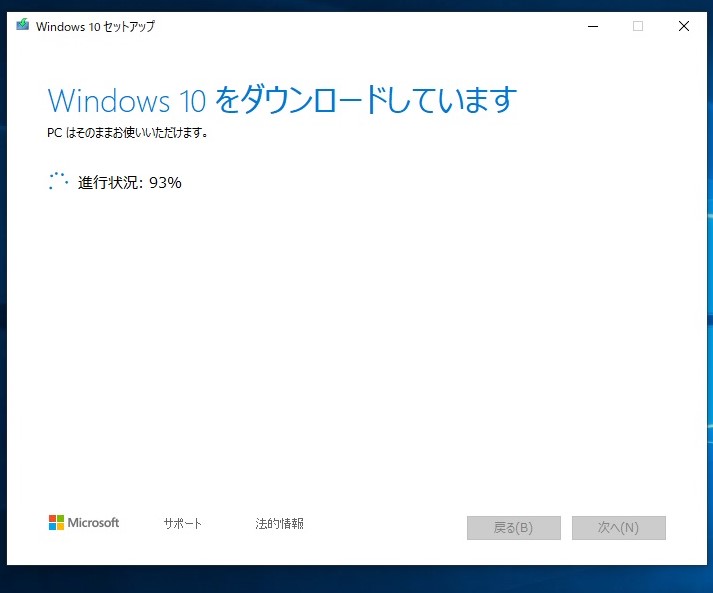
ダウンロードが終わると、メディアの作成になる。ここでもしばらく時間がかかる。
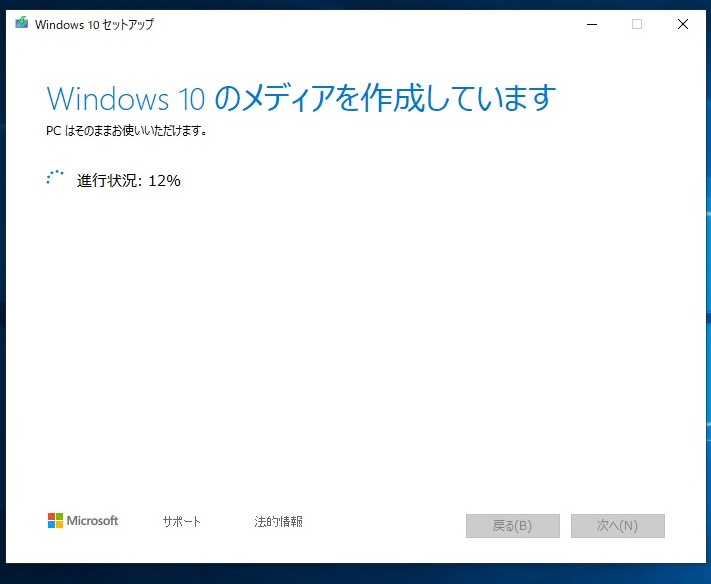
つぎに、DVDを作成する段階になる。もちろんISOファイルは表示の場所に出来ているので、DVD書き込みソフトを別途用意していれば、ここでいっきに作らなくても後でゆっくり作っても良い。ここで作る場合は、「DVD書き込み用ドライブを開く」をクリック。DVDドライブに生のDVDを入れる。
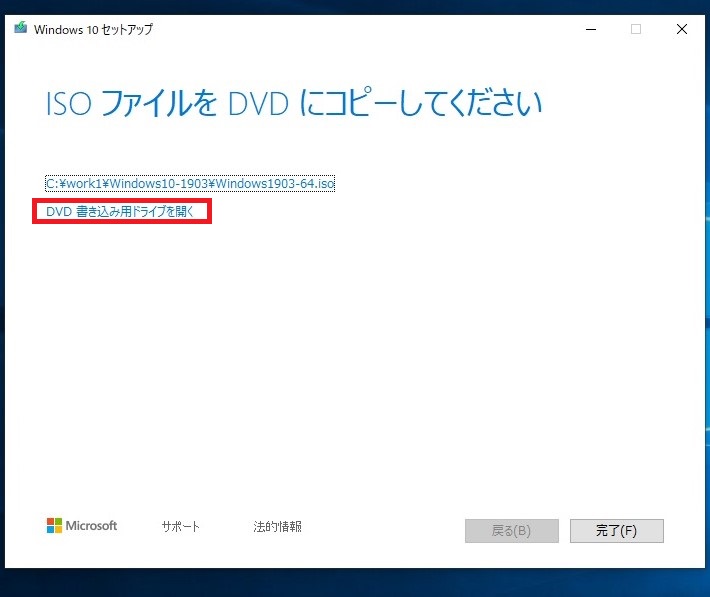
書き込みツールが表示されるので、「書き込み」ボタンをクリック。きちんとDVDに書かれたか心配な場合は、下の「書き込み後のディスクの確認」にチェックを入れておくと良い。
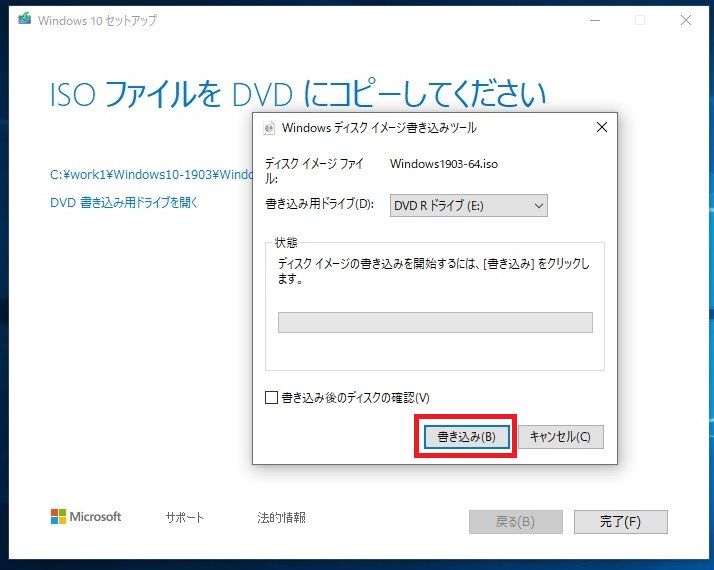
DVDに書き込む間しばらく待つ。
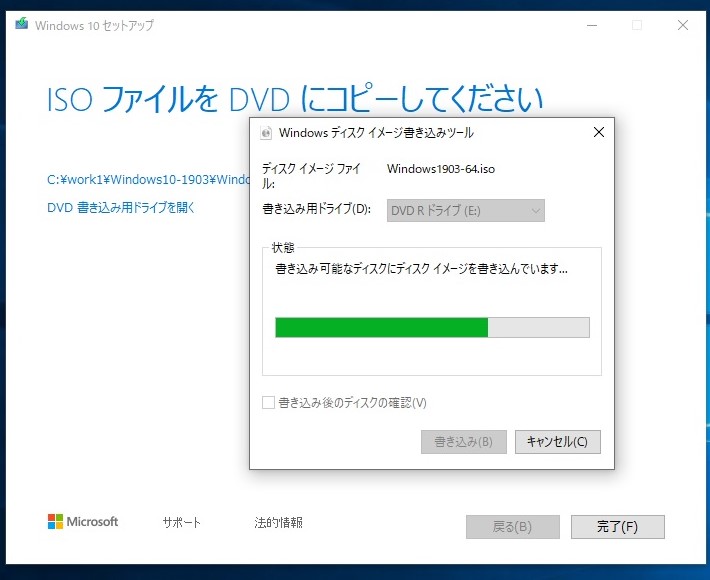
書き込み終了。DVDを取り出して、バージョン等を書いておくと良い。
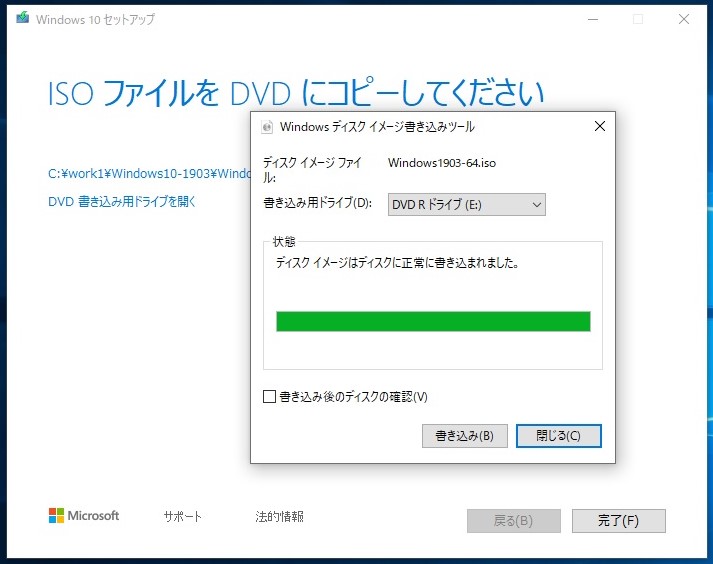
Windows10のダウンロード。マイクロソフトのHPからダウンロードできる。
URL https://www.microsoft.com/ja-jp/software-download/windows10
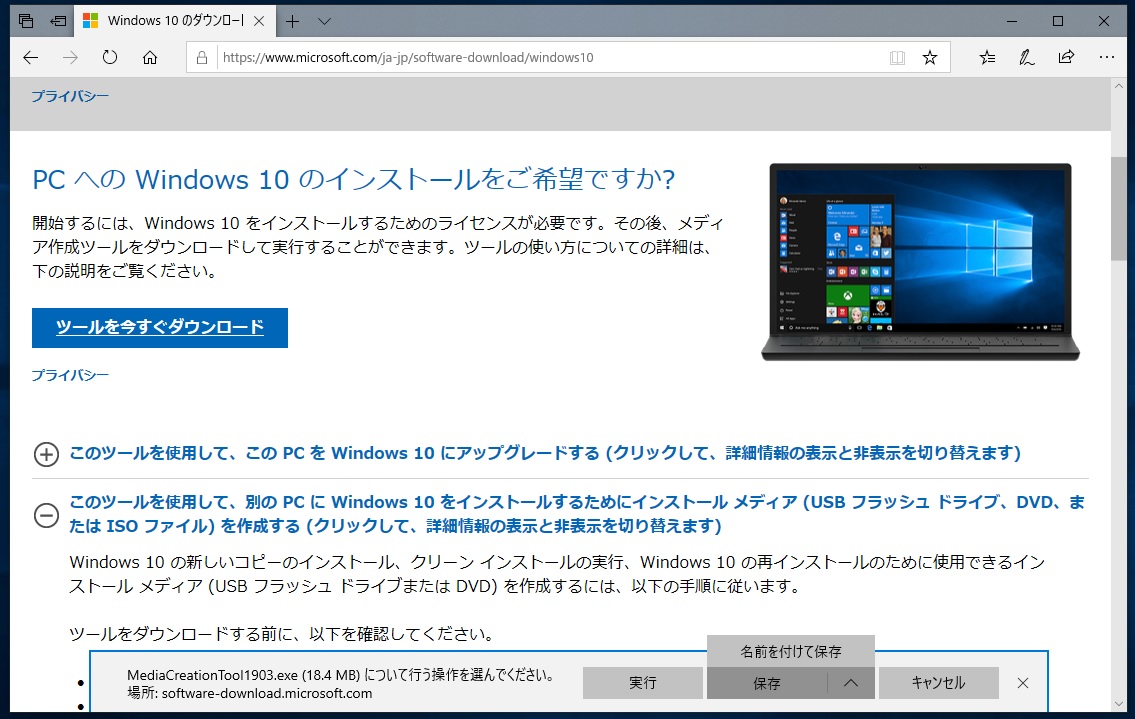
メディアクリエーションツールをダウンロードして、それを使ってWindows10 1903のISOイメージなどをダウンできる。
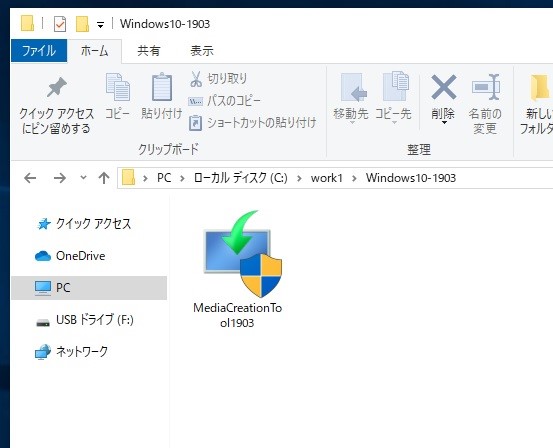
末尾に1903と文字が追加されていて、どの時期のアップデート用かわかりやすくなった。
メディアクリエーションツールを実行すると、メディアを作成するのかを聞いてくる。ここは、一番確かなDVDを作成したいので、「別のPCのインストールメディアを作成する(USB フラッシュドライブ、DVD、またはISOファイル)を選ぶ。
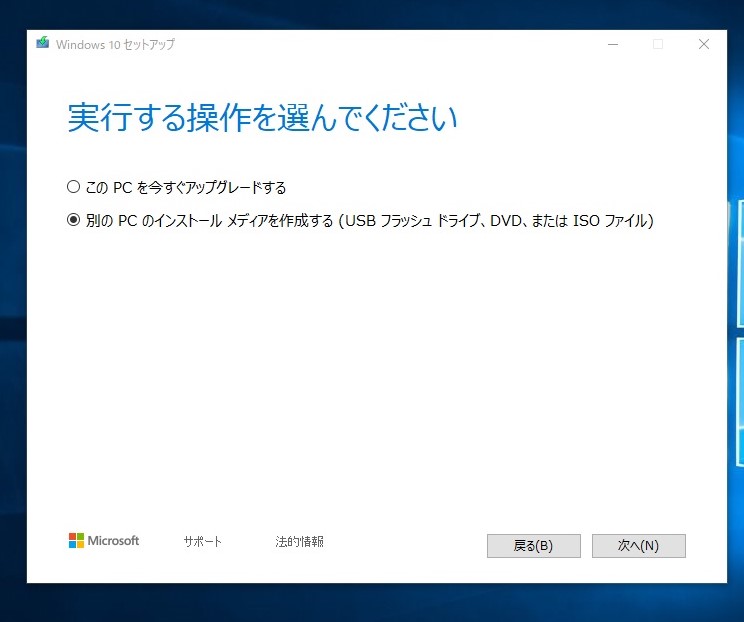
次は、言語・アーキテクチャ・エディション等の選択。言語はもちろん「日本語」、アーキテクチャは64ビットと32ビットと2回に分けてダウンしておいた。というのもデスクトップパソコン用は64ビットでいいけれども、例の東芝のDynabook AX/57Aがメモリーが2GBマックスなので、これ用に32ビット用も必要かなというわけ。
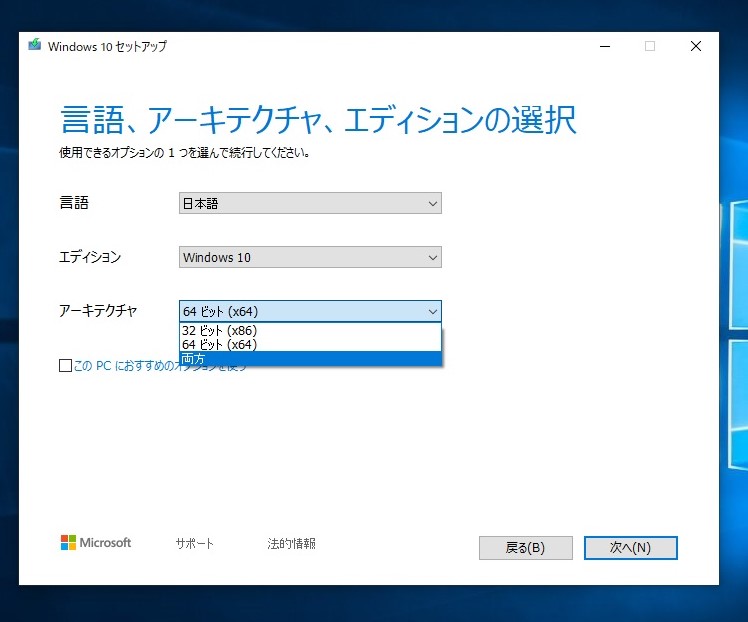
次に、USBドライブに作成するか、DVD用ISOファイルにするかを聞いてくる。ここではDVD用ISOファイルを選択。
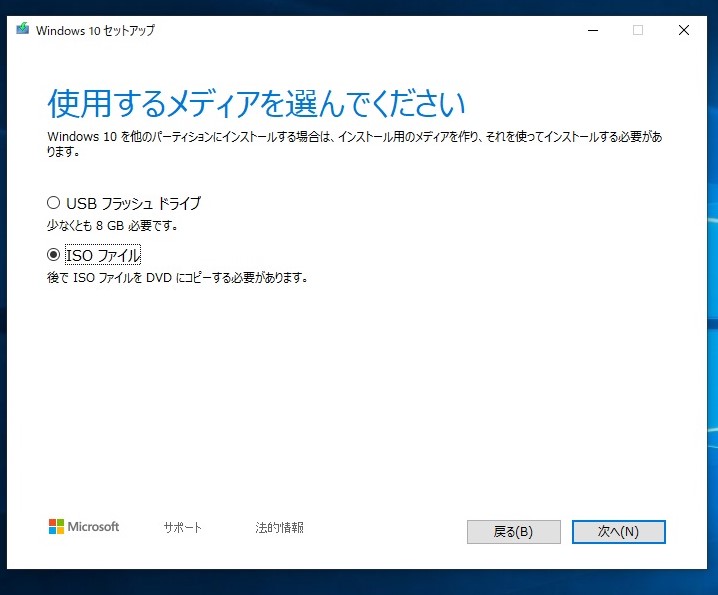
次へをクリックすると、ダウンロードが始まる。ネットのスピードにもよるが、だいたい数分かかる(100Mbps程度の場合)。マイクロソフト側の回線が混んでいると、もっとかかることも。もちろんどのようなインターネット回線かにもよる。32ビットの方が早くダウンできた。やはり32ビットのISOファイルはダウンロードする人が少ないからだろう。
つづく
DellのノートPC、Inspiron N5050に1903ご降臨!!祝
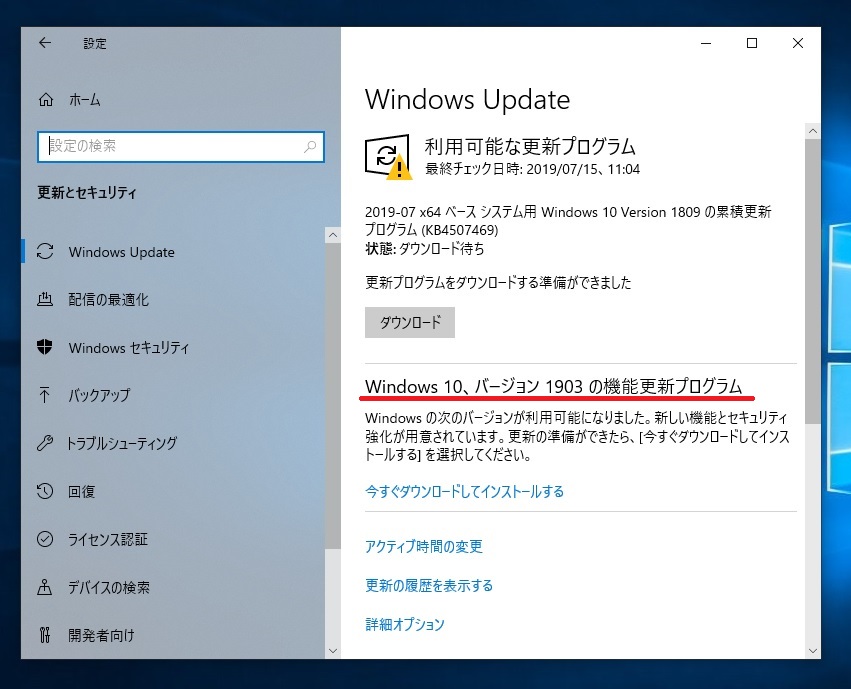
1809の時はトラブル続出だったが、今回は特に問題は発生していないよう。
今回の1903、目玉はサンドボックスらしいが、それはPro版でないと使えないらしい。N5050はHome版なので使えない。その他は小さい改良点が沢山。Windows Updateが細かい設定ができるようになった。それとIconもちょっと変わっているよう。標準の壁紙もちょっと明るい感じに変わった。
オーバーハングや針圧など色々調整していると、大変なことに気づいた。使っているSONY XL-15の針圧は、 1.2g~2.5g なのだが、1.4g位に増やしてみると、なんと針が結構沈み込んでしまい、針がついてるプラスチックの部分がレコードの盤面に接触してしまっている。これは大変。以前は冬だったので、カンチレバーの支持ダンパーは硬かったのでわからなかったのだろうが、今は夏になって柔らかくなって、経年劣化も手伝ってうまくカンチレバーを支持できなくなっているようだった。
炭素繊維混入樹脂製ダンパーらしいのだが、とても代替品はない。換え針をとも思ったが、カメラのモルト補修用の樹脂があったので、それを小さく切りなんとか支えるようにしてみた。

大きさも変えながら色々試したところ、なんとかうまくいったようだった。音は若干がさついた音になってしまった。まあ仕方がない。

こいつの換え針はJICO製でまだあるようなので、そのうちにたのんでみるかなぁ。お取り寄せとかになっているが、本当に手に入るのやら。
アナログレコードを久しぶりに聞いているのだが、どうもレコード盤の内周あたりで音がビビるのでへんだなぁと思い、色々調整することにした。昔アナログレコードプレーヤを復活させた時は冬だったので、最近の暑さのせいで調整が狂ったのかもしれないと思った次第。特に、オーバーハングは以前は簡易的に調整していたので、今回はゲージを手作りして、調整してみた。使用カートリッジはSONY XL-15。
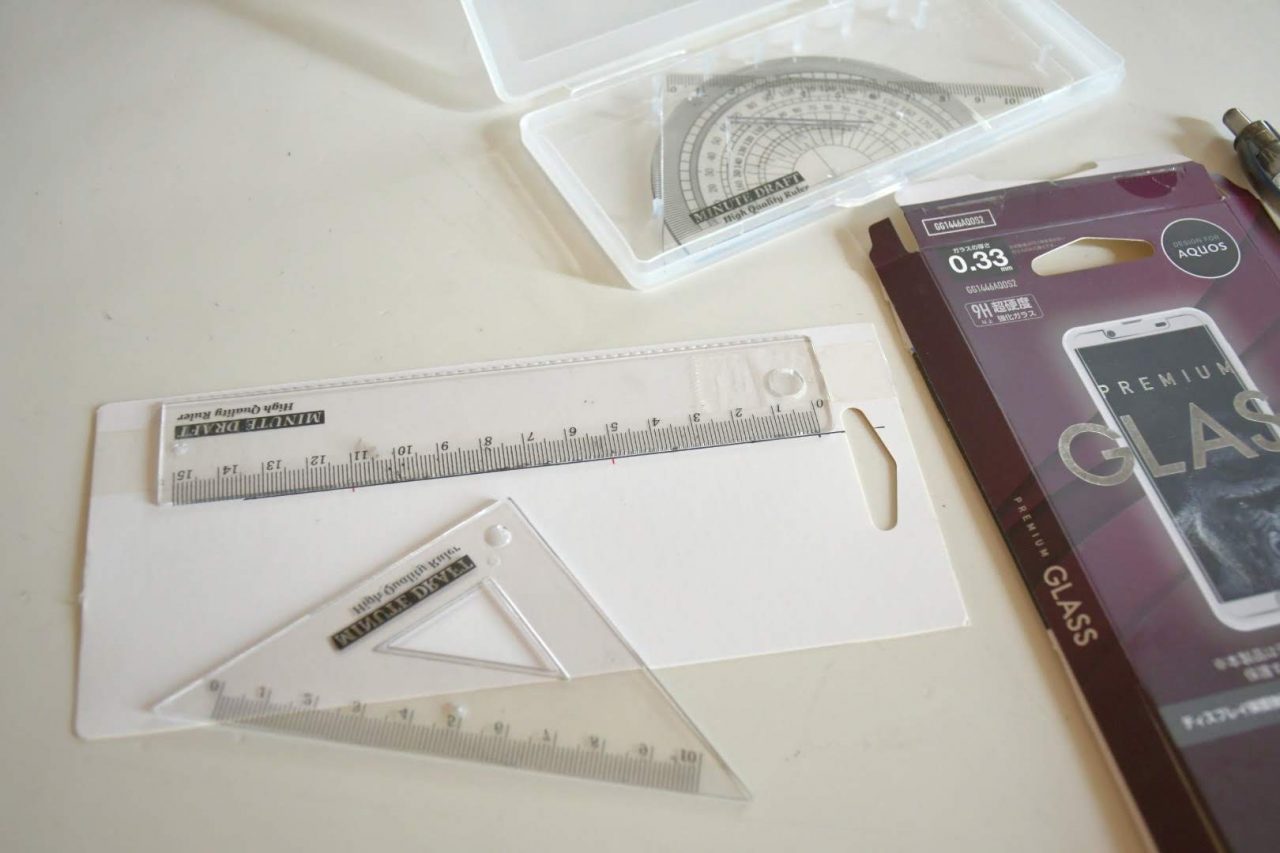
ネットでオーバーハングについて色々調べてみると、厚紙にミリ単位の線を描いたり、方眼紙を使ったりされているようだったが、面倒くさいので、直定規をそのまま使うことにいた。スマホの保護シールが入っていた箱の厚紙を使い、丁度穴が開いているところに、ターンテーブルのセンタスピンドルを入れるようにして、そこから測れるように直定規を固定した。オーバーハングを測る場所は諸説あるようだが、6cmと12cmの所で測ることにした。

しかし、困ったことが分かった。ヘッドシェルがAudioTechnicaのMG10を使っているのだが、これは固定用のビスがねじ穴の開いている位置で段階的にしか決められない。ピッタリのねじ穴がないのだ。仕方がないので、より近いねじ穴で固定した。もっときっちり合わせたかったら、無段階に調整できるヘッドシェルを導入しないといけない。今、エンパイヤの4000D/IIIにつけているヘッドシェルは無段階にできるので、これと交換してみるかな。
