Amazon Primeの無料期間が終わって、課金が始まった。一応prime続行。Spotifyの方は月間の視聴制限30日に15時間にひかかってしまい聞けなくなっているので、Amazon Musicの方で音楽は色々聴いている。
昔懐かしいクラフトワークなど、プレイリストを作って楽しんでいる。
Amazon Primeの無料期間が終わって、課金が始まった。一応prime続行。Spotifyの方は月間の視聴制限30日に15時間にひかかってしまい聞けなくなっているので、Amazon Musicの方で音楽は色々聴いている。
昔懐かしいクラフトワークなど、プレイリストを作って楽しんでいる。
昨日で、Windows7のサポートが終了した。これからは、セキュリティのアップデートが一切提供されない。
しかしあちこちで結構使っているのを見る。この頃行く歯医者もWindows7、歯科用CTの画像が各端末から見れる。ちょっと大きい病院でもやはりWindows7を使っていた。LANでサーバにつないで、カルテのデータや、CT・MRIの画像データを取ってきて表示するようだ。サーバはきっとOracleが走っていて、端末ではPHPかなにかでブラウザか専用アプリで見るのだろう。インターネットに接続しないから良いのだという考えなのだろう。これってどうなのだろう。うちはもう最後までWindows7にしていた東芝のDynabook AX/57Aもこの前Windows10にしてしまったので、いいのだが。
Windows 7 の頃のDynabook AX/57A

ウインドウズ10更新後。メモリーが2GBなので、32bit版にしている。

ボリューム交換後、色々聞いてエージングをやっている。例の安いボリュームもなかなかいいようなので、このままで暫くは様子を見ることにした。聞いている音楽はJazzにクラッシック(バロック音楽)。JBL4312もJazzクラッシックとも良く鳴る感じ。


東芝のDynabook AX/57Aが故障した。起動時にこんなメッセージが出る!!
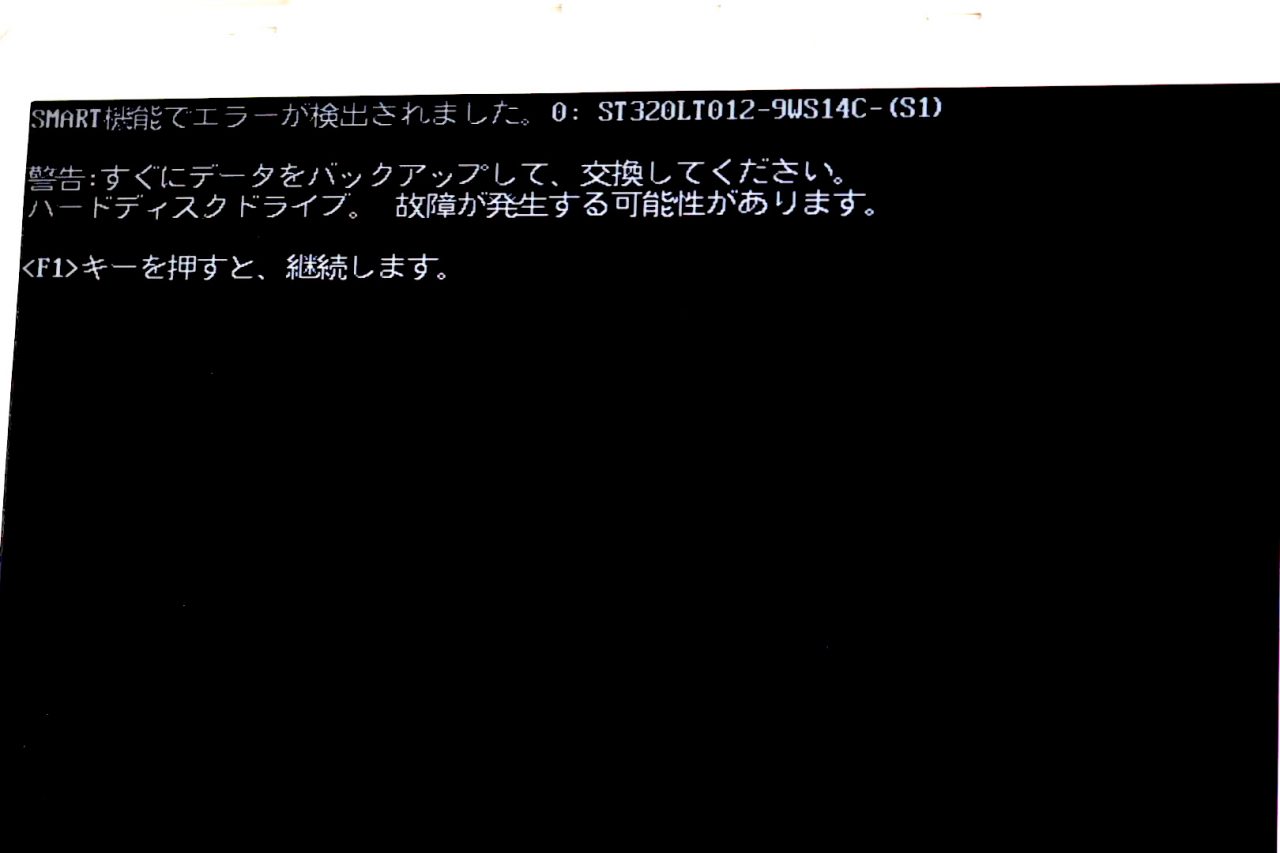
以前からHDDのSMART機能で、代替セクターが多量に出ていたのだが、いよいよ致命的になってきた。一応F1キーを押すと今まで通り起動はして普通に使えるのだが、どうも心配なのでHDDを交換することにした。とは言っても、このノートPC、2007年製造でそもそももうとっくに寿命と言っても過言ではない。一応、2011年に中古で購入したとき、CPUやHDD、メモリ、バッテリーなどはは交換したのだが、その他の部分は古いまま。特にディスプレイは今のノートPCでは当たり前のLED方式でなく、冷陰極管(つまりは蛍光灯)式で段々暗くなって、ちょっと赤みを帯びてきている。そのうち切れて点灯しなくなりそう。冷陰極管はまだ売ってあるようなので、交換すればいいのだが古いPCにそこまでやる価値があるのだろうかと考えてしまう。なので、今回も新品のHDDでなくこの前DellのノートPC、INSPIRON N5050をSSD化した時に余ったHDDを使うことにした。


さあて、HDDが新しくなったので、Windowsも入れ直し。今までWindows7を入れていたが、ご存じの通り来年1月までの寿命なので、もう少しは使うかなと、Windows10を入れた。それもメモリーの限界がチップセットの問題で2GBなので、32ビット版を入れた。以前Windows10の64ビットをいれたら、起動時にもうメモリーを使い切っている状況だったので32ビット版にした。インストールは無事終了。これでまたしばらくは使えるかな。
 HDDの様子を見てみると、こいつはまあまだ大丈夫ようだ。
HDDの様子を見てみると、こいつはまあまだ大丈夫ようだ。
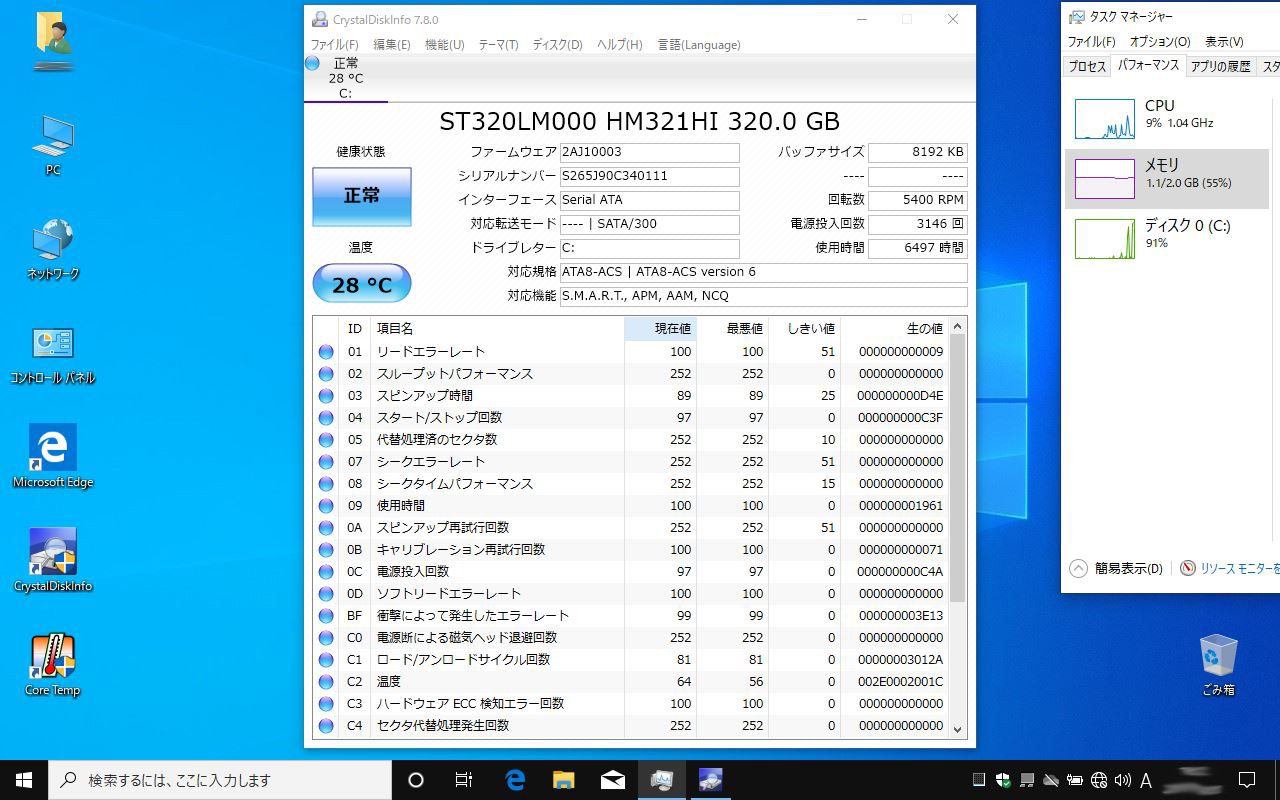 メモリーは60%オーバー程度は起動時にもう使用済み。あまり大きなアプリはちょっと無理。
メモリーは60%オーバー程度は起動時にもう使用済み。あまり大きなアプリはちょっと無理。
余ったHDDは代替セクタが大量だけれども、動いているのでバックアップ用またはデータ移動用HDDにしておいた。壊れて起動しなくなるまで使おう。
ボリュームを3千円位の物から、100円位の物に交換したDigitalAmpの音の具合だが、その他にもRCA端子を交換したりRCA端子からボリュームまでのシールド線も交換したりしたので、そちらの方が結構良かったようで、音のヴェールが1枚剥がれた感じだ。その分を差し引いてのボリュームの音は確かに前より柔らかい感じにはなったような。詳しくは分からない。これはまた東京光音電波製のボリューム、
品名 : 東京光音プラスチック抵抗ボリウムCPシリーズ
品番 : 2CP-601A50K
に変えてみよう。どうもこのボリュームは製造中止らしく、買えるところ少なくなってきている。在庫があるだけということらしい。
もし無くなったらと代替で同等のお音質の物はと探してみたら
マルツエレック株式会社 の
マルツRD925G
マルツR1610G
などが、安いけれどもいいらしい。老舗のボリュームメーカーのアルプスのよりいい音らしい。
まあそのうちに色々試してみよう。値段は今回のものの倍位。ひょっとして今のままでも結構いいのかもしれないが...

foobar2000経由でflac音源を聞いている。

デスクトップPCにもWindows10 1903を入れる。つづき。
インストールはだいたい1時間ほどかかった。その間何度か再起動。無事インストールは終了。
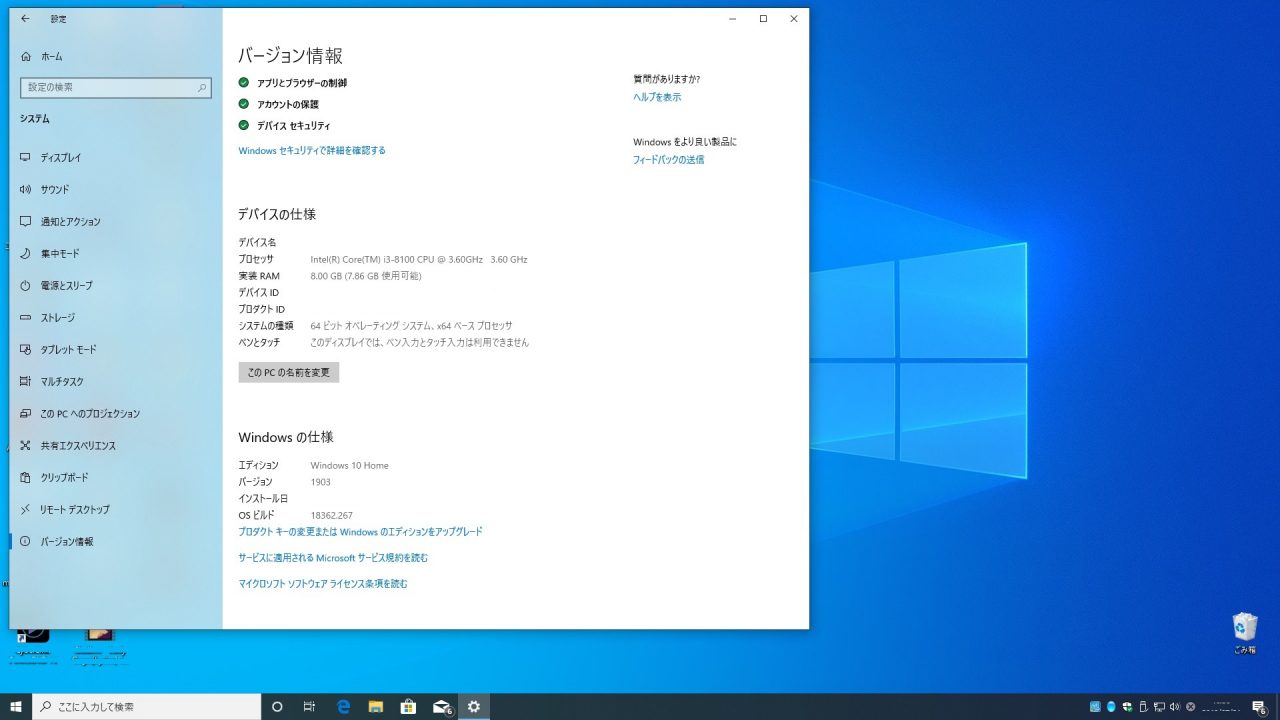
さあて、問題なく動くかなと、色々チェック。どうもサウンド関連とグラフィック関連の設定がデフォルトに戻ってしまった。Javaの設定も消えたようだ。サウンドの設定はなんなく元通りになった。
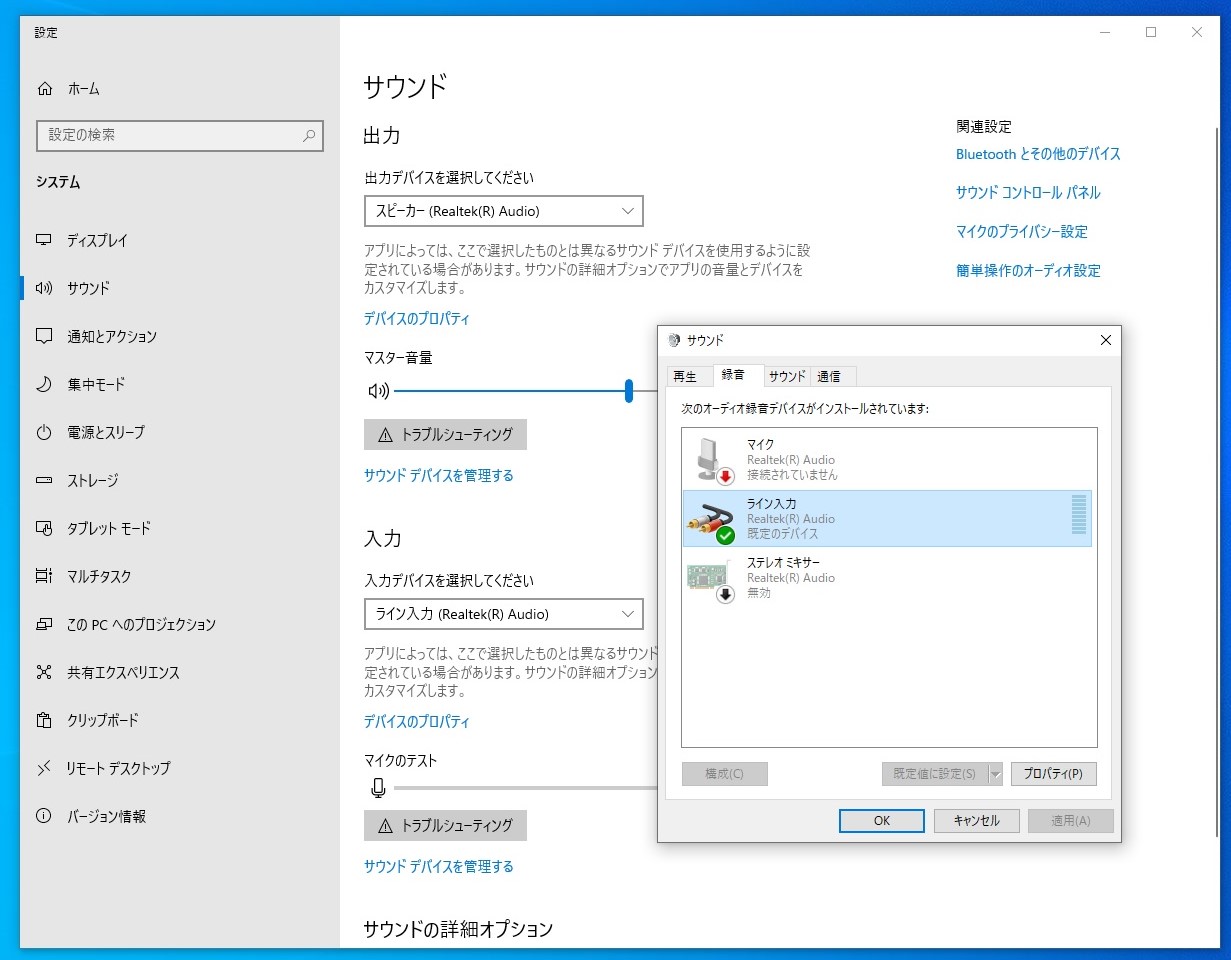
しかし、一番大変なのは、Intelのグラフィックドライバの設定。インテルUHDグラフィクス・コントロール・パネルを色々いじることになった。どうも、グラフィクスは4K HDRに対応しているのだが、HDMI経由でディスプレイへ信号を送るあたりが変更になっているようで、ディスプレイに表示される色味が変わってしまった。ディスプレイはIODATAのものでちょっと前のものなので、2K解像度でHDRにも対応はできないので、関係ないのだが、もろに影響をうけているようだ。色表現自体はなんだか生々しい感じに変わって、より一層インテルのグラフィックの青を基調とした感じで、いい方向への修正のようだが、写真関係のレタッチをやるので、以前の色具合と統一性を取らないと、画像の仕上がりの色具合が変わってしまう。これからちびりちびり、インテルのドライバの設定やら、ディスプレイの色や輝度などの設定やらをいじってなるべく以前の色味に近づけるようにしないといけない。長い道のりになりそう。
やはり、ノートPCとは違い、色々なパーツを組み合わせているので、色々と問題はでるのだろう。
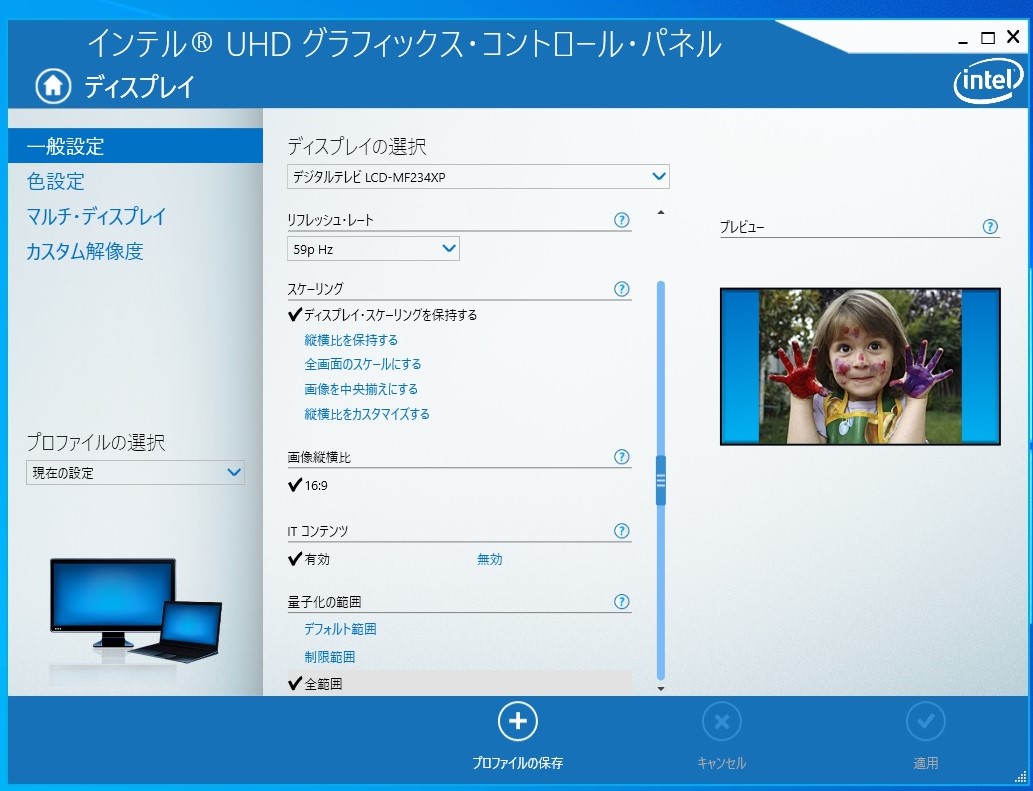
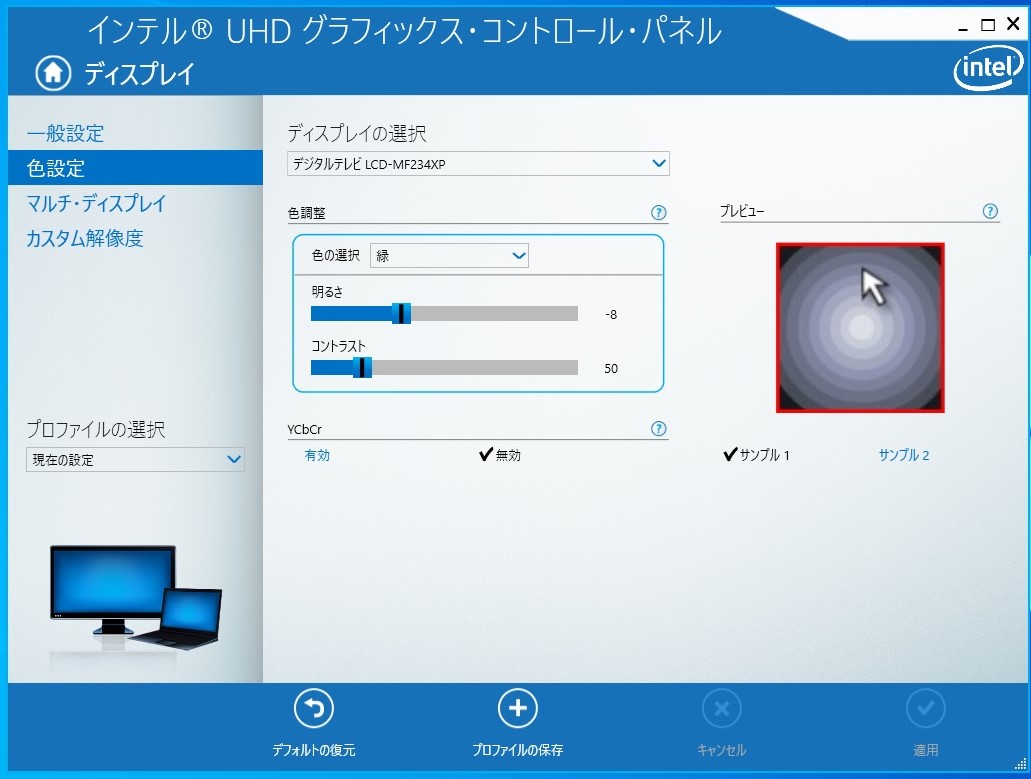
デスクトップPCにもWindows10 1903がやってきた。
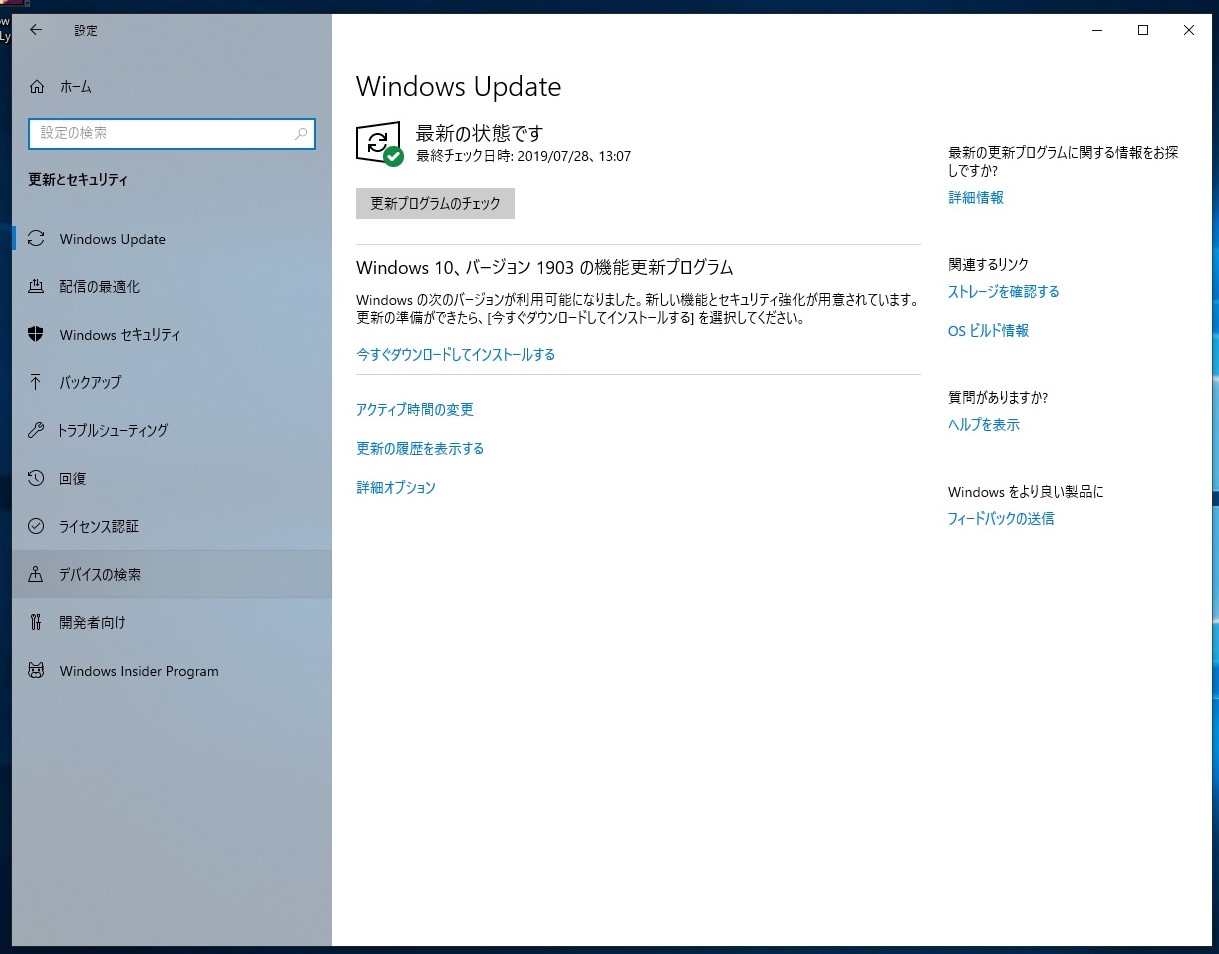
デスクトップPCは、好みのパーツで寄せ集めで作ったものなので、ちょっと心配だったがやってみた。この前作ったDVDからのアップグレード。DVDを入れてインストーラを起動すると、まずインストール時に更新プログラムや、使っているハードのドライバなどを入れるか聞いてくるので、色々なパーツを使っているので、それらをダウンロードするように選択する。
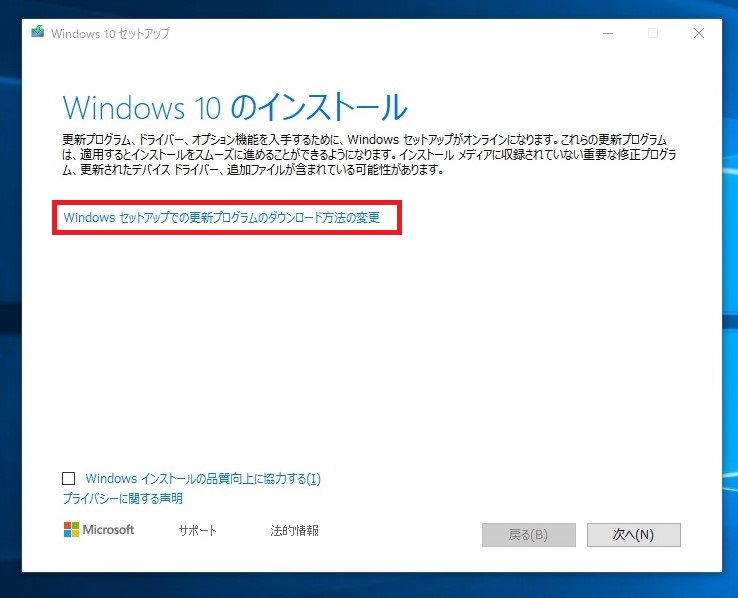
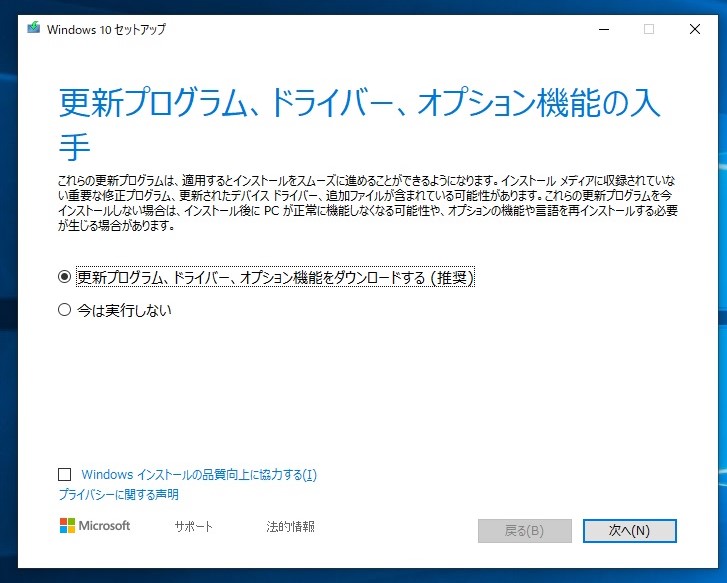
次に、お決まりのライセンスの確認。「同意する」をクリック。ちなみに、今回はアップグレードなので、すでにライセンスがあるWindows10が動いている事が条件なのは当たり前だが、例えば、クリーンインストールしたり、新しくPCを作ったりした場合でDVDからインストール時は当然ながら、Windows7以降の所定のプロダクトキーがないと、インストール後に認証されないので注意が必要だ。
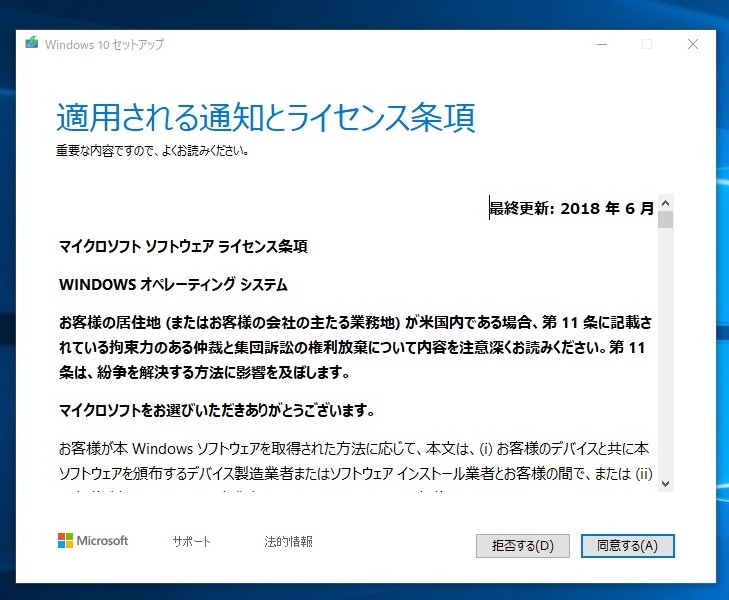
次に、インストールの準備作業が始まる。
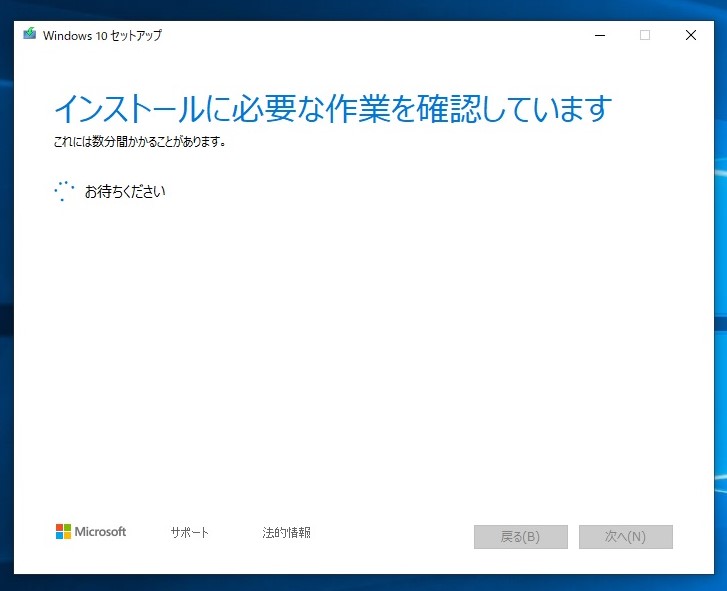
準備作業が終わると、現在のPCのデータを引き継ぎ方の設定になる。ここはほとんどの場合そのまま引き継ぐと思うので、特に設定はない。「インストール」をクリックすると、インストールが始まる。
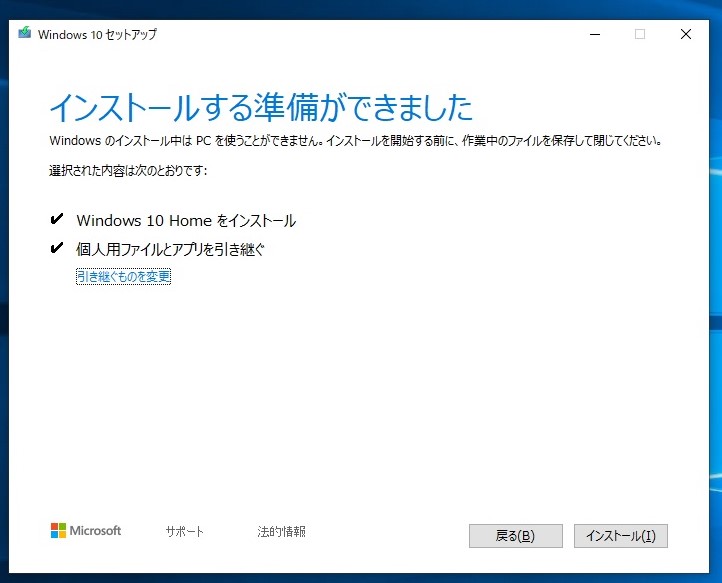
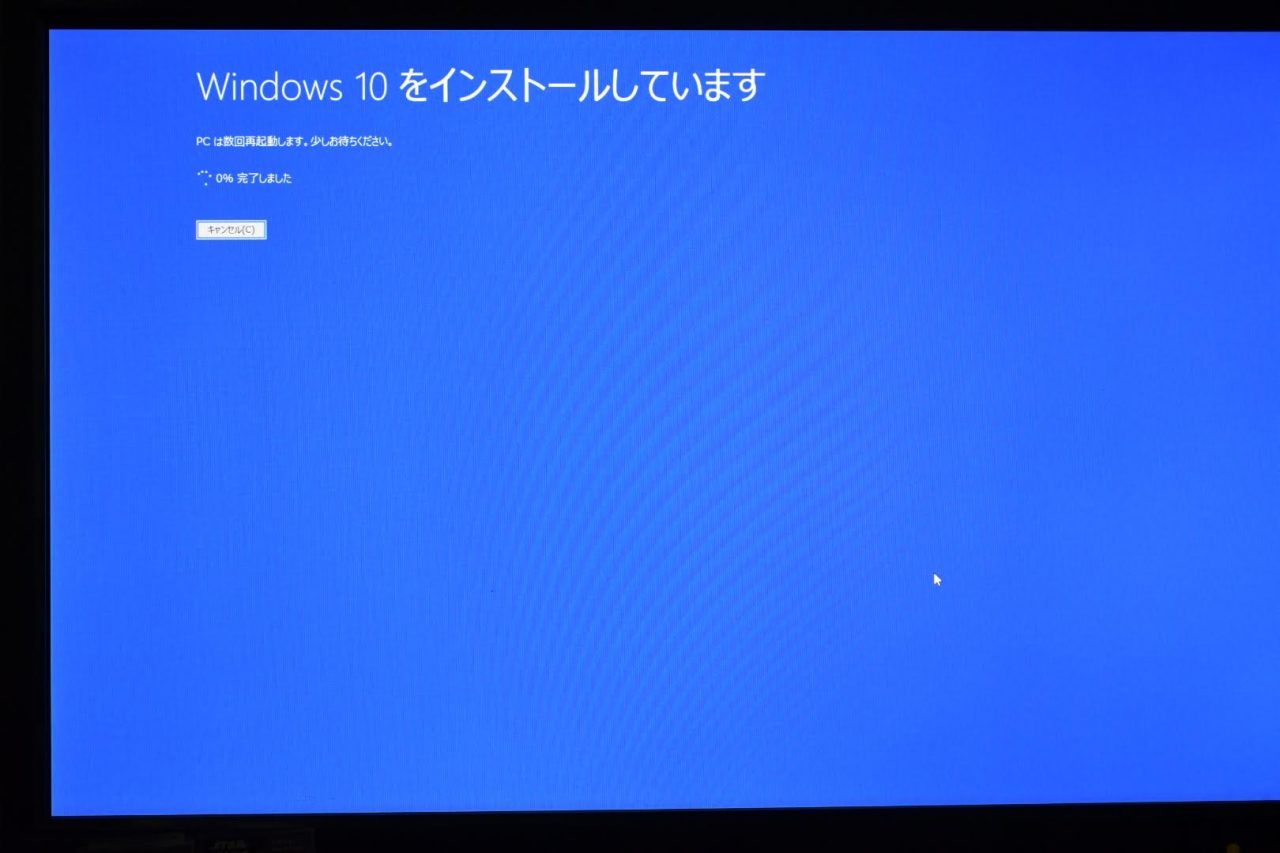
例のブルースクリーンに切り替わり、インストールが進む。途中何回か再起動をする。ディスプレイドライバの更新時などは画面が真っ暗になったりもするので、びっくりしないように。なお、一応「キャンセル」ボタンがあるので、これをクリックするといつでもアップグレードを中止し、以前のWindows10に戻すこともできる。うまく戻るかどうかは運しだい。
つづく。
Windows10のダウンロードのつづき。ダウンロード後のDVD作成。
ダウンロードには数分かかる。回線速度とその時のマイクロソフトの混みあい具合にもよる。朝の7時8時代は遅くなるようだ。どうも自動的にアップグレードするように設定がされていると、朝方PCの電源を入れたときにダウンロードが始まるからかな?
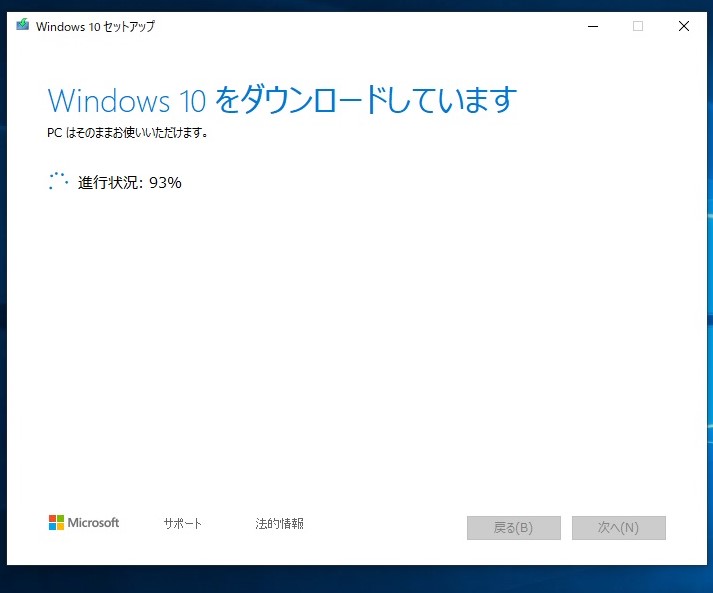
ダウンロードが終わると、メディアの作成になる。ここでもしばらく時間がかかる。
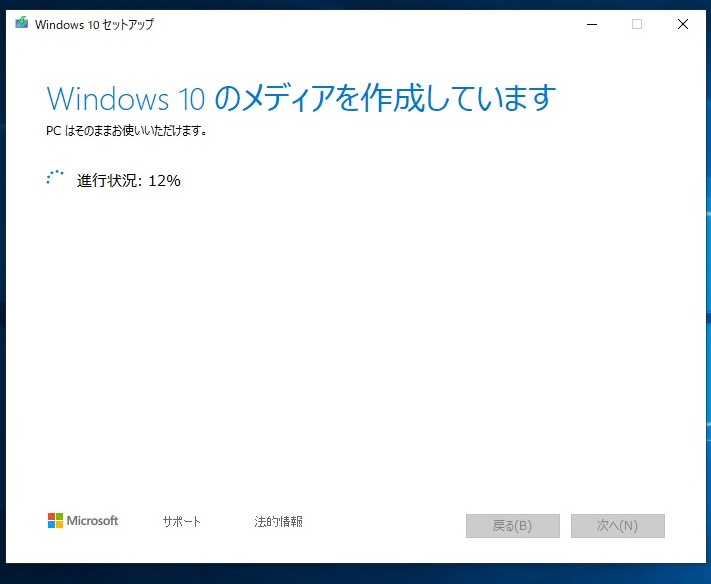
つぎに、DVDを作成する段階になる。もちろんISOファイルは表示の場所に出来ているので、DVD書き込みソフトを別途用意していれば、ここでいっきに作らなくても後でゆっくり作っても良い。ここで作る場合は、「DVD書き込み用ドライブを開く」をクリック。DVDドライブに生のDVDを入れる。
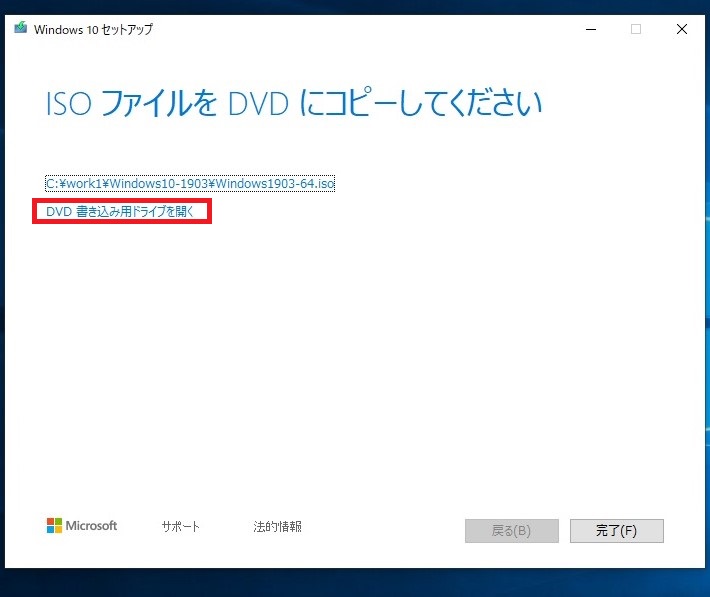
書き込みツールが表示されるので、「書き込み」ボタンをクリック。きちんとDVDに書かれたか心配な場合は、下の「書き込み後のディスクの確認」にチェックを入れておくと良い。
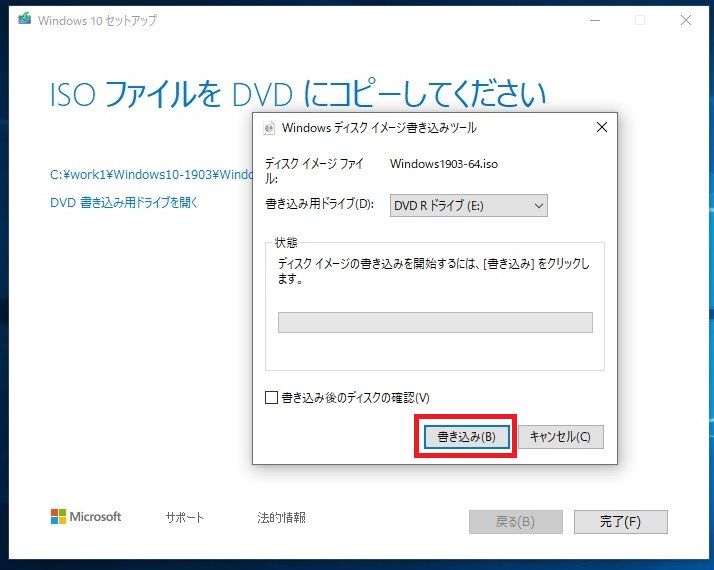
DVDに書き込む間しばらく待つ。
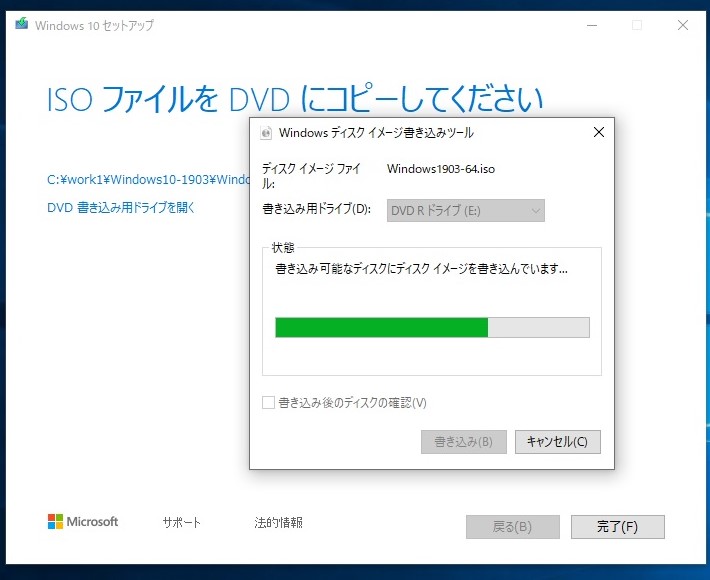
書き込み終了。DVDを取り出して、バージョン等を書いておくと良い。
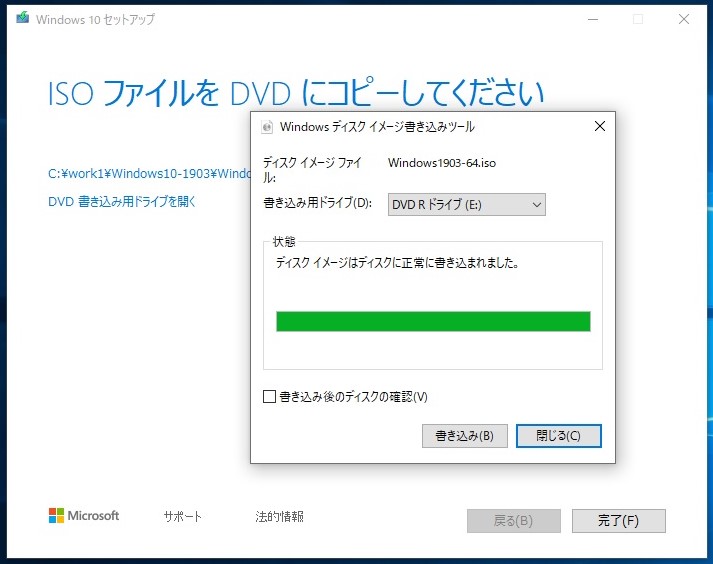
Windows10のダウンロード。マイクロソフトのHPからダウンロードできる。
URL https://www.microsoft.com/ja-jp/software-download/windows10
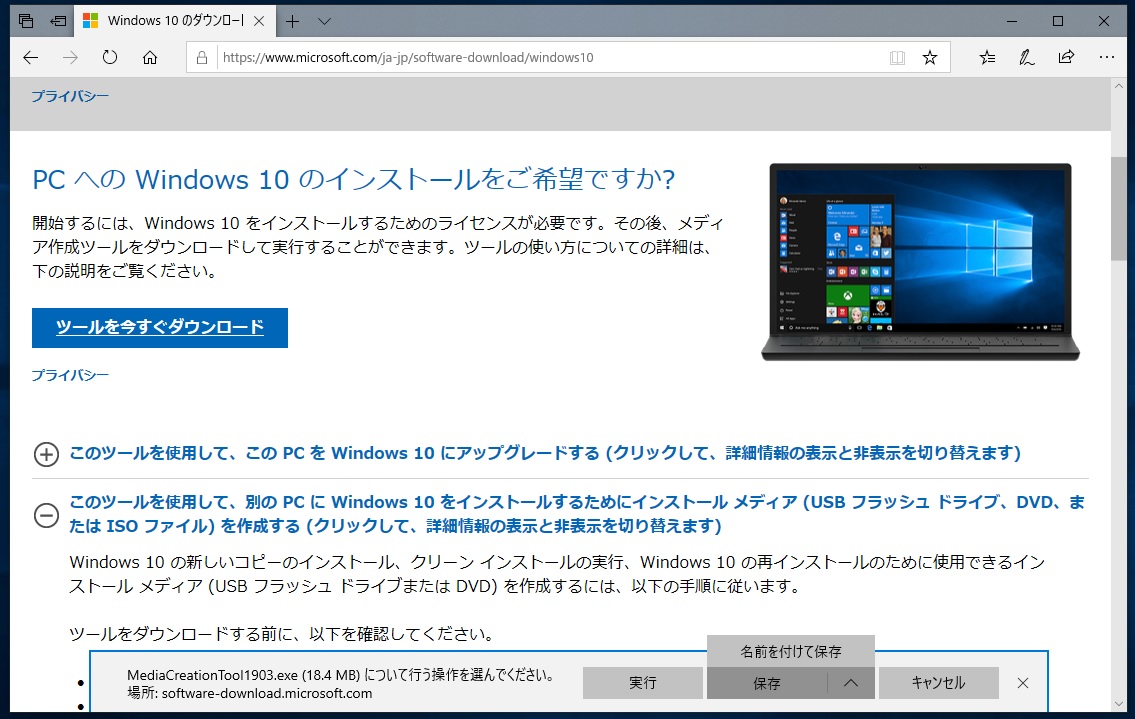
メディアクリエーションツールをダウンロードして、それを使ってWindows10 1903のISOイメージなどをダウンできる。
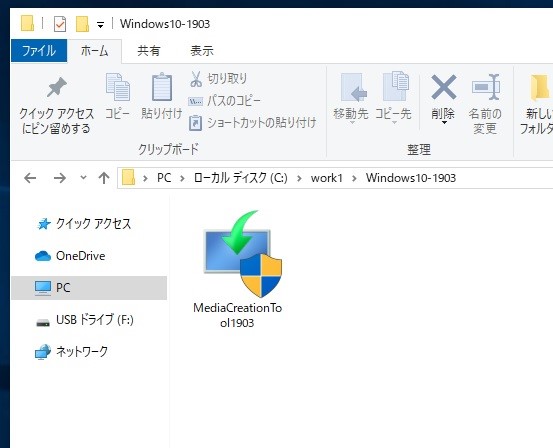
末尾に1903と文字が追加されていて、どの時期のアップデート用かわかりやすくなった。
メディアクリエーションツールを実行すると、メディアを作成するのかを聞いてくる。ここは、一番確かなDVDを作成したいので、「別のPCのインストールメディアを作成する(USB フラッシュドライブ、DVD、またはISOファイル)を選ぶ。
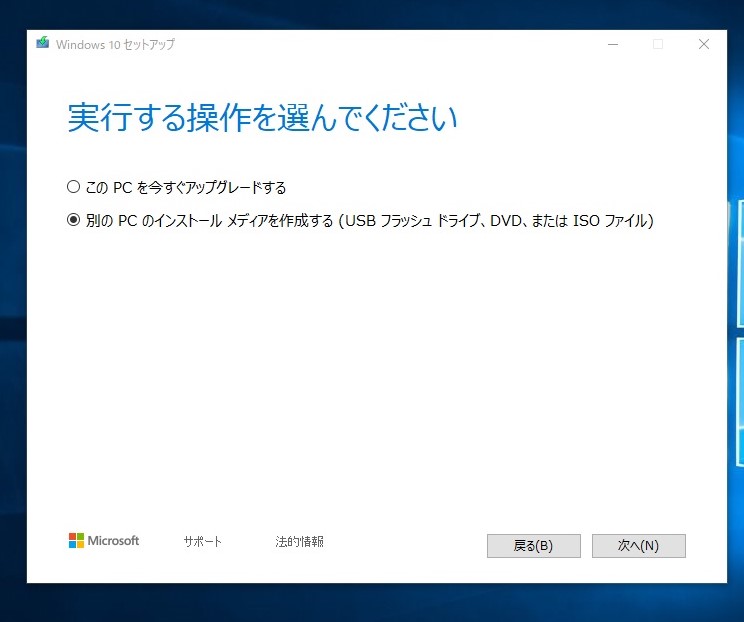
次は、言語・アーキテクチャ・エディション等の選択。言語はもちろん「日本語」、アーキテクチャは64ビットと32ビットと2回に分けてダウンしておいた。というのもデスクトップパソコン用は64ビットでいいけれども、例の東芝のDynabook AX/57Aがメモリーが2GBマックスなので、これ用に32ビット用も必要かなというわけ。
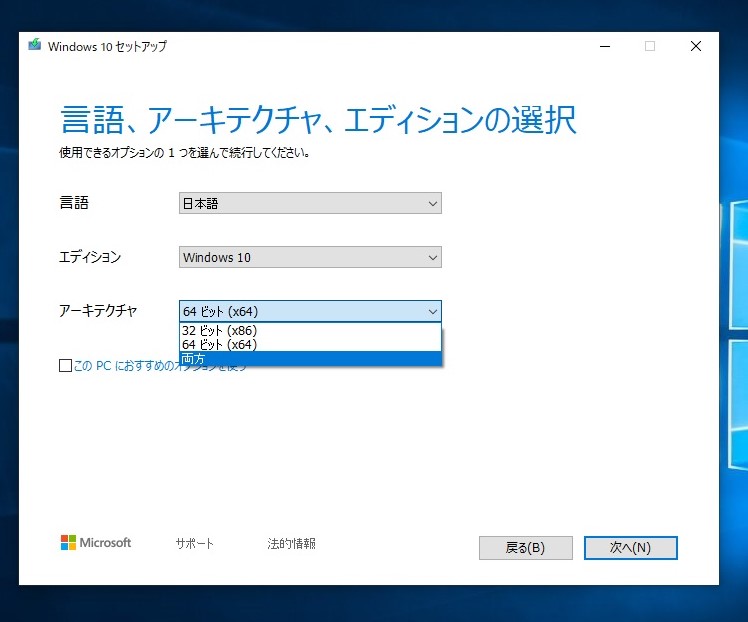
次に、USBドライブに作成するか、DVD用ISOファイルにするかを聞いてくる。ここではDVD用ISOファイルを選択。
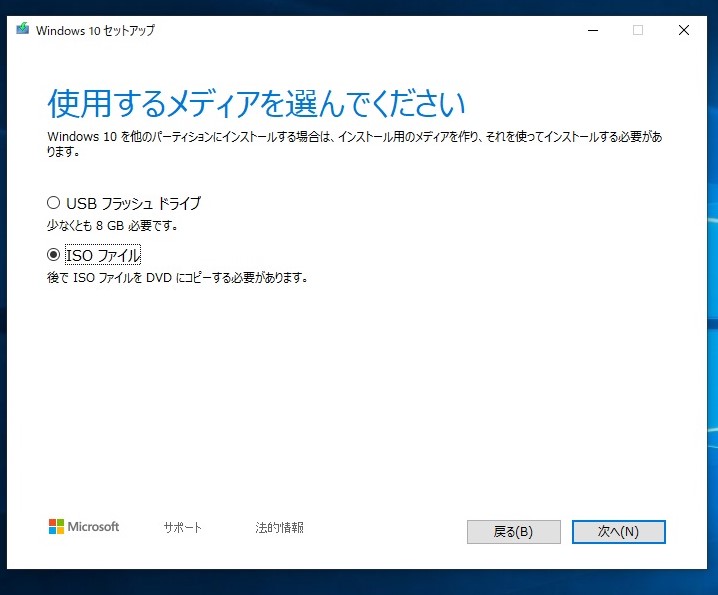
次へをクリックすると、ダウンロードが始まる。ネットのスピードにもよるが、だいたい数分かかる(100Mbps程度の場合)。マイクロソフト側の回線が混んでいると、もっとかかることも。もちろんどのようなインターネット回線かにもよる。32ビットの方が早くダウンできた。やはり32ビットのISOファイルはダウンロードする人が少ないからだろう。
つづく