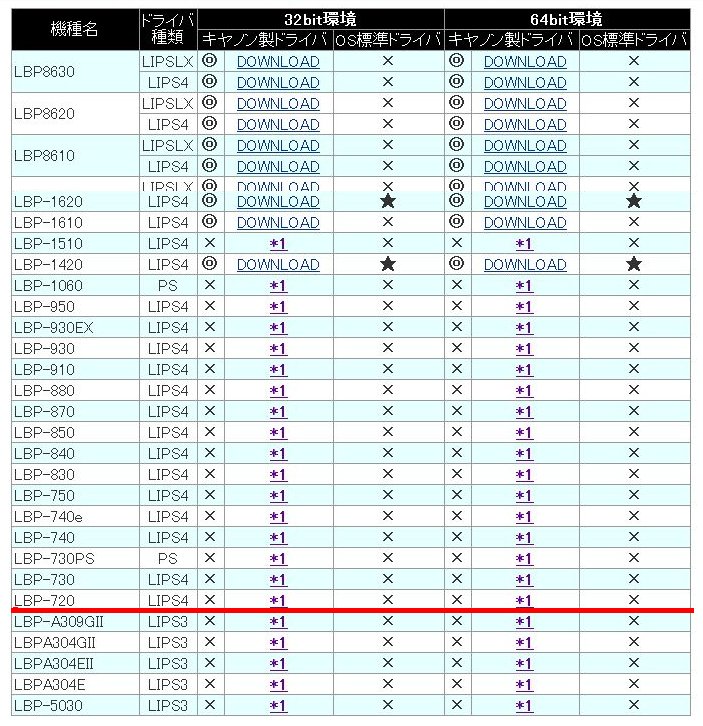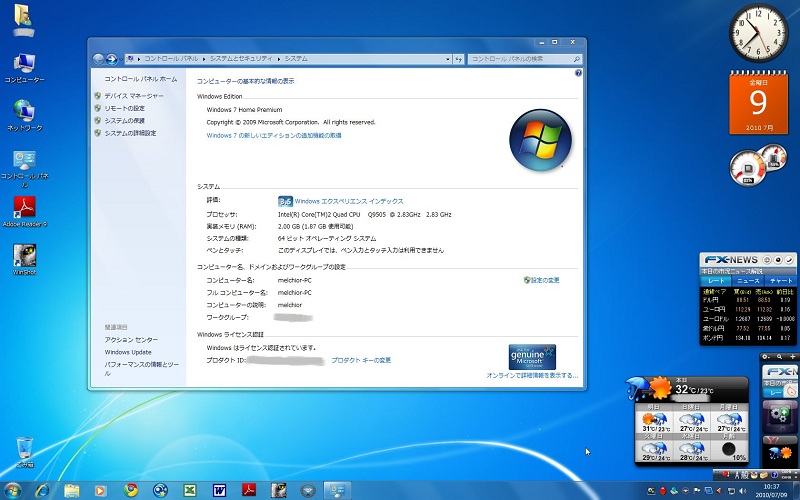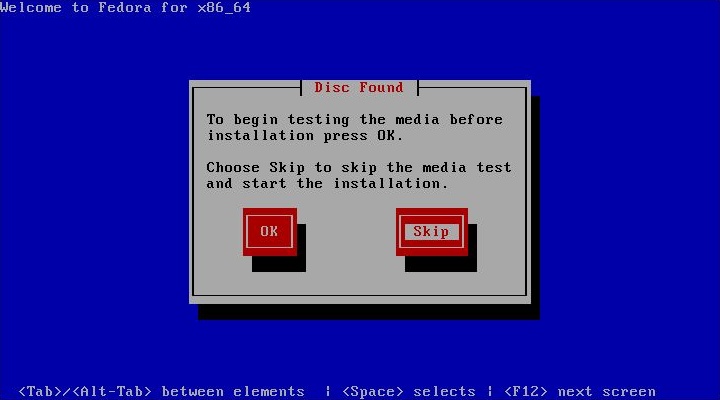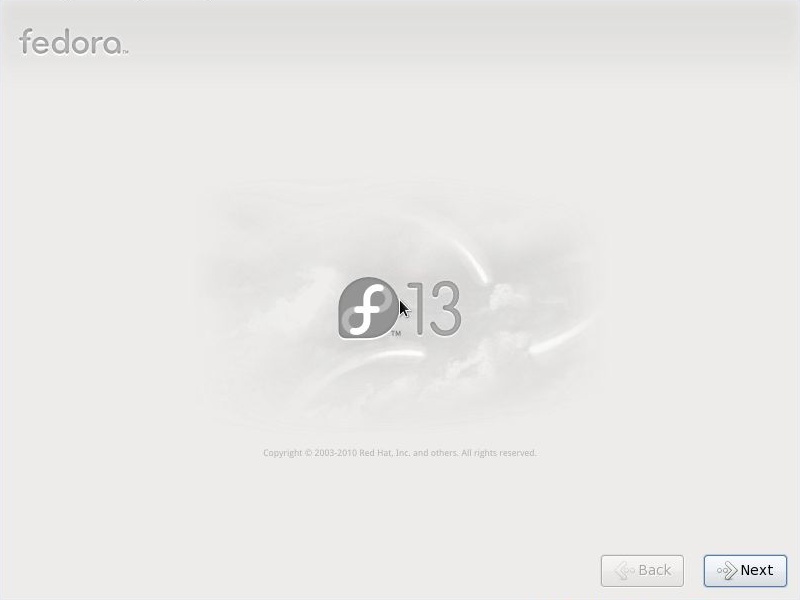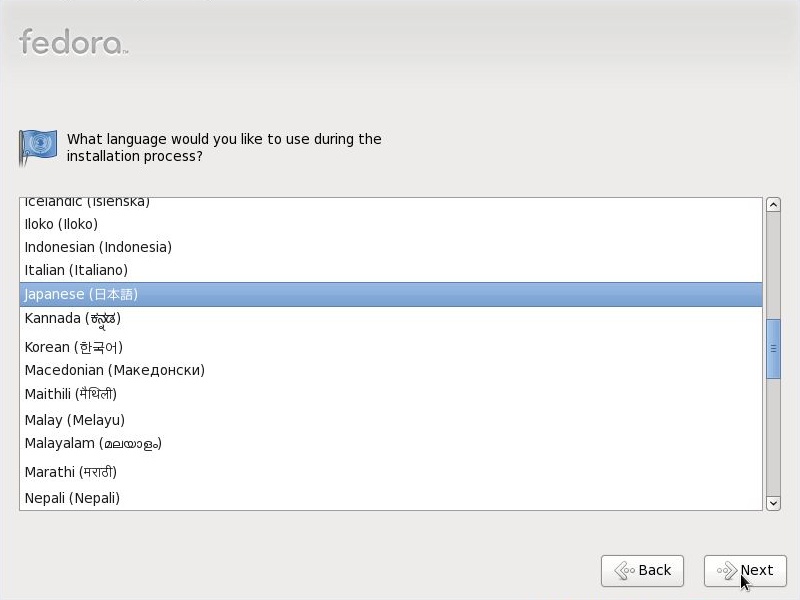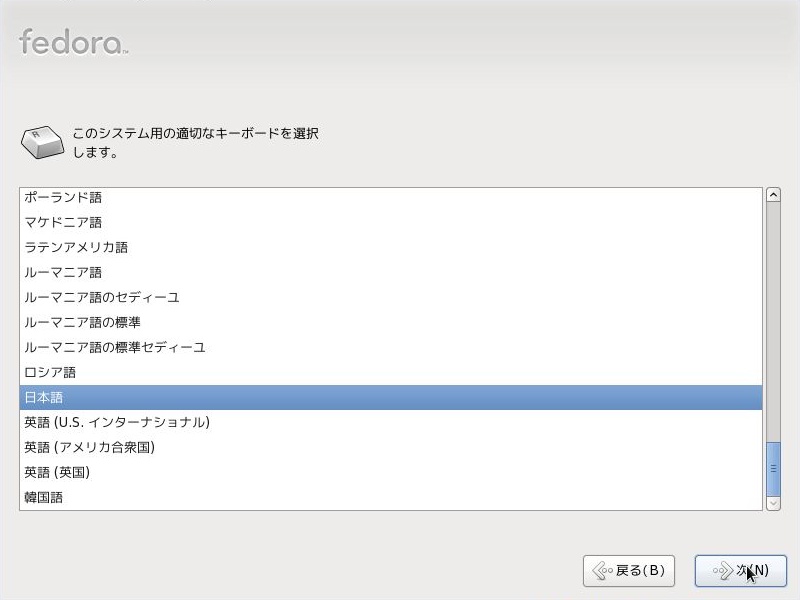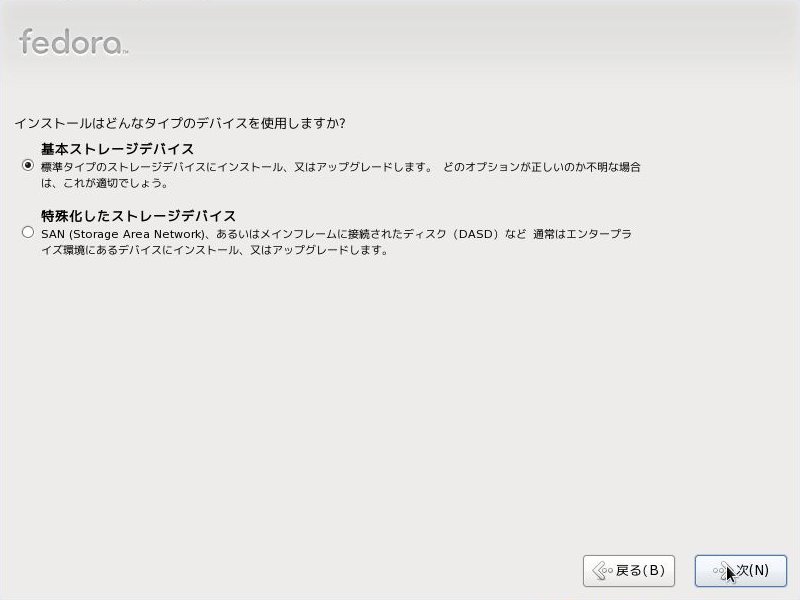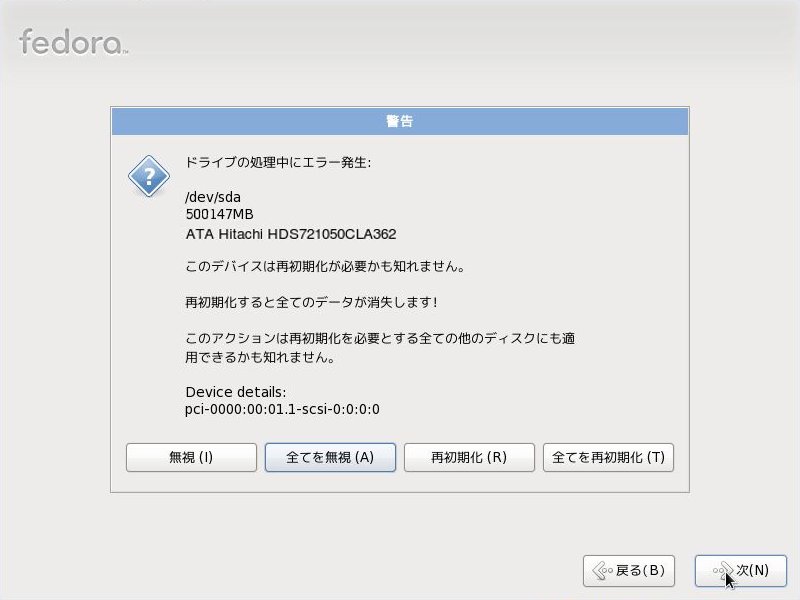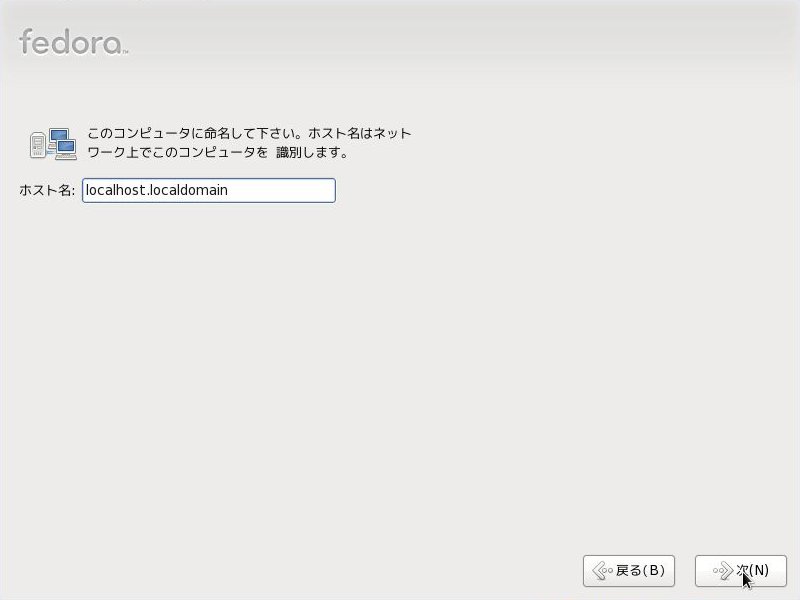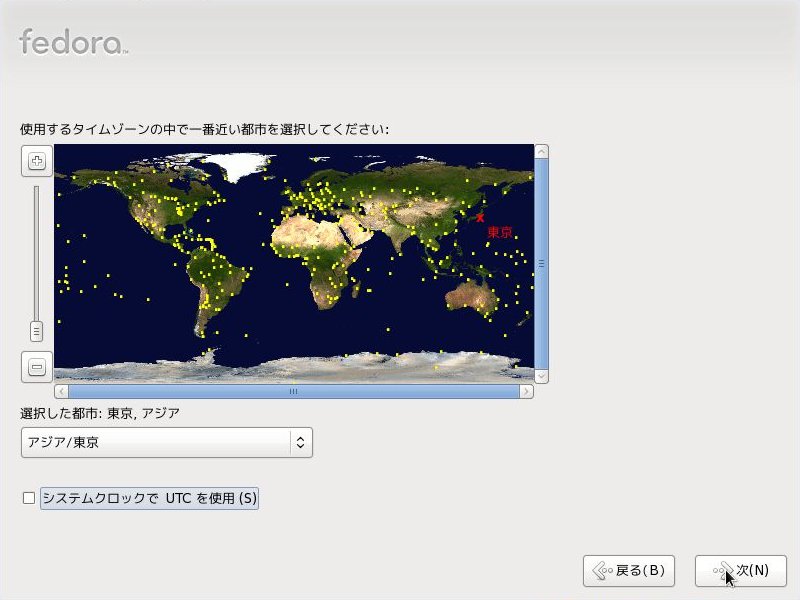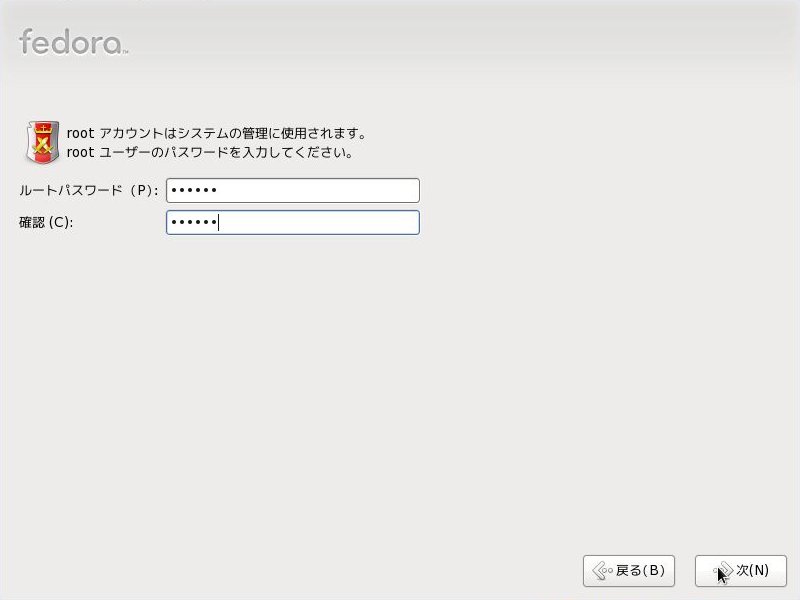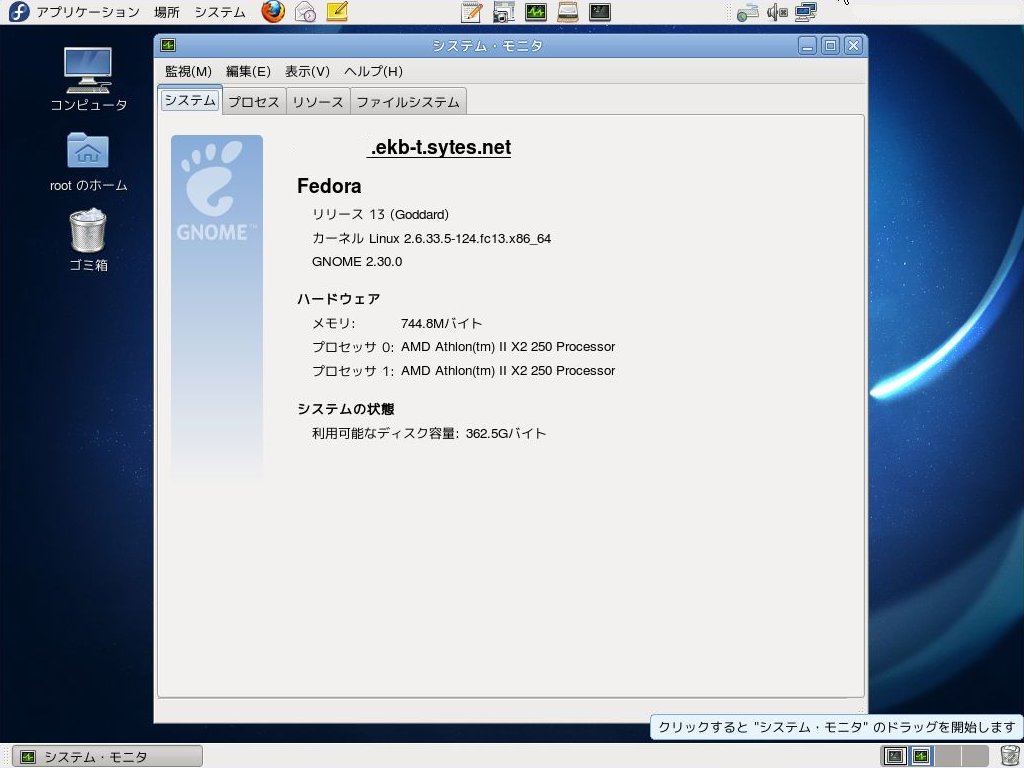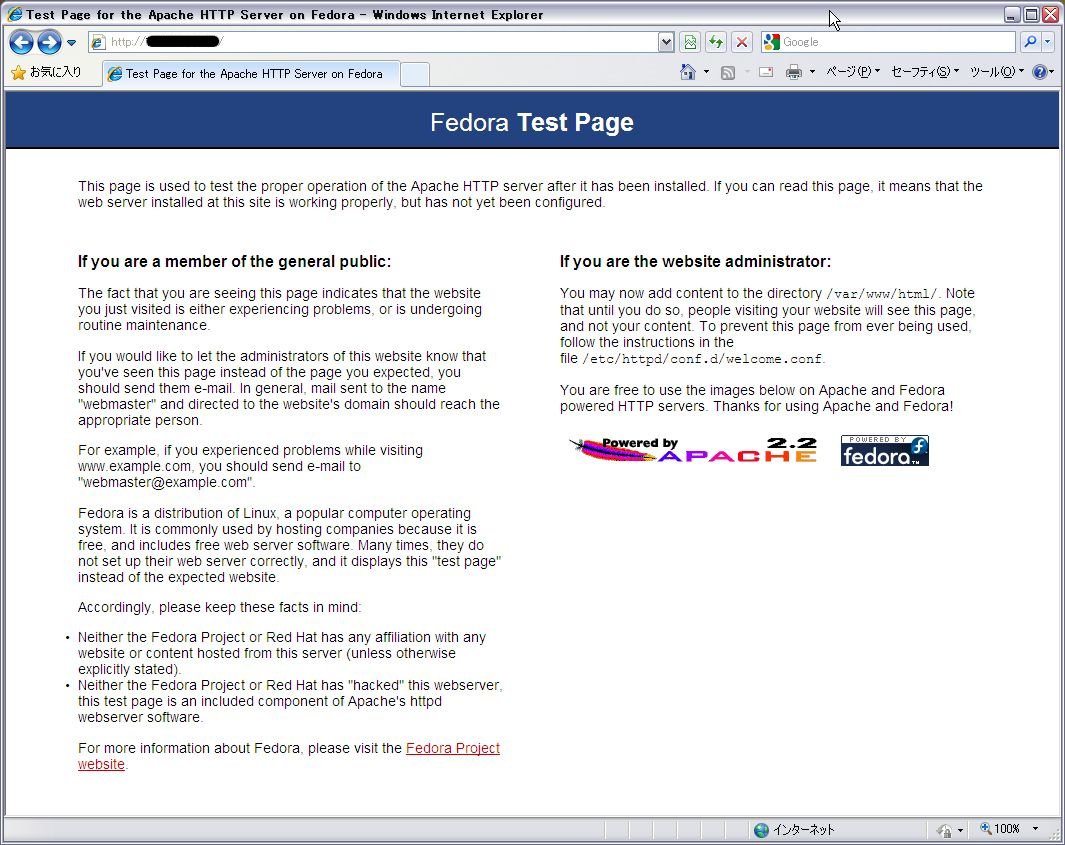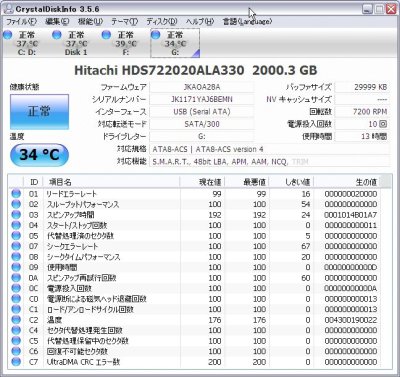Windows7 64bitの互換性だが、まずSCSI経由のスキャナーが、SCSIカード(AHA-2940AU)のドライバが32bit用しかなくだめだった。さらに、プリンターがCanonのLBP-720を使っているのだが、これもそもそもWindows7用のドライバがなく、使えなかった。まだ、問題なく印刷できて、印字も結構綺麗なので、これはちょっとショック!!
■LBP-720
価格:178,000
発売日:95/11/27
◆トナーカートリッジ
EP-Jトナーカートリッジ 約8,000枚 36,000円 約4.5円
EP-JIIトナーカートリッジ 約4,000枚 22,000円 約5.5円
15年前の代物だから、サポートからはずれても仕方のないところか。
まあ、これはだけは、WindowsXP側から使うしかないか。WindowsXPはそのうち消してしまおうとも思っていたが、SCSI経由のスキャナーは使用頻度が少ないが、Canonのレーザープリンタは結構使っているので、これは全く使えなくなると結構困る。まだまだしばらくはWindowsXPのお世話になりそうだ。そのうちA3モノクロレーザープリンタも最近は安くなってきているので、入れ替えするかなあ。
キャノンのドライバ対応状況