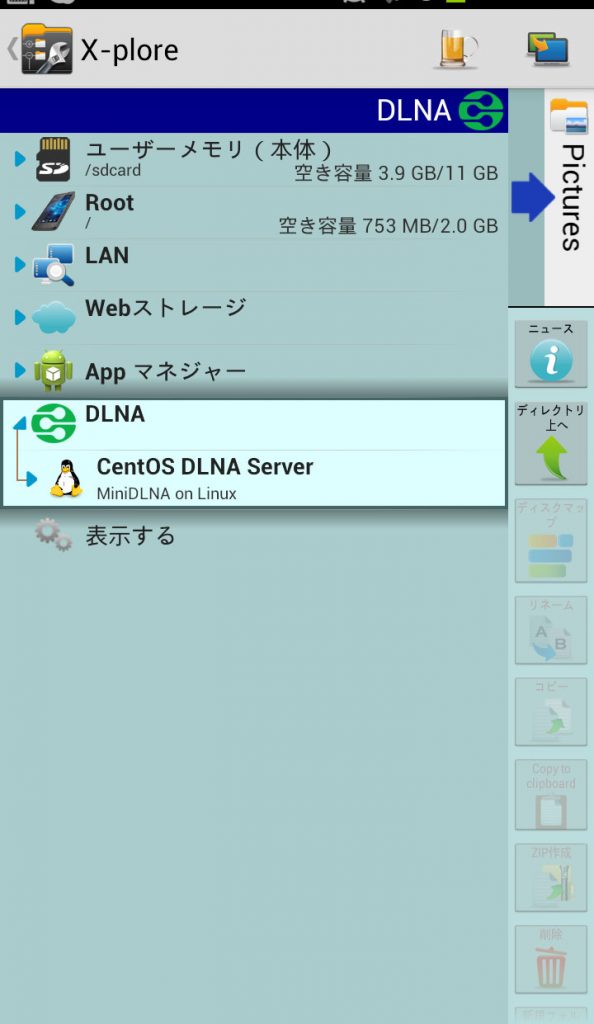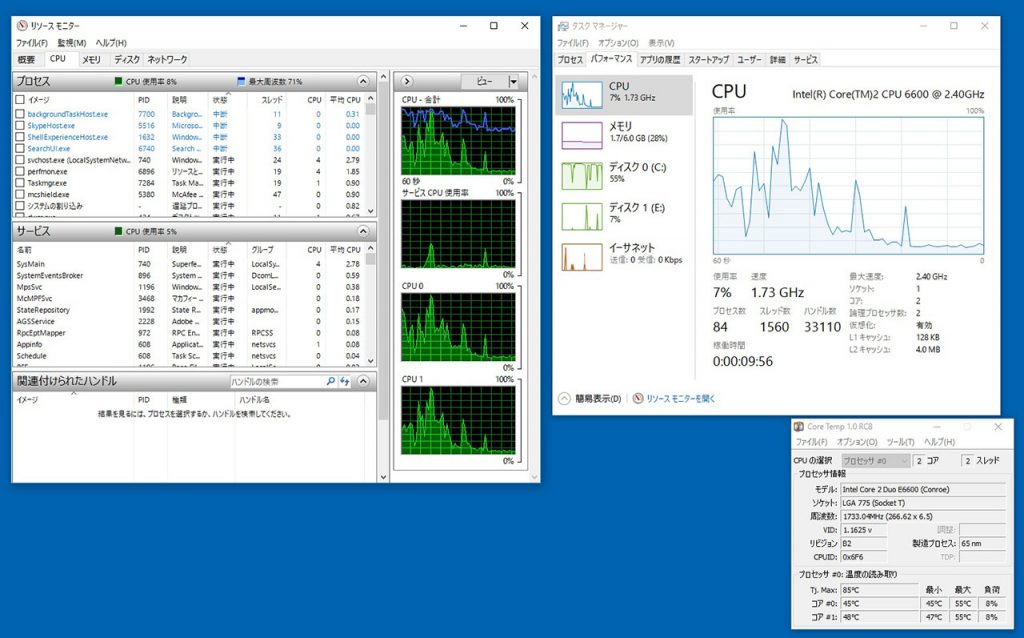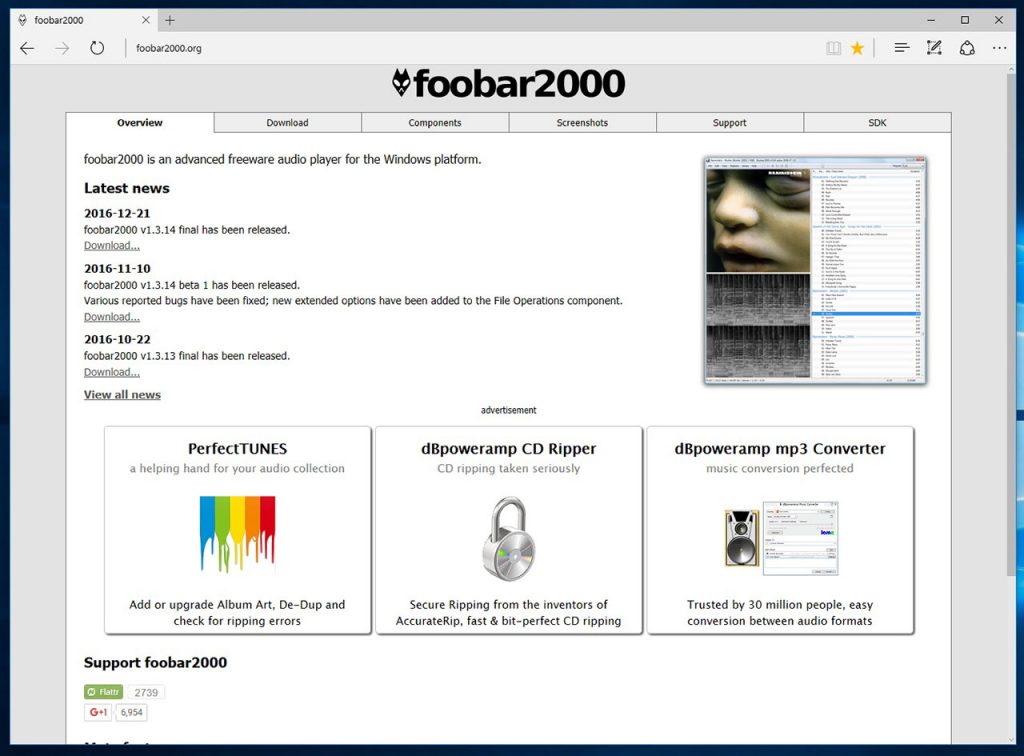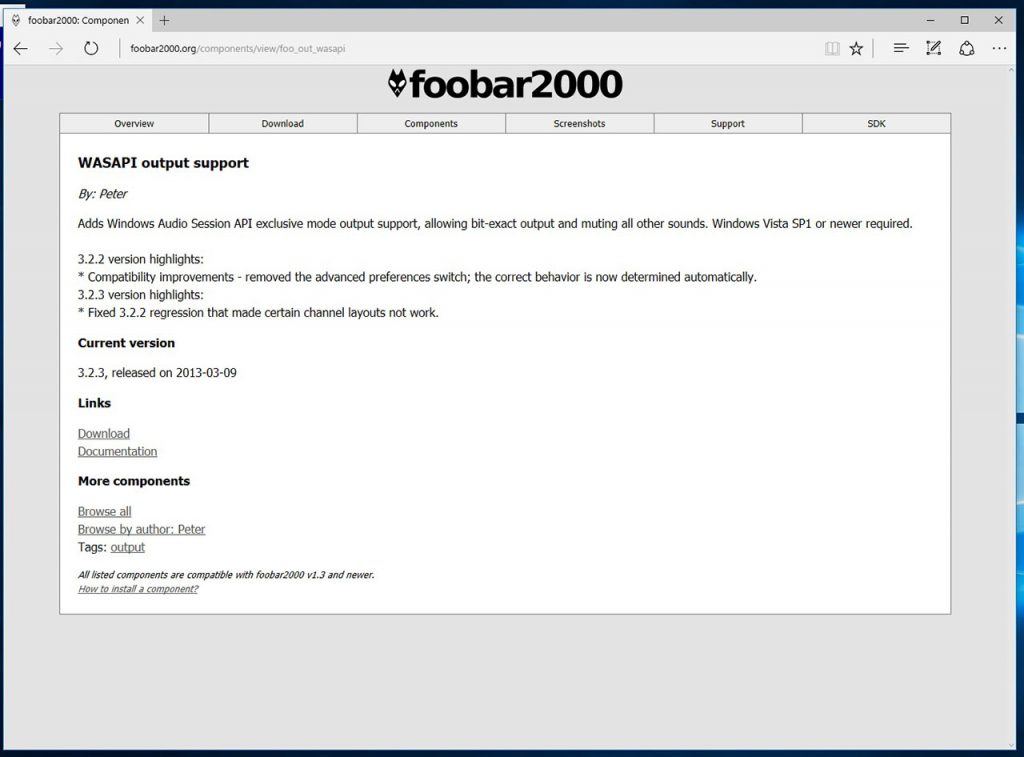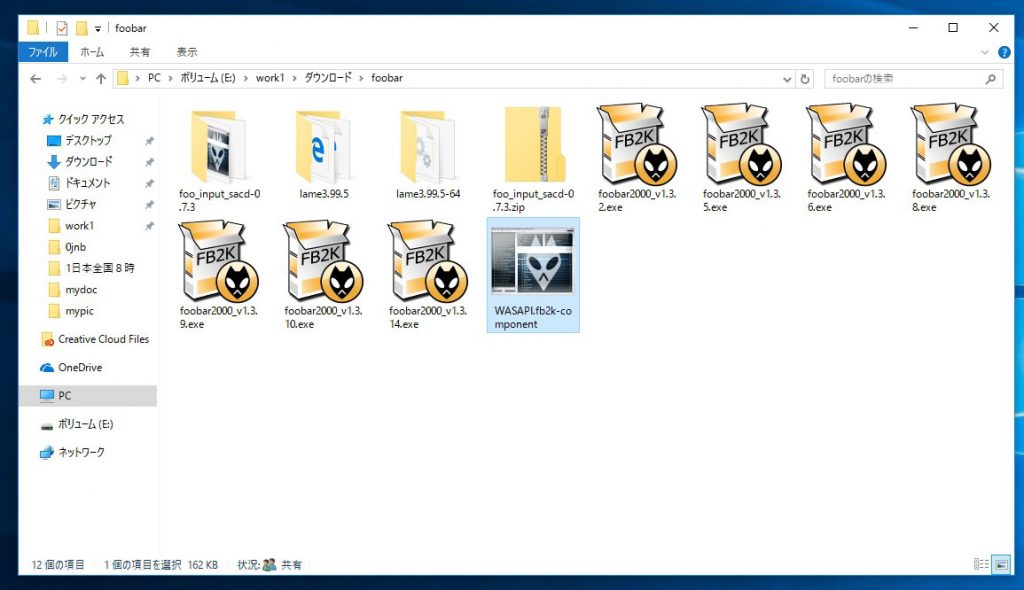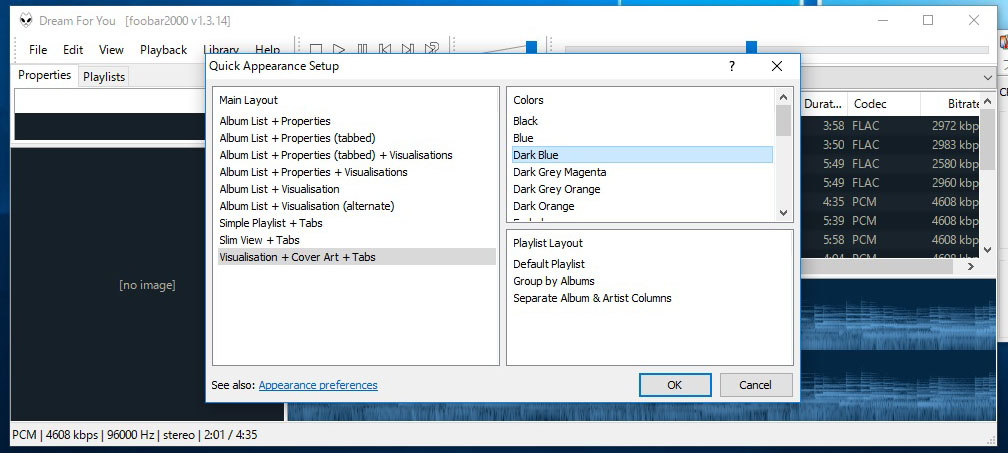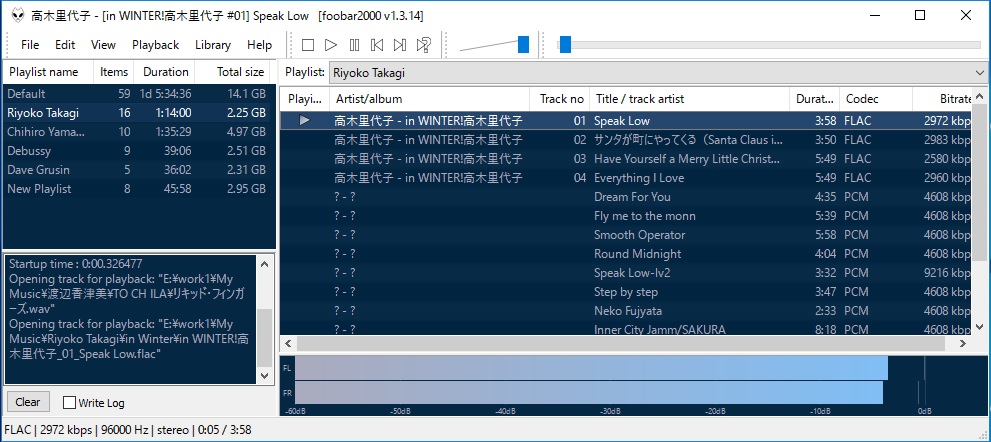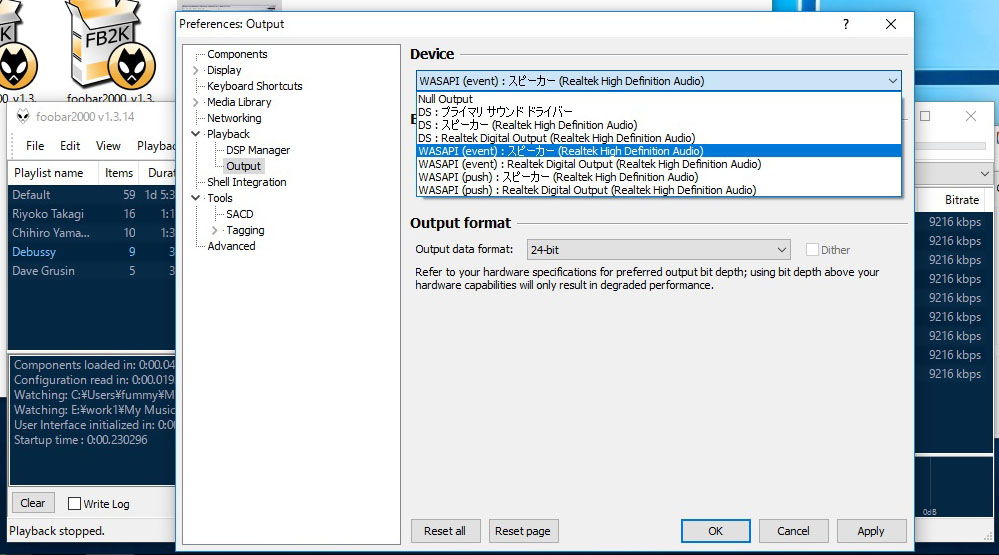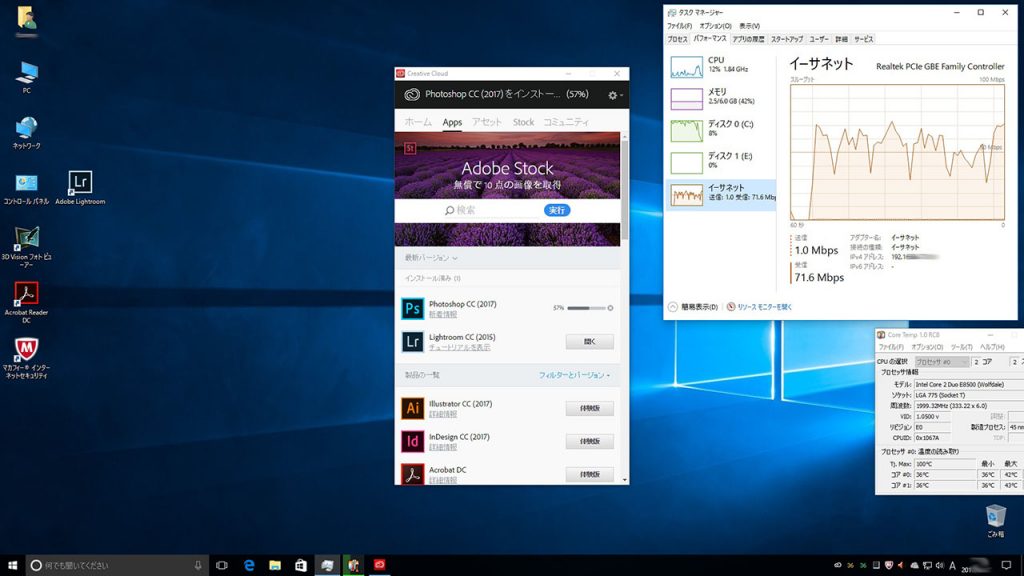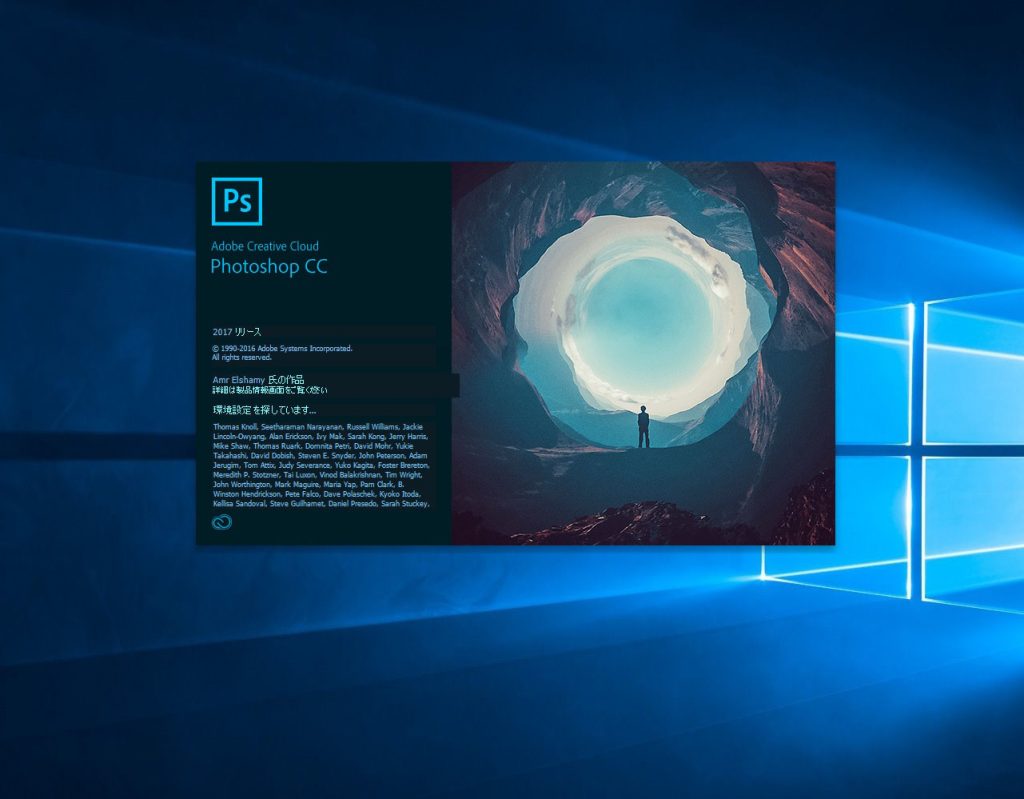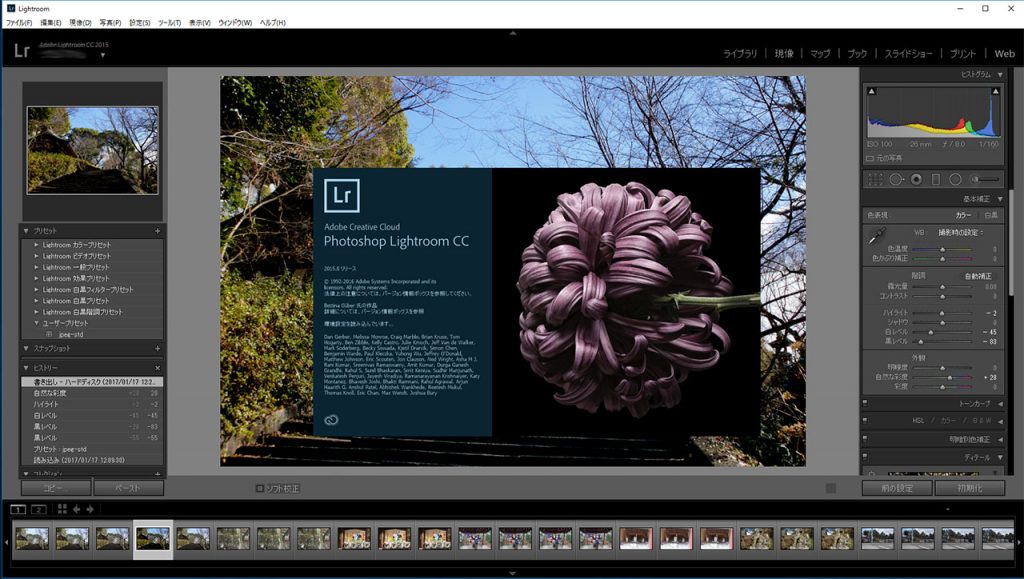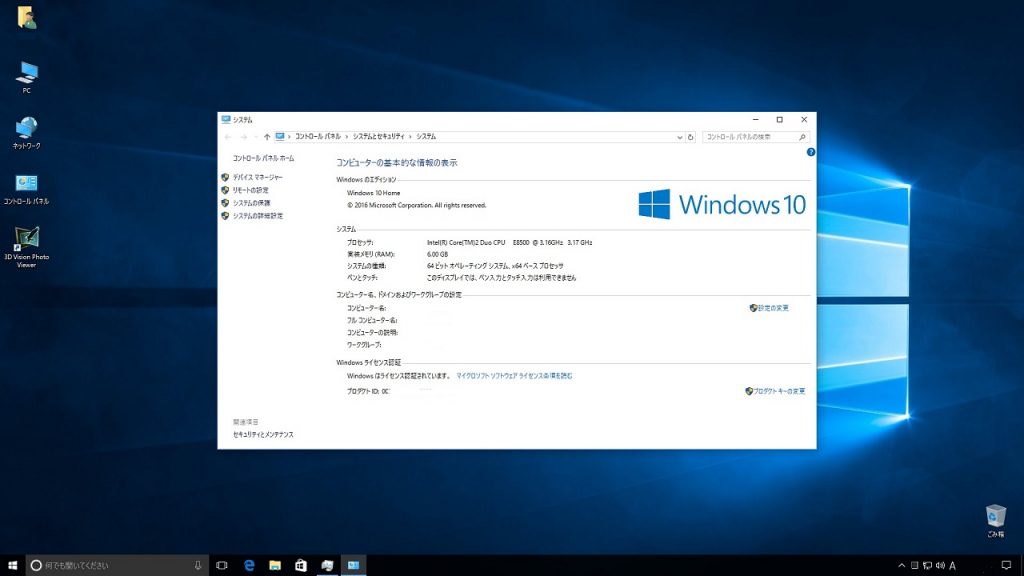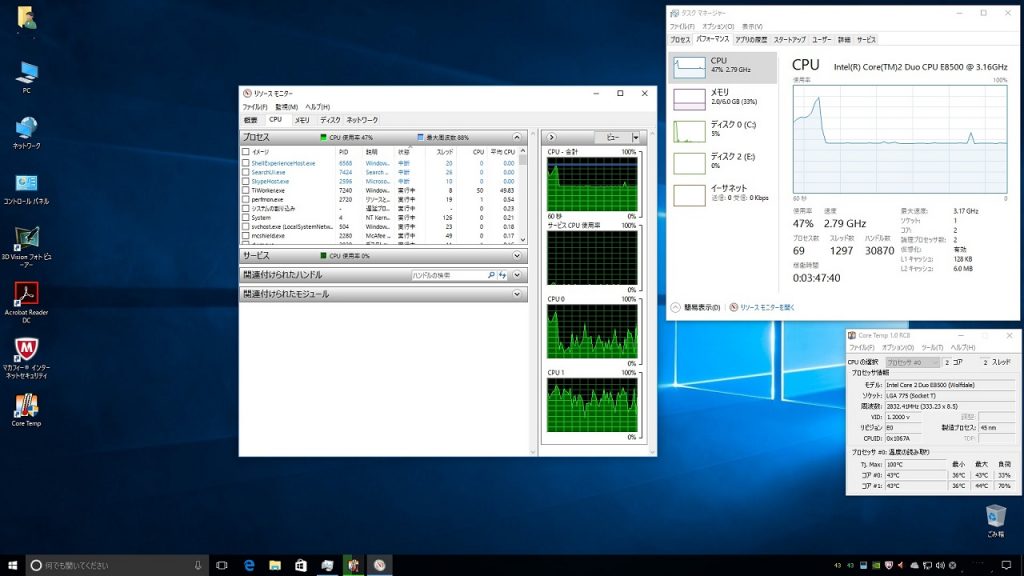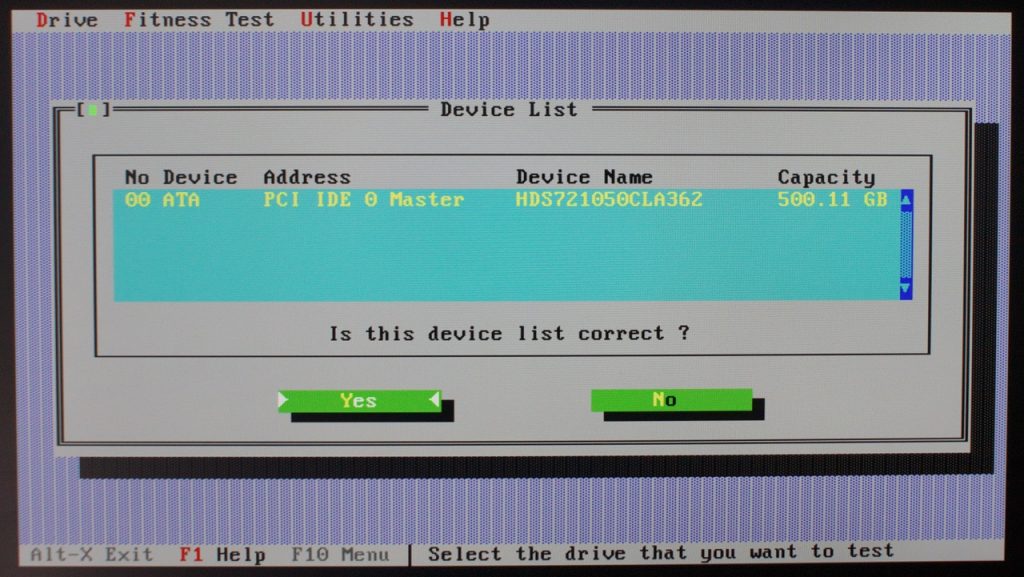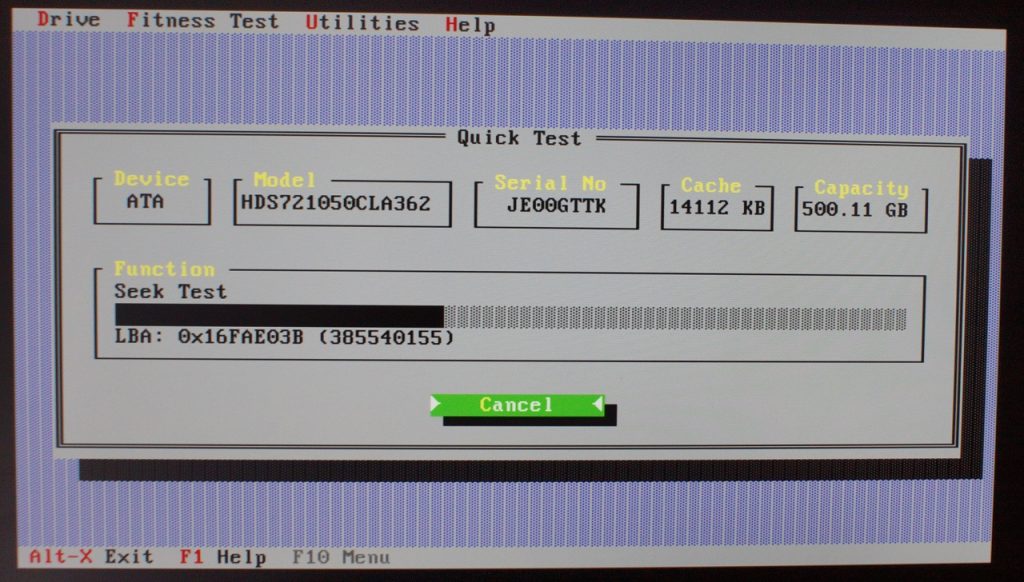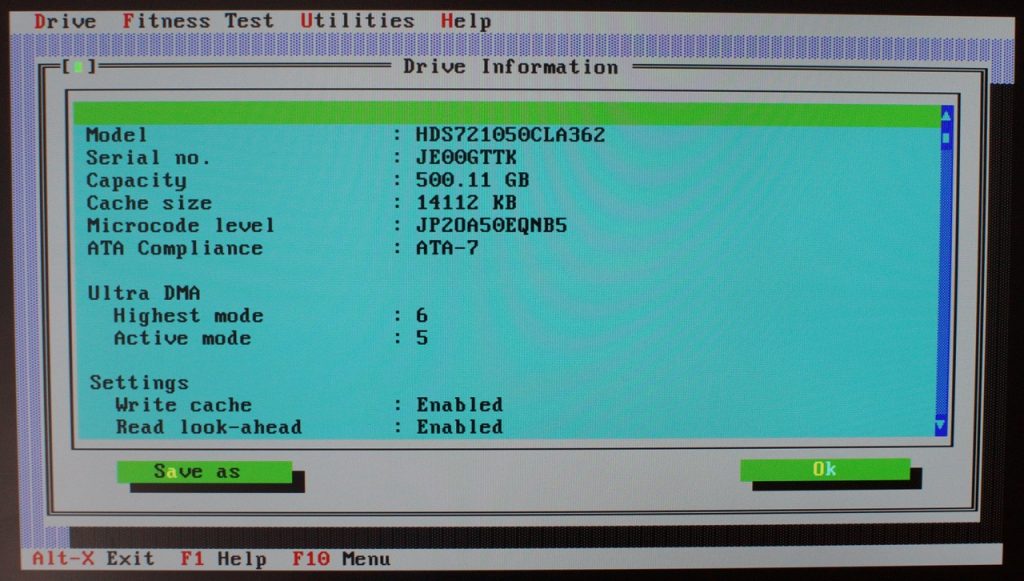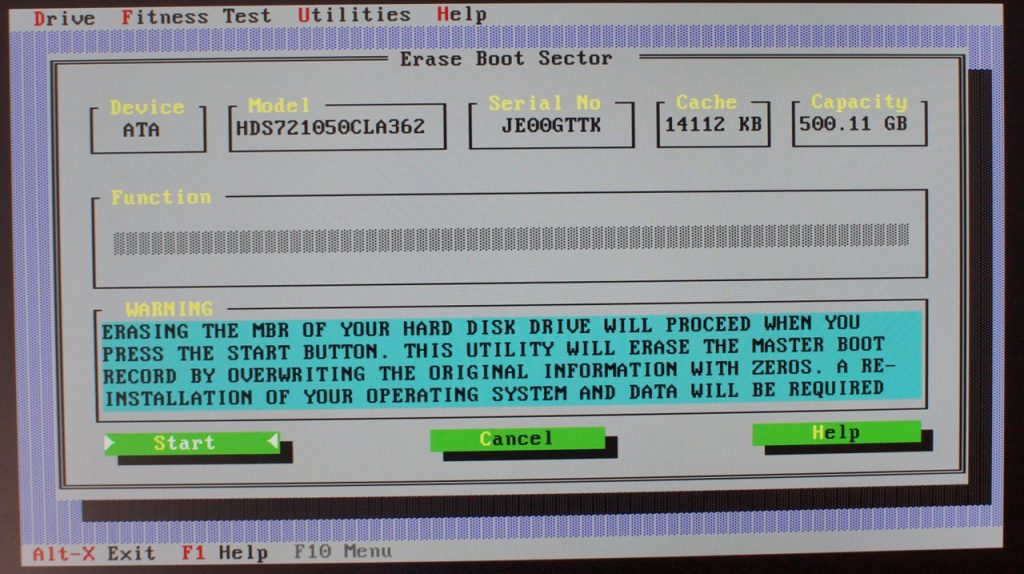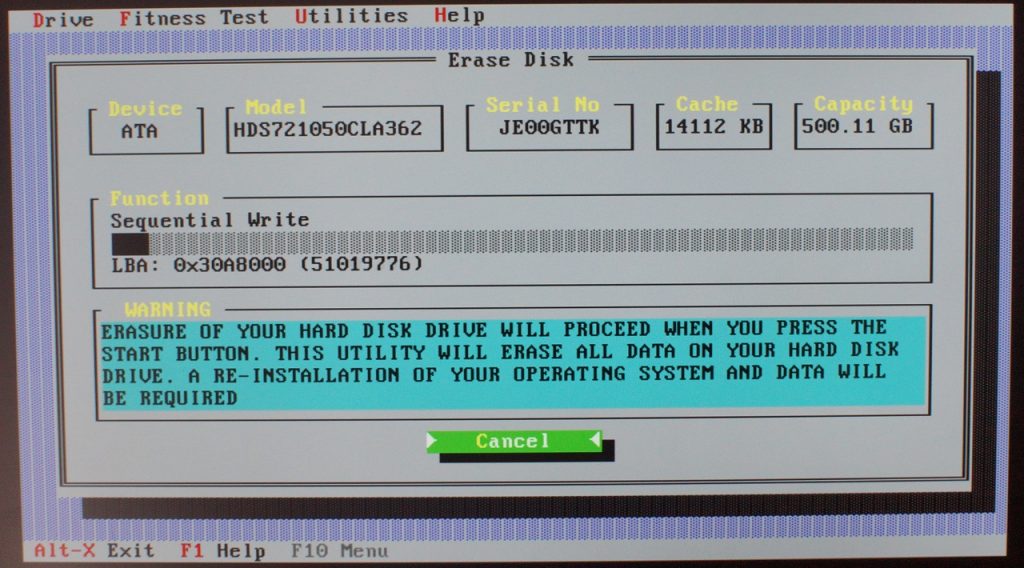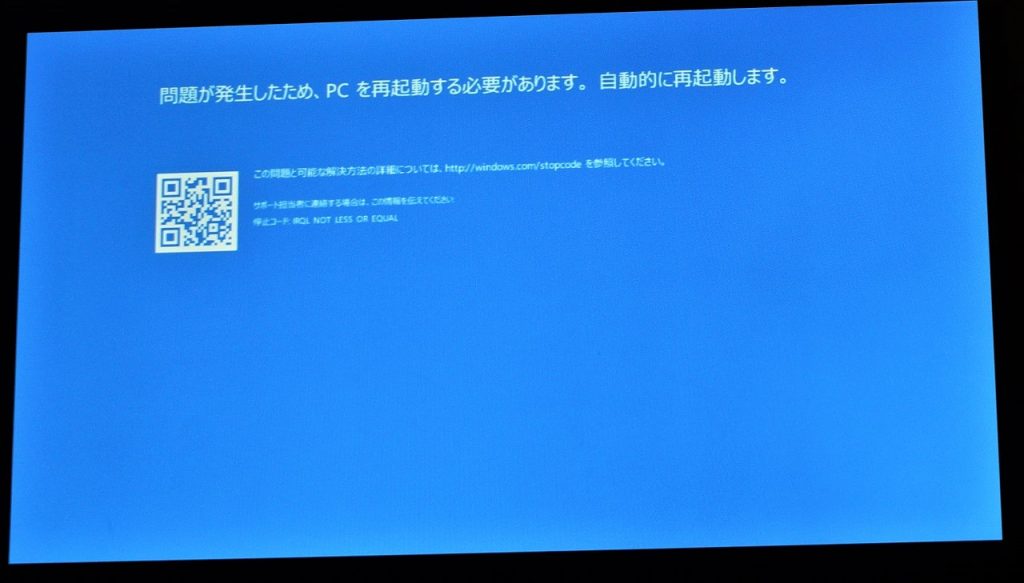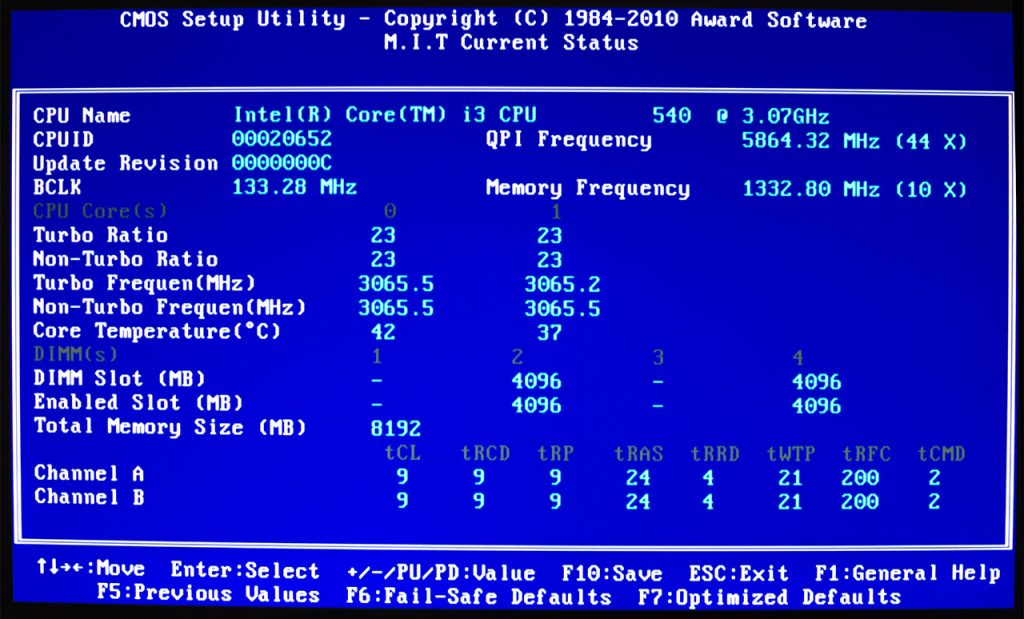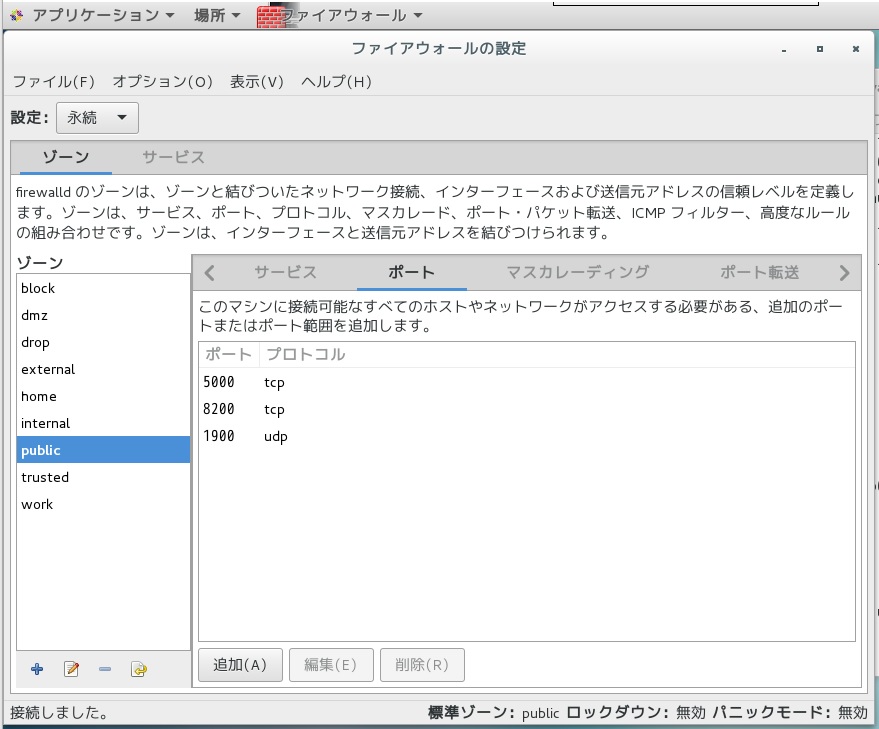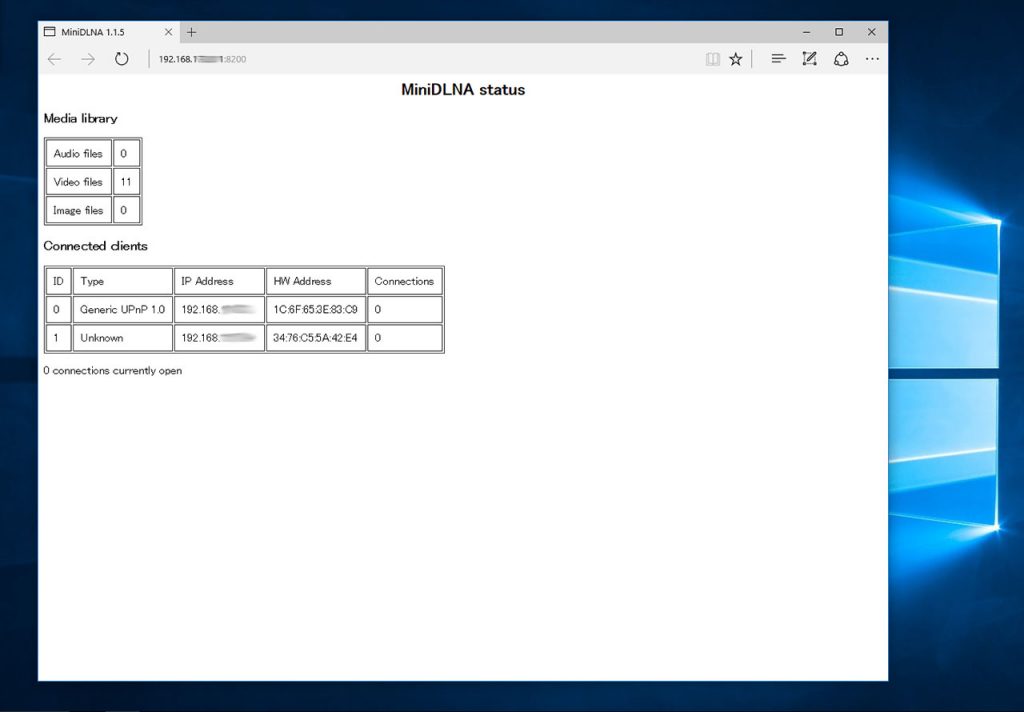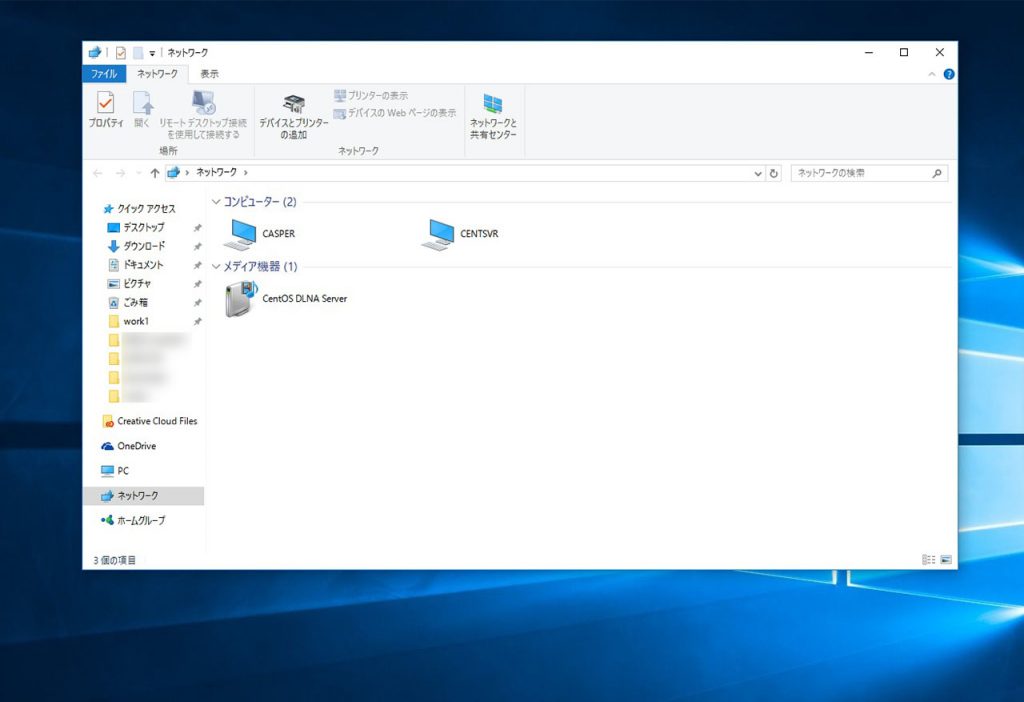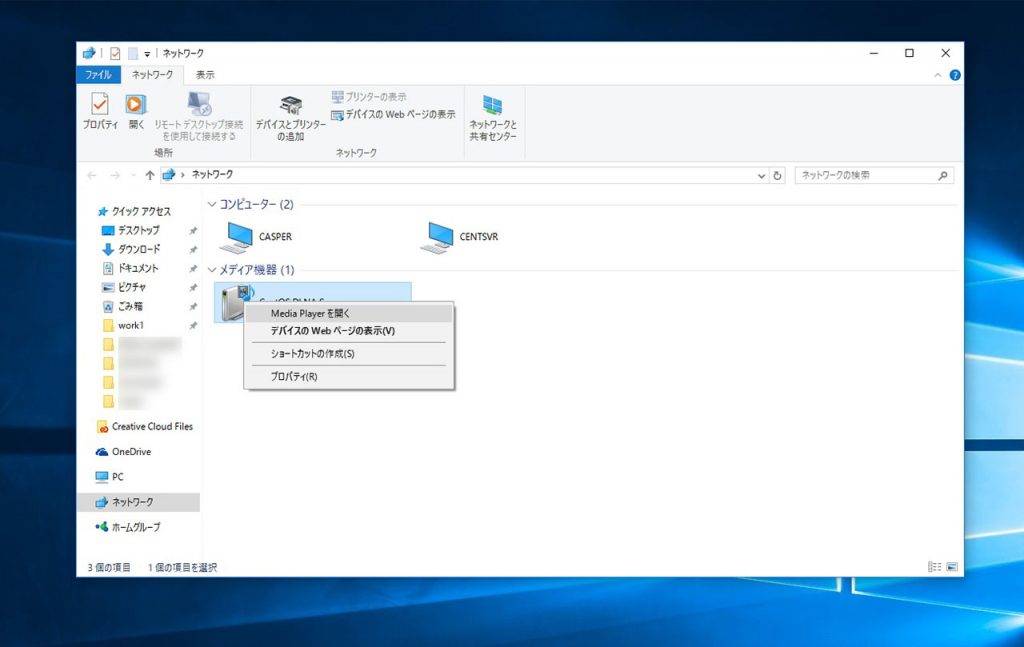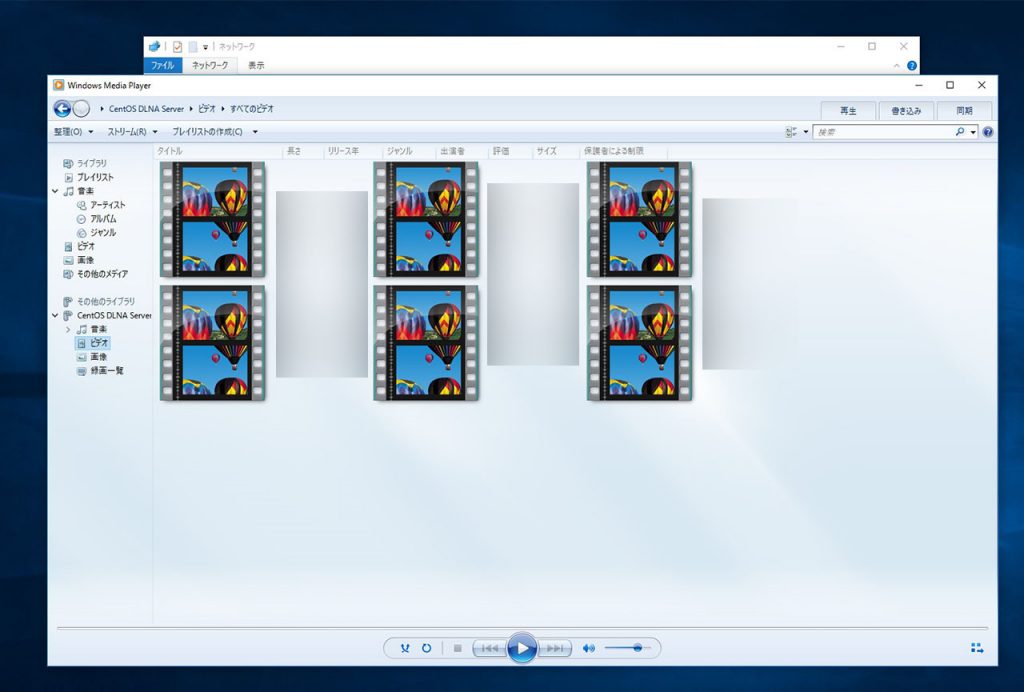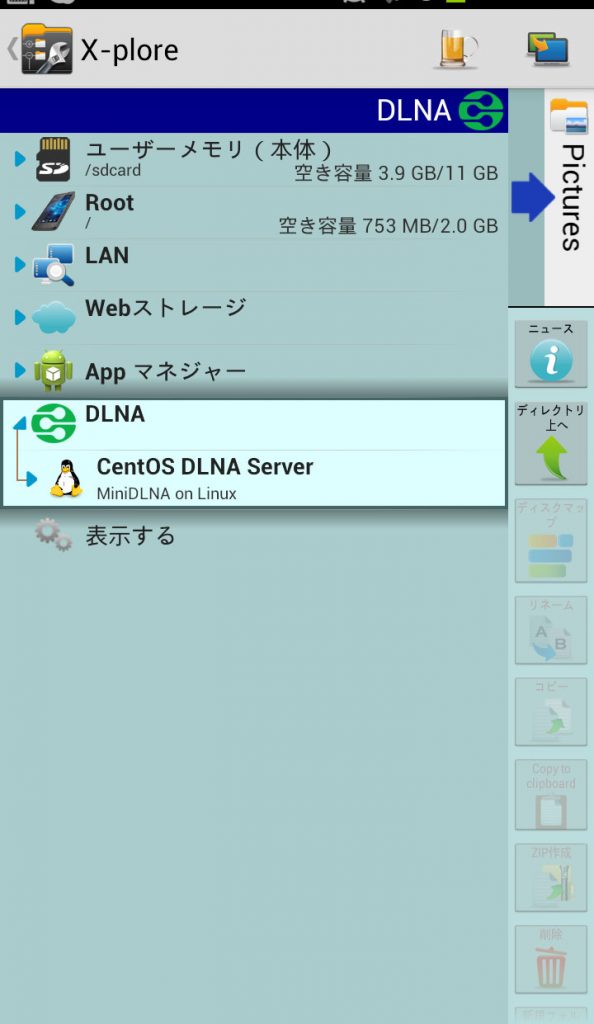DLNAサーバはどうしようかと迷っていたが、結局入れてしまった。DLNA対応機器がないと意味がないとは言いつつも。 DNLAサーバは、「ReadyMedia (MiniDLNA)」というもの。 入れ方は、結構ややこしい。 … “DLNAサーバインストール” の続きを読む
DLNAサーバはどうしようかと迷っていたが、結局入れてしまった。DLNA対応機器がないと意味がないとは言いつつも。
DNLAサーバは、「ReadyMedia (MiniDLNA)」というもの。
入れ方は、結構ややこしい。
■ 必要なパッケージのインストール
# yum install epel-release
■ リポジトリの追加
# rpm -Uvh http://li.nux.ro/download/nux/dextop/el7/x86_64/nux-dextop-release-0-5.el7.nux.noarch.rpm
■ MiniDLNAをインストール
# yum install minidlna
途中公開鍵のインストール聞いてくるので、「y」キーを押す
■ 設定、confファイル変更点
userの設定「minidlna」と
公開フォルダー
/home/shared/video
/home/shared/audio
confファイルの設定、フォルダーは新しく作ってもいい、ユーザーの既存のフォルダーを使ってもいい。
DLNAクライアントから見えるDLNAサーバの名前「CentOS DLNA Server」の設定。もちろん名前は自由につけられる。
■ minidlnaの稼働設定
# systemctl start minidlna
# systemctl enable minidlna
■ ファイヤーウォールの設定
ポート1900 udp
ポート5000 tcp
ポート8200 tcp
に穴をあける。
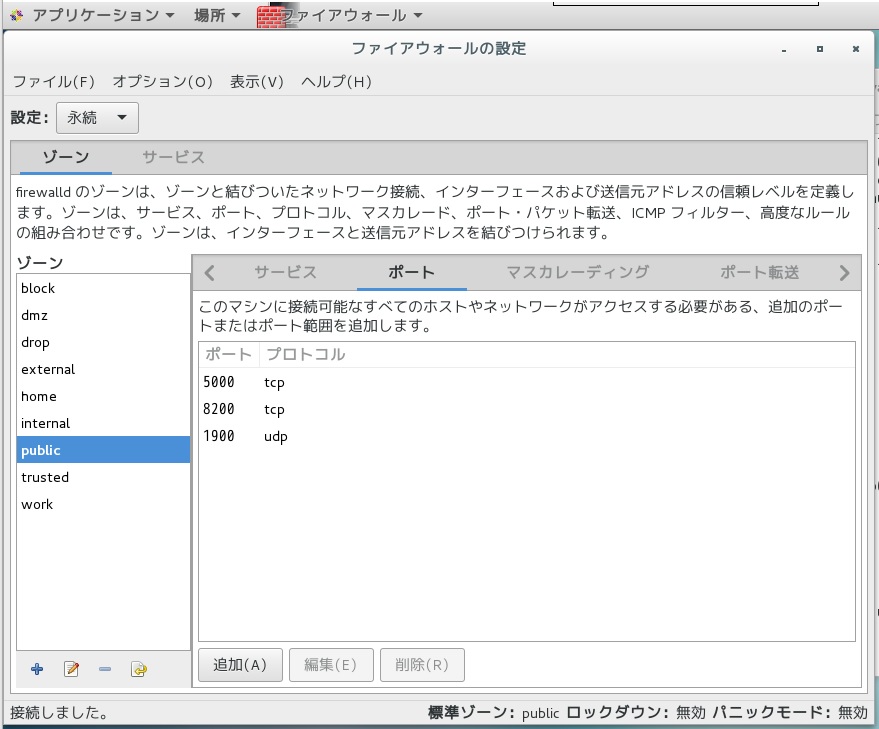
■ 動作確認
ブラウザーでサーバにアクセスしポート8200を見て、表示が出れば動作OK
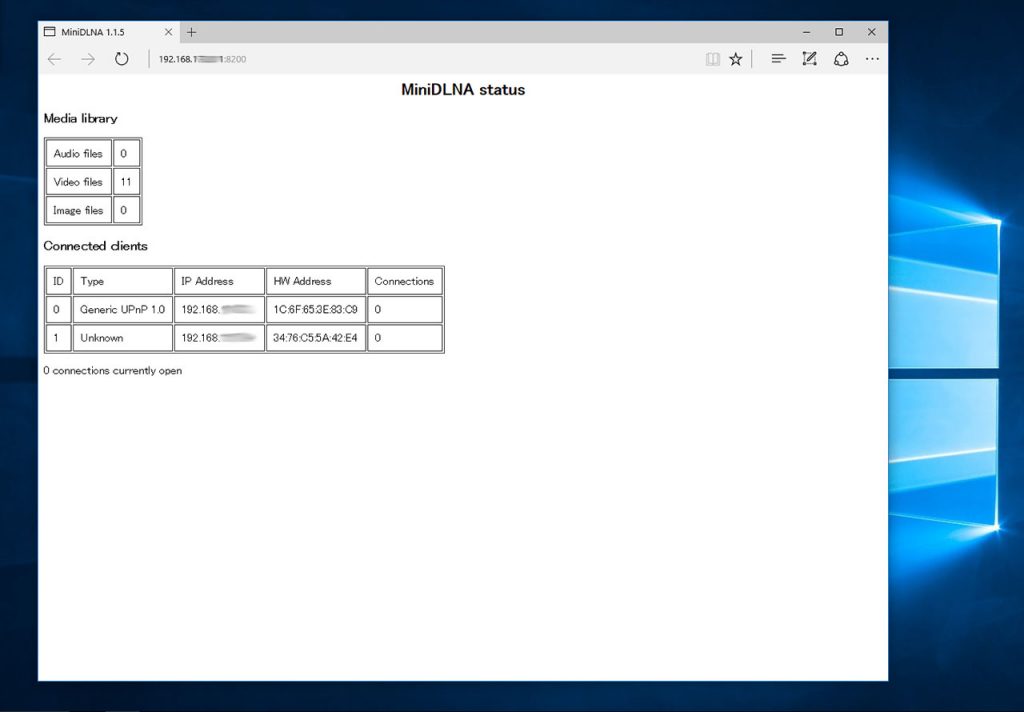
Windowsからは、ネットワークを開くと見えるはず。
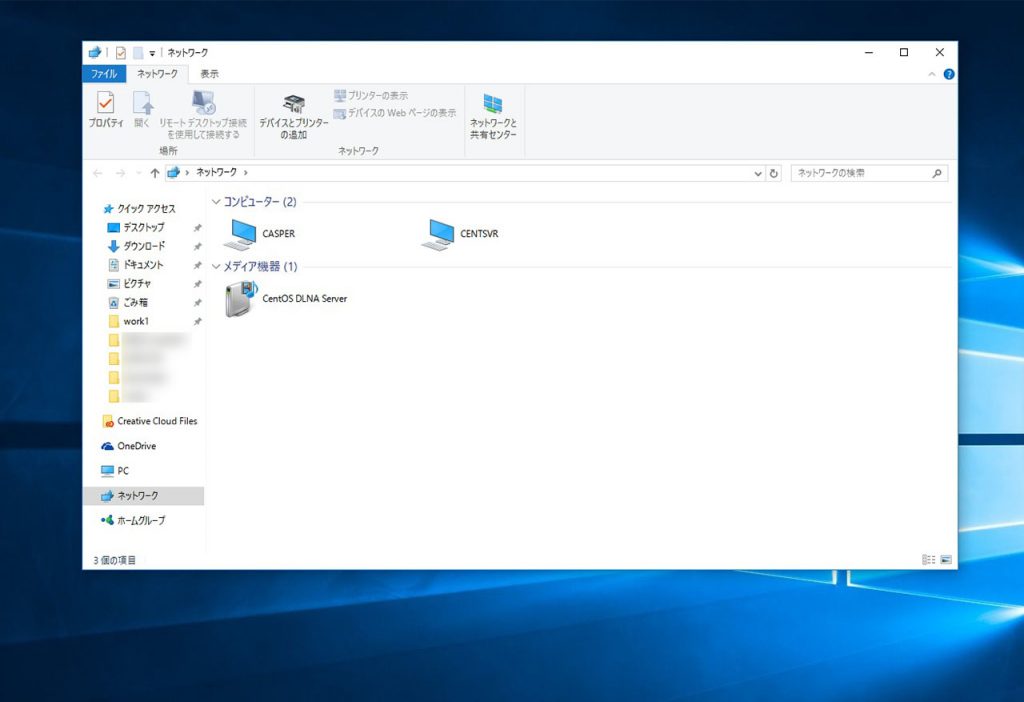
アイコンを右クリックし、「Media Playerを開く」を選択すると、DLNAサーバ内のファイルが見えるはず。
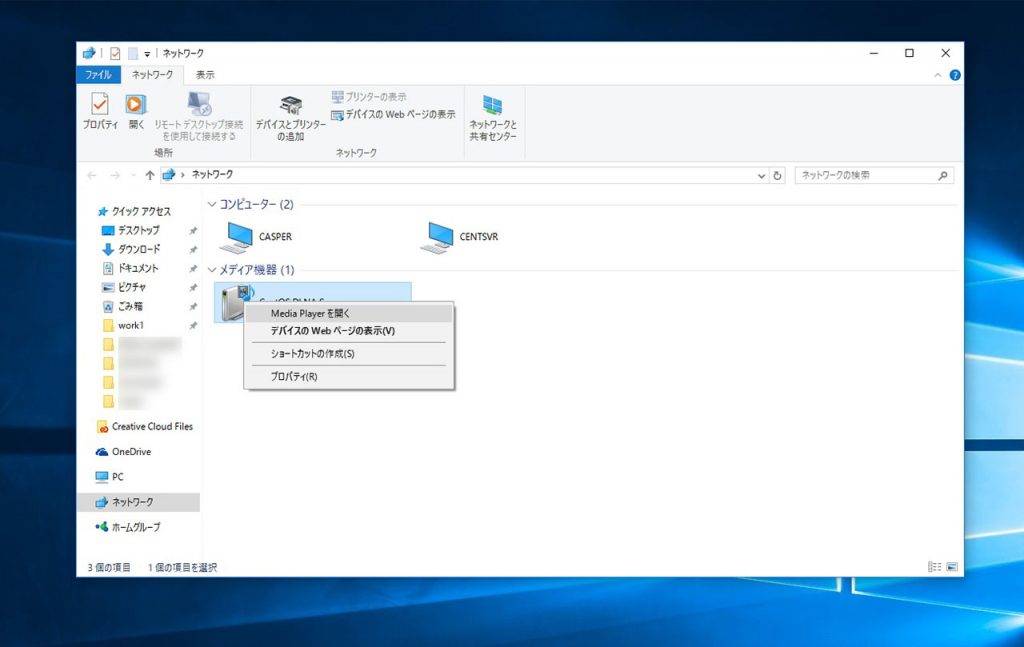
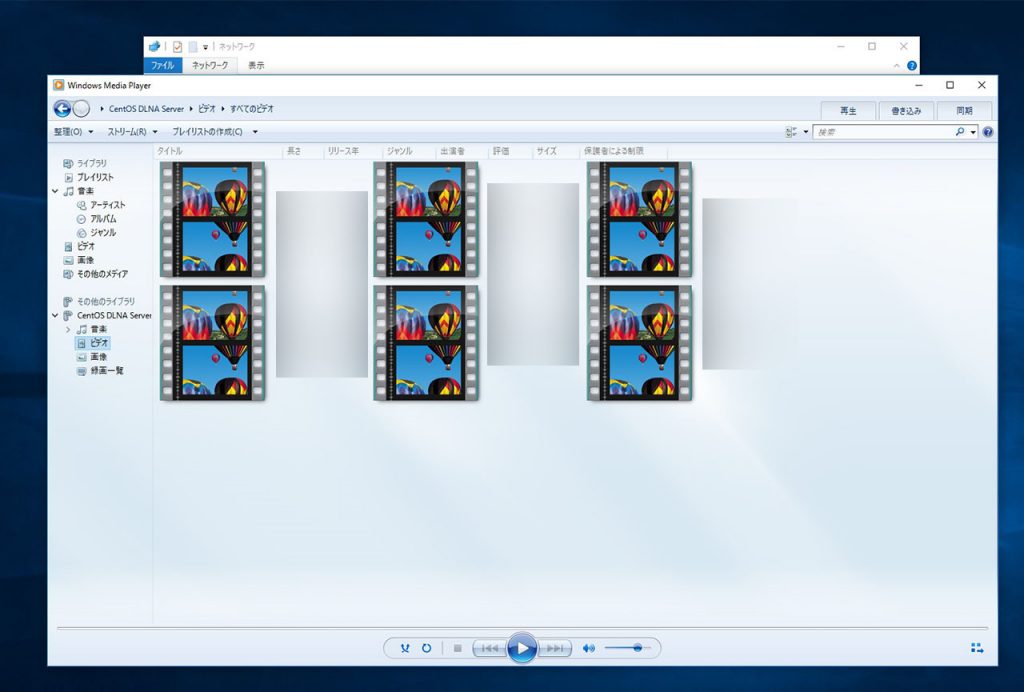
その他、DLNA機器からアクセスしてみる。
スマホからはこう見える。X-plore経由。例のペンギンマークが見える。