古いフイルムスキャンシリーズ。
新幹線100系と300系。
使用スキャナー Minolta Dimage Scan Multi II
使用カメラ Nikon F4s
レンズ AF Nikkor 28-85mm



デスクトップPCにもWindows10 1903を入れる。つづき。
インストールはだいたい1時間ほどかかった。その間何度か再起動。無事インストールは終了。
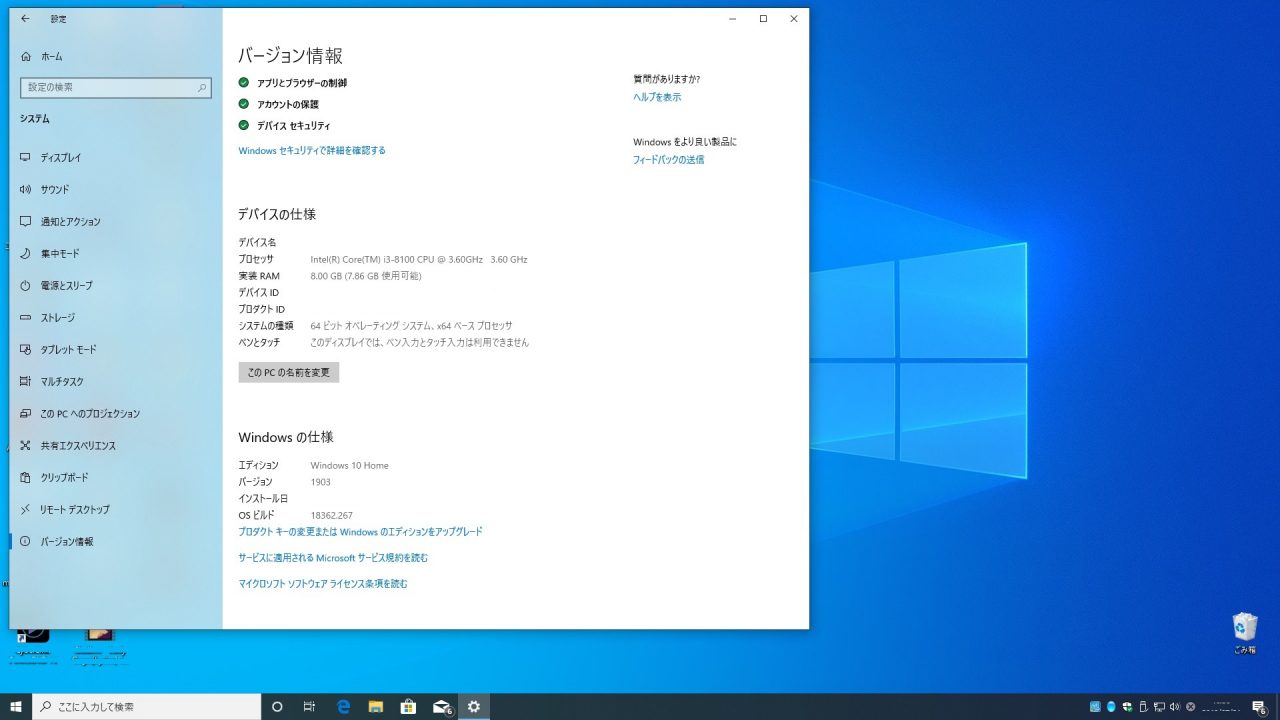
さあて、問題なく動くかなと、色々チェック。どうもサウンド関連とグラフィック関連の設定がデフォルトに戻ってしまった。Javaの設定も消えたようだ。サウンドの設定はなんなく元通りになった。
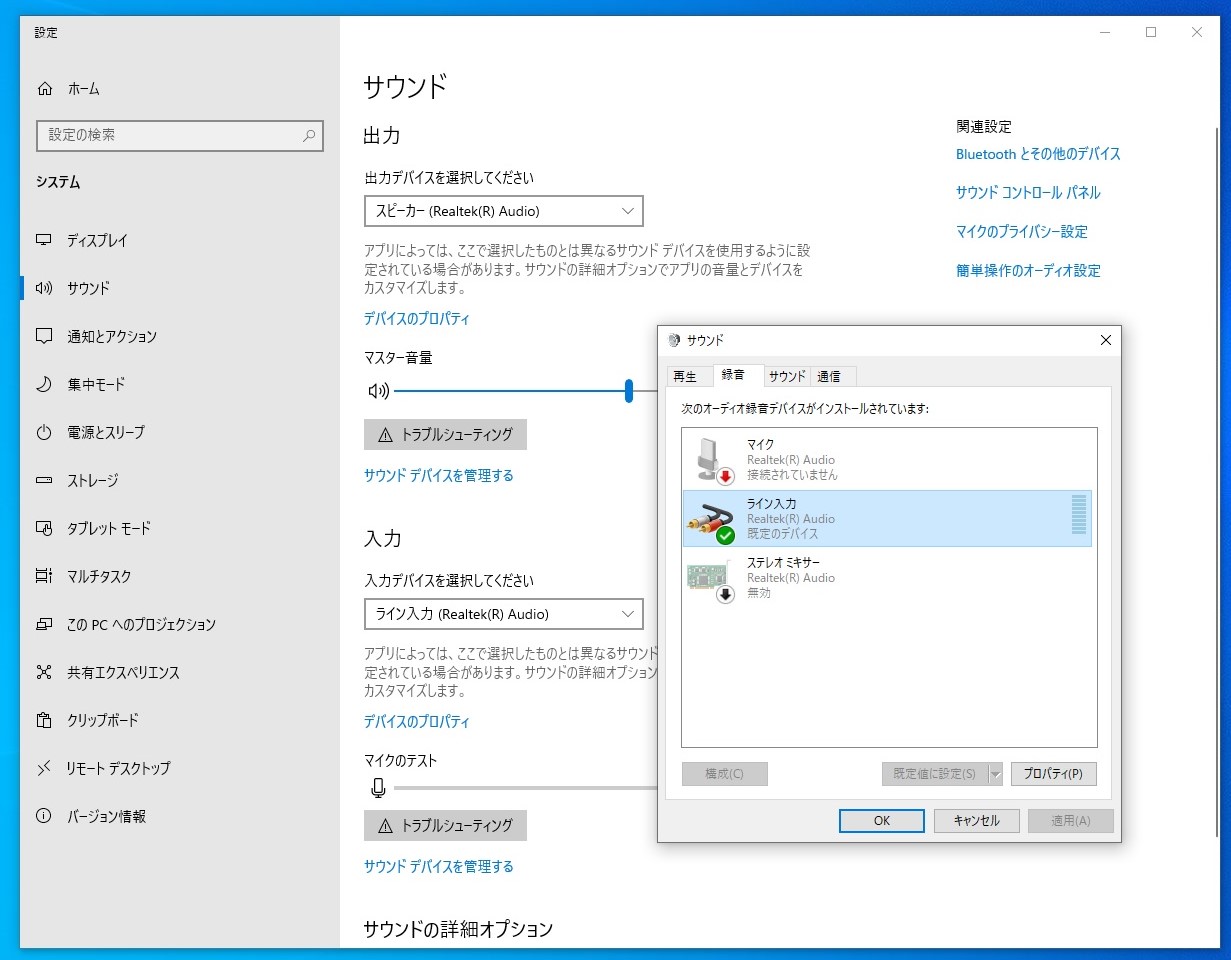
しかし、一番大変なのは、Intelのグラフィックドライバの設定。インテルUHDグラフィクス・コントロール・パネルを色々いじることになった。どうも、グラフィクスは4K HDRに対応しているのだが、HDMI経由でディスプレイへ信号を送るあたりが変更になっているようで、ディスプレイに表示される色味が変わってしまった。ディスプレイはIODATAのものでちょっと前のものなので、2K解像度でHDRにも対応はできないので、関係ないのだが、もろに影響をうけているようだ。色表現自体はなんだか生々しい感じに変わって、より一層インテルのグラフィックの青を基調とした感じで、いい方向への修正のようだが、写真関係のレタッチをやるので、以前の色具合と統一性を取らないと、画像の仕上がりの色具合が変わってしまう。これからちびりちびり、インテルのドライバの設定やら、ディスプレイの色や輝度などの設定やらをいじってなるべく以前の色味に近づけるようにしないといけない。長い道のりになりそう。
やはり、ノートPCとは違い、色々なパーツを組み合わせているので、色々と問題はでるのだろう。
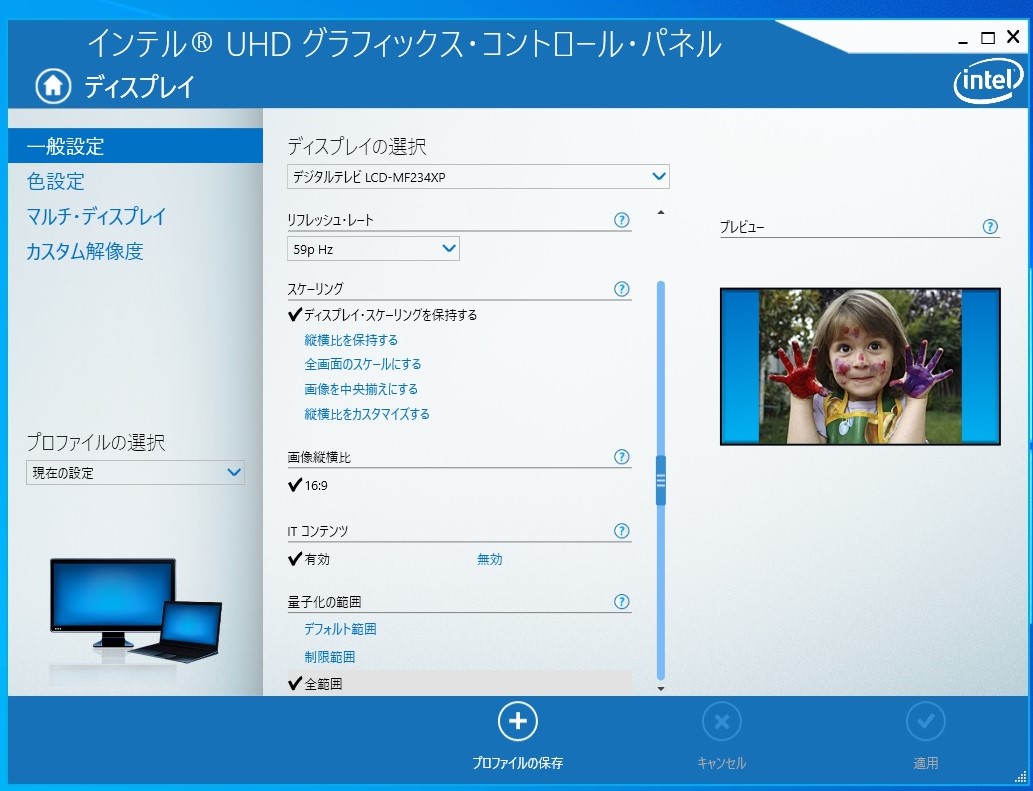
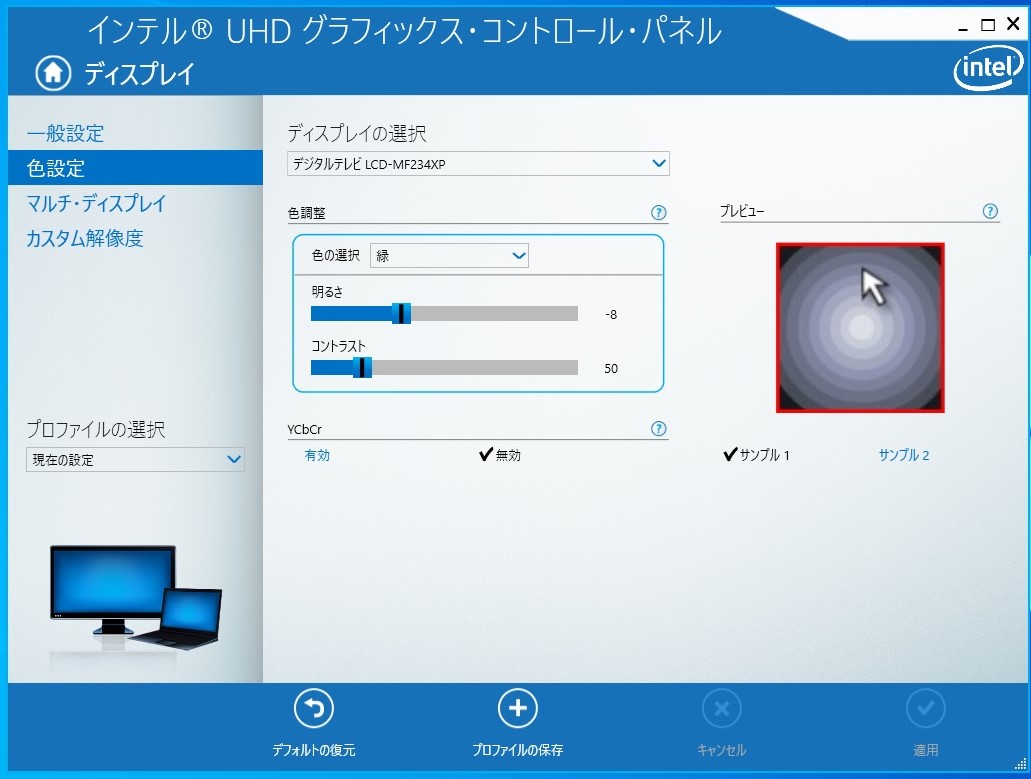
デスクトップPCにもWindows10 1903がやってきた。
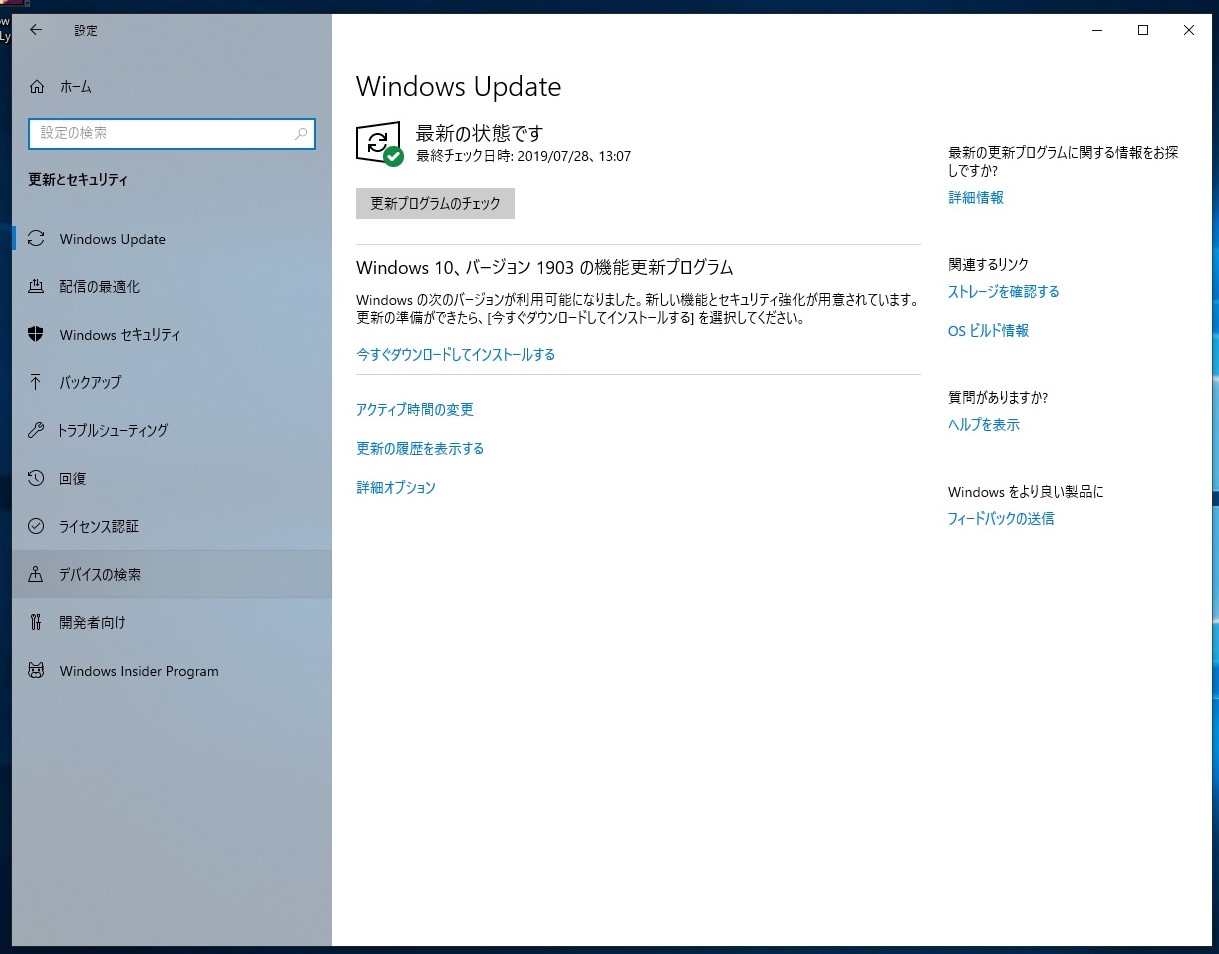
デスクトップPCは、好みのパーツで寄せ集めで作ったものなので、ちょっと心配だったがやってみた。この前作ったDVDからのアップグレード。DVDを入れてインストーラを起動すると、まずインストール時に更新プログラムや、使っているハードのドライバなどを入れるか聞いてくるので、色々なパーツを使っているので、それらをダウンロードするように選択する。
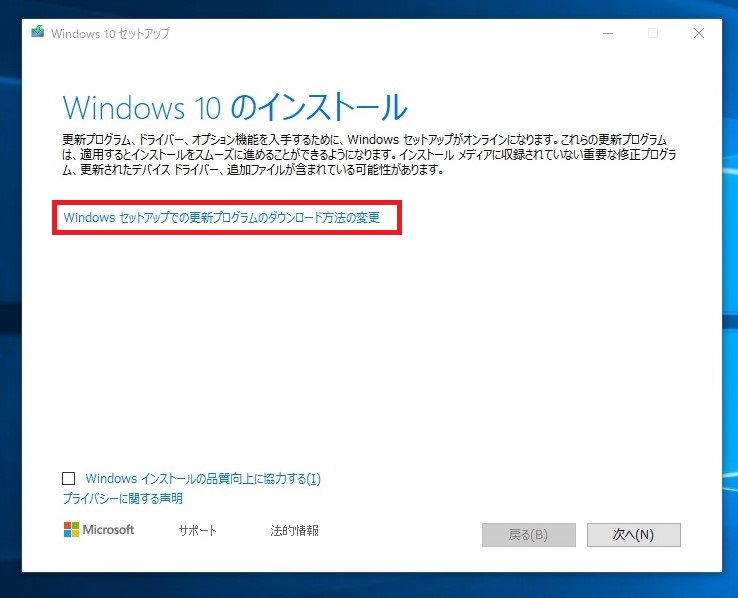
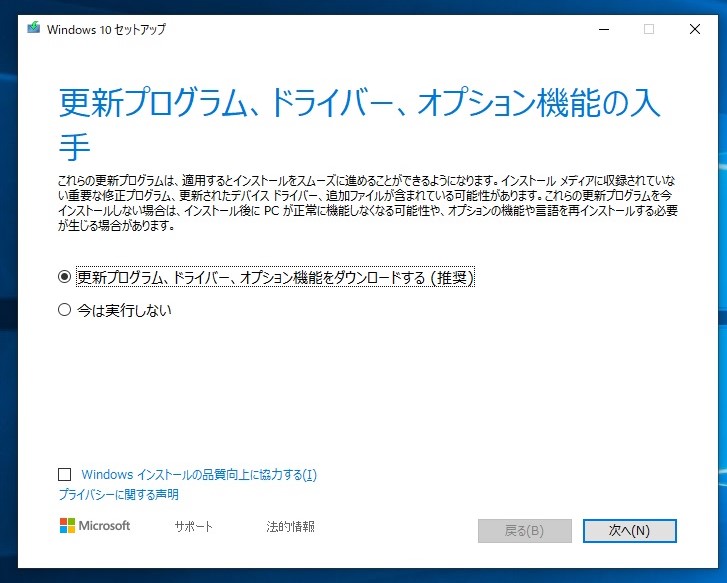
次に、お決まりのライセンスの確認。「同意する」をクリック。ちなみに、今回はアップグレードなので、すでにライセンスがあるWindows10が動いている事が条件なのは当たり前だが、例えば、クリーンインストールしたり、新しくPCを作ったりした場合でDVDからインストール時は当然ながら、Windows7以降の所定のプロダクトキーがないと、インストール後に認証されないので注意が必要だ。
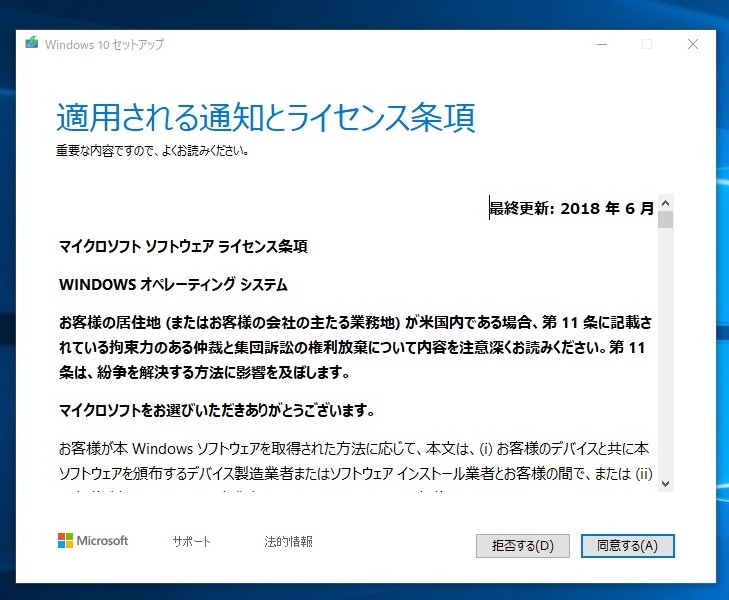
次に、インストールの準備作業が始まる。
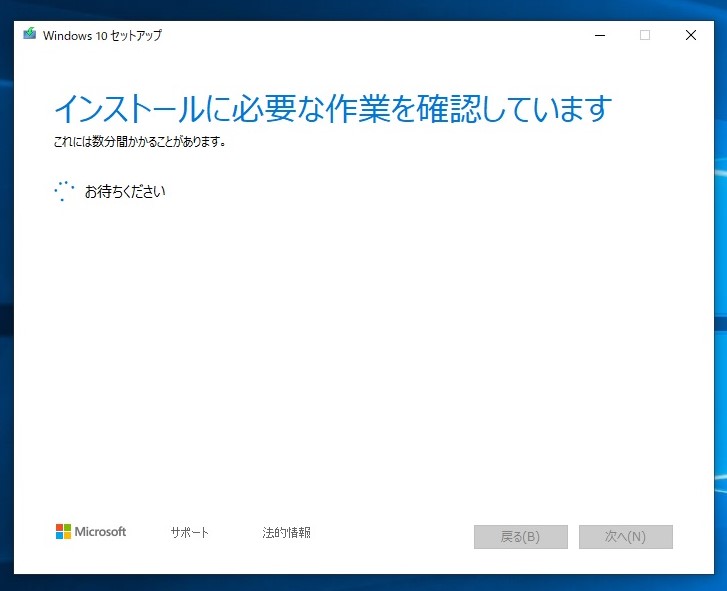
準備作業が終わると、現在のPCのデータを引き継ぎ方の設定になる。ここはほとんどの場合そのまま引き継ぐと思うので、特に設定はない。「インストール」をクリックすると、インストールが始まる。
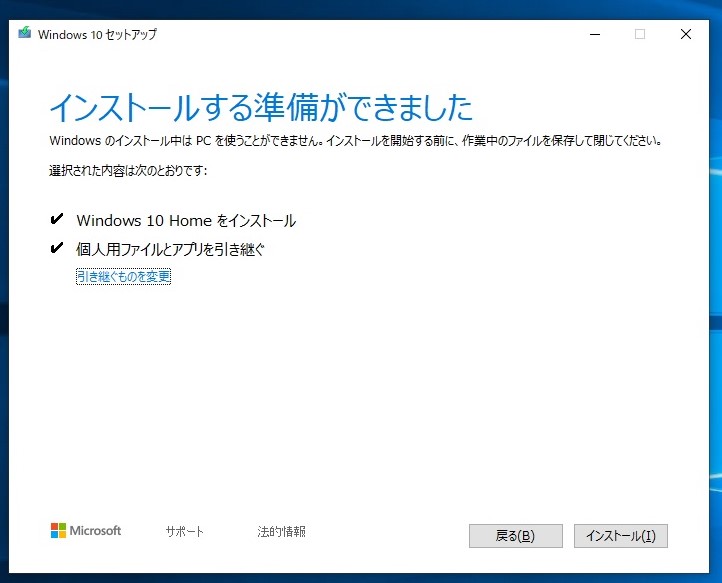
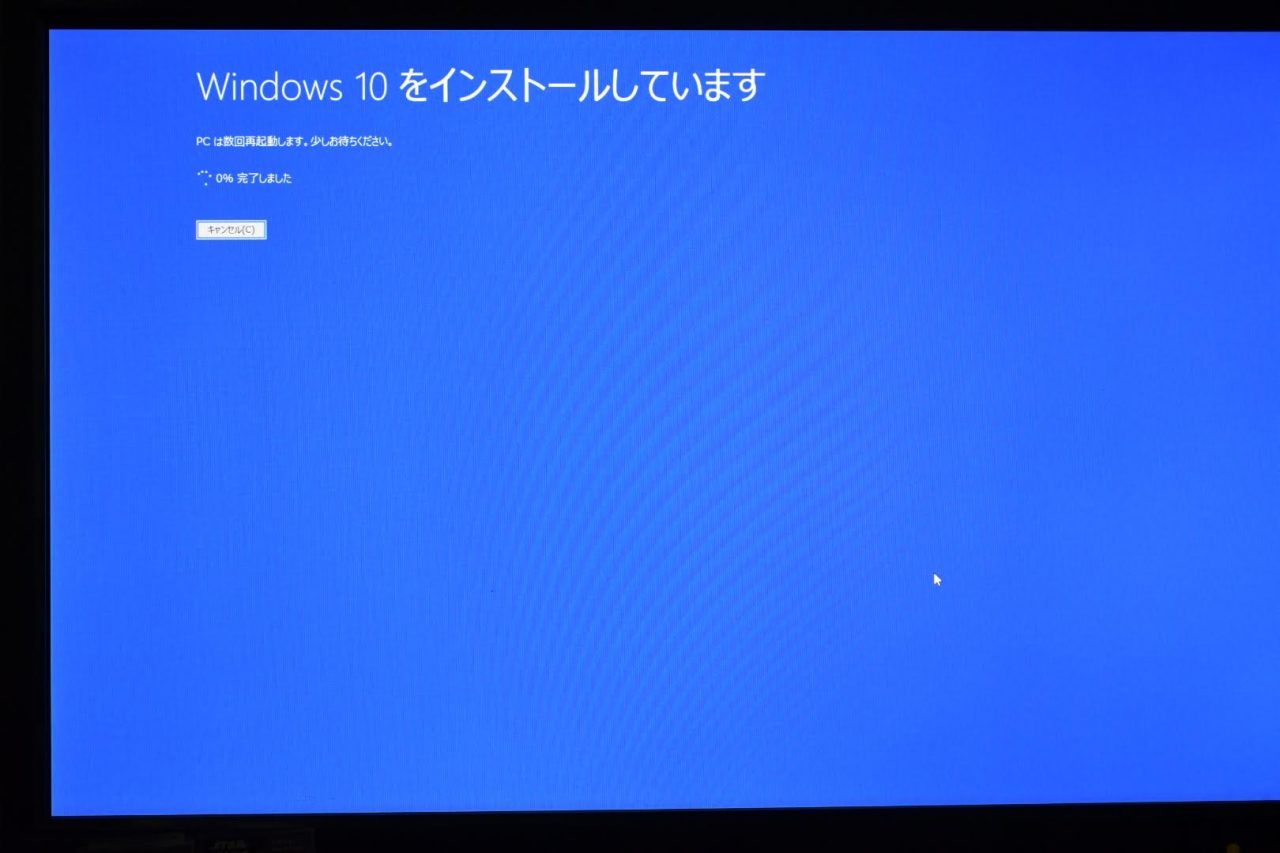
例のブルースクリーンに切り替わり、インストールが進む。途中何回か再起動をする。ディスプレイドライバの更新時などは画面が真っ暗になったりもするので、びっくりしないように。なお、一応「キャンセル」ボタンがあるので、これをクリックするといつでもアップグレードを中止し、以前のWindows10に戻すこともできる。うまく戻るかどうかは運しだい。
つづく。